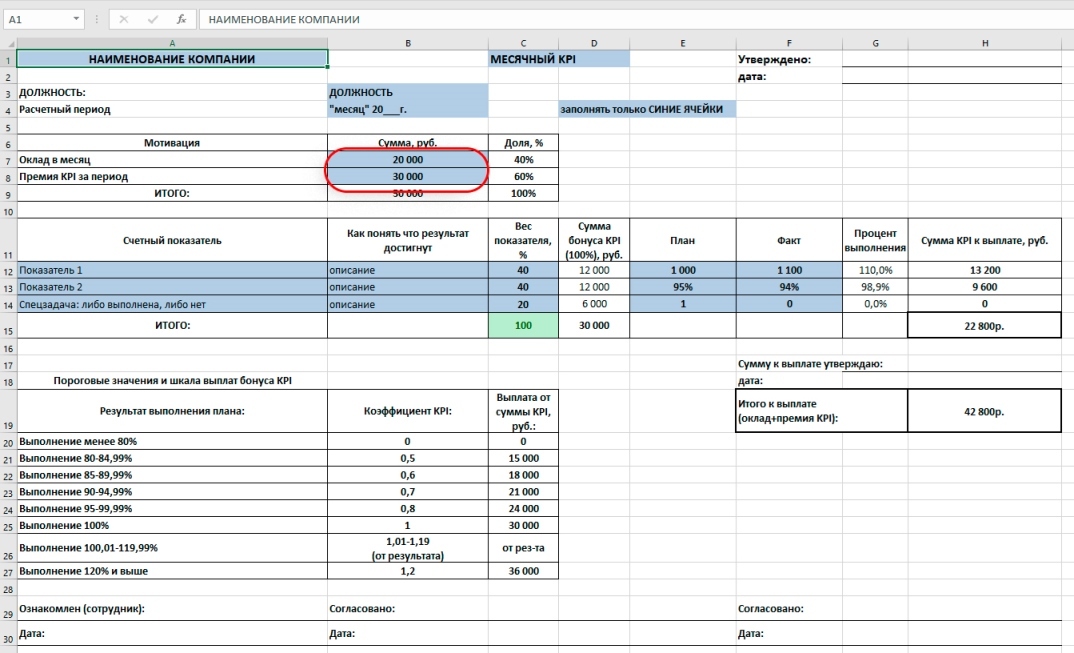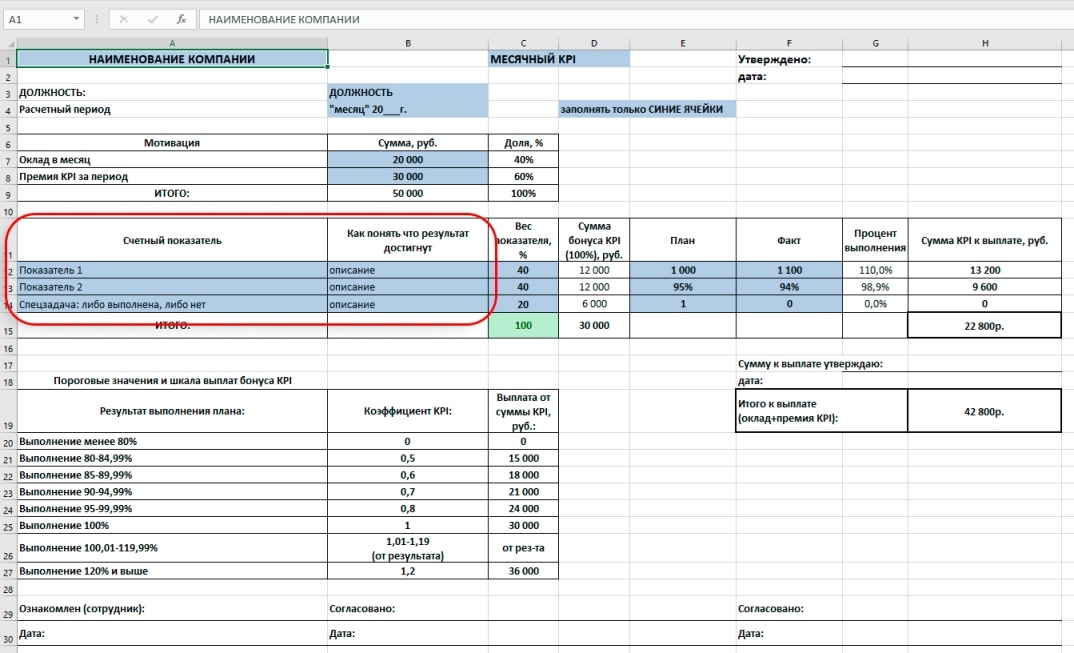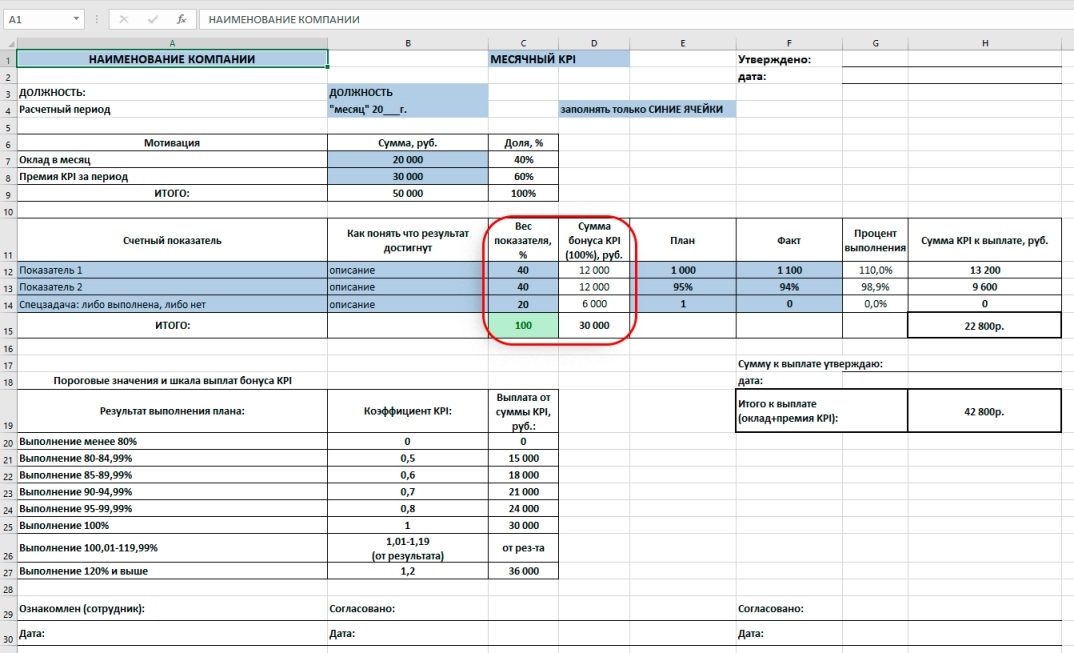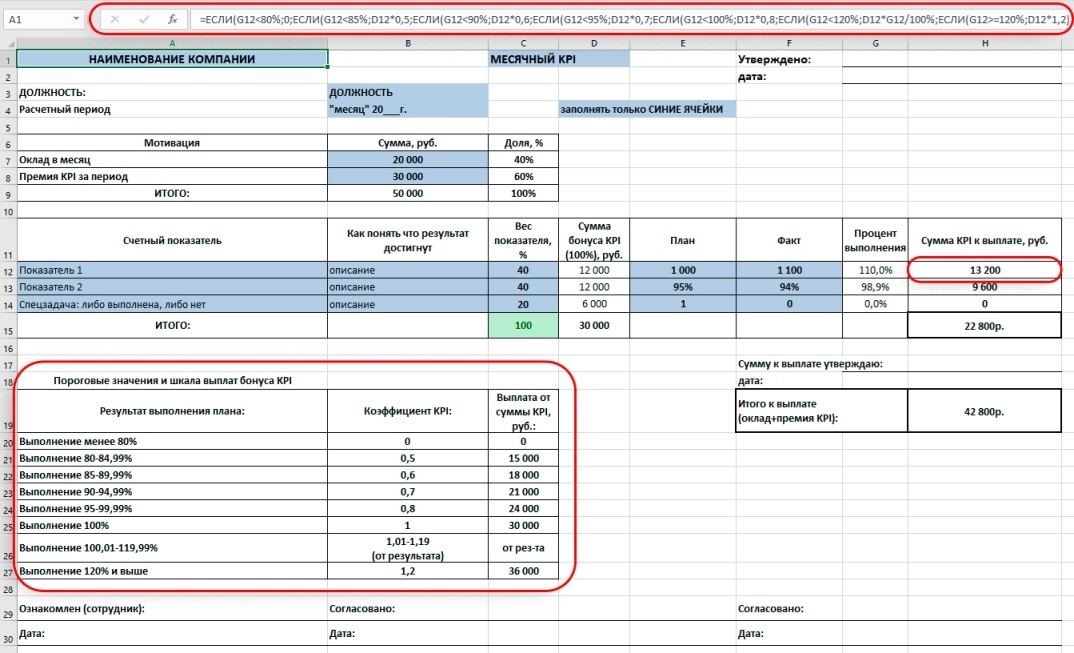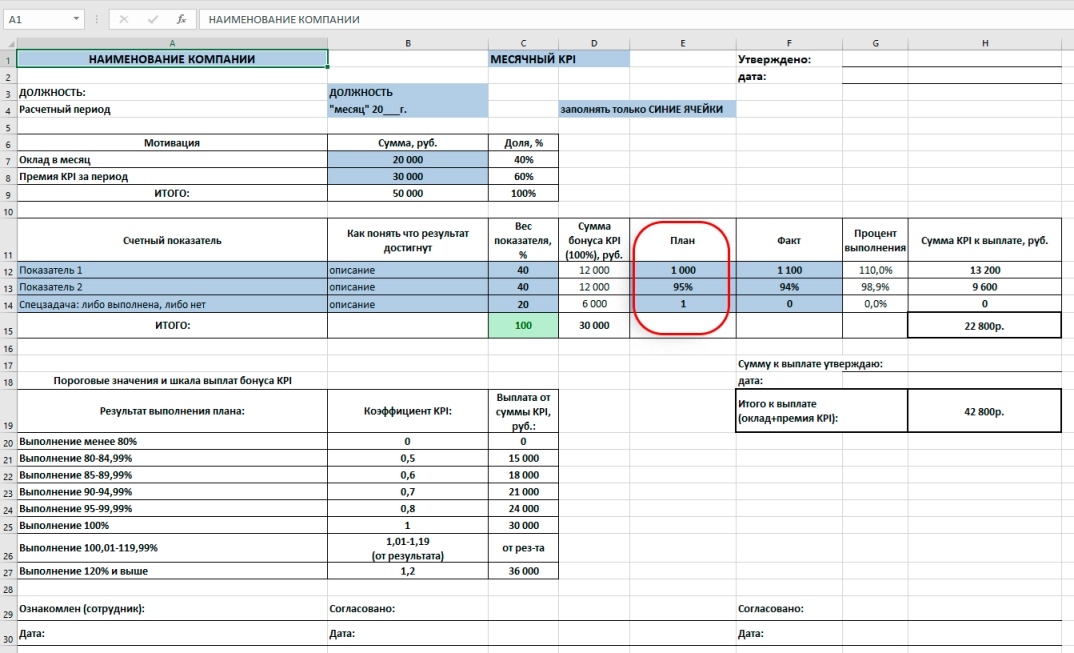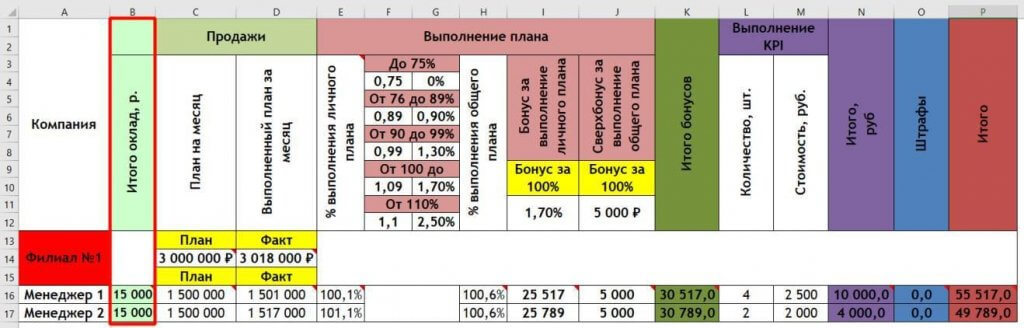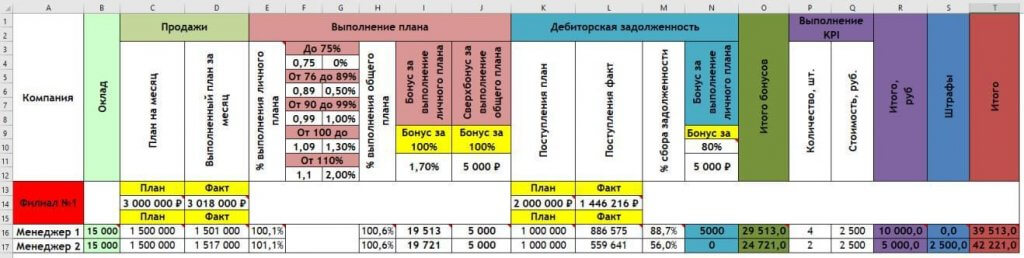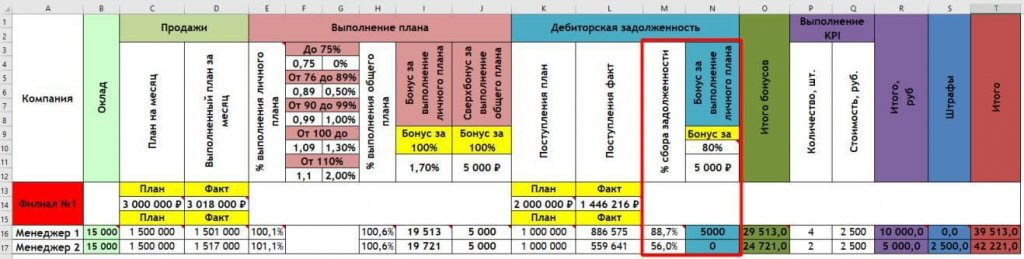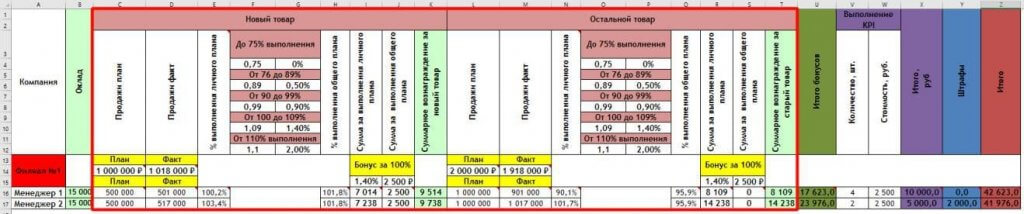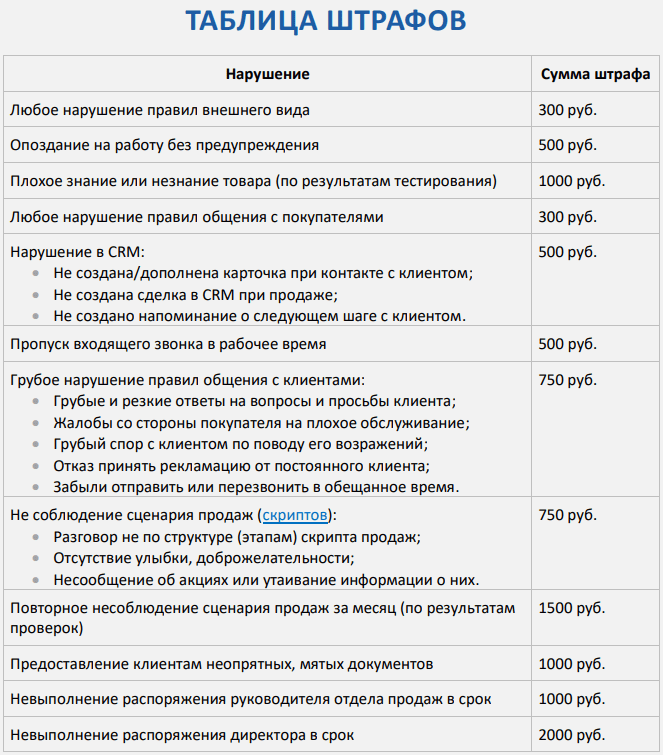KPI в Excel. Пошаговая технология разработки и расчета KPI в excel. Готовый шаблон — таблица расчета с порядком заполнения. Формулы для расчета показателей KPI и подведения итогов. С возможностью скачать шаблон, excel-таблицу расчета KPI.
Рассматриваемая таблица расчета KPI сотрудников достаточна универсальна. Она применима практически для всех должностей в любом бизнесе. Таблица на практике доказала свою эффективность в сотнях бизнесов России и СНГ
Конечно, нюансов и подводных камней при разработке системы KPI (или КПЭ — ключевых показателей эффективности) более чем достаточно, поэтому руководствуйтесь логикой и главным критерием эффективности KPI — они должны существенно влиять на движение компании к стратегическим целям. KPI (кипиай) — это инструмент реализации стратегии. Сначала нужно определить долгосрочные цели бизнеса, затем разработать стратегию их достижения и только после этого, придать скорость при помощи KPI.
Начнем. Для оформления в excel шаблоне расчета KPI, мы должны располагать разработанной на базе стратегии и целей системой KPI, выбранными показателями для премирования и планами по ним. Имея их, нам нужно оформить расчетный лист KPI, заполнить таблицу, прописать формулы и получить расчет премии KPI сотрудника.
Шаг 1. Фиксируем расчетный период KPI, заполняем шапку
Расчетный период KPI – период на который устанавливаются целевые показатели и выплачивается премия. Мы рассматриваем период в один месяц. Фиксируем это в таблице, а также вносим наименование своей организации, должность, месяц и год расчетного периода.
Шаг 2. Определяем сумму и долю KPI
Определяем структуру заработной платы. В нашем примере устанавливаем оклад в сумме 20 тыс. руб. И премию KPI в сумме 30 тыс. руб. Вносим суммы в таблицу расчета KPI. Доля оклада и премии KPI рассчитываются автоматически. В нашем примере это 40% и 60% соответственно.
Оклад выплачивается за процесс, являясь фиксированной суммой. Премия KPI выплачивается за процесс и является переменной величиной.
Шаг 3. Вносим ключевые показатели для премирования
Выбор показателей для премирования по KPI, один из наиболее сложных этапов при премировании по KPI. Скопированные показатели не работают, зачастую приводя к негативным последствиям. Поэтому, показатели KPI всегда разрабатывайте самостоятельно, конкретно для своего бизнеса и должности. Максимум три показателя. В нашем случае мы установили два расчетных показателя и один в виде спецзадачи. Расчетные показатели рассчитываются в соответствии со шкалой премирования, а спецзадача по принципу: либо выполнена, либо нет.
Шаг 4. Устанавливаем веса для показателей KPI
Вес показателя KPI — это доля данного показателя в общей премии KPI. Он устанавливается в зависимости от значимости, помогая расставить приоритеты, если показателей больше одного. Мы в примере устанавливаем: для первых двух показателей по 40% и для спецзадачи 20% от суммы премии KPI. Вносим в таблицу. Сумма премии в рублях для каждого показателя рассчитывается автоматически. Получаем в рублях: по 12 тыс. рублей для первого и второго показателя и 6 тыс. руб. для третьего показателя.
Шаг 5 Устанавливаем пороговые значения и шкалу выплат
- Для первых двух задач устанавливаем расчетный вариант выплаты премии в зависимости от процента выполнения плана.
Нижний уровень премирования – выполнение плана на 80%. Если выполнение ниже 80% – премия не выплачивается. Далее, выплата производится с понижающим коэффициентом. Каждые 5% выполнения плана коэффициент растет. 100% премии KPI выплачивается за 100% выполнение плана. При перевыполнении, премия выплачивается с повышающим коэффициентом в соответствии с процентом перевыполнения. За 101% выполнения плана коэффициент составляет 1,01; за 102% коэффициент 1,02 и так далее. Верхний уровень премирования устанавливаем с коэффициентом 1,2 при выполнении плана 120% и выше. Фиксируем справочно шкалу премирования в нижней части таблицы. Для расчета премии KPI по первому показателю в ячейке «H12» прописываем формулу «ЕСЛИ»:
=ЕСЛИ(G12<80%;0;ЕСЛИ(G12<85%;D12*0,5;ЕСЛИ(G12<90%;D12*0,6;ЕСЛИ(G12<95%;D12*0,7;ЕСЛИ(G12<100%;D12*0,8;ЕСЛИ(G12<120%;D12*G12/100%;ЕСЛИ(G12>=120%;D12*1,2)))))))
Для второго показателя прописываем аналогичную формулу в ячейке «H13».
- Для третьего показателя — спецзадачи устанавливаем вариант выплаты по принципу: либо выполнил, либо нет.
Выполнил – получил 100% премии. Не выполнил — не получил ничего. Прописываем для ячейки «H14» следующую формулу:
=ЕСЛИ(G14<100%;0;$D$14)
Шаг 6. Вносим в таблицу планы по KPI
В нашем примере мы установили следующие планы: Показатель 1 = 1000 ед; Показатель 2 = 95%; Спецзадача: либо выполнена, либо нет, в план выставляем «1» (при выполнении в Факт внесем «1», а при невыполнении «0»).
Шаг 7. Подводим итоги, рассчитываем премию KPI
По завершении расчетного периода, вносим по каждому показателю KPI полученные результаты в графу «Факт».
В нашем примере это: Показатель 1 = 1100 ед. (выполнение 110%); Показатель 2 = 94% (выполнение плана 98,9%); Спецзадача: не выполнена, вбиваем «0».
По прописанным формулам, получаем расчет премии KPI: Показатель 1 = 13,2 тыс. руб; Показатель 2 = 9,6 тыс. руб; Спецзадача: 0 руб.
Суммируем начисленные премии по показателям и получаем общую премию KPI сотрудника за период в 22,8 тыс. руб. Формула в ячейке «H15»: =СУММ(H12:H14)
Общая сумма зарплаты, оклад плюс премия KPI, составила 42,8 тыс. руб. и зафиксирована в ячейке «H19».
Заключение
Готово! Мы прошли все этапы расчета KPI при помощи Excel таблицы. Прописали формулы, внесли данные и получили расчет премии KPI сотрудника.
ГЛАВНОЕ! Таблица — лишь инструмент оформления и расчета премии KPI за период. Эффект от внедрения лежит в области разработки системы KPI, выбора правильных показателей, выставления корректных планов и соблюдения базовых принципов системы. Скопированные напрямую показатели KPI из примеров в интернете, с похожих бизнесов, из книг и любых других источников — не работают!!! Всегда разрабатывайте систему KPI и показатели в том числе, индивидуально. А excel-таблица, в том числе рассмотренный образец, поможет оформить расчет премии.
Полезности. В полезных ссылках можно бесплатно скачать excel таблицу расчета KPI из рассмотренного примера.
А также пройти авторский онлайн-курс практикум Александра Шведова «Пошаговая разработка KPI» для самостоятельного внедрения KPI в своей организации (первая ступень курса бесплатно). Курс разработан на базе 18 лет работы с KPI, поможет быстро и правильно внедрить KPI, избежать ошибок. В итоге с помощью KPI увеличить прибыль, повысить эффективность и ответственность сотрудников!
Полезные ссылки:
СКАЧАТЬ БЕСПЛАТНО EXCEL ТАБЛИЦУ РАСЧЕТА KPI
ОНЛАЙН-КУРС ПРАКТИКУМ «РАЗРАБОТКА KPI»
Поскольку это уже готовый шаблон, то здесь не будет долгих и пространственных рассуждений о необходимости внедрения мотивационной схемы. Здесь в принципе не будет большой теоретической части.
Просто описательная часть самой мотивационной схемы (вернее, 3-х ее разных вариантов), пояснения – то есть, почему я так считаю, и пример расчета в Excel. В котором уже зашиты все цифры и формулы, благодаря чему все считается и подставляется автоматически.
Это сделано для того, чтобы Вы смогли вставить/убрать необходимое Вам, получить готовую мотивационную схему и направить ее в работу. А не разбираться в ненужной теории, массах различных показателей и всем том, на что уходит много времени, которое так ограниченно у руководителя бизнеса.
Фактически, я все уже сделал за Вас: выбрал необходимые критерии, отобрал их, оттестировал на разных компаниях и вывел идеальную формулу. Вам осталось только адаптировать ее под себя. И займет это у Вас не больше часа.
Содержание
- Подготовка
- Описание
- Стандартная мотивационная схема менеджера по продажам
- Расчет
- Окладная часть
- Процентная часть
- Бонусная часть (KPI)
- Сверхбонус
- Штрафы
- Мотивационная схема с уклоном на дебиторку
- Расчет
- Окладная часть
- Процентная часть
- Дебиторская часть
- Бонусная часть (KPI)
- Мотивационная схема с уклоном на конкретный товар
- Процентная часть
- Чек-лист внедрения мотивационной схемы
- Ответы на вопросы
Подготовка
Итак, для получения итоговой мотивационной схемы Вам потребуются дополнительные данные Вашей компании:
- Продажи за последние 12 месяцев с разбивкой по месяцам (по всей компании и менеджерам).
- Выплата заработной платы менеджерам за последние 12 месяцев с разбивкой по месяцам.
Вписывать это все можно будет в шаблон (в нем есть отдельный лист под это, который
так и называется “зп и продажи”).
Выглядеть будет вот так (нажмите на скриншот для увеличения):
Собственно, это все. Далее я объясню, для чего нужны эти данные, а также покажу, как Вам их нужно будет использовать.
Описание
Ниже будет представлено 3 варианта мотивационной схемы:
- Стандартная. Та, что по умолчанию должна быть у каждой B2B компании для эффективного развития организации.
- С уклоном на дебиторку. Если Ваши менеджеры обязаны контролировать сбор дебиторской задолженности с покупателей.
- С уклоном на конкретный товар. Если Вам нужно продвигать определённую категорию товара, а менеджеры делают это неохотно.
Скачать готовые шаблоны (таблицы) для всех трех схем можно здесь — https://cloud.mail.ru/public/c3A5/QLBjofK9S
Важно. Мотивационная схема в нашем исполнении в обязательном порядке содержит привязку к постановке и выполнению плана продаж.
Конечно, можно долго спорить о необходимости внедрения плана продаж, но, по моему мнению, только привязка к нему дает желаемое увеличение продаж.
Наверняка Вы задались вопросом “Какую мотивационную схему выбрать мне?”
В принципе, для успешной работы компании вполне достаточно будет первого варианта мотивационной схемы (стандартной). Остальные две предназначены уже под конкретные задачи. И если в Вашей компании такого запроса нет, то Вам они и не нужны.
Однако, при необходимости, Вы можете совместить все 3 мотивационные схемы в одну, но сразу предупреждаю, что это очень сложный и рискованный шаг.
Стандартная мотивационная схема менеджера по продажам
Данная мотивационная схема привычна большинству владельцев бизнеса, так как состоит из довольно простых пунктов – это оклад и процент от продаж. А также штрафы менеджеров за плохую работу или неисполнение распоряжения руководства.
Правда в ней есть два нюанса, которые могут вызвать вопросы:
- Продажи менеджера привязываются к плану продаж (как личному, так и общему) и, как следствие, от этого зависит и заработок самого менеджера.
- В мотивационной схеме используются KPI (ключевые показатели эффективности), в которые закладываются все необходимые руководству действия от менеджера.
А теперь давайте покажу как это будет выглядеть наглядно на примере. Итак, начинаем расчет.
Расчет
Для начала Вам необходимо рассчитать средние продажи менеджеров, а также всей компании. Делается это довольно просто – суммируете все продажи за 12 месяцев и полученную сумму делите на 12.
По аналогии Вы делаете то же самое с заработной платой менеджеров. Она используется, чтобы понять, от какой суммы необходимо, что называется, “плясать”.
В файле Эксель во вкладке “зп и продажи” я уже подготовил формулы, Вам останется только вставить свои цифры.
Кроме того, во вкладке “План продаж” уже подготовлены формулы, как Вы можете установить план продаж на следующий месяц/год.
Важно. Эксель файл основан на реальных продажах, заработной плате и прочих цифрах одного из наших клиентов. Но для простоты объяснения и расчета мы будем использовать заработную плату в размере 50 тысяч рублей. А также мы использовали исключительно ровные цифры.
А теперь переходим непосредственно к самому созданию мотивационной схемы. И для начала рассмотрим пропорцию при средней заработной плате в 50 т.р.:
- Окладная часть – 30% (15 000 рублей).
- Процентная часть – 50% (25 000 рублей).
- Бонусная часть (KPI) – 20% (10 000 рублей).
- Сверхбонус – 5 000 рублей.
- Штрафы.
Ниже о каждой части подробно.
Окладная часть
Устанавливается в размере 30% от средней заработной платы. В нашем примере это 15 000 рублей соответственно (то есть 30% от средней заработной платы 50 000 рублей).
Окладная часть выплачивается за:
- Соблюдение трудовой дисциплины.
- Выполнение принятых обязанностей.
И прочие пункты из должностной инструкции.
Процентная часть
Устанавливается в размере 50% от средней заработной платы. В нашем примере это 25 000 рублей соответственно (50% от средней заработной платы 50 000 рублей).
Каждому менеджеру устанавливается индивидуальный (личный) план продаж на месяц.
Далее личный план продаж делится на шаги/грейды/ступени. Тут кому как удобно это назвать. Но смысл в том, что чем больше менеджер по продажам продает, тем больший процент от проданного он получает. Это одна из самых простых и главных фишек мотивации, которая понятна сотрудникам.
Не просто “продай больше – получишь больше”, а понятно, сколько нужно продать, чтобы заработать больше.
Итак, ступени личного плана продаж располагаются так:
- При продажах до 75% от установленного плана продаж – вознаграждение 0%. Иными словами – не выплачивается вообще.
- При выполнении плана от 76% до 89%, вознаграждение – 0,9% от выполненного плана продаж.
- При выполнении плана от 89% до 99%, вознаграждение – 1,3% от выполненного плана продаж.
- При выполнении плана от 100% до 109%, вознаграждение составит 1,7% от выполненного плана продаж.
- При выполнении плана от 110% выполнения плана – 2,5% от выполненного плана продаж.
Важно. В идеале у Вас должен возникнуть вопрос: “А как высчитать проценты, которые необходимо платить менеджеру?”. Это отличный вопрос! На самом деле проценты легко посчитать по формуле ниже.
И сразу поясняю: цифры в скобках взяты из нашего примера, поэтому по аналогии Вы можете просто подставить свои значения:
Если все это округлить, то должно получиться 1,7%. И дальше уже от этой суммы Вы и должны строить свои ступени:
Бонусная часть (KPI)
Устанавливается в размере 20% от средней заработной платы. В нашем примере это 10 000 рублей соответственно (20% от средней заработной платы 50 000 рублей).
В эту часть зашиваются обязанности, которые Вы хотели бы, чтобы они периодически выполняли. Это могут быть своевременные звонки клиентам, правильное ведение CRM, своевременная сдача отчетности, разговор строго по скриптам.
Для сотрудников это подается под следующим соусом – это не руководитель их наказывает и штрафует, а они сами лишают себя возможности заработать дополнительные деньги.
Кроме того, составляющие бонусной части (мы в компании называем их KPI или ключевые показатели эффективности), могут меняться раз в 2-3 месяца, в зависимости от того, на что руководство компании хочет сделать больший уклон.
Вот Вам для примера 4 бонуса, которые Вы можете использовать в своей компании:
- Контакты с новыми клиентами (от 10 отправленных КП) – 2 500 рублей.
- Контакты со старыми клиентами (от 20 разговоров) – 2 500 рублей.
- Занесение и ведение всех контактов в CRM – 2 500 рублей.
- Использование скриптов продаж – 2 500 рублей.
Бонус снимается при 2-х штрафах за месяц (первый – предупреждение, второй – снятие бонуса).
Сверхбонус
Составляет 5 000 рублей. Выплачивается при выполнении всей компанией плана по продажам. И выплачивается всем менеджерам, которые занимались продажами.
То есть, если один менеджер по продажам выполнил свой план продаж, а второй нет, и из-за него не получилось выполнить план продаж всей компанией, то никто из менеджеров сверхбонус не получит.
Сверхбонус внедряется при желании владельца бизнеса, но я всегда рекомендую включать его в мотивационную схему. Так среди работников включается некий азарт и подстегивание друг друга для получения дополнительных денег.
Штрафы
Для штрафов есть специальная таблица, где записаны основные штрафы и сумма, если штраф все же был менеджером допущен.
В течение месяца штрафы записываются, и итоговая сумма заносится в Эксель файл, где автоматически высчитает сумму штрафов из итоговой зарплаты менеджера.
Мотивационная схема с уклоном на дебиторку
Собственно, данная схема не сильно отличается от первого варианта, кроме одного показателя – здесь добавлен бонус за сбор дебиторской задолженности с клиентов. И скажу сразу, данная мотивационная схема нужна в случае, если Ваши менеджеры по продажам отвечают за сбор дебиторки.
Расчет
Для начала расскажу, как это выглядит в расчетах, а уже после, по привычной схеме, объясню важные показатели. Итак, пропорция при средней зарлате в 50 т.р.:
- Окладная часть – 30% (15 000 рублей).
- Процентная часть – 40% (20 000 рублей).
- Дебиторская часть – 10% (5 000 рублей).
- Бонусная часть – 20% (10 000 рублей).
- Сверхбонус – 5 000 рублей.
Теперь, по законам жанра, про каждый пункт расскажу более подробно. Итак, поехали.
Окладная часть
Здесь все понятно. Работает по аналогии со стандартной схемой. Устанавливается в размере 30% от средней заработной платы. В нашем примере это 15 000 рублей соответственно (30% от средней заработной платы 50 000 рублей).
Окладная часть выплачивается за:
- Соблюдение трудовой дисциплины.
- Выполнение принятых обязанностей.
И прочие пункты из должностной инструкции.
Процентная часть
Все тоже самое, что и в первом варианте мотивационной схемы. Устанавливается в размере 40% от средней заработной платы.
В нашем примере это 20 000 рублей соответственно (40% от средней заработной платы 50 000 рублей). Каждому менеджеру устанавливается индивидуальный (личный) план продаж на месяц.
Ступени личного плана продаж:
- При продажах до 75% от установленного плана продаж – вознаграждение 0%.
- При выполнении плана от 76% до 89%, вознаграждение – 0,5% от выполненного плана продаж
- При выполнении плана от 89% до 99%, вознаграждение – 1% от выполненного плана продаж.
- При выполнении плана от 100% до 109%, вознаграждение составит 1,3% от выполненного плана продаж.
- При выполнении плана от 110% выполнения плана – 2% от выполненного плана продаж.
Дебиторская часть
Дебиторская часть. Главная фишка этой мотивационной схемы. Если кратко – менеджер получает бонус, если он собирает с клиентов не менее ___% от установленной Вами суммы.
Дебиторская часть устанавливается в размере 10% от средней заработной платы. В нашем примере это 5 000 рублей соответственно (10% от средней заработной платы 50 000 рублей).
Каждому менеджеру устанавливается определённая сумма дебиторской задолженности, которую он должен собрать за месяц.
В нашем шаблоне это не менее 80%. То есть:
- Сбор дебиторской задолженности менее 80% – менеджер бонус НЕ получает.
- Сбор дебиторской задолженности более 80% – менеджер получает бонус в размере 5 000 рублей.
Бонусная часть (KPI)
И снова все то же самое, что и в первом варианте мотивационной схемы.
Единственный нюанс – Вы можете увеличить сумму дебиторской части за счет уменьшения суммы бонусной части. Думаю, Вы сам решите, что для Вас важнее – наличие дебиторской задолженности или выполнение KPI.
KPI устанавливается в размере 20% от средней заработной платы. В нашем примере это 10 000 рублей соответственно (20% от средней заработной платы 50 000 рублей).
Сверхбонус, штрафы – расчет абсолютно не отличается от первой (стандартной) схемы, поэтому не буду останавливаться на этом подробно и повторять написанное выше.
Мотивационная схема с уклоном на конкретный товар
И эта схема не сильно отличается от первого варианта, кроме того, что здесь есть упор на продажу конкретного товары или группы товаров.
Ее мы создали, когда один из собственников пожаловался, что его менеджеры крайне неохотно подвигают новую товарную группу, ведь старый ассортимент продавать легче и проще. И после внедрения данной мотивационной схемы ситуация кардинально изменилась.
Пропорция при средней зарплате в 50 т. р.:
- Окладная часть – 30% (15 000 рублей).
- Процентная часть – 50% (25 000 рублей).
- Бонусная часть – 20% (10 000 рублей).
- Сверхбонус – 5 000 р.
Окладная часть – работает по аналогии со стандартной схемой.
Процентная часть
Процентная часть – главная фишка этой мотивационной схемы. Если очень упростить, то Вы просто разбиваете общий план продаж на новую группу товаров и все остальные.
И на каждую группу устанавливаете свой мини-план продаж, при достижении который менеджеры получают свои бонусы. Обычно, на продвижение новой группы товаров мы закладываем не более 30% от общего плана продаж.
Процентная часть устанавливается в размере 50% от средней заработной платы. В нашем примере это 25 000 рублей соответственно (50% от средней заработной платы 50 000 рублей).
Важный момент. Личный и общий план продаж устанавливается как на новую группу товаров, так и на все остальные группы.
Далее все то же самое. Личный план продаж делится на шаги/грейды/ступени.
Бонусная часть (KPI), сверхбонус и штрафы – ничем не отличаются от их расчета в первой схеме.
Чек-лист внедрения мотивационной схемы
Самое главное в любой мотивационной схеме – это не придумать, а внедрить ее в жизнь компании, чтобы сотрудники по ней работали, а руководитель был доволен новыми результатами.
Именно для этого мы подготовили небольшой чек-лист внедрения.
Шаг 1
Объясняете сотрудникам, что хотите навести порядок в их мотивационной схеме и сделать ее понятной Вам и им.
Результат – они будут понимать, сколько они будут получать. Плюс благодаря этому они смогут планировать свой заработок. Люди “за порядок” в 80% случаев.
Время внедрения: до 60 минут.
Шаг 2
Объясните сотрудникам саму схему. Как правило, на этом моменте они расскажут и объяснят Вам ее тонкие места. Но важно понимать, что люди редко хотят изменений, поэтому на новую мотивационную схему может свалиться много негатива. Здесь нужно отличать “мух от котлет”.
Время внедрения: до 1 рабочего дня.
Шаг 3
Внедрите схему в жизнь компании, чтобы сотрудники начали по ней работать.
Время внедрения: до 5 рабочих дней.
Шаг 4
Собирайте обратную связь, вносите поправки.
Время внедрения: до 20 дней.
Шаг 5
Проводите испытания. По итогам дорабатываете и шлифуете. Важный момент – мотивационная схема содержит бонусы, а значит их “выдача/лишение” – обязательный элемент отслеживания, для полноценной работы схемы.
Время внедрения: 1-2 месяца.
Шаг 6
Утверждаете под роспись и начинаете требовать четкого выполнения внедренной Вами мотивационной схемы, попутно строго отслеживая соблюдение сотрудниками всех ее нюансов.
Время внедрения: бессрочно.
Ответы на вопросы
На всякий случай, я подготовил ответы на вопросы, которые у Вас могли возникнуть в процессе прочтения данной инструкции.
Есть самый простой способ поставить план продаж?
Да! Взять прошлогодний показатель за этот же месяц и прибавить к нему сверху 10-15%. В принципе, в таблице Эксель уже есть пример постановки плана продаж с ориентацией на прошлый опыт. Просто подставьте свои цифры и все рассчитается автоматически (вкладка “План продаж”).
Что делать, если я не могу отслеживать продажи менеджера?
А как Вы тогда платите ему заработную плату? Если Вы платите только оклад, то Вам срочно нужно менять мотивационную схему и делать упор на процент от продаж (первый вариант схемы).
Что делать, если по данной мотивационной схеме заработная плата получилась слишком большой/маленькой?
Значит Вы неправильно рассчитали проценты или установили план продаж. Это встречается крайне редко, но бывает. Вам нужно урезать/добавить сумму по средней заработной плате и пересчитать все показатели на следующий месяц.
Почему в ступенях такой большой разбег по вознаграждению между 99% и 100%?
Мы называем это “активация”. Чтобы активировать в менеджерах желание получить побольше. Ведь так они наглядно видят, что, не выполнив план продаж, они меньше получат. А значит, есть смысл немного потрудиться и заработать побольше фактически на пустом месте.
Как быстро я увижу результат в продажах (увеличение продаж)?
Я сразу предупреждаю, что итоговый вариант мотивационной схемы притирается от одного до 3-х месяцев в зависимости от жесткости ее внедрения. Следовательно, эффект он нее Вы увидите не ранее чем через 2 месяца.
Как часто нужно менять KPI?
Если менять их каждый месяц, то есть опасения, что менеджеры запутаются и не будут их соблюдать. При установке одних KPI на полгода-год менеджеры, как правило, привыкают к ним и перестают их выполнять. Поэтому я рекомендую делать это 3-4 раза в год, не чаще.
Что делать, если я не могу отслеживать KPI?
Значит не нужно их вводить. Достаточно платить окладную и процентную часть.
За что назначаются штрафы и какой размер установить?
Следуйте этой таблице и при необходимости сделайте свои корректировки с учетом ваших условий:
Собственно, на этом все!
Как я и писал ранее – здесь минимум теории, но зато уже есть готовая мотивационная схема (вернее три ее варианта) с подробным описанием и пояснением.
Теперь то, что нужно от Вас, – это открыть файл Эксель. И вставить свои цифры. Начиная с заработной платы менеджеров и заканчивая суммами их штрафов. Ну и плюс немного “поиграть с процентами вознаграждения”. Благо в таблице все рассчитывается автоматически, и устраивающую Вас сумму Вы увидите сразу.
На службе эйчара Excel занимает свое, пускай и не главное, но определенно заметное место. Однако для HR-менеджеров, которые пока далеки от сложных excel-инструментов, работа с ним часто похожа на пытку. Давайте это поправим. И начнем вот с чего…
Мы разберем несколько типовых ситуаций, когда выручает Excel, — таких, о которых меня чаще всего спрашивают менеджеры по персоналу.
График тренингов
Если вы сталкивались в своей работе с планированием и организацией тренингов для сотрудников, то согласитесь, что грамотный выбор времени для них — очень важен. Дорогой и нужный тренинг, но проведенный в неудачное время, когда сотрудники завалены сезонной работой или, наоборот, разъехались по отпускам — выкинутые деньги компании и зря потраченные ресурсы.
Для правильного выбора дат нужна наглядность. Предположим, что на каждого сотрудника запланировано по два тренинга в год. Сведем предварительные даты начала и завершения тренингов по каждому сотруднику в следующую таблицу:
Формула здесь только одна — в ячейке G4 — скопированная затем вправо до конца года. Она позволит быстро менять шаг временной шкалы до любых нужных значений, тем самым масштабируя график.
Теперь выделим все пустые квадратные ячейки, начиная с F5 и до конца таблицы вправо-вниз и выберем на вкладке Главная — Условное форматирование — Создать правило (Home — Conditional formatting — Create Rule). В открывшемся окне уточним тип создаваемого правила — Использовать формулу для определения форматируемых ячеек и введем следующую формулу:
Это комбинация из двух логических функций И, связанных друг с другом логическим ИЛИ. Каждая из функций И (AND) проверяет попадание даты соответствующей данной ячейке в диапазон между датами старта и окончания тренинга. Поскольку мы хотим залить цветом оба тренинга, то две функции И связаны одной ИЛИ поверх.
В результате получаем:
Причем, если изменить шаг временной шкалы в желтой ячейке E1 до, например, недели, то получим более общую картину:
Расчет бонусов или доплаты за выслугу лет
Предположим, что мудрое руководство нагрузило нас приятной обязанностью — рассчитать доплаты к окладам наших сотрудников за выслугу лет (такое иногда бывает в госкомпаниях) или добавочные бонусы к зарплате. И то и другое предполагает сложную многоступенчатую систему доплат в зависимости от стажа наших коллег. Представим это в виде таблицы:
То есть, если сотрудник проработал у нас меньше 12 месяцев — он не получает ничего. Если проработал от года до двух — получает 10% доплаты (или бонуса). Если от двух до трех — 15%. Если от трех до пяти — 25% и т. д. Максимальный бонус в 100% полагается только старожилам — тем, кто работает в компании больше 10 лет.
Можно пойти классическим путем и использовать функцию проверки ЕСЛИ (IF). Причем, нам придется вкладывать одну ЕСЛИ в другую несколько раз, т. к. надо проверить попадание в несколько диапазонов:
Бррр… Ужас, правда? Задачу можно решить гораздо изящнее, если использовать известную в узких кругах финансистов и аналитиков, функцию ВПР (VLOOKUP):
Суть решения в том, что функция ВПР ищет ближайшее наименьшее значение в первом столбце нашей таблицы бонусов и выдает значение из второго столбца рядом с найденным. Аргументов у функции четыре:
- Искомое значение — значение стажа сотрудника, для которого мы определяем бонус.
- Таблица — наша таблица бонусов. Если вы планируете копировать формулу вниз на других сотрудников, то ссылку на таблицу нужно будет сделать абсолютной, т. е. добавить значки доллара, чтобы при копировании ссылка на смещалась. Это можно сделать с помощью клавиши F4, предварительно выделив адрес в строке Таблица.
- Номер столбца — порядковый номер столбца в нашей таблице бонусов, откуда мы берем размер доплаты (у нас всего два столбца и номер, очевидно, 2).
- Интервальный просмотр — этот аргумент нужно задать равным 1, чтобы Excel производил поиск ближайшего наименьшего числа в первой колонке таблицы. Для точного поиска используется значение 0.
Лепестковая диаграмма компетенций
Любой HR занимавшийся когда-либо подбором персонала, не понаслышке знает, как сложно порой бывает подобрать правильных людей на вакантные должности. Думаю, все могут припомнить последствия неудачного выбора, когда сотрудники потом или «не тянут» или быстро «перерастают» занимаемую должность и процесс приходится повторять заново, тратя время, ресурсы и деньги компании. Как же наглядно и качественно оценить — насколько данный кандидат подходит на определенную должность?
В такой задаче имеет смысл использовать хоть и не очень распространенный, но весьма удобный в данном случае тип диаграммы в Microsoft Excel — Лепестковая (Radial). В английской терминологии этот тип диаграмм иногда называют еще Spider Chart — за ее внешнее сходство с паутиной.
Составим для нашей вакантной должности список из 5–10 ключевых компетенций (навыков, требований). Под 0 в данном случае понимается отсутствие требований, под 10 — максимальная потребность. Например, на должность директора по продажам этот список может выглядеть так:
- Навыки устного и письменного общения — 8
- Навыки проведения презентаций — 7
- Знание/понимание английского — 5
- Знание технологии производства товаров — 2
- Знание финансов и бухгалтерии — 7
- Знание компьютера и ПО — 4
… и т. д.
По результатам общения с кандидатами (рассмотрения их резюме, собеседований, тестирования) мы можем создать похожий список их качеств и навыков с аналогичными оценками, нормированными по шкале от 0 до 10.
Теперь можно свести все наши данные в одну таблицу и, выделив ее, построить по ней лепестковую диаграмму, выбрав на вкладке Вставка в группе Диаграмма команду Лепестковая:
Дополнительно, для наглядного отображения набранных баллов в диапазоне B2:D10 я использовал условное форматирование гистограммами (Главная — Условное форматирование — Гистограммы), а в диапазоне C12:D12 — цветовыми шкалами (Главная — Условное форматирование — Цветовые шкалы).
Какие же выводы можно сделать по диаграмме?
Хорошо видно, что Кандидат2 хотя и имеет больший общий суммарный балл по сравнению с Кандидатом1 (61 против 52), но к данной должности подходит меньше, т. к. имеет высокие знания и навыки не там, где нужно (знания технологии или финансов), а по нужным параметрам (навыки ведения переговоров и презентаций) как раз сильно отстает. Кандидат1 напротив, по всем необходимым к данной должности компетенциям укладывается в требования очень неплохо. Если немного «подтянуть» его по презентациям и переговорам, что легко можно сделать отправив его на соответствующие тренинги, то он идеально впишется в эту вакансию.
Для вычисления итогового численного значения «попадания в должность» можно использовать следующую формулу (для ячейки C12):
=СУММ(ЕСЛИ(C2:C10<$B$2:$B$10;C2:C10-$B$2:$B$10;0))/СУММ($B$2:$B$10)+1
Обратите внимание на то, что это формула массива, т. е. она должна вводиться с использованием не клавиши Enter в конце, как обычно, а с помощью сочетания клавиш Ctrl+Shift+Enter. Формулы массива отличаются от обычных формул Excel и позволяют работать сразу с целыми массивами данных. В строке формул они отображаются в фигурных скобках (но ставить их с клавиатуры нельзя). Данная формула массива вычисляет отклонение качеств кандидата от требований вакансии и представляет это в виде доли, подразумевая за 100% идеальное совпадение по всем требованиям. Причем перебор навыков, т. е. ситуация, когда кандидат превосходит требования — не учитывается и не дает ему преимуществ.
Все описанные примеры можно скачать в виде файла samples.xlsx
Николай Павлов
Работа с персоналом
Автор: Павлов Николай
КУРС
EXCEL ACADEMY
Научитесь использовать все прикладные инструменты из функционала MS Excel.
Работа каждого современного специалиста непременно связана с цифрами, с отчетностью и, возможно, финансовым моделированием.
Большинство компаний используют для финансового моделирования и управления Excel, т.к. это простой и доступный инструмент. Excel содержит сотни полезных для специалистов функций.
В этой статье мы расскажем вам о 13 популярных базовых функциях Excel, которые должен знать каждый специалист! Еще больше о функционале программы вы можете узнать на нашем открытом курсе «Аналитика с Excel».
Без опытного помощника разбираться в этом очень долго. Можно потратить годы профессиональной жизни, не зная и трети возможностей Excel, экономящих сотни рабочих часов в год.
Итак, основные функции, используемые в Excel.
1. Функция СУММ (SUM)
Русская версия: СУММ (Массив 1, Массив 2…)
Английская версия: SUM (Arr 1, Arr 2…)
Показывает сумму всех аргументов внутри формулы.
Пример: СУММ(1;2;3)=6 или СУММ (А1;B1;C1), то есть сумма значений в ячейках.
2. Функция ПРОИЗВЕД (PRODUCT)
Русская версия: ПРОИЗВЕД (Массив 1, Массив 2…..)
Английская версия: PRODUCT (Arr 1, Arr 2…..)
Выполняет умножение аргументов.
Пример: ПРОИЗВЕД(1;2;3)=24 или ПРОИЗВЕД(А1;B1;C1), то есть произведение значений в ячейках.
3. Функция ЕСЛИ (IF)
Русская версия: ЕСЛИ (Выражение 1; Результат ЕСЛИ Истина, Результат ЕСЛИ Ложь)
Английская версия: IF (Expr 1, Result IF True, Result IF False)
Для функции возможны два результата.
Первый результат возвращается в случае, если сравнение – истина, второй — если сравнение ложно.
Пример: А15=1. Тогда, =ЕСЛИ(А15=1;2;3)=2.
Если поменять значение ячейки А15 на 2, тогда получим: =ЕСЛИ(А15=1;2;3)=3.
С помощью функции ЕСЛИ строят древо решения:

Формула для древа будет следующая:
ЕСЛИ(А22=1; ЕСЛИ(А23<0;5;10); ЕСЛИ(А24<0;8;6))
ЕСЛИ А22=1, А23=-5, А24=6, то возвращается результат 5.
4. Функция СУММПРОИЗВ(SUMPRODUCT)
Русская версия: СУММПРОИЗВ(Массив 1; Массив 2;…)
Английская версия: SUMPRODUCT(Array 1; Array 2;…)
Умножает соответствующие аргументы заданных массивов и возвращает сумму произведений.
Пример: найти сумму произведений

Находим произведения:
ПРОИЗВ1 =1*2*3=6
ПРОИЗВ2 =4*5*6=120
ПРОИЗВ3 =7*8*9=504
Сумма произведений равна 6+120+504=630
Эти расчеты можно заменить функцией СУММПРОИЗВ.
= СУММПРОИЗВ(Массив 1; Массив 2; Массив 3)
5. Функция СРЗНАЧ (AVERAGE)
Русская версия: СРЗНАЧ (Массив 1; Массив 2;…..)
Английская версия: AVERAGE(Array 1; Array 2;…..)
Рассчитывает среднее арифметическое всех аргументов.
Пример: СРЗНАЧ (1; 2; 3; 4; 5)=3
6. Функция МИН (MIN)
Русская версия: МИН (Массив 1; Массив 2;…..)
Английская версия: MIN(Array 1; Array 2;…..)
Возвращает минимальное значение массивов.
Пример: МИН(1; 2; 3; 4; 5)=1
7. Функция МАКС (MAX)
Русская версия: МАКС (Массив 1; Массив 2;…..)
Английская версия: MAX(Array 1; Array 2;…..)
Обратная функции МИН. Возвращает максимальное значение массивов.
Пример: МАКС(1; 2; 3; 4; 5)=5
8. Функция НАИМЕНЬШИЙ (SMALL)
Русская версия: НАИМЕНЬШИЙ (Массив 1; Порядок k)
Английская версия: SMALL(Array 1, k-min)
Возвращает k наименьшее число после минимального. Если k=1, возвращаем минимальное число.
Пример: В ячейках А1;A5 находятся числа 1;3;6;5;10.
Результат функции =НАИМЕНЬШИЙ (A1;A5) при разных k:
k=1; результат =1
k=2; результат=2
k=3; результат=5
9. Функция НАИБОЛЬШИЙ (LARGE)
Русская версия: НАИБОЛЬШИЙ (Массив 1; Порядок k)
Английская версия: LARGE(Array 1, k-min)
Возвращает k наименьшее число после максимального. Если k=1, возвращаем максимальное число.
Пример: в ячейках А1;A5 находятся числа 1;3;6;5;10.
Результат функции = НАИБОЛЬШИЙ (A1;A5) при разных k:
k=1; результат = 10
k=2; результат = 6
k=3; результат = 5
10. Функция ВПР(VLOOKUP)
Русская версия: ВПР(искомое значение; таблица; номер столбца; {0 (ЛОЖЬ, т.е. точное значение);1(ИСТИНА, т.е. приблизительное значение)})
Английская версия: VLOOKUP(lookup value, table, column number. {0;1})
Ищет значения в столбцах массива и выдает значение в найденной строке и указанном столбце.
Пример: Есть таблица находящаяся в ячейках А1;С4

Нужно найти (ищем в ячейку А6):
1. Возраст сотрудника Иванова (3 столбец)
2. ВУЗ сотрудника Петрова (2 столбец)
Составляем формулы:
1. ВПР(А6; А1:С4; 3;0) Формула ищет значение «Иванов» в первом столбце таблицы А1;С4 и возвращает значение в строке 3 столбца. Результат функции – 22
2. ВПР(А6; А1:С4; 2;0) Формула ищет значение «Петров» в первом столбце таблицы А1;С4 и возвращает значение в строке 2 столбца. Результат функции – ВШЭ
11. Функция ИНДЕКС(INDEX)
Русская версия: ИНДЕКС (Массив;Номер строки;Номер столбца);
Английская версия: INDEX(table, row number, column number)
Ищет значение пересечение на указанной строки и столбца массива.
Пример: Есть таблица находящаяся в ячейках А1;С4

Необходимо написать формулу, которая выдаст значение «Петров».
«Петров» расположен на пересечении 3 строки и 1 столбца, соответственно, формула принимает вид:
=ИНДЕКС(А1;С4;3;1)
12. Функция СУММЕСЛИ(SUMIF)
Русская версия: СУММЕСЛИ(диапазон для критерия; критерий; диапазон суммирования)
Английская версия: SUMIF(criterion range; criterion; sumrange)
Суммирует значения в определенном диапазоне, которые попадают под определенные критерии.
Пример: в ячейках А1;C5

Найти:
1. Количество столовых приборов сделанных из серебра.
2. Количество приборов ≤ 15.
Решение:
1. Выражение =СУММЕСЛИ(А1:C5;«Серебро»; В1:B5). Результат = 40 (15+25).
2. =СУММЕСЛИ(В1:В5;« <=» & 15; В1:B5). Результат = 25 (15+10).
13. Функция СУММЕСЛИМН(SUMIF)
Русская версия: СУММЕСЛИ(диапазон суммирования; диапазон критерия 1; критерий 1; диапазон критерия 2; критерий 2;…)
Английская версия: SUMIFS(criterion range; criterion; sumrange; criterion 1; criterion range 1; criterion 2; criterion range 2;)
Суммирует значения в диапазоне, который попадает под определенные критерии.
Пример: в ячейках А1;C5 есть следующие данные

Найти:
- Количество столовых приборов сделанных из серебра, единичное количество которых ≤ 20.
Решение:
- Выражение =СУММЕСЛИМН(В1:В5; С1:С5; «Серебро»; В1:B5;« <=» & 20). Результат = 15
Заключение
Excel позволяет сократить время для решения некоторых задач, повысить оперативность, а это, как известно, важный фактор для эффективности.
Многие приведенные формулы также используются в финансовом моделировании. Кстати, на нашем курсе «Финансовое моделирование» мы рассказываем обо всех инструментах Excel, которые упрощают процесс построения финансовых моделей.
В статье представлены только часть популярных функции Excel. А еще в Excel есть сотни других формул, диаграмм и массивов данных.
КУРС
EXCEL ACADEMY
Научитесь использовать все прикладные инструменты из функционала MS Excel.
Excel постоянно повышает свою функциональность. За 35 лет в нем набралось около 500 различных формул. Неудивительно, что до сих пор Excel — один из любимых инструментов финансистов. А с макросами VBA, настройками Power Query, Power Pivot и Power BI — еще и «бесконечно продвинутый».
Рассмотрим 10 несложных приемов Excel, которые ускорят и упростят работу финансистам и другим специалистам. Эти функции помогут:
- обнаружить и перехватить потенциальные ошибки расчета
- придать огромной таблице читабельный вид и вектор анализа
- мгновенно выделять нужную информацию
- не смотреть на календарь и не работать в выходные
- защитить данные от ненужных вопросов и неэтичных действий
#1. Взяться за #ДЕЛ/0!, или Функция перехвата ошибок
Со школы все помнят правило: «на ноль делить нельзя». Excel тоже так считает, но на практике не редкость, когда приходится это делать. Например, поступление не запланировано, а по факту оно есть — и нужно определить процент выполнения плана. Тогда во всех таких строках при делении появляется #ДЕЛ/0! (см. рис. 1).
Из-за этого может не считаться итоговая строка. Бывает, что #ДЕЛ/0! идет дальше и «ломает» по цепочке все расчеты. И постоянно приходится очищать отчет вручную. Для таких случаев в Excel есть функция ЕСЛИОШИБКА.
Синтаксис формулы:
=ЕСЛИОШИБКА(проверяемое_значение ; значение_если_ошибка), где
проверяемое значение — выражение, в котором надо перехватить ошибки
значение если ошибка — значение, формула или текст, которую вернет функция, если найдет ошибку
В отличие от своих предшественников (ЕОШ, ЕНД), эта функция короткая, перехватывает и заменяет все некрасивые коды: #Н/Д, #ЗНАЧ!, #ССЫЛКА!, #ДЕЛ/0!, #ЧИСЛО!, #ИМЯ?, #ПУСТО!. В нашем примере — замена на «0».
Формулы расчета, которые могут сгенерировать код-ошибку, надо тщательно проверять, прежде чем использовать ЕСЛИОШИБКА. Особенно когда формула сложная. Если таблица расчетная, то коды-ошибки лучше не заменять текстовым значением. Смотрится красиво, но может осложнить последующий анализ.
Важно. Не используйте функцию ЕСЛИОШИБКА везде «на всякий случай». Например, при расчете прибыли: мы ничего не делим и вероятности возникновения такой ошибки нет. Безопаснее применять ее после появления кодов, анализа причин и только точечно. Недаром ее называют функцией сокрытия ошибок. Так с ЕСЛИОШИБКА вы можете не заметить, что случайно удалили строку, которая была прописана в сложной формуле (раньше бы высветилось #ССЫЛКА!).
#2. Начать все с нуля, или Как удалить ноль из поля зрения
Иногда большое количество нулевых значений в таблице (а особенно еще и с нулями после запятой) визуально мешает. Бывает, что удалить такие строки нельзя. Например, это фиксированный список контрагентов или бюджет. Но можно за несколько секунд сделать нули невидимыми (см. рис. 2) и больше на них не отвлекаться.
Алгоритм действий:
- выделить область (используйте прием с Shift)
- пройти по маршруту: формат ячеек / число / все форматы
- ввести маску 0;-0;;@ в поле Тип
Важно. Будьте аккуратны с другим приемом — «Найти и заменить». Он может казаться быстрее и проще (пара кликов мышки), но с этой задачей корректно не справится. Он уберет все нули, в том числе и внутри чисел, — и данные серьезно исказятся.
#3. Придумать свои правила и поставить условия
В огромной таблице часто взгляду не за что зацепиться. Условное форматирование в Excel сейчас может быстро визуализировать данные. Вариантов много: интуитивная заливка цветом, гистограммы, значки.
Алгоритм действий простой:
- выделить область форматирования (без шапки таблицы и обычно без итоговой строки)
- далее переходите на Условное форматирование (вкладка «Главная») и выбираете подходящий вариант
Можно воспользоваться готовым вариантом, а можно создать свое правило. Важно соблюдать чувство меры и не превращать таблицу в раскраску. Эффект будет обратным. Одного-двух запросов достаточно. Не забывайте в формуле правил корректно зафиксировать знаком $ строку или столбец (чаще столбец).
На рис. 3 показаны три варианта визуального выделения отклонений от плана.
Важно. Соблюдайте последовательность при нескольких условиях (правилах) форматирования: сразу проверяйте, чтобы верхнее (первое) правило не перекрывало другие.
#4. Включить динамическую подсветку строки на листе
Почти все таблицы финансистов не помещаются на экране. Держать нужную строку постоянно в поле зрения — сложно. Выбирать ее фильтрами или выделять каждую цветом — неудобно.
Есть один продвинутый прием — подсветка строки. Она перемещается вместе с курсором, и информацию удобно анализировать (на рис. 4 — зеленого цвета). Создать ее можно с помощью одной формулы в Условном форматировании и очень простого макроса VBA по образцу.
Алгоритм действий:
- выделить всю область таблицы, кроме шапки
- через Условное форматирование создать правило с формулой по образцу:
=СТРОКА(A6)=ЯЧЕЙКА(«строка»)
где A6 — это начало первой строки (см. рис. 4).
- выбрать цвет заливки
Далее надо открыть редактор макросов (лист / просмотреть код) и вставить макрос по образцу:
Private Sub Worksheet_SelectionChange(ByVal Target As Range)
If Target.Cells.Count > 1 Then Exit Sub
ActiveCell.Calculate
End Sub
Теперь цветная подсветка будет перемещаться по строкам.
Важно. Сохраните файл с расширением имя.xlsm и обратите внимание, что настройки безопасности вашего компьютера могут отключать макрос.
#5. Найти случайные формулы и константы в таблице или формуляре
В незнакомой таблице хочется сразу разобраться, как построена логика расчетов. Увидеть, где формулы, а где числовые значения. Не редкость, что файл заполняют на большой скорости и постоянно вносят правки. Хочется быть уверенным, что в следующем расчете случайно не будет сбоя. Когда собираешь информацию от других сотрудников, хочется быстро убедиться, что никто не исправил формулу и не подогнал расчет.
Excel это тоже может быстро проверить. Рассмотрим две ситуации:
Ситуация 1. Вместо формулы стоит значение
- выделить область проверки (используйте прием с Shift)
- пройти по маршруту: найти и выделить / выделить группу ячеек / константы
(альтернативный вариант: F5 (или Ctrl+G) / кнопка Выделить)
- выделить найденные значения цветом
Ситуация 2. Вместо значения числа стоит формула
- выделить область проверки (используйте прием с Shift)
- пройти по маршруту: найти и выделить / выделить группу ячеек / формулы
(альтернативный вариант: F5 (или Ctrl+G) / кнопка Выделить)
- выделить найденные значения цветом
Основное преимущество — очень быстро и наглядно (см. рис. 5). Дальше надо провести анализ ячеек с несоответствием (или разобраться с логикой нового отчета).
Важно. Этот прием не позволяет выделить отдельно формулы с ручным исправлением для корректировки значения. Например, к финальной формуле добавили число или сложили в ячейке два числа, набранные вручную. Excel также будет считать это формулой и не выделит отдельно. А для финансиста такое бывает важно. Решением может быть защита ячеек от изменений с помощью пароля (п. 10 этой статьи).
#6. Написать формулу полезного текста
Excel, конечно, изначально создан для расчетов, а не для написания текстов. Но все же несколько полезных предложений он может создать. Для этого есть функция СЦЕП.
Синтаксис формулы:
=СЦЕП(текст1;текст2;… текст n),
где текст 1, текст 2… текст n — это слова и фразы, числа, ссылки на ячейки с необходимой информацией.
Вы сами задаете последовательность текста. Сцепить можно больше 200 аргументов. Но важно знать меру и не стремиться одной формулой прописать текст финансового анализа или экспертного заключения. Удобно так формировать в отдельной ячейке условия для формул, чтобы не утяжелять их написанием текста внутри.
Финансиста функция выручает, когда нужно набирать текст назначения платежа, а их много. Сделать это можно автоматически по утвержденному реестру — и затем просто скопировать в платежное поручение.
Здесь есть особенность. Когда дата документа в отдельной ячейке, то функцию СЦЕП надо сделать двойной, встроив в нее функцию ТЕКСТ. Иначе дата перенесется только в числовом формате.
Формула для назначения платежа по компании Альфа (см. рис. 6) может иметь такой вид:
=СЦЕП(D6;» по договору «;E6;» от «;ТЕКСТ(F6;»ДД.ММ.ГГ»);» («;G6; «)»).
Важно. Текстовые и символьные аргументы нужно заключать в кавычки, числа и ссылки на ячейку — нет. Когда прописываете функцию не через Мастер формул, не забывайте разделять аргументы точкой с запятой и следить за пробелами.
#7. Выделить из текста главное
Бывает обратная ситуация. Из текста надо выделить (извлечь) информацию по правилу. Делать это вручную неудобно. Для таких целей есть функция ПСТР.
Синтаксис функции:
=ПСТР(текст; начальная позиция; количество знаков), где
текст — ссылка на ячейку с нужной информацией
начальная позиция — порядковый номер символа, с которого начнется извлечение
количество знаков — длина (число символов)
Финансисту удобно применять эту функцию для выделения даты документа. Например, договора, счета и т. п. А дальше от даты строить график оплаты или выявлять просроченную задолженность.
Функцию ПСТР рекомендуют сразу объединять с функцией ПОИСК. Так эффективнее. Для определения даты оплаты по компании Дрим (см. рис. 7) формула будет иметь вид:
=ПСТР(G6;ПОИСК(«??.??.????»;G6);10)+10 — оплата счета в течение 10 дней.
Важно. Если при вводе исходной информации у дат будет разный формат, то простая формула не сработает. Определите правила изначально и придите к единообразию. Особенно когда данные вносят несколько сотрудников.
#8. Заполнить все мгновенно по образцу
Excel (начиная с версии 2013) способен считывать логику ваших действий (записей по образцу), а затем легко и быстро все повторить. С функцией «Мгновенное заполнение» можно без написания сложных формул извлечь из текста символы, даты, числа и слова (возможно — с перестановкой), склеить текст из разных ячеек, разделить его по регистрам. Например, привести к одному виду номера мобильных телефонов, отображение ФИО и т. д.
Алгоритм действий:
- добавить еще один столбец рядом с исходной информацией (вводить пример важно строго рядом — в следующем столбце справа от данных)
- вручную ввести 1–3 разных примера (важно — именно разных)
- выделить область заполнения информацией
- пройти по маршруту: Данные / Мгновенное заполнение — или воспользоваться сочетанием клавиш Ctrl+E.
Как и функции ПСТР, ПОИСК и т. п., «Мгновенное заполнение» не работает при опечатках и ошибках. Нужно определенное единообразие в заполнении данных. Поэтому безопаснее применять функцию в своих таблицах, а не в чужих.
Финансист может воспользоваться этим инструментом для быстрого извлечения даты, формирования назначения платежа. Посмотрим на примерах (рис. 8 и 9).
Если при расчетах формулами можно все действия прописать сразу, то с функцией «Мгновенное заполнение» важна этапность. Сначала выделим дату в столбце H, затем посчитаем по формуле в столбец L (см. рис. 8).
Когда не уверены, что заполнение ведется по единым правилам и форматам, то можно проверить результат, полученный мгновенным заполнением и формулой. Далее надо скоординировать работу сотрудников.
Сочетание Ctrl+E хорошо справилось и с назначением платежа. Однозначно быстрее, чем через функцию СЦЕП (со всеми пробелами). Важно также выбирать 2–3 разных варианта формулировки. Последовательность их неважна. В примере есть оплата со счетом и без счета (см. рис. 9).
Если у вас есть разные варианты состава формулировок, то можно создать шаблоны для обучения Excel. Вставлять их в каждый новый реестр, запускать Ctrl+E и удалять сразу после заполнения всего документа (шаблон — это целая строка реестра, а не только отдельно назначение платежа).
Важно. Формула работает всегда и реагирует на изменение, а «Мгновенное заполнение» — нет. Потребуется повторить алгоритм действий при вводе новой информации.
Хотите получать дайджест статей?
Одно письмо с лучшими материалами за неделю. Подписывайтесь, чтобы ничего не упустить.
Спасибо за вашу подписку!
#9. Не сверять даты с календарем
Когда много дат вводится вручную, и особенно если плановая дата оплаты определяется по формуле, то очень легко указать выходной день. А затем потерять платеж. При расчете просроченной задолженности тоже очень важно различать календарные и рабочие дни. Аналогичная ситуация и с платежным календарем на несколько недель. Каждый раз сверяться с календарем — неудобно и долго. 20 платежей вручную может быть разнести несложно, а 200 — уже не очень.
В Excel есть функция НОМНЕДЕЛИ.ISO(Дата). Она присваивает каждому дню свой номер недели с начала года (от 1 до 52). Также можно в формуляре дополнительно проверять, что для даты оплаты выбраны только рабочие дни. Здесь поможет функция ДЕНЬНЕД(дата; 2). То есть все это можно настроить автоматически.
Можно воспользоваться условным форматированием: создать правило через формулу ДЕНЬНЕД(K6; 2)>5 и выбрать яркую заливку ячейки. Теперь, когда расчетная дата оплаты попадает на выходной день, ячейка будет менять цвет и привлекать внимание (см. рис. 10). Это очень удобно.
Важно. В начале года нужно проверить корректность определения первой недели. Платеж без планируемой даты оплаты будет автоматически отнесен к неделе №52 (может не попасть в платежный календарь).
#10. Запретить, но защитить
Файлы, которые содержат конфиденциальную информацию, финансисты по-прежнему защищают паролем. Например, с расчетом премии, кадровыми перестановками или результатами внутреннего ассессмента. Кроме того, в суматохе можно случайно отправить информацию не тому адресату. Пароль — это уверенность в том, что сведения не распространятся дальше файла.
Документ можно зашифровать, пройдя по маршруту: файл / сведения / зашифровать с использованием пароля.
В рабочих файлах тоже часто есть необходимость защитить листы от изменений. Например, когда консолидируется бюджет, важно, чтобы в типовой формуляр никто случайно не добавил строки и не изменил формулу.
Прежде чем защитить файл от нежелательных изменений, надо его подготовить.
1. Выделить области, в которых можно вносить данные, далее:
формат ячеек / защита / снять галочку с «защита ячеек»
2. Выделить области, в которых надо скрыть формулы, далее:
формат ячеек / защита / поставить галочку в «скрыть формулы»
После этого: рецензирование / защитить лист (или защитить книгу) / пароль. Если у вас есть запрет на изменение данных после конкретной даты, то безопаснее воспользоваться этим вариантом.
Важно. Возможности восстановить пароль, если забыли, — нет. Лучше придумать свой алгоритм его создания.


Хотите получать дайджест статей?
Одно письмо с лучшими материалами за неделю. Подписывайтесь, чтобы ничего не упустить.
Спасибо за подписку!