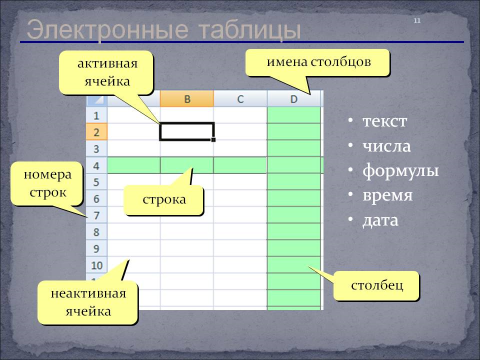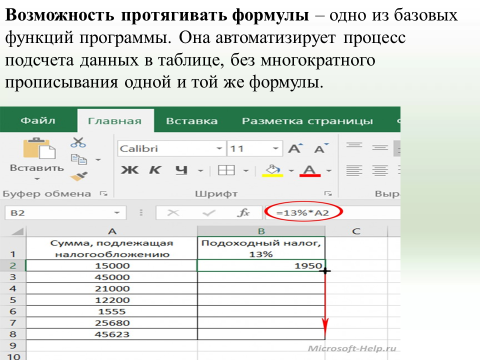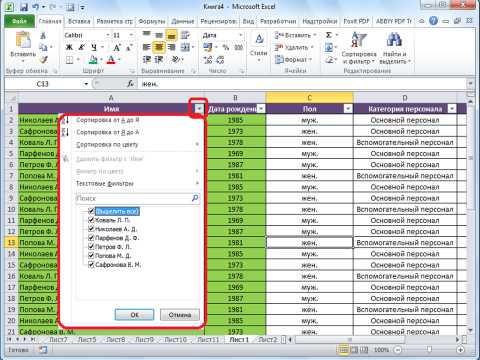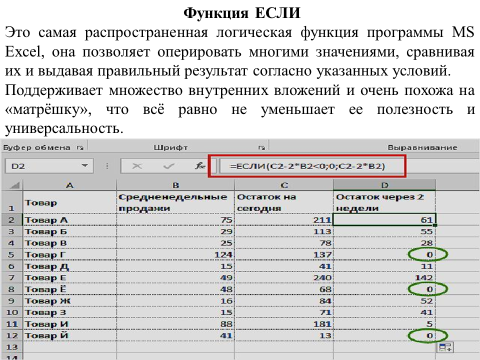Существует ли бухгалтер, который выполняет только свою работу? Если это вы — вам сказочно повезло, не то что остальным 99%. Многим приходится не только вести учет, но и заменять собой других специалистов, например, юриста — составлять претензии, подсчитывать размер пени и неустоек, а еще аналитика — следить за изменением показателей (стоимостью закупаемого сырья, затратами на производстве и т.д.). Где тут успевать читать налоговые новости, когда шеф настойчиво требует ежедневный отчет. Хорошо, что у бухгалтеров есть Excel.
Нельзя сказать, что он идеальный и подходит для решения всех задач, но тоже совершенствуется. Например, сейчас востребованными стали такие инструменты как формулы DAX и мини-приложение для Excel под названием Power Pivot — для анализа данных (в том числе больших баз).
Мы считаем, что бухгалтер заслужил более современные методы работы и уже рассказывали о них в статье Tableau, SQL, Power BI, Python. Почему в этих словах придется разбираться бухгалтеру. И уже в 2020 году. Но мы понимаем, что расстаться со старым другом нелегко, так что решили рассказать о некоторых полезных приемах работы с Excel.
Подсчет календарных дней с помощью формулы
Для чего пригодится: посчитать дни для выставления пени по договору поставки или для расчета процентов по займу сотруднику. Удобно, если такие расчеты приходится делать постоянно без помощи программы, или вы хотите ее перепроверить (мы слышали иногда ваша любимая программа шалит).
Как сделать: чтобы провести расчет, необходимо три свободных ячейки в таблице.
В первую вписываем дату начал периода, во вторую — дату конца периода, третья остается пустой.
Выбираем третью ячейку и жмем «Вставить функцию». Вы можете найти ее по значку:

Или нажать Shift F3.
Появится окно со списком функций. Выбираем категорию «Дата и время», а из списка в окошке «Выберете функцию» — «ДНЕЙ360» и нажимаем Ок.
Еще одно окошко попросит ввести значение начальной и конечной даты — не нужно снова набирать их на клавиатуре, просто выберете соответствующие ячейки кликнув на них. В строке «Метод» ставим единицу и снова жмем Ок.

Лайфхак: если значение в ячейке отобразилось не в виде числа — измените формат ячейки ( щелкните правой кнопкой мыши, выберите «Формат ячейки» и установите «Числовой формат»).
Один нюанс — при расчете конечная дата в расчет дней не войдет. В нашем примере получилось 30 дней, если же в расчет должно войти 1 октября, то должно быть 31. Учитывайте это при расчете.

Сортировка данных
Для чего пригодится: буквально для всего. Если работаете с большой таблицей и надо сделать отбор определенных значений: сумма отгрузки от 100 тысяч, например, или все закупки после 1 сентября. Если нужно выстроить данные в порядке убывания цены или товары от А до Я.
Как сделать: можно воспользоваться простыми фильтрами. Вот у нас прайс с материалами, мы хотим найти все, что дороже 1000 рублей. Установим фильтр.
Выделяем заголовок таблицы (там где наименование, цена и т.п.) как на скрине:

Открываем вкладку «Данные» и выбираем в меню «Фильтр». Теперь у каждого столбца появился треугольничек фильтра. Выбираем тот, что привязан к колонке «Цена», и можем отметить галочками те значения, которые хотим там найти. Мы оставили только цены более 1000. Жмем Ок и вот результат:

С помощью того же фильтра можно сортировать данные от меньшего к большему, в алфавитном порядке и наоборот.
Сопоставление показателей за разные периоды
Для чего пригодится: проверить динамику показателя. Например, сравнить стоимость материалов по двум или более прайс-листам. Сравнение приходится делать с данными за разные годы, кварталы, месяцы или из разных источников.
Как сделать: для сопоставления понадобится «якорь» — уникальный показатель, свойственный для каждой единицы учета. Для товара или материала это может быть артикул.
Прибегнем к помощи функции «ВПР».
Итак, мы взяли и добавили в нашу книгу Excel еще один лист — Прайс 2, а в списке материалов вместо колонки порядкового номера появился артикул. Давайте сравним наши два прайса между собой.
Выделяем свободную ячейку рядом с первой строкой и колонкой цена (для наглядности), вот так:

На панели инструментов снова находим значок функций и нажимаем. Выбираем категорию — «Ссылки и массивы», функция — «ВПР».
Теперь надо настроить для нее аргументы. Искомое значение — наш «якорь» (выбираем первую ячейку в столбце Артикул в Прайсе № 2); Таблица — переходим на вкладку с первым прайсом (табличка последует за нами) и выделяем диапазон — всю таблицу со всеми строками и столбцами; Номер столбца — номер столбца с тем значением, которое хотим сравнивать — в нашем случае это цена — 5-й столбец; Интервальный просмотр — степень соответствия, чтобы искать точные значения ставим 0 и жмем Ок.
Получилось! Видим, что в первой ячейке цена такая же как и раньше, а что с остальными?
Протягиваем формулу на все ячейки нашего свободного столбца (ставим курсор на квадратик-уголок выделенной ячейки, нажимаем левую кнопку мыши и тянем вниз, не отпуская).
Если у вас появится значение «#Н/Д» — значит для этого артикула не нашлось значений во второй таблице.
На некоторые позиции изменилась цена, мы выделили ячейки, где цена снизилась зеленым, а где повысилась — красным цветом.

Лайфхак. Выделение можно сделать быстро с помощью панели инструментов. Посмотрите, вверху есть цветные кнопки с надписями «Плохой» , «Хороший» и другими. Достаточно встать на нужную ячейку и кликнуть соответствующую кнопку.
Поиск опечаток в таблицах
Для чего пригодится: страшный сон бухгалтера — в таблице Excel не выделяются допущенные ошибки. Пропустил букву в слове или местами перепутал, а то и совсем задумался, и вот в таблице уже на зарплата за сентябрь 2020-го, а «зряплата«…Так и директора обидеть недолго.
Чтобы ляпы не стали концом карьеры (и такое бывает), попробуйте проверять ваши таблички специальным инструментом.
Как сделать: мы допустили несколько неловких опечаток в Прайсе № 2 и теперь придется их найти и исправить.
Выделяем диапазон, который будем проверять — у нас это весь столбец 2. Заходим на вкладку «Данные» и выбираем пункт «Проверка данных». Если что спросит — соглашаемся.

Появилось окошко с настройками. Указываем в них: Тип данных — «список»; Источник — выделяем диапазон с ячейками, которые являются эталонными, это может быть, например, верный список наименований контрагентов или товаров. В нашем случае выделяем столбец 2 в Прайсе № 1, где названия все правильные. Жмем Ок.
В столбце таблицы вы заметите кнопку-треугольничек (список).

Теперь выберем на верхней панели «Проверка данных» — «Обвести неверные данные» и ячейки, в которых есть опечатки, будут выделены красным овалом.

Н-да, армЫтура, кирпичЬ и клюйкая лента это не дело — исправляем: щелкаем на ячейку с ошибкой, жмем треугольничек-список, выбираем верное значение. Теперь все в порядке. В меню проверки данных на панели сверху выбираем «Удалить обводку неверных данных».
Орфографию можно проверить при помощи еще одного инструмента Excel — меню Рецензирование — Орфография. Справочнику могут не понравится обычные сокращения, вроде «шт». Просто добавьте его в словарь и программа вас больше не побеспокоит.
Определение влияния изменения данных на конечный расчет
Для чего пригодится: при расчете сметы, когда подгоняем итоговую сумму под определенную величину и меняем, например, стоимость работ.
Как сделать: мы не стали создавать смету и покажем вам все на примере знакомого нам прайса, только теперь добавим к нему колонку со стоимостью всех остатков.
Итак, зайдите на вкладку «Формулы» и выберите «Окно контрольного значения».

В окне настроек нажмите «Добавить контрольное значение» и выделите ячейку с итогом, который хотите отследить, нажмите «Добавить». Так можно выбрать сразу несколько необходимых вам показателей.
Контрольное окно останется на экране, даже если вы перейдете на другой лист. В нем покажется значение итога при изменении каких-либо данных.
Мы переходить никуда не стали — просто изменили цену на первый товар в списке и итог поменялся:

При работе со связанными таблицами для расчетов на нескольких листах это удобно — не придется каждый раз возвращаться к итогам, чтобы проверить, как на них повлияли ваши манипуляции.
Это, конечно, далеко не полный список того, что умеет делать Excel. Мы в самом начале говорили о более современных инструментах — DAX и Power Pivot. Они помогут проделать более сложный анализ, к примеру, свести данные по инвентаризации из нескольких таблиц, находящихся в разных источниках данных. Это называется бизнес-аналитикой, которой мы на наших курсах тоже учим.
Тем, кто хочет узнать больше, пригодится курс Excel от Нетологии. Вы узнаете как работать с инструментами «классического» Excel (специальная вставка, проверка данных, разбивка текста по столбцам, форматирование ячеек и т.д.), научитесь грамотно писать формулы и использовать абсолютные и относительные ссылки. А еще:
- разберетесь в принципах эффективного анализа данных;
- научитесь использовать Power Query, таблицы и формулы для подготовки данных, сводные таблицы, Power Pivot;
- сможете использовать условное форматирование и диаграммы для визуализации результатов и многое другое.
Для тех, кто всерьез хочет изучить инструменты Excel (да, там еще много всего интересного) и стать его продвинутым пользователем, подойдет курс Power BI & Excel PRO. В результате прохождения курса вы научитесь:
- Обрабатывать большие массивы данных из разных источников. Сможете не хуже программистов строить сложные запросы с множеством параметров;
- Освоите сложные формулы в DAX. Научитесь создавать вычисляемые таблицы, столбцы и меры: от простых агрегатов до формул со скользящими периодами;
- Разберетесь как автоматизировать отчетность. Сможете создавать легко читаемые отчёты с богатой навигацией. Решите сложные и нестандартные задачи по преобразованию данных, научитесь создавать отчеты с использованием продвинутых сценариев и настройкой визуализаций.
Вы также узнаете о возможностях функционала Power BI Desktop — это интерактивные отчеты, работать с которыми можно с помощью облачных решений (бухгалтеры сейчас активно пользуются облачными технологиями и знают, как это удобно).
Нужно быстро сортировать и сопоставить данные из разных таблиц? Отыскать ошибку в уже заполненных ячейках? Сформировать сводную таблицу с итоговыми показателями? Мы собрали полезные инструменты, приемы и функции из программы Excel, которые можно выполнить за пару кликов.
Бухгалтерия в Excel становится намного проще, если использовать несколько полезных приемов, которые смогут ускорить работу с данными. Узнайте, чем может быть полезен Excel для бухгалтера в примерах, которые мы подготовили.
1.Автозаполнение формул в таблице Excel
Кроме непосредственных обязанностей бухгалтеру могут добавить функции по подготовке коммерческих предложений, расчета договорных цен и прочее. Для выполнения расчетов необходимо применять различные коэффициенты и поправки, а также конвертировать цены. И главное, выполнять все действия быстро и без ущерба обязанностям. Эксель для бухгалтера поможет в подготовке основного документа, который можно выполнять на рабочем листе, а дополнительные расчеты на отдельных. Так, пересчитывая курс, в одной ячейке можно указать цену, во второй курс валюты, а в третьей задать формулу пересчета (= первая ячейка * вторая ячейка), далее нажать Enter и получить цену. В первом листе в нужной ячейке можно поставить “=”, перейти на второй лист и указать третью ячейку с итогом. Опять нажать Enter и получить результат. Если необходимо провести такие расчеты по большому количеству пунктов, где изменяется только цена, то можно воспользоваться фундаментальным приемом Excel — автозаполнение формул, или протягивание. Возможность протягивать формулы — одно из базовых функций программы. Она автоматизирует процесс подсчета данных в таблице, без многократного прописывания одной и той же формулы. Выполнять протягивание формул можно следующим образом. В строке формул ставим равно и ссылку на ячейку из таблицы с исходными данными (=А3). После этого получим просто дублирование значения из таблицы. При протягивании этой ячейки получится копия таблицы с данным, которые будут изменяться соответственно со сменой информации в исходной таблице. Это пример протягивания ячеек без фиксирования диапазонов.
Можно закрепить ссылку, чтобы оставить ее неизменной при протягивании полностью, по строке или по столбцу. Фиксирование выполняется в строке формул с помощью знака $. Этот знак ставят перед той частью координат в ссылке, которую необходимо зафиксировать: $ перед буквой – фиксирование по столбцу — $С1 $ перед цифрой – фиксирование по строке — С$1 $ перед буквой и цифрой – полное фиксирование ячейки — $С$1.
2.Подсчет календарных дней
Excel может стать незаменимым помощником даже в таких простых действиях, как подсчет календарных дней. Бухгалтеру необходимо точно знать сколько дней было в том или ином периоде, чтобы рассчитать проценты, размер пени, неустойки, кредита и тому подобное. Если это небольшой отрезок времени, то его просто посчитать, воспользовавшись календарем, но для выполнения постоянных расчетов такой формат достаточно неудобен. В таких ситуациях приходит Excel в помощь бухгалтеру. Чтобы выполнить расчеты, необходимо выделить три свободных ячейки в таблице. В одну нужно записать начальную дату, во вторую конечную, а третью оставить пустой для получения результатов.
Рекомендация: набирайте дату на цифровой части клавиатуры так: 12/10/2016. Программа сама превратит введенные данные в формат даты и получится 12.10.2016. Далее выбираем третью ячейку и жмем “Вставить функцию”, вы можете найти ее по значку ¶x. После нажатия всплывет окно “Мастер функций”. Из списка “Категория” выбираем “Дата и время”, а из списка “Функция”— “ДНЕЙ360” и нажимаем кнопку Ок. В появившемся окне нужно вставить значения начальной и конечной даты. Для этого нужно просто щелкнуть по ячейкам таблицы с этими датами, а в строке “Метод” поставить единицу и нажать Ок. Если итоговое значение отражено не в числовом формате, нужно проверить формат ячейки: щелкнуть правой кнопкой мыши и выбрать из меню “Формат ячейки”, установить “Числовой формат” и нажать Ок. Еще можно выполнить подсчет дней таким способом: в третьей ячейке набрать = ДНЕЙ 360 (В1; В2; 1). В скобках необходимо указать координаты двух первых ячеек с датами, а для метода поставить значение единицы. При расчете процентов за недели можно полученное количество дней разделить на 7. Также к дате можно прибавлять и отнимать любое количество дней. Чтобы это выполнить, нужно в одной ячейке написать дату, во второй разместить знак равенства, затем щелкнуть по ячейке с датой и набрать “+” или “-” и требуемое количество дней.
3.Сортировка данных
Очень удобная функция, которая позволяет разместить данные по возрастанию/убыванию. Также сортировать данные можно и для упорядочивания записей по дате. Для выполнения этого действия необходимо выбрать область, которая требует сортировки. Затем можно нажать кнопку “Сортировка по возрастанию” в верхнем ряду меню “Данные”, ее вы найдете по знаку “АЯ”. Ваши данные разместятся от меньшего к большему по первому выделенному столбцу.
Таблицы Эксель для бухгалтера позволяют сортировать данные, начиная с первого выделенного столбца. Если вы выделили ячейки слева направо, то последовательность будет выполнена в крайнем левом столбце. Если справа налево, то в правом. Если данные нужно сортировать по среднему столбцу, то можно использовать меню “Данные” — пункт “Сортировка” — “Сортировка диапазона”. В разделе “Сортировать по” необходимо выбрать столбец и тип сортировки.
4.Работа с длинными таблицами
Таблицы Excel для бухгалтера — многофункциональный рабочий инструмент, который содержит множество информации для ведения отчетности и выполнения текущих расчетов. При печати таблицы, которая не умещается на один лист, можно разместить ее “шапку” на каждой отдельной страничке, что облегчит поиск необходимых данных. Для этого нужно выбрать в меню “Файл”— “Параметры страницы” и закладку “Лист”. Размещаем курсор на “Сквозные строки” или “Сквозные столбцы” и в таблице кликаем на строки, которые нужно разместить на каждом листе. Также для работы с такими документами можно использовать колонтитулы. В них отмечают необходимые данные, такие как дата, номера листов, имя составителя и прочее. Настройка колонтитулов доступна в “Параметрах страницы” — “Колонтитулы”. Там доступны готовые варианты разметки или возможность добавления собственного. Кроме полезных приемов по работе в Эксель, бухгалтеру необходимо освоить его горячие клавиши.
5.Сопоставление показателей за разные периоды
Часто данные за разные годы, кварталы, месяцы приходится сравнивать. Чтобы их сопоставить, нужно выбрать критерий — уникальный показатель для каждой единицы учета, например, артикул. Для этого используем функцию “ВПР” (“VLOOKUP”), которая к значениям по заданному критерию из первой таблицы подберет соответствующие из второй таблицы.
Чтобы сравнить, например, цены на товары, следуйте алгоритму:
На панели инструментов заходим в функции(“fx”) и выбираем “ВПР”. В появившемся окне указываем для нее аргументы:
- Искомое значение — критерий;
- Таблица — диапазон данных из второй таблицы, среди которых нужно найти соответствующие;
- Номер столбца — диапазон данных, к которым будут подбираться соответствующие;
- Интервальный просмотр — это степень соответствия, нам нужно точное, поэтому выбираем 0.
Копируем формулу до конца столбца. Сообщение ”#Н/Д” значит, что для указанного артикула во второй таблице значений не обнаружено.
На заметку!
Чтобы при копировании формулы вправо-влево и вверх-вниз диапазон данных не менялся, можно использовать символ «$». Для этого его нужно поставить перед названием строки или столбца, а чтобы закрепить ячейку — и там, и там.
6.Поиск показателей, соответствующих условиям
Возможности Excel облегчают поиск нужных данных. Разберем на примере поиска задолженности контрагента. Для этого:
- Рядом с таблицей, в которой будем искать, добавляем таблицу с условиями поиска. Для этого копируем шапку и в соответствующие столбцы вводим критерии поиска, используя знаки сравнения: «>», «<», «=».
- Заходим на вкладку “Данные” и выбираем пункт “Фильтр — Дополнительно”.
В открывшемся окне указываем:
- Исходный диапазон — полностью таблица, в которой будем искать;
- Диапазон условий — таблица с критериями поиска.
В результате получим значения, которые соответствуют заданным условиям.
7.Поиск ошибок в таблицах
Поиск опечаток и ошибок в таблицах работа долгая и скучная. Чтобы ускорить процесс, воспользуйтесь возможностями электронных таблиц Excel: Заходим на вкладку “Данные” и выбираем пункт “Проверка данных”.
В появившемся окне указываем:
- Тип данных — выбираем “список”;
- Источник — выделяем диапазон с образцовым списком.
В первом столбце таблицы появится кнопка “Список”. Ею можно пользоваться, чтобы в дальнейшем вводить данные без ошибок.
Далее выбираем пункт “Проверка данных — Обвести неверные данные” и ячейки, в которых есть опечатки, будут выделены овалом.
8.Формирование сводной таблицы
Подведение итогов за какой-то период — неотъемлемая часть работы бухгалтера. Формирование сводной таблицы с итоговыми показателями значительно упростит дело.
Для этого следуйте инструкции:
- Полностью выделяем диапазон с таблицей, переходим на вкладку “Вставка” и выбираем пункт “Сводная таблица”.
- В появившемся окне выбираем опцию “Поместить отчет на новый лист”.
- Заходим на новую вкладку и выбираем поля для новой таблицы.
- Для подведения итогов, выбираем диапазон данных за нужный период, кликаем правой кнопкой мышки и выбираем пункт “Группировать”.
На заметку!
Чтобы создать сводную таблицу на основе данных из нескольких таблиц, используйте “Мастер сводных таблиц и диаграмм” и выберите пункт “Создать таблицу на основе данных, находящихся в нескольких диапазонах консолидации”.
9.Выбор показателей в пределах лимита
Чтобы отобрать расходы в пределах установленного лимита, нужно выполнить в Excel следующие действия:
- Заходим на вкладку “Файл”, выбираем пункт “Параметры Excel – Надстройки”.
- В открывшемся окне ставим галочку напротив пункта “Поиск решения” и кликаем “Ок”( надстройка “Поиск решения”появится на вкладке “Данные”).
В свободной ячейке рядом с таблицей указываем предельную сумму(S1), а ниже находим S2. Для этого используем формулу “=СУММПРОИЗВ(Диапазон1*Диапазон)”, где: Диапазон1 — столбец со значениями, среди которых мы подбираем нужные; Диапазон2 — столбец, где будет указано, какие значения нужно сложить. Ниже находим разность S1 и S2 по формуле “=ABS(S1-S2)”. Переходим на вкладку “Данные”, выбираем пункт “Поиск решения”.
В открывшемся окне указываем:
- Установить целевую ячейку: ячейка с формулой “=ABS(S1-S2)”;
- Равной: минимальному значению;
- Изменяя ячейки: Диапазон2 — столбец, где будет указано, какие значения нужно сложить; Ограничения: добавляем для Диапазон2 и выбираем опцию “бин” (“двоич”).
Кликаем “Найти решение” или “Выполнить”и сохраняем результат. Напротив нужных сумм увидим единицы, напротив ненужных – нули.
При сложении отобранных программой значений получим число, максимально приближенное к предельному значению.
10.Определение влияния изменения данных на конечный расчет
А теперь научимся отслеживать, как изменение данных отражается на конечном расчете, на примере сметы расходов:
- Заходим на вкладку “Формулы” и выбираем пункт “Окно контрольного значения”.
- В открывшемся окне выбираем “Добавить контрольное значение” и указываем ячейку с итоговой суммой. Можно добавить сразу несколько контрольных показателей.
- Теперь при переходе на другой лист контрольное окно будет оставаться на экране. При изменении данных на других листах будет сразу видно, как это влияет на итоговые показатели.
11.Функция ЕСЛИ и выпадающий список
Одна из самых востребованных функций в Excel – функция ЕСЛИ. Она возвращает результат (значение или другую формулу) в зависимости от условия.
Функцию ЕСЛИ создают по такому синтаксису: ЕСЛИ(лог_выражение; значение_если_истина; [значение_если_ложь])
Лог_выражение – это условие, которое нужно проверить.
Значение_если_истина – это то, что должно появиться в ячейке, если текст или цифра отвечают указанным требованиям.
Значение_если_ложь – то, что появится в ячейке, когда определится, что данные не соответствуют заданным параметрам.
Пример: =ЕСЛИ(В2>200;”Ок”;”Удалить”)
Функция проверяет ячейку В2 и сравнивает ее с логическим выражением – “>200”. Если истинное значение содержит цифру больше 200, то в столбце С появляется значение “Ок”, если меньше – “Удалить”.
Выпадающий список в Excel можно создать за пару кликов. Для этого необходимо:
1.Открыть таблицу с данными, которые нужно добавить в выпадающий список. Для версии Excel 2003 и более ранних делайте это через меню Вставка — Имя — Присвоить (Insert — Name — Define).
2.Для версий Excel 2007 и моложе нужно кликнуть на вкладку “Формулы”- “Диспетчер имен” и “Создать”. Введите название позиций (например Счета на оплату услуг), которые хотите сгруппировать и подтвердите его через “Ок”. Важно: имя должно быть без пробелов и начинаться с буквы.
3.Выделить ячейки, которые должны стать выпадающим списком. Выберите меню из вкладки “Данные” — “Проверка” (Data — Validation). Из предложенного списка выберите “Тип данных”, введите строку “Источник”= название вашего диапазона Счета на оплату услуг. Готово!
12.Набор горячих клавиш Excel, без которых вам не обойтись
Применение этих сочетаний клавиш в Excel ускорит работу и поможет в выполнении анализа данных, построении графиков и форматировании таблиц.
F4 — при вводе формулы, регулирует тип ссылок (относительные, фиксированные). Можно использовать для повтора последнего действия.
Shift+F2 — редактирование примечаний
Ctrl+; — ввод текущей даты (для некоторых компьютеров Ctrl+Shift+4)
Ctrl+’ — копирование значений ячейки, находящейся над текущей (для некоторых компьютеров работает комбинация Ctrl+Shift+2)
Alt+F8 — открытие редактора макросов
Alt+= — суммирование диапазона ячеек, находящихся сверху или слева от текущей ячейки
Ctrl+Shift+4 — определяет денежный формат ячейки
Ctrl+Shift+7 — установка внешней границы выделенного диапазона ячеек
Ctrl+Shift+0 — определение общего формата ячейки
Ctrl+Shift+F — комбинация открывает диалоговое окно форматирования ячеек
Ctrl+Shift+L — включение/ отключение фильтра
Ctrl+S — сохранение файла (сохраняйтесь как можно чаще, чтобы не потерять ценные данные).
Использование горячих клавиш и полезных приемов в Excel упростят и ускорят вашу работу только при условии того, что вы уже на достаточном уровне владеете этой программой. Если вы хотите повысить свой уровень и эффективнее использовать электронные таблицы вести бухгалтерский учет в Эксель, то можете бесплатно скачать книгу Макросы в Excel для новичков — схемы создания и применения, в которой уделено внимание вопросам повседневного использования Эксель в бухгалтерии. Книга подойдет как новичкам, так и опытным пользователям программы, которые хотят повысить свою квалификацию.
Не останавливайтесь на Excel!
Научитесь автоматизировать подготовку отчетов в программе Power BI на курсе «ACPM: Бизнес-анализ данных в финансах»!
Посмотреть пробный урок бесплатно
Насколько уверенно вы владеете Excel?
На первый взгляд кажется, что бухгалтеры полностью перешли на 1С:Бухгалтерия, но нет. Excel остается незаменимым помощником для работы — именно в Excel выгружаются таблицы из 1С, в этой программе очень удобно делать сводные ведомости и делать, в них же, выборку для директора.
В настоящее время количество различных отчетов, которые готовятся всеми подразделениями организаций, неуклонно растет. Очень часто на предприятиях осуществляется автоматизация отчетности на базе различных программых продуктов (SAP, 1C, Инталев и прочее).
Но даже в тех организациях, где система «автоматизирована», не обходятся без использования Excel. Поскольку в программных продуктах, которые используются для автоматизации, заложены общие принципы построения отчетов, а каждое предприятие — уникально, сложно унифицировать всю отчетность в специализированных программных продуктах, а иногда — и невозможно это сделать.
Они позволяют дорабатывать отчеты, представлять информацию, полученную при выгрузке из той же 1С, в необходимом виде, а иногда и вообще служат основной программой ведения управленческой и прочей отчетности.
Программа Excel является одной из наиболее востребованных среди базового пакета Microsoft Office.
Менеджер по продажам, используя таблицы, ведет систематизированную работу с клиентами. Секретарь ведет учет всех локальных нормативных актов, корреспонденции или готовит диаграммы на производственное совещание. Экономист обрабатывает первичную информацию и вычисляет показатели работы компании. Электронные таблицы — это самая популярная программа, используемая сотрудниками различных служб и различных направлений деятельности.
Особенно полезной программа оказывается для работников финансово-экономических отделов и бухгалтерии, если на нее возложены функции планирования и ведения управленческого учета
Программа Excel для бухгалтера предоставляет возможность консолидации данных, позволяя сводить информацию из нескольких файлов в один. Позволяет выбрать необходимую информацию, создавая отдельные таблицы, либо скрывая данные в исходной таблице. Позволяет систематизировать имеющуюся информацию по требуемым признакам и подбивать итоги.
Так или иначе бухгалтерия в Excel станет намного проще, если освоить несколько полезных приемов, которые смогут ускорить работу с данными. Узнайте, чем может быть полезен excel для бухгалтера в примерах, которые мы подготовили. Следующие упражнения в Эксель для работы бухгалтеров окажутся не просто полезными, а просто необходимыми.
Фундаментальный инструмент Excel
Кроме непосредственных обязанностей бухгалтеру могут добавить функции по подготовке коммерческих предложений, расчета договорных цен и прочее. Для выполнения расчетов необходимо применять различные коэффициенты и поправки, а также конвертировать цены. И главное, выполнять все действия быстро и без ущерба основным обязанностям.
Эксель для бухгалтера поможет в подготовке основного документа, который можно выполнять на основном листе, а дополнительные расчеты на отдельных
Так, пересчитывая курс, в одной ячейке можно указать цену, во второй курс валюты, а в третьей задать формулу пересчета (= первая ячейка * вторая ячейка), далее нажать Enter и получить цену в рублях. В первом листе в нужной ячейке можно поставить “=”, перейти на второй лист и указать третью ячейку с итогом. Опять нажать Enter и получить результат.
Если необходимо провести такие расчеты по большому количеству пунктов, где изменяется только цена, то можно воспользоваться фундаментальным приемом Excel — автозаполнение формул, или протягивание.
Возможность протягивать формулы — одно из базовых функций программы. Она автоматизирует процесс подсчета данных в таблице, без многократного прописывания одной и той же формулы. Выполнять протягивание формул можно следующим образом.
В строке формул ставим равно и ссылку на ячейку из таблицы с исходными данными (=А3). После этого получим просто дублирование значения из таблицы. При протягивании этой ячейки получится копия таблицы с данным, которые будут изменяться соответственно со сменой информации в исходной таблице. Это пример протягивания ячеек без фиксирования диапазонов.
Можно закрепить ссылку, чтобы оставить ее неизменной при протягивании полностью, по строке или по столбцу. Фиксирование выполняется в строке формул с помощью знака $. Этот знак ставят перед той частью координат в ссылке, которую необходимо зафиксировать:
$ перед буквой – фиксирование по столбцу — $С1
$ перед цифрой – фиксирование по строке — С$1
$ перед буквой и цифрой – полное фиксирование ячейки — $С$1.
Подсчет календарных дней
Excel может стать незаменимым помощником даже в таких простых действиях, как подсчет календарных дней. Бухгалтеру необходимо точно знать сколько дней было в том или ином периоде, чтобы рассчитать проценты, размер пени, неустойки, кредита и тому подобное.
Если это небольшой отрезок времени, то его просто посчитать, воспользовавшись календарем, но для выполнения постоянных расчетов такой формат достаточно неудобен. В таких ситуациях приходит Excel в помощь бухгалтеру.
Чтобы выполнить расчеты, необходимо выделить три свободных ячейки в таблице. В одну нужно записать начальную дату, во вторую конечную, а третью оставить пустой для получения результатов.
Рекомендация: набирайте дату на цифровой части клавиатуры так: 12/10/2016. Программа сама превратит введенные данные в формат даты и получится 12.10.2016.
Далее выбираем третью ячейку и жмем “Вставить функцию”, вы можете найти ее по значку ¶x. После нажатия всплывет окно “Мастер функций”. Из списка “Категория” выбираем “Дата и время”, а из списка “Функция”— “ДНЕЙ360” и нажимаем кнопку Ок. В появившемся окне нужно вставить значения начальной и конечной даты. Для этого нужно просто щелкнуть по ячейкам таблицы с этими датами, а в строке “Метод” поставить единицу и нажать Ок. Если итоговое значение отражено не в числовом формате, нужно проверить формат ячейки: щелкнуть правой кнопкой мыши и выбрать из меню “Формат ячейки”, установить “Числовой формат” и нажать Ок.
Еще можно выполнить подсчет дней таким способом: в третьей ячейке набрать = ДНЕЙ 360 (В1; В2; 1). В скобках необходимо указать координаты двух первых ячеек с датами, а для метода поставить значение единицы. При расчете процентов за недели можно полученное количество дней разделить на 7.
Также к дате можно прибавлять и отнимать любое количество дней. Чтобы это выполнить, нужно в одной ячейке написать дату, во второй разместить знак равенства, затем щелкнуть по ячейке с датой и набрать “+” или “-” и требуемое количество дней.
Сортировка данных
Очень удобная функция, которая позволяет разместить данные по возрастанию/убыванию. Также сортировать данные можно и для упорядочивания записей по дате.
Для выполнения этого действия необходимо выбрать область, которая требует сортировки. Затем можно нажать кнопку “Сортировка по возрастанию” в верхнем ряду меню “Данные”, ее вы найдете по знаку “АЯ”. Ваши данные разместятся от меньшего к большему по первому выделенному столбцу.
Таблицы Эксель для бухгалтера позволяют сортировать данные, начиная с первого выделенного столбца. Если вы выделили ячейки слева направо, то последовательность будет выполнена в крайнем левом столбце. Если справа налево, то в правом.
Если данные нужно сортировать по среднему столбцу, то можно использовать меню “Данные” — пункт “Сортировка” — “Сортировка диапазона”. В разделе “Сортировать по” необходимо выбрать столбец и тип сортировки.
Работа с длинными таблицами
Таблицы Excel для бухгалтера – многофункциональный рабочий инструмент, который содержит множество информации для ведения отчетности и выполнения текущих расчетов.
При печати таблицы, которая не умещается на один лист, можно разместить ее “шапку” на каждой отдельной страничке, что облегчит поиск необходимых данных. Для этого нужно выбрать в меню “Файл”— “Параметры страницы” и закладку “Лист”. Размещаем курсор на “Сквозные строки” или “Сквозные столбцы” и в таблице кликаем на строки, которые нужно разместить на каждом листке.
Также для работы с такими документами можно использовать колонтитулы. В них отмечают необходимые данные, такие как дата, номера листов, имя составителя и прочее. Настройка колонтитулов доступна в “Параметрах страницы” — “Колонтитулы”. Там доступны готовые варианты разметки или возможность добавления собственного.
Набор горячих клавиш Excel, без которых вам не обойтись
Применение этих сочетаний клавиш в Excel ускорит работу и поможет в выполнении анализа данных, построении графиков и форматировании таблиц.
- F4 — при вводе формулы, регулирует тип ссылок (относительные, фиксированные). Можно использовать для повтора последнего действия.
- Shift+F2 — редактирование примечаний
- Ctrl+; — ввод текущей даты (для некоторых компьютеров Ctrl+Shift+4)
- Ctrl+’ — копирование значений ячейки, находящейся над текущей (для некоторых компьютеров работает комбинация Ctrl+Shift+2)
- Alt+F8 — открытие редактора макросов
- Alt+= — суммирование диапазона ячеек, находящихся сверху или слева от текущей ячейки
- Ctrl+Shift+4 — определяет денежный формат ячейки
- Ctrl+Shift+7 — установка внешней границы выделенного диапазона ячеек
- Ctrl+Shift+0 — определение общего формата ячейки
- Ctrl+Shift+F — комбинация открывает диалоговое окно форматирования ячеек
- Ctrl+Shift+L — включение/ отключение фильтра
- Ctrl+S — сохранение файла (сохраняйтесь как можно чаще, чтобы не потерять ценные данные).
МЫ рады, если эта информация была для вас полезной. Появились вопросы или возникли сложности с настройкой продуктов 1С? Обращайтесь! Наши специалисты готовы проконсультировать!
Команда «1С:БИЗНЕС РЕШЕНИЯ» поможет в решении любых бизнес-вопросов!
Содержание
- MS Excel в профессии бухгалтер
- MS Excel в профессии бухгалтер
- MS Excel в профессии бухгалтер
- MS Excel в профессии бухгалтер
- MS Excel в профессии бухгалтер
- MS Excel в профессии бухгалтер
- MS Excel в профессии бухгалтер
- MS Excel в профессии бухгалтер
- MS Excel в профессии бухгалтер
- MS Excel в профессии бухгалтер
- MS Excel в профессии бухгалтер
- MS Excel в профессии бухгалтер
- MS Excel в профессии бухгалтер
- MS Excel в профессии бухгалтер
- MS Excel в профессии бухгалтер
- MS Excel в профессии бухгалтер
- MS Excel в профессии бухгалтер
- MS Excel в профессии бухгалтер
- MS Excel в профессии бухгалтер
- MS Excel в профессии бухгалтер
- MS Excel в профессии бухгалтер
- MS Excel в профессии бухгалтер
- MS Excel в профессии бухгалтер
- Excel для бухгалтера
- Фундаментальный инструмент Excel
- Подсчет календарных дней
- Сортировка данных
- Работа с длинными таблицами
- Набор горячих клавиш Excel, без которых вам не обойтись
MS Excel в профессии бухгалтер
MS Excel в профессии бухгалтер
Microsoft Excel
в профессии Бухгалтер
MS Excel в профессии бухгалтер
Программа Excel является одной из наиболее востребованных среди базового пакета Microsoft Office.
MS Excel в профессии бухгалтер
Exel позволяет дорабатывать отчеты, представлять информацию, полученную при выгрузке из той же 1С, в необходимом виде, а иногда и вообще служит основной программой ведения управленческой и прочей отчетности.
MS Excel в профессии бухгалтер
Менеджер по продажам, используя таблицы, ведет систематизированную работу с клиентами.
Секретарь ведет учет всех локальных нормативных актов, корреспонденции или готовит диаграммы на производственное совещание.
Экономист обрабатывает первичную информацию и вычисляет показатели работы компании.
MS Excel в профессии бухгалтер
Электронные таблицы — это самая популярная программа, используемая сотрудниками различных служб и различных направлений деятельности.
MS Excel в профессии бухгалтер
MS Excel в профессии бухгалтер
Особенно полезной программа оказывается для работников финансово-экономических отделов и бухгалтерии, если на нее возложены функции планирования и ведения управленческого учета.
MS Excel в профессии бухгалтер
Программа Excel для бухгалтера предоставляет возможность консолидации данных, позволяя сводить информацию из нескольких файлов в один. Позволяет выбрать необходимую информацию, создавая отдельные таблицы, либо скрывая данные в исходной таблице. Позволяет систематизировать имеющуюся информацию по требуемым признакам и подбивать итоги.
MS Excel в профессии бухгалтер
Если необходимо провести такие расчеты по большому количеству пунктов, где изменяется только цена, то можно воспользоваться фундаментальным приемом Excel — автозаполнение формул, или протягивание.
MS Excel в профессии бухгалтер
Возможность протягивать формулы – одно из базовых функций программы. Она автоматизирует процесс подсчета данных в таблице, без многократного прописывания одной и той же формулы.
MS Excel в профессии бухгалтер
Очень удобная функция, которая позволяет разместить данные по возрастанию/убыванию. Также сортировать данные можно и для упорядочивания записей по дате.
Для выполнения этого действия необходимо выбрать область, которая требует сортировки. Затем можно нажать кнопку “Сортировка по возрастанию” в верхнем ряду меню “Данные”, ее вы найдете по знаку “АЯ”. Ваши данные разместятся от меньшего к большему по первому выделенному столбцу.
MS Excel в профессии бухгалтер
MS Excel в профессии бухгалтер
Таблицы Excel для бухгалтера позволяют сортировать данные, начиная с первого выделенного столбца. Если вы выделили ячейки слева направо, то последовательность будет выполнена в крайнем левом столбце. Если справа налево, то в правом.
MS Excel в профессии бухгалтер
Работа с длинными таблицами
Таблицы Excel для бухгалтера — многофункциональный рабочий инструмент, который содержит множество информации для ведения отчетности и выполнения текущих расчетов.
При печати таблицы, которая не умещается на один лист, можно разместить ее “шапку” на каждой отдельной страничке, что облегчит поиск необходимых данных. Для этого нужно выбрать в меню “Файл”— “Параметры страницы” и закладку “Лист”. Размещаем курсор на “Сквозные строки” или “Сквозные столбцы” и в таблице кликаем на строки, которые нужно разместить на каждом листке.
MS Excel в профессии бухгалтер
Также для работы с такими документами можно использовать колонтитулы. В них отмечают необходимые данные, такие как дата, номера листов, имя составителя и прочее. Настройка колонтитулов доступна в “Параметрах страницы” — “Колонтитулы”. Там доступны готовые варианты разметки или возможность добавления собственного.
Кроме полезных приемов по работе в Excel, бухгалтеру необходимо освоить его горячие клавиши.
MS Excel в профессии бухгалтер
Подсчет календарных дней
Excel может стать незаменимым помощником даже в таких простых действиях, как подсчет календарных дней. Бухгалтеру необходимо точно знать сколько дней было в том или ином периоде, чтобы рассчитать проценты, размер пени, неустойки, кредита и тому подобное.
MS Excel в профессии бухгалтер
Чтобы выполнить расчеты, необходимо выделить три свободных ячейки в таблице. В одну нужно записать начальную дату, во вторую конечную, а третью оставить пустой для получения результатов.
Далее выбираем третью ячейку и жмем “Вставить функцию”, вы можете найти ее по значку x. После нажатия всплывет окно “Мастер функций”. Из списка “Категория” выбираем “Дата и время”, а из списка “Функция”— “ДНЕЙ360” и нажимаем кнопку Ок.
Также к дате можно прибавлять и отнимать любое количество дней. Чтобы это выполнить, нужно в одной ячейке написать дату, во второй разместить знак равенства, затем щелкнуть по ячейке с датой и набрать “+” или “-” и требуемое количество дней.
MS Excel в профессии бухгалтер
3 главные функции Excel для финансистов и бухгалтеров:
Для финансистов и бухгалтеров такими универсальными и полезными являются функции:
Функция СУММ
Функция ЕСЛИ
Функция СУММЕСЛИ
Данные функции MS Excel для экономистов и бухгалтеров используются практически в большинстве вычислительных операциях Excel и позволяют значительно упростить любые вычисления и провести анализ данных, математические расчёты или получение статистической информации.
MS Excel в профессии бухгалтер
Функция СУММ
Без этой функции вообще нельзя представить любые математические вычисления по суммированию значений. Это краеугольная функция самой сути финансовых профессий, она позволяет суммировать не только диапазоны значений, но и отдельные аргументы и всё это в одной формуле.
MS Excel в профессии бухгалтер
Функция ЕСЛИ
Это самая распространенная логическая функция программы MS Excel, она позволяет оперировать многими значениями, сравнивая их и выдавая правильный результат согласно указанных условий.
Поддерживает множество внутренних вложений и очень похожа на «матрёшку», что всё равно не уменьшает ее полезность и универсальность.
MS Excel в профессии бухгалтер
Функция СУММЕСЛИ
А вот эта функция в некотором смысле соединяет две предыдущие функции, но если первая только суммировала, а вторая работала с критериями и условиями, то эта функция суммирует значения по заданному критерию в любом предоставленном диапазоне значений.
MS Excel в профессии бухгалтер
Зная, весь набор функций и инструментов, которыми обладает программа Excel
бухгалтер значительно облегчит свой труд
Источник
Excel для бухгалтера
На первый взгляд кажется, что бухгалтеры полностью перешли на 1С:Бухгалтерия, но нет. Excel остается незаменимым помощником для работы — именно в Excel выгружаются таблицы из 1С, в этой программе очень удобно делать сводные ведомости и делать, в них же, выборку для директора.
В настоящее время количество различных отчетов, которые готовятся всеми подразделениями организаций, неуклонно растет. Очень часто на предприятиях осуществляется автоматизация отчетности на базе различных программых продуктов (SAP, 1C, Инталев и прочее).
Но даже в тех организациях, где система «автоматизирована», не обходятся без использования Excel. Поскольку в программных продуктах, которые используются для автоматизации, заложены общие принципы построения отчетов, а каждое предприятие — уникально, сложно унифицировать всю отчетность в специализированных программных продуктах, а иногда — и невозможно это сделать.
Они позволяют дорабатывать отчеты, представлять информацию, полученную при выгрузке из той же 1С, в необходимом виде, а иногда и вообще служат основной программой ведения управленческой и прочей отчетности.
Программа Excel является одной из наиболее востребованных среди базового пакета Microsoft Office.
Менеджер по продажам, используя таблицы, ведет систематизированную работу с клиентами. Секретарь ведет учет всех локальных нормативных актов, корреспонденции или готовит диаграммы на производственное совещание. Экономист обрабатывает первичную информацию и вычисляет показатели работы компании. Электронные таблицы — это самая популярная программа, используемая сотрудниками различных служб и различных направлений деятельности.
Особенно полезной программа оказывается для работников финансово-экономических отделов и бухгалтерии, если на нее возложены функции планирования и ведения управленческого учета
Программа Excel для бухгалтера предоставляет возможность консолидации данных, позволяя сводить информацию из нескольких файлов в один. Позволяет выбрать необходимую информацию, создавая отдельные таблицы, либо скрывая данные в исходной таблице. Позволяет систематизировать имеющуюся информацию по требуемым признакам и подбивать итоги.
Так или иначе бухгалтерия в Excel станет намного проще, если освоить несколько полезных приемов, которые смогут ускорить работу с данными. Узнайте, чем может быть полезен excel для бухгалтера в примерах, которые мы подготовили. Следующие упражнения в Эксель для работы бухгалтеров окажутся не просто полезными, а просто необходимыми.
Фундаментальный инструмент Excel
Кроме непосредственных обязанностей бухгалтеру могут добавить функции по подготовке коммерческих предложений, расчета договорных цен и прочее. Для выполнения расчетов необходимо применять различные коэффициенты и поправки, а также конвертировать цены. И главное, выполнять все действия быстро и без ущерба основным обязанностям.
Эксель для бухгалтера поможет в подготовке основного документа, который можно выполнять на основном листе, а дополнительные расчеты на отдельных
Так, пересчитывая курс, в одной ячейке можно указать цену, во второй курс валюты, а в третьей задать формулу пересчета (= первая ячейка * вторая ячейка), далее нажать Enter и получить цену в рублях. В первом листе в нужной ячейке можно поставить “=”, перейти на второй лист и указать третью ячейку с итогом. Опять нажать Enter и получить результат.
Если необходимо провести такие расчеты по большому количеству пунктов, где изменяется только цена, то можно воспользоваться фундаментальным приемом Excel — автозаполнение формул, или протягивание.
Возможность протягивать формулы — одно из базовых функций программы. Она автоматизирует процесс подсчета данных в таблице, без многократного прописывания одной и той же формулы. Выполнять протягивание формул можно следующим образом.
В строке формул ставим равно и ссылку на ячейку из таблицы с исходными данными (=А3). После этого получим просто дублирование значения из таблицы. При протягивании этой ячейки получится копия таблицы с данным, которые будут изменяться соответственно со сменой информации в исходной таблице. Это пример протягивания ячеек без фиксирования диапазонов.
Можно закрепить ссылку, чтобы оставить ее неизменной при протягивании полностью, по строке или по столбцу. Фиксирование выполняется в строке формул с помощью знака $. Этот знак ставят перед той частью координат в ссылке, которую необходимо зафиксировать:
$ перед буквой – фиксирование по столбцу — $С1
$ перед цифрой – фиксирование по строке — С$1
$ перед буквой и цифрой – полное фиксирование ячейки — $С$1.
Подсчет календарных дней
Excel может стать незаменимым помощником даже в таких простых действиях, как подсчет календарных дней. Бухгалтеру необходимо точно знать сколько дней было в том или ином периоде, чтобы рассчитать проценты, размер пени, неустойки, кредита и тому подобное.
Если это небольшой отрезок времени, то его просто посчитать, воспользовавшись календарем, но для выполнения постоянных расчетов такой формат достаточно неудобен. В таких ситуациях приходит Excel в помощь бухгалтеру.
Чтобы выполнить расчеты, необходимо выделить три свободных ячейки в таблице. В одну нужно записать начальную дату, во вторую конечную, а третью оставить пустой для получения результатов.
Рекомендация: набирайте дату на цифровой части клавиатуры так: 12/10/2016. Программа сама превратит введенные данные в формат даты и получится 12.10.2016.
Далее выбираем третью ячейку и жмем “Вставить функцию”, вы можете найти ее по значку ¶x. После нажатия всплывет окно “Мастер функций”. Из списка “Категория” выбираем “Дата и время”, а из списка “Функция”— “ДНЕЙ360” и нажимаем кнопку Ок. В появившемся окне нужно вставить значения начальной и конечной даты. Для этого нужно просто щелкнуть по ячейкам таблицы с этими датами, а в строке “Метод” поставить единицу и нажать Ок. Если итоговое значение отражено не в числовом формате, нужно проверить формат ячейки: щелкнуть правой кнопкой мыши и выбрать из меню “Формат ячейки”, установить “Числовой формат” и нажать Ок.
Еще можно выполнить подсчет дней таким способом: в третьей ячейке набрать = ДНЕЙ 360 (В1; В2; 1). В скобках необходимо указать координаты двух первых ячеек с датами, а для метода поставить значение единицы. При расчете процентов за недели можно полученное количество дней разделить на 7.
Также к дате можно прибавлять и отнимать любое количество дней. Чтобы это выполнить, нужно в одной ячейке написать дату, во второй разместить знак равенства, затем щелкнуть по ячейке с датой и набрать “+” или “-” и требуемое количество дней.
Сортировка данных
Очень удобная функция, которая позволяет разместить данные по возрастанию/убыванию. Также сортировать данные можно и для упорядочивания записей по дате.
Для выполнения этого действия необходимо выбрать область, которая требует сортировки. Затем можно нажать кнопку “Сортировка по возрастанию” в верхнем ряду меню “Данные”, ее вы найдете по знаку “АЯ”. Ваши данные разместятся от меньшего к большему по первому выделенному столбцу.
Таблицы Эксель для бухгалтера позволяют сортировать данные, начиная с первого выделенного столбца. Если вы выделили ячейки слева направо, то последовательность будет выполнена в крайнем левом столбце. Если справа налево, то в правом.
Если данные нужно сортировать по среднему столбцу, то можно использовать меню “Данные” — пункт “Сортировка” — “Сортировка диапазона”. В разделе “Сортировать по” необходимо выбрать столбец и тип сортировки.
Работа с длинными таблицами
Таблицы Excel для бухгалтера – многофункциональный рабочий инструмент, который содержит множество информации для ведения отчетности и выполнения текущих расчетов.
При печати таблицы, которая не умещается на один лист, можно разместить ее “шапку” на каждой отдельной страничке, что облегчит поиск необходимых данных. Для этого нужно выбрать в меню “Файл”— “Параметры страницы” и закладку “Лист”. Размещаем курсор на “Сквозные строки” или “Сквозные столбцы” и в таблице кликаем на строки, которые нужно разместить на каждом листке.
Также для работы с такими документами можно использовать колонтитулы. В них отмечают необходимые данные, такие как дата, номера листов, имя составителя и прочее. Настройка колонтитулов доступна в “Параметрах страницы” — “Колонтитулы”. Там доступны готовые варианты разметки или возможность добавления собственного.
Набор горячих клавиш Excel, без которых вам не обойтись
Применение этих сочетаний клавиш в Excel ускорит работу и поможет в выполнении анализа данных, построении графиков и форматировании таблиц.
- F4 — при вводе формулы, регулирует тип ссылок (относительные, фиксированные). Можно использовать для повтора последнего действия.
- Shift+F2 — редактирование примечаний
- Ctrl+; — ввод текущей даты (для некоторых компьютеров Ctrl+Shift+4)
- Ctrl+’ — копирование значений ячейки, находящейся над текущей (для некоторых компьютеров работает комбинация Ctrl+Shift+2)
- Alt+F8 — открытие редактора макросов
- Alt+= — суммирование диапазона ячеек, находящихся сверху или слева от текущей ячейки
- Ctrl+Shift+4 — определяет денежный формат ячейки
- Ctrl+Shift+7 — установка внешней границы выделенного диапазона ячеек
- Ctrl+Shift+0 — определение общего формата ячейки
- Ctrl+Shift+F — комбинация открывает диалоговое окно форматирования ячеек
- Ctrl+Shift+L — включение/ отключение фильтра
- Ctrl+S — сохранение файла (сохраняйтесь как можно чаще, чтобы не потерять ценные данные).
МЫ рады, если эта информация была для вас полезной. Появились вопросы или возникли сложности с настройкой продуктов 1С? Обращайтесь! Наши специалисты готовы проконсультировать!
Команда «1С:БИЗНЕС РЕШЕНИЯ» поможет в решении любых бизнес-вопросов!
Источник
MS Excel в профессии бухгалтер
Microsoft Excel
в профессии Бухгалтер
MS Excel в профессии бухгалтер
Программа Excel является одной из наиболее востребованных среди базового пакета Microsoft Office.
MS Excel в профессии бухгалтер
Exel позволяет дорабатывать отчеты, представлять информацию, полученную при выгрузке из той же 1С, в необходимом виде, а иногда и вообще служит основной программой ведения управленческой и прочей отчетности.
MS Excel в профессии бухгалтер
Менеджер по продажам, используя таблицы, ведет систематизированную работу с клиентами.
Секретарь ведет учет всех локальных нормативных актов, корреспонденции или готовит диаграммы на производственное совещание.
Экономист обрабатывает первичную информацию и вычисляет показатели работы компании.
MS Excel в профессии бухгалтер
Электронные таблицы — это самая популярная программа, используемая сотрудниками различных служб и различных направлений деятельности.
MS Excel в профессии бухгалтер
MS Excel в профессии бухгалтер
Особенно полезной программа оказывается для работников финансово-экономических отделов и бухгалтерии, если на нее возложены функции планирования и ведения управленческого учета.
MS Excel в профессии бухгалтер
Программа Excel для бухгалтера предоставляет возможность консолидации данных, позволяя сводить информацию из нескольких файлов в один. Позволяет выбрать необходимую информацию, создавая отдельные таблицы, либо скрывая данные в исходной таблице. Позволяет систематизировать имеющуюся информацию по требуемым признакам и подбивать итоги.
MS Excel в профессии бухгалтер
Если необходимо провести такие расчеты по большому количеству пунктов, где изменяется только цена, то можно воспользоваться фундаментальным приемом Excel — автозаполнение формул, или протягивание.
MS Excel в профессии бухгалтер
Возможность протягивать формулы – одно из базовых функций программы. Она автоматизирует процесс подсчета данных в таблице, без многократного прописывания одной и той же формулы.
MS Excel в профессии бухгалтер
Очень удобная функция, которая позволяет разместить данные по возрастанию/убыванию. Также сортировать данные можно и для упорядочивания записей по дате.
Для выполнения этого действия необходимо выбрать область, которая требует сортировки. Затем можно нажать кнопку “Сортировка по возрастанию” в верхнем ряду меню “Данные”, ее вы найдете по знаку “АЯ”. Ваши данные разместятся от меньшего к большему по первому выделенному столбцу.
Сортировка данных
MS Excel в профессии бухгалтер
MS Excel в профессии бухгалтер
Таблицы Excel для бухгалтера позволяют сортировать данные, начиная с первого выделенного столбца. Если вы выделили ячейки слева направо, то последовательность будет выполнена в крайнем левом столбце. Если справа налево, то в правом.
MS Excel в профессии бухгалтер
Работа с длинными таблицами
Таблицы Excel для бухгалтера — многофункциональный рабочий инструмент, который содержит множество информации для ведения отчетности и выполнения текущих расчетов.
При печати таблицы, которая не умещается на один лист, можно разместить ее “шапку” на каждой отдельной страничке, что облегчит поиск необходимых данных. Для этого нужно выбрать в меню “Файл”— “Параметры страницы” и закладку “Лист”. Размещаем курсор на “Сквозные строки” или “Сквозные столбцы” и в таблице кликаем на строки, которые нужно разместить на каждом листке.
MS Excel в профессии бухгалтер
Также для работы с такими документами можно использовать колонтитулы. В них отмечают необходимые данные, такие как дата, номера листов, имя составителя и прочее. Настройка колонтитулов доступна в “Параметрах страницы” — “Колонтитулы”. Там доступны готовые варианты разметки или возможность добавления собственного.
Кроме полезных приемов по работе в Excel, бухгалтеру необходимо освоить его горячие клавиши.
MS Excel в профессии бухгалтер
Подсчет календарных дней
Excel может стать незаменимым помощником даже в таких простых действиях, как подсчет календарных дней. Бухгалтеру необходимо точно знать сколько дней было в том или ином периоде, чтобы рассчитать проценты, размер пени, неустойки, кредита и тому подобное.
MS Excel в профессии бухгалтер
Чтобы выполнить расчеты, необходимо выделить три свободных ячейки в таблице. В одну нужно записать начальную дату, во вторую конечную, а третью оставить пустой для получения результатов.
Далее выбираем третью ячейку и жмем “Вставить функцию”, вы можете найти ее по значку x. После нажатия всплывет окно “Мастер функций”. Из списка “Категория” выбираем “Дата и время”, а из списка “Функция”— “ДНЕЙ360” и нажимаем кнопку Ок.
Также к дате можно прибавлять и отнимать любое количество дней. Чтобы это выполнить, нужно в одной ячейке написать дату, во второй разместить знак равенства, затем щелкнуть по ячейке с датой и набрать “+” или “-” и требуемое количество дней.
MS Excel в профессии бухгалтер
3 главные функции Excel для финансистов и бухгалтеров:
Для финансистов и бухгалтеров такими универсальными и полезными являются функции:
Функция СУММ
Функция ЕСЛИ
Функция СУММЕСЛИ
Данные функции MS Excel для экономистов и бухгалтеров используются практически в большинстве вычислительных операциях Excel и позволяют значительно упростить любые вычисления и провести анализ данных, математические расчёты или получение статистической информации.
MS Excel в профессии бухгалтер
Функция СУММ
Без этой функции вообще нельзя представить любые математические вычисления по суммированию значений. Это краеугольная функция самой сути финансовых профессий, она позволяет суммировать не только диапазоны значений, но и отдельные аргументы и всё это в одной формуле.
MS Excel в профессии бухгалтер
Функция ЕСЛИ
Это самая распространенная логическая функция программы MS Excel, она позволяет оперировать многими значениями, сравнивая их и выдавая правильный результат согласно указанных условий.
Поддерживает множество внутренних вложений и очень похожа на «матрёшку», что всё равно не уменьшает ее полезность и универсальность.
MS Excel в профессии бухгалтер
Функция СУММЕСЛИ
А вот эта функция в некотором смысле соединяет две предыдущие функции, но если первая только суммировала, а вторая работала с критериями и условиями, то эта функция суммирует значения по заданному критерию в любом предоставленном диапазоне значений.
MS Excel в профессии бухгалтер
Зная, весь набор функций и инструментов, которыми обладает программа Excel
бухгалтер значительно облегчит свой труд




















.png)
.png)
.png)