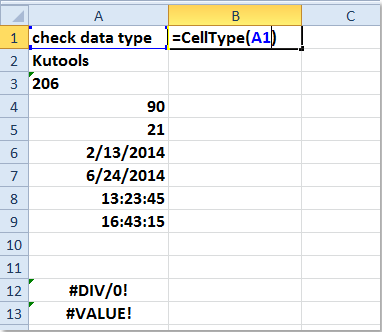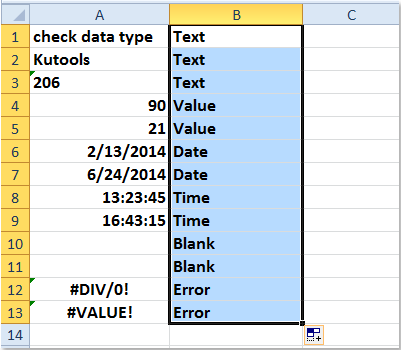Иногда бывает непонятно, какие данные записаны в ячейке. Как правило путаница происходит между текстовым и числовым форматом. Главная проблема такой путаницы — не считаются формулы. Можем ли мы определить тип данных в ячейке формулой, чтобы использовать его в дальнейших вычислениях? Да можем, а поможет функция ТИП, почти неизвестная даже опытным пользователям Excel.
Распознать, какого типа данные в ячейке и возвратить признак этих данных, бывает очень полезно. Самая частая потребность в такой возможности, когда надо разобрать большой массив данных, например, из присланной выгрузки из другой информационной системы. Пример ниже, но сначала разберем как работает функция ТИП в Excel.
Содержание
- Функция ТИП в Excel
- Как определить тип данных в ячейке и использовать их в вычислениях?
- Похожие статьи
Функция ТИП в Excel
ТИП стала доступна начиная с версии продукта 2007. Как и любая функция имеет свой синтаксис с одним аргументом и возвращает 5 чисел. 1 если данные число, 2 если текст, 4 — логическое выражение, ошибка — 16 и массив 64. Почему 16 и 64, не спрашивайте, ответа я не нашел. Наглядно, как работает функция, показано на картинке:
Важно отметить, что ТИП не сможет разобрать формула в ячейке или значение, она возвращает свое значение исходя из результатов вычисления формулы или соответственно значения в ячейке.
Как определить тип данных в ячейке и использовать их в вычислениях?
Предположим, вам прислали большой набор данных, в которых перемешаны текстовые и числовые значения. Например, это список мероприятий по датам в городах в одном столбце. Вам надо отделить «мух от котлет».
Как вы видите, в столбце В я применил функцию ТИП, соответственно, когда в столбце А у нас число, функция ТИП возвращает 1. Далее уже можно использовать эти данные, как вам необходимо.
Пример прикладываю.
В языке VBA есть универсальные типы данных, т.е. способные хранить как число, так и строку, дату и любой другой тип информации. Например, ячейка в таблице может содержать что угодно и изначально, программа не знает какой в ней тип данных хранится. Кроме того, в самой программе может использоваться тип данных Variant, который так же может содержать любое значение любого типа.
Чтобы определить какой тип данных в ячейке или в переменной типа Variant, можно воспользоваться несколькими способами.
Способ 1. Использовать функцию TypeName для определения типа данных
Эта функция возвращает строку с названием типа данных на английском. В качестве аргумента принимает переменную, значение ячейки.
Обратите внимание: Функция определяет только стандартные типы данных и не может определить пользовательский тип (определенный с помощью Type).
Возможные возвращаемые функцией значения:
| Byte | Число типа Byte |
| Integer | Целое число |
| Long | Длинное целое число |
| Single | Число одиночной точности с плавающей запятой |
| Double | Число двойной точности с плавающей запятой |
| Currency | Валюта |
| Decimal | Число с плавающей запятой |
| Date | Дата |
| String | Строка |
| Boolean | Логическое |
| Error | Ошибка |
| Empty | Не проинициализировано (т.е. переменная не была объявлена) |
| Null | Неверные данные (в переменной нет корректных данных) |
| Object | Объект (класс) |
| Unknown | Тип данных не известен |
| Nothing | Объект, никуда не ссылающийся |
Приведу несколько примеров по использованию TypeName.
Пример 1. Определение типа переменной.
Dim v As Integer MsgBox TypeName(v) ' Выведет: Integer
Обратите внимание: если вы используете результат TypeName в условии, т.е. проверяете, соответствует ли тип данных определенному, например, Integer, то регистр символов возвращаемого типа имеет значение. Т.е. нужно писать Integer с заглавной буквы, либо использовать приведение всех символов к одному регистру.
Пример 2. Использование TypeName в условии.
Dim v As Integer If TypeName(v) = "Integer" Then MsgBox "Yes" Else MsgBox "No" ' Yes If TypeName(v) = "integer" Then MsgBox "Yes" Else MsgBox "No" ' No If LCase(TypeName(v)) = "integer" Then MsgBox "Yes" Else MsgBox "No" ' Yes
Пример 3. Определение типа данных в ячейке.
MsgBox TypeName(Cells(1, 1).Value) ' Выведет тип данных в ячейке A1
Если функции была передана переменная массив, она вернет тип данных в массиве с добавлением скобок.
Пример 4. Определение типа массива.
Dim Arr1(10) As Integer Dim Arr2(10) MsgBox TypeName(Arr1) ' Выведет: Integer() MsgBox TypeName(Arr2) ' Выведет: Variant()
Способ 2. Проверка на возможность преобразования строки к нужному типу.
Бывает ситуация, когда значение, например, число или дата, содержится в строке. В этом случае TypeName вернет String, а не Integer или Date. Чтобы узнать, что содержится в строке, можно воспользоваться одной из функций IsNumeric, IsDate, IsObject, IsArray, IsNull, IsError.
| IsNumeric | Проверяет может ли выражение быть преобразовано в число |
| IsDate | Проверяет может ли выражение быть преобразовано в дату |
| IsObject | Проверяет, является ли переменная объектом |
| IsArray | Проверяет, является ли переменная массивом |
| IsNull | Проверка на пустое значение |
| IsError | Проверка выражения на ошибку |
Пример 4. Определение может ли переменная быть преобразована в число.
Dim v As String If IsNumeric(v) Then MsgBox "yes" Else MsgBox "no" ' Выведет: no (т.к. в строке нет числа) v = "120" If IsNumeric(v) Then MsgBox "yes" Else MsgBox "no" ' Выведет: yes v = "120.45" If IsNumeric(v) Then MsgBox "yes" Else MsgBox "no" ' Выведет: no v = "test 120" If IsNumeric(v) Then MsgBox "yes" Else MsgBox "no" ' Выведет: no v = "120 test" If IsNumeric(v) Then MsgBox "yes" Else MsgBox "no" ' Выведет: no
К сожалению, как видим из примера, нет возможности проверить, содержится ли в строке число с плавающей точкой.
Пример 5. Определение содержит ли переменная дату (может быть преобразована в дату).
Dim firstDate, secondDate As Date
Dim timeOnly, dateAndTime, noDate As String
firstDate = CDate("12.05.2017")
secondDate = #12/5/2017#
timeOnly = "15:45"
dateAndTime = "12.05.2017 15:45"
noDate = "Test"
If IsDate(firstDate) Then MsgBox "yes" Else MsgBox "no" ' Выведет: yes
If IsDate(secondDate) Then MsgBox "yes" Else MsgBox "no" ' Выведет: yes
If IsDate(timeOnly) Then MsgBox "yes" Else MsgBox "no" ' Выведет: yes
If IsDate(dateAndTime) Then MsgBox "yes" Else MsgBox "no" ' Выведет: yes
If IsDate(noDate) Then MsgBox "yes" Else MsgBox "no" ' Выведет: no
Проверка, содержится ли число или дата в ячейке листа делается аналогично, как и с переменными.
Помимо этих способов можно конечно еще придумать и другие, например, проверку строки с данными регулярным выражением или пройти по каждому символу в цикле и проверить цифра это или нет и тому подобное. Но на мой взгляд, описанных мной способов вполне достаточно для решения повседневных задач.
Содержание
- ТИП (функция ТИП)
- Описание
- Синтаксис
- Замечания
- Пример
- Функция Т в Excel для проверки принимаемых на вход типа данных
- Примеры использования функции Т в Excel
- Как определить формат ячейки в Excel?
- Как определить тип данных в Excel?
- Функция Т в Excel и особенности ее синтаксической записи
- Определение типа данных в ячейке или переменной
- Способ 1. Использовать функцию TypeName для определения типа данных
- Способ 2. Проверка на возможность преобразования строки к нужному типу.
- Тип данных в ячейке Excel. Функция ТИП()
- Excel works!
- Excel works!
- Определить тип данных в ячейке. Функция ТИП в Excel
- Функция ТИП в Excel
- Как определить тип данных в ячейке и использовать их в вычислениях?
ТИП (функция ТИП)
В этой статье описаны синтаксис формулы и использование функции ТИП в Microsoft Excel.
Описание
Возвращает тип значения. Функция ТИП используется, когда результаты вычисления другой функции зависят от типа значения в конкретной ячейке.
Синтаксис
Аргументы функции ТИП описаны ниже.
Значение Обязательный. Любое значение Microsoft Excel, например число, текст, логическое значение и т. д.
Функция ТИП возвращает
Замечания
Функция ТИП особенно удобна, когда используются такие функции, как АРГУМЕНТ и ВВОД, которые допускают данные различных типов. Функция ТИП позволяет выяснить, какой тип данных был возвращен функцией.
С помощью функции ТИП нельзя определить, содержится ли в ячейке формула. Эта функция только определяет тип результирующего (отображаемого) значения. Если аргумент «значение» является ссылкой на ячейку, содержащую формулу, функция ТИП возвращает тип результата вычисления формулы.
Пример
Скопируйте образец данных из следующей таблицы и вставьте их в ячейку A1 нового листа Excel. Чтобы отобразить результаты формул, выделите их и нажмите клавишу F2, а затем — клавишу ВВОД. При необходимости измените ширину столбцов, чтобы видеть все данные.
Возвращает тип значения в ячейке A2. Текстовый тип обозначается цифрой 2.
Возвращает тип значения «г-н Климов», которое является текстовым.
Возвращает тип формулы в C6, которая возвращает 16, тип сообщения об ошибке #VALUE! Сообщение об ошибке #ЗНАЧ! отображено в ячейке C7.
Значение ошибки, возвращаемое формулой =(2+A2), которая используется в ячейке C2.
Источник
Функция Т в Excel для проверки принимаемых на вход типа данных
Функция T в Excel выполняет проверку типа принимаемых данных и возвращает текстовую строку, если в ячейке, ссылка на которую была передана в качестве параметра, содержатся текстовые данные либо текст был передан в функцию явно (например, Т(«любое текстовое значение»)).
Примеры использования функции Т в Excel
Пример 1. В Excel реализована возможность импорта данных из внешних источников. С использованием этой возможности были импортированы некоторые данные, содержащиеся в xml-документе. Необходимо создать новую таблицу, в которой будут отображены только текстовые данные для совместимости с другими программными продуктами, не поддерживающими форматы Число или Дата в Excel.
Для решения используем следующую формулу:
Данная запись имеет следующий смысл:
- Функция ЕСЛИ выполняет проверку значения, которое вернет функция Т;
- Если ячейка G2 не содержит текстовые данные, будет возвращено пустое значение «» и сработает функция ТЕКСТ, которая преобразует числовой тип данных в текстовый и запишет полученное значение в ячейку B2;
- Если в ячейке G2 содержатся текстовые данные, они будут перенесены в ячейку B2 без изменений.
Аналогично заполним все остальные ячейки столбца B. В результате получим следующую таблицу:
Чтобы убедиться, что данная таблица содержит только текстовые данные, снова воспользуемся функцией Т:

То есть, преобразование в текстовые данные прошло успешно.
Как определить формат ячейки в Excel?
Пример 2. В таблице Excel находится защищенный лист с таблицей, в которой содержатся данные об адресе клиента. Предположительно, номер дома и номер квартиры являются числовыми данными, полученными в результате перебора строки с использованием функций ПРАВСИМВ, ЛЕВСИМВ, НАЙТИ и ЗНАЧЕН. Последняя преобразует данные в формат Число (если это возможно). Определить формат данных поможет функция Т, а преобразовать в текстовый формат – ТЕКСТ.
Таблица на защищенном листе (формулы не видны, так как стоит защита):
Данные в виде текста необходимо ввести в следующую таблицу:
В ячейке B2 введем следующую формулу:
Описание функций формулы:
- Т(защищенный!B3)=»» – условие, проверяемое функцией ЕСЛИ. Результат выполнения функции Т проверяется на пустое значение «».
- ТЕКСТ(защищенный!B3;»#») – функция, преобразующая данные из ячейки защищенный!B3 в текстовый тип данных.
- защищенный!B3 – получение данных из ячейки, если условие Т(защищенный!B3)=»» — ЛОЖЬ.
Аналогично заполним данными ячейку B3. В результате получим таблицу с только текстовыми значениями:
Как определить тип данных в Excel?
Пример 3. В Excel можно определить тип данных, содержащихся в определенной ячейке, используя функцию ТИП, которая возвращает числовое значение, соответствующее одному из поддерживаемых типов (например, 1 – Число, 2 – Текст, 4 – Логическое значение и т. д.). Определим типы данных в некоторой таблице, и если они не являются текстовыми, преобразуем их с помощью функции ТЕКСТ.
Введем в ячейке C3 следующую формулу:
- ТИП(B3)<>2 – условие проверки, 2 – тип текстовых данных;
- ТЕКСТ(B3;»») – функция, возвращающая текстовое значение из ячейки B3, если результат проверки условия – ИСТИНА;
- B3 – неизмененное значение ячейки, если результат условия проверки – ЛОЖЬ.
Аналогично заполним последующие ячейки столбца C. В результате получим:
Чтобы убедиться, что каждая ячейка содержит текст, используем функцию Т:
Функция Т в Excel и особенности ее синтаксической записи
Функция Т имеет следующий синтаксис:
Единственный параметр значение является обязательным для заполнения. Он используется для передачи проверяемых данных.
Примечание 1: Как правило, необходимость в использовании функции Т не возникает, поскольку в Excel все преобразования данных выполняются в автоматическом режиме. Данная функция была добавлена с целью обеспечения совместимости с прочими программными продуктами, поддерживающими работу с таблицами.
- Если функция Т принимает на вход текстовые данные (строка текста, ячейка, содержащая текст), она вернет эти данные.
- Функция Т возвращает пустую строку, если она принимает на вход числовые данные, логическое значение, ссылку на ячейку, в которой не содержится текст. Примеры:
- Результатом выполнения функции =Т(293) будет являться пустой текст «», поскольку принимаемое на вход значение является данными числового типа;
- Следующая запись =Т(«функция Т работает») вернет строку текста «функция Т работает» в ячейку, в которой данная функция записана;
- Если в ячейку ввести запись типа =Т(текст), то результатом выполнения функции будет код ошибки #ИМЯ?. Поэтому при явной передаче параметра в функцию его значение необходимо помещать в двойные кавычки.
- Результатом выполнения функции =Т(A1) является текст, содержащийся в ячейке A1 или пустое значение «», если в данной ячейке находятся данные другого типа.
Источник
Определение типа данных в ячейке или переменной
В языке VBA есть универсальные типы данных, т.е. способные хранить как число, так и строку, дату и любой другой тип информации. Например, ячейка в таблице может содержать что угодно и изначально, программа не знает какой в ней тип данных хранится. Кроме того, в самой программе может использоваться тип данных Variant, который так же может содержать любое значение любого типа.
Чтобы определить какой тип данных в ячейке или в переменной типа Variant, можно воспользоваться несколькими способами.
Способ 1. Использовать функцию TypeName для определения типа данных
Эта функция возвращает строку с названием типа данных на английском. В качестве аргумента принимает переменную, значение ячейки.
Обратите внимание: Функция определяет только стандартные типы данных и не может определить пользовательский тип (определенный с помощью Type).
Возможные возвращаемые функцией значения:
| Byte | Число типа Byte |
| Integer | Целое число |
| Long | Длинное целое число |
| Single | Число одиночной точности с плавающей запятой |
| Double | Число двойной точности с плавающей запятой |
| Currency | Валюта |
| Decimal | Число с плавающей запятой |
| Date | Дата |
| String | Строка |
| Boolean | Логическое |
| Error | Ошибка |
| Empty | Не проинициализировано (т.е. переменная не была объявлена) |
| Null | Неверные данные (в переменной нет корректных данных) |
| Object | Объект (класс) |
| Unknown | Тип данных не известен |
| Nothing | Объект, никуда не ссылающийся |
Приведу несколько примеров по использованию TypeName.
Пример 1. Определение типа переменной.
Обратите внимание: если вы используете результат TypeName в условии, т.е. проверяете, соответствует ли тип данных определенному, например, Integer, то регистр символов возвращаемого типа имеет значение. Т.е. нужно писать Integer с заглавной буквы, либо использовать приведение всех символов к одному регистру.
Пример 2. Использование TypeName в условии.
Пример 3. Определение типа данных в ячейке.
Если функции была передана переменная массив, она вернет тип данных в массиве с добавлением скобок.
Пример 4. Определение типа массива.
Способ 2. Проверка на возможность преобразования строки к нужному типу.
Бывает ситуация, когда значение, например, число или дата, содержится в строке. В этом случае TypeName вернет String, а не Integer или Date. Чтобы узнать, что содержится в строке, можно воспользоваться одной из функций IsNumeric, IsDate, IsObject, IsArray, IsNull, IsError.
| IsNumeric | Проверяет может ли выражение быть преобразовано в число |
| IsDate | Проверяет может ли выражение быть преобразовано в дату |
| IsObject | Проверяет, является ли переменная объектом |
| IsArray | Проверяет, является ли переменная массивом |
| IsNull | Проверка на пустое значение |
| IsError | Проверка выражения на ошибку |
Пример 4. Определение может ли переменная быть преобразована в число.
К сожалению, как видим из примера, нет возможности проверить, содержится ли в строке число с плавающей точкой.
Пример 5. Определение содержит ли переменная дату (может быть преобразована в дату).
Проверка, содержится ли число или дата в ячейке листа делается аналогично, как и с переменными.
Помимо этих способов можно конечно еще придумать и другие, например, проверку строки с данными регулярным выражением или пройти по каждому символу в цикле и проверить цифра это или нет и тому подобное. Но на мой взгляд, описанных мной способов вполне достаточно для решения повседневных задач.
Источник
Тип данных в ячейке Excel. Функция ТИП()
Как определить тип ячейки в Excel?
Иногда требуется определить тип данных в ячейке Excel, например, когда необходимо сравнить два значения. Бывает так, что в одной ячейке содержится текст «0», а в другой цифра 1, и сравнивать их как цифры нельзя.
Для того, чтобы узнать тип данных ячейки существует функция ТИП().
Синтаксис:
Аргументы функции ТИП():
Значение — обязательный аргумент. Любое значение: число, текст, логическое значение и др.
Функция ТИП() возвращает код типа: ТИП(2) вернёт 1, что значит, что это число.
| Тип значения | Результат функции ТИП() |
| Число | 1 |
| Текст | 2 |
| Логическое значение | 4 |
| Значение ошибки | 16 |
| Массив | 64 |
Ячейка с датой определяется как число. Не путайте тип ячейки и формат ячейки!
Источник
Excel works!
Excel работает за вас

Excel works!
Thanks for Visiting
Определить тип данных в ячейке. Функция ТИП в Excel
Иногда бывает непонятно, какие данные записаны в ячейке. Как правило путаница происходит между текстовым и числовым форматом. Главная проблема такой путаницы — не считаются формулы . Можем ли мы определить тип данных в ячейке формулой, чтобы использовать его в дальнейших вычислениях? Да можем, а поможет функция ТИП, почти неизвестная даже опытным пользователям Excel.
Распознать, какого типа данные в ячейке и возвратить признак этих данных, бывает очень полезно. Самая частая потребность в такой возможности, когда надо разобрать большой массив данных, например, из присланной выгрузки из другой информационной системы. Пример ниже, но сначала разберем как работает функция ТИП в Excel.
Функция ТИП в Excel
ТИП стала доступна начиная с версии продукта 2007. Как и любая функция имеет свой синтаксис с одним аргументом и возвращает 5 чисел. 1 если данные число, 2 если текст, 4 — логическое выражение, ошибка — 16 и массив 64. Почему 16 и 64, не спрашивайте, ответа я не нашел. Наглядно, как работает функция, показано на картинке:
Важно отметить, что ТИП не сможет разобрать формула в ячейке или значение, она возвращает свое значение исходя из результатов вычисления формулы или соответственно значения в ячейке.
Как определить тип данных в ячейке и использовать их в вычислениях?
Предположим, вам прислали большой набор данных, в которых перемешаны текстовые и числовые значения. Например, это список мероприятий по датам в городах в одном столбце. Вам надо отделить «мух от котлет».
Как вы видите, в столбце В я применил функцию ТИП, соответственно, когда в столбце А у нас число, функция ТИП возвращает 1. Далее уже можно использовать эти данные, как вам необходимо.
Источник
Приветствую всех.
Нужно определить тип данных в ячейке.
If (TypeName(Range(Cells(stroka_aktiv, N).Address).Value) = Date) Then ‘ (1) если тип Date
Range(Cells(stroka_aktiv, N).Address).Value = Empty
End If
If (TypeName(Range(Cells(stroka_aktiv, N).Address).Value) = String) Then ‘ (2) если тип String
Range(Cells(stroka_aktiv, N).Address).Value = «»
End If
If (TypeName(Range(Cells(stroka_aktiv, N).Address).Value) = Empty) Then ‘ (3) если тип Empty
Range(Cells(stroka_aktiv, N).Address).Value = Empty
End If
If (TypeName(Range(Cells(stroka_aktiv, N).Address).Value) = Double) Then ‘ (4) если тип Double
Range(Cells(stroka_aktiv, N).Address).Value = 0
End If
Сравнения (1) (2) (4) не получаются.
Если сравнение (4) переделать:
Range(«B22».Value = TypeName(Range(«A22».Value) ‘ (*)
If (TypeName(Range(Cells(stroka_aktiv, N).Address).Value) = Range(«B22».Value) Then ‘ если тип Double
Range(Cells(stroka_aktiv, N).Address).Value = 0
End If
(*) — это в отдельную ячейку «A22» записать , например, 152, то в ячейке «B22» сохранится Double и сравнение (4) начинает работать. Но мне так не нравится.
Что нужно писать вместо Date , String, Double , чтобы сравнения работали?
Как проверить или определить тип данных ячейки?
В некоторых случаях вам может потребоваться узнать тип данных для значений в ячейках, например, пустое, ошибка, дата или что-то еще. Возможно, ваша первая мысль — это функция Type в Excel, но эта функция просто может проверить четыре типа данных, которые не являются неполными, поэтому здесь я могу поговорить о другом методе, который поможет вам решить эту задачу.
Проверьте или определите тип данных с помощью функции, определяемой пользователем
 Проверьте или определите тип данных с помощью функции, определяемой пользователем
Проверьте или определите тип данных с помощью функции, определяемой пользователем
В Excel вы можете создать Функция, определяемая пользователем чтобы проверить тип данных, выполните следующие действия:
1. Удерживайте Alt + F11 ключи в Excel, и он открывает Окно Microsoft Visual Basic для приложений.
2. Нажмите Вставить > Модули, и вставьте следующий макрос в Окно модуля.
Код VBA: проверьте или определите тип данных в Excel
Function CellType(pRange As Range)
'Updateby20140625
Application.Volatile
Set pRange = pRange.Range("A1")
Select Case True
Case VBA.IsEmpty(pRange): CellType = "Blank"
Case Application.IsText(pRange): CellType = "Text"
Case Application.IsLogical(pRange): CellType = "Logical"
Case Application.IsErr(pRange): CellType = "Error"
Case VBA.IsDate(pRange): CellType = "Date"
Case VBA.InStr(1, pRange.Text, ":") <> 0: CellType = "Time"
Case VBA.IsNumeric(pRange): CellType = "Value"
End Select
End Function
3. Затем сохраните и закройте этот код, вернитесь на рабочий лист и введите эту формулу = Тип ячейки (A1) в пустую ячейку помимо диапазона данных, см. снимок экрана:
4. Затем перетащите дескриптор заполнения к ячейкам, которые вы хотите содержать эту формулу, и все типы данных были извлечены из ячеек, см. Снимок экрана:
Лучшие инструменты для работы в офисе
Kutools for Excel Решит большинство ваших проблем и повысит вашу производительность на 80%
- Снова использовать: Быстро вставить сложные формулы, диаграммы и все, что вы использовали раньше; Зашифровать ячейки с паролем; Создать список рассылки и отправлять электронные письма …
- Бар Супер Формулы (легко редактировать несколько строк текста и формул); Макет для чтения (легко читать и редактировать большое количество ячеек); Вставить в отфильтрованный диапазон…
- Объединить ячейки / строки / столбцы без потери данных; Разделить содержимое ячеек; Объединить повторяющиеся строки / столбцы… Предотвращение дублирования ячеек; Сравнить диапазоны…
- Выберите Дубликат или Уникальный Ряды; Выбрать пустые строки (все ячейки пустые); Супер находка и нечеткая находка во многих рабочих тетрадях; Случайный выбор …
- Точная копия Несколько ячеек без изменения ссылки на формулу; Автоматическое создание ссылок на несколько листов; Вставить пули, Флажки и многое другое …
- Извлечь текст, Добавить текст, Удалить по позиции, Удалить пробел; Создание и печать промежуточных итогов по страницам; Преобразование содержимого ячеек в комментарии…
- Суперфильтр (сохранять и применять схемы фильтров к другим листам); Расширенная сортировка по месяцам / неделям / дням, периодичности и др .; Специальный фильтр жирным, курсивом …
- Комбинируйте книги и рабочие листы; Объединить таблицы на основе ключевых столбцов; Разделить данные на несколько листов; Пакетное преобразование xls, xlsx и PDF…
- Более 300 мощных функций. Поддерживает Office/Excel 2007-2021 и 365. Поддерживает все языки. Простое развертывание на вашем предприятии или в организации. Полнофункциональная 30-дневная бесплатная пробная версия. 60-дневная гарантия возврата денег.
Вкладка Office: интерфейс с вкладками в Office и упрощение работы
- Включение редактирования и чтения с вкладками в Word, Excel, PowerPoint, Издатель, доступ, Visio и проект.
- Открывайте и создавайте несколько документов на новых вкладках одного окна, а не в новых окнах.
- Повышает вашу продуктивность на 50% и сокращает количество щелчков мышью на сотни каждый день!
Комментарии (1)
Оценок пока нет. Оцените первым!