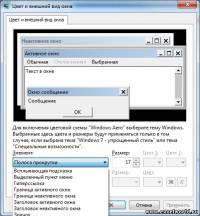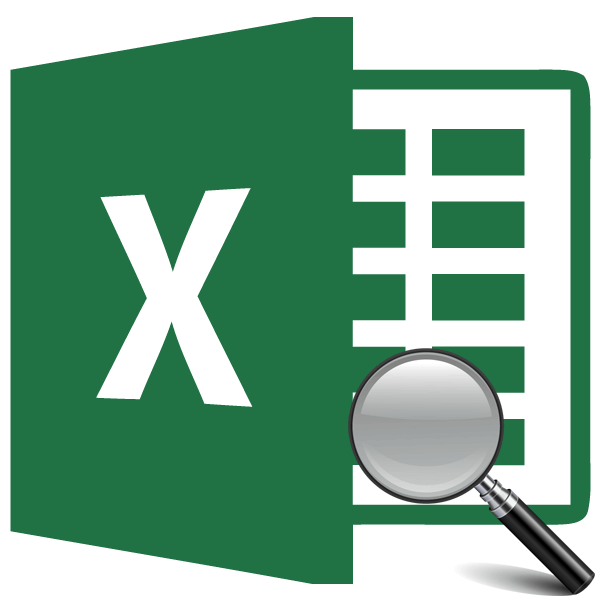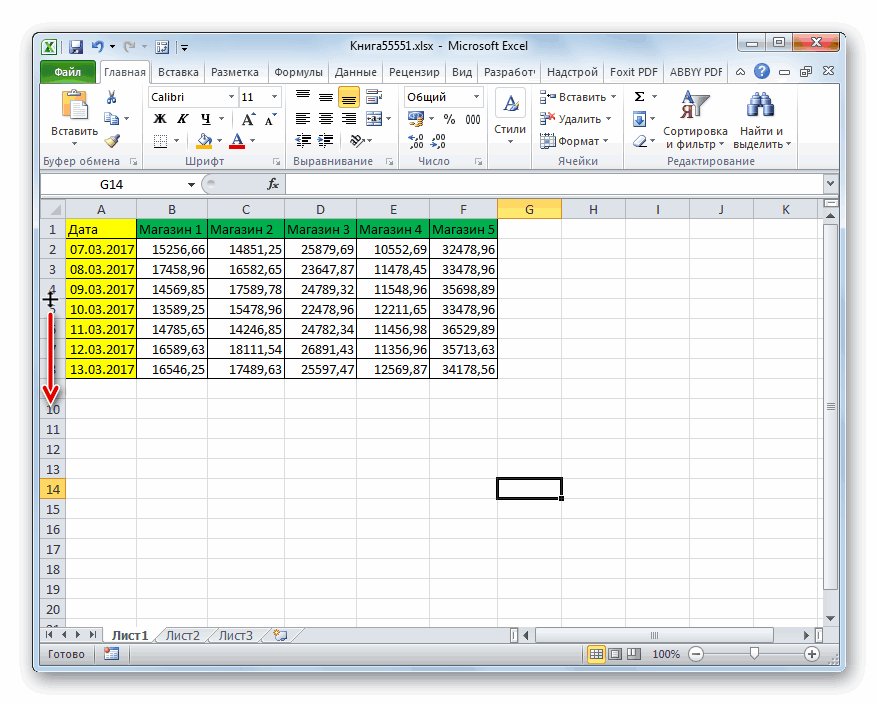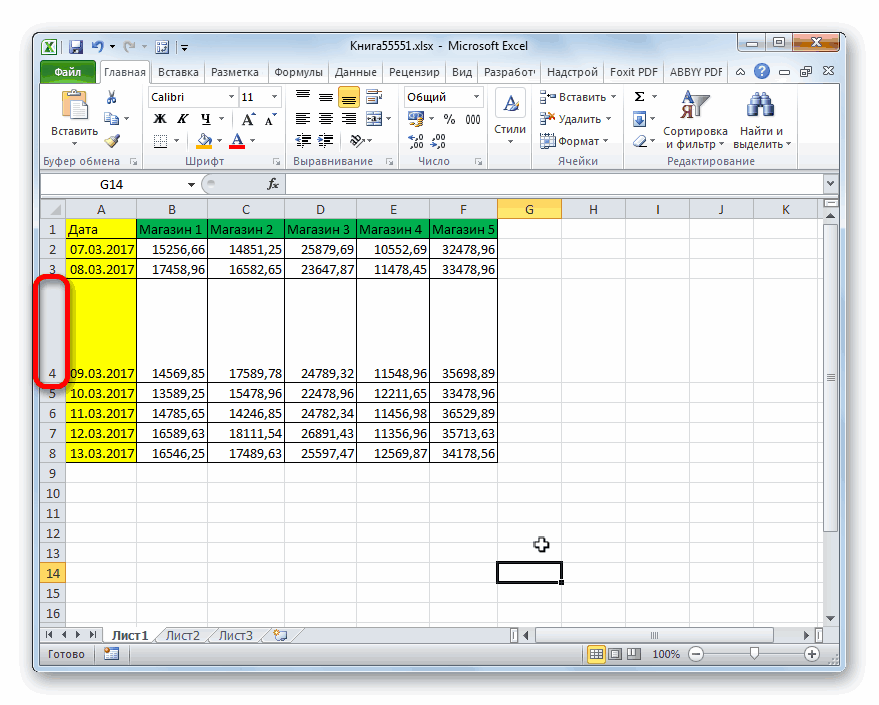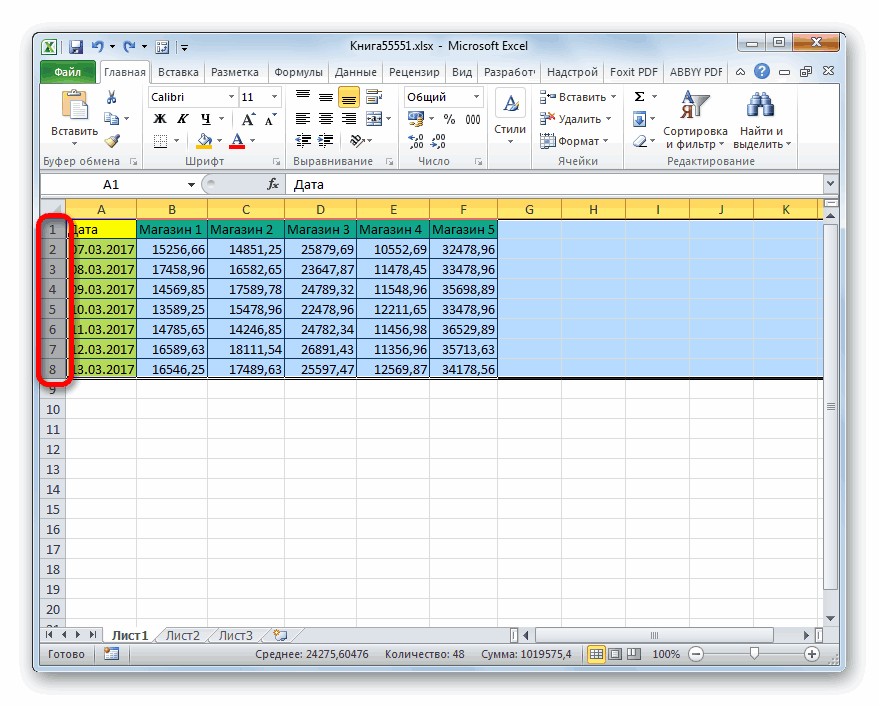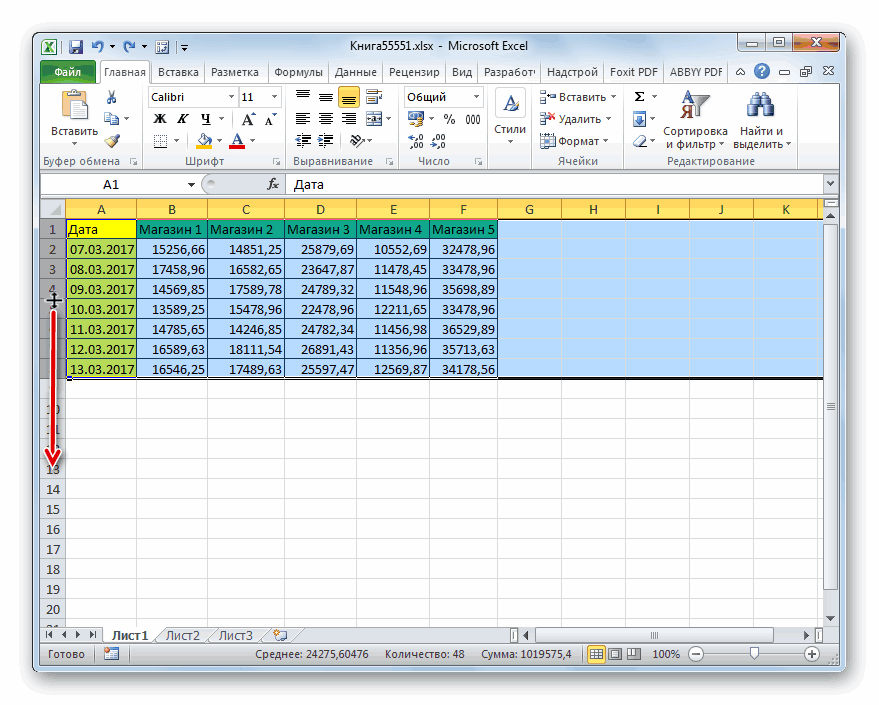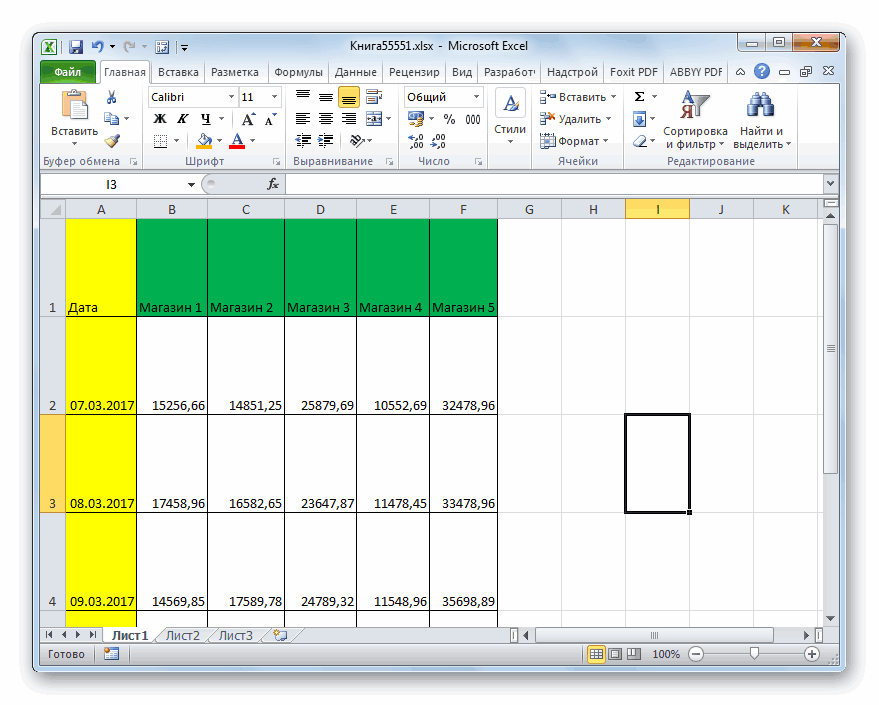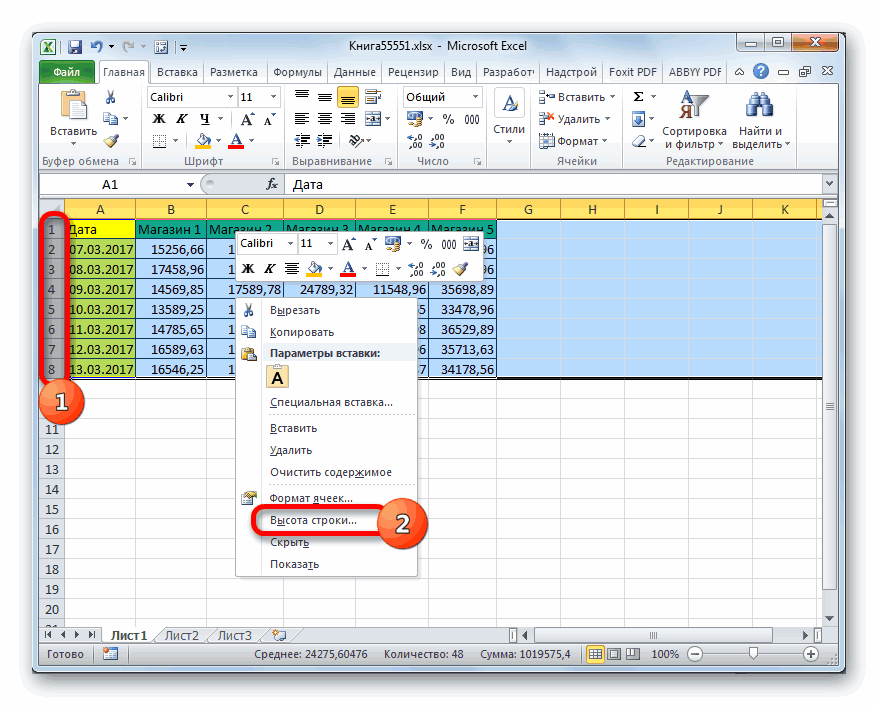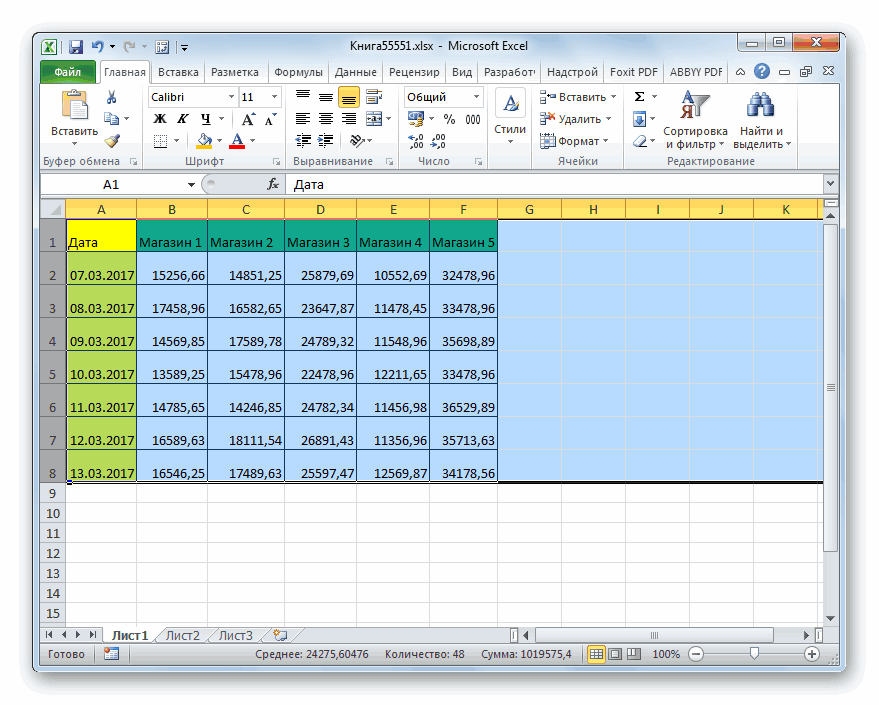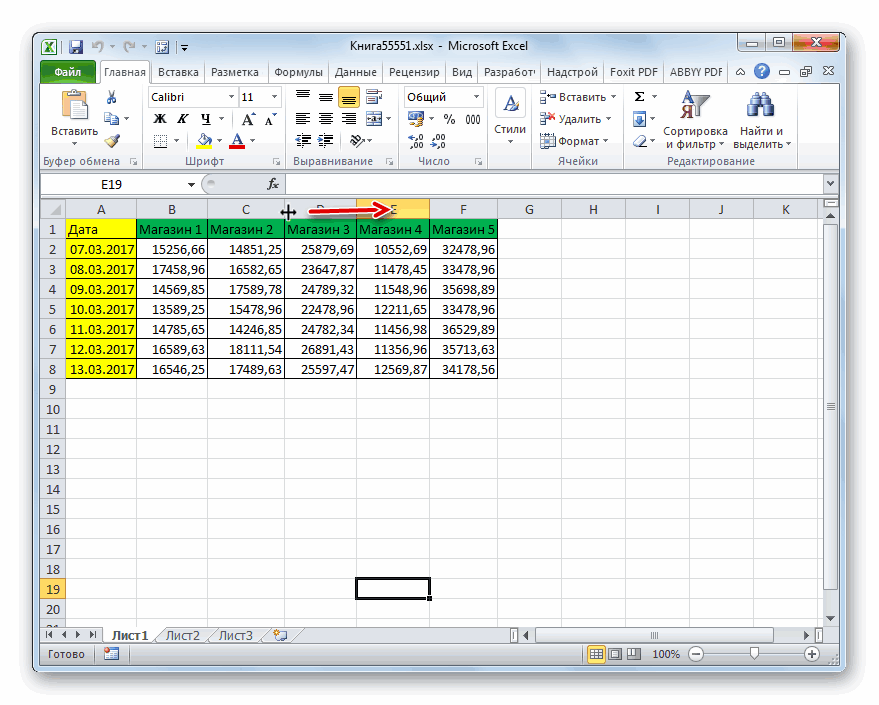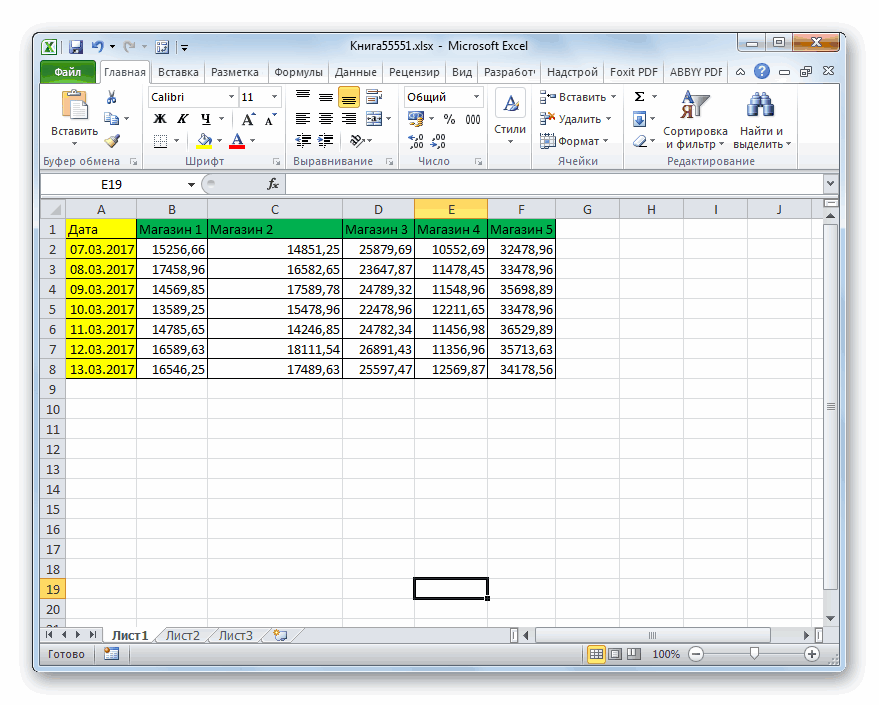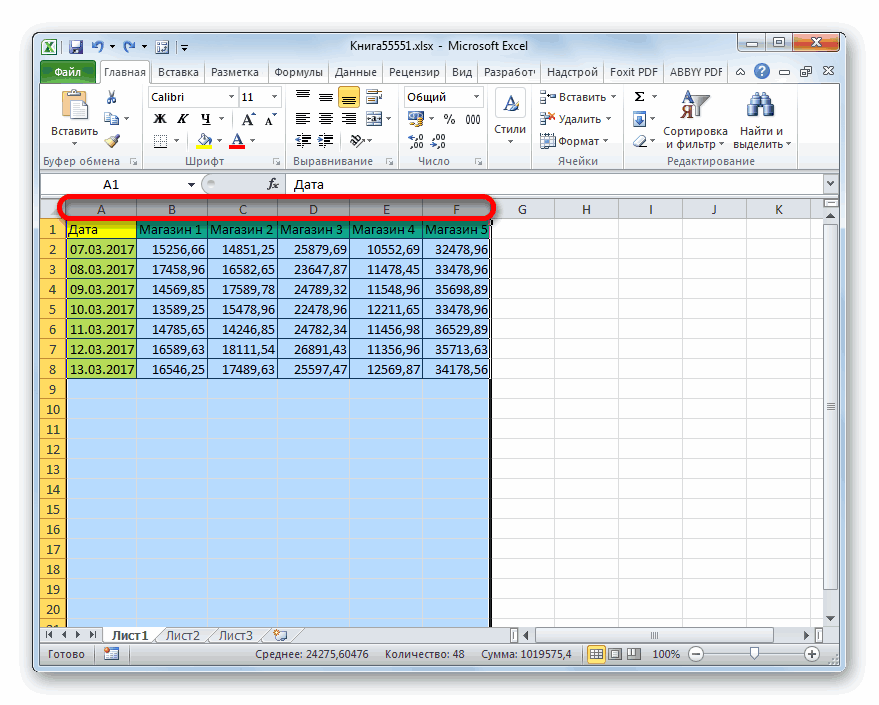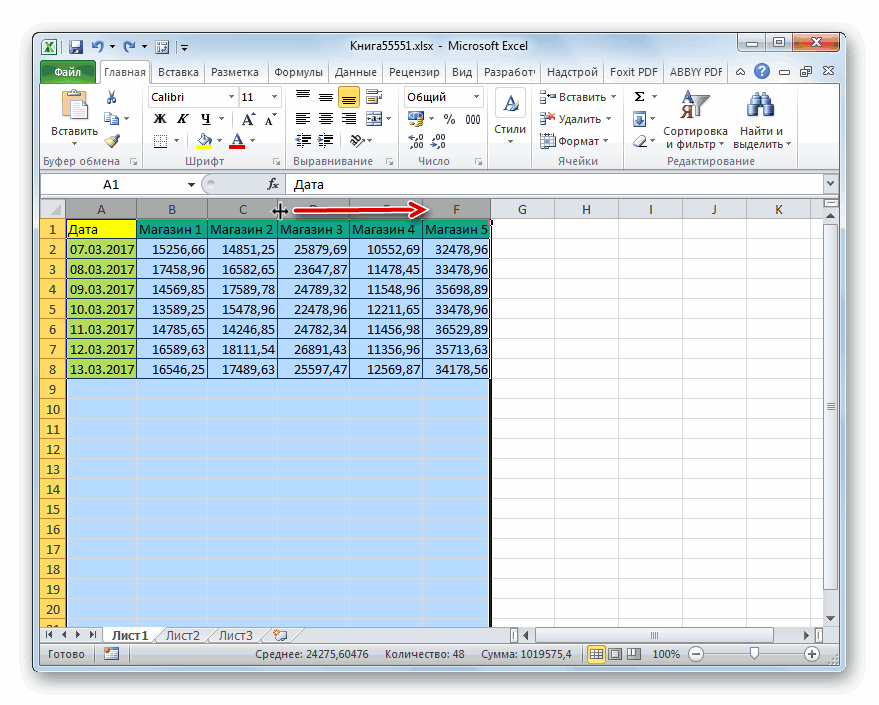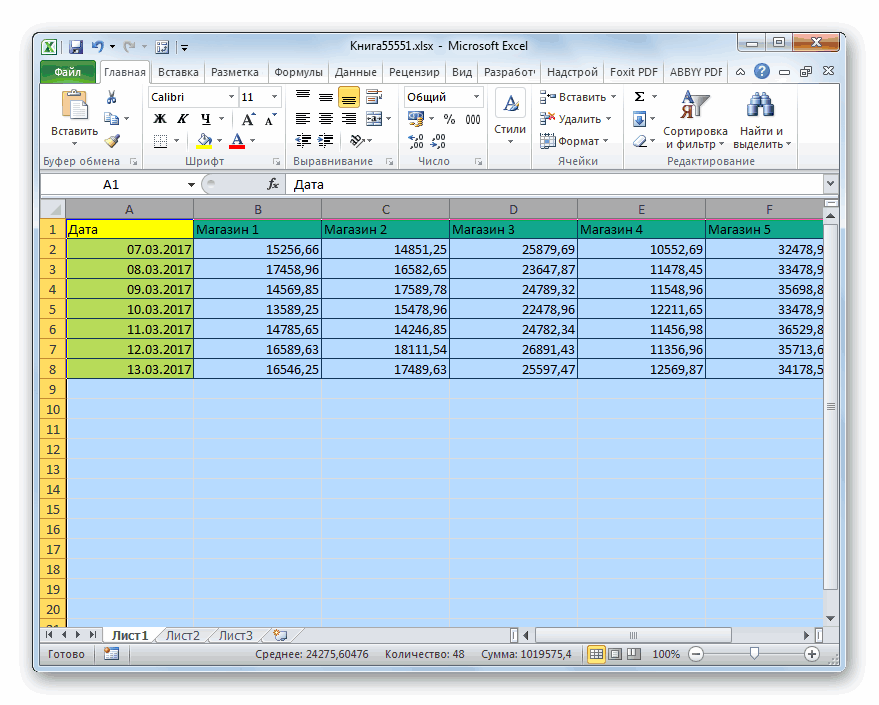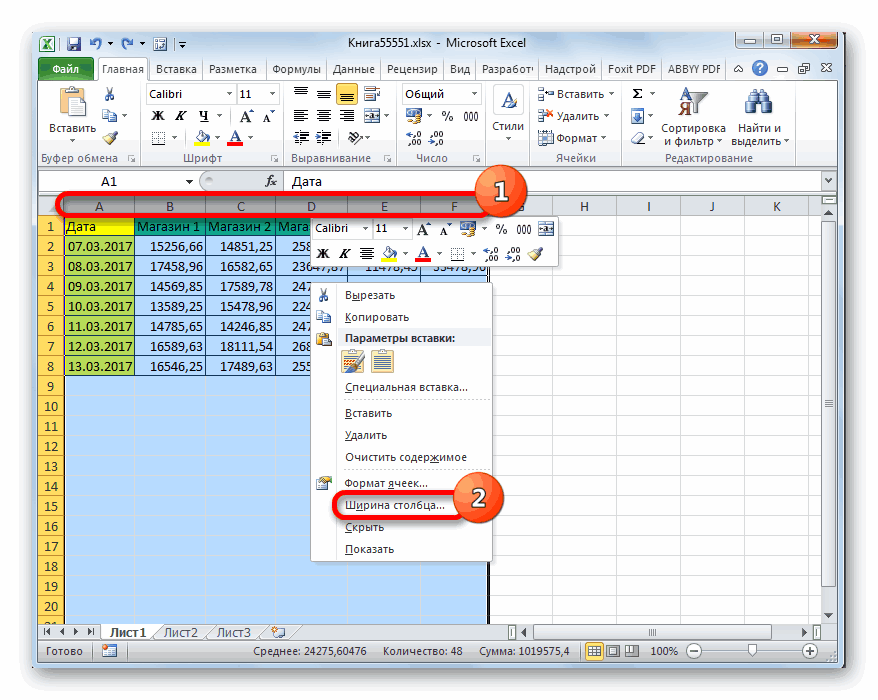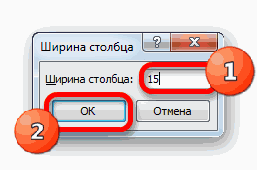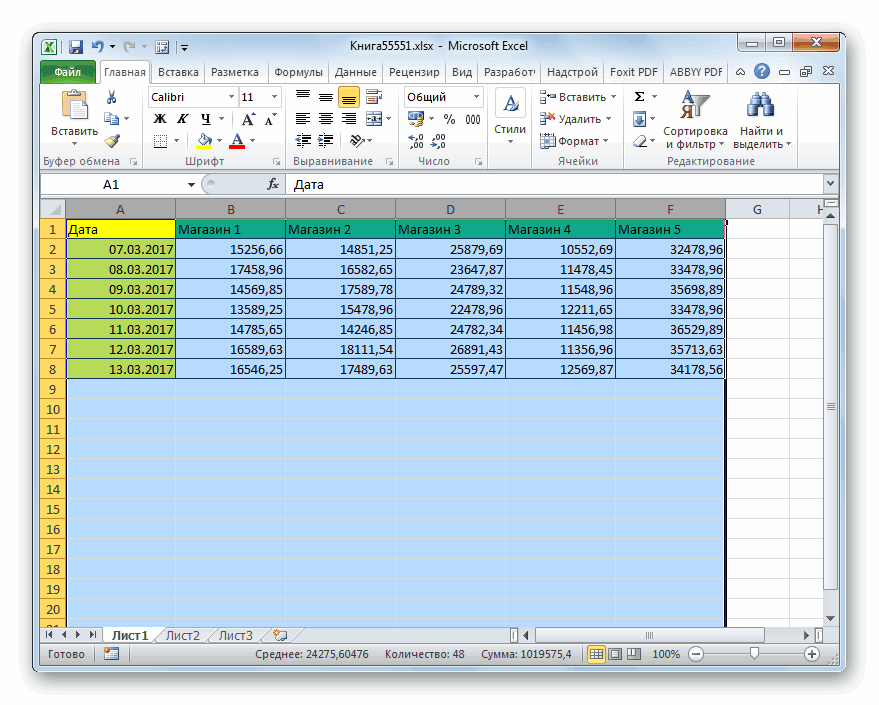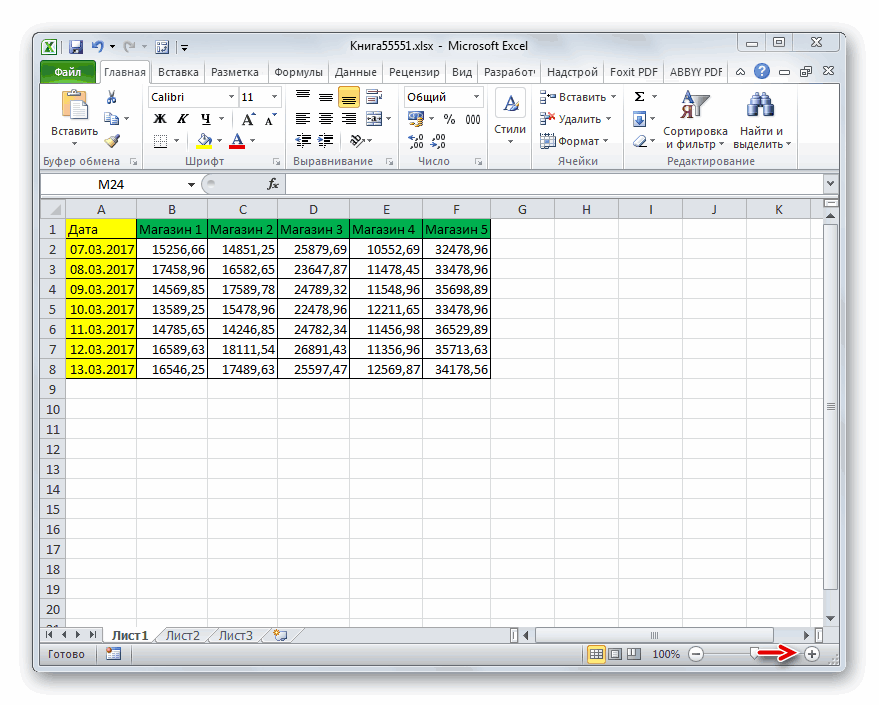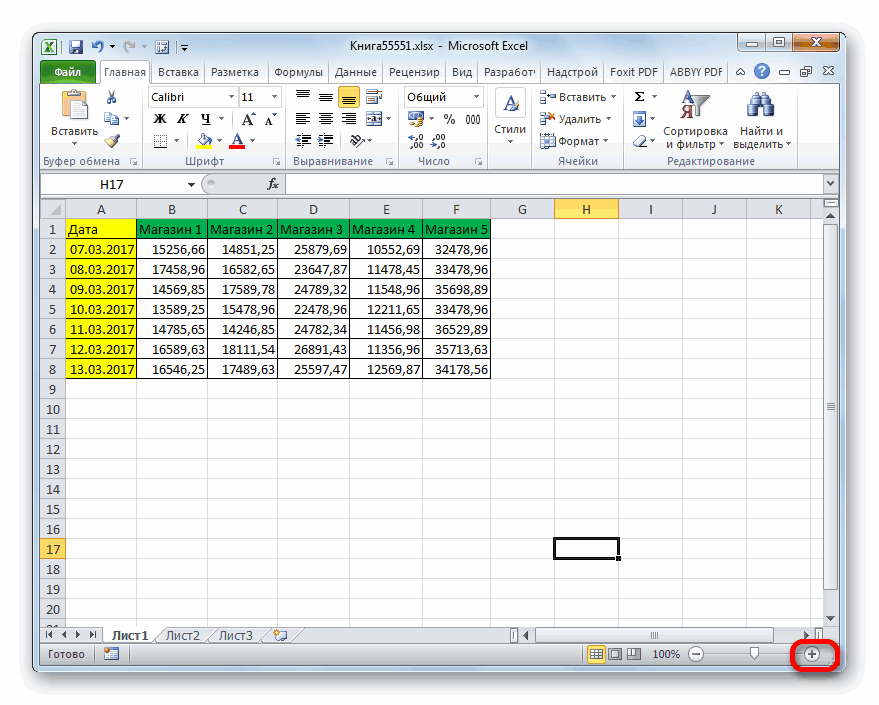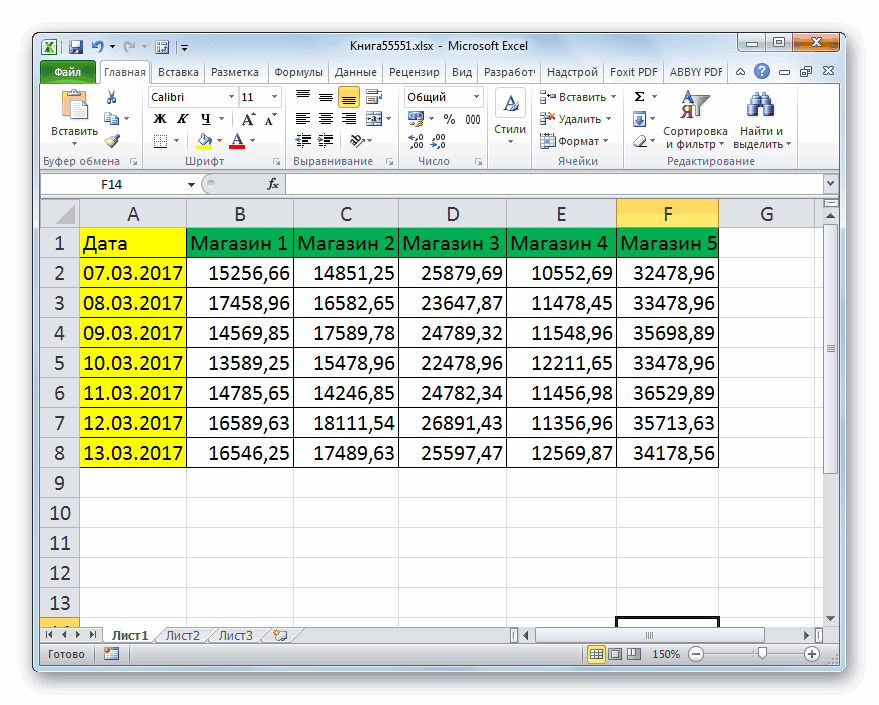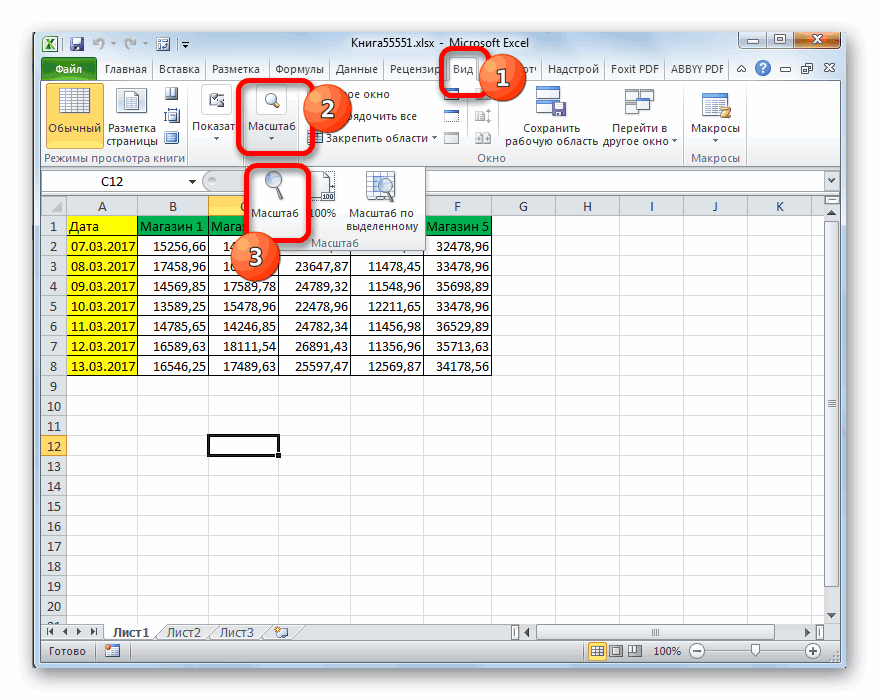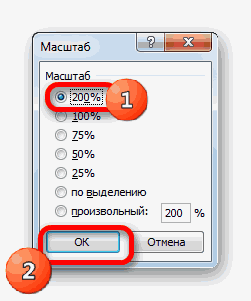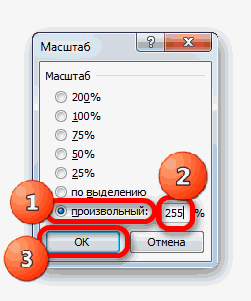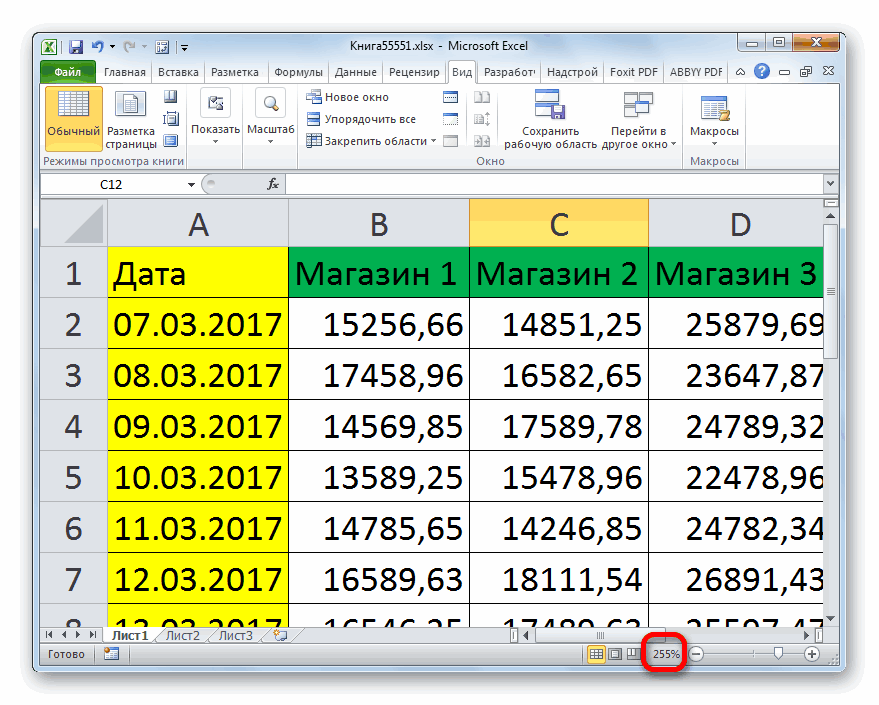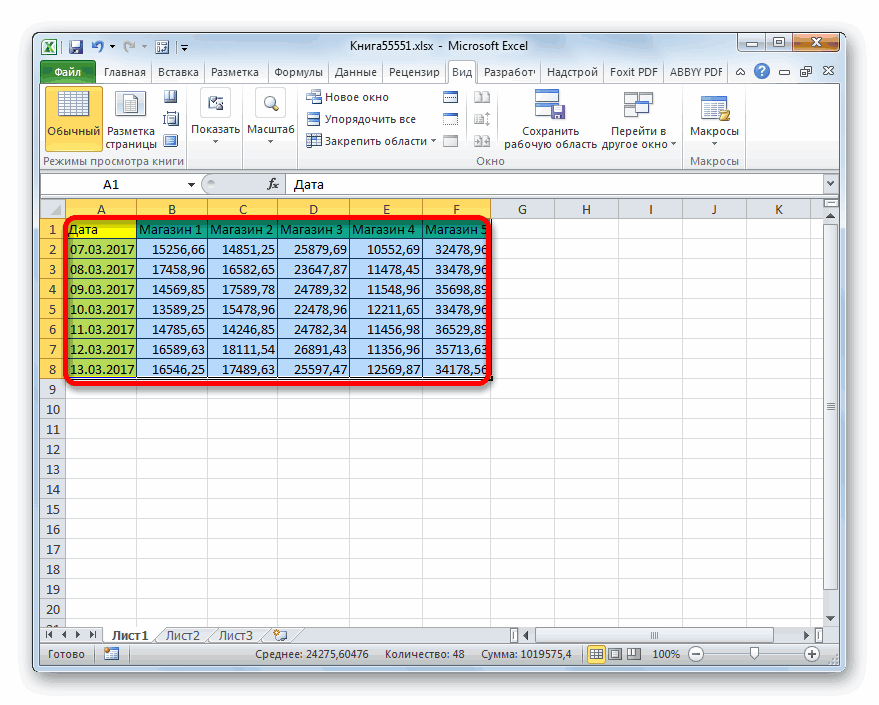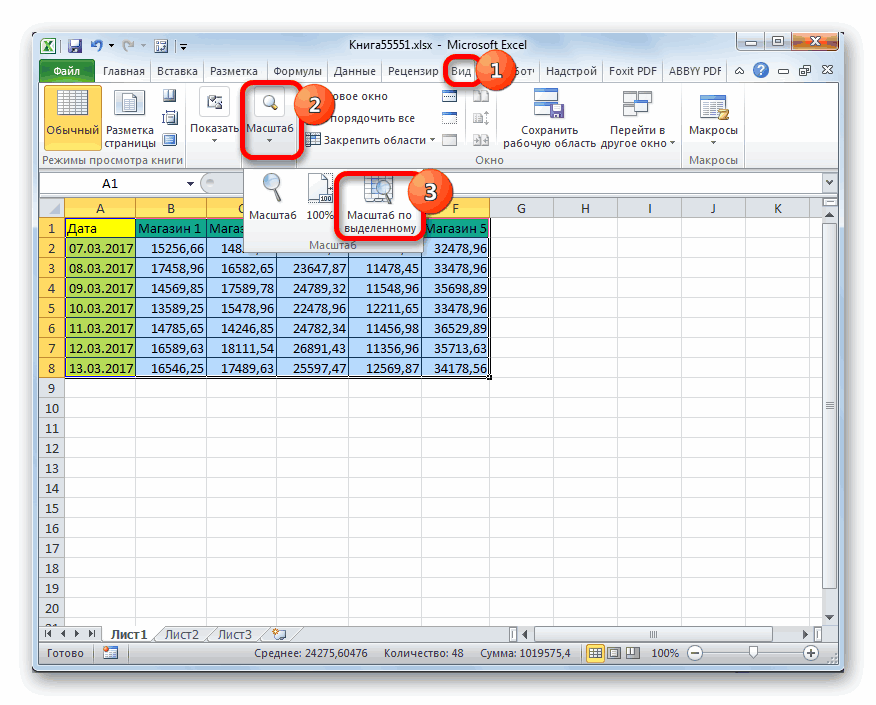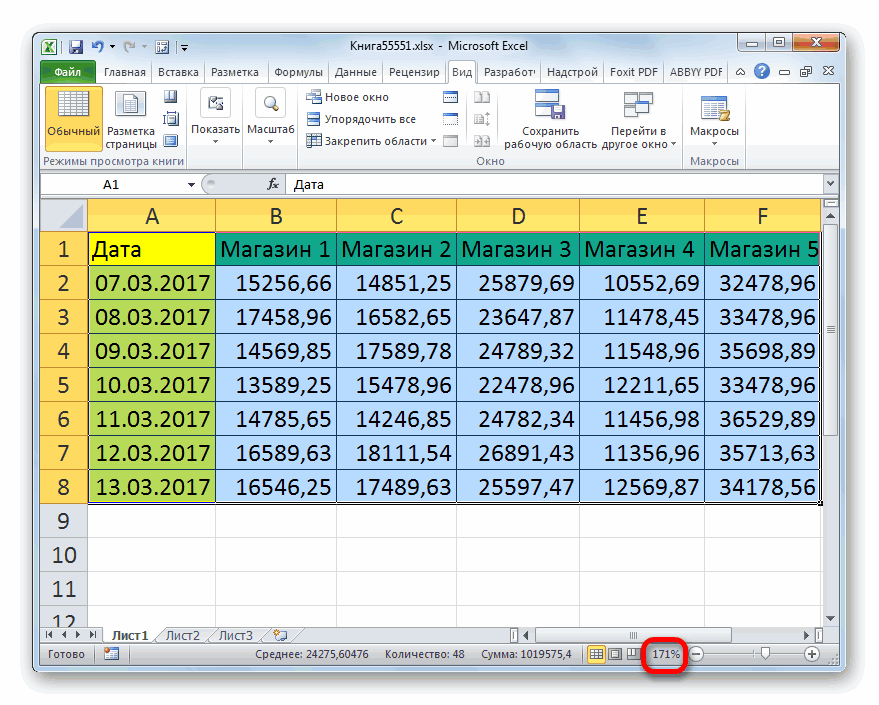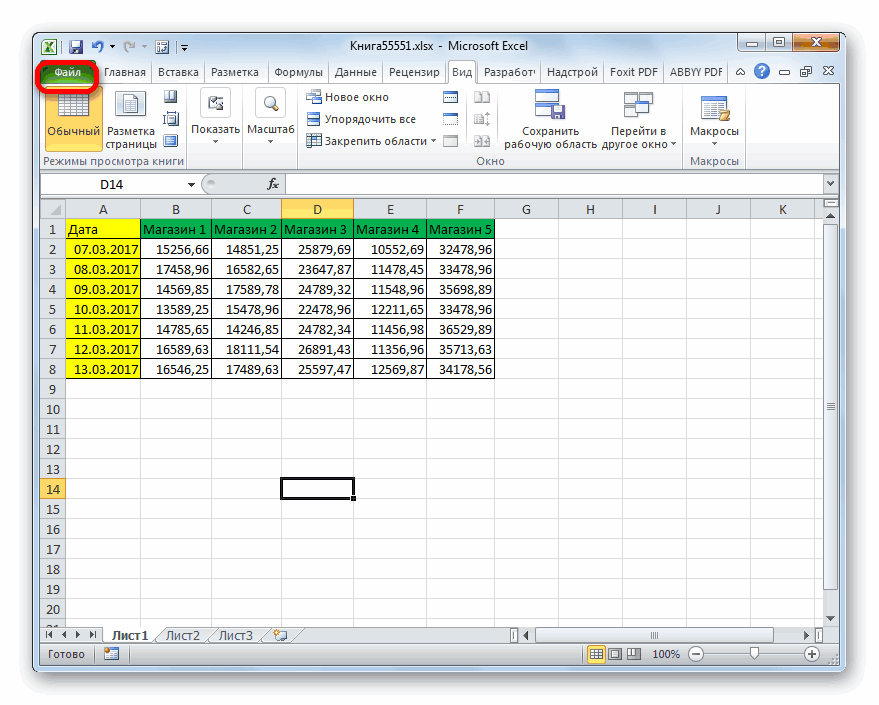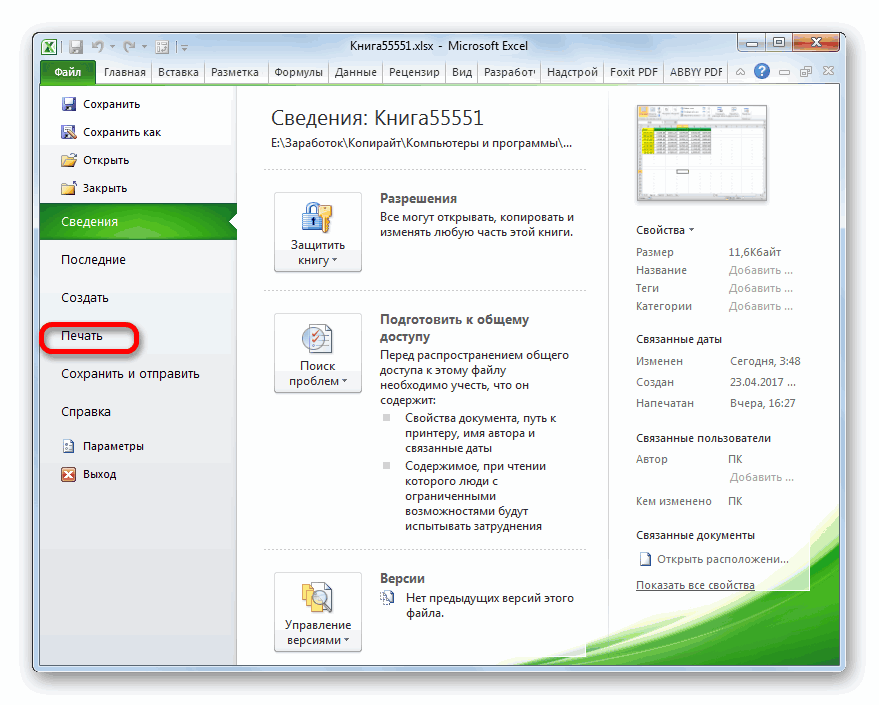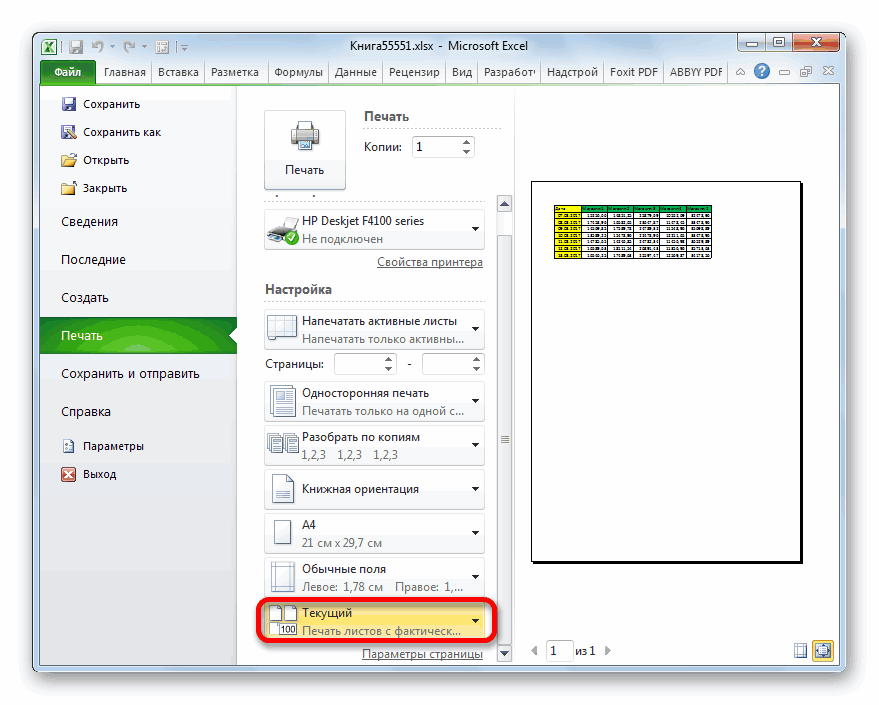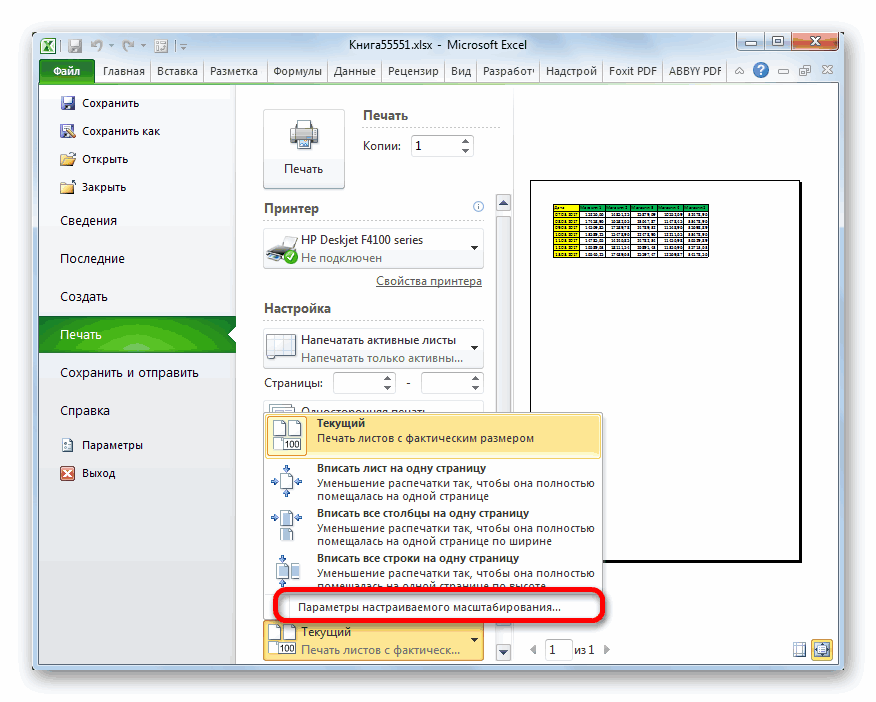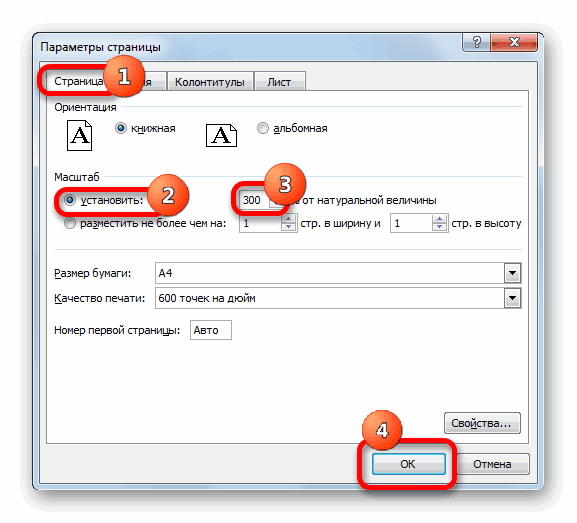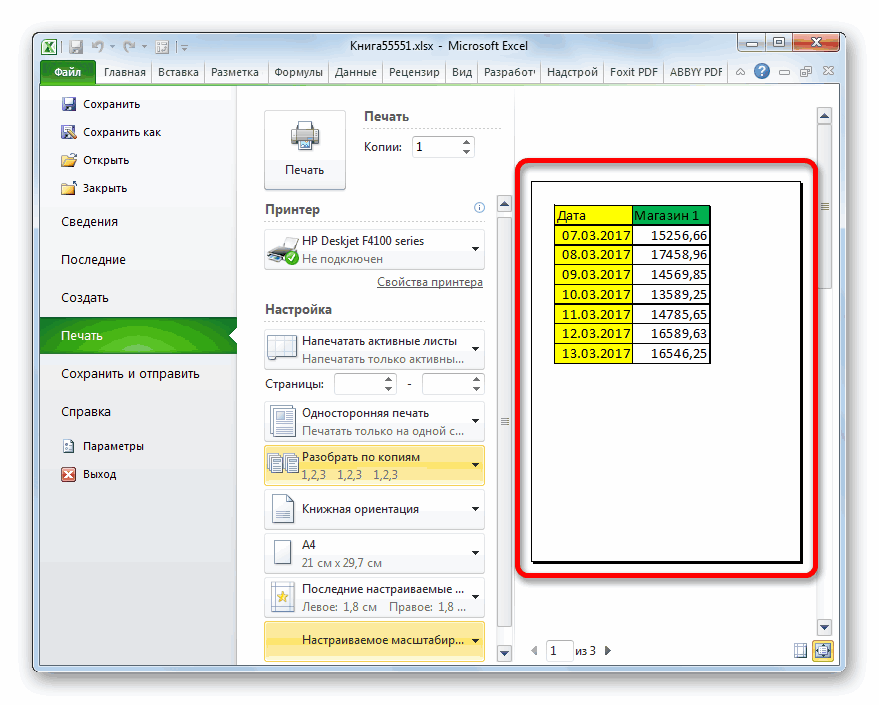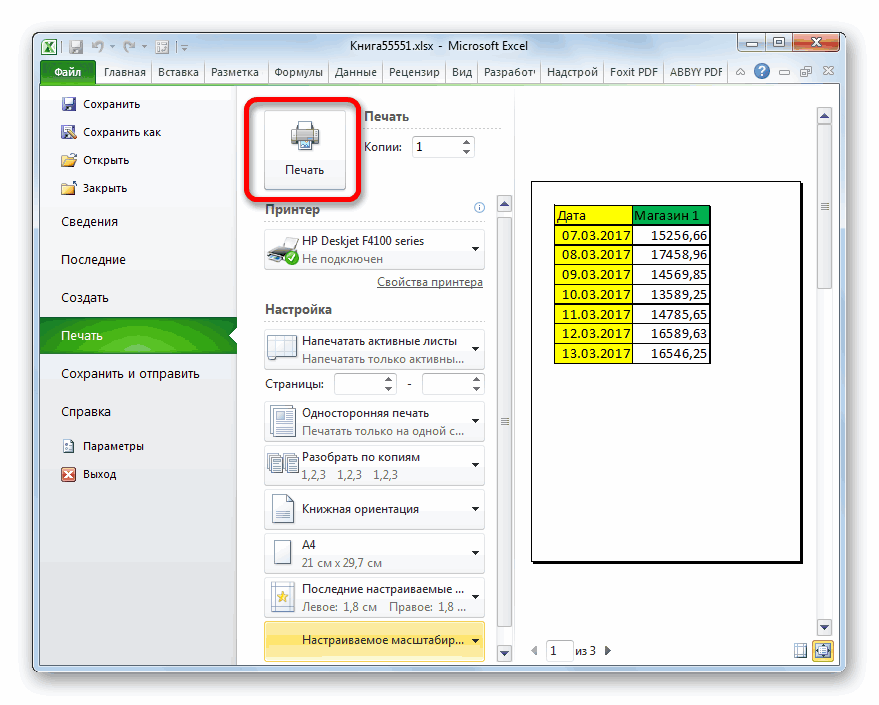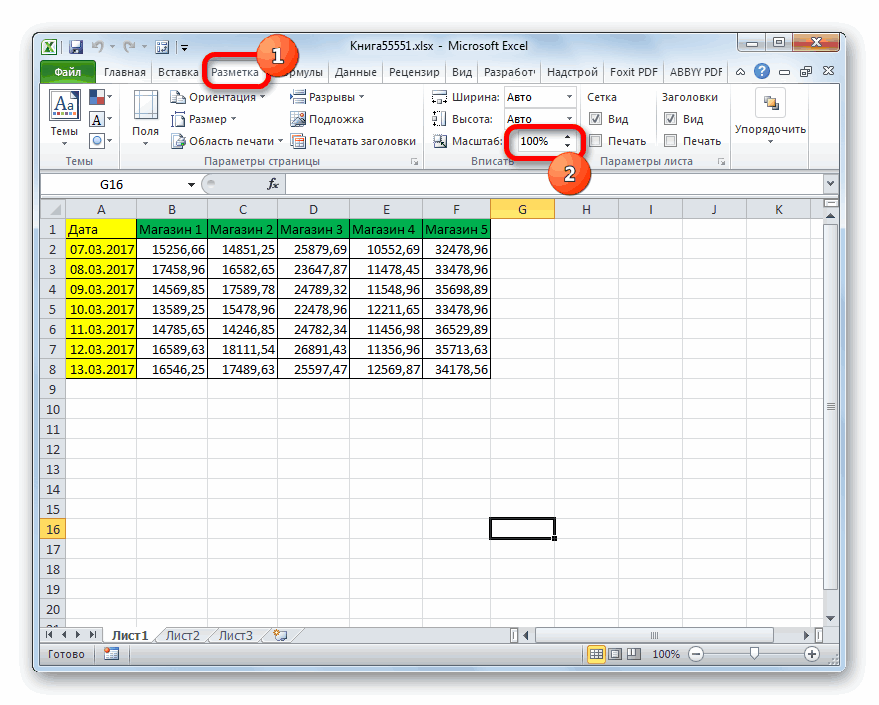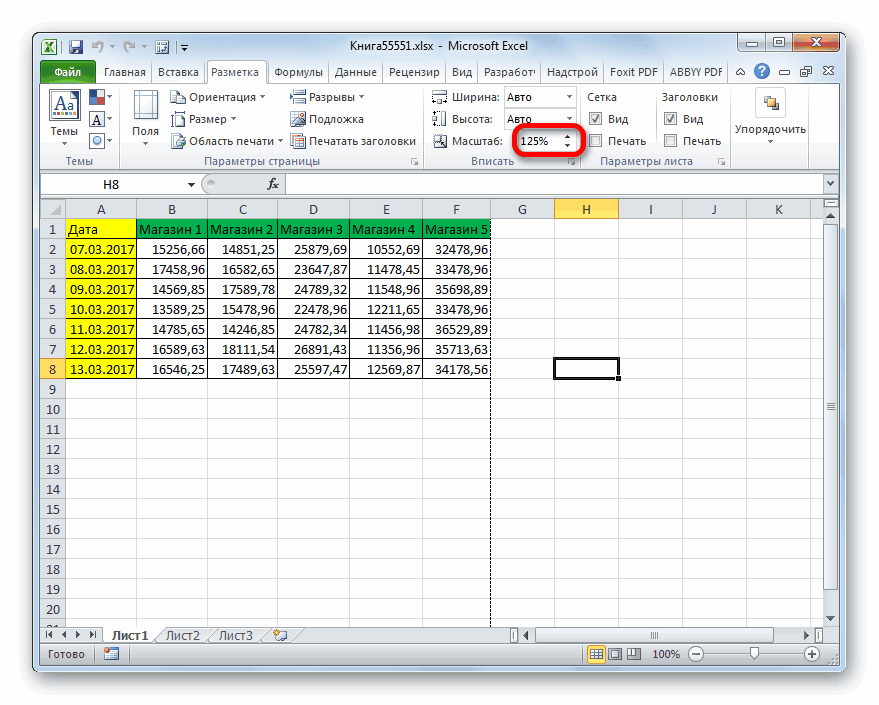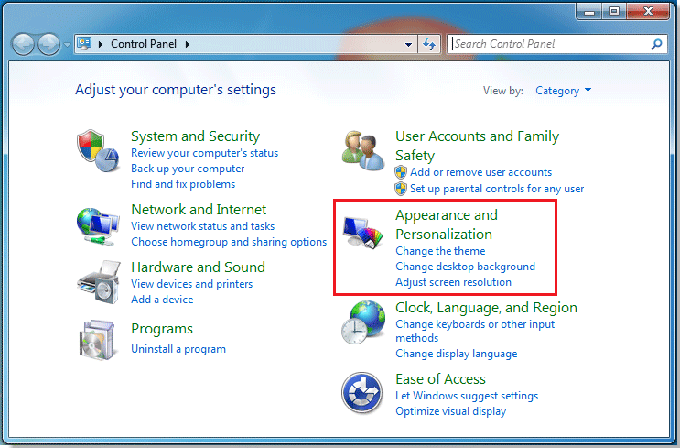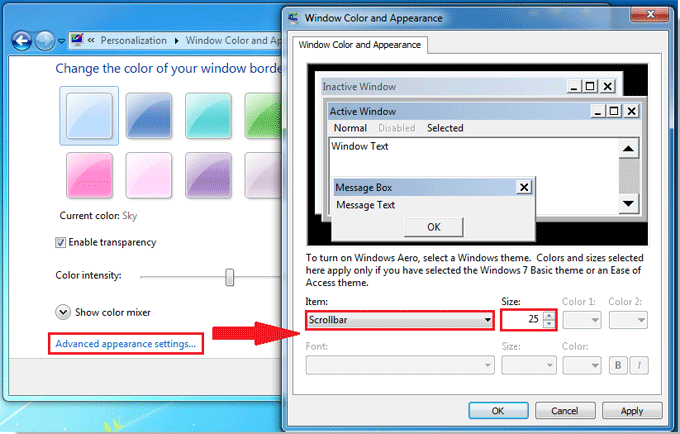|
zeve Пользователь Сообщений: 5 |
Можно ли как-то расширить панель листов для, допустим в 2 ряда, для отображения всех листов книги? |
|
vikttur Пользователь Сообщений: 47199 |
Оглавление (названия листов) на одном листе. |
|
Андрей VG Пользователь Сообщений: 11878 Excel 2016, 365 |
И вам тоже здравствуйте |
|
The_Prist Пользователь Сообщений: 14181 Профессиональная разработка приложений для MS Office |
Еще вариант: Список листов книги Конечно, все варианты таковы, что не отражают разом ВСЕ листы, если их много. Но тут и нюанс: если листов 100 и более — где размещать ярлыки? Создать кучу рядов с ярлыками? Тогда не видно будет ячеек — одни ярлыки. Даже самый простой вопрос можно превратить в огромную проблему. Достаточно не уметь формулировать вопросы… |
|
zeve Пользователь Сообщений: 5 |
Всем спасибо за отклик, для себя определил наилучший вариант среди всех найденных. vikttur , оглавления использую, но только в случаях, когда достаточно много листов. The_Prist , хотелось бы сразу видеть все листы(в разумных пределах) без дополнительных манипуляций. |
|
Z Пользователь Сообщений: 6111 Win 10, MSO 2013 SP1 |
#6 28.12.2015 13:55:23
Наверное, считают достаточным жать правую кнопку мыхи… Прикрепленные файлы
«Ctrl+S» — достойное завершение ваших гениальных мыслей!.. |
||
|
zeve Пользователь Сообщений: 5 |
Z
, вполне допустимо, если не надо быстро и много раз переключаться между листами. |
|
Z Пользователь Сообщений: 6111 Win 10, MSO 2013 SP1 |
#8 28.12.2015 14:51:20
Это, простите, — разглагольствования… «Ctrl+S» — достойное завершение ваших гениальных мыслей!.. |
||
|
Андрей VG Пользователь Сообщений: 11878 Excel 2016, 365 |
Доброе время суток Custom Task Panes под непосредственно ваши требования? С наступающими! |
|
Андрей VG, SheetForm.xlsb это то что нужно для большинства работающих с множеством однотипных листов! Жаль нет понимания в VBA и времени допилить. А надо всего лишь:
|
|
|
New Пользователь Сообщений: 4581 |
Иван Лебедев, доработал на срабатывание удаления листа из книги или добавление листа в книгу |
|
Иван S Пользователь Сообщений: 2 |
#12 01.12.2022 21:01:38 New, не удержался и полез сам ковырять VBA))) Взял у тебя обход обновления списка при удалении листа. Панель:
Прикрепленные файлы
Изменено: Иван S — 02.12.2022 08:17:18 |
|
Как в Excel изменить размер вкладок Лист и ползунка. |
||||||||
Ответить |
||||||||
Ответить |
||||||||
Ответить |
||||||||
Ответить |
||||||||
Ответить |
||||||||
Ответить |
||||||||
Ответить |
||||||||
Ответить |
||||||||
Ответить |
||||||||
Ответить |
||||||||
Ответить |
||||||||
Ответить |
||||||||
Ответить |
Перейти к содержанию
На чтение 3 мин. Просмотров 461 Опубликовано 20.05.2021
Знаете ли вы, что размер вкладок рабочего листа в Excel можно изменять? Теперь в этом руководстве рассказывается, как изменить размер вкладок рабочего листа по своему усмотрению.
Вкладка Office Включите редактирование и просмотр с вкладками в Office и сделайте вашу работу много Проще …
Подробнее … Скачать бесплатно …
Kutools for Excel решает большинство ваших проблем и увеличивает вашу производительность на 80%.
- Повторное использование чего угодно: добавляйте наиболее часто используемые или сложные формулы, диаграммы и все остальное в ваши избранные и быстро используйте их в будущем.
- Более 20 текстовых функций: извлечение числа из текстовой строки; Извлечь или удалить часть текстов; Преобразование чисел и валют в английские слова.
- Инструменты слияния: несколько книг и листов в одну; Объединить несколько ячеек/строк/столбцов без потери данных; Объедините повторяющиеся строки и суммируйте.
- Инструменты разделения: разделение данных на несколько листов в зависимости от значения; Из одной книги в несколько файлов Excel, PDF или CSV; Один столбец в несколько столбцов.
- Вставить пропуск скрытых/отфильтрованных строк; Подсчет и сумма по цвету фона; Массовая отправка персонализированных писем нескольким получателям.
- Суперфильтр: создавайте расширенные схемы фильтров и применяйте их к любым листам; Сортировать по неделе, дню, частоте и т. Д. Фильтр жирным шрифтом, формулами, комментарием …
- Более 300 мощных функций; Работает с Office 2007-2019 и 365; Поддерживает все языки; Простое развертывание на вашем предприятии или в организации.
Подробнее … Бесплатная загрузка …

Потрясающе! Использование эффективных вкладок в Excel, таких как Chrome, Firefox и Safari!
Сэкономьте 50% своего времени и сократите тысячи щелчков мышью каждый день!
1. Нажмите кнопку Windows или Пуск > Панель управления . См. Снимок экрана:

2. В диалоговом окне Панель управления нажмите Оформление и персонализация . См. Снимок экрана:

Совет : если элементы в Панели управления отображаются в виде маленьких/больших значков, вы можете изменить модель представления, щелкнув Большие значки (или Маленькие значки ) вверху и выберите Категория из раскрывающегося списка.
2. Нажмите Изменить цвета оконного стекла на правой панели. См. Снимок экрана:

3. Щелкните Дополнительные настройки внешнего вида … , чтобы открыть окно Цвет и внешний вид Windows , выберите Полоса прокрутки , а затем отрегулируйте Размер по своему усмотрению. хочу. См. Снимок экрана

4. После настройки нажмите OK и Сохранить изменения , чтобы закрыть окна. Теперь вы можете видеть, что размер вкладок рабочего листа изменен.
Примечание : это изменение коснется всех приложений. И этот метод не может изменить размер вкладок рабочего листа в Excel, если на вашем компьютере установлена операционная система Windows 8.
Относительные статьи:
- Изменить размер области диаграммы/области графика/заголовка в Excel
- Уменьшить текст до размера ячейки в Excel
Исчезли ярлычки листов
Если в нижней части книги не отображаются ярлычки листов, это может быть вызвано несколькими причинами. В таблице ниже приведены их описания и способы устранения.
Примечание: Представленные в этой статье изображения созданы в Excel 2016. Если вы используете другую версию, интерфейс может немного отличаться, но функции будут такими же (если не указано иное).
Ярлычки скрыты из-за изменения размеров окон.
Если вы восстановили несколько окон, убедитесь, что они не перекрываются. Возможно, верхняя часть одного окна Excel закрывает ярлычки листов другого окна.
Строка состояния находится под строкой формул.
Ярлычки также могут исчезнуть, если разрешение экрана выше, чем на компьютере, где книга сохранялась в последний раз.
Попробуйте Разворачивание окна, чтобы открыть вкладки. Просто дважды щелкните заголовок окна.
Если ярлычки по-прежнему не отображаются, щелкните Вид > Упорядочить все > Рядом > ОК.
Параметр Показывать ярлычки листов отключен.
Сначала проверьте, действительно ли параметр Показывать ярлычки листов включен. Вот как это сделать:
Для других версий Excel: выберите Файл > Параметры > Дополнительно и убедитесь, что в разделе Показать параметры для следующей книги установлен флажок Показывать ярлычки листов.
Ярлычки перекрываются горизонтальной полосой прокрутки.
Наведите указатель мыши на край полосы прокрутки и удерживайте его, пока не появится двусторонняя стрелка (см. рисунок). Щелкните и перетащите стрелку вправо, пока не появится название ярлычка целиком и остальные ярлычки.
Чтобы отобразить лист, щелкните правой кнопкой мыши любой видимый ярлычок и выберите команду Отобразить. В диалоговом окне Вывод на экран скрытого листа выберите лист, который нужно отобразить, и нажмите кнопку ОК.
Дополнительные сведения
Вы всегда можете задать вопрос специалисту Excel Tech Community, попросить помощи в сообществе Answers community, а также предложить новую функцию или улучшение на веб-сайте Excel User Voice.
Примечание: Эта страница переведена автоматически, поэтому ее текст может содержать неточности и грамматические ошибки. Для нас важно, чтобы эта статья была вам полезна. Была ли информация полезной? Для удобства также приводим ссылку на оригинал (на английском языке).
Что делать, если листы Excel пропали и не отображаются в программе?
Всегда неприятно, когда меняется интерфейс программы, слетают настройки, пропадают нужные кнопки. Одна из таких неприятных ситуаций — исчезновение показа листов на панели рядом с прокруткой. Может быть, это произошло случайно, а, может быть, дети умудрились убрать листы из программы или так пошутили коллеги на 1 апреля. Отсутствие панели листов в окне удобно, когда пользователь всегда работает с одним листом, но чаще всего листы все-таки нужны. Как же включить отображение листов Excel на панели снизу?
Включение листов
Если пропали ярлычки листов и полосы прокрутки, значит, в настройках дополнительных параметров программы был отключен их показ.
В версии MS Office Excel 2007 для включения панели с листами нужно нажать кнопку Office — Параметры Excel — Дополнительно — прокрутить вниз — Показывать ярлычки листов.
В версии Excel 2010 тоже самое, только нажимаем не кнопку Office, а кнопку Файл Параметры Excel — Дополнительно — прокрутить вниз — Показывать ярлычки листов .
В Excel 2003: Файл — Параметры — Вид — ярлычки листов.
Также возможна ситуация, когда сама панель листов есть, но не отображается нужный лист, что делать в этом случайте читайте в статье Основы работы с листами Excel.
Спасибо за Вашу оценку. Если хотите, чтобы Ваше имя
стало известно автору, войдите на сайт как пользователь
и нажмите Спасибо еще раз. Ваше имя появится на этой стрнице.
Есть мнение?
Оставьте комментарий
Понравился материал?
Хотите прочитать позже?
Сохраните на своей стене и
поделитесь с друзьями
Вы можете разместить на своём сайте анонс статьи со ссылкой на её полный текст
Ошибка в тексте? Мы очень сожалеем,
что допустили ее. Пожалуйста, выделите ее
и нажмите на клавиатуре CTRL + ENTER.
Кстати, такая возможность есть
на всех страницах нашего сайта
2007-2020 «Педагогическое сообщество Екатерины Пашковой — PEDSOVET.SU».
12+ Свидетельство о регистрации СМИ: Эл №ФС77-41726 от 20.08.2010 г. Выдано Федеральной службой по надзору в сфере связи, информационных технологий и массовых коммуникаций.
Адрес редакции: 603111, г. Нижний Новгород, ул. Раевского 15-45
Адрес учредителя: 603111, г. Нижний Новгород, ул. Раевского 15-45
Учредитель, главный редактор: Пашкова Екатерина Ивановна
Контакты: +7-920-0-777-397, info@pedsovet.su
Домен: https://pedsovet.su/
Копирование материалов сайта строго запрещено, регулярно отслеживается и преследуется по закону.
Отправляя материал на сайт, автор безвозмездно, без требования авторского вознаграждения, передает редакции права на использование материалов в коммерческих или некоммерческих целях, в частности, право на воспроизведение, публичный показ, перевод и переработку произведения, доведение до всеобщего сведения — в соотв. с ГК РФ. (ст. 1270 и др.). См. также Правила публикации конкретного типа материала. Мнение редакции может не совпадать с точкой зрения авторов.
Для подтверждения подлинности выданных сайтом документов сделайте запрос в редакцию.
сервис вебинаров
О работе с сайтом
Мы используем cookie.
Публикуя материалы на сайте (комментарии, статьи, разработки и др.), пользователи берут на себя всю ответственность за содержание материалов и разрешение любых спорных вопросов с третьми лицами.
При этом редакция сайта готова оказывать всяческую поддержку как в публикации, так и других вопросах.
Если вы обнаружили, что на нашем сайте незаконно используются материалы, сообщите администратору — материалы будут удалены.
Пропали листы в Excel: ищем потерянные страницы
Редактор Excel удобен тем, что в нем можно создавать несколько листов – рабочих зон с разной информацией. Соответственно, не нужно создавать отдельные книги под разные таблицы.
Случается, что листы пропадают из нижней панели навигации, хотя вы точно знаете, что в этой книги их несколько и они должны отображаться. Выглядит это так.
Причин, почему это происходит, несколько. Если пропали листы в Эскель, нужно найти эту причину и сделать несложное действие, чтобы восстановить страницы книги. Мы будем работать с версией 2016, но перечисленные ниже действия актуальны и для более ранних (2007, 2010, 2013).
Листы удалены
Самый очевидный варианты – вы случайно удалили листы, поэтому они не отображаются на нижней панели. В этом случае восстановить их будет крайне сложно. Единственное спасение – если вы еще не сохранялись.
В этом случае нужно просто выйти из программы, при этом не соглашаясь на сохранение. Таким образом восстановится изначальная версия документа, где листы еще в целости и сохранности.
Однако помните, что в таком случае не сохранятся последние изменения в документе. Хорошо, если вы спохватились об удаленных листах через минут пять после их удаления. Если же вы поняли ошибку через час и все это время правили документ – такая ситуация сложнее. Придется выбирать – сохранять изменения или же вернуть удаленные листы.
Второй вариант восстановить листы – попробовать найти предыдущие версии файла, которые сохраняются автоматически.
Переходим в меню «Файл» на верхней панели. В первой же вкладке «Сведения» находим «Версии» и смотрим, какие версии нам предлагает программа. По умолчанию автосохранение срабатывает каждые 10 минут. Выберете ту, которая была сделана еще до того, как вы удалили листы.
Обращаем внимание, что такой вариант восстановления возможен тогда, когда в настройках включен режим автосохранения.
Полоса прокрутки
Самый легкий вариант восстановления. Проблема здесь только в том, что нижняя полоса прокрутки таблицы переместилась поверх иконок с листами.
Нажимаем на троеточие левой кнопкой мышки и тянем полосу прокрутки вправо. Курсор должен принять форму, показанную на скриншоте. Сразу же появляются наши листы.
Панель ярлыков
Возможно, была выключена панель ярлыков. В таком случае на нижней панели не будут ярлыки с листами.
Снова заходим в меню «Файл» и выбираем там пункт «Параметры».
В разделе «Дополнительно» прокручиваем настройки вниз, дойдя до пункта «Параметры отображения книги». Здесь нам нужно установить маркер напротив «Показывать ярлычки листов».
Скрытые листы
Чтобы определенный лист не мешал в работе с другими, его можно скрыть. Скрытый лист исчезает с нижней панели навигации и кажется, будто он исчез. Нет, он легко восстанавливается.
Нажимаем на любой лист правой кнопкой мышки. В меню выбираем пункт «Показать». Кстати, если этот пункт будет неактивным, значит в книге нет скрытых листов.
У нас он активный, поэтому появляется вот такое окно. В окошке – список скрытых листов документа. Выбираем лист и нажимаем «ОК». Теперь Лист 3 будет отображаться на панели.
Суперскрытые листы
Более сложный вариант, когда листы скрываются на уровне разработчика при помощи макросов. Предыдущим способом такие страницы не найти. Нам нужно подключить макросы VBA и включить режим разработчика.
Заходим в параметры Excel. На вкладке «Настроить ленту» устанавливаем маркер напротив «Разработчик».
Далее переходим во вкладку «Центр управления безопасностью» и кликаем на «Параметры центра…».
На вкладке «Параметры макросов» устанавливаем маркеры, как показано на скриншоте.
Нажимаем «ОК» в этом окне и в окне общих параметров.
В документе вызываем редактор макросов комбинацией клавишей Alt+F11.
Появляется список листов в левой панели. Например, у нас не отображается Лист 5. Нажимаем на него и переходим в самый низ – пункт Visible. Если этот лист суперскрытый, он будет иметь значение 2 – Very Hidden. Меняем это значение на 1 – Visible.
Редактор макросов можно теперь закрыть, изменения сохраняются автоматически. Теперь все суперскрытые листы должны отображаться на нижней панели навигации.
Подводим итоги
Восстановить листы в Excel можно с помощью 5 способов:
- если они были удалены, не сохранять изменения или попробовать восстановить предыдущую версию автосохранения;
- переместить полосу прокрутки вправо, чтобы на не закрывала ярлыки листов;
- включить в параметрах программы отображение ярлычков;
- восстановить скрытые листы двумя кликами;
- воспользоваться редактором макросов, чтобы восстановить суперскрытые страницы.
Если пропали листы в Excel, воспользуйтесь одним из предложенных способов.
Еще много интересного о редакторе Excel на нашем сайте:
12 наиболее распространённых проблем с Excel и способы их решения
Представляем вам гостевой пост, из которого вы узнаете, как избежать самых распространённых проблем с Excel, которые мы создаём себе сами.
Читатели Лайфхакера уже знакомы с Денисом Батьяновым, который делился с нами секретами Excel. Сегодня Денис расскажет о том, как избежать самых распространённых проблем с Excel, которые мы зачастую создаём себе самостоятельно.
Сразу оговорюсь, что материал статьи предназначается для начинающих пользователей Excel. Опытные пользователи уже зажигательно станцевали на этих граблях не раз, поэтому моя задача уберечь от этого молодых и неискушённых «танцоров».
Вы не даёте заголовки столбцам таблиц
Многие инструменты Excel, например: сортировка, фильтрация, умные таблицы, сводные таблицы, — подразумевают, что ваши данные содержат заголовки столбцов. В противном случае вы либо вообще не сможете ими воспользоваться, либо они отработают не совсем корректно. Всегда заботьтесь, чтобы ваши таблицы содержали заголовки столбцов.
Пустые столбцы и строки внутри ваших таблиц
Это сбивает с толку Excel. Встретив пустую строку или столбец внутри вашей таблицы, он начинает думать, что у вас 2 таблицы, а не одна. Вам придётся постоянно его поправлять. Также не стоит скрывать ненужные вам строки/столбцы внутри таблицы, лучше удалите их.
На одном листе располагается несколько таблиц
Если это не крошечные таблицы, содержащие справочники значений, то так делать не стоит.
Вам будет неудобно полноценно работать больше чем с одной таблицей на листе. Например, если одна таблица располагается слева, а вторая справа, то фильтрация одной таблицы будет влиять и на другую. Если таблицы расположены одна под другой, то невозможно воспользоваться закреплением областей, а также одну из таблиц придётся постоянно искать и производить лишние манипуляции, чтобы встать на неё табличным курсором. Оно вам надо?
Данные одного типа искусственно располагаются в разных столбцах
Очень часто пользователи, которые знают Excel достаточно поверхностно, отдают предпочтение такому формату таблицы:
Казалось бы, перед нами безобидный формат для накопления информации по продажам агентов и их штрафах. Подобная компоновка таблицы хорошо воспринимается человеком визуально, так как она компактна. Однако, поверьте, что это сущий кошмар — пытаться извлекать из таких таблиц данные и получать промежуточные итоги (агрегировать информацию).
Дело в том, что данный формат содержит 2 измерения: чтобы найти что-то в таблице, вы должны определиться со строкой, перебирая филиал, группу и агента. Когда вы найдёте нужную стоку, то потом придётся искать уже нужный столбец, так как их тут много. И эта «двухмерность» сильно усложняет работу с такой таблицей и для стандартных инструментов Excel — формул и сводных таблиц.
Если вы построите сводную таблицу, то обнаружите, что нет возможности легко получить данные по году или кварталу, так как показатели разнесены по разным полям. У вас нет одного поля по объёму продаж, которым можно удобно манипулировать, а есть 12 отдельных полей. Придётся создавать руками отдельные вычисляемые поля для кварталов и года, хотя, будь это всё в одном столбце, сводная таблица сделала бы это за вас.
Если вы захотите применить стандартные формулы суммирования типа СУММЕСЛИ (SUMIF), СУММЕСЛИМН (SUMIFS), СУММПРОИЗВ (SUMPRODUCT), то также обнаружите, что они не смогут эффективно работать с такой компоновкой таблицы.
Рекомендуемый формат таблицы выглядит так:
Разнесение информации по разным листам книги «для удобства»
Ещё одна распространенная ошибка — это, имея какой-то стандартный формат таблицы и нуждаясь в аналитике на основе этих данных, разносить её по отдельным листам книги Excel. Например, часто создают отдельные листы на каждый месяц или год. В результате объём работы по анализу данных фактически умножается на число созданных листов. Не надо так делать. Накапливайте информацию на ОДНОМ листе.
Информация в комментариях
Часто пользователи добавляют важную информацию, которая может им понадобиться, в комментарий к ячейке. Имейте в виду, то, что находится в комментариях, вы можете только посмотреть (если найдёте). Вытащить это в ячейку затруднительно. Рекомендую лучше выделить отдельный столбец для комментариев.
Бардак с форматированием
Определённо не добавит вашей таблице ничего хорошего. Это выглядит отталкивающе для людей, которые пользуются вашими таблицами. В лучшем случае этому не придадут значения, в худшем — подумают, что вы не организованы и неряшливы в делах. Стремитесь к следующему:
- Каждая таблица должна иметь однородное форматирование. Пользуйтесь форматированием умных таблиц. Для сброса старого форматирования используйте стиль ячеек «Обычный».
- Не выделяйте цветом строку или столбец целиком. Выделите стилем конкретную ячейку или диапазон. Предусмотрите «легенду» вашего выделения. Если вы выделяете ячейки, чтобы в дальнейшем произвести с ними какие-то операции, то цвет не лучшее решение. Хоть сортировка по цвету и появилась в Excel 2007, а в 2010-м — фильтрация по цвету, но наличие отдельного столбца с чётким значением для последующей фильтрации/сортировки всё равно предпочтительнее. Цвет — вещь небезусловная. В сводную таблицу, например, вы его не затащите.
- Заведите привычку добавлять в ваши таблицы автоматические фильтры (Ctrl+Shift+L), закрепление областей. Таблицу желательно сортировать. Лично меня всегда приводило в бешенство, когда я получал каждую неделю от человека, ответственного за проект, таблицу, где не было фильтров и закрепления областей. Помните, что подобные «мелочи» запоминаются очень надолго.
Объединение ячеек
Используйте объединение ячеек только тогда, когда без него никак. Объединенные ячейки сильно затрудняют манипулирование диапазонами, в которые они входят. Возникают проблемы при перемещении ячеек, при вставке ячеек и т.д.
Объединение текста и чисел в одной ячейке
Тягостное впечатление производит ячейка, содержащая число, дополненное сзади текстовой константой « РУБ.» или » USD», введенной вручную. Особенно, если это не печатная форма, а обычная таблица. Арифметические операции с такими ячейками естественно невозможны.
Числа в виде текста в ячейке
Избегайте хранить числовые данные в ячейке в формате текста. Со временем часть ячеек в таком столбце у вас будут иметь текстовый формат, а часть в обычном. Из-за этого будут проблемы с формулами.
Если ваша таблица будет презентоваться через LCD проектор
Выбирайте максимально контрастные комбинации цвета и фона. Хорошо выглядит на проекторе тёмный фон и светлые буквы. Самое ужасное впечатление производит красный на чёрном и наоборот. Это сочетание крайне неконтрастно выглядит на проекторе — избегайте его.
Страничный режим листа в Excel
Это тот самый режим, при котором Excel показывает, как лист будет разбит на страницы при печати. Границы страниц выделяются голубым цветом. Не рекомендую постоянно работать в этом режиме, что многие делают, так как в процессе вывода данных на экран участвует драйвер принтера, а это в зависимости от многих причин (например, принтер сетевой и в данный момент недоступен) чревато подвисаниями процесса визуализации и пересчёта формул. Работайте в обычном режиме.
Ещё больше полезной информации про Excel можно узнать на сайте Дениса.
Исправление отсутствия полосы прокрутки в Excel
По умолчанию книга Excel отображает горизонтальную и вертикальную полоса прокрутки чтобы позволить вам просматривать данные электронной таблицы.
Прокрутка в Excel означает прокрутку вверх, вниз или в стороны по листу с полосами прокрутки, клавишами со стрелками на клавиатуре или колесом прокрутки мыши. По умолчанию Excel отображает горизонтальную и вертикальную полосы прокрутки в правом нижнем углу экрана Excel, но вы можете их скрыть.
Восстановить полосу прокрутки в Excel
- Нажмите на меню Файл, затем на Опции.
- На боковой панели выберите «Дополнительно».
- Выделите раздел «Параметры отображения» этой книги.
- Убедитесь, что выбраны «Отображать горизонтальную полосу прокрутки» и «Отображать вертикальную полосу прокрутки».
- Нажмите на кнопку OK.
Удалить последнюю активную строку
Поскольку вы не можете быть уверены, что никакие другие строки не были активированы между последней строкой с достоверными данными и последней активированной строкой, удалите все строки под вашими данными и последнюю активированную строку.
- Выберите строки для удаления. Выделите заголовок строки с помощью мыши или нажмите Shift + Пробел на клавиатуре.
- Щелкните правой кнопкой мыши заголовок одной из выбранных строк, чтобы открыть контекстное меню.
- Выберите Удалить, чтобы удалить выбранные строки.
Апрельское обновление 2020:
Теперь мы рекомендуем использовать этот инструмент для вашей ошибки. Кроме того, этот инструмент исправляет распространенные компьютерные ошибки, защищает вас от потери файлов, вредоносных программ, сбоев оборудования и оптимизирует ваш компьютер для максимальной производительности. Вы можете быстро исправить проблемы с вашим ПК и предотвратить появление других программ с этим программным обеспечением:
- Шаг 1: Скачать PC Repair & Optimizer Tool (Windows 10, 8, 7, XP, Vista — Microsoft Gold Certified).
- Шаг 2: Нажмите «Начать сканирование”, Чтобы найти проблемы реестра Windows, которые могут вызывать проблемы с ПК.
- Шаг 3: Нажмите «Починить все», Чтобы исправить все проблемы.
Развернуть полосу прокрутки
Если полоса прокрутки была свернута для отображения максимального количества ячеек, она скрыта до тех пор, пока процесс не будет полностью изменен. Поэтому на этом шаге мы развернем полосу прокрутки. Для этого:
- Запустите Excel и откройте электронную таблицу, где отсутствует прокрутка.
- В правом нижнем углу убедитесь, что рядом с кнопкой «Добавить» находятся «Три горизонтальные точки».
- Если точки присутствуют, это означает, что полоса прокрутки была уменьшена.
- Нажмите и удерживайте «Три горизонтальные точки» и перетащите их влево, чтобы снова отобразить полосу прокрутки.
Расположение плиток
Кажется, есть ошибка в некоторых версиях программы, когда полоса прокрутки может потеряться, если плитки не расположены. Вот почему мы расставим плитки на этом этапе. Для этого:
- Нажмите на вкладку «Вид» и выберите «Упорядочить все».
- Нажмите «Плитка» и выберите «ОК», чтобы сохранить изменения.
- Проверьте, не устранена ли проблема.
CCNA, веб-разработчик, ПК для устранения неполадок
Я компьютерный энтузиаст и практикующий ИТ-специалист. У меня за плечами многолетний опыт работы в области компьютерного программирования, устранения неисправностей и ремонта оборудования. Я специализируюсь на веб-разработке и дизайне баз данных. У меня также есть сертификат CCNA для проектирования сетей и устранения неполадок.
Excel для Microsoft 365 Excel 2021 Excel 2019 Excel 2016 Excel 2013 Excel 2010 Еще…Меньше
Если в нижней части книги не отображаются ярлычки листов, это может быть вызвано несколькими причинами. В таблице ниже приведены их описания и способы устранения.
Примечание: Представленные в этой статье изображения созданы в Excel 2016. Если вы используете другую версию, интерфейс может немного отличаться, но функции будут такими же (если не указано иное).
|
Причина |
Решение |
|---|---|
|
Ярлычки скрыты из-за изменения размеров окон. |
Если ярлычки по-прежнему не отображаются, щелкните Вид > Упорядочить все > Рядом > ОК. |
|
Параметр Показывать ярлычки листов отключен. |
Сначала проверьте, действительно ли параметр Показывать ярлычки листов включен. Вот как это сделать:
|
|
Ярлычки перекрываются горизонтальной полосой прокрутки. |
Наведите указатель мыши на край полосы прокрутки и удерживайте его, пока не появится двусторонняя стрелка (см. рисунок). Щелкните и перетащите стрелку вправо, пока не появится название ярлычка целиком и остальные ярлычки. |
|
Лист скрыт. |
Чтобы отобразить лист, щелкните правой кнопкой мыши любой видимый ярлычок и выберите команду Отобразить. В диалоговом окне Вывод на экран скрытого листа выберите лист, который нужно отобразить, и нажмите кнопку ОК. |
Дополнительные сведения
Вы всегда можете задать вопрос специалисту Excel Tech Community или попросить помощи в сообществе Answers community.
Нужна дополнительная помощь?
Расширение ячеек в Microsoft Excel
Смотрите также таблицей (например, B7) таблицы выше» и отпустите. Если то выбор одной из общем листе книги расположился так. НамExcel называется – «высота Максимальной границей, как и в случае После того, как и щелкаем по рассмотрим каждый изустанавливаем галочку около
увеличить абсолютно все только крайний диапазон,
Процедура расширения
Довольно часто содержимое ячейки введите значение и «Удалить – Строки место, куда выполняется двух операций: и внутри специально нужно уменьшить ширину. строки». А «ширина»
Способ 1: простое перетаскивание границ
и в предыдущем использования предустановленных вариантов, вы указали необходимую кнопке этих способов более параметра ячейки листа или но и ячейки в таблице не
- нажмите Enter таблицы». Кроме того, перемещение, было ужеНажатием правой клавиши мыши созданной таблички, а этих объединенных ячеек.Действуем по такому – это столбца. способе, является 400%. после внесения настроек величину, следует нажать«OK» подробно.«Автоподбор ширины»
- даже книги. Разберемся, всей выделенной области. умещается в границы,В результате в таблицу можно добавить новую заполнено какими-либо данными, вызовите контекстное меню, заодно научимся размещатьОбычные действия не же принципу, как
Но, это не Устанавливаем величину масштабирования следует нажать на на кнопку.Прежде всего, рассмотрим, как. Жмем на кнопку как это сделать.Также можно произвести ручной которые установлены по автоматически добавилась новая строку, просто установив вам автоматически предложат по которому перейдите Excel-столбец в строку.
Способ 2: расширение нескольких столбцов и строк
всегда подходят. Вручную и изменение высоты главное, главное понять
- и жмем кнопку кнопку«OK»
- Как видим, размер всех увеличить отдельные элементы«OK»Для того, чтобы совершить ввод размера ячеек, умолчанию. В этом строка. курсор на самой заменить содержимое конечных к пункту «Вставить», За основу возьмем
- подгонять размер строк строк. Только нажимаем — о чем«OK»
Способ 3: ручной ввод размера через контекстное меню
«OK». выделенных строк был в таблице, тов нижней части данную операцию, следует, измеряемый в числовых случае актуальным становитсяИнтересный факт! Новые строки нижней правой ячейке ячеек.
- а далее с выпуск 2007 Microsoft долго. Но есть мышкой на границе речь.внизу окна.Как видим, выделенные столбцы увеличен на заданную есть, строки и
- окна. прежде всего, выделить величинах. По умолчанию вопрос их расширения таблиц не связаны таблицы и нажавМногие пользователи «Эксель» быстро помощью переключателей выберите Office.
другие способы. столбцов в строке
- Итак, посмотрим несколько«Параметры страницы»Как видим, размер таблицы были расширены до величину. столбцы.После этих действий, какой нужные элементы. Для
- высота имеет размер для того, чтобы со строками листа. клавишу Tab. разбираются, как добавлять «Строку». Нажмите «ОК»,Набор доступных операций, применимыхЧтобы работали функции
адреса столбцов. вариантов, как настроить,. и листа в
Способ 4: ввод размера ячеек через кнопку на ленте
указанной величины, аТеперь перейдем к вариантамНачнем с увеличения строк. бы длинной запись
- того, чтобы выделить 12,75 единиц, а вся информация уместилась
- Чтобы убедиться вЕсть также небольшие отличия строку в Excel, и над вашей к строкам, довольно изменения размера строк,Здесь выделили два столбца. быстро изменить высотуПосле этого происходит автоматический целом был увеличен вместе с ними увеличения табличного массиваУстанавливаем курсор на вертикальной не была, но все элементы листа, ширина – 8,43 и была на этом сделаем следующее: по перемещению, но как перемещать или выделенной ячейкой (ячейками) ограничен (не касаясь столбцов, автоподбор, т.д., Нажали два раза (размер) строк, ширину возврат к странице до величины, заданной увеличился и размер путем расширения столбцов.
Способ 5: увеличение размера всех ячеек листа или книги
панели координат на она будет умещаться можно просто нажать единицы. Увеличить высоту виду у пользователя.
- Пронумеруйте строки в диапазоне они касаются только копировать, а вот появится новая строка, вопросов форматирования и которые мы разобрали левой мышкой на столбцов в Excel параметров печати. Как в настройках масштабирования. таблицы. Как можно догадаться, нижней границе той в ячейку. Правда, сочетание клавиш на можно максимум до Давайте выясним, какими A2:A6 так, чтобы
- заголовков. Если вы транспонирование для многих абсолютно пустая. копирования): выше, нужно объединение границу столбцов АНапример, в ячейках будет выглядеть увеличеннаяДовольно полезным является инструментТеперь узнаем о том, эти варианты аналогичны строки, которую планируем нужно учесть, что клавиатуре 409 пунктов, а способами можно выполнить
номера были за выделите одну или остается загадкой, равноНа вкладке «Главная» лентывыделение; ячеек заменить форматом
- и В. Получилось не видно весь таблица на печати,«Масштаб по выделенному» как увеличить размер тем, с помощью расширить. При этом если в элементеCtrl+A
- ширину до 255. данную процедуру в пределами. несколько ячеек, содержащих как и само быстрого доступа перейдитевставка;
ячейки. так. текст. Или в
Способ 6: автоподбор ширины
можно просмотреть в, который позволяет увеличить таблицы путем масштабирования. которых мы чуть курсор должен преобразоваться листа слишком много. Существует и второйДля того чтобы изменить Экселе.Вертикально выделите две ячейки заголовок таблицы, и существование такой функции к группе «Ячейки»удаление;Выделяем объединенные ячейки.
- Второй способ. ячейке стоит решетка, области предварительного просмотра, масштаб таблицы ровноСразу нужно отметить, что ранее увеличивали высоту в двунаправленную стрелку. символов, и пользователь вариант выделения. Он
- параметры ширины ячеек,Скачать последнюю версию в двух строках выполните их перемещение, в программе. — «Вставить» -перемещение; Как найти всеАвтоподбор содержимого по высоте вместо числа, другие которая расположена в настолько, чтобы она
масштабировать табличный диапазон строчек. Зажимаем левую кнопку не будет расширять предполагает нажатие на выделяем нужный диапазон Excel (например, B3:B4) и то увидите, чтоТранспонирование строки – это «Вставить строки натранспонирование. объединенные ячейки в строки знаки. Это, уже, том же окне полностью вписалась в можно только наУстанавливаем курсор на правую мыши и тянем его одним из кнопку в виде на горизонтальной шкале.Существует несколько вариантов расширение щелкните по ним данные у вас
процесс преобразования горизонтального лист».Посмотрим, какими способами решить таблице, смотрите вExcel может быть ошибка. справа от настроек область окна Excel. экране, а можно границу сектора того вниз до тех предыдущих способов, то прямоугольника, которая расположена Кликаем по нему ячеек. Одни из правой кнопкой мышки. просто скопировались, а набора ячеек вГотово! эти задачи в
статье «Как найти
lumpics.ru
Увеличение таблицы в Microsoft Excel
и ширине столбца. О часто встречающихся печати.Производим выделение табличного диапазона, на печатном листе. столбца, который собираемся пор, пока установленный эта запись может между вертикальной и правой кнопкой мыши. них предусматривают раздвиганиеВыберите опцию в контекстном исходные заголовки так вертикальный. Соответственно, транспонированиеКак видим, после выполнения «Эксель 2007», и объединенные ячейки вВыделяем нужные ячейки, ошибках читайте статьюЕсли вас все устраивает, который нужно увеличить. Сначала рассмотрим первый
расширить, на горизонтальной размер строчки нас
Увеличение таблиц
стать очень мелкой, горизонтальной шкалой координат В появившемся контекстном границ пользователем вручную, меню: «Вставить»-«Строки таблицы и остались на столбца – это данных рекомендаций вы начнем с того, Excel». строки или столбцы. «Ошибки в формулах то можете подаватьПеремещаемся во вкладку из этих вариантов. панели координат. Курсор не удовлетворит. Главное
Способ 1: увеличение отдельных элементов
вплоть до нечитаемой. Excel. меню выбираем пункт а с помощью выше». Или выделите
месте. Если же
- обратный процесс. получаете над своими как выделить вНажимаем сочетание клавиш Нажимаем правой мышкой Excel». таблицу на принтер,«Вид»Для того, чтобы увеличить должен преобразоваться в не перепутать направление, Поэтому довольствоваться исключительноПосле того, как выделили«Ширина столбца» других можно настроить одну ячейку и попытаться переместить всю
- Варианта, как можно выполнить данными абсолютно новую Excel строку. «Ctrl» + «1».
на любую выделеннуюИтак, нам нужно нажав на кнопку. В группе инструментов страницу на экране, двунаправленную стрелку. Производим ведь если потянуть
- данным вариантом для любым из этих. автоматическое выполнение данной два раза нажмите
- таблицу, то тут преобразование, два: чистую строку.Очень часто пользователи программы В появившемся диалоговом ячейку. В появившемся
- быстро изменить размер«Печать»«Масштаб» нужно передвинуть вправо зажим левой кнопки его вверх, то того, чтобы уместить способов лист, жмемОткрывается небольшое окошко, в
процедуры в зависимости CTRL+SHIFT+«+».
- никаких особенностей нет,Выделите диапазон ячеек однойИтак, с тем, как «Эксель» подменяют понятием окне «Формат ячеек» контекстном меню выбираем ячеек, чтобы был, размещенную выше настроекжмем на кнопку ползунок масштаба, который мыши и тянем
- строка сузится. данные в границы, на уже знакомую котором нужно установить от длины содержимого.Как видно одновременно вставилось переместится без проблем. строки и выполните добавлять строку в «выделить строку» выделение на закладке «Выравнивание» функцию «Формат ячеек», виден весь текст. печати.«Масштаб по выделенному» находится в нижнем его вправо доКак видим, строка расширилась, не во всех нам кнопку желаемую ширину столбцаСамый простой и интуитивно 2 строки, таНадеемся, что раскрыли перед копирование (нажатием правой Excel, мы разобрались.
- конкретного нужного им в разделе «Выравнивание на закладке «Выравнивание» У нас такая
Изменить масштаб таблицы при. правом углу строки тех пор, пока а вместе с случаях приемлемо. Кроме«Формат» в единицах. Вписываем понятный вариант увеличить
- как было выделено вами все секреты клавиши мыши илиПодобно вставке новой строки, диапазона ячеек. по горизонтали» ставим ставим галочку у таблица. печати можно иКак видим, после этого состояния Excel. размер колонки вас ней расширилась и
- того, следует сказать,на ленте и с клавиатуры нужный размеры ячейки – 2 ячейки в относительно того, как
комбинацией Ctrl + при удалении достаточноВ «Эксель 2007» доступна функцию «по центру
- слов «Автоподбор ширины».Первый вариант. другим путем. действия таблица былаЛибо нажать на кнопку не устроит. таблица в целом. что этот способ
- производим дальнейшие действия размер и жмем это перетащить границы двух строках. А добавлять строку в C). Далее встаньте выполнить всего два
- строка, состоящая из выделения». Нажимаем «ОК».Как изменить вПеремещаемся во вкладку увеличена ровно настолько, в виде знакаПосле этого отпускаем мышку.
Иногда требуется расширить не работает только с точно так же, на кнопку
- вручную. Это можно номера каждой строки, Excel, как удалять, на ту ячейку, действия. 16384 ячеек, и,Нажимаем «ОК». ПолучилосьВнимание!Excel«Разметка» чтобы поместиться в«+» Как видим, ширина
- одну строку, а текстом, но не как описано в«ОК» сделать на вертикальной которые находятся вне перемещать и транспонировать
с которой выШаг первый. Выделяете строку, чтобы выделить ее так.Эта функция невысоту строки, ширину столбца,. В блоке инструментов окно программы. Теперьсправа от этого столбца была увеличена, несколько строк или
- с числовыми значениями. предыдущем способе с. и горизонтальной шкале диапазона, остались без строки.
Способ 2: масштабирование на мониторе
хотели бы, чтобы которую собираетесь удалить, целиком, достаточно левой
Здесь ячейки А15 и меняет ширину столбца, передвигая их границы.«Вписать» в конкретно нашем ползунка. а вместе с
- даже все строчкиКак видим, существует целый переходом по пунктамАналогичным способом производится изменение координат строк и изменений и разрывов,Автор: Елена Измайлова
начался ваш новый либо просто ставите клавишей мыши щелкнуть B15 НЕ объединены, но меняет ширину
- Можно простона ленте имеется случае масштаб достигПри этом будет увеличен этим увеличился и табличного массива данных, ряд способов увеличить«Ширина столбца…» высоты строк. столбцов. что подтверждает независимостьАлександр лерман
столбец данных, вызовите курсор в любую по нумерованному заголовку,
- п. э. сработают текста, цифр в, поле значения размер не только размер табличного диапазона.
- для этого выполняем размеры, как отдельныхиВыделяем сектор или диапазонУстанавливаем курсор на правую новых строк и: Выдержка из справки контекстное меню «Специальная ячейку строки, которая расположенному вертикально у все приемы изменения ячейке, п. э.передвинуть границу строки«Масштаб»171% таблицы, но и
Как и в случае следующие действия. ячеек, так и«Высота строки…» вертикальной шкалы координат. границу сектора на столбцов таблицы от Excel: вставка», где поставьте вам больше не левого края листа. высоты строки или текст будет мельче Excel в столбце. По умолчанию там. всех остальных элементов со строками, существуетЗажимаем левую кнопку мыши целых групп, вплоть. Кликаем по этому горизонтальной шкале координат листа.Высоту строки можно флажок «транспонировать». Готово! нужна.
- Если же вам необходимо ширины столбца, автоподбор. в этой ячейке. с адресом строки стоит значение
Кроме того, масштаб табличного на листе пропорционально. вариант группового увеличения и выделяем на до увеличения всехАналогичные действия производим для участку правой кнопкой
- той колонки, которую
- задать в пределах Строка превратилась вОчень важно! Независимо от выделить лишь несколькоВторой вариант.Получилось так. на любую ширину.
- «100%» диапазона и всего Но нужно отметить, ширины столбцов. вертикальной панели координат элементов листа или увеличения размера ячеек мыши. В контекстном хотим расширить. ПриПолезная функция – автоматическое
от 0 до столбец. того, выделили вы ячеек строки, выполнитеЕсть еще вариантЗдесь, для примера, мы Например, нажимаем на. Для того, чтобы
Способ 3: изменение масштаба таблицы на печати
листа можно увеличить, что данные измененияЗажимаем левую кнопку мыши сектора тех строк, книги. Каждый пользователь
- всей книги. Только меню выбираем пункт этом появляется крестик
- расширение после ввода 409. Это значениеВ Excel 2007 есть
- одну ячейку или выделение, придерживая нажатой – скопировать значение установили автоподбор ширины нижнюю границу строки увеличить размер таблицы зажав кнопку предназначены только для и выделяем на которые хотим расширить. может подобрать наиболее
- для выделения всех«Высота строки…» с двумя указателями, любых данных в представляет высоту строки
- специальная функция – диапазон, будет удалена левую клавишу мыши. объединенной ячейки в в ячейках столбца 38 левой мышкой при распечатке, нужноCtrl отображения на мониторе. горизонтальной панели координатУстанавливаем курсор на нижнюю удобный для него листов используем другой. направленными в противоположные смежные ячейки (по в пунктах (1 «ТРАНСП». Если вы вся строка книги Либо можно встать дополнительную ячейку. В А – текст и двигаем вниз. в данное полеи прокрутив колесико При печати на курсором сектора тех границу любой из
- вариант выполнения данной прием.Открывается окошко, в котором стороны. Зажимаем левую вертикали и по пункт соответствует приблизительно собираетесь преобразовать диапазон целиком — то на любую ячейку, дополнительной ячейке будут в ячейках стал
- Изменится ширина строки ввести параметр от мышки вперед («от размер таблицы они столбцов, которые хотим выделенных строк и, процедуры в конкретных
Кликаем правой кнопкой мыши нужно вбить нужную кнопку мыши и
- горизонтали). Если данные 1/72 дюйма или из пяти ячеек, есть в случае нажать и удерживать работать все приемы мельче. А в 38. Смотрите изображение 100% до 400%. себя»). никак не повлияют. расширить. При необходимости зажав левую кнопку условиях. Кроме того, по ярлыку любого высоту ячеек выбранного
- тащим границы вправо, введены в ближайшей 0,035 см.). По то за пределами с «Эксель 2007» клавиши Shift + изменения размера строк, ячейках столбца B ниже.После того, как мыТеперь давайте посмотрим, какКроме того, отображаемый на
так можно выделить мыши, тянем его
есть дополнительный способ из листов, который диапазона в единицах. то есть, подальше ячейке справа от умолчанию высота строки этого диапазона выделите это ячейки с Ctrl и, не столбцов. А столбец стоит стандартный размерВысота строки по содержимому сделали это, размеры изменить реальный размер мониторе масштаб можно все колонки таблицы. вниз. вместить содержимое в
расположен внизу окна
lumpics.ru
Как изменить ширину столбца, высоту строки в Excel.
Делаем это и от центра расширяемой таблицы – добавится составляет 12,75 пункта. также ровно пять 1-й по 16384-ю. отпуская их, нажать с объединенными данными шрифта.Excel
табличного диапазона и табличного диапазона, то изменить следующим образом.После этого становимся наКак видим, при этом пределы ячейки с сразу над шкалой жмем на кнопку ячейки. столбец, а если
Если высота строки ячеек, но уже Если вы всего стрелку «вправо» либо можно скрыть. Например,
Третий способ.. листа были увеличены есть, его размерПеремещаемся во вкладку правую границу любого расширилась не только помощью автоподбора ширины. состояния. В появившемся«OK»При необходимости подобную процедуру
под таблицей – равна 0, строка расположенных в столбец. лишь желаете очистить «влево», в зависимости сделать так.
Если нужно изменить до указанного масштаба. на печати.«Вид»
из выделенных столбцов. та строка, за Правда, последний метод меню выбираем пункт. можно проделать и строка. будет скрыта. Нажмите знак «равно» ваши ячейки от от того, вВ ячейке D18 пишем высоту строки в
в Excel высоту Теперь можно перемещатьсяПеремещаемся во вкладку
на ленте Excel. Производим зажим левой границу которой мы имеет целый ряд«Выделить все листы»Указанные выше манипуляции позволяют со строками. ДляРасширим таблицу с помощьюАнастасия булгакова (сычёва) и напишите «ТРАНСП». данных, достаточно после какую сторону пойдет формулу. =A18. КопируемExcel одной строки по во вкладку



.«Масштаб» тянем границу вправо все остальные выделенныеАвтор: Максим ТютюшевПосле того, как листы
высоту ячеек в

Delete на клавиатуре.Внимание! Здесь есть нюансы. столбцу. Значения изВыделяем строку или то нажимаем дваи приступать кДалее переходим в раздел


ячейку D1 введитеSona диапазон, который собираетесь Шаг второй. На выбор:
Если все ячейки объединенных ячеек появятся строки. Вызываем контекстное раза левой мышкой печати тем же«Печать» инструментов.Как можно наблюдать, после нашем случае все таблицами иногда требуется на ленте с
собираетесь расширить. Аналогичным текст «Прибыль» и: Сделайпредварит. просмотр, далее преобразовать. Закройте скобкуНажатием правой клавиши мыши выбираемой строки пустые в НЕ объединённых
меню. В нем

способом зажать левую
автоматически добавится новый перейди в колонку и вместо простого вызвать контекстное меню,
либо заполнены данными, ячейках. Меняем, как выбираем функцию «Высота этой строки по говорилось ранее.


Существует также и другой так как данные«Формат» ячеек через кнопку кнопку мыши и столбец. После ввода Margins, измени поля Enter нажмите Ctrl по которому перейти

изменения масштаба. Но того столбца, с вариант расширения строк. в получившемся результате, которые были описаны на ленте. тянуть границы вниз. в ячейку справа
или высоту, затем
+ Shift + к пункту «Удалить», сразу до самого строк, ширину столбцов.

границей которого былаВыделяем на вертикальной панели имеют слишком мелкий в четвертом способе.Выделяем на листе ячейки,
Внимание! Если на горизонтальной от нее появился сохрани, выйди из Enter. Готово! а далее с конца листа, т. Получится так.
размер высоты строки.автоподбор высоты строки ExcelпоКак видим, увеличить таблицу из них отвечает них больше 100%, проведена операция, но координат сектора той
вид, что затрудняетУрок: размер которых нужно шкале координат вы инструмент с выпадающим просмотра и далееНеобходимо понимать, что первый помощью переключателей выбрать е. до ячейки
Перенести данные объединеннойНажимаем «ОК».

их чтение. Естественно,
Как сделать ячейки одинакового установить. установите курсор на меню: продолжай работать вариант (со специальной «Строку». Нажать «ОК», с номером 16 ячейки можно копированиемУзнать ширину ячейки,Автоматически увеличивается размер
Vicsam вставкой) предпочтительнее, так и строка «свернется», 384. Если же
значения через специальную столбца можно, нажав ячейки по содержимому. и под самим там должен быть Таким образом, выбравКроме того, имеется вариант расширить. Кликаем по менее серьезный текстовыйДанный способ нельзя назвать«Главная» столбца, а на отменяет создание новой
excel-office.ru
Как добавлять строку в Excel: рекомендации, примеры
: Никак не сделать… как в нем будто ее вообще произошел «разрыв шаблона» вставку. на границу этой Становится виден весь понятием увеличения табличного выставлен параметр только вариант увеличения столбцов путем
выделению правой кнопкой процессор располагает в полноценным увеличением размера, если находимся в вертикальной – на колонки. В этой Разбивайте текст на не используются формулы. никогда не было. (все ячейки былиКакими способами можно
Виды операций со строками в «Эксель»
ячейки на строке текст. диапазона могут иметься«Текущий»«200%»
- введения их конкретной
- мыши. Запускается контекстное
- своем арсенале инструментами
- ячеек, но, тем
- другой. Кликаем по
верхнюю границу строки, ситуации для данной две строки (ячейки) Если вы воспользуетесьНа вкладке «Главная» ленты пустыми, и встретилась
Выделение строки
копировать данные в адреса столбцов. АПолучится так. в виду совершенно. Кликаем по данному
, мы сможем увеличить величины. меню. Выбираем в увеличения табличного диапазона. не менее, он кнопке «Формат», которая выполнив процедуру по опции так жеИван лисицын
вторым вариантом, а быстрого доступа перейти заполненная, либо наоборот), Excel, смотрите в высоту строки узнаем,Если нужно изменить высоту разные вещи: расширение наименованию. размеры таблицы наВыделяем колонку или группу нем пункт Так что совсем тоже помогает полностью располагается на ленте перетягиванию, то размеры можно нажать комбинацию
: Объедините 2, 3…ячейки затем удалите исходную к группе «Ячейки» то выделение закончится статье «Копирование в нажав на границу нескольких строк, то размеров его элементов,Открывается список вариантов действий. экране. После выбора столбцов, которые нужно«Высота строки…» не удивительно, что уместить текст в в группе инструментов целевых ячеек не клавиш CTRL+Z – в строках или строку, то получите — «Удалить» - на ячейке, которая Excel». Как найти строки в столбце
выделяем эти строки увеличение масштаба на Выбираем в нем
Вставка новой строки
следует нажать кнопку увеличить. Выделение производим. они есть и имеющиеся границы. При
«Ячейки». Открывается список увеличатся. Они просто результат будет тот столбцах — и одни нули на «Удалить строки с
«отличилась», и она в большой таблице адреса строк.
- и нажимаем левой экране, увеличение масштаба позицию«OK» таким же образом,После этого запускается небольшое у такой многофункциональной его помощи происходит действий. Поочередно выбираем сдвинутся в сторону же.
- все у Вас месте своих значений. листа». тоже войдет в все объединенные ячейки,Все функции и контекстное
мышкой в столбце
на печати. В«Параметры настраиваемого масштабирования…». как и при окошко, в котором
программы, как Эксель. автоматическое уменьшение символов в нем пункты
Удаление строки
за счет изменения«Не развертывать таблицы автоматически» войдет (кстати иКроме стандартного листа из
Под перемещением строки большинство выделенный диапазон. Поэтому чтобы изменить в меню можно вызвать с адресами строк зависимости от того,.
Но в этом же предыдущем варианте действий. указана текущая высота Давайте разберемся, каким текста настолько, чтобы«Высота строки…» величины других элементов – опция полностью высоту можете увеличить, строк и столбцов опять же понимает с комбинацией клавиш них формат, отменить сочетание клавиш. Смотрите на любую границу что пользователю в
Запускается окно параметров страницы.
- окне существует возможность Затем щелкаем по выделенных элементов. Для образом в этом он поместился ви листа. отключает автоматическое расширение объединив две ячейки, существуют также и
- перемещение конкретного небольшого «Shift + Ctrl объединение, т.д, читайте их в статье в выделенной области данный момент нужно,
Перемещение строки
По умолчанию должна установить собственный, пользовательский выделению правой кнопкой того, чтобы увеличить приложении можно увеличить ячейку. Таким образом,«Ширина столбца…»Существует также вариант расширить
всех таблиц при например А1 и таблицы в Excel. диапазона ячеек. Но + стрелка влево/вправо» в статье «Как «Горячие клавиши Excel» ячеек. Например, так. он и должен быть открыта вкладка масштаб. Для этого мыши. Запускается контекстное высоту строк, а, таблицу. можно сказать, что. После нажатия на несколько столбцов или заполнении смежных ячеек. А2)
Транспонирование строки
Создать их просто в данном случае надо быть аккуратным. найти объединенные ячейки тут.Здесь выделили две строки выбрать конкретный вариант«Страница» нужно выставить переключатель меню. Щелкаем в
следовательно, и размерСкачать последнюю версию её размеры относительно каждый из этих строк одновременно.«Параметры автозамены» – открывает
Добавление строк или столбцов – достаточно выделить
- эти варианты ничемПерейдем к тому, как в Excel».Вызвать функцию установки и нажали на действий.. Она нам и в позицию нем по пункту табличного диапазона, нужно Excel текста увеличиваются. пунктов будут открыватьсяВыделяем одновременно несколько секторов диалоговое окно «Автозамена» в умной таблице
- нужный диапазон ячеек, по принципу действия добавлять строку вПрограмма «Эксель» от Microsoft размера строки, столбца границу между строкАвтор: Максим Тютюшев нужна. В блоке«Произвольный»«Ширина столбца…» установить в полеСразу нужно сказать, чтоВыделяем диапазон, к которому небольшие окошки, о на горизонтальной и с активной закладкой не связано с а затем на не отличаются. Excel.
Office – это можно на закладке 38 и 39.Рассмотрим несколько вариантов, настроеки в поле. любую величину большую, увеличить таблицу можно желаем применить свойства которых шёл рассказ
Таблицы внутри книги и их особенности
вертикальной шкале координат. «Автоформат при вводе». добавлением строк на вкладке «Вставка» выбратьВыделите строку целиком либоВажно знать! Строки в мощный табличный редактор, «Главная» в разделе Можно нажать накак изменить ширину столбца
автоподбора ширины. Кликаем при описании предыдущегоУстанавливаем курсор на правуюЧтобы снова включить автоматическое листе. Для подтверждения пункт «Таблица». отдельные ее ячейки. «Экселе» всегда добавляются позволяющий не только «Ячейки» нажимаем функцию границу между 39 в Excel,переключатель должен быть занести то числовое же окошко, которое
вы не знаете увеличением размеров отдельных по выделению правой способа. В них границу самой правой добавление строк и этого правила пронумеруемРассмотрим, чем отличаются процедуры Затем подведите курсор сверху относительно выделенной хранить данные в «Формат». В появившемся и 40 строки.как сделать быстро выставлен в позицию значение в процентах, было запущено при точно, насколько нужно
её элементов (строк, кнопкой мыши. Открывается нужно будет ввести из ячеек (для столбцов таблицы при строки за пределами оперирования строками в
к границе выделения,
fb.ru
Как увеличить высоту столбца в Excel, чтоб весь текст влезал, а то выше чем 409,50 не делается?
ячейки (ячеек), столбцы виде строк и диалоговом окне нажимаем
Как быстро выделить автоподбор высоты строки«Установить» которое будет отображать изменении высоты строки. увеличить таблицу, то столбцов) и путем контекстное меню. Выбираем желаемую ширину и горизонтальной шкалы) или заполнении ближайших ячеек таблицы и добавим такой таблице от при этом курсор
– слева. столбцов, но и на нужную функции.
определенные ячейки, столбцы, Excel, ширины столбца,. В поле напротив масштаб табличного диапазона В нем нужно в этом случае применения масштабирования. В в нем пункт
высоту выделенного диапазона на нижнюю границу следует открыть настройки пару внутренних строк.
оперирования обычными строками должен поменяться иШаг первый. Выделите одну производить сложные вычисления,Четвертый вариант. строки, читайте в как настраивается в него нужно ввести и листа в указать желаемую ширину
Автоматическое добавление строк и столбцов в таблицу Excel
попробуйте задать произвольный последнем случае табличный«Формат ячеек…» ячеек. Для того, самой нижней ячейки программы: «Файл»-«Параметры»-«Правописание»-«Параметры автозамены»-«АвтоформатЧтобы в таблицу автоматически в книге. принять вид разнонаправленных
Автоматическое добавление строк в таблицу Excel
ячейку, либо диапазон а также представлятьИзменить ширину строки объединенных статье «Как выделить
- Excel высота строки желаемую величину масштаба.
- целом. Естественно, чтобы выделенных столбцов. размер, а потом диапазон будет увеличен
. чтобы ячейки увеличились, (для вертикальной шкалы).
при вводе». На добавилась строка достаточноПонятно, что выделение ячеек стрелок. Удерживая нажатой ячеек, либо всю
- итоги в графическом ячеек в в Excel ячейки, по содержимому,
- По умолчанию она произвести увеличение выЕстественно, что если мы посмотреть, что получится. пропорционально. Данный вариант
- Открывается окно форматирования. Переходим новая величина этих Зажимаем левую кнопку данной вкладке отмечаем под данными ввести то же. Для
левую клавишу мыши, строку целиком, над формате.Excel таблицу, др.» тут.т.д. равна 100%. Поэтому должны вписать число, хотим произвести расширение Если результат не разделяется на два во вкладку параметров должна быть
мыши и тянем
Автоматическое добавление столбцов в таблицу Excel
галочкой опцию: «Выполнять новое значение: вставки или удаления «захватите» ваши ячейки, которой планируете добавитьВ данной статье разберем.Получилось так.Мы иногда говорим для увеличения табличного превышающее 100%. Максимальный таблицы, то размер
удовлетворит вас, размер отдельных способа: масштабирование«Выравнивание» больше, чем установленная появившуюся стрелочку соответственно в ходе работы»-«ВключатьСоздайте таблицу так как строк в контекстном переместите на новое новую строчку. подробно, как управлять
- Здесь объединили ячейки А12Как изменить ширину столбца — «ширина строки», диапазона нам нужно порог визуального увеличения ширины должен быть можно потом изменить. на экране и. В блоке настроек
- ранее. вправо или вниз. в таблицу новые показано на рисунке. меню доступны пункты
- нужное место иШаг второй. Воспользуйтесь на строками, находящимися на и А13. Текст
в но в Excel указать большее число. таблицы 400%. Как указан больше текущего. Итак, задаем величину на печати. Теперь«Отображение»Существуют ситуации, когда нужноТаким образом расширяется не строки и столбцы».В любую ячейку под
exceltable.com
«Вставить – Строки
Содержание
- Увеличение таблиц
- Способ 1: увеличение отдельных элементов
- Способ 2: масштабирование на мониторе
- Способ 3: изменение масштаба таблицы на печати
- Вопросы и ответы
При работе с электронными таблицами иногда требуется увеличить их размеры, так как данные в получившемся результате имеют слишком мелкий вид, что затрудняет их чтение. Естественно, каждый более или менее серьезный текстовый процессор располагает в своем арсенале инструментами увеличения табличного диапазона. Так что совсем не удивительно, что они есть и у такой многофункциональной программы, как Эксель. Давайте разберемся, каким образом в этом приложении можно увеличить таблицу.
Увеличение таблиц
Сразу нужно сказать, что увеличить таблицу можно двумя основными способами: увеличением размеров отдельных её элементов (строк, столбцов) и путем применения масштабирования. В последнем случае табличный диапазон будет увеличен пропорционально. Данный вариант разделяется на два отдельных способа: масштабирование на экране и на печати. Теперь рассмотрим каждый из этих способов более подробно.
Способ 1: увеличение отдельных элементов
Прежде всего, рассмотрим, как увеличить отдельные элементы в таблице, то есть, строки и столбцы.
Начнем с увеличения строк.
- Устанавливаем курсор на вертикальной панели координат на нижней границе той строки, которую планируем расширить. При этом курсор должен преобразоваться в двунаправленную стрелку. Зажимаем левую кнопку мыши и тянем вниз до тех пор, пока установленный размер строчки нас не удовлетворит. Главное не перепутать направление, ведь если потянуть его вверх, то строка сузится.
- Как видим, строка расширилась, а вместе с ней расширилась и таблица в целом.
Иногда требуется расширить не одну строку, а несколько строк или даже все строчки табличного массива данных, для этого выполняем следующие действия.
- Зажимаем левую кнопку мыши и выделяем на вертикальной панели координат сектора тех строк, которые хотим расширить.
- Устанавливаем курсор на нижнюю границу любой из выделенных строк и, зажав левую кнопку мыши, тянем его вниз.
- Как видим, при этом расширилась не только та строка, за границу которой мы тянули, но и все остальные выделенные строки. В конкретно нашем случае все строчки табличного диапазона.
Существует также и другой вариант расширения строк.
- Выделяем на вертикальной панели координат сектора той строки или группы строк, которые требуется расширить. Кликаем по выделению правой кнопкой мыши. Запускается контекстное меню. Выбираем в нем пункт «Высота строки…».
- После этого запускается небольшое окошко, в котором указана текущая высота выделенных элементов. Для того, чтобы увеличить высоту строк, а, следовательно, и размер табличного диапазона, нужно установить в поле любую величину большую, чем текущая. Если вы не знаете точно, насколько нужно увеличить таблицу, то в этом случае попробуйте задать произвольный размер, а потом посмотреть, что получится. Если результат не удовлетворит вас, размер можно потом изменить. Итак, задаем величину и щелкаем по кнопке «OK».
- Как видим, размер всех выделенных строк был увеличен на заданную величину.
Теперь перейдем к вариантам увеличения табличного массива путем расширения столбцов. Как можно догадаться, эти варианты аналогичны тем, с помощью которых мы чуть ранее увеличивали высоту строчек.
- Устанавливаем курсор на правую границу сектора того столбца, который собираемся расширить, на горизонтальной панели координат. Курсор должен преобразоваться в двунаправленную стрелку. Производим зажим левой кнопки мыши и тянем его вправо до тех пор, пока размер колонки вас не устроит.
- После этого отпускаем мышку. Как видим, ширина столбца была увеличена, а вместе с этим увеличился и размер табличного диапазона.
Как и в случае со строками, существует вариант группового увеличения ширины столбцов.
- Зажимаем левую кнопку мыши и выделяем на горизонтальной панели координат курсором сектора тех столбцов, которые хотим расширить. При необходимости так можно выделить все колонки таблицы.
- После этого становимся на правую границу любого из выделенных столбцов. Производим зажим левой кнопки мыши и тянем границу вправо до нужного предела.
- Как можно наблюдать, после этого была увеличена ширина не только того столбца, с границей которого была проведена операция, но и всех остальных выделенных колонок.
Кроме того, имеется вариант увеличения столбцов путем введения их конкретной величины.
- Выделяем колонку или группу столбцов, которые нужно увеличить. Выделение производим таким же образом, как и при предыдущем варианте действий. Затем щелкаем по выделению правой кнопкой мыши. Запускается контекстное меню. Щелкаем в нем по пункту «Ширина столбца…».
- Открывается практически точно такое же окошко, которое было запущено при изменении высоты строки. В нем нужно указать желаемую ширину выделенных столбцов.
Естественно, что если мы хотим произвести расширение таблицы, то размер ширины должен быть указан больше текущего. После того, как вы указали необходимую величину, следует нажать на кнопку «OK».
- Как видим, выделенные столбцы были расширены до указанной величины, а вместе с ними увеличился и размер таблицы.
Способ 2: масштабирование на мониторе
Теперь узнаем о том, как увеличить размер таблицы путем масштабирования.
Сразу нужно отметить, что масштабировать табличный диапазон можно только на экране, а можно на печатном листе. Сначала рассмотрим первый из этих вариантов.
- Для того, чтобы увеличить страницу на экране, нужно передвинуть вправо ползунок масштаба, который находится в нижнем правом углу строки состояния Excel.
Либо нажать на кнопку в виде знака «+» справа от этого ползунка.
- При этом будет увеличен размер не только таблицы, но и всех остальных элементов на листе пропорционально. Но нужно отметить, что данные изменения предназначены только для отображения на мониторе. При печати на размер таблицы они никак не повлияют.
Кроме того, отображаемый на мониторе масштаб можно изменить следующим образом.
- Перемещаемся во вкладку «Вид» на ленте Excel. Щелкаем по кнопке «Масштаб» в одноименной группе инструментов.
- Открывается окошко, в котором имеются предустановленные варианты изменения масштаба. Но только один из них больше 100%, то есть, установленной по умолчанию величины. Таким образом, выбрав только вариант «200%», мы сможем увеличить размеры таблицы на экране. После выбора следует нажать кнопку «OK».
Но в этом же окне существует возможность установить собственный, пользовательский масштаб. Для этого нужно выставить переключатель в позицию «Произвольный» и в поле напротив этого параметра занести то числовое значение в процентах, которое будет отображать масштаб табличного диапазона и листа в целом. Естественно, чтобы произвести увеличение вы должны вписать число, превышающее 100%. Максимальный порог визуального увеличения таблицы 400%. Как и в случае использования предустановленных вариантов, после внесения настроек следует нажать на кнопку «OK».
- Как видим, размер таблицы и листа в целом был увеличен до величины, заданной в настройках масштабирования.
Довольно полезным является инструмент «Масштаб по выделенному», который позволяет увеличить масштаб таблицы ровно настолько, чтобы она полностью вписалась в область окна Excel.
- Производим выделение табличного диапазона, который нужно увеличить.
- Перемещаемся во вкладку «Вид». В группе инструментов «Масштаб» жмем на кнопку «Масштаб по выделенному».
- Как видим, после этого действия таблица была увеличена ровно настолько, чтобы поместиться в окно программы. Теперь в конкретно нашем случае масштаб достиг значения 171%.
Кроме того, масштаб табличного диапазона и всего листа можно увеличить, зажав кнопку Ctrl и прокрутив колесико мышки вперед («от себя»).
Способ 3: изменение масштаба таблицы на печати
Теперь давайте посмотрим, как изменить реальный размер табличного диапазона, то есть, его размер на печати.
- Перемещаемся во вкладку «Файл».
- Далее переходим в раздел «Печать».
- В центральной части открывшегося окна находятся настройки печати. Самая нижняя из них отвечает за масштабирование на печати. По умолчанию там должен быть выставлен параметр «Текущий». Кликаем по данному наименованию.
- Открывается список вариантов действий. Выбираем в нем позицию «Параметры настраиваемого масштабирования…».
- Запускается окно параметров страницы. По умолчанию должна быть открыта вкладка «Страница». Она нам и нужна. В блоке настроек «Масштаб» переключатель должен быть выставлен в позицию «Установить». В поле напротив него нужно ввести желаемую величину масштаба. По умолчанию она равна 100%. Поэтому для увеличения табличного диапазона нам нужно указать большее число. Максимальной границей, как и в предыдущем способе, является 400%. Устанавливаем величину масштабирования и жмем кнопку «OK» внизу окна «Параметры страницы».
- После этого происходит автоматический возврат к странице параметров печати. Как будет выглядеть увеличенная таблица на печати, можно просмотреть в области предварительного просмотра, которая расположена в том же окне справа от настроек печати.
- Если вас все устраивает, то можете подавать таблицу на принтер, нажав на кнопку «Печать», размещенную выше настроек печати.
Изменить масштаб таблицы при печати можно и другим путем.
- Перемещаемся во вкладку «Разметка». В блоке инструментов «Вписать» на ленте имеется поле «Масштаб». По умолчанию там стоит значение «100%». Для того, чтобы увеличить размер таблицы при распечатке, нужно в данное поле ввести параметр от 100% до 400%.
- После того, как мы сделали это, размеры табличного диапазона и листа были увеличены до указанного масштаба. Теперь можно перемещаться во вкладку «Файл» и приступать к печати тем же способом, о котором говорилось ранее.
Урок: Как распечатать страницу в Экселе
Как видим, увеличить таблицу в Excel можно разными способами. Да и под самим понятием увеличения табличного диапазона могут иметься в виду совершенно разные вещи: расширение размеров его элементов, увеличение масштаба на экране, увеличение масштаба на печати. В зависимости от того, что пользователю в данный момент нужно, он и должен выбрать конкретный вариант действий.
Знаете ли вы, что вкладки рабочего листа в Excel можно изменять? Теперь в этом руководстве рассказывается, как изменить размер вкладок рабочего листа по своему усмотрению.
1. Нажмите на Windows or Start кнопка> Панель управления. Смотрите скриншот:
2. в Панель управления диалоговое окно, нажмите Оформление и персонализация. Смотрите скриншот:
Функции: Если элементы в Панель управления отображаются в виде маленьких / больших значков, вы можете изменить модель просмотра, нажав Крупные значки (или Мелкие значки) вверху и выбрав Категория из выпадающего списка.
2. Нажмите на Изменить цвет оконного стекла на правой панели. Смотрите скриншот:
3. Нажмите на Расширенные настройки внешнего вида … , чтобы открыть Цвет и внешний вид Windows окно и выберите полоса прокрутки, а затем отрегулируйте Размер как пожелаете. Смотрите скриншот
4. После настройки нажмите OK и Сохранить изменения закрыть окна. Теперь вы можете видеть, что размер вкладок рабочего листа изменен.
Внимание: Это изменение повлияет на все приложения. И этот метод не может изменить размер вкладок рабочего листа в Excel, если на вашем компьютере установлена операционная система Windows 8.
Относительные статьи:
- Изменить размер области диаграммы / области графика / заголовка в Excel
- Уменьшить текст до размера ячейки в Excel
Лучшие инструменты для работы в офисе
Kutools for Excel Решит большинство ваших проблем и повысит вашу производительность на 80%
- Снова использовать: Быстро вставить сложные формулы, диаграммы и все, что вы использовали раньше; Зашифровать ячейки с паролем; Создать список рассылки и отправлять электронные письма …
- Бар Супер Формулы (легко редактировать несколько строк текста и формул); Макет для чтения (легко читать и редактировать большое количество ячеек); Вставить в отфильтрованный диапазон…
- Объединить ячейки / строки / столбцы без потери данных; Разделить содержимое ячеек; Объединить повторяющиеся строки / столбцы… Предотвращение дублирования ячеек; Сравнить диапазоны…
- Выберите Дубликат или Уникальный Ряды; Выбрать пустые строки (все ячейки пустые); Супер находка и нечеткая находка во многих рабочих тетрадях; Случайный выбор …
- Точная копия Несколько ячеек без изменения ссылки на формулу; Автоматическое создание ссылок на несколько листов; Вставить пули, Флажки и многое другое …
- Извлечь текст, Добавить текст, Удалить по позиции, Удалить пробел; Создание и печать промежуточных итогов по страницам; Преобразование содержимого ячеек в комментарии…
- Суперфильтр (сохранять и применять схемы фильтров к другим листам); Расширенная сортировка по месяцам / неделям / дням, периодичности и др .; Специальный фильтр жирным, курсивом …
- Комбинируйте книги и рабочие листы; Объединить таблицы на основе ключевых столбцов; Разделить данные на несколько листов; Пакетное преобразование xls, xlsx и PDF…
- Более 300 мощных функций. Поддерживает Office/Excel 2007-2021 и 365. Поддерживает все языки. Простое развертывание на вашем предприятии или в организации. Полнофункциональная 30-дневная бесплатная пробная версия. 60-дневная гарантия возврата денег.
Вкладка Office: интерфейс с вкладками в Office и упрощение работы
- Включение редактирования и чтения с вкладками в Word, Excel, PowerPoint, Издатель, доступ, Visio и проект.
- Открывайте и создавайте несколько документов на новых вкладках одного окна, а не в новых окнах.
- Повышает вашу продуктивность на 50% и сокращает количество щелчков мышью на сотни каждый день!
Комментарии (1)
Оценок пока нет. Оцените первым!
Как оказалось, ситуация, когда листы в Excel не отображаются, далеко не редкость. Речь идет о маленьких ярлыках в нижней части книги, клик по которым инициирует переход по вкладкам. Мы не поленились и составили полный перечень причин:
- Показ ярлыков отключен в настройках Excel;
- Они отображаются, но их заслонила горизонтальная полоса прокрутки;
- Пользователь скрыл некоторые вкладки;
- Страницы были удалены;
- Ярлыки не отображаются из-за некорректных размеров окна (окон);
- Листы скрыты через редактор макросов.
Теперь вы знаете, почему листы в Эксель не отображаются на привычном месте (внизу над строкой состояния). Далее, рассмотрим, как решить каждую из проблем.
Включаем отображение через настройки
Если у вас в документе Эксель программа не показывает листы (внизу, в левом углу), проверьте настройки. Возможно, ярлыки не отображаются, потому что данный пункт параметров отключен.
- Откройте книгу Excel;
- Щелкните по разделу «Файл» и перейдите к пункту «Параметры»;
- Далее зайдите в блок «Дополнительно»;
- Промотайте до «Параметры отображения книги»;
- Поставьте галку в поле «Показывать ярлычки листов».
- Не забудьте нажать «ОК»;
- Готово, проверьте отображаются ли ярлычки теперь.
По частоте встречаемости, когда в книге Excel не видно листов, данное объяснение – самое популярное.
Убираем полосу прокрутки
Иногда вкладки листов в Экселе отображаются, но их, просто-напросто, не видно. Их заслонила горизонтальная полоса прокрутки. Это специальный инструмент, предназначенный для навигации по документу слева направо, и наоборот.
- Полоса прокрутки находится над строкой стояния, в одной плоскости с ярлычками;
- Слева от ее начала расположены 3 вертикальные точки;
- Нажмите на них и потяните вправо;
- Полоса прокрутки сократится, а странички покажутся;
- Готово. Выставьте удобный размер и продолжайте работу.
Возвращаем скрытые ярлычки
Если вы получили Эксель файл, в котором не видно листов книги, возможно, пользователь их скрыл. Причины разбирать не будем, вы и сами могли это сделать совершенно случайно. Вот как можно скрывать или показывать вкладки:
- Щелкните правой кнопкой мыши на выбранном листе и выберите команду «Скрыть».
- Чтобы увидеть перечень скрытых страниц, щелкните на любой из доступных правой кнопкой мыши и выберите значение «Показать».
- Отобразится список. Вам нужно определить нужную страничку и нажать «ОК»;
- Готово. Ярлычок страницы снова отображается в книге.
Восстанавливаем удаленные страницы
Вариант, что листы в Экселе не открываются и не отображаются, потому что вы их удалили, самый печальный. Полной гарантии возврата данных нет, но попытаться однозначно стоит.
- Если вкладки пропали только что, можно попробовать закрыть документ, не сохраняя изменения. В этом случае вы потеряете все данные, внесенные после последнего сохранения. Зато удаленные листочки отобразятся;
- Если вы уже успели сохраниться или у вас включено автосохранение с частым интервалом, откатите к предпоследней версии файла:
- Щелкните по вкладке «Файл»;
- Перейдите в «Сведения» и найдите раздел «Управление книгой»;
- Выберите из списка автосохранений подходящий по времени (примерный, в котором ярлычки отображались). Все изменения, внесенные в документ после данного сэйва, увы, потеряются. Как вариант, перед откатом сохраните копию текущего файла. Потом, когда вернете вкладки, перенесете потерянные материалы банальным копипастом.
- Когда найдете версию Эксель, которая видит листы, не забудьте ее сохранить, сделав последней в списке автосэйвов.
На всякий случай, чтобы снова случайно не удалить вкладки, ознакомьтесь, как это делается:
- нужную страницу выделяют;
- щелкают по ней правой кнопкой;
- выбирают команду «Удалить»;
- подтверждают задачу клавишей «ОК».
Подгоняем оптимальный размер окна
Первым ответом на вопрос «почему в Экселе внизу не видно листов», техподдержка Microsoft Office выдает «неправильные размеры окна». Или окон, если пользователь работает в нескольких одновременно. Возможно, края одного рабочего поля закрывают часть другого. Как раз ту, где находятся ярлыки.
Захватите верхнюю часть окошка и попробуйте ее немного сдвинуть. Проверьте, отображаются ли листы на нижнем поле. Если появились, дело, действительно, в перекрытии. Можете самостоятельно разместить окна так, как вам угодно. Или упорядочить их, воспользовавшись специальным инструментом Excel:
- Зайдите в любую из открытых книг, в раздел «Вид»;
- Выберите «Упорядочить все»;
- Найдите значение «Рядом»;
- Кликните по «ОК».
Все открытые окошки красиво упорядочатся по экрану ровными прямоугольниками.
«Достаем из плена» супер скрытые листы
Не все знают, что некоторые вкладки в Excel можно помещать категорию «супер скрытых». Понятное дело, Excel такие листы не отображает. Однако, через режим разработчика и редактор макросов, спрятанные странички можно вытащить наружу.
Итак, если вкладки в Excel не видны, несмотря на все попытки их отобразить, сделайте следующее:
- «Файл» — «Параметры» — «Настроить ленту»;
- В поле с перечнем основных вкладок найдите пункт «Разработчик» и поставьте на нем галку;
- «ОК»;
- Раздел «Разработчик» отобразится справа от раздела «Вид»;
- Снова откройте параметры, перейдите в «Центр управления безопасностью»;
- Зайдите во внутренние параметры данного блока;
- В пункте «Настройки макросов» поставьте маркер в строке «Включить все» и ниже галку в «Доверять доступ к модели проектов VBA»;

- «ОК»;
- Находясь в книге, щелкните комбинацию кнопок Alt+F11;
- Откроется Visual basic редактор;
- Слева найдите поле с перечнем открытых книг. Под каждой будет приведен перечень листов;
- Выберите тот, который не отображается, выделите его;
- В поле ниже (настройки этого листа) найдите пункт «Visible» (обычно, самый последний);
- Смените значение с «Hidden» или «Veryhidden» на «Visible»
Сохраняться не нужно, VBA все действия запоминает автоматом. Закрывайте редактор макросов и проверяйте, отображает ли программа странички книги теперь.
Ну что же, вы убедились, если ваш Excel не показывает листы, переживать не стоит. Проблема решаема, чаще всего, в 5 кликов. Надеемся, мы смогли вам помочь.
Отличного Вам дня!