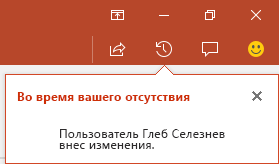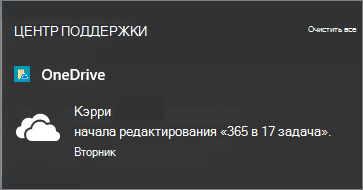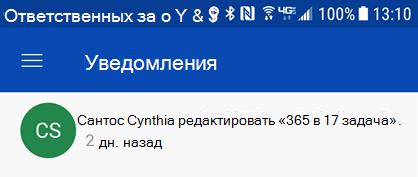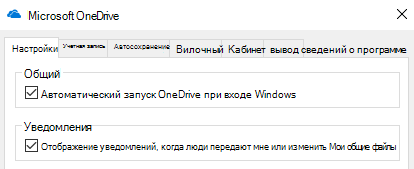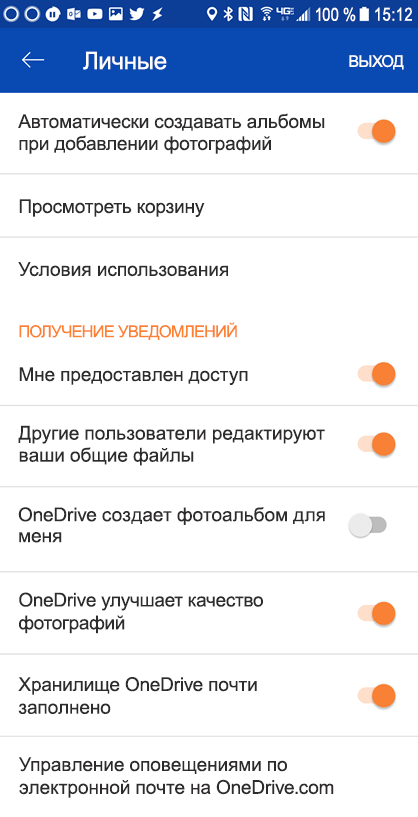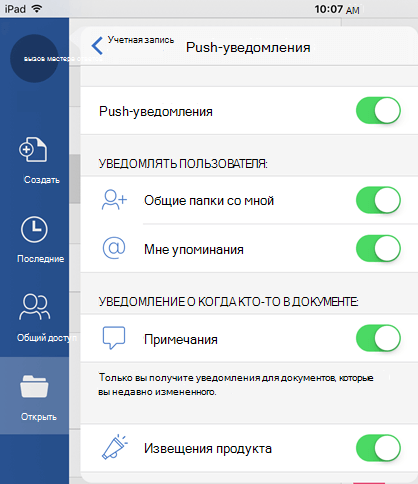Excel для Microsoft 365 Excel для Microsoft 365 для Mac Excel для Интернета Еще…Меньше
Функция «Показать изменения» в Excel позволяет точно узнать, какие изменения были внесены в книги, чтобы вы могли с уверенностью разрешить другим пользователям работать над вашей работой. Вы можете просмотреть сведения о том, кто что изменил, где и когда, а также предыдущее значение ячейки для быстрого изменения. Список изменений можно сузить, выбрав лист, диапазон или отдельную ячейку, чтобы просмотреть все внесенные изменения, включая массовые изменения. Последние изменения отображаются в течение 60 дней. Если у вас возникли проблемы, получите справку по от показанию изменений.
Просмотр изменений для всей книги
-
На вкладке «Рецензию» выберите «Показать изменения».
-
Изменения отображаются на панели с последними изменениями сверху в порядке их внесения.
-
Вы можете увидеть, кто внося изменения, где именно в книге, когда и что они изменили.
-
Вы также можете просмотреть изменения, внесенные одновременно, щелкнув » Просмотреть изменения в массовой карточке».
Примечание:
Отображение изменений отслеживает изменения, внесенные с windows Desktop, Excel на телефонах Mac, iPad, iOS и Android. Последние изменения отображаются в течение 60 дней.
Фильтрация и просмотр изменений для подмножества или диапазона
1. Выберите любой лист, диапазон или одну ячейку.
2. Щелкните правой кнопкой мыши, чтобы открыть контекстное меню и выбрать пункт «Показать изменения».
Примечание: Если вы или другие пользователи редактируем книгу, пока открыта эта область, нажмите кнопку «Просмотреть новые изменения», чтобы обновить изменения. Это уведомление позволяет оставаться под управлением, если вы хотите обновить список и не отвлекаться при просмотре изменений.
Фильтрация изменений на панели «Изменения»
-
В верхней части панели щелкните значок
фильтра.
-
Выберите «Диапазон» или «Лист», чтобы отфильтровать отображаемые изменения, а затем выполните следующие действия.
-
Чтобы отобразить изменения диапазона или ячейки, выберите «Диапазон» и введите диапазон или ячейку в текстовом поле.
-
Щелкните значок стрелки рядом с текстовым полем для подтверждения.
-
Нужна дополнительная помощь?
200?’200px’:»+(this.scrollHeight+5)+’px’);»> function myFunction() <
var ss = SpreadsheetApp.getActiveSpreadsheet();
MailApp.sendEmail(«email@email.ru»,
«Изменения в таблице ЗАКАЗЫ»,
«В таблицу внесены изменения, необходимо проверить.n» +
«Ячейка » + ss.getActiveCell().getA1Notation() +
» была отредактирована пользователем » + Session.getActiveUser());
>
[/vba]В проекте функцию надо будет зарегистрировать как триггер по меню: Ресурсы Триггеры текущего проекта. И там myFunction, Из таблицы, Изменение.
C помощью же стандартной предопределенной function onEdit(e) отправить письмо у меня не получилось.
200?’200px’:»+(this.scrollHeight+5)+’px’);»> function myFunction() <
var ss = SpreadsheetApp.getActiveSpreadsheet();
MailApp.sendEmail(«email@email.ru»,
«Изменения в таблице ЗАКАЗЫ»,
«В таблицу внесены изменения, необходимо проверить.n» +
«Ячейка » + ss.getActiveCell().getA1Notation() +
» была отредактирована пользователем » + Session.getActiveUser());
>
[/vba]В проекте функцию надо будет зарегистрировать как триггер по меню: Ресурсы Триггеры текущего проекта. И там myFunction, Из таблицы, Изменение.
C помощью же стандартной предопределенной function onEdit(e) отправить письмо у меня не получилось. Gustav
200?’200px’:»+(this.scrollHeight+5)+’px’);»> function myFunction() <
var ss = SpreadsheetApp.getActiveSpreadsheet();
MailApp.sendEmail(«email@email.ru»,
«Изменения в таблице ЗАКАЗЫ»,
«В таблицу внесены изменения, необходимо проверить.n» +
«Ячейка » + ss.getActiveCell().getA1Notation() +
» была отредактирована пользователем » + Session.getActiveUser());
>
[/vba]В проекте функцию надо будет зарегистрировать как триггер по меню: Ресурсы Триггеры текущего проекта. И там myFunction, Из таблицы, Изменение.
C помощью же стандартной предопределенной function onEdit(e) отправить письмо у меня не получилось. Автор — Gustav
Дата добавления — 05.03.2016 в 02:13
Источник
Отображение изменений, внесенных в книгу
Функция «Показать изменения» в Excel позволяет точно узнать, какие изменения были внесены в книги, чтобы вы могли с уверенностью разрешить другим пользователям работать над вашей работой. Вы можете просмотреть сведения о том, кто что изменил, где и когда, а также предыдущее значение ячейки для быстрого изменения. Список изменений можно сузить, выбрав лист, диапазон или отдельную ячейку, чтобы просмотреть все внесенные изменения, включая массовые изменения. Последние изменения отображаются в течение 60 дней. Если у вас возникли проблемы, получите справку по от показанию изменений.
Просмотр изменений для всей книги
На вкладке «Рецензию» выберите » Показать изменения».
Изменения отображаются на панели с последними изменениями сверху в порядке их внесения.
Вы можете увидеть, кто внося изменения, где именно в книге, когда и что они изменили.
Вы также можете просмотреть изменения, внесенные одновременно, щелкнув » Просмотреть изменения в массовой карточке».
Примечание: Отображение изменений отслеживает изменения, внесенные с windows Desktop, Excel на телефонах Mac, iPad, iOS и Android. Последние изменения отображаются в течение 60 дней.
Фильтрация и просмотр изменений для подмножества или диапазона
1. Выберите любой лист, диапазон или одну ячейку.
2. Щелкните правой кнопкой мыши, чтобы открыть контекстное меню и выбрать пункт «Показать изменения».
Примечание: Если вы или другие пользователи редактируем книгу, пока открыта эта область, нажмите кнопку «Просмотреть новые изменения», чтобы обновить изменения. Это уведомление позволяет оставаться под управлением, если вы хотите обновить список и не отвлекаться при просмотре изменений.
Фильтрация изменений на панели «Изменения»
В верхней части панели щелкните значок 
Выберите «Диапазон » или «Лист», чтобы отфильтровать отображаемые изменения, а затем выполните следующие действия.
Чтобы отобразить изменения диапазона или ячейки, выберите «Диапазон» и введите диапазон или ячейку в текстовом поле.
Щелкните значок стрелки рядом с текстовым полем для подтверждения.
Источник
Получать уведомления при обновлении общего файла участниками группы
Если вы делитесь документом OneDrive другими людьми для просмотра и редактирования, может быть полезно знать, когда они приняли какое-то действие с этим файлом. Вам не нужно постоянно проверять файл в папке, вы можете заметить изменения.
Существует три типа уведомлений, которые можно получать. Давайте рассмотрим каждый из них.
В приложении: вы можете получать уведомления прямо в Word, PowerPoint или Excel, когда люди, с помощью которых вы поделились файлом, внося изменения, редактируете, комментарии и т. д.
Центр уведомлений. Когда ваши коллеги начнут редактировать файл, вы можете получать уведомления в центре уведомлений Windows 10 центре уведомлений или в центре уведомлений на мобильном устройстве.
Электронная почта: вы можете получать уведомления по электронной почте, когда в файл внося изменения или комментарии.
Как это работает
Давайте рассмотрим, как можно легко настроить и использовать эти уведомления.
В приложении для уведомлений показано, какие файлы и кем были изменены. Конкретный опыт может немного отличаться в зависимости от приложения и платформы.
The Version History Pane
Microsoft 365 имеет понятие области «История версий» для всех документов, хранимого в OneDrive или SharePoint. В области «История версий» показано, когда и кем был сохранен файл. Чтобы открыть его, просто щелкните заголовок документа в заголовке окна в верхней части окна и выберите История версий.
Если вы поделитесь презентацией слайдов в PowerPoint для Microsoft 365 или PowerPoint в Интернете и другие люди внесли изменения в файл, вы получите небольшой баннер, с помощью которого можно узнать, кто внесли изменения в презентацию, когда вас нет на связи.
Если файл хранится в OneDrive, вы будете получать оповещения в центре уведомлений Windows 10 или в Центре уведомлений iOS или Android, когда пользователи начнут вносить изменения в файл.
Чтобы включить эту возможность, необходимо установить Приложение синхронизации OneDrive и в нее необходимо в нее вписаться. Приложение Приложение синхронизации OneDrive по умолчанию установлено в Windows 10, и предполагается, что вы уже вписались в Windows с помощью своей учетной записи Майкрософт, как и большинство людей, вам не нужно делать никаких дополнительных действий, чтобы получить эти уведомления.
Если вам нужно установить мобильное приложение OneDrive на устройстве с iOS или Android, вы можете бесплатно скачать его из магазина приложений.
Отключение и отключение уведомлений для всех файлов
Чтобы отключить оповещения для всех файлов, перейдите в параметры приложения OneDrive:
Windows
Щелкните правой кнопкой мыши значок OneDrive (выглядит как белое облако) на панели задач и выберитеПараметры . На вкладке Параметры вы найдете квадратику для отключения или отключения уведомлений.
Android
Чтобы отключить оповещения на устройстве с Android, запустите приложение OneDrive, коснитесь меню в левом верхнем углу и нажмите кнопку Сведения (выглядит как «i» в круге) в правом верхнем углу диалогового окна. Появится экран с информацией об этой учетной записи и параметрах для включаемого или отключенного уведомления о различных действиях, например о том, когда кто-то делится с вами файлом или когда он редактирует файл, к который вы ему добавили.
Чтобы включить или отключить уведомления в iOS, выполните следующие действия:
Откройте приложение Office, например Word или Excel.
Нажмите кнопку профиля. Это тот, который находится слева вверху с вашими инициалами.
В нижней части диалогового окно выберите Push-уведомления.
В этом диалоговом окне вы можете полностью включить или отключить push-уведомления для этого приложения, а также включить или отключить отдельные виды уведомлений, такие как извещения о продукте или когда кто-то @Mentions вас. Обратите внимание, что эти параметры уведомлений индивидуальны для приложения, поэтому вы можете включить, например, уведомления для Word, но не для Excel. Это также означает, что если вам нужны уведомления в Word, Excel и PowerPoint, вам потребуется включить их в каждом приложении по отдельности.
Отключение и отключение уведомлений для одного файла
Чтобы отключить эти уведомления, откройте веб-браузер и перейдите к https://onedrive.live.com. Перейдите в библиотеку документов и найдите файл, для который вы хотите отключить уведомления. Выберите ее, а затем нажмите кнопку Сведения в правом верхнем углу экрана (или щелкните файл правой кнопкой мыши и выберите Сведения). Рядом с именем файла в правой верхней части информационной панели вы увидите значок уведомлений, который выглядит как колокольчик. Щелкните этот значок, чтобы отключить уведомления для этого файла.
OneDrive отправляет вам уведомления по электронной почте при внесении изменений в ваши общие файлы по умолчанию. Если вы хотите отключить эту возможность, перейдите в https://onedrive.live.com/options/NotificationOptions
Сведения о получении оповещений по электронной почте о документах, хранимых в SharePoint, см. в этой SharePoint.
Обратная связь
Эта статья была обновлена Беном 4 апреля 2019 г. с помощью ваших комментариев. Если она оказаться полезной для вас (а особенно, если нет), осообщите нам, как ее улучшить, с помощью элементов управления отзывами ниже.
Источник
Как включить и использовать отслеживание изменений в Excel
Функция «Исправления» — одна из самых лучших функций в Excel. Она позволяет вам не запутаться при работе с большими объемами данных и файлами, которые редактируют сразу несколько человек.
С помощью этой функции, вы можете отдельно отслеживать каждое изменение или сразу все. В общем, настроек в ней много.
Как начать следить за изменениями в Excel
Изначально эта опция не активирована в Excel. Вы можете сделать это самостоятельно.
- Щелкните на «Рецензирование»;
- Щелкните на «Выделить изменения…» в функции «Исправления»;
- В открывшемся окошке поставьте галочку на опции «Отслеживать исправления». Также вы можете задать дополнительные настройки (видно на картинке), но это уже по вашему усмотрению;
- Подтвердите.
Итак, мы включили функцию.
Как работает эта опция в Excel
Итак, теперь при каждом изменении ячейки она будет выделена синей рамкой. Если вы нажмете на неё, вы увидите кто, когда и что конкретно изменил в ячейке. Это очень удобно когда файл редактируют несколько людей. Например, если вы нашли ошибку, то можете увидеть кто её допустил.
На картинке ниже, я поменял значение ячейки B1, она выделилась синим цветом и в ней появился синий треугольник (слева вверху).
Если мы поместим курсор мышки на ячейку, то увидим небольшое окошко с примечанием, в нем будет указана вся информация про изменение.
Важная информация: когда вы включаете эту функцию, ваш файл Excel становится «Общим». Вы не сможете использовать его защиту (с паролем, как мы рассматривали в статьях ранее) и так далее. Имейте это в виду.
Как просмотреть все изменения списком
Это может понадобиться, когда вы работаете с большими объемами данных. Вы можете просмотреть сразу все изменения, которые вносились в файл списком.
- Щелкните на «Рецензирование»;
- Щелкните на «Выделить изменения…» в функции «Исправления»;
- В открывшемся окошке, кроме уже поставленной галочки на «Отслеживать исправления», поставьте галочку на опции «Вносить изменения на отдельный лист»;
- Подтвердите.
В результате, Excel откроет новую страничку и поместит все изменения туда списком.
Принимаем или отклоняем изменения
В случае если у вас активирована наша функция, изменения, которые вносятся в ячейки не являются окончательными. Чтобы они стали окончательными, вы должны принять их в специальном разделе «Принять/отклонить исправления». Это относится и к изменениям, которые вносили другие люди в ваш файл, если такие, разумеется, есть.
- Щелкните на «Принять/отклонить исправления» в функции «Исправления»;
- В открывшемся окне «Просмотр исправлений» можно выбрать:
- Когда были внесены изменения
- Какой пользователь вносил изменения
- И в каком диапазоне вносились изменения
- Когда укажете нужные вам параметры, подтвердите;
- В следующем окне Excel покажет вам все изменения, которые вносились в ячейках, которые удовлетворяют всем указанным параметрам в прошлом шаге.
Вот и все, в этом окошке вы выбираете, принять или отклонить изменения (например, если вы увидели ошибку, вы можете отклонить).
Отключаем опцию
Когда вы закончите работу над файлом, вы можете отключить эту опцию, чтобы она не мешала.
- Щелкните на «Выделить исправления…» в функции «Исправления»;
- И просто снимите галочку, которую мы поставили ранее («Отслеживать исправления»);
- Подтвердите;
- Откроется окошко, указанное на картинке ниже. Просто щелкните «Да».
Различия между комментариями и отслеживанием изменений
Некоторым нравится добавлять комментарии к ячейкам.
В чем разница между комментарием и отслеживанием изменения:
- Функция «Отслеживание изменений» пишет примечание для каждой ячейки только тогда, когда она была изменена. В случае комментария, изменения необязательны. Комментарий можно оставить и без изменения ячейки.
- Преимущество функции, рассмотренной в статье, заключается в том, что она автоматизирована. То есть она автоматически помечает все ячейки, где было изменение.
- Также нельзя вывести все комментарии для файла, в отдельный лист и после, например, распечатать их.
- Минус нашей функции в том, что, например, мы не можем защитить файл Excel, когда используем функцию. А если мы используем комментарии, то можем.
Источник
Adblock
detector
На чтение 3 мин Опубликовано 26.04.2020
Excel содержит очень полезный инструмент, который позволяет отслеживать исправления, вносимые в рабочую книгу. Например, Вы можете отдать свою работу другому пользователю на рецензирование, а затем забрав ее обратно, посмотреть какие изменения были внесены. В этом уроке мы научимся отслеживать исправления в рабочей книге Excel, а также создавать Журнал изменений.
Предположим, Вас попросили откорректировать или выполнить совместно с коллегами работу над одной рабочей книгой Excel. Если есть распечатанный экземпляр, можно взять красную ручку и исправить недочеты, отметить орфографические ошибки или добавить комментарии на полях. Microsoft Excel позволяет осуществлять все это в электронном виде при помощи режима Отслеживания исправлений.
Содержание
- Общие сведения об отслеживании исправлений в Excel
- Как включить режим отслеживания исправлений
- Вынесение всех исправлений на отдельный лист
Общие сведения об отслеживании исправлений в Excel
Когда режим отслеживания исправлений включен, каждая ячейка, в которой произошли изменения, будет выделена особыми границами и указателем. При наведении курсора на отмеченную ячейку Вы увидите детали исправления. Это позволяет Вам и другим рецензентам следить за тем, чтобы все было исправлено, прежде чем утверждать окончательную версию книги.
Существует ряд исправлений, которые Excel не может отслеживать. Перед использованием данной опции советуем Вам ознакомиться на сайте компании Microsoft со списком изменений, которые не отслеживаются и не выделяются.
Вы не сможете использовать режим отслеживания исправлений, если рабочая книга включает в себя таблицы. Чтобы удалить таблицу: выделите её, перейдите на вкладку Конструктор, а затем выберите команду Преобразовать в диапазон.
Как включить режим отслеживания исправлений
- На вкладке Рецензирование нажмите команду Исправления, а затем в выпадающем меню выберите пункт Выделить исправления.
- В появившемся диалоговом окне Исправления установите флажок Отслеживать исправления. Убедитесь, что выбран пункт Выделять исправления на экране, а затем нажмите OK.
- Если появится запрос для подтверждения сохранения книги, нажмите ОК.
- Режим отслеживания исправлений будет включен. Теперь любая отредактированная ячейка будет помечаться цветной границей и треугольником в верхнем левом углу. Если рецензентов несколько, каждому из них будет присвоен свой цвет.
- Выберите любую отредактированную ячейку, чтобы увидеть перечень внесенных изменений. В следующем примере мы изменили содержимое ячейки E6 с «?» на «Андрей».
При включении режима отслеживания исправлений книга автоматически становится общей. Сутью общего доступа к рабочим книгам является возможность их хранения там, где сразу несколько пользователей смогут одновременно открывать и редактировать ее. Кроме этого, Вы можете отслеживать исправления как в локальной, так и в личной копии книги.
Вынесение всех исправлений на отдельный лист
В Excel есть возможность просматривать изменения на отдельном листе, который называется Журнал изменений. В данном журнале приводится список всех изменений в книге, включая Старое значение (прежнее содержимое ячейки) и Значение (текущее содержимое ячейки).
- Сохраните рабочую книгу.
- На вкладке Рецензирование выберите команду Исправления, а затем в выпадающем меню нажмите Выделять исправления.
- В появившемся диалоговом окне Исправления установите флажок Вносить изменения на отдельный лист, затем нажмите OK.
- Исправления будут приводиться на отдельном листе с названием Журнал.
Чтобы удалить Журнал изменений из рабочей книги Excel, можно либо сохранить книгу, либо снять флажок Вносить изменения на отдельный лист в диалоговом окне Исправления.
Оцените качество статьи. Нам важно ваше мнение:
На чтение 4 мин Просмотров 3.8к. Опубликовано 16.03.2022
Функция «Исправления» — одна из самых лучших функций в Excel. Она позволяет вам не запутаться при работе с большими объемами данных и файлами, которые редактируют сразу несколько человек.
С помощью этой функции, вы можете отдельно отслеживать каждое изменение или сразу все. В общем, настроек в ней много.
Итак, начнем!
Содержание
- Как начать следить за изменениями в Excel
- Как работает эта опция в Excel
- Как просмотреть все изменения списком
- Принимаем или отклоняем изменения
- Отключаем опцию
- Различия между комментариями и отслеживанием изменений
Как начать следить за изменениями в Excel
Изначально эта опция не активирована в Excel. Вы можете сделать это самостоятельно.
Пошаговая инструкция:
- Щелкните на «Рецензирование»;
- Щелкните на «Выделить изменения…» в функции «Исправления»;
- В открывшемся окошке поставьте галочку на опции «Отслеживать исправления». Также вы можете задать дополнительные настройки (видно на картинке), но это уже по вашему усмотрению;
- Подтвердите.
Итак, мы включили функцию.
Как работает эта опция в Excel
Итак, теперь при каждом изменении ячейки она будет выделена синей рамкой. Если вы нажмете на неё, вы увидите кто, когда и что конкретно изменил в ячейке. Это очень удобно когда файл редактируют несколько людей. Например, если вы нашли ошибку, то можете увидеть кто её допустил.
На картинке ниже, я поменял значение ячейки B1, она выделилась синим цветом и в ней появился синий треугольник (слева вверху).
Если мы поместим курсор мышки на ячейку, то увидим небольшое окошко с примечанием, в нем будет указана вся информация про изменение.
Важная информация: когда вы включаете эту функцию, ваш файл Excel становится «Общим». Вы не сможете использовать его защиту (с паролем, как мы рассматривали в статьях ранее) и так далее. Имейте это в виду.
Как просмотреть все изменения списком
Это может понадобиться, когда вы работаете с большими объемами данных. Вы можете просмотреть сразу все изменения, которые вносились в файл списком.
Пошаговая инструкция:
- Щелкните на «Рецензирование»;
- Щелкните на «Выделить изменения…» в функции «Исправления»;
- В открывшемся окошке, кроме уже поставленной галочки на «Отслеживать исправления», поставьте галочку на опции «Вносить изменения на отдельный лист»;
- Подтвердите.
В результате, Excel откроет новую страничку и поместит все изменения туда списком.
Принимаем или отклоняем изменения
В случае если у вас активирована наша функция, изменения, которые вносятся в ячейки не являются окончательными. Чтобы они стали окончательными, вы должны принять их в специальном разделе «Принять/отклонить исправления». Это относится и к изменениям, которые вносили другие люди в ваш файл, если такие, разумеется, есть.
Пошаговая инструкция:
- Щелкните на «Принять/отклонить исправления» в функции «Исправления»;
- В открывшемся окне «Просмотр исправлений» можно выбрать:
- Когда были внесены изменения
- Какой пользователь вносил изменения
- И в каком диапазоне вносились изменения
- Когда укажете нужные вам параметры, подтвердите;
- В следующем окне Excel покажет вам все изменения, которые вносились в ячейках, которые удовлетворяют всем указанным параметрам в прошлом шаге.
Вот и все, в этом окошке вы выбираете, принять или отклонить изменения (например, если вы увидели ошибку, вы можете отклонить).
Отключаем опцию
Когда вы закончите работу над файлом, вы можете отключить эту опцию, чтобы она не мешала.
Пошаговая инструкция:
- Щелкните на «Выделить исправления…» в функции «Исправления»;
- И просто снимите галочку, которую мы поставили ранее («Отслеживать исправления»);
- Подтвердите;
- Откроется окошко, указанное на картинке ниже. Просто щелкните «Да».
Различия между комментариями и отслеживанием изменений
Некоторым нравится добавлять комментарии к ячейкам.
В чем разница между комментарием и отслеживанием изменения:
- Функция «Отслеживание изменений» пишет примечание для каждой ячейки только тогда, когда она была изменена. В случае комментария, изменения необязательны. Комментарий можно оставить и без изменения ячейки.
- Преимущество функции, рассмотренной в статье, заключается в том, что она автоматизирована. То есть она автоматически помечает все ячейки, где было изменение.
- Также нельзя вывести все комментарии для файла, в отдельный лист и после, например, распечатать их.
- Минус нашей функции в том, что, например, мы не можем защитить файл Excel, когда используем функцию. А если мы используем комментарии, то можем.
83
83 people found this article helpful
A great feature for spreadsheet collaboration
Before you ask your team members to review your Excel worksheets, turn on Excel revision tracking for your shared workbook. When you use the legacy track changes feature in Excel, you’ll see who made changes to the worksheet or workbook, and the changes they made. After your team finishes the review, compare your original data with the reviewers’ changed data. Then, accept or reject their changes, and turn off Track Changes to finalize the document.
Instructions in this article apply to Excel for Microsoft 365, Excel 2019, and Excel 2016.
Can You Track Changes in Excel?
When you want your team to review and edit your Excel workbook, you have two options. If everyone on your team uses Excel for Microsoft 365, the co-authoring feature is a straightforward and quick way to review a document. If you want more information about the revisions made or if your team members work with older versions of Excel, use the legacy Track Changes feature.
You won’t find the option to track changes in Excel for Microsoft 365 and Excel 2019 on the Excel Ribbon. You’ll only see the track changes commands in the Review tab of Excel 2016 and older versions. The option is available in newer versions of Excel, but you’ll need to add the associated track changes commands to a new group in the Review tab.
Microsoft recommends that you use the co-authoring feature of Excel, which replaces Shared Workbooks. With co-authoring, you’ll see the changes others make in real time, and each person’s changes may be in a different color. However, co-authoring doesn’t track the changes, and you can’t reject changes to revert to your original data. Co-authoring is only available with a Microsoft 365 subscription.
Enable Track Changes in Newer Versions of Excel
To enable the legacy Track Changes feature in Windows:
-
Go to the File tab and select Options.
-
In the Excel Options dialog box, select Customize Ribbon.
-
Select the Choose command from drop-down arrow and choose All commands.
-
Select the Customize the Ribbon drop-down arrow and choose Main Tabs.
-
Expand and highlight the Review category.
-
Select New Group.
-
Make sure the New Group entry is highlighted, then select Rename.
-
In the Rename dialog box, enter a display name for the group. For example, enter Track Changes.
-
Select OK to apply the change and close the Rename dialog box.
-
In the Excel Options dialog box, go to the All Commands list, then choose each of the following:
- Compare and Merge Workbooks (Legacy)
- Protect Sharing (Legacy)
- Share Workbook (Legacy)
- Track Changes (Legacy)
After you select each command, select Add to add that command to the Review tab.
-
Select OK to apply your changes and close the Excel Options dialog box.
-
The four track changes commands appear on the Review tab in the new group that you created.
How to Turn On Track Changes in Excel
After you’ve entered all the information in the worksheet, turn on the Track Changes feature before making the Excel workbook available for review.
-
Go to the Review tab and select Track Changes > Highlight Changes.
-
In the Highlight Changes dialog box, select the Track changes while editing check box.
-
Select the When check box and set it to All.
-
Select the Who check box and set it to Everyone.
-
Select the Highlight changes on screen check box.
-
Select OK.
-
On the Review tab, select Share Workbook.
-
In the Share Workbook dialog box, go to the Editing tab and select the Use the old shared workbooks feature instead of the new co-authoring experience check box.
-
Select OK.
-
On the Review tab, select Protect Shared Workbook.
-
In the Protect Shared Workbook dialog box, select the Sharing with track changes check box.
-
Select OK.
Share the Workbook
When your shared workbook is ready to be reviewed, upload the file to a location that your team members can access. For example, upload the workbook to a SharePoint site, a OneDrive folder, or Dropbox.
The Track Changes feature doesn’t work with workbooks that contain tables. Tables must be converted to a range.
After the workbook is uploaded, inform your team members that the file is ready for their review. One way to do this is to use the Share feature in Excel.
If you don’t have a space set up that is accessible to all the reviewers, email the workbook file to each reviewer.
How to View and Accept Changes
After all your reviewers have had a chance to review and edit the workbook, it’s time to accept or reject those changes.
-
Go to the Review tab and select Track Changes > Accept or Reject Changes.
-
In the Select Changes to Accept or Reject dialog box, clear the Where checkbox to accept or reject changes to the entire workbook.
-
Select OK.
-
For each change, select either Accept or Reject.
How to Turn Off Track Changes
When you’re finished with the review and don’t want to continue to track changes made to the workbook, turn off the Track Changes feature.
-
Go to the Review tab and select Track Changes > Highlight Changes.
-
In the Highlight Changes dialog box, clear all the check boxes.
-
Select OK.
Thanks for letting us know!
Get the Latest Tech News Delivered Every Day
Subscribe
Кто-нибудь знает, возможно ли выполнить код VBA, который отправляет уведомление по электронной почте или Windows, когда кто-то изменяет, например, добавляет строку или любую модификацию. Я хочу использовать его для файла, который поможет нам регулярно проверять количество доставленных контрактов. Поэтому каждый раз, когда кто-то вводит новую строку, я вижу ее и добавляю в свой контрольный файл.
0
salifgotem
13 Янв 2022 в 13:30
1 ответ
Лучший ответ
Событие Worksheet.Change — это то, что вам нужно. Короче говоря, всякий раз, когда в рабочий лист вносятся изменения определенного типа, запускается этот код. Подробнее об этом можно прочитать на странице документации здесь: https://docs.microsoft.com/en-us/office/vba/api/excel.worksheet.change
0
TehDrunkSailor
13 Янв 2022 в 13:45
Хорошо, дай мне посмотреть
–
salifgotem
13 Янв 2022 в 19:18
Хорошо, я изучил это, так как теперь я могу отправить мне уведомление?
–
salifgotem
13 Янв 2022 в 19:20
Вы упомянули, что хотите, чтобы он отправил электронное письмо. В Интернете есть много ресурсов, которые покажут вам, как отправлять электронные письма с помощью VBA. Попробуйте просмотреть эти ссылки, а затем, если у вас возникнет конкретная проблема, задайте новый вопрос.
–
TehDrunkSailor
14 Янв 2022 в 08:12
Похожие вопросы
Новые вопросы
excel
Только для вопросов по программированию объектов или файлов Excel или по разработке формул. Вы можете комбинировать тег Excel с тегами и вопросами VBA, VSTO, C#, VB.NET, PowerShell, OLE и другими тегами и вопросами, связанными с программированием, если это применимо. НЕ используйте с другим программным обеспечением для работы с электронными таблицами, например [google-sheets].
Подробнее про excel…
|
Оповещение при замене данных |
||||||||
Ответить |
||||||||
Ответить |
||||||||
Ответить |
||||||||
Ответить |
||||||||
Ответить |
||||||||
Ответить |