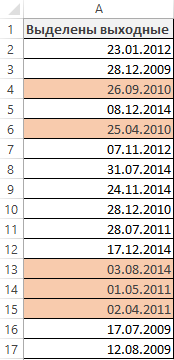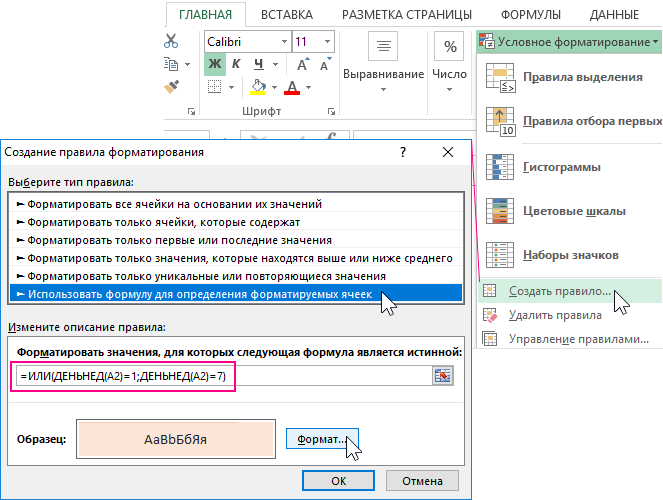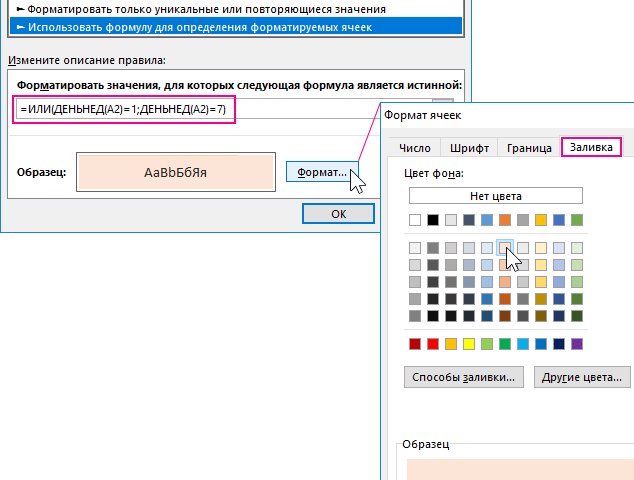Во время работы с графиками и календарями всегда кстати очень полезная возможность выделения цветом дат выходных дней (субботы и воскресенья). Формула условного форматирования позволяет выделить все даты выходных дней в списке графика или на календаре в Excel.
Как выделить цветом только выходные дни по дате в Excel
Ниже на рисунке приведен пример автоматического выделения цветом дат выходных дней:
Чтобы создать такое правило для условного форматирования, выполните следующие действия шаг за шагом:
- Выделите исходных диапазон ячеек (в данном примере это A2:A17) и выбреете инструмент: «ГЛАВНАЯ»-«Условное форматирование»-«Создать правило». В результате чего появится окно как показано ниже на рисунке:
- В появившемся окне выберите опцию: «Использовать формулу для определения форматируемых ячеек». Теперь у нас есть возможность ввести формулу для определения собственных правил и условий выделения ячеек цветом в предварительно выделенном исходном диапазоне.
- В поле ввода введите логическое выражение формулы представленное на данном этапе. Обратите внимание на то, что в формуле используются только относительные ссылки на ячейки. Для определения дня недели по значению ячейки используется функция ДЕНЬНЕД. Если функция при определенно заданных аргумента будет возвращать значение 6 или 7, это значит, что в текущей ячейке (например, A4) записана дата выходного дня. После чего итоговый результат вычисления целой формулы будет возвращать логическое значение ИСТИНА. В таком случае для этой ячейки будет применено условное форматирование, предварительно заданное пользователем в настройках данного инструмента (описано на следующем этапе).
=ИЛИ(ДЕНЬНЕД(A2)=1;ДЕНЬНЕД(A2)=7)
- Щелкните на кнопку «Формат» и появится знакомое окно для оформления стиля отображения ячейки и ее значения – «Формат ячеек», как показано ниже на рисунке. В данном окне вы имеете возможность указать цвета для заливки, шрифтов и границ ячейки. А также присвоить другие свойства декорации формата. После внесения всех настроек подтвердите их нажатием на кнопку ОК на всех открытых окнах.
В результате в столбце даты подсветились цветом только даты с выходными днями недели.
Skip to content
Условное форматирование дат выходных дней
На чтение 2 мин. Просмотров 1.3k.

Содержание
- Общая формула
- Объяснение
- Как работает формула
Общая формула
=ИЛИ(ДЕНЬНЕД(A1)=7;ДЕНЬНЕД(A1)=1)
=OR(WEEKDAY(A1)=7,WEEKDAY(A1)=1)
Объяснение
Если вы хотите использовать условное форматирование для
выделения датвыходных дней (например, суббота или воскресенье), вы можете
использовать простую формулу, основанную на функции ДЕНЬНЕД.
Например, если у вас есть даты в диапазоне C4:C10 и вам
нужны даты выходных дней, выберите диапазон C4:C10 и создайте новое правило
условного форматирования, которое использует эту формулу:
=ИЛИ(ДЕНЬНЕД(C4)=7;ДЕНЬНЕД(C4)=1)
=OR(WEEKDAY(C4)=7,WEEKDAY(C4)=1)
Примечание: важно, чтобы формула условного форматирования была указана относительно «активной ячейки», которой в данном случае считается C5.
После того, как вы сохраните правило, вы увидите все
даты, которые являются субботой или воскресеньем, выделенными вашим правилом.
Как работает формула
Эта формула использует функцию ДЕНЬНЕД для проверки дат
субботы или воскресенья. Функция ДЕНЬНЕДвозвращает число 1-7 для каждого дня
недели для выбранной даты. В стандартной конфигурации, суббота = 7 и
воскресенье = 1. Используйте функцию ИЛИ вместе с ДЕНЬНЕД для проверки на 1 или
7. Если значение равно истина, формула вернет ИСТИНА и применит условное
форматирование.
Выделение всей
строки
Если вы хотите выделить всю строку, примените правило
условного форматирования ко всем столбцам в таблице и зафиксируйте столбец
даты:
=ИЛИ(ДЕНЬНЕД($C4)=7;ДЕНЬНЕД($C4)=1)
=OR(WEEKDAY($C4)=7,WEEKDAY($C4)=1)
С помощью Условного форматирования выделим фон ячеек, содержащих дни недели Суббота и Воскресенье, красным цветом.
Пусть в столбце
А
содержится перечень дат. Выделим ячейки
,
содержащие дни недели Суббота и Воскресенье, красным цветом (см.
файл примера
).
Выделять ячейки будем с помощью правил
Условного форматирования
. В зависимости от содержимого ячейки (дата, текст или число) правила будут разными.
В ячейке содержится Дата
В столбце
А
содержатся значения в формате дата, например в ячейке
А6
— 13.08.2012.
Чтобы настроить правило
Условного форматирования
нужно:
-
выделить диапазон
А6:А14
- выбрать пункт меню
-
выбрать тип правила
Использовать формулу для определения форматируемых ячеек
-
в поле
Форматировать значения, для которых следующая формула является истинной
ввести формулу
=ДЕНЬНЕД(A6;2)>5
- задать формат, например красную заливку фона ячейки.
Даты в столбце
А
, у которых номер дня недели >5, будут выделены красным.
В ячейке с пользовательским форматом ДДД или ДДДД содержится Дата
Пусть в столбцах
B
и
С
также содержатся значения в формате дата, например в ячейке
B6
введем формулу
=A6
.
Для ячеек в диапазоне
B6:B14
настроим
пользовательский формат
ДДД (для диапазона
С6:С14
ДДДД).
Не смотря на то, что теперь в ячейках отображаются Пн и Понедельник, значения в ячейках продолжают оставаться в формате Дата. В этом можно убедиться скопировав значение (
CTRL+V
), например, из ячейки
С6
, и вставив его
Как значение
(
). В
Строке формул
будет отображаться значение 13.08.2012, а не слово
понедельник
. Поэтому настраивать правило
Условного форматирования
нужно так как показано в предыдущем разделе.
В ячейке содержится Число
Пусть в столбце
D
содержится номер дня недели, например в ячейке
D6
введем формулу
=ДЕНЬНЕД(A6;2)
.
В этом случае правило
Условного форматирования
настраивается аналогично случаю когда в ячейке содержится Дата, только несколько упрощается формула
=$D6>5
В ячейке содержится Текстовое значение
Пусть в столбце
E
содержится день недели в текстовом формате, например слово Понедельник.
В этом случае правило
Условного форматирования
настраивается с помощью формулы
=ИЛИ($E6=»суббота»;$E6=»воскресенье»)
|
выделение цветом выходных и праздничных дней |
||||||||
Ответить |
||||||||
Ответить |
||||||||
Ответить |
||||||||
Ответить |
||||||||
Ответить |
||||||||
Ответить |
||||||||
Ответить |
Как Условным форматированием выделить выходные дни
|
Необходимо чтобы автоматичесли выделялись выходные дни при изменении месяцев |
|
|
MCH Пользователь Сообщений: 3875 |
для условного форматирования для ячеек D2:X35 |
|
Andreas Пользователь Сообщений: 17 |
|
|
Guest Гость |
#4 14.09.2010 17:55:25 {quote}{login=MCH}{date=14.09.2010 05:45}{thema=}{post}для условного форматирования для ячеек D2:X35 |