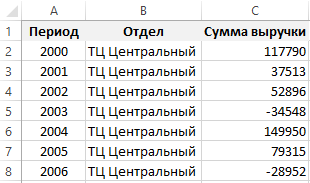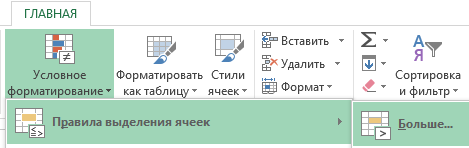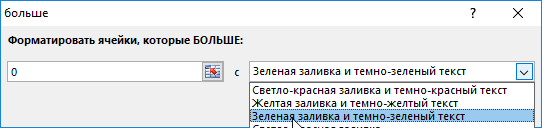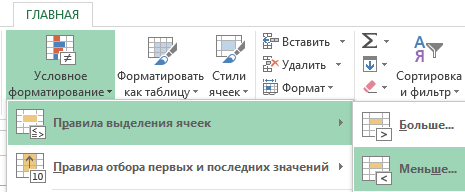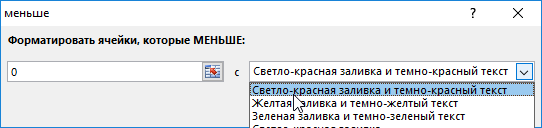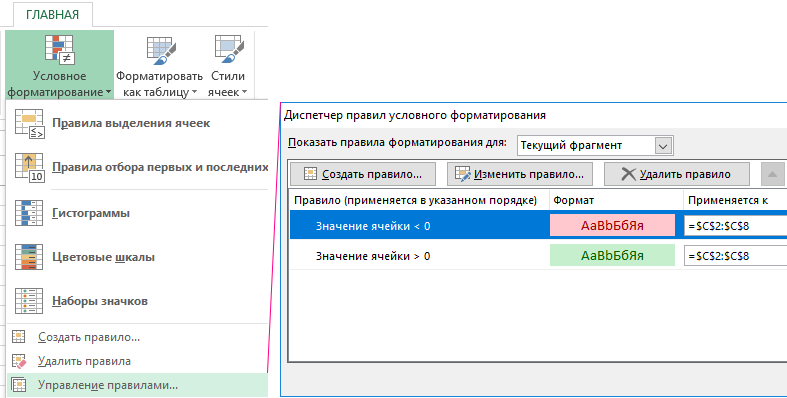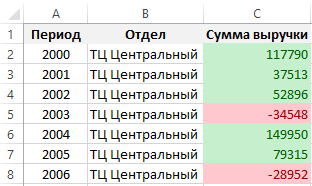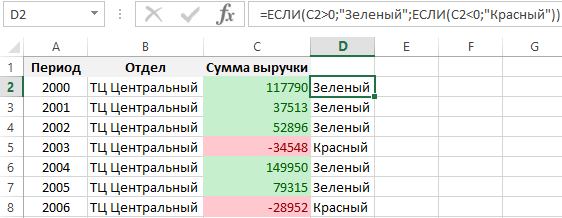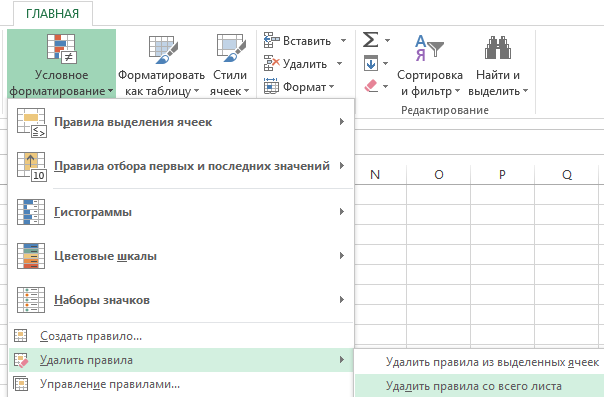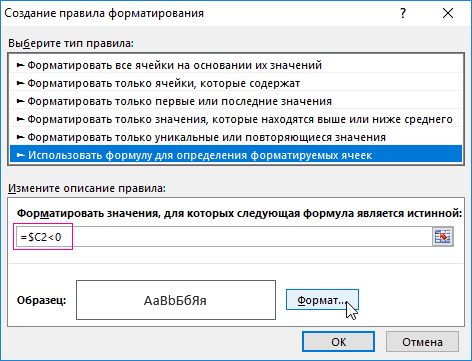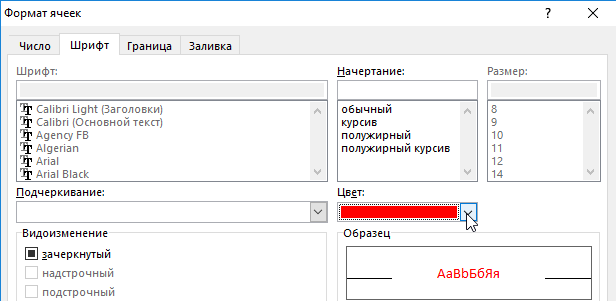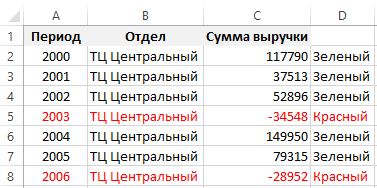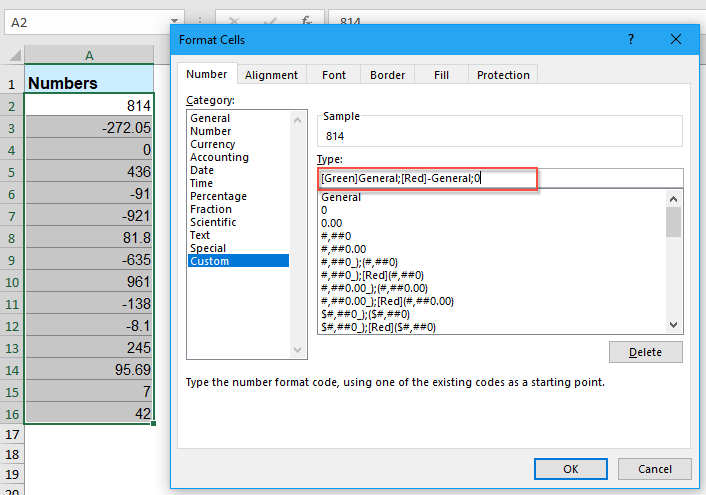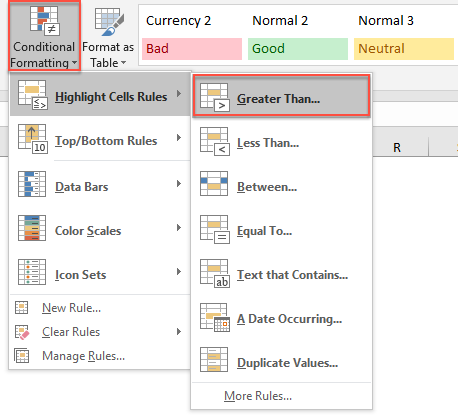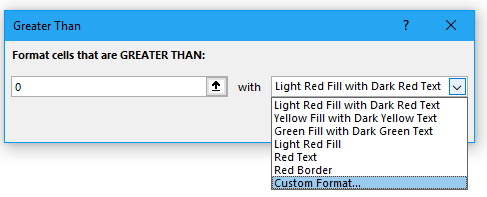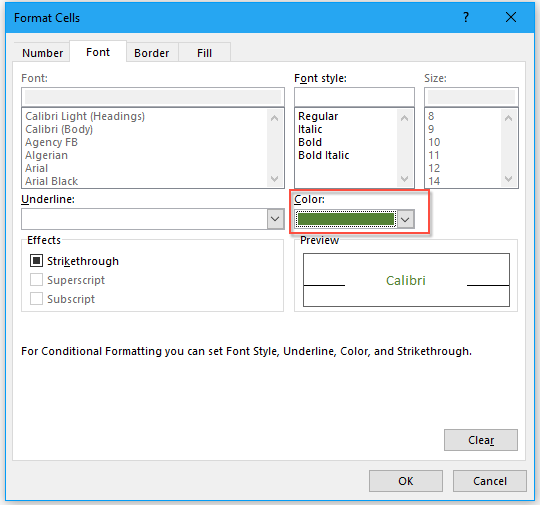В процессе работы с большим объемом числовых данных в таблицах очень удобно различать цветами положительные и отрицательные значения. Таким образом таблица приобретает более чит<абельным вид для легкого восприятия информации.
Как в Excel выделить красным отрицательные значения
Перед тем как выделить цветом отрицательные значения в Excel, для примера создадим пока еще не отформатированную таблицу с отрицательными числами.
Чтобы присвоить разные цвета положительным и отрицательным значениям:
- Выделите диапазон ячеек C2:C8 столбца «Сумма выручки».
- На панели «ГЛАВНАЯ» выберите инструмент «Условное форматирование»-«Правила выделения ячеек»-«Больше».
- В левом поле «Форматировать ячейки, которые БОЛЬШЕ:» введите значение 0, а в правом выпадающем списке выберите опцию: «Зеленая заливка и темно-зеленый текст». И нажмите Ок.
- Не снимая выделения с ячеек диапазона C2:C8, на панели «ГЛАВНАЯ» выберите инструмент «Условное форматирование»-«Правила выделения ячеек»-«Меньше».
- В появившемся окне снова в левом поле введите значение 0, а в правом выпадающим списке на этот раз укажите Светло-красная заливка и темно-красный цвет.
Все еще не снимая выделения с ячеек C2:C8 выберите инструмент: «ГЛАВНАЯ»-«Условное форматирование»-«Управление правилами». Ваше окно с разным условным форматированием (для одного и того же диапазона C2:C8) должно выглядеть так:
Теперь ячейки, содержащие положительные и отрицательные числа, имеют разные цветовые форматы оформления:
Принцип выделения цветом отрицательных и положительных числовых значений:
Значение каждой ячейки проверено в соответствии с первым критерием, а потом с другим. Оба условия можно выразить формулой:
Введите данную формулу в ячейку D2, а потом скопируйте ее в остальные ячейки диапазона D2:D8.
Формула проверила соответствие оформления ячеек с критериями и наглядно отобразила принцип действия автоматического выделения цветом данных.
Как выделить строку с отрицательным значением в Excel
Достаточно часто нужно выделить цветом целую строку, а не только ячейку в зависимости от того какое значение содержит эта же ячейка. Для решения данной задачи нельзя использовать упрощенные правила выделения ячеек. Следует использовать формулы в условном форматировании с правильной адресацией ссылок на ячейки.
Рассмотрим, как выделить строку в Excel цветом автоматически:
- Удалим ранее созданное условное форматирование: «ГЛАВНАЯ»-«Условное форматирование»-«Удалить правила»-«Удалить правила со всего листа».
- Выделите диапазон ячеек A2:D8 и выберите инструмент: «ГЛАВНАЯ»-«Условное форматирование»-«Создать правило».
- В разделе данного окна «Выберите тип правила:» выберите опцию «Использовать формулу для определения форматированных ячеек».
- В поле ввода введите формулу: =$C2<0 (обратите внимание на смешанную ссылку).
- Щелкните по кнопке «Формат» и в паявшемся окне перейдите на вкладку «Шрифт», в разделе «Цвет:» выберите красный. После на всех открытых окнах нажмите «ОК».
Результат действия формулы с условным форматированием, которая сделала таблицу еще более читабельной.
Примечание. Таким же самым образом можно присвоить диапазону A2:D8 новое правило для выделения строк на против ячеек с положительным значением другим цветом. Только нужно указать другую формулу: =$C2>0 и задать другой желаемый формат.
Полезный совет! При редактировании формул в поле окна «Создания правила форматирования» не используйте стрелки на клавиатуре для перемещения клавиатурного курсора. Это приведет к перемещению по ячейкам курсора Excel для автоматического заполнения ссылками в аргументах формулы. Если же Вы хотите использовать стрелки клавиатуры для редактирования, то сначала нажмите клавишу F2 (она работает как переключатель между режимами редактирования и автозаполнения аргументов).
Разбор принципа действия автоматического выделения строк красным цветом с отрицательным значением:
Если нужно выделить цветом целую строку таблицы в, которой находится ячейка (определенного столбца) с отрицательным числовым значением следует использовать соответственные смешанные адреса ссылок в аргументах формулы. Первое действие, которое мы выполнили при решении данной задачи – это выделение всего диапазона A2:D8. Это значит, что каждая ячейка данного диапазона будет проверена на соответствие с условиями правил форматирования относительно определенного столбца, на который формула ссылается абсолютной ссылкой =$C. Это значит, что формула будет выполнятся, учитывая значения только в определенном столбце $C. Перед номером строки отсутствует символ $ это значит, что формат распространяется и на другие ячейки вдоль конкретной строки.
На чтение 3 мин Просмотров 3к. Опубликовано 15.12.2021
Если вы, например, делаете отчеты по прибыли компании, вам может понадобиться подсвечивать отрицательные значения, чтобы они были ярко видны. Например, красным цветом.
Сейчас я продемонстрирую вам, как можно это сделать.
Содержание
- Подсвечиваем отрицательные числа с помощью функции «Условное форматирование»
- Подсвечиваем отрицательные числа с помощью функции «Формат ячеек»
- Подсвечиваем отрицательные числа с помощью функции «Формат ячеек» и указанием собственного формата
Подсвечиваем отрицательные числа с помощью функции «Условное форматирование»
Первое, что мы рассмотрим — «Условное форматирование».
«Условное форматирование» проверяет значение, находящееся в ячейке, если оно меньше чем 0, то помечает эту ячейку
Пошаговая инструкция:
- Выделите диапазон ячеек, в котором вы хотите подсветить ячейки с отрицательным значением;
- Щелкните «Главная» -> «Условное форматирование» -> «Правила выделения ячеек» -> «Меньше…»;
- В открывшемся окошке укажите «0»;
- Подтвердите.
Итак, все ячейки с отрицательными значениями будут подсвечены.
А также не забывайте, что функция «Условное форматирование» делает перерасчет каждый раз, когда вы открываете файл Excel. То есть, если появятся новые отрицательные значения, в том же диапазоне, который вы выделяли, при открытии файла, они тоже подсветятся.
Подсвечиваем отрицательные числа с помощью функции «Формат ячеек»
Для этих же целей, мы можем использовать функцию «Формат ячеек».
Давайте подробнее посмотрим как это работает.
В результате мы получим тоже самое, что и на картинке ниже:
Пошаговая инструкция:
- Выделите диапазон ячеек, в котором вы хотите подсветить ячейки с отрицательным значением;
- Щелкните «Главная» и в разделе «Число» нажмите на стрелочку, идущую вниз. Она выделена на картинке:
- В списке «Числовые форматы» выберите «Числовой», далее вы увидите отрицательные числа, выделенные красным. Щелкните на них.
- Подтвердите.
Итак, теперь в конце каждого числа будут добавлены его сотые доли (например, 7,00) и отрицательные числа будут подсвечены красным цветом.
Подсвечиваем отрицательные числа с помощью функции «Формат ячеек» и указанием собственного формата
С помощью той же функции «Формат ячеек» можно создать собственный формат и помечать отрицательные значения используя его.
Пошаговая инструкция:
- Выделите диапазон ячеек, в котором вы хотите подсветить ячейки с отрицательным значением;
- Щелкните «Главная» и в разделе «Число» нажмите на стрелочку, идущую вниз. Она выделена на картинке:
- В списке «Числовые форматы», выберите «(все форматы)» и в поле «Тип» напишите следующее: Основной;[Красный]-Основной.
- Подтвердите.
Итак, мы получили следующее:
В Excel есть 4 типа данных. Положительные и отрицательные числа, нули и текст.
С помощью этого способа, вы можете указать формат отображения для каждого типа данных в Excel (разделяя их символом “;”).
Типы данных идут подряд. Чтобы вам было понятнее, я приведу пример:
Если мы напишем «Основной;Основной;Основной;Основной», то положительные и отрицательные числа, нули и текст будут в формате «Основной».
Но если мы укажем 0.00;-0.00;0.00;Основной, то положительные и отрицательные числа будут показаны с сотыми долями, ноль будет указан как 0.00, а текст будут в формате «Основной» .
Итак, вы можете создать собственный формат для всех типов данных.
Но если вы укажете не четыре типа, а 1, 2 или 3:
- Если указан только 1: например, вы просто указали «Основной» и все. В таком случае все типы данных будут в общем формате.
- Если вы укажете 2: Первый аргумент относится к положительным числам и нулям, а второй к отрицательным. Текст останется в «Основном» формате.
- Если укажете 3: первый аргумент относится к положительным числам, второй к отрицательным, третий к нулям. Ну, а текст остается в «Основном» формате.
Если на вашем листе есть длинный список чисел, теперь вы хотите отформатировать отрицательные значения как красный шрифт, а положительные числа и зеленый шрифт, чтобы их было легче просматривать. В Excel есть несколько способов быстро и легко справиться с этой задачей.
Отформатируйте значение ячейки красным, если отрицательное, и зеленым, если положительное, с помощью функции форматирования ячеек
Отформатируйте значение ячейки красным, если отрицательное, и зеленым, если положительное, с помощью функции условного форматирования
Отформатируйте значение ячейки красным, если отрицательное, и зеленым, если положительное, с помощью функции форматирования ячеек
Наблюдения и советы этой статьи мы подготовили на основании опыта команды Формат ячеек Функция в Excel может помочь вам отформатировать значения как определенный цвет на основе положительных или отрицательных чисел, сделайте следующее:
1. Выберите список ячеек, которые вы хотите использовать, а затем щелкните правой кнопкой мыши, чтобы выбрать Формат ячеек из контекстного меню см. снимок экрана:
2. В Формат ячеек диалоговое окно, нажмите На заказ из Категория панель списка, а затем введите [Зеленый] Общий; [Красный] — Общий; 0 в Тип текстовое поле, см. снимок экрана:
Внимание: Общие означает положительные числа, -Генеральная указывает отрицательные числа, [Зеленый], [Красный] желаемые цвета шрифта, вы можете изменить цвет шрифта по своему усмотрению. Например, вы можете использовать [Синий], [Желтый] и т. Д.
3. Затем нажмите OK кнопка, формат отрицательных чисел как красный шрифт, а положительные числа изменяются на зеленый шрифт, см. снимок экрана:
Отформатируйте значение ячейки красным, если отрицательное, и зеленым, если положительное, с помощью функции условного форматирования
В Excel для решения этой задачи Условное форматирование также могу оказать вам услугу, пожалуйста, сделайте следующее:
1. Выберите номера, которые вы хотите использовать, а затем щелкните Главная > Условное форматирование > Больше чем, см. снимок экрана:
2. В Больше чем введите, введите 0 в текстовое поле, а затем выберите Пользовательский формат из выпадающего списка см. снимок экрана:
3. Затем в выскочившем Формат ячеек диалоговое окно, нажмите шрифт вкладку, а затем выберите один цвет, который вы хотите использовать, см. снимок экрана:
4. А затем нажмите OK кнопку и закройте Больше чем В поле положительные числа были отформатированы шрифтом определенного цвета, который вам нравится.
5. Затем, пожалуйста, продолжайте нажимать Главная > Условное форматирование > Меньше, чем, В Меньше, чем введите, введите 0 в текстовое поле, а затем выберите Красный текст из выпадающего списка см. снимок экрана:
6. И все отрицательные числа сразу отформатированы красным шрифтом.
Другие статьи о формате относительных чисел:
- Форматирование чисел в тысячах, миллионах или миллиардах в Excel
- Предположим, у вас есть список больших чисел, и теперь вы хотите отформатировать их в тысячи, миллионы или миллиарды, чтобы они выглядели аккуратно и лаконично, как показано на следующем снимке экрана. В этой статье я расскажу о том, как быстро преобразовать числа в тысячи, миллионы или миллиарды в Excel.
- Форматировать номер как порядковый (1-й, 2-й, 3-й) в Excel
- В некоторых случаях нам нужно отформатировать номер как 1-й, 2-й, 3-й и т. Д. При ранжировании, как показано на скриншоте ниже. Однако знаете ли вы, как отформатировать эти количественные числа как порядковые в Excel? В общем, в Excel нет встроенной функции для преобразования числа как 1-го, но здесь я могу рассказать о некоторых приемах решения этой проблемы.
- Применить проверку данных для принудительного формата номера телефона в Excel
- Возможно, при вводе в книгу Excel можно использовать различные форматы телефонных номеров. Но как вы могли разрешить вводить только один формат номера телефона в столбец рабочего листа? Например, я просто хочу, чтобы номер телефона в формате 123-456-7890 можно было вводить на листе.
- Форматировать текст части как надстрочный или подстрочный индекс внутри ячейки
- Вы когда-нибудь пытались отформатировать часть текста в виде надстрочного или подстрочного индекса в одной ячейке, как показано на скриншоте ниже? Здесь я расскажу о приемах быстрого форматирования текста детали в ячейке.
Лучшие инструменты для работы в офисе
Kutools for Excel Решит большинство ваших проблем и повысит вашу производительность на 80%
- Бар Супер Формулы (легко редактировать несколько строк текста и формул); Макет для чтения (легко читать и редактировать большое количество ячеек); Вставить в отфильтрованный диапазон…
- Объединить ячейки / строки / столбцы и хранение данных; Разделить содержимое ячеек; Объедините повторяющиеся строки и сумму / среднее значение… Предотвращение дублирования ячеек; Сравнить диапазоны…
- Выберите Дубликат или Уникальный Ряды; Выбрать пустые строки (все ячейки пустые); Супер находка и нечеткая находка во многих рабочих тетрадях; Случайный выбор …
- Точная копия Несколько ячеек без изменения ссылки на формулу; Автоматическое создание ссылок на несколько листов; Вставить пули, Флажки и многое другое …
- Избранные и быстро вставляйте формулы, Диапазоны, диаграммы и изображения; Зашифровать ячейки с паролем; Создать список рассылки и отправлять электронные письма …
- Извлечь текст, Добавить текст, Удалить по позиции, Удалить пробел; Создание и печать промежуточных итогов по страницам; Преобразование содержимого ячеек в комментарии…
- Суперфильтр (сохранять и применять схемы фильтров к другим листам); Расширенная сортировка по месяцам / неделям / дням, периодичности и др .; Специальный фильтр жирным, курсивом …
- Комбинируйте книги и рабочие листы; Объединить таблицы на основе ключевых столбцов; Разделить данные на несколько листов; Пакетное преобразование xls, xlsx и PDF…
- Группировка сводной таблицы по номер недели, день недели и другое … Показать разблокированные, заблокированные ячейки разными цветами; Выделите ячейки, у которых есть формула / имя…
Вкладка Office — предоставляет интерфейс с вкладками в Office и значительно упрощает вашу работу
- Включение редактирования и чтения с вкладками в Word, Excel, PowerPoint, Издатель, доступ, Visio и проект.
- Открывайте и создавайте несколько документов на новых вкладках одного окна, а не в новых окнах.
- Повышает вашу продуктивность на 50% и сокращает количество щелчков мышью на сотни каждый день!
В процессе работы с большим объемом числовых данных в таблицах очень удобно различать цветами положительные и отрицательные значения. Таким образом таблица приобретает более чит
Перед тем как выделить цветом отрицательные значения в Excel, для примера создадим пока еще не отформатированную таблицу с отрицательными числами.
Чтобы присвоить разные цвета положительным и отрицательным значениям:
- Выделите диапазон ячеек C2:C8 столбца «Сумма выручки».
- На панели «ГЛАВНАЯ» выберите инструмент «Условное форматирование»-«Правила выделения ячеек»-«Больше».
- В левом поле «Форматировать ячейки, которые БОЛЬШЕ:» введите значение 0, а в правом выпадающем списке выберите опцию: «Зеленая заливка и темно-зеленый текст». И нажмите Ок.
- Не снимая выделения с ячеек диапазона C2:C8, на панели «ГЛАВНАЯ» выберите инструмент «Условное форматирование»-«Правила выделения ячеек»-«Меньше».
- В появившемся окне снова в левом поле введите значение 0, а в правом выпадающим списке на этот раз укажите Светло-красная заливка и темно-красный цвет.
Все еще не снимая выделения с ячеек C2:C8 выберите инструмент: «ГЛАВНАЯ»-«Условное форматирование»-«Управление правилами». Ваше окно с разным условным форматированием (для одного и того же диапазона C2:C8) должно выглядеть так:
Теперь ячейки, содержащие положительные и отрицательные числа, имеют разные цветовые форматы оформления:
Принцип выделения цветом отрицательных и положительных числовых значений:
Значение каждой ячейки проверено в соответствии с первым критерием, а потом с другим. Оба условия можно выразить формулой:
Введите данную формулу в ячейку D2, а потом скопируйте ее в остальные ячейки диапазона D2:D8.
Формула проверила соответствие оформления ячеек с критериями и наглядно отобразила принцип действия автоматического выделения цветом данных.
Как выделить строку с отрицательным значением в Excel
Достаточно часто нужно выделить цветом целую строку, а не только ячейку в зависимости от того какое значение содержит эта же ячейка. Для решения данной задачи нельзя использовать упрощенные правила выделения ячеек. Следует использовать формулы в условном форматировании с правильной адресацией ссылок на ячейки.
Рассмотрим, как выделить строку в Excel цветом автоматически:
- Удалим ранее созданное условное форматирование: «ГЛАВНАЯ»-«Условное форматирование»-«Удалить правила»-«Удалить правила со всего листа».
- Выделите диапазон ячеек A2:D8 и выберите инструмент: «ГЛАВНАЯ»-«Условное форматирование»-«Создать правило».
- В разделе данного окна «Выберите тип правила:» выберите опцию «Использовать формулу для определения форматированных ячеек».
- В поле ввода введите формулу: =$C20 и задать другой желаемый формат.
Полезный совет! При редактировании формул в поле окна «Создания правила форматирования» не используйте стрелки на клавиатуре для перемещения клавиатурного курсора. Это приведет к перемещению по ячейкам курсора Excel для автоматического заполнения ссылками в аргументах формулы. Если же Вы хотите использовать стрелки клавиатуры для редактирования, то сначала нажмите клавишу F2 (она работает как переключатель между режимами редактирования и автозаполнения аргументов).
Разбор принципа действия автоматического выделения строк красным цветом с отрицательным значением:
Если нужно выделить цветом целую строку таблицы в, которой находится ячейка (определенного столбца) с отрицательным числовым значением следует использовать соответственные смешанные адреса ссылок в аргументах формулы. Первое действие, которое мы выполнили при решении данной задачи – это выделение всего диапазона A2:D8. Это значит, что каждая ячейка данного диапазона будет проверена на соответствие с условиями правил форматирования относительно определенного столбца, на который формула ссылается абсолютной ссылкой =$C. Это значит, что формула будет выполнятся, учитывая значения только в определенном столбце $C. Перед номером строки отсутствует символ $ это значит, что формат распространяется и на другие ячейки вдоль конкретной строки.
В Excel есть таблица, одна ячейка вычитается из другой, получается какой — то результат, как сделать, чтобы когда этот результат будет отрицательным, текст или ячейка окрашивалась другим цветом (например, красным)
ПОЛЬЗОВАТЕЛЬСКИЙ ФОРМАТ
Выделяете нужный массив
ПКМ
— формат ячеек
— Число
— Пользовательский
В окне «Тип» делаем запись:
; -#;
Все положительные числа будут отмечены зеленым цветом, отрицательные — красным, нулевые значения будут иметь черный цветДопускается использовать следующие цвета:
Красный, Черный, Белый, Синий, Голубой, Зеленый, Желтый
При создании пользовательского формата следует соблюдать некоторые правила:
1) формат может содержать от одной до четырех секций, которые разделяются точкой с запятой.
первая секция — это числа больше нуля,
вторая – отрцательные числа,
третья – когда равно нулю,
четвертая – когда вместо числа вводится текст.# ##0,0; -#0,00; -;
При таком формате положительные числа будут выделены голубым цветом,
Красным цветом — все отрицательные числа
ноль -будет заменен дефисом черного цвета
текст — синий цветкроме цветового решения здесь еще указаны и разрядность чисел
например:
85748392 будет голубого цвета и иметь вид 85748 392,0
-2948576 — красный цвет -2948576,00Закладка Главное,
Условное форматирование->Правила выделения ячеек->Меньше
В открывшимся коне ставишь цифру 0 и форматирование «Светло красная заливка», например
(только для Эксель 2007 и выше)Как выделить красным отрицательные значения в excel
В разделе Другие языки и технологии на вопрос как сделать в экселе чтобы если значение в ячейки отрицательное то оно выделяется одним цветом а если положительное друг заданный автором Илья Забывкин лучший ответ это Можно сделать без Условного форматирования.
Создать свой формат для ячеек или диапазона.
Выделить ячейку или диапазон — кликнуть правой кнопкой мыши — Формат ячеек — вкладка Число — (все форматы) .
В поле Тип вставить
#; -#; 0
Ок.
Положительные будут синими, Отрицательные красными, Ноль черный.Ответ от
22 ответа
Привет! Вот подборка тем с ответами на Ваш вопрос: как сделать в экселе чтобы если значение в ячейки отрицательное то оно выделяется одним цветом а если положительное друг
Ответ от Выпросить
Вкладка «условное форматирование»Ответ от Правосознание
Выделяешь требуемую зону,
В Excel 2010 — во вкладке Home (Главная) — Conditional Formatting (Условное форматирование)
новое правило (new rule)
форматировать только ячейки содержащие (format only cells that contain)
значение ячейки (cell value) — больше чем (greater than) — вводишь 0
нажимаешь форматировать. . (Format…) — выбираешь вкладку заполнить. . (fill..) — выбираешь нужный цвет — OK. _OK.
Для отрицательных повторяешь тоже самое: выделяешь зону. . (только вместо greater than — ставишь lees than)
При работе с числами в Microsoft Excel отрицательные числа можно выделять красным цветом; это облегчает чтение данных. Существует несколько методов, которые можно использовать для выделения отрицательных чисел, например условное форматирование, встроенное форматирование чисел и использование пользовательского форматирования. Функция условного форматирования легко выявляет тенденции и закономерности в полосах использования данных, цветах и значках, чтобы визуально выделить важные значения. Он применяется к ячейкам на основе содержащихся в нем значений.

Вы можете выделить ячейки с отрицательными значениями в Excel и выделить их красным цветом одним из следующих способов:
- Использование условного форматирования
- Использование пользовательского форматирования
1]Использование условного форматирования
В Excel вы можете отформатировать отрицательное число, создав правило условного форматирования.
- Выделите диапазон ячеек, содержащих числа.
- На вкладке Главная в Стили группу, нажмите кнопку Условное форматирование кнопка.
- Наведите курсор на Выделите правила ячейки а затем нажмите Меньше, чем.
- Откроется диалоговое окно «Меньше чем», щелкните стрелку раскрывающегося списка и выберите выделение, например, Светло-красная заливка с темно-красным текстом.
- Нажмите ХОРОШО.
Все ячейки с отрицательными числами станут красными, а положительные числа останутся прежними.
2]Использование пользовательского форматирования
Вы можете создать свой собственный формат в Excel, чтобы выделить отрицательные числа.
Выделите диапазон ячеек, содержащих числа.
На вкладке Главная в Числа группу, щелкните маленькую кнопку со стрелкой или нажмите клавиши быстрого доступа Ctrl + 1.
Откроется диалоговое окно «Формат ячеек».
На Число вкладка, выберите Обычай на левой панели.
Справа в разделе Тип введите в поле ввода код формата Общий;[Red]-Общий.
Затем нажмите ХОРОШО.
Все отрицательные числа станут красными, а положительные числа останутся прежними.
Мы надеемся, что это руководство поможет вам понять, как выделять отрицательные числа в Excel; если у вас есть вопросы по поводу урока, дайте нам знать в комментариях.
Как сделать отрицательные числа красными в Excel?
Вы можете выделить ячейки с отрицательными значениями в Excel и выделить их красным цветом одним из следующих способов:
- Использование условного форматирования
- Использование пользовательского форматирования
Как применить условный цвет в Excel?
Если вы хотите добавить цвет условия в Excel, выполните следующие действия:
- Нажмите кнопку «Условное форматирование» в группе «Стили».
- Нажмите Новое правило в меню.
- Выберите стиль, например, 3-цветная шкала, выберите нужные условия и нажмите кнопку ОК.
Что такое правила выделения ячеек в Excel?
Когда вы нажмете кнопку «Условное форматирование» в Excel, вы увидите функцию выделения правил ячеек. Функция «Правило выделения ячеек» — это тип условного форматирования, используемый для изменения внешнего вида ячеек в диапазоне на основе заданных вами условий.
Какие существуют четыре типа условного форматирования?
Доступно пять типов визуализации условного форматирования; это фоновое затенение ячеек, переднее затенение ячеек, гистограммы и значки, которые имеют четыре типа изображений и значений.
ЧИТАЙТЕ: изменение цвета фона ячейки в Excel с помощью редактора VBA
Как автоматически выделить ячейки в Excel на основе значения?
Выполните следующие действия, чтобы автоматически выделить ячейки в Excel на основе значения.
- На вкладке «Главная» в группе «Стили» нажмите кнопку «Условное форматирование».
- Щелкните Управление правилами.
- Создайте новое правило.
- В поле «Выберите правило» выберите «Использовать формулу», чтобы определить, какие ячейки следует форматировать.
- Введите значение, например =A2=3.
- Нажмите кнопку Формат.
- Перейдите на вкладку «Заливка» и выберите цвет.
- Нажмите «ОК» в обоих полях.
- Цвет ячейки изменится.
ЧИТАЙТЕ: как перемещаться между листами Excel с помощью кнопки Command.