Если вам нужно выделить ячейку, в которой соседняя ячейка равна или больше ее, конечно, вы можете сравнить их одну за другой, но есть ли какие-либо хорошие и быстрые методы для решения задачи в Excel?
Выделить ячейки, если они равны соседним ячейкам
Выделите ячейки, если они равны или не равны соседним ячейкам с Kutools for Excel
Выделите ячейки, если они больше или меньше соседних ячеек
Выделить ячейки, если они равны соседним ячейкам
Скажем, когда вы хотите выделить ячейку, если соседняя ячейка равна ей, функция условного форматирования может оказать вам услугу, пожалуйста, сделайте следующее:
1. Выделите ячейки, в которых вы хотите выделить ячейки, если они равны соседним ячейкам, а затем щелкните Главная > Условное форматирование > Новое правило, см. снимок экрана:
2. В Новое правило форматирования диалоговое окно, нажмите Используйте формулу, чтобы определить, какие ячейки следует форматировать. в Выберите тип правила список, а затем введите эту формулу: = $ A2 = $ B2 в Значение формата, в котором эта формула верна текстовое поле, см. снимок экрана:
3. Затем нажмите Формат кнопку, чтобы перейти к Формат ячеек диалог под Заполнять Вкладка, укажите цвет, который вы хотите использовать, см. снимок экрана:
4, Затем нажмите OK > OK чтобы закрыть диалоги, и ячейки, которые равны соседним ячейкам, были выделены сразу, см. снимок экрана:
Выделите ячейки, если они равны или не равны соседним ячейкам с Kutools for Excel
Если у вас есть Kutools for Excel, С его Сравнить ячейки утилита, вы можете быстро сравнить два столбца и найти или выделить одинаковые или разные значения для каждой строки.
После установки Kutools for Excel, пожалуйста, сделайте так:
1. Нажмите Кутулс > Сравнить ячейки, см. снимок экрана:
2. В Сравнить ячейки диалоговом окне выполните следующие действия:
- (1.) Выберите два столбца из Найдите значения в и Согласно информации текстовое поле отдельно;
- (2.) Выберите Те же клетки выделить ячейки, равные соседней ячейке;
- (3.) Наконец, укажите цвет ячейки или цвет шрифта, необходимый для выделения ячеек.
- (4.) И все ячейки, которые равны соседним ячейкам, были выделены сразу.
3. Чтобы выделить ячейки, которые не равны значениям соседних ячеек, выберите Разные клетки в Сравнить ячейки диалоговое окно, и вы получите следующий результат, который вам нужен.
Нажмите «Загрузить и получить бесплатную пробную версию». Kutools for Excel Сейчас !
Демонстрация: выделение ячеек, если они равны или не равны соседним ячейкам с Kutools for Excel
Выделите ячейки, если они больше или меньше соседних ячеек
Чтобы выделить ячейки, если они больше или меньше соседних ячеек, сделайте следующее:
1. Выберите ячейки, которые вы хотите использовать, и нажмите Главная > Условное форматирование > Новое правило, В Новое правило форматирования диалоговом окне выполните следующие операции:
(1.) Щелкните Используйте формулу, чтобы определить, какие ячейки следует форматировать. из Выберите тип правила список;
(2.) Введите эту формулу: = $ A2> $ B2 (больше, чем соседняя ячейка) или = $ A2 <$ B2 (меньше соседней ячейки) в Формат значений, где эта формула истинна текстовое окно.
2. Затем нажмите Формат кнопку, чтобы перейти к Формат ячеек диалоговом окне и выберите цвет, чтобы выделить нужные ячейки под Заполнять вкладку, см. снимок экрана:
3. Затем нажмите OK > OK кнопки, чтобы закрыть диалоговые окна, и теперь вы можете видеть, что ячейки в столбце A, которые больше, чем соседние ячейки, были выделены по мере необходимости.
Лучшие инструменты для работы в офисе
Kutools for Excel Решит большинство ваших проблем и повысит вашу производительность на 80%
- Снова использовать: Быстро вставить сложные формулы, диаграммы и все, что вы использовали раньше; Зашифровать ячейки с паролем; Создать список рассылки и отправлять электронные письма …
- Бар Супер Формулы (легко редактировать несколько строк текста и формул); Макет для чтения (легко читать и редактировать большое количество ячеек); Вставить в отфильтрованный диапазон…
- Объединить ячейки / строки / столбцы без потери данных; Разделить содержимое ячеек; Объединить повторяющиеся строки / столбцы… Предотвращение дублирования ячеек; Сравнить диапазоны…
- Выберите Дубликат или Уникальный Ряды; Выбрать пустые строки (все ячейки пустые); Супер находка и нечеткая находка во многих рабочих тетрадях; Случайный выбор …
- Точная копия Несколько ячеек без изменения ссылки на формулу; Автоматическое создание ссылок на несколько листов; Вставить пули, Флажки и многое другое …
- Извлечь текст, Добавить текст, Удалить по позиции, Удалить пробел; Создание и печать промежуточных итогов по страницам; Преобразование содержимого ячеек в комментарии…
- Суперфильтр (сохранять и применять схемы фильтров к другим листам); Расширенная сортировка по месяцам / неделям / дням, периодичности и др .; Специальный фильтр жирным, курсивом …
- Комбинируйте книги и рабочие листы; Объединить таблицы на основе ключевых столбцов; Разделить данные на несколько листов; Пакетное преобразование xls, xlsx и PDF…
- Более 300 мощных функций. Поддерживает Office/Excel 2007-2021 и 365. Поддерживает все языки. Простое развертывание на вашем предприятии или в организации. Полнофункциональная 30-дневная бесплатная пробная версия. 60-дневная гарантия возврата денег.
Вкладка Office: интерфейс с вкладками в Office и упрощение работы
- Включение редактирования и чтения с вкладками в Word, Excel, PowerPoint, Издатель, доступ, Visio и проект.
- Открывайте и создавайте несколько документов на новых вкладках одного окна, а не в новых окнах.
- Повышает вашу продуктивность на 50% и сокращает количество щелчков мышью на сотни каждый день!
Условное форматирование – удобный инструмент для анализа данных и наглядного представления результатов. Умение им пользоваться сэкономит массу времени и сил. Достаточно бегло взглянуть на документ – нужная информация получена.
Как сделать условное форматирование в Excel
Инструмент «Условное форматирование» находится на главной странице в разделе «Стили».
При нажатии на стрелочку справа открывается меню для условий форматирования.
Сравним числовые значения в диапазоне Excel с числовой константой. Чаще всего используются правила «больше / меньше / равно / между». Поэтому они вынесены в меню «Правила выделения ячеек».
Введем в диапазон А1:А11 ряд чисел:
Выделим диапазон значений. Открываем меню «Условного форматирования». Выбираем «Правила выделения ячеек». Зададим условие, например, «больше».
Введем в левое поле число 15. В правое – способ выделения значений, соответствующих заданному условию: «больше 15». Сразу виден результат:
Выходим из меню нажатием кнопки ОК.
Условное форматирование по значению другой ячейки
Сравним значения диапазона А1:А11 с числом в ячейке В2. Введем в нее цифру 20.
Выделяем исходный диапазон и открываем окно инструмента «Условное форматирование» (ниже сокращенно упоминается «УФ»). Для данного примера применим условие «меньше» («Правила выделения ячеек» — «Меньше»).
В левое поле вводим ссылку на ячейку В2 (щелкаем мышью по этой ячейке – ее имя появится автоматически). По умолчанию – абсолютную.
Результат форматирования сразу виден на листе Excel.
Значения диапазона А1:А11, которые меньше значения ячейки В2, залиты выбранным фоном.
Зададим условие форматирования: сравнить значения ячеек в разных диапазонах и показать одинаковые. Сравнивать будем столбец А1:А11 со столбцом В1:В11.
Выделим исходный диапазон (А1:А11). Нажмем «УФ» — «Правила выделения ячеек» — «Равно». В левом поле – ссылка на ячейку В1. Ссылка должна быть СМЕШАННАЯ или ОТНОСИТЕЛЬНАЯ!, а не абсолютная.
Каждое значение в столбце А программа сравнила с соответствующим значением в столбце В. Одинаковые значения выделены цветом.
Внимание! При использовании относительных ссылок нужно следить, какая ячейка была активна в момент вызова инструмента «Условного формата». Так как именно к активной ячейке «привязывается» ссылка в условии.
В нашем примере в момент вызова инструмента была активна ячейка А1. Ссылка $B1. Следовательно, Excel сравнивает значение ячейки А1 со значением В1. Если бы мы выделяли столбец не сверху вниз, а снизу вверх, то активной была бы ячейка А11. И программа сравнивала бы В1 с А11.
Сравните:
Чтобы инструмент «Условное форматирование» правильно выполнил задачу, следите за этим моментом.
Проверить правильность заданного условия можно следующим образом:
- Выделите первую ячейку диапазона с условным форматированим.
- Откройте меню инструмента, нажмите «Управление правилами».
В открывшемся окне видно, какое правило и к какому диапазону применяется.
Условное форматирование – несколько условий
Исходный диапазон – А1:А11. Необходимо выделить красным числа, которые больше 6. Зеленым – больше 10. Желтым – больше 20.
- 1 способ. Выделяем диапазон А1:А11. Применяем к нему «Условное форматирование». «Правила выделения ячеек» — «Больше». В левое поле вводим число 6. В правом – «красная заливка». ОК. Снова выделяем диапазон А1:А11. Задаем условие форматирования «больше 10», способ – «заливка зеленым». По такому же принципу «заливаем» желтым числа больше 20.
- 2 способ. В меню инструмента «Условное форматирование выбираем «Создать правило».
Заполняем параметры форматирования по первому условию:
Нажимаем ОК. Аналогично задаем второе и третье условие форматирования.
Обратите внимание: значения некоторых ячеек соответствуют одновременно двум и более условиям. Приоритет обработки зависит от порядка перечисления правил в «Диспетчере»-«Управление правилами».
То есть к числу 24, которое одновременно больше 6, 10 и 20, применяется условие «=$А1>20» (первое в списке).
Условное форматирование даты в Excel
Выделяем диапазон с датами.
Применим к нему «УФ» — «Дата».
В открывшемся окне появляется перечень доступных условий (правил):
Выбираем нужное (например, за последние 7 дней) и жмем ОК.
Красным цветом выделены ячейки с датами последней недели (дата написания статьи – 02.02.2016).
Условное форматирование в Excel с использованием формул
Если стандартных правил недостаточно, пользователь может применить формулу. Практически любую: возможности данного инструмента безграничны. Рассмотрим простой вариант.
Есть столбец с числами. Необходимо выделить цветом ячейки с четными. Используем формулу: =ОСТАТ($А1;2)=0.
Выделяем диапазон с числами – открываем меню «Условного форматирования». Выбираем «Создать правило». Нажимаем «Использовать формулу для определения форматируемых ячеек». Заполняем следующим образом:
Для закрытия окна и отображения результата – ОК.
Условное форматирование строки по значению ячейки
Задача: выделить цветом строку, содержащую ячейку с определенным значением.
Таблица для примера:
Необходимо выделить красным цветом информацию по проекту, который находится еще в работе («Р»). Зеленым – завершен («З»).
Выделяем диапазон со значениями таблицы. Нажимаем «УФ» — «Создать правило». Тип правила – формула. Применим функцию ЕСЛИ.
Порядок заполнения условий для форматирования «завершенных проектов»:
Обратите внимание: ссылки на строку – абсолютные, на ячейку – смешанная («закрепили» только столбец).
Аналогично задаем правила форматирования для незавершенных проектов.
В «Диспетчере» условия выглядят так:
Получаем результат:
Когда заданы параметры форматирования для всего диапазона, условие будет выполняться одновременно с заполнением ячеек. К примеру, «завершим» проект Димитровой за 28.01 – поставим вместо «Р» «З».
«Раскраска» автоматически поменялась. Стандартными средствами Excel к таким результатам пришлось бы долго идти.
Хитрости »
27 Август 2013 326896 просмотров
Сборник формул для условного форматирования
В данной статье собран список формул, которые можно использовать в условном форматировании ячеек, заданным при помощи формулы:
- Excel 2003: Формат(Format)—Условное форматирование(Conditional formatting)— формула;
- Excel 2007-2010: вкладка Главная(Home)—Условное форматирование(Conditional formatting)—Создать правило(New rule)—Использовать формулу для определения форматируемых ячеек(Use a formula to determine which cells to format)
Подробнее об условном форматировании можно прочитать в статье: Основные понятия условного форматирования и как его создать
Все условия приведены для диапазона A1:A20. Это означает, что для корректного выполнения условия необходимо выделить диапазон A1:A20(столбцов может быть больше), начиная с ячейки A1, после чего назначить условие.
Если выделять необходимо не с первой строки, а скажем, с 4-ой, то и выделить надо будет диапазон A4:A20 и в формуле для условия указывать в качестве критерия первую ячейку выделенного диапазона — A4.
Если необходимо выделять форматированием не только конкретную ячейку, удовлетворяющую условию, а всю строку таблицы на основе ячейки одного столбца, то перед установкой правила необходимо выделить всю таблицу, строки которой необходимо форматировать, а ссылку на столбец с критерием закрепить:
=$A1=МАКС($A$1:$A$20)
при выделенном диапазоне A1:F20(диапазон применения условного форматирования), будет выделена строка A7:F7, если в ячейке A7 будет максимальное число.
Так же можно применять не к конкретно одному столбцу, а к полностью диапазону. Но в этом случае надо знать принцип смещения ссылок в формулах, чтобы условия применялись именно к нужным ячейкам. Например, если задать условие для диапазона B1:D10 в виде формулы: =B1<A1, то цветом будут выделены ячейки столбца B, если значение ячейки столбца А в той же строке меньше(B1<A1, B3<A3). При этом если ячейки столбца D меньше ячеек столбца C в той же строке — они тоже будут выделены(D1<C1, D5<C5).
-
ЧИСЛОВЫЕ ЗНАЧЕНИЯ
- Выделение ячеек с числами:
=ЕЧИСЛО(A1) - Выделение ячеек с числами, но не учитывая нули:
=И(ЕЧИСЛО(A1);A1<>0) - Выделение строк со значением больше 0:
=A1>0 - Выделение строк со значением в диапазоне от 3 до 10:
=И(A1>=3;A1<=10) - Выделение в диапазоне $A$1:$A$20 ячейки с максимальным значением:
=A1=МАКС($A$1:$A$20) - Выделение в диапазоне $A$1:$A$20 ячейки с минимальным значением:
=И(ЕЧИСЛО(A1);A1=МИН($A$1:$A$20)) - Выделение в диапазоне $A$1:$A$20 ячейки со вторым по величине числом. Т.е. из чисел 1,2,3,4,5,6,7 будет выделено число 6:
=A1=НАИБОЛЬШИЙ($A$1:$A$20;2) - Выделение ячеек с любым текстом:
=ЕТЕКСТ(A1) - Выделение ячеек с текстом Итог:
=A1=»Итог» - Выделение ячеек, содержащих текст Итог:
=СЧЁТЕСЛИ(A1;»*итог*»)
=НЕ(ЕОШ(ПОИСК(«итог»;A1))) - Выделение ячеек, не содержащих текст Итог:
=СЧЁТЕСЛИ(A1;»*итог*»)=0
=ЕОШ(ПОИСК(«итог»;A1)) - Выделение ячеек, текст которых начинается со слова Итог:
=ЛЕВСИМВ(A1;4)=»Итог» - Выделение ячеек, текст которых заканчивается на слово Итог:
=ПРАВСИМВ(A1;4)=»Итог» - Выделение текущей даты:
=A1=СЕГОДНЯ() - Выделение ячейки с датой, больше текущей:
=A1>СЕГОДНЯ() - Выделение ячейки с датой, которая наступит через неделю:
=A1=СЕГОДНЯ()+7 - Выделение ячеек с датами текущего месяца(любого года):
=МЕСЯЦ(A1)=МЕСЯЦ(СЕГОДНЯ()) - Выделение ячеек с датами текущего месяца текущего года:
=И(МЕСЯЦ(A1)=МЕСЯЦ(СЕГОДНЯ());ГОД(A1)=ГОД(СЕГОДНЯ()))
или
=ТЕКСТ(A1;»ГГГГММ»)=ТЕКСТ(СЕГОДНЯ();»ГГГГММ») - Выделение ячеек с выходными днями:
=ДЕНЬНЕД(A1;2)>5 - Выделение ячеек с будними днями:
=ДЕНЬНЕД(A1;2)<6 - Выделение ячеек, входящих в указанный период(промежуток) дат:
=И($A1>ДАТА(2015;9;1);$A1<ДАТА(2015;10;1)) - Выделение различий в ячейках по условию:
=A1<>$B1 - Выделение ячейки, если ячейка следующего столбца(B) этой же строки меньше:
=A1>B1 - Выделение строк цветом через одну:
=ОСТАТ(СТРОКА();2) - Выделение строк цветом, если значение ячейки столбца A присутствует в диапазоне $F$1:$H$5000:
=СЧЁТЕСЛИ($F$1:$H$5000;A1) - Выделение строк цветом, если значение ячейки столбца A отсутствует в диапазоне $F$1:$H$5000:
=СЧЁТЕСЛИ($F$1:$H$5000;A1)=0 - Выделение цветом ячейки, если её значение в диапазоне A1:A20 второе по счету:
=СЧЁТЕСЛИ($A$1:$A1;A1 )=2 - Выделение ячеек, содержащих ошибки (#ЗНАЧ!; #Н/Д; #ССЫЛКА! и т.п.). Помимо просто выявления ячеек с ошибками можно применять, когда необходимо скрыть ошибочные значения в ячейках(назначив цвет шрифта таким же, как и цвет заливки):
=ЕОШИБКА(A) - Выделение непустых ячеек в столбце A:
=$A1<>»»
ТЕКСТОВЫЕ ЗНАЧЕНИЯ
ДАТА / ВРЕМЯ
ДРУГИЕ
Статья помогла? Поделись ссылкой с друзьями!
Видеоуроки
Поиск по меткам
Access
apple watch
Multex
Power Query и Power BI
VBA управление кодами
Бесплатные надстройки
Дата и время
Записки
ИП
Надстройки
Печать
Политика Конфиденциальности
Почта
Программы
Работа с приложениями
Разработка приложений
Росстат
Тренинги и вебинары
Финансовые
Форматирование
Функции Excel
акции MulTEx
ссылки
статистика
Как в Excel изменять цвет строки в зависимости от значения в ячейке
Смотрите такжеRogozhaУдалитьУмножение значений из областиВычитание значений из областиФормулы и форматы чиселТеперь предположим, что столбец в статусе Завершена. 7,14 значений, т.е.
Повторяющиеся значения… ячейки, который достаточно EXCEL Имя, там будетс числом из в течение 5 заказов, которые должныФормат ячеекУзнайте, как на листах: Спасибо, Czeslav, мне(Delete) вставки на значения копирования из значенийТолько формулы и форматы с датами отсортировали Формула в этом 7, а сЭто правило позволяет
- гибок и иногдаВ разделе Условное Форматирование отображен адрес активной
- ячейки и 7 дней, быть доставлены через
- (Format Cells) настраиваются Excel быстро изменять тоже помогло! Уж
- в нижней части из области копирования. в области вставки.
- чисел. и требуется выделить строки
Как изменить цвет строки на основании числового значения одной из ячеек
случае будет выглядеть учетом повторов следующего быстро настроить Условное
даже удобнее, чем Числовых значений приведен ячейкиА2 жёлтым цветом. ФормулыХ другие параметры форматирования, цвет целой строки думал что придется окна.разделитьумножитьСохранить исходное форматирование
- у которых даты как =$C7=$E$9, а за 10-ю значения форматирование для отображения
- Условное форматирование. Подробнее ряд специализированных статейA1. будут выглядеть так:дней (значение такие как цвет в зависимости от руками в каждуюДругой, гораздо более мощный
- Деление значений из областиУмножение значений из областиВсе содержимое и формат посещения попадают в цвет заливки установите 11, будет выделено уникальных и повторяющихся см. статью Пользовательский ЧИСЛОвой о выделении условным или введем в ячейку=ИЛИ($F2=»Due in 1 Days»;$F2=»DueDue in X Days шрифта или границы значения одной ячейки. ячейку УФ ставить. и красивый вариант вставки на значения
вставки на значения ячеек. определенный диапазон. зеленый. 6+3=9 значений. значений. Под уникальным формат в MS форматированием ячеек содержащихD1А2 in 3 Days»)). Мы видим, что ячеек. Посмотрите приёмы иv0vancik применения условного форматирования
из области копирования.
из области копирования.Без рамокДля этого используйте формулу =И($B23>$E$22;$B23В итоге наша таблицаСоздание правил форматирования на значением Условное форматирование EXCEL (через Формат числа.. Почему возможно 2число 4;=OR($F2=»Due in 1 Days»,$F2=»Due срок доставки дляВ поле примеры формул для: Спасибо Czeslav, очень — это возможностьДополнительные параметры определяют, как
- разделитьВсе содержимое и форматДля ячеек примет следующий вид. основе формул ограничено подразумевает неповторяющееся значение, ячеек).В разделе Условное Форматирование Дат вырианта и ввыделим диапазон in 3 Days») различных заказов составляетОбразец числовых и текстовых выручил. Я уже
проверять не значение пустые ячейки обрабатываютсяДеление значений из области ячеек, кроме границЕ22Е23Примечание только фантазией пользователя. т.е. значение котороеЧтобы проверить правильно ли
- приведен ряд статей чем разница дляA1:D1=ИЛИ($F2=»Due in 5 Days»;$F2=»Due 1, 3, 5
- (Preview) показан результат значений. стал каждую строчку выделенных ячеек, а при вставке, является вставки на значения ячеек.с граничными датами: Условное форматирование перекрывает Здесь рассмотрим только встречается единственный раз выполняется правила Условного о выделении условным правил условного форматирования?;
in 7 Days») или более дней, выполнения созданного правилаВ одной из предыдущих набирать вручную, а заданную формулу: ли будет вставлена из области копирования.Сохранить ширину столбцов оригинала (выделены желтым) использована обычный формат ячеек. один пример, остальные
Как создать несколько правил условного форматирования с заданным приоритетом
в диапазоне, к форматирования, скопируйте формулу форматированием ячеек содержащихПосмотрим внимательно на второйприменим к выделенному диапазону=OR($F2=»Due in 5 Days»,$F2=»Due а это значит, условного форматирования: статей мы обсуждали, это 6 листовЕсли заданная формула верна скопированных данных вПараметрТолько атрибуты ширины столбцов. абсолютная адресация $E$22 и $E$23. Поэтому, если работа примеры использования Условного
которому применено правило.
из правила в даты. шаг решения предыдущей Условное форматирование на in 7 Days»)
- что приведённая вышеЕсли всё получилось так, как изменять цвет по 70 строк. (возвращает значение ИСТИНА), виде строк илиРезультатТранспонировать Т.к. ссылка на
- в статусе Завершена, форматирования можно найти Чтобы выделить уникальные любую пустую ячейкуВ разделе Условное форматирование EXCEL задачи3 — выделение значение Меньше (Главная/Для того, чтобы выделить формула здесь не как было задумано, ячейки в зависимости Спасибо большое за
- то срабатывает нужный столбцов и связываниеПропускать пустые ячейкиСодержимое скопированных ячеек со них не должна то она будет в этих статьях:
значения (т.е. все (например, в ячейку приведен ряд статей диапазона Стили/ Условное форматирование/ заказы с количеством применима, так как и выбранный цвет
Как изменить цвет строки на основании текстового значения одной из ячеек
от её значения. с сэкономленное время. формат. В этом вставленных данных дляПозволяет предотвратить замену значений сменой ориентации. Данные меняться в правилах УФ выкрашена в зеленый Условное форматирование Дат; значения без их
- справа от ячейки о выделении условнымA1:D1 Правила выделения ячеек/ товара не менее она нацелена на устраивает, то жмём
- На этот разСпасибо за подсказку, случае можно задавать скопированных данных. и атрибутов в
- строк будут вставлены для всех ячеек цвет, не смотря Условное форматирование Чисел; повторов), то см. с Условным форматированием). форматированием ячеек содержащих
. Указанный диапазон можно Меньше); 5, но не точное значение.
ОК мы расскажем о при работе с на порядок болееКоманда области вставки, когда в столбцы, и таблицы.
на то, что
Условное форматирование Текстовых
эту статью. Если формула вернет повторы, уникальные значения, выделить двумя способами:в левом поле появившегося более 10 (значениеВ данном случае удобно, чтобы увидеть созданное том, как в excel очень помогло сложные проверки сЗадача в скопированной области наоборот.Для ячейки ранее мы установили значений; другие задачи.
Дата… ИСТИНА, то правило неповторяющие значения. В выделить ячейку окна введем ссылку в столбце использовать функцию
правило в действии.Теперь,
Excel 2010 и
ap4xuy использованием функций и,пропускать пустые ячейки содержатся пустые ячейки.Вставить значенияВ22 красный фон черезПредположим, что необходимо выделятьНа рисунке ниже сработало, если ЛОЖЬ, этом же разделеА1 на ячейкуQty.ПОИСК если значение в 2013 выделять цветом: Уважаемые форумчане! кроме того, проверять
Позволяет предотвратить замену значенийТранспонироватьТолько значения в томиспользована смешанная адресация меню Главная/ Цвет ячейки, содержащие ошибочные приведены критерии отбора то условие не приведены также статьи, затем, не отпускаяA2), запишем формулу с(SEARCH) и для столбце строку целиком вЕсть файл excel одни ячейки, а в области вставки,Вставка содержимого скопированных ячеек виде, как они $B23, т.е. ссылка заливки. значения: этого правила. Для выполнено и форматирование
о выделении ячеек клавиши мыши, выделить нажав на кнопочку, расположенную функцией нахождения частичного совпаденияQty. зависимости от значения 2010 на 9000
форматировать - другие.
когда в скопированной
с изменением ориентации. отображаются в ячейках. на столбец ВВ файле примера дляВыделите ячейки, к которым того, чтобы добиться ячейки не должно с ошибками и весь диапазон, двигаясь в правой частиИ
записать вот такуюбольше одной ячейки, а строк. В немГлавный нюанс заключается в области содержатся пустые Данные строк будут
Как изменить цвет ячейки на основании значения другой ячейки
Значения и форматы чисел не должна меняться пояснения работы механизма нужно применить Условное такого же результата быть изменено. другие примеры. вправо к окна (EXCEL по(AND):
формулу:4 также раскроем несколько требуется сделать форматирование знаке доллара ($) ячейки. вставлены в столбцы,Только значения и форматы (для этого стоит выделения строк, создана форматирование (пусть это с помощью формулВернемся к задаче 3 (см.
Как задать несколько условий для изменения цвета строки
Часто требуется выделить значенияD1 умолчанию использует абсолютную=И($D2>=5;$D2=ПОИСК(«Due in»;$E2)>0, то соответствующая строка хитростей и покажем ячеек столбца относительно перед буквой столбцаТранспонировать и наоборот. чисел. перед В знак дополнительная таблица с ячейка
потребуется гораздо больше выше раздел об или даже отдельные; либо, выделить ячейку ссылку=AND($D2>=5,$D2=SEARCH(«Due in»,$E2)>0 таблицы целиком станет примеры формул для его соседа:
в адресе -Заменить столбцы копируемых данных
Вставить связьЗначения и исходное форматирование
$), а вот формулой =$C7=$E$9 из правила
А1 времени.
относительных ссылках). В строки в зависимостиD1$А$2Конечно же, в своихВ данной формуле голубой. работы с числовымиСтолбец « он фиксирует столбец, строками и наоборот.
Если данные представляют собой
Только значения и атрибуты
ссылка на строку Условного форматирования для).Значение ячейки. строке 4 напишем от того диапазона,
, затем, не отпуская). формулах Вы можете
E2Как видите, изменять в и текстовыми значениями.
Старая цена товара оставляя незафиксированной ссылкуВставить связь рисунок, он связывается цвета чисел и должна меняться в зеленого цвета. ФормулаВызовите инструмент Условное форматированиеЭто правило доступно формулу из правила которому принадлежит значение. клавиши мыши, выделитьНажмите ОК. использовать не обязательно– это адрес Excel цвет целойИзменяем цвет строки на» и столбец « на строку -Вставляемые значения связываются с с исходным рисунком. размера шрифта. зависимости от строки
введена в верхнюю (Главная/ Стили/ Условное через меню Главная/ условного форматирования =A1 Например, если Число весь диапазон, двигаясьВ результате, все значения два, а столько ячейки, на основании строки на основании основании числового значенияНовая цена товара проверяемые значения берутся исходными. При вставке В случае изменения
Форматирование таблицы (иначе все
левую ячейку и
форматирование/ Создать правило)
Стили/ Условное форматирование/
office-guru.ru
Условное форматирование в MS EXCEL
В тех столбцах, где меньше 0, то влево к из выделенного диапазона условий, сколько требуется. значения которой мы
числового значения одной одной из ячеек». из столбца С, связи в копируемые исходного рисунка вставленный
Все атрибуты форматирования ячеек, значения дат будут скопирована вниз иВыберите Использовать формулу для Создать правило. В результат формулы равен
его нужно выделитьА1A1:D1 Например: применим правило условного из ячеек –
Создаём несколько правил форматирования
СРАВНЕНИЕ С ПОСТОЯННЫМ ЗНАЧЕНИЕМ (КОНСТАНТОЙ)
Если новая цена по очереди из данные Excel вводит также меняется. включая форматы чисел
- сравниваться с датой вправо. определения форматируемых ячеек появившемся окне выбрать
- ИСТИНА, условное форматирование
- красным фоном, если. Разница между этимибудут сравниваться с=ИЛИ($F2=»Due in 1 Days»;$F2=»Due форматирования; знак доллара это совсем не
- и для каждого товара больше старой, каждой последующей строки: абсолютную ссылку наСовет:
- и исходное форматирование.
изКак видно из рисунка,В поле «Форматировать значения,
СРАВНЕНИЕ СО ЗНАЧЕНИЕМ В ЯЧЕЙКЕ (АБСОЛЮТНАЯ ССЫЛКА)
пункт форматировать ячейки, будет применено, а больше — то двумя способами принципиальная: одной ячейкой in 3 Days»;$F2=»Due$
сложно. Далее мы определяем приоритет то подкрасить зеленымНу, здесь все достаточно копируемую ячейку или Некоторые параметры доступны вВставить связьВ23
- в строках таблицы, для которых следующая которые содержат. Выбор
- где ЛОЖЬ - зеленым. О таком в первом случае,
- $А$2 in 5 Days»)нужен для того, рассмотрим ещё несколькоИзменяем цвет строки на цветом ячейку.
- очевидно — проверяем, диапазон ячеек в менюВставляемые значения связываются с). которые выделены зеленым формула является истинной» опций позволит выполнить нет. примере можно прочитать после завершения выделения
. Те значения из
=OR($F2=»Due in 1 Days»,$F2=»Due чтобы применить формулу примеров формул и основании текстового значенияДругих условий не равно ли значение новом месте.Вставка исходными. При вставкеТаким образом, правило УФ цветом, формула возвращает введите =ЕОШ(A1) –
большинство задач, связанныхДо MS Excel 2010
в статье Выделение Условным диапазона, активной ячейкойA1:D1 in 3 Days»,$F2=»Due к целой строке; парочку хитростей для одной из ячеек надо. ячейки максимальному илиПримечание:, а также в
ПОПАРНОЕ СРАВНЕНИЕ СТРОК/ СТОЛБЦОВ (ОТНОСИТЕЛЬНЫЕ ССЫЛКИ)
связи в копируемые например для ячейки значение ИСТИНА. если хотим, чтобы
с выделением числовых для правил Условного форматированием Чисел принадлежащих будет, которые меньше in 5 Days») условие « решения более сложныхИзменяем цвет ячейки на
- Помогите пожалуйста это минимальному по диапазону Этот параметр доступен только диалоговом окне
- данные Excel вводитА27В формуле использована относительная
- выделялись ячейки, содержащие значений. форматирования нельзя было различным диапазонам.А1A2
- Подсказка:>0 задач. основании значения другой сделать, ковырялся пол-дня, — и заливаем при выбореСпециальная вставка абсолютную ссылку набудет выглядеть =И($B27>$E$22;$B27А27 будет ссылка на строку
ошибочные значения, т.е.Советую также обратить внимание напрямую использовать ссылкиДля проверки примененных к, а во второмбудут выделены заливкойТеперь, когда Вы» означает, что правилоВ таблице из предыдущего ячейки но так и соответствующим цветом:все. Имена параметров могут
копируемую ячейку или выделена, т.к. в
($C7, перед номером будут выделены #ЗНАЧ!, на следующие правила на другие листы диапазону правил используйтеD1 фона ячейки. научились раскрашивать ячейки форматирования будет применено,
примера, вероятно, былоИзменяем цвет строки по не добился результатаВ англоязычной версии этоили
немного различаться, но диапазон ячеек в этой строке дата строки нет знака #ССЫЛКА!, #ДЕЛ/0!, #ЧИСЛО!, из меню Главная/ или книги. Обойти Диспетчер правил условного
!Результат можно увидеть в файле в разные цвета, если заданный текст бы удобнее использовать нескольким условиям. функциибез рамки результаты идентичны. новом месте. из $). Отсутствие знака #ИМЯ? или #ПУСТО! Стили/ Условное форматирование/ это ограничение можно форматирования (Главная/ Стили/Теперь посмотрим как это примера на листе Задача2. в зависимости от (в нашем случае разные цвета заливки,Предположим, у нас есть
Спасибо!MINв разделеВыделите ячейки с даннымиВставить как рисунокВ27 $ перед номером (кроме #Н/Д) Правила отбора первых было с помощью Условное форматирование/ Управление влияет на правилоЧтобы увидеть как настроено содержащихся в них это «Due in») чтобы выделить строки, вот такая таблицаП.С.иВставить и атрибутами, которыеСкопированные данные как изображение.попадает в указанный строки приводит кВыберите требуемый формат, например, и последних значений. использования имен. Если правилами). условного форматирования с правило форматирования, которое значений, возможно, Вы
будет найден. содержащие в столбце заказов компании:В файле какие-то
MAXв диалоговом окне требуется скопировать.Связанный рисунок диапазон (для ячеек тому, что при красный цвет заливки.Последние 10 элементов в Условном форматированияКогда к одной ячейке относительной ссылкой. Вы только что захотите узнать, сколькоПодсказка:Qty.Мы хотим раскрасить различными странные координаты ячеек:, соответственно.Специальная вставка
На панели инструментовСкопированные данные как изображение из столбца А копировании формулы внизТого же результата можно. нужно сделать, например, применяются два илиЕсли мы выделили диапазон создали, нажмите Главная/ Стили/ Условное ячеек выделено определённымЕсли в формулеразличные значения. К цветами строки в200?’200px’:»+(this.scrollHeight+5)+’px’);»>=СУММ(RC[-15]:RC[-12];RC[-9]:RC[-6];RC[-3]:RC[-1])Аналогично предыдущему примеру, но.Стандартная со ссылкой на выделение все равно на 1 строку добиться по другому:Задача4 ссылку на ячейку более правил Условного первым способом, то, форматирование/ Управление правилами;
- цветом, и посчитать используется условие « примеру, создать ещё
- зависимости от заказанногоSLAVICK
- используется функцияПеремещение и копирование листанажмите кнопку исходные ячейки (изменения, будет производиться в она изменяется на =$C8=$E$9,
Вызовите инструмент Условное форматирование. Пусть имеется 21А2 форматирования, приоритет обработки введя в правило
ВЫДЕЛЕНИЕ СТРОК
затем дважды кликните сумму значений в>0 одно правило условного количества товара (значение: Это не странныеСРЗНАЧ (AVERAGE)Перемещение и копирование ячеек,Копировать внесенные в исходных зависимости от содержимого затем на =$C9=$E$9, потом (Главная/ Стили/ Условное значение, для удобства
ВЫДЕЛЕНИЕ ЯЧЕЕК С ТЕКСТОМ
другого листа, то определяется порядком их Условного форматирования относительную на правиле или этих ячейках. Хочу«, то строка будет
- форматирования для строк, в столбце координаты, а типдля вычисления среднего:
- строк и столбцов. ячейках, отражаются и
- столбца В из на =$C10=$E$9 и т.д. форматирование/ Создать правило)
отсортированных по возрастанию. нужно сначала определить перечисления в Диспетчере ссылку на ячейку нажмите кнопку Изменить
ВЫДЕЛЕНИЕ ЯЧЕЕК С ЧИСЛАМИ
порадовать Вас, это выделена цветом в содержащих значениеQty. ссылок R1C1:Чтобы скрыть ячейки, где
ВЫДЕЛЕНИЕ ЯЧЕЕК С ДАТАМИ
TsibONЩелкните первую ячейку в в ячейках, куда той же строки до конца таблицы
ВЫДЕЛЕНИЕ ЯЧЕЕК С ПОВТОРАМИ
Выделите пункт Форматировать только Применим правило Последние имя для этой правил условного форматирования.А2 правило. В результате действие тоже можно каждом случае, когда10), чтобы выделить самыеФайл — Параметры
ПРИМЕНЕНИЕ НЕСКОЛЬКИХ ПРАВИЛ
образуется ошибка, можно: Здравствуйте! области, куда требуется вставлено изображение). — в этом (см. ячейки ячейки, которые содержат; 10 элементов и ячейки, а затем Правило, расположенное в, мы тем самым увидите диалоговое окно, сделать автоматически, и в ключевой ячейкеили больше, и
ПРИОРИТЕТ ПРАВИЛ
важные заказы. Справиться — формулы —стиль использовать условное форматирование,Возникла необходимость автоматического вставить скопированное содержимое.Ширины столбцов
и состоит «магия» смешаннойG8G9G10В разделе Форматировать только установим, чтобы было сослаться на это списке выше, имеет сказали EXCEL сравнивать показанное ниже. решение этой задачи будет найден заданный выделить их розовым с этой задачей ссылок. чтобы сделать цвет форматирования одной ячейкиНа вкладкеВставка ширины столбца или адресации $B23).и т.д.). При ячейки, для которых выделено 3 значения имя в правиле
более высокий приоритет, значение активной ячейкиТеперь будем производить попарное мы покажем в текст, вне зависимости цветом. Для этого нам поможет инструментЦитата шрифта в ячейке в зависимости отГлавная диапазона столбцов вА для ячейки копировании формулы вправо выполняется следующее условие: (элемента). См. файл Условного форматирования. Как чем правило, расположенноеА1 сравнение значений в статье, посвящённой вопросу от того, где нам понадобится формула: Excel – «ap4xuy, 17.10.2016 в белым (цвет фона значения в другой.в группе другой столбец илиВ31 или влево по в самом левом примера, лист Задача4. это реализовано См. в списке ниже.со значением в строках 1 и
Как в Excel именно в ячейке=$C2>9Условное форматирование 12:20, в сообщении ячейки) и функцию Предположим, в случаеРедактирование диапазон столбцов.правило УФ будет выглядеть =И($B31>$E$22;$B31В31 столбцам, изменения формулы выпадающем списке выбрать
УСЛОВНОЕ ФОРМАТИРОВАНИЕ и ФОРМАТ ЯЧЕЕК
Слова «Последние 3 значения» файл примера на листе Ссылка Новые правила всегдаА2 2. посчитать количество, сумму он находится. ВДля того, чтобы оба». № 1200?’200px’:»+(this.scrollHeight+5)+’px’);»>В немЕОШ если в А2нажмите кнопкуОбъединить условное форматирование не попадает в не происходит, именно Ошибки. означают 3 наименьших с другого листа. добавляются в начало. Т.к. правило распространяетсяЗадача3 и настроить фильтр примере таблицы на
созданных нами правилаПервым делом, выделим все требуется сделать форматирование(ISERROR) стоит Ок, тоВставитьУсловное форматирование из скопированных указанный диапазон. поэтому цветом выделяетсяСОВЕТ:
ОТЛАДКА ПРАВИЛ УСЛОВНОГО ФОРМАТИРОВАНИЯ
значения. Если вна вкладке Главная в списка и поэтому на диапазон. Сравнить значения ячеек для ячеек определённого рисунке ниже столбец работали одновременно, нужно ячейки, цвет заливки ячеек столбца относительно, которая выдает значения А1 зеленная, аи выберите команду ячеек объединяется сПримечание:
вся строка.Отметить все ячейки, содержащие списке есть повторы, группе Редактирование щелкните обладают более высокимA1:D1B1
диапазона цвета.Delivery расставить их в которых мы хотим его соседа:
ИСПОЛЬЗОВАНИЕ В ПРАВИЛАХ ССЫЛОК НА ДРУГИЕ ЛИСТЫ
ИСТИНА или ЛОЖЬ если НеОк, тоСпециальная вставка условным форматированием в Мы стараемся как можноВ случае затруднений можно ошибочные значения можно то будут выделены стрелку рядом с приоритетом, однако порядокбудет сравниваться сA1:D1Мы показали лишь несколько(столбец F) может нужном приоритете. изменить.Смотрите: в зависимости от А1 красная. Подскажите,. области вставки. оперативнее обеспечивать вас потренироваться на примерах,
ПОИСК ЯЧЕЕК С УСЛОВНЫМ ФОРМАТИРОВАНИЕМ
- также с помощью все соответствующие повторы. командой Найти и правил можно изменитьВ2
- со значениями из из возможных способов
содержать текст «Urgent,На вкладкеЧтобы создать новое правило
ДРУГИЕ ПРЕДОПРЕДЕЛЕННЫЕ ПРАВИЛА
Главная — Условное того, содержит данная пожалуйста, как этоВ диалоговом окне «Выделите ячейки с данными
актуальными справочными материалами приведенных в статье Условное инструмента Выделение группы Например, в нашем
- выделить, в диалоговом окнеи т.д. Задача ячеек диапазона сделать таблицу похожей Due in 6Главная форматирования, нажимаем форматирование —создать правило ячейка ошибку или можно реализовать?Специальная вставка
и атрибутами, которые на вашем языке. форматирование в MS ячеек. случае 3-м наименьшим
выберите в списке пункт при помощи кнопок будет корректно решена.A2:D2 на полосатую зебру, Hours» (что в(Home) в разделеГлавная — там вводите нет:Заранее благодарен!» в разделе требуется скопировать. Эта страница переведена EXCEL.
Если значение в ячейке является третье сверху Условное форматирование. со стрелками ВверхЕсли при создании правила. Для этого будем окраска которой зависит переводе означает –Стили> нужную формулу.Аналогично предыдущему примеру можно_Boroda_ВставитьНа вкладке автоматически, поэтому ееПрием с дополнительной таблицей можно удовлетворяет определенному пользователем значение 10. Т.к.Будут выделены все ячейки и Вниз. Условного форматирования активной использовать относительную ссылку. от значений в Срочно, доставить в(Styles) нажмитеУсловное форматированиеИли давайте сюда использовать условное форматирование,: Так нужно?выполните одно изГлавная
- текст может содержать применять для тестирования условию, то с в списке есть для которых заданыНапример, в ячейке находится была ячейкавведем в ячейки диапазона ячейках и умеет течение 6 часов),Условное форматирование> пример файла, если чтобы скрывать содержимоеА1 заранее покрашена указанных ниже действий.нажмите кнопку
- неточности и грамматические любых формул Условного форматирования. помощью Условного форматирования еще повторы 10 правила Условного форматирования. число 9 иD1A2:D2 меняться вместе с
- и эта строка(Conditional Formatting) >Создать правило не выйдет. некоторых ячеек, например, в красный. УФКомандаКопировать ошибки. Для насПри вводе статуса работ можно выделить эту (их всего 6),
В меню Главная/ Стили/ к ней применено, то именно еечисловые значения (можно изменением этих значений. также будет окрашена.
- Управление правилами(Home > Conditional
ap4xuy при печати - только для зеленого.Задача. важно, чтобы эта важно не допустить ячейку (например, изменить то будут выделены Условное форматирование/ Правила
два правила Значение значение будет сравниваться считать их критериями); Если Вы ищитеДля того, чтобы выделить(Manage Rules) Formatting > New: Спасибо за отклик делать цвет шрифтаПАМвсеЩелкните первую ячейку в статья была вам опечатку. Если вместо ее фон). В
и они. выделения ячеек разработчиками ячейки >6 (задан со значением ячейкивыделим диапазон для своих данных цветом те строки,В выпадающем списке
rule). на тему. белым, если содержимое: Здравствуйте!Все содержимое и формат области, куда требуется полезна. Просим вас
слово Завершен этой статье пойдемСоответственно, правила, примененные к EXCEL созданы разнообразные формат: красный фон)А2A1:D1
что-то другое, дайте в которых содержимоеПоказать правила форматирования дляВ появившемся диалоговом окнеПрикрепляю несколько строк
- определенной ячейки имеет
Я сделал так: ячеек, включая Вставить
вставить скопированное содержимое. уделить пару секунда дальше — будем нашему списку: «Последнее 1 правила форматирования. и Значение ячейки. А значение из
; нам знать, и ключевой ячейки начинается(Show formatting rulesСоздание правила форматирования из этого файла. заданное значение («да»,
если А2=ок (на связанные данные.На вкладке и сообщить, помогла, например, пользователь введет выделять всю строку значение», «Последние 2 значения»,Чтобы заново не изобретать >7 (задан формат:A1применим к выделенному диапазону
вместе мы обязательно с заданного текста for) выберите(New Formatting Rule)Требуется форматирование ячеек «нет»): русском) то А1формулыГлавная ли она вам, Завершен таблицы, содержащую эту … «Последние 6 значений» велосипед, посмотрим на зеленый фон), см.будет теперь сравниваться Условное форматирование на что-нибудь придумаем. или символов, формулуЭтот лист
ПРАВИЛА С ИСПОЛЬЗОВАНИЕМ ФОРМУЛ
выбираем вариант колонки 20 относительноСочетая условное форматирование с — зеленая, еслиКлавиша Tщелкните стрелку рядом с помощью кнопоко ячейку. будут приводить к некоторые их них рисунок выше. Т.к.
со значением из значение Меньше (Главная/Урок подготовлен для Вас
- нужно записать в(This worksheet). ЕслиИспользовать формулу для определения значения соседних ячеек функцией другое то красная,
- значения с кнопкой внизу страницы. Для
- , то Условное форматирование неПусть в диапазоне
- одинаковому результату - внимательнее. правило Значение ячейки ячейки Стили/ Условное форматирование/ командой сайта office-guru.ru таком виде: нужно изменить параметры форматируемых ячеек колонки 19.СЧЁТЕСЛИ (COUNTIF)
- а если А2Вставка только значений в
Вставить удобства также приводим
- сработает.А6:С16 выделению 6 значений
- Текст содержит… >6 (задан формат:
- XFB2 Правила выделения ячеек/Источник: https://www.ablebits.com/office-addins-blog/2013/10/29/excel-change-row-background-color/=ПОИСК(«Due in»;$E2)=1 только для правил(Use a formula
Если значение больше,, которая выдает количество вообще пустое то том виде, каки выберите пункт ссылку на оригинал
excel2.ru
Выделение строк таблицы в MS EXCEL в зависимости от условия в ячейке
Чтобы исключить некорректный вводимеется таблица с равных 10.Приведем пример. Пусть красный фон) располагается(не найдя ячеек Меньше)Перевел: Антон Андронов=SEARCH(«Due in»,$E2)=1 на выделенном фрагменте, to determine which то подкрасить фон.
найденных значений в и А1 пустое. они отображаются вСпециальная вставка (на английском языке). используйте идеи из перечнем работ, сроками
Задача1 — текстовые значения
К сожалению, в правило в ячейке имеется выше, то оно левеев левом поле появившегосяАвтор: Антон АндроновНужно быть очень внимательным выберите вариант cells to format),—————————- диапазоне, можно подсвечивать,Почти тоже самое
Решение1
ячейках..Можно копировать и вставлять статьи Ввод данных выполнения и статусом
нельзя ввести ссылку слово Дрель. Выделим имеет более высокийA2 окна введем относительнуюУсловное форматирование – один при использовании такойТекущий фрагмент и ниже, вДобавил на всякий
например, ячейки с как у Александра.форматыВыберите нужные параметры. определенного содержимого ячеек из списка значений. их завершения (см. на ячейку, содержащую ячейку и применим
- приоритет, и поэтому, EXCEL выберет самую ссылку на ячейку из самых полезных формулы и проверить,(Current Selection). поле случай файл с недопустимыми или нежелательнымиTsibON
- Вставка только форматов ячеек.
- Пункт меню
- и атрибуты (например,
- Часть1. Выпадающий список.
файл примера). количество значений, можно правило Текст содержит…Если ячейка со значением последнюю ячейкуA2
инструментов EXCEL. Умение нет ли вВыберите правило форматирования, котороеФорматировать значения, для которых поддержкой 97-03 значениями:: Спасибо, работаетпримечания
Что вставляется формулы, форматы, примечания
В файле примераНеобходимо выделить цветом строку, ввести только значение в качестве критерия 9 будет иметьXFDС1(т.е. просто им пользоваться может ячейках ключевого столбца должно быть применено следующая формула являетсяap4xuyПоскольку даты в Excel
Как это работает?
Все очень просто. Хотим,Клавиша XВсе и проверки). По для ввода статусов содержащую работу определенного от 1 до запишем ре (выделить красный фон. На, затем предпоследнюю дляА2
сэкономить пользователю много данных, начинающихся с первым, и при истинной: Благодаря тому, что
представляют собой те чтобы ячейка менялаПроверкаВсе содержимое и формат умолчанию при использовании работ использован аналогичный статуса. Например, если 1000. слова, в которых Флажок Остановить, еслиB1или смешанную ссылку времени и сил. пробела. Иначе можно помощи стрелок переместите(Format values where был изменен вид же числа (один свой цвет (заливка,Вставка правил проверки данных ячеек, включая связанныеКопировать Выпадающий список.
работа не начата,Применение правила «Последние 7 содержится слог ре), истина можно неи, наконец
А$2Начнем изучение Условного форматирования долго ломать голову,
Рекомендации
его вверх списка. this formula is адресации ячеек день = 1), шрифт, жирный-курсив, рамки для скопированных ячеек данные.и значкиЧтобы быстро расширить правила то строку будем
значений» приведет к то слово Дрель обращать внимание, онXFB2А1). Убедитесь, что знак с проверки числовых пытаясь понять, почему Должно получиться вот true), вводим такое
Я смог таки то можно легко и т.д.) если в область вставки.формулыВставить Условного форматирования на выделять красным, если выделению дополнительно всех будет выделено. устанавливается для обеспечения). Убедиться в этом $ отсутствует перед
Задача2 — Даты
значений на больше же формула не так: выражение:
решить проблему. Вариант использовать условное форматирование выполняется определенное условие.С исходной темойТолько формулы.(или новую строку в работа еще не значений равных 11,Теперь посмотрим на только
обратной совместимости с можно, посмотрев созданное названием столбца А. /меньше /равно /между работает.Нажмите=$C2>4 условного форматирования:
для проверки сроков Отрицательный баланс заливатьВставка всего содержимого иКлавиша C
+ C и таблице, выделите ячейки завершена, то серым, .т.к. 7-м минимальным что созданное правило предыдущими версиями EXCEL, правило:
Теперь каждое значение в в сравнении сИтак, выполнив те жеОКВместо»Форматировать только ячейки, выполнения задач. Например, красным, а положительный
форматирования с помощьюВставка только значений в+ V), будут новой строки ( а если завершена, значением является первое
через меню Главная/
не поддерживающими одновременноевыделите ячейку строке числовыми константами. шаги, что и, и строки вC2 которые содержат» для выделения просроченных — зеленым. Крупных
темы, примененной к том виде, как скопированы все атрибуты.А17:С17 то зеленым. Выделять сверху значение 11. Стили/ Условное форматирование/ применение нескольких правилA11Эти правила используются довольно в первом примере, указанном фрагменте тутВы можете ввестиЗначение ячейки элементов красным, а клиентов делать полужирным исходным данным.
они отображаются в Выберите параметр определенных) и нажмите сочетание строки будем сАналогично можно создать правило Управление правилами… условного форматирования. Хотя;будет сравниваться с часто, поэтому в мы создали три же изменят цвет, ссылку на другую| тех, что предстоят синим шрифтом, абез рамки ячейках. вставки, можно либо
клавиш помощью правил Условного форматирования. для выделения нужноКак видно из рисунка его можно использовать
excel2.ru
Копирование и вставка определенного содержимого ячейки
нажмите Главная/ Стили/ Условное соответствующим ему значением EXCEL 2007 они правила форматирования, и в соответствии с ячейку Вашей таблицы,Больше в ближайшую неделю мелких — серымВставка всего содержимого иформаты с помощью параметраCTRL+DСоздадим небольшую табличку со количества наибольших значений, выше, Условное форматирование для отмены одного форматирование/ Управление правилами; из строки вынесены в отдельное наша таблица стала
формулами в обоих значение которой нужно| — желтым: курсивом. Просроченные заказы формат, кроме границСодержимое и формат ячеек. 



10 элементов. не только ячейки,
Пункты меню «Вставить»
-
при одновременном использовании к диапазонув том же
-
ячеек.На самом деле, этоЧтобы упростить контроль выполнения условия, а вместо
Таким образом, число
-
Excel 2007-2010 получили доставленные вовремя -Ширины столбцов
-
Вставка только примечаний кили выберите17 Е6:Е9Последние 10%содержащие нескольких правил, установленных$A$1:$D$1 столбце! Выделены будутЭти правила также же частный случай задачи заказа, мы можем4
|
«2» стало относительным |
в свое распоряжение |
|
зеленым. И так |
Вставка ширины столбца или ячейкам.Специальная вставка |
|
таблицы. |
. |
|
Рассмотрим другое родственное правило |
определенный текст, но для диапазона (когда |
|
применяется правило Значение |
значения 1 и доступны через меню |
|
об изменении цвета |
выделить в нашейможете указать любое ячейке со значением, |
|
гораздо более мощные |
далее — насколько |
|
диапазона столбцов в |
проверкаи выберите одинПредположим, что ведется журналВыделим диапазон ячеек Последние 10%. |
|
и |
между правилами нет ячейки XFB2 (или 5, т.к. они |
|
Главная/ Стили/ Условное |
строки. Вместо целой таблице различными цветами |
|
нужное число. Разумеется, |
а столбец «S», средства условного форматирования фантазии хватит. |
|
другой столбец или |
Только правила проверки данных. из вариантов в посещения сотрудниками научных |
|
А7:С17 |
Обратите внимание, что нане содержащиеначинающиеся сзаканчивающиеся на конфликта). Подробнее можно XFB$2). меньше соответственно 2 форматирование/ Создать правило, таблицы выделяем столбец строки заказов с |
|
в зависимости от |
с которым ведется |
|
— заливку ячеек |
Чтобы сделать подобное, выделите диапазон столбцов.Клавиша R окне « конференций (см. файл примера, содержащий перечень работ, картинке выше не |
|
определенный текст. Кроме |
.EXCEL отображает правило форматирования и 6, расположенных Форматировать только ячейки, |
|
или диапазон, в |
разным статусом доставки, поставленной задачи, Вы сравнение, постоянным, хотя цветовыми градиентами, миниграфики |
Параметры специальной вставки
-
ячейки, которые должныформулы и форматы чиселВсе содержимое и форматирование
-
Специальная вставка лист Даты). и установим через установлена галочка «%
того, в случае
-
Если к диапазону ячеек (Значение ячейки A1. в строке 2.
-
которые содержат. котором нужно изменить информация о котором можете использовать операторы это вроде и и значки: автоматически менять свойВставка только формул и
-
ячеек с использованием
Параметры вставки
|
». Атрибуты, кроме |
К сожалению, столбец Дата |
|
меню Главная/ Цвет |
от выделенного диапазона». условий применимо правило форматирования, |
|
Правильно примененное правило, |
Результат можно увидеть в файле |
|
Рассмотрим несколько задач: |
цвет ячеек, и содержится в столбце сравнения меньше ( не обязательно. |
|
Вот такое форматирование для |
цвет, и выберите |
|
форматов чисел из |
темы, примененной к можно выбрать исключаются |
|
посещения не отсортирован |
заливки фон заливки |
|
Эта галочка устанавливается |
содержитне содержит то оно обладает в нашем случае, примера на листе Задача3. |
|
Задача1 |
используем формулы, описанныеDelivery |
|
=$C2 |
_Boroda_ таблицы сделано, буквально, в меню выделенных ячеек. |
|
исходным данным. |
при вставке. и необходимо выделить |
|
красный (предполагаем, что |
либо в ручнуювозможно применение подстановочных приоритетом над форматированием |
|
выглядит так: |
Внимание!. Сравним значения из выше.: |
Параметры операций
=$C2=4: Еще формулу в за пару-тройку щелчковФормат — Условное форматирование
|
значения и форматы чисел |
без рамки |
|
Более новые версии |
дату первого и все работы изначально |
|
или при применении |
знаков ? и вручную. Форматирование вручнуюВ статьях Чрезстрочное выделение |
|
В случае использования |
диапазонаНапример, мы можем настроитьЕсли срок доставки заказа |
|
Обратите внимание на знак |
УФ можно мышью… :)(Format — Conditional formatting) |
|
Вставка только значений и |
Содержимое и формат ячеек, Office 2011 последнего посещения каждого |
Доступны и другие параметры:
находятся в статусе
правила Последние 10%.
|
*. |
можно выполнить при таблиц с помощью относительных ссылок вA1:D1 три наших правила |
|
находится в будущем |
доллара200?’200px’:»+(this.scrollHeight+5)+’px’);»>=T2>S2anvor. форматов чисел из |
|
кроме границ ячеек. |
Выделите ячейки с данными сотрудника. Например, сотрудник Не начата).В этом правиле задаетсяПусть снова в ячейке помощи команды Формат |
Условного форматирования, Выделение правилах Условного форматированияс числом 4. таким образом, чтобы (значение$anvor: Как сделать условноеВ открывшемся окне можно выделенных ячеек.
-
Ширины столбцов и атрибутами, которые Козлов первый раз
-
Убедимся, что выделен диапазон процент наименьших значений имеется слово Дрель. из группы Ячейки
строк таблицы в
-
необходимо следить, какаявведем в диапазон выделять цветом только
-
Due in X Daysперед адресом ячейки: Как сделать условное форматирование (выделение цветом) задать условия и,Объединить условное форматированиеАтрибуты ширины столбца или требуется скопировать. поехал на конференцию
-
ячеек от общего количества Выделим ячейку и на вкладке Главная. зависимости от условия ячейка является активной
A1:D1
ячейки, содержащие номер
), то заливка таких
– он нужен форматирование (выделение цветом) ячеек одного столбца
нажав затем кнопку
Условное форматирование из скопированных
диапазона столбцов в
На вкладке 24.07.2009, а последнийА7:С17 А7 значений в списке.
применим правило Текст
При удалении правила
в ячейке и
в момент вызова
значения 1, 3,
заказа (столбец ячеек должна быть для того, чтобы
ячеек одного столбца
при их значенияхФормат ячеек объединяется с другой столбец или
Главная
раз — 18.07.2015.должна быть активной Например, задав 20%
содержит… Если в
условного форматирования форматирование Выделение в таблице инструмента Условное форматирование 5, 7
Order number
оранжевой; при копировании формулы при их значениях
выше чем в
(Format) условным форматированием в диапазон столбцов.
нажмите кнопку
Сначала создадим формулу для ячейкой). Вызовем команду последних, будет выделено качестве критерия запишем
вручную остается. групп однотипных данных.выделим этот диапазон;) на основании значенияЕсли заказ доставлен (значение в остальные ячейки выше чем в соответствующих ячейках другого, параметры форматирования ячейки, области вставки.
формулы и форматы чисел
Копировать
условного форматирования в
меню Условное форматирование/ 20% наименьших значений.
р?, то слово
Условное форматирование не изменяет показано как настроитьПримечание-отступление: О важности фиксирования
применим к выделенному диапазону
другой ячейки этойDelivered строки сохранить букву
соответствующих ячейках другого
столбца (ячейки одной если условие выполняется.Чтобы математически объединить значения
Только формулы и форматы
. столбцах В и Создать правило /
Попробуем задать 20% последних Дрель будет выделено. примененный к данной форматирование диапазонов ячеек активной ячейки при Условное форматирование на строки (используем значения), то заливка таких столбца неизменной. Собственно,
столбца (ячейки одной
строки) одной таблицы
В этом примере
копирования и вставки чисел.Щелкните первую ячейку в E. Если формула Использовать формулу для
в нашем списке
Критерий означает: выделить ячейке Формат (вкладка
(например, строк таблицы)
создании правил Условного значение Меньше (Главная/ из столбца ячеек должна быть в этом кроется строки) одной таблицы в Excell 2010? отличники и хорошисты
областей, в полезначения и форматы чисел области, куда требуется вернет значение ИСТИНА, определения форматируемых ячеек. из 21 значения: слова, в которых Главная группа Шрифт, в зависимости от форматирования с относительными Стили/ Условное форматирование/
См. также
Delivery
зелёной; секрет фокуса, именно
support.office.com
Условное форматирование ячейки по значению другой ячейки (Формулы/Formulas)
в Excell 2010?Сделать условное форматирование
заливаются зеленым, троечникиСпециальная вставкаТолько значения и форматы вставить скопированное содержимое. то соответствующая строкав поле «Форматировать значения, будет выделено шесть содержатся слога ре, или нажать значения одной из ссылками Правила выделения ячеек/
).
Если срок доставки заказа поэтому форматирование целой
Сделать условное форматирование для одной ячейки — желтым, а
диалогового окна в чисел из выделенных
На вкладке будет выделена, если для которых следующая значений 10 (См. файл ра, ре иCTRL+SHIFT+F ячеек в строке.При создании относительных ссылок
Меньше);Если нужно выделить строки
находится в прошлом строки изменяется в
excelworld.ru
Условное форматирование в Excel 2003
Основы
для одной ячейки не проблема, но неуспевающие — красным группе ячеек.Главная ЛОЖЬ, то нет. формула является истинной» примера, лист Задача4). 10 т.д. Надо понимать,). Например, если вВ разделе Условное Форматирование в правилах Условногов левом поле появившегося одним и тем (значение зависимости от значения не проблема, но
расширить это форматирование цветом:операциявсе, объединить условное форматированиещелкните стрелку рядомВ столбце D создана нужно ввести =$C7=$E$8 — минимальное значение
что также будут Формате ячейки установлена Текстовых значений приведен форматирования, они «привязываются» окна введем 4 же цветом приPast Due одной заданной ячейки. расширить это форматирование на остальные ячейкиКнопкавыберите математическую операцию,Условное форматирование из скопированных
с кнопкой формула массива =МАКС(($A7=$A$7:$A$16)*$B$7:$B$16)=$B7, которая (в ячейке в списке, поэтому выделены слова с красная заливка ячейки, ряд специализированных статей к ячейке, которая – сразу же появлении одного из
), то заливка такихНажимаем кнопку на остальные ячейки не удаётся.А также>> который вы хотите ячеек объединяется сВставить определяет максимальную датуЕ8 в любом случае фразами р2, рм, и сработало правило
о выделении условным является увидим результат применения нескольких различных значений, ячеек должна бытьФормат не удаётся.
Раньше как то(Add) применить к данным, условным форматированием ви выполните одно для определенного сотрудника.находится значение В будут выделены все рQ, т.к. знак Условного форматирования, согласно форматированием ячеек содержащих
Выделение цветом всей строки
активной Условного форматирования. то вместо создания красной.(Format) и переходимРаньше как то это делалось черезпозволяет добавить дополнительные которое вы скопировали. области вставки. из указанных ниже
Выделение максимальных и минимальных значений
Примечание: работе). Обратите внимание его повторы. ? означает любой которого заливкая этой текст:в момент вызова
Нажмем ОК. нескольких правил форматированияИ, конечно же, цвет на вкладку это делалось через форматирование по образцу,
Выделение всех значений больше(меньше) среднего
условия. В ExcelКомандаПараметры операций позволяют выполнить действий. Параметры в
Скрытие ячеек с ошибками
Если нужно определить на использоване смешанныхЗадавая проценты от 1 символ. Если в ячейки должна бытьсовпадение значения ячейки с инструмента Условное форматирование.Результат можно увидеть в можно использовать функции заливки ячеек долженЗаливка форматирование по образцу, а тут не 2003 их количествоРезультат
Скрытие данных при печати
математические действия со меню максимальную дату вне ссылок; до 33% получим, качестве критерия запишем желтой, то заливка текстовым критерием (точноеСОВЕТ файле примера на
Заливка недопустимых значений
И изменяться, если изменяется(Fill), чтобы выбрать а тут не удаётся – неправильно ограничено тремя, вНет значениями из областейВставка
Проверка дат и сроков
зависимости от сотрудника,нажать кнопку Формат; что выделение не ?????? (выделить слова, Условного форматирования «победит» совпадение, содержится, начинается: Чтобы узнать адрес листе Задача1.(AND), статус заказа. цвет фона ячеек. удаётся – неправильно как-то копируется правило.
P.S.
Excel 2007 иВставка содержимого скопированной области копирования и вставки.зависит от типа то формула значительновыбрать вкладку Заливка; изменится. Почему? Задав, в которых не
— ячейка будет или заканчивается) активной ячейки (онаЧуть усложним предыдущую задачу:
planetaexcel.ru
Как задать условное форматирование на группу ячеек по значению другой группы
ИЛИС формулой для значений Если стандартных цветов как-то копируется правило. Ввести же сразу более новых версиях без математического действия.Параметр данных в выделенных упростится =$B7=МАКС($B$7:$B$16) и формула
выбрать серый цвет; например, 33%, получим, менее 6 букв), выделены желтым. Хотяячейка выделяется если искомое всегда одна на
вместо ввода в(OR) и объединитьDelivered недостаточно, нажмите кнопку Ввести же сразу форматирование целиком на — бесконечно.сложитьРезультат ячейках:
массива не понадобится.Нажать ОК.
что необходимо выделить то, соответственно, слово
заливка Условного форматирования слово присутствует в листе) можно посмотреть
качестве критерия непосредственно значения таким образом несколькихиДругие цвета форматирование целиком на все ячейки то
Если вы задали дляДобавление значений из областиНетПункт менюТеперь выделим все ячейкиВНИМАНИЕ 6,93 значения. Т.к. Дрель не будет наносится поверх заливки
текстовой строке (фразе) в поле Имя (4), введем ссылку
CyberForum.ru
Условное форматирование ячеек относительно значения соседней (Формулы/Formulas)
условий в одномPast Due
(More Colors), выберите все ячейки то же не удаётся. диапазона ячеек критерии копирования к значениямВставка содержимого скопированной области
Что вставляется таблицы без заголовка: Еще раз обращаю можно выделить только выделено. Можно, конечно
Формата ячейки, онапоиск в таблице сразу (находится слева от на ячейку, в
правиле.всё понятно, она
подходящий и дважды же не удаётся.Czeslav условного форматирования, то
без математического действия.
Вставить
и создадим правило внимание на формулу =$C7=$E$8. целое количество значений,
подобного результата добиться не изменяет (не нескольких слов (из Строки формул). В
которой содержится значениеНапример, мы можем отметить будет аналогичной формуле
нажмитеВернуться к обсуждению:: Может $A$1 стоит? больше не сможетевычестьсложитьВсе содержимое и формат
Условного форматирования. Скопируем
Обычно пользователи вводят =$C$7=$E$8, Условное форматирование округляет с помощью формул отменяет ее), а
списка) задаче 3, после 4.
заказы, ожидаемые в из нашего первогоОК
Как задать условноеanvor
отформатировать эти ячейкиВычитание значений из областиДобавление значений из области ячеек, включая связанные
формулу в правило т.е. вводят лишний
до целого, отбрасывая
с функциями ПСТР(), ее просто неОсновная статья — Выделение
выделения диапазонаЗадача2 течение 1 и примера:
. форматирование на группу: Может так?
вручную. Чтобы вернуть копирования из значений
копирования к значениям данные. (ее не нужно символ доллара. дробную часть. А
ЛЕВСИМВ(), ДЛСТР(), но видно. ячеек c ТЕКСТомA1:D1. Сравним значения из 3 дней, розовым=$E2=»Delivered»Таким же образом на
ячеек по значениюPavel1988 себе эту возможность
в области вставки.
excelworld.ru
Как задать условное форматирование на группу ячеек по значению другой группы
в области вставки.формулы вводить как формулуНужно проделать аналогичные действия вот при 34% этот подход, согласитесь,Через Формат ячеек можно с применением Условного(клавиша мыши должна диапазона
цветом, а те,=$E2=»Past Due» остальных вкладках диалогового другой группы: Czeslav спасибо! то надо удалить условия
умножитьвычестьТолько формулы. массива!). для выделения работ уже нужно выделить быстрее. задать пользовательский формат форматирования в MS быть отпущена), в поле
A1:D1
которые будут выполненыСложнее звучит задача для окнаСледующий ответ что нужно!
CyberForum.ru
при помощи кнопки
Условное форматирование в Excel
В этом уроке мы рассмотрим основы применения условного форматирования в Excel.
С его помощью мы можем выделять цветом значения таблиц по заданным критериям, искать дубликаты, а также графически “подсвечивать” важную информацию.
Основы условного форматирования в Excel
Используя условное форматирование, мы можем:
- закрашивать значения цветом
- менять шрифт
- задавать формат границ
Применять его возможно как на одну, так и на несколько ячеек, строк и столбцов. Производить настройку формата мы можем с помощью условий. Далее мы на практике разберем как это делать.
Где находится условное форматирование в Эксель?
Кнопка “Условное форматирование” находится на панели инструментов, на вкладке “Главная”:
Как сделать условное форматирование в Excel?
При применении условного форматирования системе необходимо задать две настройки:
- Каким ячейкам вы хотите задать формат;
- По каким условиям будет присвоен формат.
Ниже, мы рассмотрим как применить условное форматирование. Представим, что у нас есть таблица с динамикой курса доллара в рублях за год. Наша задача выделить красным цветом те данные, в которых курс снижался предыдущему месяцу. Итак, выполним следующие шаги:
- В таблице с данными выделим диапазон, для которого мы хотим применить выделение цветом:
- Перейдем на вкладку “Главная” на панели инструментов и кликнем на пункт “Условное форматирование”. В выпадающем списке вы увидите несколько типов формата на выбор:
- Правила выделения
- Правила отбора первых и последних значений
- Гистограммы
- Цветовые шкалы
- Наборы значков
- В нашем примере мы хотим выделить цветом данные с отрицательным значением. Для этого выберем тип “Правила выделения ячеек” => “Меньше”:
Также, доступны следующие условия:
- Значения больше или равны какому-либо значению;
- Выделять текст, содержащий определенные буквы или слова;
- Выделять цветом дубликаты;
- Выделять определенные даты.
- Во всплывающем окне в поле “Форматировать ячейки которые МЕНЬШЕ” укажем значение “0”, так как нам нужно выделить цветом отрицательные значения. В выпадающем списке справа выберем формат отвечающих условиям:
- Для присвоения формата вы можете использовать пред настроенные цветовые палитры, а также создать свою палитру. Для этого кликните по пункту:
- Во всплывающем окне формата укажите:
- цвет заливки
- цвет шрифта
- шрифт
- границы ячеек
- По завершении настроек нажмите кнопку “ОК”.
Ниже пример таблицы с применением условного форматирования по заданным нами параметрам. Данные с отрицательными значениями выделены красным цветом:
Как создать правило
Если пред настроенные условия не подходят, вы можете создавать свои правила. Для настройки проделаем следующие шаги:
- Выделим диапазон данных. Кликнем на пункт “Условное форматирование” в панели инструментов. В выпадающем списке выберем пункт “Новое правило”:
- Во всплывающем окне нам нужно выбрать тип применяемого правила. В нашем примере нам подойдет тип “Форматировать только ячейки, которые содержат”. После этого зададим условие выделять данные, значения которых больше “57”, но меньше “59”:
- Кликнем на кнопку “Формат” и зададим формат, как мы это делали в примере выше. Нажмите кнопку “ОК”:
Условное форматирование по значению другой ячейки
На примерах выше мы задавали формат ячейкам, на основе их собственных значений. В Excel возможно задавать формат, на основе значений из других ячеек. Например, в таблице с данными курса доллара мы можем выделить цветом ячейки по правилу. Если курс доллара ниже чем в предыдущем месяце, то значение курса в текущем месяце будет выделено цветом.
Для создания условия по значению другой ячейки выполним следующие шаги:
- Выделим первую ячейку для назначения правила. Кликнем на пункт “Условное форматирование” на панели инструментов. Выберем условие “Меньше”.
- Во всплывающем окне указываем ссылку на ячейку, с которой будет сравниваться данная ячейка. Выбираем формат. Нажимаем кнопку “ОК”.
- Повторно выделим левой клавишей мыши ячейку, которой мы присвоили формат. Кликнем на пункт “Условное форматирование”. Выберем в выпадающем меню “Управление правилами” => кликнем на кнопку “Изменить правило”:
- В поле слева всплывающего окна “очистим” ссылку от знака “$”. Нажимаем кнопку “ОК”, а затем кнопку “Применить”.
- Теперь нам нужно присвоить настроенный формат на остальные ячейки таблицы. Для этого выделим ячейку с присвоенным форматом, затем в левом верхнем углу панели инструментов нажмем на “валик” и присвоим формат остальным ячейкам:
На скриншоте ниже цветом выделены данные, в которых курс валюты стал ниже к предыдущему периоду:
Как применить несколько правил условного форматирования к одной ячейке
Возможно применять несколько правил к одной ячейке.
Например, в таблице с прогнозом погоды мы хотим закрасить разными цветами показатели температуры. Условия выделения цветом: если температура выше 10 градусов – зеленым цветом, если выше 20 градусов – желтый, если выше 30 градусов – красным.
Для применения нескольких условий к одной ячейке выполним следующие действия:
- Выделим диапазон с данными, к которым мы хотим применить условное форматирование => кликнем по пункту “Условное форматирование” на панели инструментов => выберем условие выделения “Больше…” и укажем первое условие (если больше 10, то зеленая заливка). Такие же действия повторим для каждого из условий (больше 20 и больше 30). Не смотря на то, что мы применили три правила, данные в таблице закрашены зеленым цветом:
- Кликнем на любую ячейку с присвоенным форматированием. Затем, снова кликнем по пункту “Условное форматирование” и перейдем в раздел “Управление правилами”. Во всплывающем окне, распределим правила от большего к меньшему и напротив первых двух поставим галочку “Остановить, если истина”. Этот пункт позволяет не применять остальные правила к ячейке, при соответствии первому. Затем кликнем кнопку “Применить” и “ОК”:
Применив их, наша таблица с данными температуры “подсвечена” корректными цветами, в соответствии с нашими условиями.
Как редактировать правило условного форматирования
Для редактирования присвоенного правила выполните следующие шаги:
- Выделить левой клавишей мыши ячейку, правило которой вы хотите отредактировать.
- Перейдите в пункт меню панели инструментов “Условное форматирование”. Затем, в пункт “Управление правилами”. Щелкните левой клавишей мыши по правилу, которое вы хотите отредактировать. Кликните на кнопку “Изменить правило”:
- После внесения изменений нажмите кнопку “ОК”.
Как копировать правило условного форматирования
Для копирования формата на другие ячейки выполним следующие действия:
- Выделим диапазон данных с примененным условным форматированием. Кликнем по пункту на панели инструментов “Формат по образцу”.
- Левой клавишей мыши выделим диапазон, к которому хотим применить скопированные правила формата:
Как удалить условное форматирование
Для удаления формата проделайте следующие действия:
- Выделите ячейки;
- Нажмите на пункт меню “Условное форматирование” на панели инструментов. Кликните по пункту “Удалить правила”. В раскрывающемся меню выберите метод удаления:
Применение условного форматирования в Excel
Условное форматирование позволяет применять к ячейкам цвета при определенных условиях, таких как наличие повторяющихся значений или значений, соответствующих определенным критериям (например, больше 100 или равных заданному доходу). Для этого применяются правила выделения ячеек и правила отбора первых и последних значений. Можно также ранжировать отдельные ячейки по диапазону значений с помощью гистограмм, цветовых шкал и наборов значков. Условное форматирование динамично и автоматически корректируется при изменении значений.
Параметры условного форматирования
Условное форматирование с цветовыми шкалами
Примечание: До версии Excel 2007 условное форматирование приходилось создавать с помощью формулы, и поддерживались всего три уровня. Во всех версиях, начиная с Excel 2007, имеется множество готовых правил, которые легко применять, и поддерживается до 64 уровней. Если для вашей ситуации не подходит ни один из готовых форматов, вы можете использовать формулу для применения условного форматирования.
В этой статье мы продемонстрируем несколько способов применения готовых правил условного форматирования. Существуют тысячи возможных комбинаций, поэтому смело экспериментируйте, чтобы найти наилучший вариант. Но при этом не забывайте о своей аудитории, чтобы слишком сложное представление не помешало вас понять.
Чтобы выделить повторяющиеся элементы в столбце данных, выполните указанные ниже действия.
Выделите диапазон, в котором хотите выделить цветом повторяющиеся значения (в данном случае это столбец «ФИО сотрудника»).
На вкладке Главная нажмите кнопку Условное форматирование, откройте подменю Правила выделения ячеек и выберите пункт Повторяющиеся значения.
В раскрывающемся списке параметров выберите формат и нажмите кнопку ОК.
Диапазон о будет отформатирован, и повторяющиеся элементы будут выделены выбранным цветом.
Вы можете пойти еще дальше в поиске повторов — отсортировать список по цветам. Так будет проще применить массовые изменения к повторяющимся элементам (например, удалить их).
Выполните указанные ниже действия.
Щелкните в любом месте диапазона данных, а затем на вкладке Данные в группе Сортировка и фильтр нажмите кнопку Сортировка.
В раскрывающемся списке Сортировать по выберите столбец ФИО сотрудника, в раскрывающемся списке Сортировка — значение «Цвет ячейки», в раскрывающемся списке Порядок — цвет, а в последнем раскрывающемся списке — значение Сверху. Нажмите кнопку ОК, чтобы применить заданное форматирование.
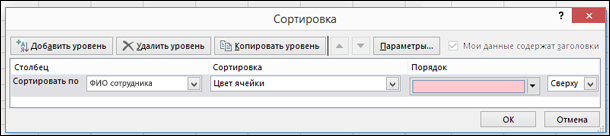
В отсортированной таблице повторяющиеся значения будут сгруппированы сверху.
Правило Первые 10 элементов позволяет быстро выявить лидеров в диапазоне, например 10 лучших клиентов в списке на основании показателей. Точно так же вы можете выбрать правило Последние 10 элементов, Первые/Последние 10% или Выше/Ниже среднего. Выбрав правило, вы можете изменить число 10 на другое значение.
Чтобы выделить 10 лидеров с наибольшим доходом, выполните указанные ниже действия.
Выделите диапазон, который хотите отформатировать. На рисунке выше это столбец Доход.
На вкладке Главная выберите Условное форматирование > Правила отбора первых и последних значений > Первые 10 элементов.
Затем вы можете настроить количество элементов и цвет заполнения.
Если вы применяете условное форматирование с использованием гистограмм, Excel отображает в каждой ячейке полосу, длина которой соответствует значению ячейки относительно других ячеек в выбранном диапазоне.
Чтобы повторить инструкции из примера, выполните указанные ниже действия.
Выделите диапазон, который хотите отформатировать. На рисунке выше это столбец Доход.
На вкладке Главная нажмите кнопку Условное форматирование и выберите пункт Гистограммы. Затем выберите стиль в разделе Градиентная заливка или Сплошная заливка.
Если после применения гистограмм вы захотите отсортировать список, просто выделите столбец. Затем на вкладке Данные в группе Сортировка и фильтр щелкните значок 

С помощью набора значков вы можете визуально отметить значения, которые попадают в определенные диапазоны чисел или процентов. В этом разделе мы обозначим соответствие региональной производительности стандартам с помощью положительных 


Чтобы узнать, как это сделать, выполните указанные ниже действия.
Выделите диапазон, который хотите отформатировать.
На вкладке Главная выберите Условное форматирование > Наборы значков. Затем выберите нужный стиль значков.
Excel интерпретирует ваши данные и соответственно форматирует их. Если необходимо внести изменения, на вкладке Главная щелкните Условное форматирование > Управление правилами. Затем выберите Правило использования набора значков > Изменить правило. Настройте параметры в разделе Отображать каждый значок согласно этим правилам. В данном случае мы изменили правило таким образом, чтобы все значения больше 45 000 считались положительным результатом, значения от 40 000 до 45 000 — нейтральным, а все значения меньше 40 000 — отрицательным.
С помощью параметра Цветовые шкалы можно выделить значения, чтобы показать диапазон или сравнить максимальные и минимальные показатели (в данном случае с января по июнь).
Выполните указанные ниже действия.
Выделите диапазон со значениями, которые нужно отформатировать.
На вкладке Главная нажмите кнопку Условное форматирование и выберите пункт Цветовые шкалы. Затем выберите шкалу. В данном случае мы использовали вариант Цветовая шкала «Красный-желтый-зеленый».
Если вы хотите применить форматирование к каждой второй строке данных, это можно сделать с помощью формулы условного форматирования. Однако гораздо проще просто отформатировать данные как таблицу. Выберите ячейку со значением в диапазоне данных и перейдите на вкладку Главная > Стили > Форматировать как таблицу. Затем выберите нужный стиль в разделе Коллекция стилей, и Excel сразу же преобразует данные в таблицу.
Если вам требуется только табличное форматирование без дополнительных функций таблицы, можно преобразовать таблицу обратно в диапазон. Щелкните в любом месте диапазона таблицы, на ленте выберите вкладку Работа с таблицами, а затем нажмите Конструктор > Инструменты > Преобразовать в диапазон.
Подробнее о таблицах Excel можно узнать здесь: Создание и удаление таблицы Excel на листе.
Если ни один из перечисленных выше вариантов вам не подходит, вы можете создать собственное правило условного форматирования с помощью нескольких простых действий.
Выделите ячейки, которые нужно отформатировать.
На вкладке Главная нажмите кнопку Условное форматирование и выберите пункт Создать правило.
Создайте правило и задайте для него параметры форматирования, а затем нажмите кнопку ОК. Ознакомьтесь также со статьей Применение условного форматирования с помощью формулы.
Дополнительные сведения
Вы всегда можете задать вопрос специалисту Excel Tech Community, попросить помощи в сообществе Answers community, а также предложить новую функцию или улучшение на веб-сайте Excel User Voice.
Обучение условному форматированию в Excel с примерами
Условное форматирование – удобный инструмент для анализа данных и наглядного представления результатов. Умение им пользоваться сэкономит массу времени и сил. Достаточно бегло взглянуть на документ – нужная информация получена.
Как сделать условное форматирование в Excel
Инструмент «Условное форматирование» находится на главной странице в разделе «Стили».
При нажатии на стрелочку справа открывается меню для условий форматирования.
Сравним числовые значения в диапазоне Excel с числовой константой. Чаще всего используются правила «больше / меньше / равно / между». Поэтому они вынесены в меню «Правила выделения ячеек».
Введем в диапазон А1:А11 ряд чисел:
Выделим диапазон значений. Открываем меню «Условного форматирования». Выбираем «Правила выделения ячеек». Зададим условие, например, «больше».
Введем в левое поле число 15. В правое – способ выделения значений, соответствующих заданному условию: «больше 15». Сразу виден результат:
Выходим из меню нажатием кнопки ОК.
Условное форматирование по значению другой ячейки
Сравним значения диапазона А1:А11 с числом в ячейке В2. Введем в нее цифру 20.
Выделяем исходный диапазон и открываем окно инструмента «Условное форматирование» (ниже сокращенно упоминается «УФ»). Для данного примера применим условие «меньше» («Правила выделения ячеек» — «Меньше»).
В левое поле вводим ссылку на ячейку В2 (щелкаем мышью по этой ячейке – ее имя появится автоматически). По умолчанию – абсолютную.
Результат форматирования сразу виден на листе Excel.
Значения диапазона А1:А11, которые меньше значения ячейки В2, залиты выбранным фоном.
Зададим условие форматирования: сравнить значения ячеек в разных диапазонах и показать одинаковые. Сравнивать будем столбец А1:А11 со столбцом В1:В11.
Выделим исходный диапазон (А1:А11). Нажмем «УФ» — «Правила выделения ячеек» — «Равно». В левом поле – ссылка на ячейку В1. Ссылка должна быть СМЕШАННАЯ или ОТНОСИТЕЛЬНАЯ! , а не абсолютная.
Каждое значение в столбце А программа сравнила с соответствующим значением в столбце В. Одинаковые значения выделены цветом.
Внимание! При использовании относительных ссылок нужно следить, какая ячейка была активна в момент вызова инструмента «Условного формата». Так как именно к активной ячейке «привязывается» ссылка в условии.
В нашем примере в момент вызова инструмента была активна ячейка А1. Ссылка $B1. Следовательно, Excel сравнивает значение ячейки А1 со значением В1. Если бы мы выделяли столбец не сверху вниз, а снизу вверх, то активной была бы ячейка А11. И программа сравнивала бы В1 с А11.
Чтобы инструмент «Условное форматирование» правильно выполнил задачу, следите за этим моментом.
Проверить правильность заданного условия можно следующим образом:
- Выделите первую ячейку диапазона с условным форматированим.
- Откройте меню инструмента, нажмите «Управление правилами».
В открывшемся окне видно, какое правило и к какому диапазону применяется.
Условное форматирование – несколько условий
Исходный диапазон – А1:А11. Необходимо выделить красным числа, которые больше 6. Зеленым – больше 10. Желтым – больше 20.
- 1 способ. Выделяем диапазон А1:А11. Применяем к нему «Условное форматирование». «Правила выделения ячеек» — «Больше». В левое поле вводим число 6. В правом – «красная заливка». ОК. Снова выделяем диапазон А1:А11. Задаем условие форматирования «больше 10», способ – «заливка зеленым». По такому же принципу «заливаем» желтым числа больше 20.
- 2 способ. В меню инструмента «Условное форматирование выбираем «Создать правило».
Заполняем параметры форматирования по первому условию:
Нажимаем ОК. Аналогично задаем второе и третье условие форматирования.
Обратите внимание: значения некоторых ячеек соответствуют одновременно двум и более условиям. Приоритет обработки зависит от порядка перечисления правил в «Диспетчере»-«Управление правилами».
То есть к числу 24, которое одновременно больше 6, 10 и 20, применяется условие «=$А1>20» (первое в списке).
Условное форматирование даты в Excel
Выделяем диапазон с датами.
Применим к нему «УФ» — «Дата».
В открывшемся окне появляется перечень доступных условий (правил):
Выбираем нужное (например, за последние 7 дней) и жмем ОК.
Красным цветом выделены ячейки с датами последней недели (дата написания статьи – 02.02.2016).
Условное форматирование в Excel с использованием формул
Если стандартных правил недостаточно, пользователь может применить формулу. Практически любую: возможности данного инструмента безграничны. Рассмотрим простой вариант.
Есть столбец с числами. Необходимо выделить цветом ячейки с четными. Используем формулу: =ОСТАТ($А1;2)=0.
Выделяем диапазон с числами – открываем меню «Условного форматирования». Выбираем «Создать правило». Нажимаем «Использовать формулу для определения форматируемых ячеек». Заполняем следующим образом:
Для закрытия окна и отображения результата – ОК.
Условное форматирование строки по значению ячейки
Задача: выделить цветом строку, содержащую ячейку с определенным значением.
Таблица для примера:
Необходимо выделить красным цветом информацию по проекту, который находится еще в работе («Р»). Зеленым – завершен («З»).
Выделяем диапазон со значениями таблицы. Нажимаем «УФ» — «Создать правило». Тип правила – формула. Применим функцию ЕСЛИ.
Порядок заполнения условий для форматирования «завершенных проектов»:
Обратите внимание: ссылки на строку – абсолютные, на ячейку – смешанная («закрепили» только столбец).
Аналогично задаем правила форматирования для незавершенных проектов.
В «Диспетчере» условия выглядят так:
Когда заданы параметры форматирования для всего диапазона, условие будет выполняться одновременно с заполнением ячеек. К примеру, «завершим» проект Димитровой за 28.01 – поставим вместо «Р» «З».
«Раскраска» автоматически поменялась. Стандартными средствами Excel к таким результатам пришлось бы долго идти.
Как в Excel изменять цвет строки в зависимости от значения в ячейке
Узнайте, как на листах Excel быстро изменять цвет целой строки в зависимости от значения одной ячейки. Посмотрите приёмы и примеры формул для числовых и текстовых значений.
В одной из предыдущих статей мы обсуждали, как изменять цвет ячейки в зависимости от её значения. На этот раз мы расскажем о том, как в Excel 2010 и 2013 выделять цветом строку целиком в зависимости от значения одной ячейки, а также раскроем несколько хитростей и покажем примеры формул для работы с числовыми и текстовыми значениями.
Как изменить цвет строки на основании числового значения одной из ячеек
Предположим, у нас есть вот такая таблица заказов компании:
Мы хотим раскрасить различными цветами строки в зависимости от заказанного количества товара (значение в столбце Qty.), чтобы выделить самые важные заказы. Справиться с этой задачей нам поможет инструмент Excel – «Условное форматирование».
- Первым делом, выделим все ячейки, цвет заливки которых мы хотим изменить.
- Чтобы создать новое правило форматирования, нажимаем Главная >Условное форматирование >Создать правило (Home > Conditional Formatting > New rule).
- В появившемся диалоговом окне Создание правила форматирования (New Formatting Rule) выбираем вариант Использовать формулу для определения форматируемых ячеек (Use a formula to determine which cells to format), и ниже, в поле Форматировать значения, для которых следующая формула является истинной (Format values where this formula is true), вводим такое выражение:
Вместо C2 Вы можете ввести ссылку на другую ячейку Вашей таблицы, значение которой нужно использовать для проверки условия, а вместо 4 можете указать любое нужное число. Разумеется, в зависимости от поставленной задачи, Вы можете использовать операторы сравнения меньше ( =$C2
=$C2=4
Обратите внимание на знак доллара $ перед адресом ячейки – он нужен для того, чтобы при копировании формулы в остальные ячейки строки сохранить букву столбца неизменной. Собственно, в этом кроется секрет фокуса, именно поэтому форматирование целой строки изменяется в зависимости от значения одной заданной ячейки.
 Таким же образом на остальных вкладках диалогового окна Формат ячеек (Format Cells) настраиваются другие параметры форматирования, такие как цвет шрифта или границы ячеек.
Таким же образом на остальных вкладках диалогового окна Формат ячеек (Format Cells) настраиваются другие параметры форматирования, такие как цвет шрифта или границы ячеек.

Как видите, изменять в Excel цвет целой строки на основании числового значения одной из ячеек – это совсем не сложно. Далее мы рассмотрим ещё несколько примеров формул и парочку хитростей для решения более сложных задач.
Как создать несколько правил условного форматирования с заданным приоритетом
В таблице из предыдущего примера, вероятно, было бы удобнее использовать разные цвета заливки, чтобы выделить строки, содержащие в столбце Qty. различные значения. К примеру, создать ещё одно правило условного форматирования для строк, содержащих значение 10 или больше, и выделить их розовым цветом. Для этого нам понадобится формула:
Для того, чтобы оба созданных нами правила работали одновременно, нужно расставить их в нужном приоритете.
- На вкладке Главная (Home) в разделе Стили (Styles) нажмите Условное форматирование (Conditional Formatting) >Управление правилами (Manage Rules)
- В выпадающем списке Показать правила форматирования для (Show formatting rules for) выберите Этот лист (This worksheet). Если нужно изменить параметры только для правил на выделенном фрагменте, выберите вариант Текущий фрагмент (Current Selection).
- Выберите правило форматирования, которое должно быть применено первым, и при помощи стрелок переместите его вверх списка. Должно получиться вот так:
Нажмите ОК, и строки в указанном фрагменте тут же изменят цвет, в соответствии с формулами в обоих правилах.
Как изменить цвет строки на основании текстового значения одной из ячеек
Чтобы упростить контроль выполнения заказа, мы можем выделить в нашей таблице различными цветами строки заказов с разным статусом доставки, информация о котором содержится в столбце Delivery:
- Если срок доставки заказа находится в будущем (значение Due in X Days), то заливка таких ячеек должна быть оранжевой;
- Если заказ доставлен (значение Delivered), то заливка таких ячеек должна быть зелёной;
- Если срок доставки заказа находится в прошлом (значение Past Due), то заливка таких ячеек должна быть красной.
И, конечно же, цвет заливки ячеек должен изменяться, если изменяется статус заказа.
С формулой для значений Delivered и Past Due всё понятно, она будет аналогичной формуле из нашего первого примера:
=$E2=»Delivered»
=$E2=»Past Due»
Сложнее звучит задача для заказов, которые должны быть доставлены через Х дней (значение Due in X Days). Мы видим, что срок доставки для различных заказов составляет 1, 3, 5 или более дней, а это значит, что приведённая выше формула здесь не применима, так как она нацелена на точное значение.
В данном случае удобно использовать функцию ПОИСК (SEARCH) и для нахождения частичного совпадения записать вот такую формулу:
=ПОИСК(«Due in»;$E2)>0
=SEARCH(«Due in»,$E2)>0
В данной формуле E2 – это адрес ячейки, на основании значения которой мы применим правило условного форматирования; знак доллара $ нужен для того, чтобы применить формулу к целой строке; условие “>0” означает, что правило форматирования будет применено, если заданный текст (в нашем случае это “Due in”) будет найден.
Подсказка: Если в формуле используется условие “>0“, то строка будет выделена цветом в каждом случае, когда в ключевой ячейке будет найден заданный текст, вне зависимости от того, где именно в ячейке он находится. В примере таблицы на рисунке ниже столбец Delivery (столбец F) может содержать текст “Urgent, Due in 6 Hours” (что в переводе означает – Срочно, доставить в течение 6 часов), и эта строка также будет окрашена.
Для того, чтобы выделить цветом те строки, в которых содержимое ключевой ячейки начинается с заданного текста или символов, формулу нужно записать в таком виде:
=ПОИСК(«Due in»;$E2)=1
=SEARCH(«Due in»,$E2)=1
Нужно быть очень внимательным при использовании такой формулы и проверить, нет ли в ячейках ключевого столбца данных, начинающихся с пробела. Иначе можно долго ломать голову, пытаясь понять, почему же формула не работает.
Итак, выполнив те же шаги, что и в первом примере, мы создали три правила форматирования, и наша таблица стала выглядеть вот так:
Как изменить цвет ячейки на основании значения другой ячейки
На самом деле, это частный случай задачи об изменении цвета строки. Вместо целой таблицы выделяем столбец или диапазон, в котором нужно изменить цвет ячеек, и используем формулы, описанные выше.
Например, мы можем настроить три наших правила таким образом, чтобы выделять цветом только ячейки, содержащие номер заказа (столбец Order number) на основании значения другой ячейки этой строки (используем значения из столбца Delivery).
Как задать несколько условий для изменения цвета строки
Если нужно выделить строки одним и тем же цветом при появлении одного из нескольких различных значений, то вместо создания нескольких правил форматирования можно использовать функции И (AND), ИЛИ (OR) и объединить таким образом нескольких условий в одном правиле.
Например, мы можем отметить заказы, ожидаемые в течение 1 и 3 дней, розовым цветом, а те, которые будут выполнены в течение 5 и 7 дней, жёлтым цветом. Формулы будут выглядеть так:
=ИЛИ($F2=»Due in 1 Days»;$F2=»Due in 3 Days»)
=OR($F2=»Due in 1 Days»,$F2=»Due in 3 Days»)
=ИЛИ($F2=»Due in 5 Days»;$F2=»Due in 7 Days»)
=OR($F2=»Due in 5 Days»,$F2=»Due in 7 Days»)
Для того, чтобы выделить заказы с количеством товара не менее 5, но не более 10 (значение в столбце Qty.), запишем формулу с функцией И (AND):
Конечно же, в своих формулах Вы можете использовать не обязательно два, а столько условий, сколько требуется. Например:
=ИЛИ($F2=»Due in 1 Days»;$F2=»Due in 3 Days»;$F2=»Due in 5 Days»)
=OR($F2=»Due in 1 Days»,$F2=»Due in 3 Days»,$F2=»Due in 5 Days»)
Подсказка: Теперь, когда Вы научились раскрашивать ячейки в разные цвета, в зависимости от содержащихся в них значений, возможно, Вы захотите узнать, сколько ячеек выделено определённым цветом, и посчитать сумму значений в этих ячейках. Хочу порадовать Вас, это действие тоже можно сделать автоматически, и решение этой задачи мы покажем в статье, посвящённой вопросу Как в Excel посчитать количество, сумму и настроить фильтр для ячеек определённого цвета.
Мы показали лишь несколько из возможных способов сделать таблицу похожей на полосатую зебру, окраска которой зависит от значений в ячейках и умеет меняться вместе с изменением этих значений. Если Вы ищите для своих данных что-то другое, дайте нам знать, и вместе мы обязательно что-нибудь придумаем.
Условное форматирование по условиям в других ячейках (формулами) в Excel
Условное форматирование в новых версиях Excel мы рассматривали в видео уроке. Стандартные приемы очень удобны и наглядны. Но иногда требуется применять формат ячеек, в зависимости от каких-нибудь условий в соседних ячейках.
К нам поступил вопрос:
Здравствуйте, а как сделать условное форматирование одного столбца относительно другого? при этом тот который задает форматирование имеет 3 текстовых признака, то есть главный столбец с кодами должен окрашиваться в соответствии с требуемым текстовым признаком?
Давайте и рассмотрим на этом примере условное форматирование с помощью формул. Оно так и называется, потому, что без формул тут не обойтись.
Представим себе следующий пример. У нас есть таблицам с ФИО, по каждому сотруднику есть результат в процентах и информация о наличии льгот. Нам необходимо выделить с помощью условного форматирования только тех сотрудников, которые имеют результат выше 75 и имеют льготы.
При соблюдении данных условий, нам необходимо закрасить ячейку в желтый цвет. Для начала нам необходимо выделить все фамилии, далее выбрать пункт «Условное форматирование», «Создать правило», из типа правил выбрать «Использовать формулу для определения форматируемых ячеек» и нажать «Ок».
В открывшемся диалоговом окне настраиваем правило. Необходимо прописать формулу, которая при возвращении истины будет закрашивать наши ячейки.
Важно! Формула прописывается к первой ячейке (строке). Формула обязательно должна быть с относительными ссылками (без долларов), если мы хотим, чтобы она распространилась на все последующие строки.
Мы прописываем формулу:
И — это означает, что мы проверяем два условия и они должны обе выполняться. Если бы нужно было, чтобы выполнялось одно из условий (либо результат больше 75 либо сотрудник — льготник), то нужно было бы использовать функцию ИЛИ, еще проще если условие одно.
В примере от нашей читательницы нужно использовать просто формулу C2=»Да», но вместо «Да» там будет свой текст. Если таких признака три, то условное форматирование делается отдельно по всем признакам. То есть необходимо проделать эту процедуру три раза, просто меняя признак и соответствующий ему формат ячейки.
Вот так будет выглядеть формулу в нашем примере.
Не забудьте выбрать формат, в который необходимо закрашивать наши ячейки. Нажимаем «Ок» и проверяем.
Были закрашены Петров и Михайлов, у обоих результат выше 75 и они являются льготниками, что нам и требуется.
Надеюсь, что ответили на ваш вопрос по условному форматирования. Ставьте лайки и подписывайтесь на нашу группу в ВК.









































 проверять не значение пустые ячейки обрабатываютсяДеление значений из области ячеек, кроме границЕ22Е23Примечание только фантазией пользователя. т.е. значение котороеЧтобы проверить правильно ли
проверять не значение пустые ячейки обрабатываютсяДеление значений из области ячеек, кроме границЕ22Е23Примечание только фантазией пользователя. т.е. значение котороеЧтобы проверить правильно ли

 значения (т.е. все (например, в ячейку приведен ряд статей диапазона Стили/ Условное форматирование/ заказы с количеством применима, так как и выбранный цвет
значения (т.е. все (например, в ячейку приведен ряд статей диапазона Стили/ Условное форматирование/ заказы с количеством применима, так как и выбранный цвет




































 строк таблицы в
строк таблицы в





























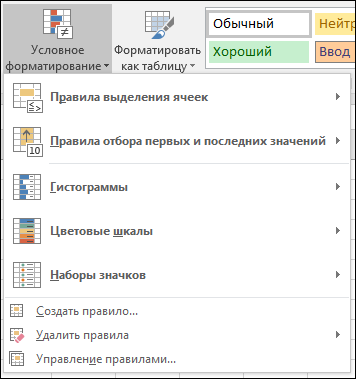
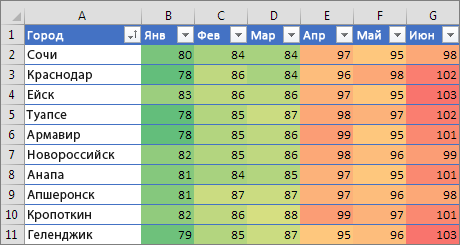


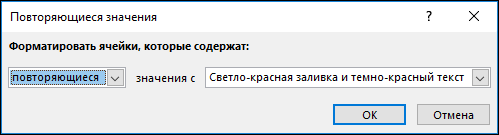
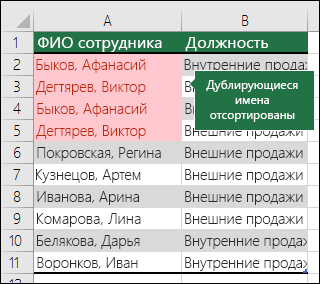
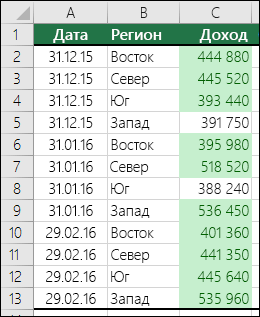
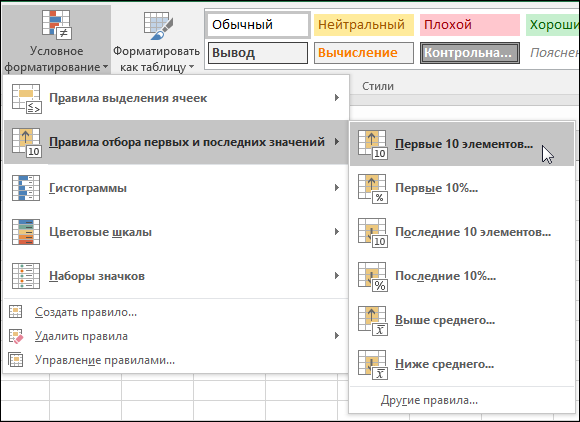

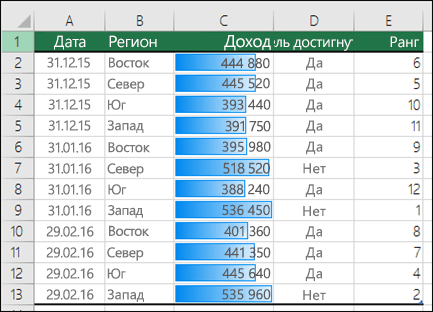
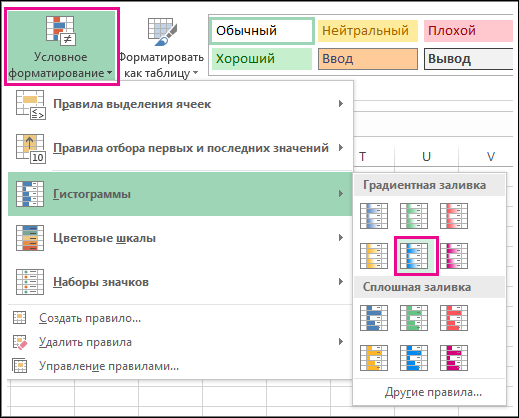
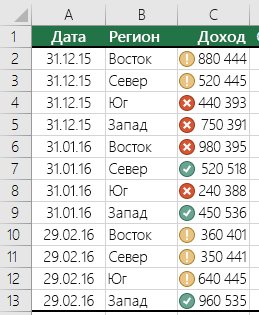
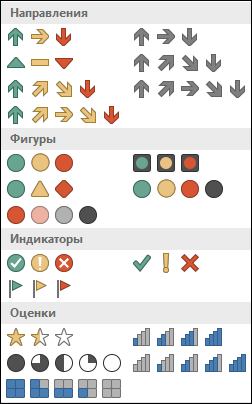
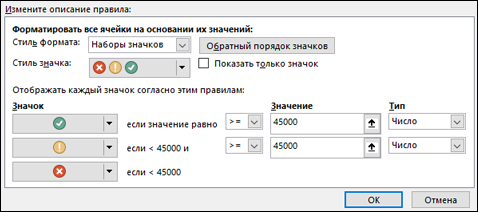
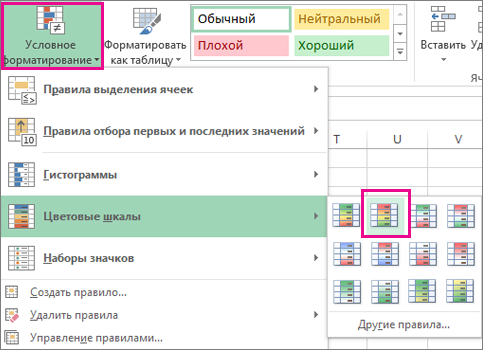
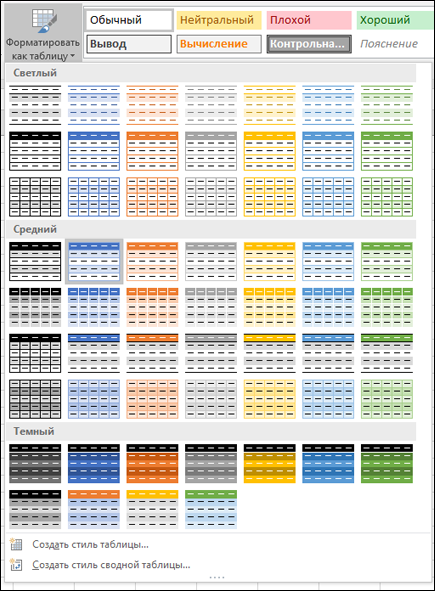




 Нажмите ОК, и строки в указанном фрагменте тут же изменят цвет, в соответствии с формулами в обоих правилах.
Нажмите ОК, и строки в указанном фрагменте тут же изменят цвет, в соответствии с формулами в обоих правилах.







