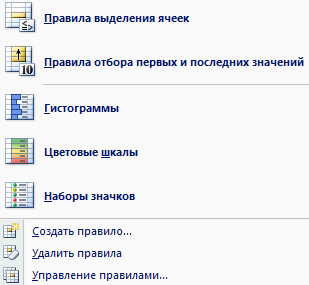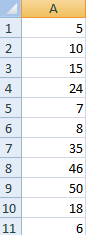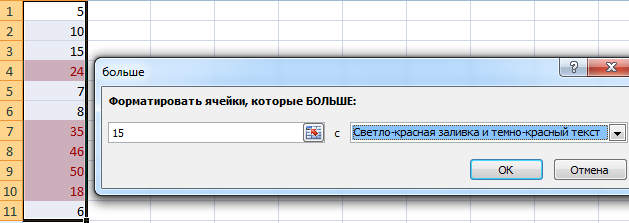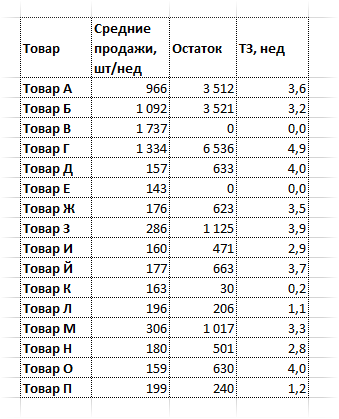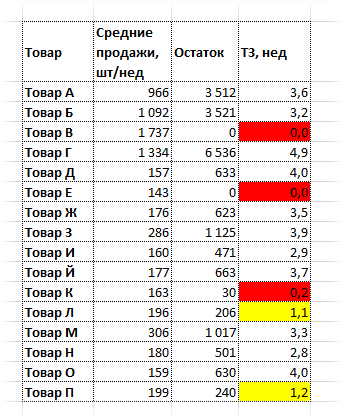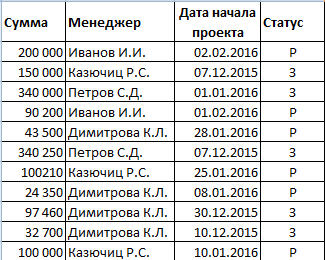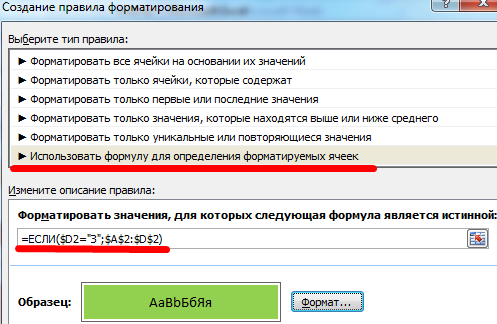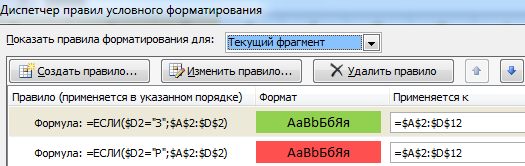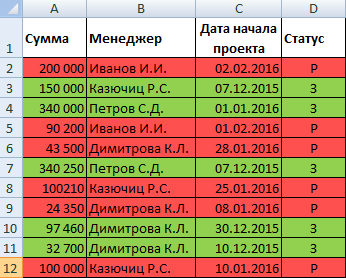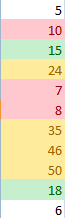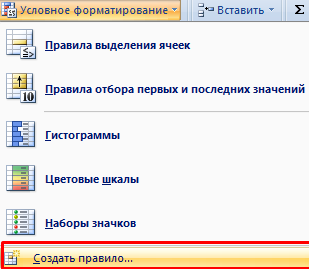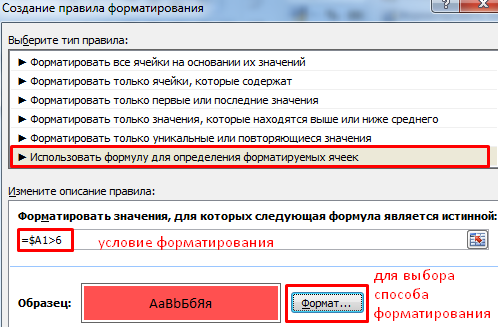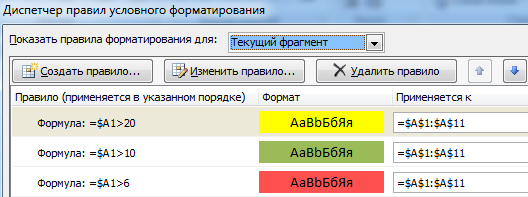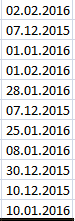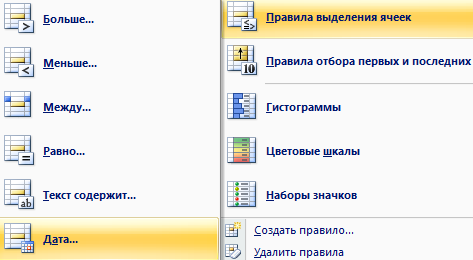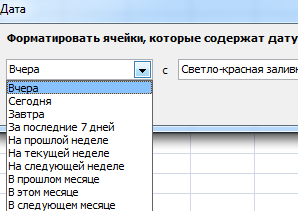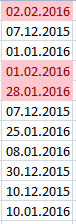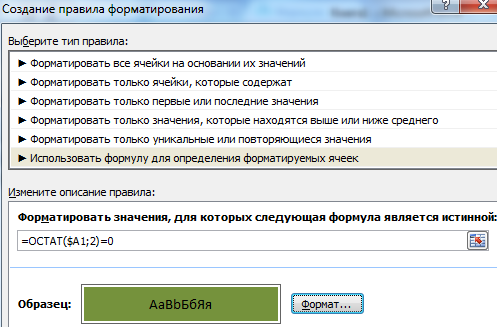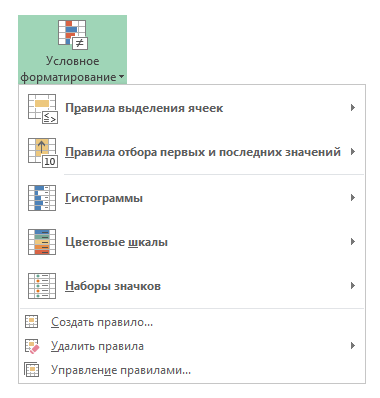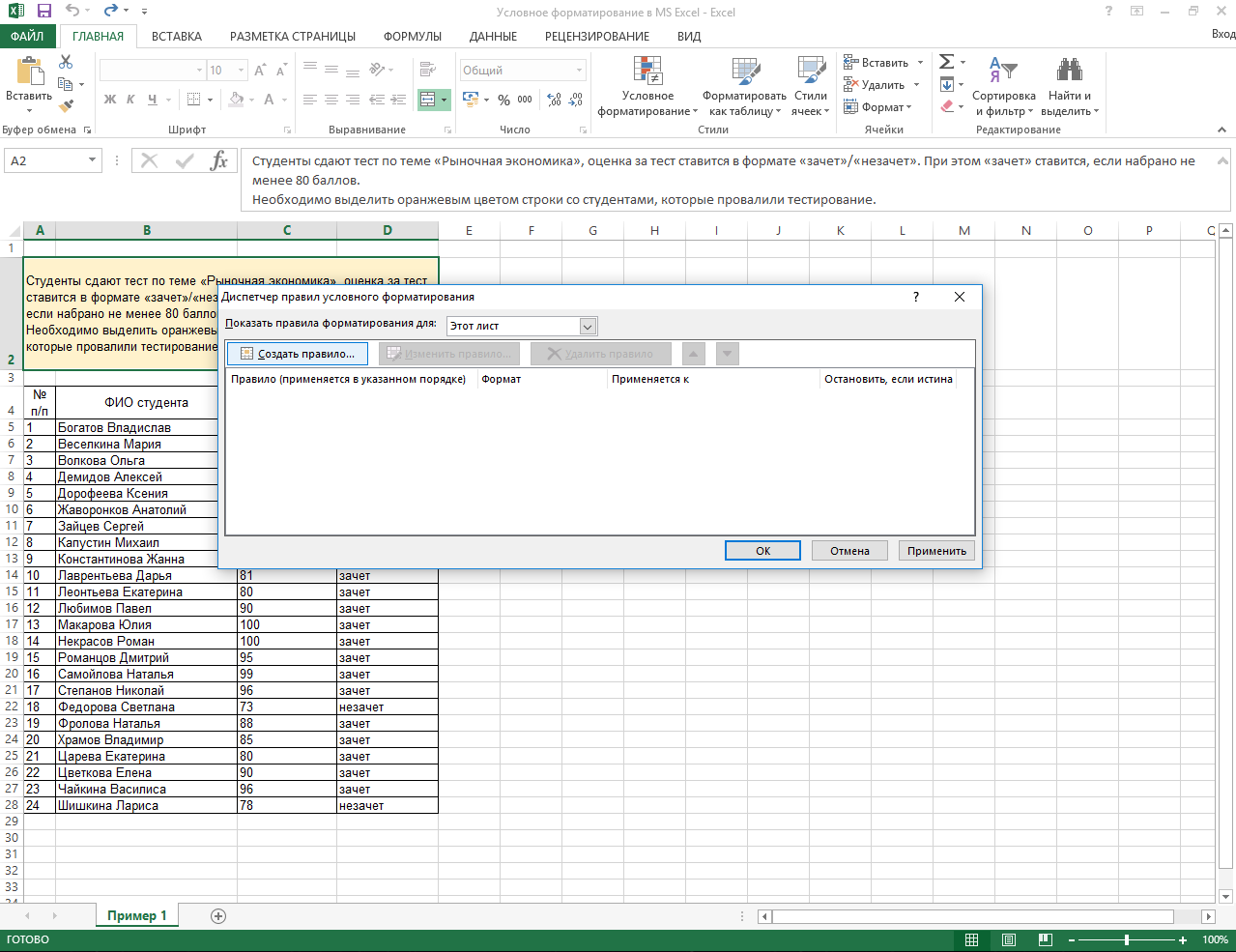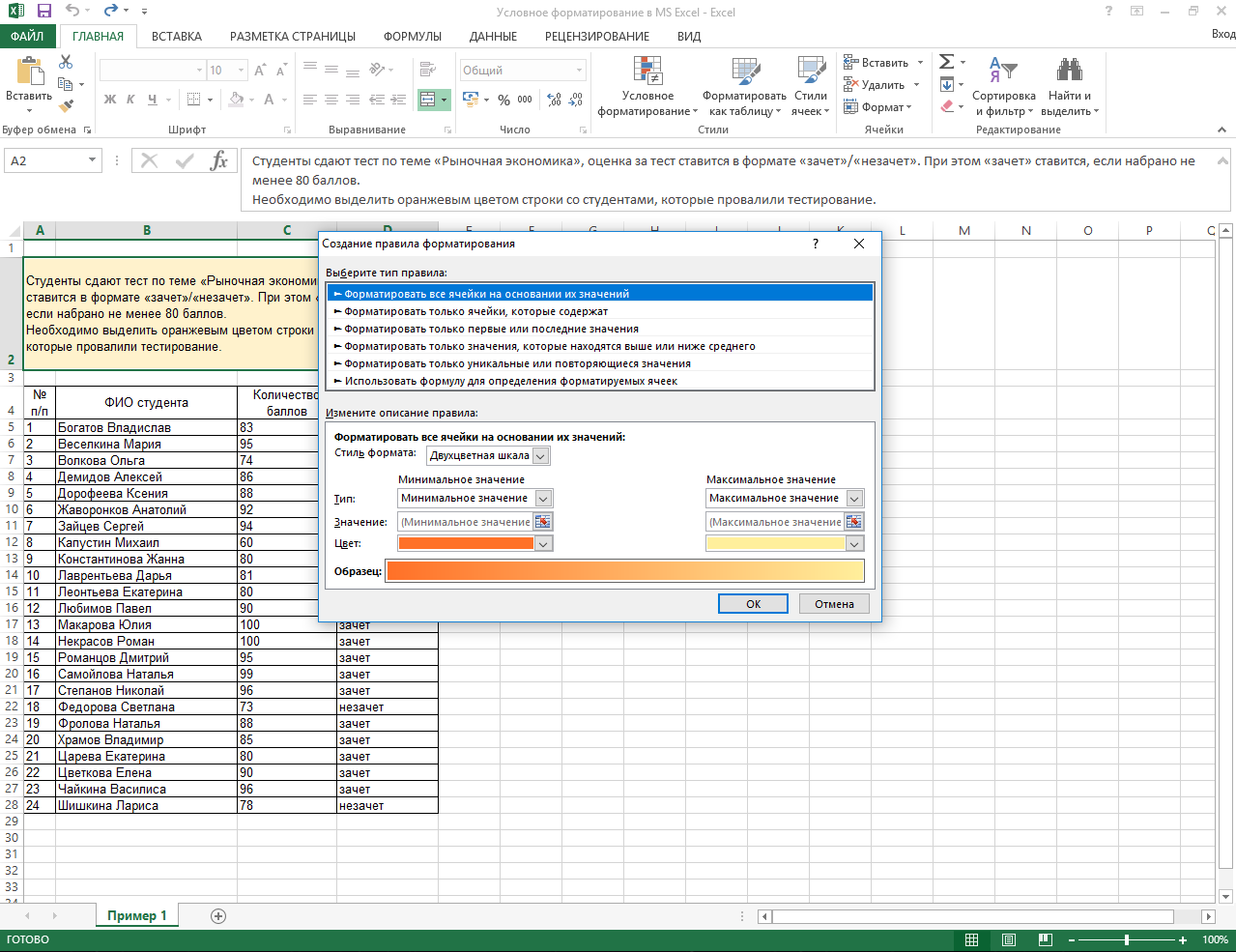Как применить в условном форматировании несколько условий
Пользоваться условным форматированием очень просто! Вкратце можно описать этапами:
- выделение диапазона ячеек до форматирования;
- открытие выпадающего меню инструмента с опциями для указания условий;
- выбор способа отображения ячеек отдельно для каждого условия.
Для начала стоит ознакомиться с основными принципами использования условного форматирования, чтобы потом уметь быстро определять критерии для поиска и экспонирования определенных значений в ячейках (число, текст, дата и т.д.).
Как применить условное форматирование к столбцу
Для начала вспомним как пользоваться условным форматированием. Возьмем простой пример с одним условием. Допустим, мы имеем отчет о продажах по каждому торговому представителю фирмы за месяц:
В первую очередь отобразим цветом тех, кто выполнил месячный план > 25000. Для этого:
- Выделим диапазон ячеек который содержит суммы продаж (C2:C10).
- Выберите инструмент: «Главная»-«Условное форматирование»-«Правила выделения ячеек»-«Больше».
- В появившемся окне введите в поле значение 25000 и выберите из выпадающего списка «Зеленая заливка и темно-зеленый текст».
- Нажмите ОК.
Примечание. Если нужно использовать данное условное форматирование с такими же критериями для других ячеек, то необязательно создавать его заново. Достаточно скопировать и вставить в необходимый диапазон ячеек с помощью «Специальной вставки» отметив опцию «форматы».
Как настроить пользовательский формат
При желании можно настроить свой формат отображения выделенных цветом значений. Для этого:
- Перейдите курсором на любую ячейку диапазона с условным форматированием.
- Выберите инструмент: «Главная»-«Условное форматирование»-«Управление правилами».
- В появившемся окне нажмите на кнопку «Изменить правило».
- В следующем окне нажмите на кнопку «Формат».
- Теперь перейдите на закладку «Шрифт» и выберите в опции «Цвет:» синий для шрифта вместо зеленого.
- На всех трех окнах нажмите «ОК».
В результате мы изменили формат отображения важных для нас данных на свой вкус.
Условное форматирование по нескольким условиям
Усложним задачу и добавим второе условие. Допустим, другим цветом нам нужно выделить плохие показатели, а именно все суммы меньше 21000. Чтобы добавить второе условие нет необходимости удалять первое и делать все сначала. Делаем так:
- Снова выделите диапазон ячеек C2:C10 (несмотря на то, что он уже отформатирован в соответствии с условиями).
- Выберите инструмент: «Главная»-«Условное форматирование»-«Правила выделения ячеек»-«Меньше».
- В появившемся окне введите в поле значение 21000 и выберите из выпадающего списка выберите «Светло-красная заливка и темно-красный текст».
- Нажмите ОК.
Теперь у нас таблица экспонирует два типа показателей благодаря использованию двух условий. Чтобы посмотреть и при необходимости изменить эти условия, снова выберите инструмент: «Главная»-«Условное форматирование»-«Управление правилами».
Несколько правил условного форматирования в одном столбце
Еще раз усложним задачу, добавив третье условие для экспонирования важных данных в таблице. Теперь выделим жирным шрифтом те суммы, которые находятся в пределах от 21800 и до 22000.
- Снова выделите диапазон ячеек C2:C10.
- Выберите инструмент: «Главная»-«Условное форматирование»-«Правила выделения ячеек»-«Между».
- В появившемся окне введите в первое поле значение 21800, во второе поле 22000. В выпадающем списке укажите на опцию «Пользовательский формат».
- В окне «Формат ячеек» перейдите на закладку «Шрифт» и в разделе «Начертание» укажите «полужирный». После чего нажмите ОК на всех окнах.
Обратите внимание, что каждое новое условие не исключает предыдущие и распространяется на разный диапазон чисел.
Примечание. Критериями условного форматирования не обязательно должны быть только числа. Успешно можно его применять на текстовые значения ячеек Excel. Например, проверка с помощью оператора равенства, соответствует ли данный текст тексту, указанному в критериях. Или более сложные критерии с использованием формул Excel.
Ссылки в условиях условного форматирования
Во всех выше описанных примерах мы вносили критерии непосредственно в диалоговое окно правил условного форматирования. В некоторых случаях рационально все критерии предварительно записать в отдельные ячейки, а потом в окне присваивания условий соответственно ссылаться на них. Например:
- Введите в ячейку D1 число 25000, а в D2 введите 21000. В ячейки D3 и E3 введите 21800 и 22000 соответственно.
- Выделите диапазон ячеек C2:C10 и снова выберите опцию: «Главная»-«Условное форматирование»-«Управление правилами».
- В окне «Диспетчер правил условного форматирования» откройте каждое из правил и поменяйте значения их критериев на соответствующие ссылки.
Внимание! Все ссылки должны быть абсолютными. Например, критерий со значением 25000 должен теперь содержать ссылку на =$D$1.
Примечание. Необязательно вручную вводить каждую ссылку с клавиатуры. Щелкните левой кнопкой мышки по соответствующему полю (чтобы придать ему фокус курсора клавиатуры), а потом щелкните по соответствующей ячейке. Excel вставит адрес ссылки автоматически.
Обратите внимание, что такой метод значительно эффективней, если критерии должны изменяться. Фактически вы теперь можете управлять ими без открытия диалоговых окон и лишней суеты. К тому же все изменения можно визуально анализировать в режиме реального времени. Это очень удобно!
ТРЕНИНГИ
Быстрый старт
Расширенный Excel
Мастер Формул
Прогнозирование
Визуализация
Макросы на VBA
КНИГИ
Готовые решения
Мастер Формул
Скульптор данных
ВИДЕОУРОКИ
Бизнес-анализ
Выпадающие списки
Даты и время
Диаграммы
Диапазоны
Дубликаты
Защита данных
Интернет, email
Книги, листы
Макросы
Сводные таблицы
Текст
Форматирование
Функции
Всякое
Коротко
Подробно
Версии
Вопрос-Ответ
Скачать
Купить
ПРОЕКТЫ
ОНЛАЙН-КУРСЫ
ФОРУМ
Excel
Работа
PLEX
© Николай Павлов, Planetaexcel, 2006-2022
info@planetaexcel.ru
Использование любых материалов сайта допускается строго с указанием прямой ссылки на источник, упоминанием названия сайта, имени автора и неизменности исходного текста и иллюстраций.
Техническая поддержка сайта
|
ООО «Планета Эксел» ИНН 7735603520 ОГРН 1147746834949 |
ИП Павлов Николай Владимирович ИНН 633015842586 ОГРНИП 310633031600071 |
|
Условное форматирование с несколькими условиями |
||||||||
Ответить |
||||||||
Ответить |
||||||||
Ответить |
||||||||
Ответить |
||||||||
Ответить |
||||||||
Ответить |
||||||||
Ответить |
В этом уроке мы рассмотрим основы применения условного форматирования в Excel.
С его помощью мы можем выделять цветом значения таблиц по заданным критериям, искать дубликаты, а также графически «подсвечивать» важную информацию.
Содержание
- Основы условного форматирования в Excel
- Где находится условное форматирование в Эксель?
- Как сделать условное форматирование в Excel?
- Как создать правило
- Условное форматирование по значению другой ячейки
- Как применить несколько правил условного форматирования к одной ячейке
- Как редактировать правило условного форматирования
- Как копировать правило условного форматирования
- Как удалить условное форматирование
Основы условного форматирования в Excel
Используя условное форматирование, мы можем:
- закрашивать значения цветом
- менять шрифт
- задавать формат границ
Применять его возможно как на одну, так и на несколько ячеек, строк и столбцов. Производить настройку формата мы можем с помощью условий. Далее мы на практике разберем как это делать.
Где находится условное форматирование в Эксель?
Кнопка «Условное форматирование» находится на панели инструментов, на вкладке «Главная»:
Как сделать условное форматирование в Excel?
При применении условного форматирования системе необходимо задать две настройки:
- Каким ячейкам вы хотите задать формат;
- По каким условиям будет присвоен формат.
Ниже, мы рассмотрим как применить условное форматирование. Представим, что у нас есть таблица с динамикой курса доллара в рублях за год. Наша задача выделить красным цветом те данные, в которых курс снижался предыдущему месяцу. Итак, выполним следующие шаги:
- В таблице с данными выделим диапазон, для которого мы хотим применить выделение цветом:
- Перейдем на вкладку «Главная» на панели инструментов и кликнем на пункт «Условное форматирование». В выпадающем списке вы увидите несколько типов формата на выбор:
- Правила выделения
- Правила отбора первых и последних значений
- Гистограммы
- Цветовые шкалы
- Наборы значков
- В нашем примере мы хотим выделить цветом данные с отрицательным значением. Для этого выберем тип «Правила выделения ячеек» => «Меньше»:
Также, доступны следующие условия:
- Значения больше или равны какому-либо значению;
- Выделять текст, содержащий определенные буквы или слова;
- Выделять цветом дубликаты;
- Выделять определенные даты.
- Во всплывающем окне в поле «Форматировать ячейки которые МЕНЬШЕ» укажем значение «0», так как нам нужно выделить цветом отрицательные значения. В выпадающем списке справа выберем формат отвечающих условиям:
- Для присвоения формата вы можете использовать пред настроенные цветовые палитры, а также создать свою палитру. Для этого кликните по пункту:
- Во всплывающем окне формата укажите:
- цвет заливки
- цвет шрифта
- шрифт
- границы ячеек
- По завершении настроек нажмите кнопку «ОК».
Ниже пример таблицы с применением условного форматирования по заданным нами параметрам. Данные с отрицательными значениями выделены красным цветом:
Как создать правило
Если пред настроенные условия не подходят, вы можете создавать свои правила. Для настройки проделаем следующие шаги:
- Выделим диапазон данных. Кликнем на пункт «Условное форматирование» в панели инструментов. В выпадающем списке выберем пункт «Новое правило»:
- Во всплывающем окне нам нужно выбрать тип применяемого правила. В нашем примере нам подойдет тип «Форматировать только ячейки, которые содержат». После этого зададим условие выделять данные, значения которых больше «57», но меньше «59»:

- Кликнем на кнопку «Формат» и зададим формат, как мы это делали в примере выше. Нажмите кнопку «ОК»:
Условное форматирование по значению другой ячейки
На примерах выше мы задавали формат ячейкам, на основе их собственных значений. В Excel возможно задавать формат, на основе значений из других ячеек. Например, в таблице с данными курса доллара мы можем выделить цветом ячейки по правилу. Если курс доллара ниже чем в предыдущем месяце, то значение курса в текущем месяце будет выделено цветом.
Для создания условия по значению другой ячейки выполним следующие шаги:
- Выделим первую ячейку для назначения правила. Кликнем на пункт «Условное форматирование» на панели инструментов. Выберем условие «Меньше».
- Во всплывающем окне указываем ссылку на ячейку, с которой будет сравниваться данная ячейка. Выбираем формат. Нажимаем кнопку «ОК».
- Повторно выделим левой клавишей мыши ячейку, которой мы присвоили формат. Кликнем на пункт «Условное форматирование». Выберем в выпадающем меню «Управление правилами» => кликнем на кнопку «Изменить правило»:
- В поле слева всплывающего окна «очистим» ссылку от знака «$». Нажимаем кнопку «ОК», а затем кнопку «Применить».
- Теперь нам нужно присвоить настроенный формат на остальные ячейки таблицы. Для этого выделим ячейку с присвоенным форматом, затем в левом верхнем углу панели инструментов нажмем на «валик» и присвоим формат остальным ячейкам:
На скриншоте ниже цветом выделены данные, в которых курс валюты стал ниже к предыдущему периоду:
Как применить несколько правил условного форматирования к одной ячейке
Возможно применять несколько правил к одной ячейке.
Например, в таблице с прогнозом погоды мы хотим закрасить разными цветами показатели температуры. Условия выделения цветом: если температура выше 10 градусов — зеленым цветом, если выше 20 градусов — желтый, если выше 30 градусов — красным.
Для применения нескольких условий к одной ячейке выполним следующие действия:
- Выделим диапазон с данными, к которым мы хотим применить условное форматирование => кликнем по пункту «Условное форматирование» на панели инструментов => выберем условие выделения «Больше…» и укажем первое условие (если больше 10, то зеленая заливка). Такие же действия повторим для каждого из условий (больше 20 и больше 30). Не смотря на то, что мы применили три правила, данные в таблице закрашены зеленым цветом:
- Кликнем на любую ячейку с присвоенным форматированием. Затем, снова кликнем по пункту «Условное форматирование» и перейдем в раздел «Управление правилами». Во всплывающем окне, распределим правила от большего к меньшему и напротив первых двух поставим галочку «Остановить, если истина». Этот пункт позволяет не применять остальные правила к ячейке, при соответствии первому. Затем кликнем кнопку «Применить» и «ОК»:
Применив их, наша таблица с данными температуры «подсвечена» корректными цветами, в соответствии с нашими условиями.
Как редактировать правило условного форматирования
Для редактирования присвоенного правила выполните следующие шаги:
- Выделить левой клавишей мыши ячейку, правило которой вы хотите отредактировать.
- Перейдите в пункт меню панели инструментов «Условное форматирование». Затем, в пункт «Управление правилами». Щелкните левой клавишей мыши по правилу, которое вы хотите отредактировать. Кликните на кнопку «Изменить правило»:
- После внесения изменений нажмите кнопку «ОК».
Как копировать правило условного форматирования
Для копирования формата на другие ячейки выполним следующие действия:
- Выделим диапазон данных с примененным условным форматированием. Кликнем по пункту на панели инструментов «Формат по образцу».
- Левой клавишей мыши выделим диапазон, к которому хотим применить скопированные правила формата:
Как удалить условное форматирование
Для удаления формата проделайте следующие действия:
- Выделите ячейки;
- Нажмите на пункт меню «Условное форматирование» на панели инструментов. Кликните по пункту «Удалить правила». В раскрывающемся меню выберите метод удаления:
Если необходимо наглядно представить информацию, то это очень удобно сделать с помощью условного форматирования. Пользователь, который пользуется этим сервисом, экономит огромное количество энергии и времени. Чтобы получить необходимые сведения, хватает быстрого просмотра файла.
Содержание
- Как осуществить условное форматирование в Эксель
- Для чего нужно условное форматирование
- По значению другой ячейки
- Несколько условий
- Условное форматирование даты
- С использованием формул
- Строки (по значению ячейки)
- Как создать правило
- Правила выделения ячеек
- Форматирование всех ячеек на основании их значений
- Форматирование только уникальных или повторяющихся ячеек
- Форматирование значений в диапазоне ниже и выше среднего
- Форматирование только первых и последних значений
- Форматирование только ячеек с определенным содержимым
Как осуществить условное форматирование в Эксель
Найти «Условное форматирование» можно на самой первой вкладке ленты, перейдя в раздел «Стили».
Далее нужно найти глазом значок стрелочки немного правее, передвинуть курсор на нее. Затем откроются настройки, где можно гибко настроить все необходимые параметры.
Далее требуется выбрать соответствующий оператор, чтобы сравнить нужную переменную с числом. Есть четыре оператора сравнения – больше, меньше, равно и между. Они перечислены в меню с правилами.
Далее мы указали ряд чисел в диапазоне A1:A11.
Осуществим форматирование подходящего набора данных. Затем открываем меню настройки «Условного форматирования» и выставляем требуемые критерии выделения данных. В случае с нами мы для примера выберем критерий «Больше».
Откроется окно с набором параметров. В левой части окна есть поле, в котором нужно указать число 15. В правой же части указывается способ выделения информации при условии, что она соответствует заданному ранее критерию. Результат будет отображен сразу.
Далее завершаем настройку с помощью кнопки ОК.
Для чего нужно условное форматирование
В определенной степени можно сказать, что оно является инструментом, после изучения которого работа с Excel никогда не будет прежней. Все потому, что он помогает значительно упростить жизнь. Вместо того, чтобы каждый раз вручную задавать форматирование ячейки, подходящей под определенное условие, так еще и самому пытаться проверить ее на предмет соответствия этому критерию, достаточно просто один раз задать настройки, а дальше Excel все сделает сам.
Например, можно сделать так, чтобы все ячейки, которые содержат число, выше 100, окрашивались красный цвет. Или же определить, сколько дней осталось до следующего платежа, после чего окрасить в зеленый цвет те ячейки, в которых срок истекает еще достаточно нескоро.
Давайте приведем такой пример.
В этой таблице указываются товарные запасы, которые имеются на складе. В ней есть такие колонки. как товар, средние продажи (измеряются в штуках за неделю), остаток и на сколько недель этого товара осталось.
Далее задача менеджера по закупкам – определить те позиции, пополнение которых необходимо. Чтобы это сделать, необходимо посмотреть на четвертую слева колонку, где записывается запас товаров по неделям.
Предположим, критерием для определения повода для паники служит товарный запас в размере меньшем, чем 3 недели. Это говорит о том, что нам нужно готовить заказ. Если же запас товаров составляет меньше двух недель, то это говорит о необходимости срочно размещать заказ. Если в таблице приводится огромное количество позиций, то вручную проверять, сколько недель осталось, довольно проблематично. Даже если воспользоваться поиском. А теперь давайте посмотрим, как выглядит таблица, которая подсвечивает красным цветом дефицитные товары.
И ведь действительно, так значительно проще сориентироваться.
Правда, данный пример учебный, который несколько упрощен по сравнению с реальной картиной. И сэкономленные секунды и минуты при регулярном использовании подобных таблиц превращаются в часы. Теперь просто достаточно посмотреть на таблицу, чтобы понять, какие товары дефицитные, а не тратить часы на то, чтобы анализировать каждую ячейку (если подобных товарных позиций тысячи).
Если есть «желтые» товары, то необходимо начать их закупку. Если же соответствующая позиция красная, то нужно это делать немедленно.
По значению другой ячейки
Теперь давайте разберем следующий практический пример.
Предположим, у нас есть такая таблица, и перед нами появилась задача выделить строки, содержащие определенные значения.
Итак, если проект пока что исполняется (то есть, еще не был доведен до конца, поэтому отмечен буквой «Р»), то нам необходимо его фон сделать красным. Завершенные же проекты помечаются зеленым.
Наша последовательность действий в этой ситуации будет следующей:
- Выделить диапазон со значениями.
- Нажать на кнопку «Условное форматирование» – «Создать правило».
- Обратите внимание, что в нашем случае нужно применять формулу в виде правила. Далее используем функцию ЕСЛИ, чтобы выделить подходящие строки.
Далее заполняем строки так, как показано на этой картинке.
Важно! На строки обязательно давать абсолютную ссылку. Если же мы ссылаемся на ячейку, то в таком случае она является смешанной (с закреплением колонки).
Точно так же создается правило для тех рабочих проектов, которые не были завершены к текущему моменту.
Вот так выглядят наши критерии.
Ну и наконец, такая база данных у нас получается в итоге.
Несколько условий
Возьмем для наглядности диапазон А1:А11 из таблицы, чтобы продемонстрировать, как можно на реальном практическом примере использовать несколько условий для определения форматирования ячейки.
Сами условия такие: если число в ячейке превышает значение 6, то оно выделяется красным цветом. Если оно зеленое, то цвет тогда зеленый. Ну и наконец, наибольшие числа, больше 20, будут выделяться желтым.
Есть несколько способов, как осуществляется условное форматирование по нескольким правилам.
- Метод 1. Осуществляем выделение нашего диапазона, после чего в меню настроек условного форматирования выбираем такое правило выделения ячеек, как «Больше». Слева записывается цифра 6, а в правом задается форматирование. В нашем случае заливка должна быть красной. После этого цикл повторяется два раза, но задаются уже другие параметры – больше 10 и зеленый цвет и больше 20 и желтый цвет соответственно. Получится такой результат.
12 - Метод 2. Переходим в главное меню настроек инструмента Excel «Условное форматирование». Там находим меню «Создать правило» и делаем левый клик мыши по этому пункту.
13 После этого Далее выбираем пункт «Использовать формулу…» (выделен на рисунке красной рамочкой) и задаем первое условие. После этого кликаем на ОК. А потом цикл повторяется для последующих условий аналогично описанному выше, но при этом используется формула.
14
Важно учесть такой момент. В нашем примере некоторые ячейки соответствуют сразу нескольким критериям одновременно. Данный конфликт Эксель разрешает следующим образом: то правило, которое выше, применяется в первую очередь.
И вот скриншот для лучшего понимания.
Например, у нас есть число 24. Оно одновременно соответствует всем трем условиям. В таком случае будет заливка, соответствующая первому условию, несмотря на то, что оно больше подпадает под третье. Поэтому если важно, чтобы числа, выше 20 были залиты именно желтым цветом, нужно третье условие ставить на первое место.
Условное форматирование даты
А теперь посмотрим, как условное форматирование работает с датами. У нас есть такой классный диапазон.
В этом случае нужно задавать такое правило условного форматирования, как «Дата».
После этого открывается диалоговое окно с целым набором условий. Ознакомиться с ними подробно вы можете на этом скриншоте (они перечислены в левой части экрана в виде списка).
Нам осталось только выбрать подходящее и нажать на клавишу «ОК».
Видим, что у нас красным цветом были выделены те даты, которые относятся к последней неделе на момент отрисовки этого диапазона.
С использованием формул
Набор стандартных правил условного форматирования довольно большой. Но ситуации бывают разные, и стандартного перечня может не хватать. В таком случае можно создать собственное правило форматирование, используя формулу.
Для этого необходимо нажать кнопку «Создать правило» в меню условного форматирования, а потом выбрать пункт, отображенный на скриншоте.
Строки (по значению ячейки)
Предположим, нам нужно выделить ту строку, которая содержит ячейку с определенным значением. В этом случае нам нужно выполнить ту же последовательность действий, что и выше, но применительно к строкам. То есть, можно самому выбирать, на какой диапазон должно распространяться условное форматирование.
Как создать правило
Чтобы создать правило, необходимо воспользоваться соответствующей опцией в разделе «Условное форматирование». Давайте рассмотрим конкретную последовательность действий.
Сначала необходимо найти на ленте на вкладке «Главная» найти пункт «Условное форматирование». Его можно узнать по характерным разноцветным ячейкам разного размера со стоящей рядом картинкой с перечеркнутым знаком равно.
Там есть кнопка «Создать правило». Также можно нажать кнопку «Управление правилами», после чего откроется диалоговое окно, через которое также можно создать правило, нажав соответствующую кнопку в левом верхнем углу.
Также можно ознакомиться в этом окне с теми правилами, которые уже применены.
Правила выделения ячеек
Хорошо, мы столько говорим о том, как создавать правила, но что это такое? Под правилом выделения ячеек подразумеваются признаки, которые берутся в учет программой для принятия решения, каким образом осуществлять форматирование ячейки, которые подходят под них. Например, условия могут быть больше определенного числа, меньше, формула и так далее. Их целый набор. С ними можно ознакомиться самостоятельно и потренироваться в их применении «в песочнице».
Форматирование всех ячеек на основании их значений
Человек может самостоятельно задавать диапазон: целая строчка, весь документ или отдельная ячейка. Ориентироваться программа может только на значение одной ячейки. Это добавляет гибкости в процесс.
Форматирование только уникальных или повторяющихся ячеек
Существует большое количество правил, непосредственно зашитых в программу. Ознакомиться с ними вы можете в меню «Условное форматирование». В частности, чтобы форматирование распространялось исключительно на повторяющиеся значения или только на уникальные, существует специальная опция – «Повторяющиеся значения».
Если выбрать этот пункт, то открывается окно с настройками, где возможен выбор и обратного варианта – выделять лишь уникальные значения.
Форматирование значений в диапазоне ниже и выше среднего
Чтобы форматировать значения ниже или выше среднего, также существует специальная опция в том же меню. Но подменю нужно выбрать другое – «Правила отбора первых и последних значений».
Форматирование только первых и последних значений
В том же подменю есть возможность выделять особым цветом, шрифтом и другими способами форматирования лишь первые и последние значения. По стандарту есть вариант выделять первые и последние десять элементов, а также 10% от общего количества ячеек, входящих в этот диапазон. Но пользователь может самостоятельно определять, сколько ячеек ему необходимо выделить.
Форматирование только ячеек с определенным содержимым
Чтобы форматировать только ячейки с определенным содержимым, необходимо выбрать правило форматирование «Равно» или «Текст содержит». Отличие между ними в том, что в первом случае строка должна совпадать с критерием полностью, а во втором – лишь частично.
Как видим, условное форматирование – это многофункциональная возможность программы Excel, дающая огромное количество преимуществ человеку, который ее освоил. Знаем, что на первый взгляд все это может показаться сложным. Но на самом деле, руки сами тянутся к ней, как только появляется выделить определенный кусок текста красным цветом (или отформатировать его любым другим способом), основываясь на его содержимом или в соответствии с другим критерием. Эта функция входит в базовый комплект знаний Excel, без нее невозможна даже любительская работа с электронными таблицами и базами данных.
Оцените качество статьи. Нам важно ваше мнение:

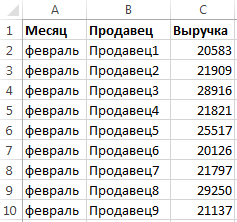

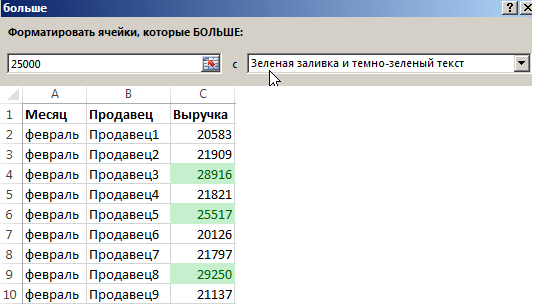

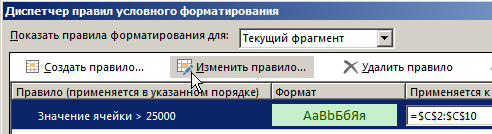
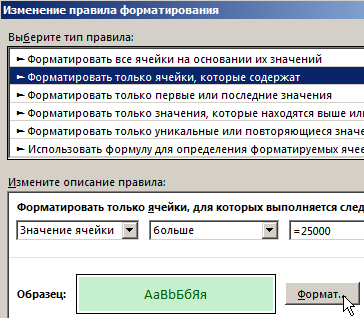
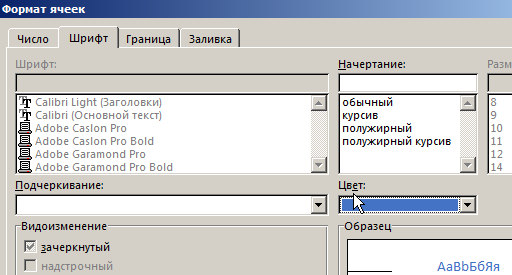

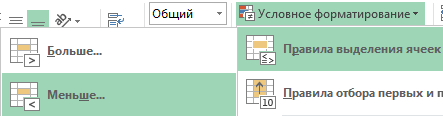
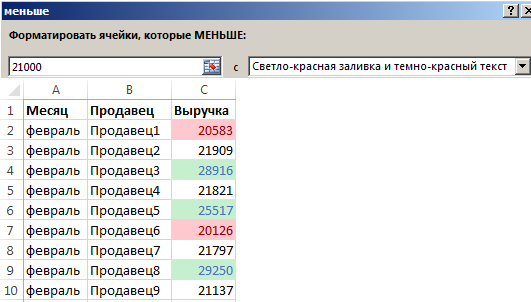
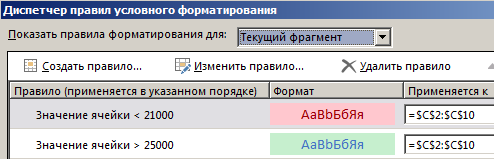
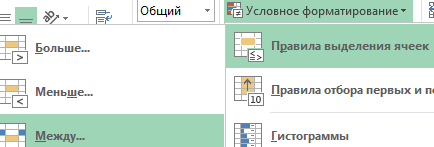

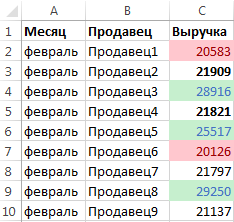
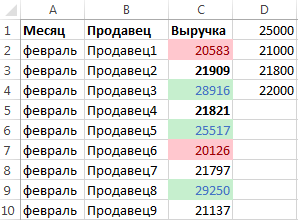
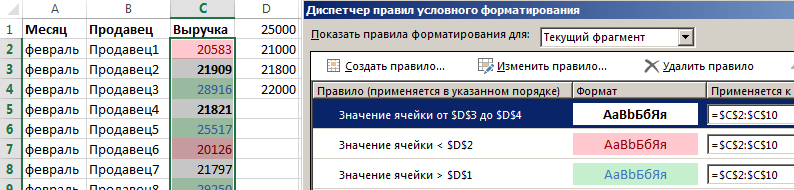

 я дольше переписывала вашу формулу чем вы её сделали (я весь вечер просидела думала как же это можно сделать.
я дольше переписывала вашу формулу чем вы её сделали (я весь вечер просидела думала как же это можно сделать.