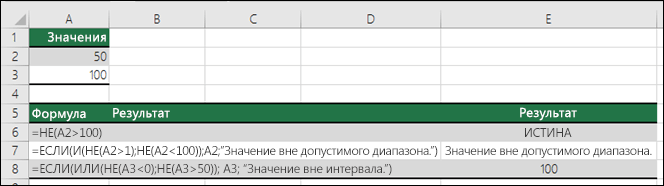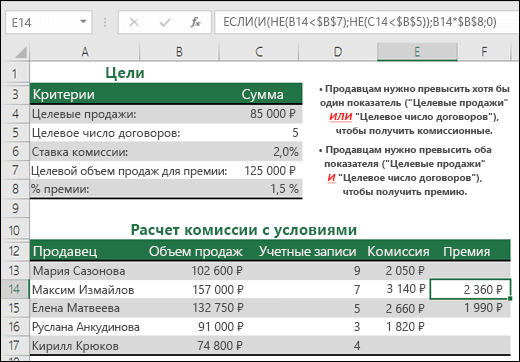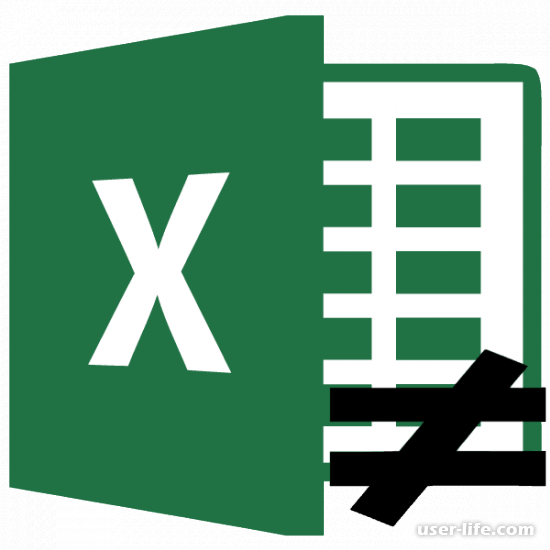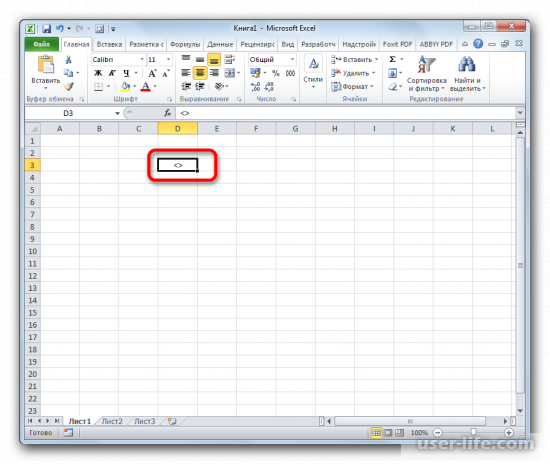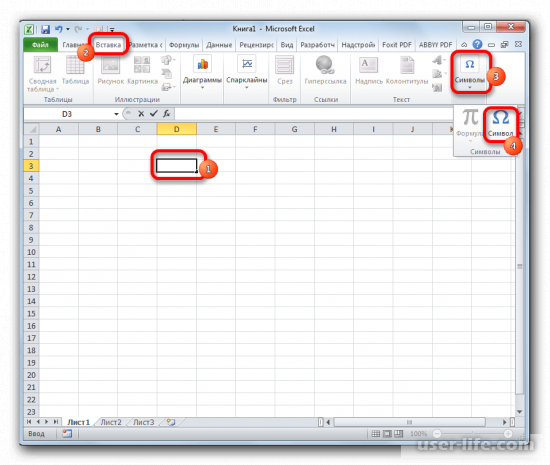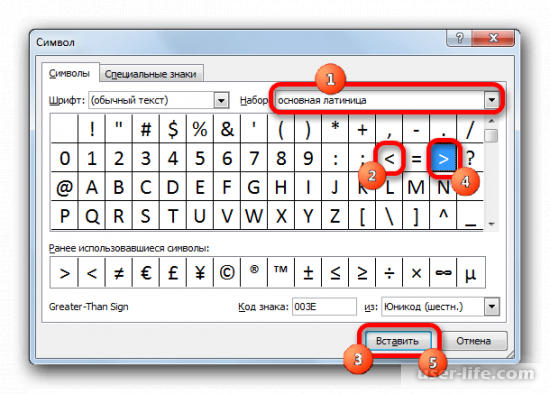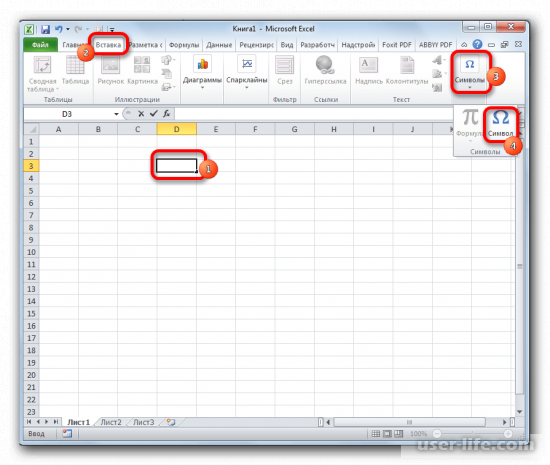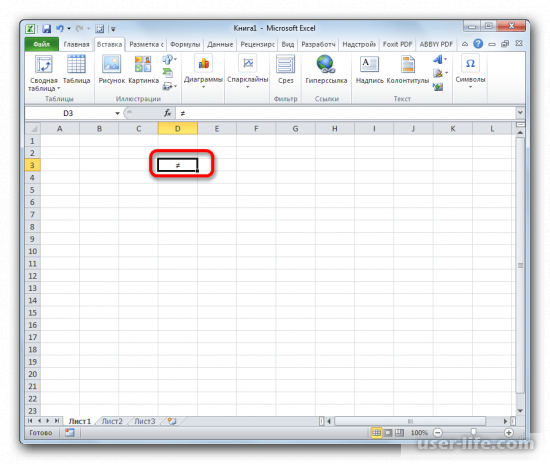Не равно в Excel — специальная функция, которая отображается в виде символа ≠ или <>. Для установки этих обозначений можно использовать клавиатуру или специальный раздел символов в приложении. Ниже подобно рассмотрим, что это за опция, как ее правильно написат., и в каких случаях она может пригодится.
Что за функция
Перед рассмотрением сути вопроса важно разобраться, что это за функция не равно в Excel. Она применяется при использовании опции «СУММЕСЛИ». С ее помощью можно просуммировать не все цифры, а только определенные числовые значения (те, которые соответствуют логическим условиям).
Указанная функция не равно нулю в Excel работает с учетом ряда аргументов:
- Суммирующий диапазон. Здесь подразумевается суммирование ячеек, которые удовлетворяют поставленным условиям.
- Критерий. Подразумевает выбор ячеек с учетом установленного диапазона.
- Оценка ячеек по конкретным параметрам.
Иногда может потребоваться исключение первого аргумента, но последние два всегда продолжают работать. Что касается самого значка ≠, он чаще всего применяется для визуального отображения и не является полноценной функцией.
Как написать
Несмотря на применение такой опции на практике, с ее отображением часто возникают трудности. Пользователи софта не могут разобраться, как написать знак не равно в формуле Эксель. Здесь возможно два варианта.
Обозначение <>
Наиболее простой способ поставит не равно — использовать два знака: меньше (<) и больше (>). Они набираются путем перехода на английский шрифт с последующим нажатием Shift и зажатием букв «Б» и «Ю». Отметим, что знак не равно в Excel в формуле должен иметь именно такой вид <>, ведь программа обычные буквы не распознает.
Существует еще один способ, как найти этот знак:
- Выделите ячейку, куда необходимо внедрить этот символ.
- Зайдите во вкладку «Вставка».
- Найдите на ленте в блоке инструментов «Символы» клавишу с названием «Символ».
- В параметр «Набор» проверьте, чтобы был установлен пункт «Основная латиница».
- Осмотрите в центральной части окна доступные элементы. В их числе можно найти множество обозначений, которые отсутствуют на клавиатуре компьютера / ноутбука.
- Для записи условия не равно в Экселе необходимо сначала нажать на < и «Вставить, а потом на > и «Вставить».
- Закройте окно со вставкой путем нажатия на крестик на белом фоне.
На этом работа по использованию знака в указанном выше формате выполнена. Но существует еще один вариант, на котором подробнее остановимся ниже.
Обозначение ≠
Рассматривая варианты, как написать знак не равно в Экселе в формуле, можно использовать основной вариант обозначения. Он обозначается как перечеркнутый символ равно ≠. Для его установки сделайте следующие шаги:
- Жмите на ячейку куда надо записать условие Excel не равно.
- Перейдите в раздел «Вставка».
- Кликните на уже привычную клавишу «Символ».
- В появившемся окне в параметре «Набор» укажите «Математические операторы».
- Найдите ≠ и жмите по нему.
- Кликните на кнопку «Вставить».
- Закройте окно этим же способом, что и в прошлый раз, путем нажатия на крестик.
Существует еще один способ, как написать не равно в Excel. Для этих целей можно использовать так называемый Alt-код. Знание таких обозначений позволяет ввести любой символ с помощью клавиатуры. Так, если речь идет ≠, для его установки с клавиатуры можно набрать комбинацию Alt+8800. При этом набора Alt-кодов срабатывает только при использовании блока с цифровыми кнопками. Для активации необходимо включить на клавиатуре опцию NumLock.
Какой метод лучше
Зная, как поставить не равно в Excel, нужно определиться, какой из предложенных вариантов лучше и удобней. Если исходить из комментариев пользователей, более продвинутый вариант — применение клавиатуры. Этот способ одновременно быстрый и позволяет с удобством решить вопрос. В случае установки знака не равно в Excel через вкладку «Символы» приходится тратить больше времени. Такой вариант чаще всего применяется для однократной вставки и в редких случаях.
Если говорить о визуальном оформлении документа с применением не равно, иных способов ввода ≠ не предусмотрено (только с помощью клавиатуры или библиотеки). Применение Alt-кодов более удобно, ведь позволяет ускорить процесс набора без вызова дополнительных параметров Excel. Сложнее обстоит ситуация, когда цифрового блока вообще нет.
Примеры, когда полезно использовать
Зная, как записать не равно в Excel, можно использовать этот знак в обычном режиме. Но ситуация такова, что на практике такие обозначения применяются редко. К примеру, <> используется в логических формулах, когда нужно показать неравенство аргументов. Второй вариант применения подразумевает визуальное отображение.
Что касается знака ≠, он примеряется только в визуальных целях. Его применение в расчетах Excel не предусмотрено. Это связано с тем, что программа не распознает такой знак, как оператора для математических действий. Чаще всего таким способом можно показать, что какое-то число не равно 0 в Excel. Это также касается значения <>, о котором упоминалось выше.
Теперь вы знаете, что существует два варианта обозначения «не равно». Первый является официальным и подразумевает написание подряд знаков больше-меньше. Что касается второго варианта (≠), это отдельный знак, которые не несет в себе математических функций и используется только для визуального отображения.
В комментариях расскажите, приходилось ли вам использовать символ не равно в Excel, и в каких случаях. Также поделитесь, какой вариант вы используете для установки такого значка.
Отличного Вам дня!
Excel для Microsoft 365 Excel для Microsoft 365 для Mac Excel для Интернета Excel 2021 Excel 2021 для Mac Excel 2019 Excel 2019 для Mac Excel 2016 Excel 2016 для Mac Excel 2013 Excel 2010 Excel 2007 Excel для Mac 2011 Excel Starter 2010 Еще…Меньше
Используйте логическую функциюНЕ, если вы хотите убедиться, что одно значение не равно другому.
Пример
Функция НЕ меняет значение своего аргумента на обратное.
Обычно функция НЕ используется для расширения возможностей других функций, выполняющих логическую проверку. Например, функция ЕСЛИ выполняет логическую проверку и возвращает одно значение, если при проверке получается значение ИСТИНА, и другое значение, если при проверке получается значение ЛОЖЬ. Использование функции НЕ в качестве аргумента «лог_выражение» функции ЕСЛИ позволяет проверять несколько различных условий вместо одного.
Синтаксис
НЕ(логическое_значение)
Аргументы функции НЕ описаны ниже.
-
Логическое_значение Обязательный. Значение или выражение, принимающее значение ИСТИНА или ЛОЖЬ.
Примечания
Если аргумент «логическое_значение» имеет значение ЛОЖЬ, функция НЕ возвращает значение ИСТИНА; если он имеет значение ИСТИНА, функция НЕ возвращает значение ЛОЖЬ.
Примеры
Ниже представлено несколько общих примеров использования функции НЕ как отдельно, так и в сочетании с функциями ЕСЛИ, И и ИЛИ.
|
Формула |
Описание |
|---|---|
|
=НЕ(A2>100) |
A2 НЕ больше 100 |
|
=ЕСЛИ(И(НЕ(A2>1);НЕ(A2<100));A2;»Значение вне допустимого диапазона.») |
50 больше 1 (ИСТИНА) И меньше 100 (ИСТИНА), поэтому функция НЕ изменяет оба аргумента на ЛОЖЬ. Чтобы функция И возвращала значение ИСТИНА, оба ее аргумента должны быть истинными, поэтому в данном случае она возвращает значение ЛОЖЬ. |
|
=ЕСЛИ(ИЛИ(НЕ(A3<0);НЕ(A3>50)); A3; «Значение вне интервала») |
100 не меньше 0 (ЛОЖЬ) и больше чем 50 (ИСТИНА), поэтому функция НЕ изменяет значения аргументов на ИСТИНА и ЛОЖЬ. Чтобы функция ИЛИ возвращала значение ИСТИНА, хотя бы один из ее аргументов должен быть истинным, поэтому в данном случае она возвращает значение ИСТИНА. |
Расчет комиссионных
Ниже приводится решение довольно распространенной задачи: с помощью функций НЕ, ЕСЛИ и И определяется, заработал ли торговый сотрудник премию.
-
=ЕСЛИ(И(НЕ(B14<$B$7);НЕ(C14<$B$5));B14*$B$6;0) – ЕСЛИ общие продажи НЕ меньше целевых И число договоров НЕ меньше целевого, общие продажи умножаются на процент премии. В противном случае возвращается значение 0.
Дополнительные сведения
Вы всегда можете задать вопрос специалисту Excel Tech Community или попросить помощи в сообществе Answers community.
Статьи по теме
Видео: расширенные функции ЕСЛИ
Узнайте, как использовать вложенные функции в формуле
Функция ЕСЛИ
Функция И
Функция ИЛИ
Общие сведения о формулах в Excel
Как избежать ошибок в формулах
Использование проверки ошибок для обнаружения ошибок в формулах
Сочетания клавиш в Excel
Логические функции (справка)
Excel (по алфавиту)
Excel (по категориям)
Нужна дополнительная помощь?
Содержание
- Написание знака «не равно»
- Символ «<>»
- Символ «≠»
- Вопросы и ответы
Если такие знаки сравнения, как «больше» (>) и «меньше» (<) довольно легко находятся на клавиатуре компьютера, то с написанием элемента «не равно» (≠) возникают проблемы, так как его символ на ней отсутствует. Этот вопрос касается всех программных продуктов, но особенно он актуален для приложения Microsoft Excel, так как в нём проводятся различные математические и логические вычисления, для которых этот знак необходим. Давайте узнаем, как поставить данный символ в Экселе.
Написание знака «не равно»
Прежде всего, нужно сказать, что в Экселе существует два знака «не равно»: «<>» и «≠». Первый из них используется для вычислений, а второй исключительно для графического отображения.
Символ «<>»
Элемент «<>» применяется в логических формулах Эксель, когда нужно показать неравенство аргументов. Впрочем, его можно применять и для визуального обозначения, так как он все больше входит в обиход.
Наверное, уже многие поняли, что для того, чтобы набрать символ «<>», нужно сразу набрать на клавиатуре знак «меньше» (<), а потом элемент «больше» (>). В итоге получается вот такая надпись: «<>».
Существует ещё один вариант набора данного элемента. Но, при наличии предыдущего, он, безусловно, покажется неудобным. Смысл его использовать есть лишь в том случае, если по какой-либо причине клавиатура оказалась отключена.
- Выделяем ячейку, куда должен быть вписан знак. Переходим во вкладку «Вставка». На ленте в блоке инструментов «Символы» жмем на кнопку с наименованием «Символ».
- Открывается окно выбора символов. В параметре «Набор» должен быть выставлен пункт «Основная латиница». В центральной части окна находится огромное количество различных элементов, среди которых далеко не все есть на стандартной клавиатуре ПК. Чтобы набрать знак «не равно» сначала кликаем по элементу «<», затем нажимаем на кнопку «Вставить». Сразу же после этого жмем «>» и опять на кнопку «Вставить». После этого окно вставки можно закрывать, нажав белый крестик на красном фоне в левом верхнем углу.
Таким образом, наша задача полностью выполнена.
Символ «≠»
Знак «≠» используется исключительно в визуальных целях. Для формул и других вычислений в Excel его применять нельзя, так как приложение не распознаёт его, как оператора математических действий.
В отличие от символа «<>» набрать знак «≠» можно только при помощи кнопки на ленте.
- Кликаем по ячейке, в которую планируется вставить элемент. Переходим во вкладку «Вставка». Жмем на уже знакомую нам кнопку «Символ».
- В открывшемся окне в параметре «Набор» указываем «Математические операторы». Ищем знак «≠» и кликаем по нему. Затем жмем на кнопку «Вставить». Закрываем окно тем же способом, что и предыдущий раз, нажав на крестик.
Как видим, элемент «≠» в поле ячейки вставлен успешно.
Мы выяснили, что в Эксель существует два вида символов «не равно». Один из них состоит из знаков «меньше» и «больше», и используется для вычислений. Второй (≠) – самодостаточный элемент, но его использование ограничивается только визуальным обозначением неравенства.
Еще статьи по данной теме:
Помогла ли Вам статья?
Как в Excel записать условие неравно?
- Кликаем по ячейке, в которую планируется вставить элемент. Переходим во вкладку «Вставка». Жмем на уже знакомую нам кнопку «Символ».
- В открывшемся окне в параметре «Набор» указываем «Математические операторы». Ищем знак «≠» и кликаем по нему. Затем жмем на кнопку «Вставить».
Как записать условие в Excel?
Как задать условие в Excel
=A1=B1 – Данное условие вернет ИСТИНА, если значения в ячейках A1 и B1 равны, или ЛОЖЬ в противном случае. Задавая такое условие, можно сравнивать текстовые строки без учета регистра.
Как обозначается знак не равно?
Не равно. В математике обозначается символом ≠ , но в JavaScript записывается как a != b .
Как в Формуле если написать не равно?
Чтобы соответствующая функция сработала, вместо «не равно» следует набрать на клавиатуре знаки «» (больше). Причем делается это в английской раскладке и с зажатой клавишей Shift.
Как сделать больше или равно в Excel?
Как поставить знак больше в Excel
Знак «больше» находится на клавиатуре во втором ряду снизу на букве Ю. Чтобы поставить знак «больше», переключитесь на русский язык и нажмите указанную клавишу в комбинации с Shift. Знак «больше» используется для операций сравнения в выражениях и выглядит так: «>».
Как записывается логическая функция Если в Excel?
Чтобы решить поставленную задачу, воспользуемся логической функцией ЕСЛИ. Формула будет выглядеть так: =ЕСЛИ(C2>=8;B2/2;B2). Логическое выражение «С2>=8» построено с помощью операторов отношения «>» и «=». Результат его вычисления – логическая величина «ИСТИНА» или «ЛОЖЬ».
Как записывается логическая команда в Excel если?
а) если (условие, действие1, действие 2); б) (если условие, действие1, действие 2); +в) =если (условие, действие1, действие 2);
Как закрепить ячейку в формуле в Excel?
Как зафиксировать ячейку в формуле Excel
- Кликните на ячейке с формулой.
- Кликните в строке формул на адрес той ячейке, что Вы хотите закрепить.
- Нажмите F4 один раз.
Как выглядит знак не равно?
«≠» — не равно (в программировании обычно используется «!= », «» или «#»).
Что означает перечеркнутый знак равно?
≡ — «тождественно равно». Используется для обозначения двух идентичных (равных при любых значениях входящих параметров) выражений.
Что значит !=?
Бинарные операторы равенства сравнивают операнды для строгого равенства или неравенства. Операторы равенства, равные ( == ) и не равные ( != … ) возвращает, true Если операнды имеют одинаковое значение; в противном случае возвращается false .
Как поставить не равно на компьютере?
- Кликаем по ячейке, в которую планируется вставить элемент. Переходим во вкладку «Вставка» . Жмем на уже знакомую нам кнопку «Символ» . Пропавшая Кадышева нашлась. …
- В открывшемся окне в параметре «Набор» указываем «Математические операторы» . Ищем знак «≠» и кликаем по нему. Затем жмем на кнопку «Вставить» .
Вставка знака “не равно” в Excel
На компьютерной клавиатуре, помимо букв алфавита и цифр, также представлены самые популярные символы, которые чаще всего используются в программах при работе с текстовой и другой информацией, в том числе, знаки сравнения – “больше” и “меньше”. Но что делать, если требуется вставить символ “не равно”, который физически не представлен на устройстве ввода? Давайте посмотрим, как можно справиться с этой задачей в Эксель.
Примечание: В Excel “не равно” используется в двух вариантах:
- “<>” – в формулах и функциях;
- “≠” – для визуализации информации.
- Знак “<>”
- Символ “≠”
- Заключение
Данный знак используется для задания логического условия в формулах и аргументах функций. Также некоторые пользователи даже при визуальном отображении информации предпочитают использовать этот символ вместо “≠”.
Т.к. оба символа (“ ”), из которых состоит знак, представлены на клавиатуре, все что требуется, чтобы напечатать их – нажать соответствующие клавиши вместе с зажатым Shift. Обратите внимание на раскладку клавиатуры (должна быть английская), в случае неверного выбора будут напечатаны заглавные буквы “Б” и “Ю”.
Если вдруг клавиатура перестала работать (например, сели батарейки), и срочно требуется набрать знак, можно выполнить следующие действия:
- Встаем в ячейку, в которую хотим вставить символ. Переключаемся во вкладку “Вставка” и щелкаем по пункту “Символы” в левом углу ленты программы. В раскрывшемся перечне выбираем “Символ”.
- На экране отобразится окно, через которое мы можем добавить в документ всевозможные знаки, в том числе, не вынесенные на клавиатуру. Для удобства поиска раскрываем список доступных вариантов для параметра “Набор” и останавливаемся на “Основной латинице”. Щелкаем по знаку “ ”. По готовности закрываем окно.
Примечание: данный метод подходит в исключительных случаях, когда необходимо внести единичные правки в документ, т.к. для полноценной работы с информацией нужна рабочая клавиатура (хотя бы виртуальная).
Символ “≠”
Этот символ в виде перечеркнутого знака “равно” предназначен только красивого визуального оформления информации. Он не воспринимается программой как математический, следовательно, в формулах применяться не может.
Т.к. знак не представлен на клавиатуре, его можно найти и вставить только через специальное окно, которое мы рассмотрели выше.
Для параметра “Набор” выбираем вариант – “Математические операторы”. Выбираем знак щелчком мыши, жмем кнопку “Вставить”, после чего закрываем окно.
Заключение
Таким образом, в том, чтобы поставить знак “не равно” в Эксель, нет ничего сложного. Для начала нужно определиться с его значением – математическое или визуальное. В первом случае используется комбинация знаков “меньше” и “больше”, во втором – символ в виде перечеркнутого знака “равно”.
Знак «не равно» в Microsoft Excel
Написание знака «не равно»
Прежде всего, нужно сказать, что в Экселе существует два знака «не равно»: «<>» и «≠». Первый из них используется для вычислений, а второй исключительно для графического отображения.
Элемент «<>» применяется в логических формулах Эксель, когда нужно показать неравенство аргументов. Впрочем, его можно применять и для визуального обозначения, так как он все больше входит в обиход.
Наверное, уже многие поняли, что для того, чтобы набрать символ «<>», нужно сразу набрать на клавиатуре знак «меньше» ( ). В итоге получается вот такая надпись: «<>».
Существует ещё один вариант набора данного элемента. Но, при наличии предыдущего, он, безусловно, покажется неудобным. Смысл его использовать есть лишь в том случае, если по какой-либо причине клавиатура оказалась отключена.
- Выделяем ячейку, куда должен быть вписан знак. Переходим во вкладку «Вставка». На ленте в блоке инструментов «Символы» жмем на кнопку с наименованием «Символ».
Таким образом, наша задача полностью выполнена.
Знак «≠» используется исключительно в визуальных целях. Для формул и других вычислений в Excel его применять нельзя, так как приложение не распознаёт его, как оператора математических действий.
В отличие от символа «<>» набрать знак «≠» можно только при помощи кнопки на ленте.
-
Кликаем по ячейке, в которую планируется вставить элемент. Переходим во вкладку «Вставка». Жмем на уже знакомую нам кнопку «Символ».
Как видим, элемент «≠» в поле ячейки вставлен успешно.
Мы выяснили, что в Эксель существует два вида символов «не равно». Один из них состоит из знаков «меньше» и «больше», и используется для вычислений. Второй (≠) – самодостаточный элемент, но его использование ограничивается только визуальным обозначением неравенства.
Отблагодарите автора, поделитесь статьей в социальных сетях.
Знак «не равно» в Excel
С элементом «не равно» у пользователей Excel довольно часто возникают трудности, ведь его нет на клавиатуре, в отличие от «больше» (>) и «меньше» ( — применяется в вычислениях.
2. «≠» — создан только для графического отображения.
Элемент «<>» применяется в логических формулах Excel для обозначения неравенства аргументов. Иногда его применяют и для визуального обозначения в качестве «не равно».
2. Перед вами откроется окно выбора символов. В параметре «Набор» нужно выбрать пункт «Основная латиница». В центре окна мы видим большое количество различных элементов, многие из которых не присутствуют на стандартной клавиатуре. Чтобы получить знак «<>», нужно найти соответствующие символы по одному и нажать на кнопку «Вставить».
Как получить символ «≠»
Этот знак не подойдет для использования в логических вычислениях, его принадлежность исключительно визуальная. Элемент «≠» не получится набрать на клавиатуре, поэтому придется использовать другие методы.
1. Проводим те же самые действия, что и при вставке знака «<>».
Знак «≠» визуально воспринимается гораздо приятнее, чем «<>». Но стоит помнить, что в расчетах можно использовать лишь второй элемент.
Логические функции Excel
Логические выражения используются для записи условий, в которых сравниваются числа, функции, формулы, текстовые или логические значения. Любое логическое выражение должно содержать по крайней мере один оператор сравнения, который определяет отношение между элементами логического выражения. Ниже представлен список операторов сравнения Excel
= Больше или равно
Результатом логического выражения является логическое значение ИСТИНА (1) или логическое значение ЛОЖЬ (0).
Функция ЕСЛИ
Функция ЕСЛИ (IF) имеет следующий синтаксис:
=ЕСЛИ(логическое_выражение;значение_если_истина;значение_если_ложь)
Следующая формула возвращает значение 10, если значение в ячейке А1 больше 3, а в противном случае — 20:
В качестве аргументов функции ЕСЛИ можно использовать другие функции. В функции ЕСЛИ можно использовать текстовые аргументы. Например:
=ЕСЛИ(А1>=4;»Зачет сдал»;»Зачет не сдал»)
Можно использовать текстовые аргументы в функции ЕСЛИ, чтобы при невыполнении условия она возвращала пустую строку вместо 0.
Аргумент логическое_выражение функции ЕСЛИ может содержать текстовое значение. Например:
Эта формула возвращает значение 10, если ячейка А1 содержит строку «Динамо», и 290, если в ней находится любое другое значение. Совпадение между сравниваемыми текстовыми значениями должно быть точным, но без учета регистра.
Функции И, ИЛИ, НЕ
Функции И (AND), ИЛИ (OR), НЕ (NOT) — позволяют создавать сложные логические выражения. Эти функции работают в сочетании с простыми операторами сравнения. Функции И и ИЛИ могут иметь до 30 логических аргументов и имеют синтаксис:
=И(логическое_значение1;логическое_значение2. )
=ИЛИ(логическое_значение1;логическое_значение2. )
Функция НЕ имеет только один аргумент и следующий синтаксис:
=НЕ(логическое_значение)
Аргументы функций И, ИЛИ, НЕ могут быть логическими выражениями, массивами или ссылками на ячейки, содержащие логические значения.
Приведем пример. Пусть Excel возвращает текст «Прошел», если ученик имеет средний балл более 4 (ячейка А2), и пропуск занятий меньше 3 (ячейка А3). Формула примет вид:
Если значение в ячейке А1 является целым числом, формула читается следующим образом: «Если значение в ячейке А1 равно 100, возвратить строку «Всегда». В противном случае, если значение в ячейке А1 находится между 80 и 100, возвратить «Обычно». В противном случае, если значение в ячейке А1 находится между 60 и 80, возвратить строку «Иногда». И, если ни одно из этих условий не выполняется, возвратить строку «Никогда». Всего допускается до 7 уровней вложения функций ЕСЛИ.
Функции ИСТИНА и ЛОЖЬ
Функции ИСТИНА (TRUE) и ЛОЖЬ (FALSE) предоставляют альтернативный способ записи логических значений ИСТИНА и ЛОЖЬ. Эти функции не имеют аргументов и выглядят следующим образом:
=ИСТИНА()
=ЛОЖЬ()
Например, ячейка А1 содержит логическое выражение. Тогда следующая функция возвратить значение «Проходите», если выражение в ячейке А1 имеет значение ИСТИНА:
В противном случае формула возвратит «Стоп».
Функция ЕПУСТО
Если нужно определить, является ли ячейка пустой, можно использовать функцию ЕПУСТО (ISBLANK), которая имеет следующий синтаксис:
=ЕПУСТО(значение)
Аргумент значение может быть ссылкой на ячейку или диапазон. Если значение ссылается на пустую ячейку или диапазон, функция возвращает логическое значение ИСТИНА, в противном случае ЛОЖЬ.


Как поставить в экселе больше или равно, меньше или равно, не равно нулю?
Когда используешь различные функции «Если», «Суммесли», то часто в них задаешь условия, при которых должно выполняться определенное условие. При этом действительно часто используются разные знаки сравнения, так как с их постановкой возникает проблемы, то давайте покажем, как их поставить.
Поставим в экселе знак больше или равно.
Перед нами таблица, в которой есть числа от 1 до 10. В рядом стоящем столбце, нужно прописать функцию «ЕСЛИ», с условием, что если цифра больше или равно трем ставиться «Да», а если условие не выполняется, то ставиться «Нет».
В ячейке «В2» пропишем формулу: =ЕСЛИ(A2>=3;»Да»;»Нет»), где знак >= означает больше или равно. Копируем данную формулу на все ячейки.
Поставим в экселе знак меньше или равно.
Поменяем задачу, теперь поставим «Да», если числом меньше или равно трем, а при невыполнении условия ставим слово «Нет». Для этого в ячейке «В2» пишем формулу =ЕСЛИ(A2 3;»Нет»;»Да»), где знаком <> мы обозначаем неровно трем.
Операторы в Excel
Вы писали формулы в Excel. Как задать тип вычисления, которое нужно выполнить для элементов в формуле. Используйте операторы. Рассмотрим какие бывают операторы в Эксель (Excel), и как ими пользоваться.
Виды операторов в Excel
В графическом редакторе существует четыре типа оператора:
- Простые математические вычисления;
- Сравнение. Сравниваются две величины, результат — выражение «ЛОЖЬ» или «ИСТИНА»;
- Текстовый. Объединяет части контента в строку;
- Ссылки. Перенаправление на другие ячейки.
Логические операторы в Excel
Сравнивается два значения. Результатом будет «ЛОЖЬ» или «ИСТИНА». Существует такие операторы:
Логический оператор «И»
Проверяет несколько условий на предмет их выполнения. Например, формула =И(А2=”Яблоки”;В2>С2). Если в А2 находятся «Яблоки», а В2>С2 возвратится значение «ИСТИНА». Иначе — «ЛОЖЬ».
Условные операторы в Excel
Функция ЕСЛИ проверяет условие на ЛОЖЬ или ИСТИНУ. Будет показана «ЛОЖЬ», если не будет выполнятся условие А1>20.
Операторы формул в Excel
Формула — последовательность символов. Начинается со знака «=». Она состоит из:
- Операторов. Например, «+» или «*»;
- Ссылки на ячейки;
- Функций с аргументами. Например, среднее значение «СРЗНАЧ».
Например,
Арифметические операторы
Существует шесть операторов в Ексель (Excel):
Арифметические операторы и их приоритет
Что предпринять если в формуле используется сложение, деление, возведение в степень. Как правильно записать формулу? Вначале выполняется:
Если в формуле два или три одинаковых оператора, они выполняются слева направо. Чтобы изменить порядок расчетов, используйте круглые скобки (). Тогда вначале действия выполнятся в них.
Не забывайте, формула начинается со знака «=». Если не получается написать формулу, возможно есть опечатка в выражении. Не спешите. Прописывайте формулу внимательно.