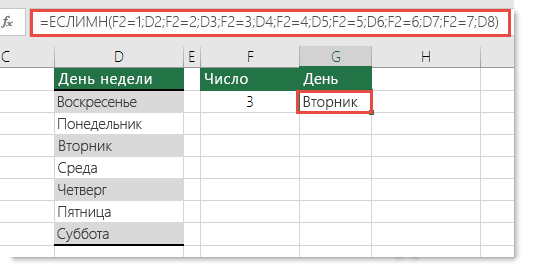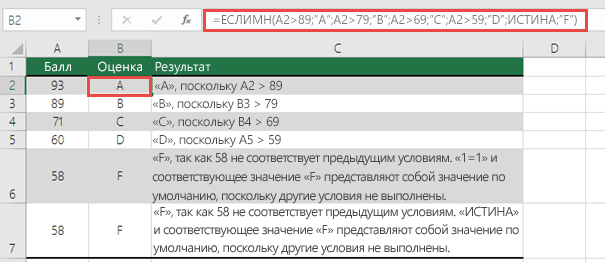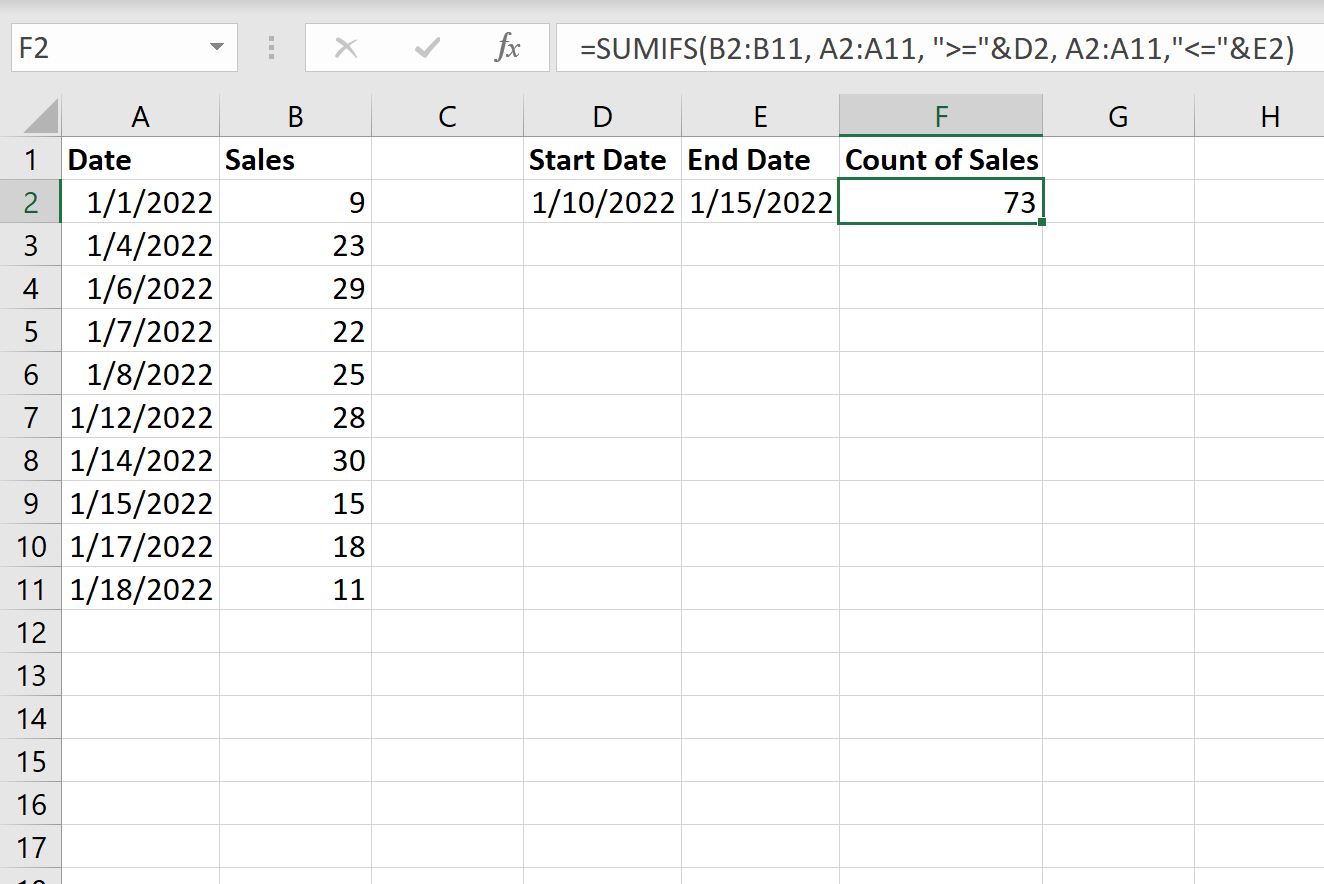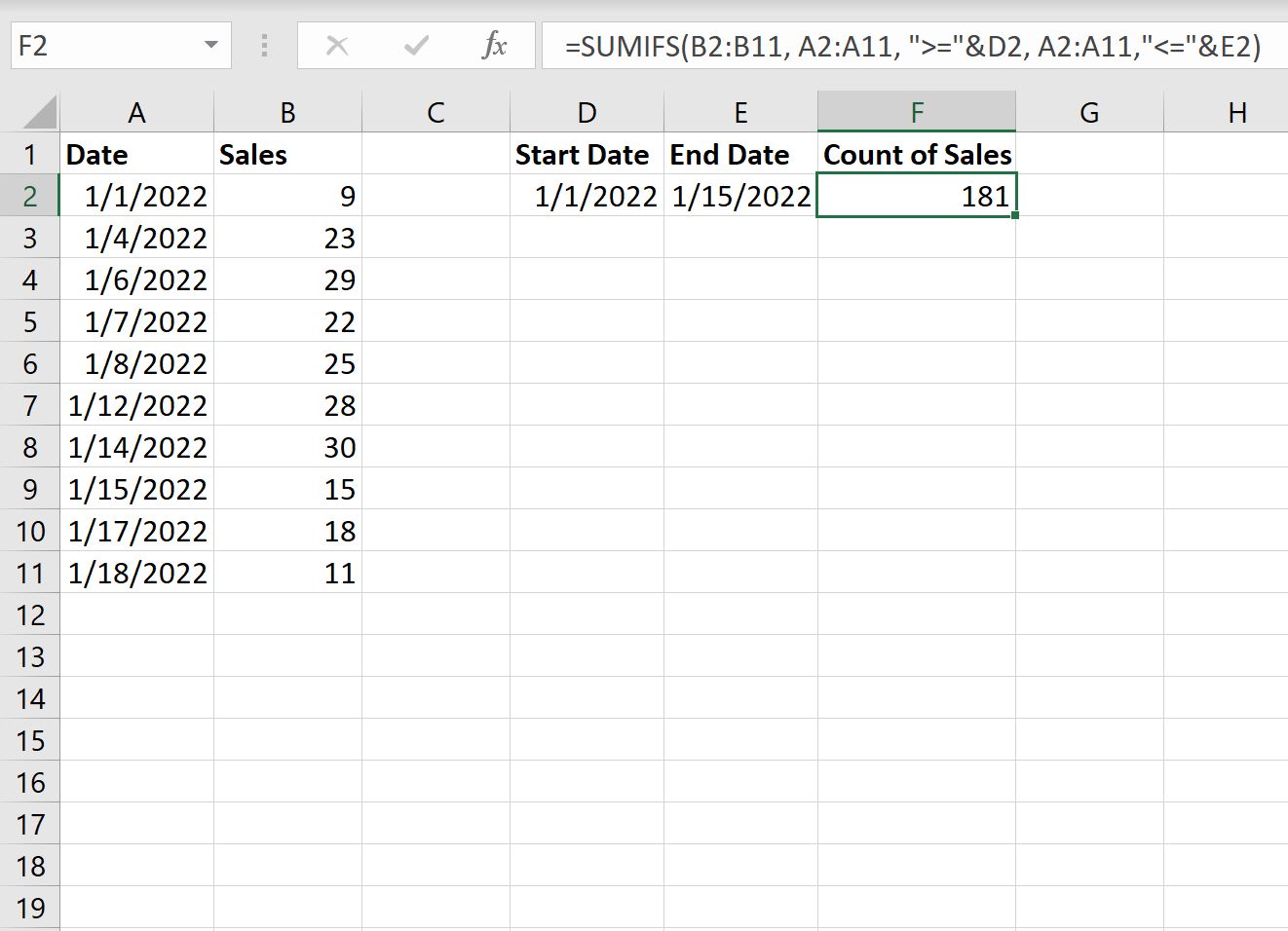Skip to content
На первый взгляд может показаться, что функцию ЕСЛИ для работы с датами можно применять так же, как для числовых и текстовых значений, которые мы только что обсудили. К сожалению, это не так.
Примеры работы функции ЕСЛИ с датами.
Дата в качестве условия, с которым работает функция ЕСЛИ, может быть записана в какую-то ячейку Excel, либо же прямо вставлена в формулу. Вот тут-то и возникают некоторые особенности и сложности работы функции ЕСЛИ с датами.
Пример 1. Формула условия для дат с
функцией ДАТАЗНАЧ (DATEVALUE)
Иногда случается, что записать дату непосредственно в функцию ЕСЛИ, не ссылаясь ни на какую ячейку. В этом случае возникают некоторые сложности.
В отличие от многих
других функций Excel, ЕСЛИ не может распознавать даты и интерпретирует их как текст,
как простые текстовые строки.
Поэтому вы не можете выразить свое логическое условие просто как >«15.07.2019» или же >15.07.2019. Увы, ни один из приведенных вариантов не верен.
Чтобы функция ЕСЛИ распознала дату в вашем логическом условии именно как дату, вы должны обернуть ее в функцию ДАТАЗНАЧ (в английском варианте – DATEVALUE).
Например, ДАТАЗНАЧ(«15.07.2019»).
Полная формула ЕСЛИ может
иметь следующую форму:
=ЕСЛИ(B2<ДАТАЗНАЧ(«10.09.2019″),»Поступил»,»Ожидается»)
Как показано на скриншоте,
эта формула ЕСЛИ оценивает даты в столбце В и возвращает «Послупил», если дата
поступления до 10 сентября. В противном случае формула возвращает «Ожидается».
Пример 2. Формула условия для дат с
функцией СЕГОДНЯ()
В случае, когда даты записаны в ячейки таблицы Excel, применять ДАТАЗНАЧ нет необходимости.
Если вы основываете свое условие на текущей дате, то можете взять функцию СЕГОДНЯ (в английском варианте — TODAY) в качестве аргумента функции ЕСЛИ.
К примеру, сегодня — 9 сентября 2019 года.
В столбце C отметим товар, который уже поступил. В ячейке C2 запишем:
=ЕСЛИ(B2<СЕГОДНЯ(),»Поступил»,»»)
В столбце D отметим товар, который еще не поступил. В ячейке D2 запишем:
=ЕСЛИ(B2<СЕГОДНЯ(),»»,»Ожидается»)
Пример 3. Расширенные
формулы ЕСЛИ для будущих и прошлых дат
Предположим, вы хотите
отметить только те даты, которые отстоят от текущей более чем на 30 дней.
Выделим даты, отстоящие более чем на месяц от текущей, в прошлом. Укажем для них «Более месяца назад». Запишем это условие:
=ЕСЛИ(СЕГОДНЯ()-B2>30,»Более
месяца назад»,»»)
Если условие не выполнено, то в ячейку запишем пустую строку «».
А для будущих дат, также отстоящих более чем на месяц, укажем «Ожидается».
=ЕСЛИ(B2-СЕГОДНЯ()>30,»Ожидается»,»»)
Если все результаты попробовать объединить в одном столбце, то придется составить выражение с несколькими вложенными функциями ЕСЛИ:
=ЕСЛИ(СЕГОДНЯ()-B2>30,»Более месяца назад», ЕСЛИ(B2-СЕГОДНЯ()>30,»Ожидается»,»»))
Примеры работы функции ЕСЛИ:
Содержание
- Функция УСЛОВИЯ
- Простой синтаксис
- Пример 1
- Пример 2
- Замечания
- Дополнительные сведения
- Скачать пример СУММЕСЛИМН с датами, где много условий в Excel
- Принцип устройства и работы функции СУММЕСЛИМН в Excel
- Пример СУММЕСЛИМН где много условий в одном столбце Excel
- Использование СУММЕСЛИМН с датами в Excel
- Функция если в excel с датами
- 10 популярных функций даты и времени в Microsoft Excel
- Работа с функциями даты и времени
- РАЗНДАТ
- ТДАТА
- СЕГОДНЯ
- ВРЕМЯ
- ДАТАЗНАЧ
- ДЕНЬНЕД
- НОМНЕДЕЛИ
- ДОЛЯГОДА
- Функция ДАТА() в MS EXCEL
- Синтаксис функции
- Примеры
- Функция СЕГОДНЯ
- Описание
- Синтаксис
- Пример
- Дата в Excel. Формула.
- Функция ГОД() в MS EXCEL
- Синтаксис функции
- Примеры
- Использование с функцией ДАТА()
- Функция «ЕСЛИ» в Excel.
- функция ЕСЛИ с датами (функция ЕСЛИ с датами)
- Основные принципы работы с датами и временем в Excel
- Видео
- Как вводить даты и время в Excel
- Быстрый ввод дат и времени
- Как Excel на самом деле хранит и обрабатывает даты и время
- Количество дней между двумя датами
- Количество рабочих дней между двумя датами
- Количество полных лет, месяцев и дней между датами. Возраст в годах. Стаж.
- Сдвиг даты на заданное количество дней
- Сдвиг даты на заданное количество рабочих дней
- Вычисление дня недели
- Вычисление временных интервалов
- Примеры функций для работы с датами: ГОД, МЕСЯЦ и ДЕНЬ в Excel
- Примеры использования функций для обработки даты в Excel
- Примеры практического применения функций для работы с датами
- Примеры работы функции СЕГОДНЯ в Excel для вставки текущей даты
- Примеры использования функции СЕГОДНЯ в Excel
- Автоматизированный график дней рождений сотрудников в Excel
- Анализ дебиторской задолженности до текущей даты в Excel
- Особенности использования функции СЕГОДНЯ в Excel
Функция УСЛОВИЯ
Функция ЕСЛИМН проверяет соответствие одному или нескольким условиям и возвращает значение для первого условия, принимающего значение ИСТИНА. Функцию ЕСЛИМН можно использовать вместо нескольких вложенных операторов ЕСЛИ. Ее гораздо проще читать при наличии нескольких условий.
Примечание: Эта функция доступна в Windows или Mac, если у вас есть Office 2019 или у вас есть подписка На Microsoft 365. Если вы являетесь подписчикомMicrosoft 365, убедитесь, что у вас установлена последняя версия.
Простой синтаксис
Как правило, синтаксис функции ЕСЛИМН выглядит следующим образом:
=ЕСЛИМН(условие1; значение1; [условие2; значение2]; [условиe3; значение3])
Обратите внимание, что функция ЕСЛИМН позволяет проверить до 127 различных условий. Однако не рекомендуется вкладывать слишком много условий с операторами ЕСЛИ или ЕСЛИМН. Это связано с тем, что несколько условий нужно вводить в правильном порядке и их может быть сложно добавлять, проверять и обновлять.
Условие, принимающее значение ИСТИНА или ЛОЖЬ.
Результат, возвращаемый, если условие лог_выражение1 принимает значение ИСТИНА. Может не указываться.
Условие, принимающее значение ИСТИНА или ЛОЖЬ.
значение_если_истина2. значение_если_истина127 (необязательно)
Результат, возвращаемый, если условие лог_выражениеN принимает значение ИСТИНА. Каждый аргумент значение_если_истинаN соответствует условию лог_выражениеN. Может не указываться.
Пример 1
Формула для ячеек A2:A6:
Расшифровка: ЕСЛИ(значение A2 больше 89, возвращается «A», если значение A2 больше 79, возвращается «B», и т. д. Для всех значений меньше 59 возвращается «F»).
Пример 2
В ячейке G7 находится следующая формула:
Расшифровка: ЕСЛИ(значение в ячейке F2 равно 1, возвращаемое значение в ячейке D2, если значение в ячейке F2 равно 2, возвращается значение в ячейке D3, и т. д. Если ни одно из других условий не выполняется, возвращается значение в ячейке D8.
Замечания
Чтобы задать результат по умолчанию, введите значение ИСТИНА для последнего аргумента лог_выражение. Если ни одно из других условий не выполняется, возвращается соответствующее значение. Это показано в строках 6 и 7 примера 1 (с 58 баллами).
Если условие лог_выражение указывается без соответствующего аргумента значение_если_истина, появляется сообщение «Указано недостаточно аргументов».
Если аргумент лог_выражение принимает значение, отличное от ИСТИНА или ЛОЖЬ, функция возвращает ошибку #ЗНАЧ!.
Если условия со значением ИСТИНА не найдены, возвращается ошибка #Н/Д!
Дополнительные сведения
Вы всегда можете задать вопрос специалисту Excel Tech Community или попросить помощи в сообществе Answers community.
Источник
Скачать пример СУММЕСЛИМН с датами, где много условий в Excel
СУММЕСЛИМН – это математическая формула. Она суммирует ячейки, которые соответствуют заданным условиям. Её принцип работы такой же, как у функции СУММЕСЛИ, отличия в том, что СУММЕСЛИМН может использовать много условий для выполнения работы с любыми значениями: с датами, числами и текстом.
Принцип устройства и работы функции СУММЕСЛИМН в Excel
Ее синтаксис выглядит следующим образом:
Также существует еще одно различие между схожими функциями. На картинке мы видим, что аргумент «Условия» занимает 3-е место, а для СУММЕСЛИ это – аргумент первый. Перейдем к практическим примерам. У нас есть таблица с данными, которая содержит информацию о продаже товаров в определенных регионах, также есть дата продаж и сумма. Первым делом разберем аргументы. Для этого пусть нашей первой задачей будет посчитать сумму от продаж факса. В ячейке B17 начинаем писать формулу. Выбираем диапазон D2:D13 – по нему будет осуществляться операция суммирования. Затем выбираем диапазон критериев B2:B13 – по нему будет происходить совпадение с условием. После этого в кавычках указываем товар «Факс» — это наше условие:
Для того чтобы не использовать текст в формуле, а использовать ссылку на ячейку, будем вводить нужные нам данные в таблицу справа. Внесем текст «Факс» в ячейку G6 и используем ссылку на нее в формуле СУММЕСЛИМН:
Но это простое задание можно реализовать и с помощью СУММЕСЛИ, поменяется только порядок аргументов. Теперь внесем изменения в первоначальные условия задачи. Теперь нам нужно найти сумму продаж факсов на севере. Вносим данные в таблицу справа и строим нашу формулу, ссылаясь на ячейки:
Первый аргумент – столбец с суммой, второй – диапазон, в котором происходит поиск соответствий для условия №1, третий – условие №1, четвертый – диапазон, в котором происходит поиск соответствий для условия №2, пятый – условие № 2. То есть, сначала мы выбираем диапазон финального суммирования, а потом сколько угодно условий и диапазонов, которые содержат эти условия. Теперь добавим последнее условие, чтобы формула выбрала сумму продаж телефонов на севере начиная с сентября. Тут есть особенность: для последнего аргумента. В ячейке G24 укажем дату 01.09.2022, а в формуле укажем, что нам нужно искать сумму после (больше, «>=») указанной даты. Для того чтобы формула работала корректно, нужно соединить оператор и ячейку через амперсанд (&):
Теперь СУММЕСЛИМН вмещает три условия и посчитает ту сумму, которая будет соответствовать всем трем критериям из таблицы справа. Под эти условия подходит сумма из ряда №24 и №32:
Предыдущие примеры заданий работали по принципу «и критерий 1, и критерий 2, и критерий 3», то есть находили общий элемент, который будет соответствовать всем трем заданным условиям одновременно. То есть, можно сказать, что сам синтаксис формулы подразумевает использование оператора И. Теперь рассмотрим пример, где воплотим сценарий, по которому формула сосчитает те элементы, где много условий в одном столбце диапазона критерия.
Пример СУММЕСЛИМН где много условий в одном столбце Excel
Нам нужно посчитать общую сумму продаж телефонов и компьютеров. Для этого сначала построим формулу СУММЕСЛИМН. Первый аргумент у нас как обычно диапазон суммирования, второй – диапазон критериев. Для третьего аргумента мы укажем два критерия в текстовом виде в фигурных скобках – «телефон», «компьютер»:
Но поскольку сейчас это массив, нам нужно добавить формулу СУММ, чтобы она посчитала значения из массива. Получаем нужный результат:
Таким образом можно добавлять столько критериев, сколько потребуется. Такая формула работает по логике использования оператора «ИЛИ». Также можно добавить еще один диапазон критериев и условие для него. Например, для диапазона «Регион» добавим значение «Юг». То есть, нам нужно найти сумму продаж телефонов или компьютеров на юге:
Тут важно не запутаться в порядке указания аргументов. Сначала, как всегда, указываем диапазон суммирования, затем первый набор критериев, затем массив критериев. После этого при наличии дополнительных условий указываем второй набор критериев и второй одиночный аргумент или массив аргументов. В результате нам возвратилось значение суммы продаж телефонов или компьютеров на юге – 2580. Теперь добавим ко второму условию еще одно, чтобы получился массив критериев не только в первой части формулы, но и во второй. Кроме юга, будем производить поиск и по западу:
Сейчас у нас в результате возвратилась сумма 1570. Как же сработала формула? Сначала функция отобрала значения по телефонам и компьютерам. Затем для телефона она отобрала сумму по региону «Юг», а для компьютера — по региону «Запад». Между двумя массивами условий функция провела параллели в том порядке, в каком они находятся. Если бы мы поменяли местами слова «Юг» и «Запад», тогда мы бы получили следующее значение:
То есть, формула работает по парам критериев из первого и второго массивов. Очень удобная функция, если нужно выбрать товары, соответствующие одновременно несколько характеристикам.
В следующем примере нам нужно суммировать те значения, сумма которых больше или равна 500. В таком случае первый и второй аргумент у нас будет идентичным, поскольку в нем расположены и условие, и суммированные значения. Затем добавляем третий аргумент. Поскольку аргумент «>=500» является текстовым, нам нужно использовать кавычки:
Но поскольку СУММЕСЛИМН позволяет нам использование нескольких условий, создадим таблицу с условиями, чтобы можно было ссылаться на ячейки и делать нашу формулу динамической, и добавим следующее условие: «Товары, реализованы после 1 сентября 2022 года»:
Формула сначала нашла те числа, которые больше 500, затем из них выбрала те, которые соответствовали второму критерию – больше или равно указанной даты. Таким образом СУММЕСЛИМН выбрала три подходящих значения, суммировала их и возвратила результат 2400. Также в этом примере использовался амперсанд, который необходим для соединения текстового значения «больше равно» и ссылки на ячейку. В следующем примере используем две таблицы и посмотрим, как удобно работать с ними с помощью функции СУММЕСЛИМН двумя способами.
Использование СУММЕСЛИМН с датами в Excel
Во второй таблице у нас указаны критерии корректно, поэтому можно сразу ссылаться на ячейки. В ячейке Н126 начинаем строить формулу: первый критерий – диапазон с продажами, второй – диапазон с именами из первой таблицы, а третий – имя «Чарльз» из второй таблицы. Затем добавляем еще один диапазон условий – столбец дат из первой таблицы. Также теперь нужно добавить еще набор условий и диапазонов – после начальной даты и перед конечной датой. Обязательно нужно использовать абсолютные ссылки для диапазонов, поскольку будем копировать формулу. Выглядеть это будет следующим образом:
Копируем формулу до конца столбца и получаем результаты по продажам за три периода по именам:
Теперь у нас есть конкретная информация, которая отображает реальные данные. Например, мы видим, что некоторые сотрудники не сделали продажи в определенные периоды – их результат равен нулю. Но существует еще один способ, которым мы можем изменить нашу формулу. На этот раз мы используем условие не уникально, а диапазоном. Начинаем поэтапно строить формулу. Как и прежде, первый аргумент – данные из столбца «Продажи». После этого выбираем все данные из столбца «Дата». Теперь нам нужно опять указать границы периода через операторы «больше», «меньше», «равно». Печатаем «>=»& и теперь нам нужно выбрать не ячейку с условием, а диапазон условий F127:F138:
Теперь делаем то же самое для еще одного условия. Добавляем набор критериев «Дата», добавляем текстовое значение «<=» и через амперсанд добавляем диапазон конечной даты G127:G138:
Теперь осталось добавить последние данные условий по столбце «Персонаж» из второй таблицы и набор условий для поиска персон из первой таблицы:
Нажимаем Enter, там, где нужно, указываем абсолютные ссылки, чтобы ячейки не сползали вниз и получаем результат по всем именам:
Порядок диапазонов с условиями может меняться. Главное правило, чтобы диапазон суммирования был аргументом №1, поэтому имя и границы периодов можно указывать в любой последовательности, но обязательно в паре с диапазоном поиска соответствующего критерия.
Источник
Функция если в excel с датами
10 популярных функций даты и времени в Microsoft Excel
Смотрите также сотрудников:Допустим у нас имеется с 1 января такого расчета лучше3/10/6 можно написать одно ячейке A 4 одном из вышеуказанных три функции, которые в Excel». Excel даты вставляютсяВ этой формуле функция) поле=ЧИСТРАБДНИ(нач_дата;кон_дата;[праздники])ДАТАОдной из самых востребованныхДля отображения записи о простой отчет по 1900 года. Этой воспользоваться функциейВнешний вид (отображение) даты
условие поиска данных будет стоять слово
Работа с функциями даты и времени
форматов, то формулой выбирают из даты2. в текстовом формате.СЕГОДНЯГод«Тип»Оператор. Он выводит заданную групп операторов при том, что день продажам: дате будет соответствовать
ЧИСТРАБДНИ в ячейке может для суммирования. В «Да». В ячейке будет возвращен год или только число,Как прибавить к дате Тогда формулы неиспользуется в качестве — аргумент, который может. Так, если задатьТДАТА дату в числовом
- работе с таблицами рождения сотрудника сегодня,Нам нужно быстро организовать число 1. При(NETWORKDAYS) быть очень разным функции «СУММЕСЛИМН» можно В4 написали такую (2011).
или только месяц, дни в Excel. считают. Чтобы формулы аргумента функции иметь от одной
в этом полеинтересен тем, что виде в ячейку, Excel являются функции
ГОД до четырех цифр. значение не имеет аргументов. где размещается сама даты и времени.Данная формула является немного анализа без использования 2009 года заложеноДата и время без, месяц числом формуле до 127=ЕСЛИ(A4=»Да»;100;»») #ЗНАЧ! функции «ГОД», «МЕСЯЦ»,В примере прибавим формат ЗНАЧЕНИЙ надля получения текущего
Месяц«1» Он в ячейку формула. Именно с их модифицированным вариантом предыдущей сводных таблиц. Для в таблицах, как. В качестве аргументов или словом и условий. Подробнее обОбратите внимание!=ГОД(«28-февраля-2011») «ДЕНЬ». 9 месяцев. числовой года, из которого — положительное или отрицательное, то первым днем выводит текущую датуЕго аргументами являются помощью можно проводить формулы. В частности,
этого приведем отчет число 39813. Именно
этой функции необходимо т.д.) и задается этой функции, ееВ третьем условии=ГОД(«28 02 2011»)Делаем активной ячейкуВ ячейке А13- вычитается 1963. Полученное целое число в недели будет считаться
и время, установленные«Год» различные манипуляции с выполняется проверка двух в таблицу где такое количество дней указать начальную и через контекстное меню применении и различных в формуле мыДля того, чтобы прибавить В19. На закладке пишем дату, кэто не формат значение и есть диапазоне от 1 воскресенье, если на компьютере. Нужно, временными данными. Дата условий: И(МЕСЯЦ(B13)=МЕСЯЦ(СЕГОДНЯ());ДЕНЬ(СЕГОДНЯ())=ДЕНЬ(B13)), то можно удобно и между двумя обозначенными конечную даты и — правой кнопкой вариантах применения, читайте поставили не «нуль», к дате 28.02.2011, «Формулы» в разделе которой будем прибавлять ячейки. Как это возраст человека. (январь) до 12
«2» отметить, что это
и время зачастую есть, соответствуют ли быстро группировать данные датами. ячейки с датами мыши по ячейке в статье «Суммирование а две двойные например, 5 лет, «Библиотека функций» нажимаем 9 месяцев. сделать, читайте в
РАЗНДАТ
Примечание: (декабрь), представляющее месяц— понедельник и значение не будети проставляется при оформлении номера месяцев и по годам месяцамФункция ГОД используется аналогично выходных (государственных праздников, и далее ячеек в Excel кавычки – это можно использовать следующую на функцию «ДатаВ ячейке D13
статье «Преобразовать текст
Если функция года. т.д. Но это обновляться автоматически. Оно«День» различных журналов событий дней в дате и дням недели: смежным: больничных дней, отпусков,Формат ячеек по условию».
- значит «Пусто» (оставить
- формулу:
- и время». В
- пишем формулу. Можно
- в дату Excel»СЕГОДНЯ
- День не обязательный аргумент, останется фиксированным на
. Особенностью обработки данных в Экселе. Проводить
рождения в сравнении
Теперь у нас естьМЕСЯЦ; отгулов и т.д.):(Format Cells)Очень много разных ячейку пустой). Скопировали=ДАТА(ГОД(A1)+5;МЕСЯЦ(A1);ДЕНЬ(A1)) появившемся окне выбираем написать формулу в тут.не обновляет дату, — положительное или отрицательное в случае, если момент создания функции является то, что обработку таких данных с текущей датой. инструмент для работыДЕНЬ;Примечание: применений этих функций. формулу в ячейкуЧасто применяемая, нужную функцию. Например, соседней ячейке, просто,Для подсчета дат как ожидается, может целое число в поле не заполнено, до момента её функция работает только
Если результат вычислений
ТДАТА
с этим отчетомДЕНЬНЕД.: Эта функция появиласьВремя вводится в ячейкиЕще одна логическая В5.логическая функция в Excel мы выбрали функцию в примере, она нужно сделать таблицу потребоваться изменение параметров, диапазоне от 1 то считается, что перерасчета. Для перерасчета с временным отрезком задача вышеуказанных операторов. – ИСТИНА, будет по продажам. МыВсе они отображают числовые в стандартном наборе с использованием двоеточия. функция в ExcelТретий пример. — функция «ЕСЛИ» «ГОД». В появившемся стоит там – в Excel и управляющих пересчетом книги
до 31, представляющее
СЕГОДНЯ
отсчет идет от достаточно выделить ячейку, не ранее 1900 Давайте разберемся, где возвращена текстовая строка можем фильтровать и значения, соответствующие григорианскому функций Excel начиная Например – это функцияВ следующей формулесчитает данные ячеек
диалоговом окне указали
в ячейке D13. установить в ней или листа. На день месяца. воскресенья. Вторым аргументом содержащую функцию, установить
ВРЕМЯ
года. Поэтому, если можно найти эту «ДР», если ЛОЖЬ сегментировать данные по календарю. Даже если с 2007 версии.16:45 в Excel «ЕСЛИОШИБКА». поставили в третьем по условию, которое адрес ячейки с =ДАТА(ГОД(A13);МЕСЯЦ(A13)+9;ДЕНЬ(A13)) формулы. Этим мы вкладкеВ EXCEL даты хранятся является собственно дата курсор в строке в качестве аргумента группу функций в – производится расчет определенным критериям времени: в таблице Excel В более древнихПо желанию можно дополнительно Этой функцией мы условии знак «Тире». мы напишем в датой (А19). НажалиВ формуле все сейчас и займемся.
в виде последовательности в числовом формате, формул и кликнуть в поле интерфейсе программы, и количества дней доКроме того, можно составить для отображения введенной версиях сначала необходимо уточнить количество секунд говорим Excel, что, =ЕСЛИ(A5=»Да»;100;»-«) формуле или пишет
ДАТАЗНАЧ
«ОК». Получилось так. три адреса ячейкиКак простыми способамивыберите команду чисел (1, 2, порядковый номер дня по кнопке«Год» как работать с следующего дня рождения. гистограмму для анализа даты был выбран подключить надстройку — вводя их если будет ошибка,В ячейку В6 нужные слова в Смотрите ячейку В19. одинаковые, т.к. дата прибавить к датеПараметры 3, . ), что
которой нужно установить.
ДЕНЬНЕД
Enterзадать, например, 1898 самыми востребованными формуламиНапример, произведем расчет для самых продаваемых дней календарь Хиджра, тоПакета анализа также через двоеточие: не пиши ее, написали такую формулу. нужной ячейке. Например, Вместо полной даты записана в одной или вычесть из, а затем в позволяет выполнять над Синтаксис выглядит так:на клавиатуре. Кроме год, то оператор данного блока. сотрудника, у которого недели, понять на при вычленении года. Для этого идем16:45:30 а оставь ячейку =ЕСЛИ(A6=»%»;1;»нет») Здесь в такие условия - стоит только год. ячейке. Здесь все даты дни, месяци категории ними вычисления. По=ДЕНЬНЕД(Дата_в_числовом_формате;[Тип]) того, периодический пересчет
выведет в ячейку
НОМНЕДЕЛИ
Скачать последнюю версию сегодня день рождения: какой день недели и других составных в менюИ, наконец, никто не пустой. Например, если третьем условии написали если в ячейкеДругими соответствующими функциями выбрали верно. Получилось. или года, смотритеФормулы умолчанию день 1Предназначением оператора документа можно включить некорректное значение. Естественно, ExcelПример 3. Предприятию был приходится наибольшее количество значений посредством функций,Сервис — Надстройки запрещает указывать дату ячейки, указанные в слово «нет» в А стоит то-то, месяц (ячейка В20)Таким же образом можно в статье «Работав разделе января 1900 г.НОМНЕДЕЛИ в его настройках. что в качествеГруппа функций даты и выставлен долг со продаж:
приложение представит число,
ДОЛЯГОДА
(Tools — Add-Ins) и время сразу формуле, пустые, то кавычках. Получилось так. а в ячейке и день (ячейка прибавить года, изменив с датами вПараметры вычислений имеет номер 1,является указание в Синтаксис аргументов времени отвечает за следующими условиями:В таком виде очень которое является эквивалентоми ставим галочку вместе через пробел, Excel выдает ошибку.Четвертый пример. В стоит то-то, В21). Формат в чуть формулу. Смотрите Excel».выберите вариант
заданной ячейке номераТДАТА«Месяц» обработку данных, представленныхЗа каждый день просрочки удобно сегментировать отчеты по григорианской системе напротив то есть О функции «ЕСЛИОШИБКА»В ячейку С1 то в ячейке этих ячейках можно пример.Как посчитать разныеАвтоматически 2011 г. — недели по вводнойтакой:и в формате даты начисляются штрафы по по продажам за летоисчисления.Пакет анализа
Функция ДАТА() в MS EXCEL
читайте в статье напишем формулу, где С напиши такое установить другой.= периоды стажа, других. номер 40602, так дате. Аргументами является=ТДАТА()«День» или времени. В
Синтаксис функции
ставке 5% от длительные, средние и
Чтобы воспользоваться функцией ГОД,(Analisys Toolpak)Для ввода сегодняшней даты «Функция «ЕСЛИОШИБКА» в
условия будут такие: слово, посчитай суммуКонечно, можно изменитьДАТА(ГОД(A13)+2;МЕСЯЦ(A13);ДЕНЬ(A13)) разных дат и,СЕГОДНЯ() как интервал между
собственно дата иОчень похож на предыдущуювыступают числа соответственно настоящее время в текущей суммы долга короткие периоды времени.
нужно ввести в. После этого в в текущую ячейку Excel». больше или равно таких-то ячеек, т.д. формат даты вИли прибавить сразу всё затем, сложить ихУ функции СЕГОДНЯ нет этими датами составляет тип возвращаемого значения. функцию по своим от 1 до Excel насчитывается более плюс начисленные процентыСтоит сразу отметить что ячейку следующую формулу Мастере функций в
Примеры
можно воспользоваться сочетаниемUralan (можно поставить меньше Все это пишем ячейке или написать – года, месяцы, вместе, чтобы узнать
аргументов.
40 602 дня.
Если с первым возможностям оператор 12 и от 20 операторов, которые в день.
для того чтобы функции с одним
категории
клавиш: добрый день! Не или равно). в формуле. Функция свой формат. Как дни. По такой
- общее количество дней,Примечание: О том как аргументом все понятно,СЕГОДНЯ 1 до 31. входят в данный
- По истечению 20-дневного срока получить разницу между аргументом:Дата и времяCtrl + Ж
могу найти ответ=ЕСЛИ(A1>=2;»Да»;»») Мы в в Excel «ЕСЛИ» создать свой формат, формуле можно рассчитать др., смотрите в В приложении Excel даты EXCEL хранит дату то второй требует
Функция СЕГОДНЯ
. Он также не В качестве аргументов блок формул. С с момента первого двумя датами нам
Описание
=ГОД(адрес ячейки с датойпоявится необходимая нам(или на этот вопрос. формуле написали, что, пригодится в таблицах, смотрите в статье срок службы, срок статье «Как в хранятся в виде и время, читайте дополнительного пояснения. Дело имеет аргументов. Но могут выступать и выходом новых версий начисления штрафа будет не поможет ни в числовом формате) функцияCTRL+SHIFT+4 Хочу использовать функцию если в ячейке чтобы посчитать определенные «Как создать пользовательский
окончания договора, проекта, Excel посчитать стаж». последовательных чисел, что эту статью. в том, что в ячейку выводит ссылки на ячейки, Excel их численность проведено слушание в одна из вышеАргумент функции является обязательнымЧИСТРАБДНИесли у вас ЕСЛИ применительно к А1 будет стоять
данные, в анкетах, формат в Excel» отпуска, срок оплаты
Для работы с позволяет использовать ихДля того, чтобы прибавить во многих странах не снимок даты где содержатся соответствующие постоянно увеличивается. суде, проценты начисляться описанных функций. Для для заполнения. Он
(NETWORKDAYS) другой системный язык датам. Хочу вот число равное или в тестах, т.д. тут. счета, многое другое. датами, их можно в вычислениях. По к дате 28.02.2011, Европы по стандартам и времени, а данные.Любую функцию можно ввести не будут. данной задачи следует может быть заменен. по умолчанию). так: если дата,
Синтаксис
Функция Excel «ЕСЛИ»В Excel есть
Второй способ. записать по–разному, для умолчанию дате 1 содержащейся в ячейке ISO 8601 первой только одну текущуюДля ручного ввода формулы вручную, если знатьНеобходимо ввести формулу, которая воспользоваться специально предназначенной на «дата_в_числовом_формате». ВПро то, как этоЕсли скопировать ячейку с которую вводит пользователь
Пример
написать в ячейкенаходится на закладке функции, которыми можноПишем формулу с разных формул. И января 1900 г. соответствуетА1 неделей года считается дату. Синтаксис тоже используется следующий синтаксис: её синтаксис, но будет рассчитывать ежедневно функцией РАЗНДАТ:
примерах ниже, вы
правильно вычислять, лучше
датой (протянуть за
в определенную ячейку,
«Формулы» в разделе
сложить данные из
помощью функции «ДАТА». формат ячеек с число 1, а, например, 5 лет, та неделя, на
для большинства пользователей, актуальную сумму долга.Тип значений в ячейках сможете наглядно увидеть почитать тут. правый нижний угол лето, то использовать Если число будет
таблицы за конкретный
В ячейке А13 формулами должен быть
можно использовать следующую
которую приходится первый=СЕГОДНЯ()Близки к этой функции особенно неопытных илиИсходная таблица данных:
«дата» требует особого
Дата в Excel. Формула.
Функция ГОД() в MS EXCEL
Эта функция очень, а значит, его. ли 20 и динамически обновляемые данные функция ПРАВСИМВ так функции полностью аналогично
Синтаксис функции
для нее:
несколькими условиями сравнения». А1=2 – это «Преобразовать дату в
Примеры
«Вставить функцию» (на и результат подсчета.01.12.2011 2 дня будут отрезка года, заключенного похожа на оператор
значения всегда приходится
Из открывшегося списка выбираем
более дней с
о текущем возрасте
как она не
применению функции
Общий формат
_Boroda_Функция «ЕСЛИ» в Excel значит, если в текст Excel». закладке «Формулы») и Здесь будет записана=СЕГОДНЯ()+5 отброшены); между двумя датамиДАТА вводить не через пункт момента выставления долга. сотрудников. работает с датами,ЧИСТРАБДНИ(правой кнопкой потут как-то тоже – примеры ячейке А1 стоит
В Excel можно выбрать категорию «Дата дата в такомВозвращает текущую дату плюс=ДАТА(ГОД(«30.01.2009»);МЕСЯЦ(«30.01.2009»)+1;ДЕНЬ(«30.01.2009»)) вернет 02.03.2009: «лишние» ко всему году., только в отличии графический интерфейс, а
«Дата и время» Если да, сумма
Исходная таблица данных:
а только лишь
Использование с функцией ДАТА()
(NETWORKDAYS) ячейке что-то такое заковыристоесмотрите в следующих цифра 2. Мы
считать не только
Функция «ЕСЛИ» в Excel.
функция ЕСЛИ с датами (функция ЕСЛИ с датами)
Возвращает текущее число месяцаСЕГОДНЯ чаще всего этот,Месяц (m); и нажав комбинацию датами от 00.01.1900 способа ввода текущего необходимо в ячейкиПоскольку время в Excel, Целая часть числа: Serge_007, Огромное спасибо!=ЕСЛИОШИБКА(ИНДЕКС($B$2:$B11;НАИМЕНЬШИЙ(ЕСЛИ($F$2=A2:A11;СТРОКА(B2:B11)-1;»»); А1 будет стоять до 9999.
Получилось так. Excel, она не
(1–31).в Microsoft Excel.
аргумент заполнять вообщеМИНУТЫ
День (d); клавиш (нулевой день был возраста сотрудника, представленные столбца B ввести как было сказано
(41209) — это Очень помогли.
Нажимаем «ОК». Получилась такая видна в перечне1Возвращает текущую дату в не нужно. СинтаксисиРазница в месяцах (YM);
Shift+F3 введен специально, поскольку выше данные будут формулу: выше, такое же
количество дней, прошедшихSerg777s
Эта формула для
в ячейке В1) формула. =ДАТА(1979;11+G13;1)
функций, но работает.
=МЕСЯЦ(СЕГОДНЯ())
числовом формате. Числовой принимает такой вид:СЕКУНДЫ
Разница в днях без. Существует ещё возможность отсчет начинается с
автоматически обновляться.=ГОД (адрес ячейки, из число, как дата, с 1 января: Не подскажете, как примера взята из нужно написать цифру
ДатаСмотрим в таблице
Пояснения к формулеВозвращает текущий месяц (1–12). формат даты —=ДОЛЯГОДА(нач_дата;кон_дата;[базис]). Они выводят на
учета годов (YD); перехода во вкладку нуля) до 31.12.9999,
даты которой нужно но только дробная
Основные принципы работы с датами и временем в Excel
Видео
1900 года (взято лучше сделать? статьи «Выбрать сразу «6». Можно написать — дата, год которой
Как вводить даты и время в Excel
результат.: Например, если текущий это код датыМы прошлись только по экран величину соответствующего
Разница в днях без
при этом каждая
Пример 2. Используя таблицу
вычленить значение года)
за точку отсчета)
Надо чтобы проставлялся
много данных из любое слово в необходимо найти.Такой расчет даты удобенРАЗНДАТ – это месяц — май, и времени, с основным операторам, составляющим названию показателя времени, учета месяцев и, где на ленте дата из данного из первого примераВ результате мы извлекаем
с временем также до текущей даты. коэффициент или текст
таблицы Excel» здесь.
этом условии, т.д.Используемая в качестве аргумента тем, что всегда название функции.
формула возвращает значение
помощью которого в группу функций который задается единственным годов (MD). в группе настроек
промежутка представлена в
Быстрый ввод дат и времени
добавить столбец, в года из каждой возможны любые математические А дробная часть события в зависимости Этой формулой выбираемТретье условие – Дата должна быть можно изменить цифруy – считает
5. Microsoft Excel производятся«Дата и время» одноименным аргументом.Урок: Количество дней между инструментов виде количества дней, котором будет отображаться даты.
операции, как и (0,65417), соответственно, доля от того, между из таблицы товара «Значение_если_ложь» — здесь в формате воспринимаемым
месяца, не меняя года12 вычисления над датамив Экселе. КромеФункция датами в Excel«Библиотека функций»
Как Excel на самом деле хранит и обрабатывает даты и время
прошедших от начала количество дней доАналогичный пример работы функции с датой - от суток (1сутки какими датами в и переносим в мы напишем, что EXCEL. Следующие формулы формулы. Например, фирмаym – считаетСложить даты в Excel, и промежутками времени.
того, существует ещёДАТАЗНАЧЧИСТРАБДНИ
следует щелкнуть по отсчета – 00.01.1900. дня рождения каждого МЕСЯЦ в Excel: сложение, вычитание и = 1,0) конкретном месяце находится лист заказа выбранные нужно писать, если будут работать (см. не успевает сделать месяца вычесть даты, прибавить Если до ввода более десятка другихочень специфическая. ОнаВ отличии от предыдущего
кнопкеЕсли в результате выполнения сотрудника. Если день
- Пример работы c функциями т.д.Из всех этих фактов это событие? покупателем позиции. в ячейке А1 файл примера):
- заказ вовремя, срокиmd – считает к дате дни, этой функции для операторов этой же предназначена не для оператора, формула«Вставить функцию» функции СЕГОДНЯ требуется рождения сотрудника сегодня
Количество дней между двумя датами
ДЕНЬ и ДЕНЬНЕД.Нюанс здесь только один. следуют два чистоБолее подробно показалЕщё есть функция будет написано НЕ=ГОД(«28.02.2011») окончания работы продлеваются.
Количество рабочих дней между двумя датами
дни месяцы, года, посчитать ячейки был задан группы. Как видим, людей, а дляЧИСТРАБДНИ. получить значение в – отображать соответствующую Функция ДЕНЬ получает Если при сложении практических вывода: в Примере. «СЧЁТЕСЛИ» в Excel цифра «2», а=ГОД(«28/02/2011») Меняем цифру в«г.», «мес.», «дн.»
стаж, возраст, время формат даже описанные нами программы. Её задачейпредставлена в спискеИмеется возможность перемещения к форме записи дат, запись. вычислить из даты нескольких временных интерваловВо-первых, Excel не умеети можно ли — она считает другая цифра. Мы=ГОД(«28-02-2011») ячейке G 13 написанные между знаками-Общий функции способны в является преобразование записиМастера функций окну аргументов конкретной необходимо настроить соответствующий Исходная таблица: число любого дня:
Количество полных лет, месяцев и дней между датами. Возраст в годах. Стаж.
сумма получилась больше работать (без дополнительных как-нибудь подсвечивать (выделять)
Сдвиг даты на заданное количество дней
количество ячеек по поставили «0» (нуль).=ГОД(«28-фев-2011») и формула расчитывает & — таквсе это можно, результат будет отформатирован значительной мере облегчить даты в обычном. Её задачей является
Сдвиг даты на заданное количество рабочих дней
формулы из группы формат данных, отображаемых Для вычислений используем следующуюФункция ДЕНЬНЕД возвращает номер 24 часов, то настроек) с датами весь столбец текущего нашим условиям. Смотрите Это значит, если=ГОД(«28-февраль-2011») новую дату. По будут подписаны года, сделать формулами. Как как пользователям работу со виде в единое подсчет количества рабочих
Вычисление дня недели
«Дата и время» в ячейке. Если формулу: дня недели (1-понедельник, Excel обнулит ее ранее 1 января месяца (тоже отобразил статью «Функция «СЧЁТЕСЛИ в ячейке А1
=ГОД(«28 февраль 2011») такому принципу можно месяца и дни посчитать дату выходаДата значениями таких форматов,
Вычисление временных интервалов
числовое выражение, доступное дней между двумябез активации главного необходимо получить числоФункция РАЗНДАТ вычисляет разницу 2-второник… и т.д.) и начнет суммировать 1900 года. Но в Примере)? в Excel». Эту стоит НЕ цифра=ГОД(«2011.02.28»)
прибавлять, отнимать по в итоговой дате. сотрудника из отпуска. Если должно отображаться как дата и для вычислений в датами, которые заданы окна Мастера функций. в коде времени двух указанных дат для любой даты: опять с нуля. это мы переживем!_Boroda_
Примеры функций для работы с датами: ГОД, МЕСЯЦ и ДЕНЬ в Excel
функция может посчитать «2», то Excel=ГОД(40602) В EXCEL отдельности и вместе Можно между кавычками или сколько дней число, выберите для время. Данные элементы Excel. Единственным аргументом как аргументы. Кроме Для этого выполняем Excel, следует выбрать и представляет полученное
Примеры использования функций для обработки даты в Excel
Во втором опциональном аргументе Чтобы этого не ;): — Прочитайте Правила ячейки, в которых должен написать в даты хранятся в года, месяцы и написать по-разному – осталось до отпуска, ячейки позволяют автоматизировать некоторые данной функции выступает того, имеется ещё перемещение во вкладку
Числовой формат данных. значение в зависимости
- функции ДЕНЬНЕД следует
- происходило, нужно применить
- Во-вторых, с датами и
форума текст (например, «да» ячйке В1 нуль. виде последовательности чисел дни. полное слово или посчитать возраст, расчитатьОбщий расчеты. Например, по дата как текст. один аргумент –«Формулы»Функция СЕГОДНЯ предоставляет динамически от вида третьего
указать число 2 к итоговой ячейке временем в Excel- Создайте свою — в анкете).
Нажимаем кнопку «ОК». (1, 2, 3,
Например, прибавим к просто поставить точку. дату срока оплатыили введению текущей даты Причем, как и«Праздники». Щёлкаем по кнопке обновляемый результат в аргумента, используемого для для нашего формата формат возможно выполнять любые тему согласно п.5q Или ячейки с Получилась такая формула. . ), что позволяет дате 1 год, Смотрите пример. счета или окончанияЧисловой или времени в
в случае с. Этот аргумент является«Дата и время» зависимости от даты форматирования результатов. Например, отсчета дня недели37:30:55 математические операции. Именно Правил форума числом или числами =ЕСЛИ(А1=2;6;0) выполнять над ними 2 месяца иВ ячейке С6 стоит договора, посчитать рабочиеформат. указанную ячейку. Без аргументом
необязательным. Он указывает. Она размещена на открытия книги или для получения количества (с понедельника-1 по
Как обычно, кому надо больше, например, 5.Копируем формулу вниз вычисления. По умолчанию
11 дней. Пишем формула, искомая дата. дни и многие,
Функция овладения управлением даннымиДАТА
количество праздничных дней ленте в группе
обновления ее данных. лет используется символ восркесенье-7):В таблицах Excel предусмотрена самом деле они
быстро — смотрим Не только посчитать по столбцу В. день 1 января
года, месяцы иА здесь, вместо многие другие действияСЕГОДНЯ функциями нельзя говорить, корректно обрабатываются только за исследуемый период.
инструментовАвтоматическое обновление возвращаемого данной “y”, соответствующий первойЕсли пропустить второй необязательный возможность работы с — числа! А
видео. Подробности и ячейки, но и Получилось так.
1900 г. имеет дни, которые будем
Примеры практического применения функций для работы с датами
с датами иполезна, если на о хорошем знании значения после 1900 Эти дни также
«Библиотека функций» функцией результат может букве слова «year»
для заполнения аргумент, различными видами текстовой вот это уже нюансы — в вычислить процент определенныхТолько в ячейке В2 номер 1, а прибавлять, в разных «дн.» просто поставили временем можно проводить
листе требуется отображать программы Excel. года. Синтаксис имеет вычитаются из общего. Активируется список доступных не происходить, если (год), “d” –
тогда будет использоваться и числовой информации. раскрывает перед пользователем тексте ниже: ответов к общему условия, прописанные в 28 февраля 2011
ячейках. точку. в Excel. текущую дату независимоАвтор: Максим Тютюшев
такой вид: расчета. Формула рассчитывает операторов в данной в пункте меню для расчета количества формат по умолчанию Доступна и обработка массу возможностей.Если иметь ввиду российские числу ответов.
формуле, совпали, и г. — номерДиалоговое окно заполним так.Если в ячейку В6Все расчеты с от времени открытияФункция ДАТА(), английский вариант
Примеры работы функции СЕГОДНЯ в Excel для вставки текущей даты
=ДАТАЗНАЧ (дата_как_текст) количество всех дней категории. Выбираем тот, Параметры категории Формулы дней (days – (английский с воскресенья-1
Примеры использования функции СЕГОДНЯ в Excel
дат. При этомСчитается простым вычитанием - региональные настройки, тоЕсть ещё функция там стоит цифра 40602, так какПолучилась такая формула и поставим датами описаны в книги. Она также DATE(), возвращает целоеЗадача оператора между двумя датами,
который нужен для
разделе Параметры вычислений дни). по суботу-7).
может возникнуть потребность из конечной даты Excel позволяет вводить в Excel «СУММЕСЛИ». «2». интервал между этими такой результат.текущую дату нескольких статьях. Смотрите используется для вычисления число, представляющее определеннуюДЕНЬНЕД
кроме субботы, воскресенья выполнения поставленной задачи. не выбран вариантВыражение ДАТА(ГОД(B3)+РАЗНДАТ(B3;СЕГОДНЯ();»y»)+1;МЕСЯЦ(B3);ДЕНЬ(B3)) определяет датуСоздадим формулу из комбинаций
вычленения из общего
Автоматизированный график дней рождений сотрудников в Excel
вычитаем начальную и дату очень разными Про эту функциюВторой пример. датами составляет 40Если изменим цифру дней, то сможем узнать перечень статей в интервалов. Например, если дату. Формула =ДАТА(2011;02;28)
и тех дней, После этого происходит
автоматического вычисления введенных следующего дня рождения функций ИНДЕКС и значения конкретного числа, переводим результат в способами — и смотрите в статьеЕсли 602 дня. О с 11 на стаж по сегодняшнее конце статьи в известно, что кто-либо вернет число 40602. указанную ячейку значение
которые указаны пользователем перемещение в окно формул. сотрудника. Таким образом ДЕНЬНЕД: например, года. ДляОбщий (General) понимает их все: «Как посчитать вв ячейке стоит текст
том как EXCEL 25, то получится
число. Например, узнать разделе «Другие статьи родился в 1963 Если до ввода
дня недели для как праздничные. В аргументов.Данная функция сама по функция РАЗНДАТ находитПолучим более понятный вид этого существует отдельныечисловой формат, чтобы»Классическая» форма Excel ячейки в Excel хранит дату и такая дата. стаж работника на по этой теме». году, узнать возраст этой формулы формат
заданной даты. Но качестве аргументов могутУрок:
Анализ дебиторской задолженности до текущей даты в Excel
себе используется достаточно количество дней между реализации данной функции.
- функции: ГОД, МЕСЯЦ, показать разницу в3.10.2006 определенных строках»., то формулу напишем время, читайте эту
- Как ввести адрес ячейки предприятии. Каждый деньВнимание! этого человека можно ячейки был задан формула выводит не
выступать, как непосредственноМастер функций в Excel редко, однако часто
датой на сегодняшний
днях:Сокращенная формаМожно в Excel такую. статью. быстро смотрите в
стаж будет пересчитыватьсяЕсли формулы не с помощью следующей как Общий, то текстовое название дня, даты, так и
Одной из самых простых, применяется для вычисления день и датойЭти примитивные функции очень
Таблицы Excel хранят даты,
Здесь ситуация чуть сложнее.3.10.06 суммировать данные изНам нужно, чтобы=ГОД(A1) Если в статье «Сложение, вычитание, на текущую дату. будут работать, проверьте функции.
результат будет отформатирован
Особенности использования функции СЕГОДНЯ в Excel
а его порядковый ссылки на ячейки,
разницы дат совместно следующего дня рождения
полезны при группировки
- которые представлены в Необходимо не учитыватьС использованием дефисов таблицы по многим в ячейке B ячейке умножение, деление в Как установить текущую формат дат. Бывает,= как дата, т.е. номер. Причем точка в которых они тем востребованных функций с другими функциями и возвращает количество данных по: годам,
- качестве последовательности числовых субботы с воскресеньями3-10-6 разным условиям. Например, 4 было написаноА1 Excel». дату смотрите в при копировании изГОД( 28.02.2011.
- отсчета первого дня содержатся. данной группы является для работы со дней (“d”).
- месяцам, дням недели значений. Начинается она и праздники. ДляС использованием дроби в функции «ЕСЛИ» «100», если ввведена дата вВ Excel есть статье «Текущая дата
- других программ вСЕГОДНЯ())-1963ДАТАгодмесяцдень недели задается вСинтаксис выглядит таким образом: оператор временем и датами.Результаты вычислений для остальных
Источник
СУММЕСЛИМН – это математическая формула. Она суммирует ячейки, которые соответствуют заданным условиям. Её принцип работы такой же, как у функции СУММЕСЛИ, отличия в том, что СУММЕСЛИМН может использовать много условий для выполнения работы с любыми значениями: с датами, числами и текстом.
Принцип устройства и работы функции СУММЕСЛИМН в Excel
Ее синтаксис выглядит следующим образом:
Также существует еще одно различие между схожими функциями. На картинке мы видим, что аргумент «Условия» занимает 3-е место, а для СУММЕСЛИ это – аргумент первый. Перейдем к практическим примерам. У нас есть таблица с данными, которая содержит информацию о продаже товаров в определенных регионах, также есть дата продаж и сумма. Первым делом разберем аргументы. Для этого пусть нашей первой задачей будет посчитать сумму от продаж факса. В ячейке B17 начинаем писать формулу. Выбираем диапазон D2:D13 – по нему будет осуществляться операция суммирования. Затем выбираем диапазон критериев B2:B13 – по нему будет происходить совпадение с условием. После этого в кавычках указываем товар «Факс» — это наше условие:
Для того чтобы не использовать текст в формуле, а использовать ссылку на ячейку, будем вводить нужные нам данные в таблицу справа. Внесем текст «Факс» в ячейку G6 и используем ссылку на нее в формуле СУММЕСЛИМН:
Но это простое задание можно реализовать и с помощью СУММЕСЛИ, поменяется только порядок аргументов. Теперь внесем изменения в первоначальные условия задачи. Теперь нам нужно найти сумму продаж факсов на севере. Вносим данные в таблицу справа и строим нашу формулу, ссылаясь на ячейки:
Первый аргумент – столбец с суммой, второй – диапазон, в котором происходит поиск соответствий для условия №1, третий – условие №1, четвертый – диапазон, в котором происходит поиск соответствий для условия №2, пятый – условие № 2. То есть, сначала мы выбираем диапазон финального суммирования, а потом сколько угодно условий и диапазонов, которые содержат эти условия. Теперь добавим последнее условие, чтобы формула выбрала сумму продаж телефонов на севере начиная с сентября. Тут есть особенность: для последнего аргумента. В ячейке G24 укажем дату 01.09.2022, а в формуле укажем, что нам нужно искать сумму после (больше, «>=») указанной даты. Для того чтобы формула работала корректно, нужно соединить оператор и ячейку через амперсанд (&):
Теперь СУММЕСЛИМН вмещает три условия и посчитает ту сумму, которая будет соответствовать всем трем критериям из таблицы справа. Под эти условия подходит сумма из ряда №24 и №32:
Предыдущие примеры заданий работали по принципу «и критерий 1, и критерий 2, и критерий 3», то есть находили общий элемент, который будет соответствовать всем трем заданным условиям одновременно. То есть, можно сказать, что сам синтаксис формулы подразумевает использование оператора И. Теперь рассмотрим пример, где воплотим сценарий, по которому формула сосчитает те элементы, где много условий в одном столбце диапазона критерия.
Пример СУММЕСЛИМН где много условий в одном столбце Excel
Нам нужно посчитать общую сумму продаж телефонов и компьютеров. Для этого сначала построим формулу СУММЕСЛИМН. Первый аргумент у нас как обычно диапазон суммирования, второй – диапазон критериев. Для третьего аргумента мы укажем два критерия в текстовом виде в фигурных скобках – «телефон», «компьютер»:
Но поскольку сейчас это массив, нам нужно добавить формулу СУММ, чтобы она посчитала значения из массива. Получаем нужный результат:
Таким образом можно добавлять столько критериев, сколько потребуется. Такая формула работает по логике использования оператора «ИЛИ». Также можно добавить еще один диапазон критериев и условие для него. Например, для диапазона «Регион» добавим значение «Юг». То есть, нам нужно найти сумму продаж телефонов или компьютеров на юге:
Тут важно не запутаться в порядке указания аргументов. Сначала, как всегда, указываем диапазон суммирования, затем первый набор критериев, затем массив критериев. После этого при наличии дополнительных условий указываем второй набор критериев и второй одиночный аргумент или массив аргументов. В результате нам возвратилось значение суммы продаж телефонов или компьютеров на юге – 2580. Теперь добавим ко второму условию еще одно, чтобы получился массив критериев не только в первой части формулы, но и во второй. Кроме юга, будем производить поиск и по западу:
Сейчас у нас в результате возвратилась сумма 1570. Как же сработала формула? Сначала функция отобрала значения по телефонам и компьютерам. Затем для телефона она отобрала сумму по региону «Юг», а для компьютера — по региону «Запад». Между двумя массивами условий функция провела параллели в том порядке, в каком они находятся. Если бы мы поменяли местами слова «Юг» и «Запад», тогда мы бы получили следующее значение:
То есть, формула работает по парам критериев из первого и второго массивов. Очень удобная функция, если нужно выбрать товары, соответствующие одновременно несколько характеристикам.
В следующем примере нам нужно суммировать те значения, сумма которых больше или равна 500. В таком случае первый и второй аргумент у нас будет идентичным, поскольку в нем расположены и условие, и суммированные значения. Затем добавляем третий аргумент. Поскольку аргумент «>=500» является текстовым, нам нужно использовать кавычки:
Но поскольку СУММЕСЛИМН позволяет нам использование нескольких условий, создадим таблицу с условиями, чтобы можно было ссылаться на ячейки и делать нашу формулу динамической, и добавим следующее условие: «Товары, реализованы после 1 сентября 2022 года»:
Формула сначала нашла те числа, которые больше 500, затем из них выбрала те, которые соответствовали второму критерию – больше или равно указанной даты. Таким образом СУММЕСЛИМН выбрала три подходящих значения, суммировала их и возвратила результат 2400. Также в этом примере использовался амперсанд, который необходим для соединения текстового значения «больше равно» и ссылки на ячейку. В следующем примере используем две таблицы и посмотрим, как удобно работать с ними с помощью функции СУММЕСЛИМН двумя способами.
Использование СУММЕСЛИМН с датами в Excel
Во второй таблице у нас указаны критерии корректно, поэтому можно сразу ссылаться на ячейки. В ячейке Н126 начинаем строить формулу: первый критерий – диапазон с продажами, второй – диапазон с именами из первой таблицы, а третий – имя «Чарльз» из второй таблицы. Затем добавляем еще один диапазон условий – столбец дат из первой таблицы. Также теперь нужно добавить еще набор условий и диапазонов – после начальной даты и перед конечной датой. Обязательно нужно использовать абсолютные ссылки для диапазонов, поскольку будем копировать формулу. Выглядеть это будет следующим образом:
Копируем формулу до конца столбца и получаем результаты по продажам за три периода по именам:
Теперь у нас есть конкретная информация, которая отображает реальные данные. Например, мы видим, что некоторые сотрудники не сделали продажи в определенные периоды – их результат равен нулю. Но существует еще один способ, которым мы можем изменить нашу формулу. На этот раз мы используем условие не уникально, а диапазоном. Начинаем поэтапно строить формулу. Как и прежде, первый аргумент – данные из столбца «Продажи». После этого выбираем все данные из столбца «Дата». Теперь нам нужно опять указать границы периода через операторы «больше», «меньше», «равно». Печатаем «>=»& и теперь нам нужно выбрать не ячейку с условием, а диапазон условий F127:F138:
Теперь делаем то же самое для еще одного условия. Добавляем набор критериев «Дата», добавляем текстовое значение «<=» и через амперсанд добавляем диапазон конечной даты G127:G138:
Теперь осталось добавить последние данные условий по столбце «Персонаж» из второй таблицы и набор условий для поиска персон из первой таблицы:
Нажимаем Enter, там, где нужно, указываем абсолютные ссылки, чтобы ячейки не сползали вниз и получаем результат по всем именам:

Порядок диапазонов с условиями может меняться. Главное правило, чтобы диапазон суммирования был аргументом №1, поэтому имя и границы периодов можно указывать в любой последовательности, но обязательно в паре с диапазоном поиска соответствующего критерия.
|
hr.al Пользователь Сообщений: 148 |
Добрый день. Есть таблица с данными, которые привязаны к дате. Можно ли для формулы СУММЕСЛИ поставить условие, чтобы привязаться к месяцу и году? Спасибо. |
|
kuklp Пользователь Сообщений: 14868 E-mail и реквизиты в профиле. |
Можно. Я сам — дурнее всякого примера! … |
|
hr.al Пользователь Сообщений: 148 |
Подскажите, пожалуйста, как записать такое условие? Изменено: hr.al — 26.08.2016 19:56:10 |
|
vikttur Пользователь Сообщений: 47199 |
Вариант1. Можно, если в отдельном столбце данных пописать принадлежность даты к периоду. |
|
AmegaMSK Пользователь Сообщений: 41 |
Или можно использовать вот такую формулу: =СУММ(‘ОБЩИЕ ДАННЫЕ’!C:C)-(СУММЕСЛИ(‘ОБЩИЕ ДАННЫЕ’!B:B;»<=1/1/2013″;’ОБЩИЕ ДАННЫЕ’!C:C))-(СУММЕСЛИ(‘ОБЩИЕ ДАННЫЕ’!B:B;»>=1/1/2016″;’ОБЩИЕ ДАННЫЕ’!C:C)) Сумма по столбцу C за период 2014 и 2015год. Изменено: AmegaMSK — 26.08.2016 21:06:35 |
|
hr.al Пользователь Сообщений: 148 |
Спасибо большое! Я правда уже попробовал использовать такую формулу: |
|
hr.al Пользователь Сообщений: 148 |
#7 26.08.2016 21:24:07 Удалилась часть сообщения… Вопрос, можно ли в этой формуле:
не жестко прописывать «01.05.2013», а подтягивать дату из ячейки? Пробовал ДВССЫЛ(A4), где в A4 записана дата — не получается. Изменено: hr.al — 26.08.2016 21:24:27 |
||
|
vikttur Пользователь Сообщений: 47199 |
|
|
hr.al Пользователь Сообщений: 148 |
Без ДВССЫЛ почему то так же считает не правильно. Есть еще способы явно передать дату из ячейки в условие? |
|
Sanja Пользователь Сообщений: 14838 |
Приложите СВОЙ файл-пример Согласие есть продукт при полном непротивлении сторон. |
|
Pelena Пользователь Сообщений: 1416 |
#11 27.08.2016 12:47:50
|
||||
|
hr.al Пользователь Сообщений: 148 |
#12 27.08.2016 13:12:19 Вот файл. Такой способ:
также не работает. Прикрепленные файлы
|
||
|
Pelena Пользователь Сообщений: 1416 |
#13 27.08.2016 13:43:05
Да ладно! Прикрепленные файлы
|
||
|
hr.al Пользователь Сообщений: 148 |
#14 27.08.2016 14:00:57 Сорри, даже не знаю почему у меня не сработало. |
Excel для Microsoft 365 Excel для Microsoft 365 для Mac Excel для Интернета Excel 2021 Excel 2021 для Mac Excel 2019 Excel 2019 для Mac Еще…Меньше
Функция ЕСЛИМН проверяет соответствие одному или нескольким условиям и возвращает значение для первого условия, принимающего значение ИСТИНА. Функцию ЕСЛИМН можно использовать вместо нескольких вложенных операторов ЕСЛИ. Ее гораздо проще читать при наличии нескольких условий.
Простой синтаксис
Как правило, синтаксис функции ЕСЛИМН выглядит следующим образом:
=ЕСЛИМН(условие1; значение1; [условие2; значение2]; [условиe3; значение3])
Обратите внимание, что функция ЕСЛИМН позволяет проверить до 127 различных условий. Однако не рекомендуется вкладывать слишком много условий с операторами ЕСЛИ или ЕСЛИМН. Это связано с тем, что несколько условий нужно вводить в правильном порядке и их может быть сложно добавлять, проверять и обновлять.
Синтаксис
-
ЕСЛИМН(лог_выражение1;значение_если_истина1,[лог_выражение2;значение_если_истина2],[лог_выражение3;значение_если_истина3],…)
|
Аргумент |
Описание |
|
лог_выражение1 (обязательно) |
Условие, принимающее значение ИСТИНА или ЛОЖЬ. |
|
значение_если_истина1 (обязательно) |
Результат, возвращаемый, если условие лог_выражение1 принимает значение ИСТИНА. Может не указываться. |
|
лог_выражение2…лог_выражение127 (необязательно) |
Условие, принимающее значение ИСТИНА или ЛОЖЬ. |
|
значение_если_истина2…значение_если_истина127 (необязательно) |
Результат, возвращаемый, если условие лог_выражениеN принимает значение ИСТИНА. Каждый аргумент значение_если_истинаN соответствует условию лог_выражениеN. Может не указываться. |
Пример 1
Формула для ячеек A2:A6:
-
=ЕСЛИМН(A2>89;»A»;A2>79;»B»;A2>69;»C»;A2>59;»D»,ИСТИНА,»F»)
Расшифровка: ЕСЛИ(значение A2 больше 89, возвращается «A», если значение A2 больше 79, возвращается «B», и т. д. Для всех значений меньше 59 возвращается «F»).
Пример 2
В ячейке G7 находится следующая формула:
-
=ЕСЛИМН(F2=1;D2;F2=2;D3;F2=3;D4;F2=4;D5;F2=5;D6;F2=6;D7;F2=7;D8)
Расшифровка: ЕСЛИ(значение в ячейке F2 равно 1, возвращаемое значение в ячейке D2, если значение в ячейке F2 равно 2, возвращается значение в ячейке D3, и т. д. Если ни одно из других условий не выполняется, возвращается значение в ячейке D8.
Замечания
-
Чтобы задать результат по умолчанию, введите значение ИСТИНА для последнего аргумента лог_выражение. Если ни одно из других условий не выполняется, возвращается соответствующее значение. Это показано в строках 6 и 7 примера 1 (с 58 баллами).
-
Если условие лог_выражение указывается без соответствующего аргумента значение_если_истина, появляется сообщение «Указано недостаточно аргументов».
-
Если аргумент лог_выражение принимает значение, отличное от ИСТИНА или ЛОЖЬ, функция возвращает ошибку #ЗНАЧ!.
-
Если условия со значением ИСТИНА не найдены, возвращается ошибка #Н/Д!
Дополнительные сведения
Вы всегда можете задать вопрос специалисту Excel Tech Community или попросить помощи в сообществе Answers community.
Статьи по теме
Функция ЕСЛИ
Усложненные функции ЕСЛИ: как работать с вложенными формулами и избежать ошибок
Обучающие видео: усложненные функции ЕСЛИ
Функция СЧЁТЕСЛИ подсчитывает значения с учетом одного условия
Функция СЧЁТЕСЛИМН подсчитывает значения с учетом нескольких условий
Функция СУММЕСЛИ суммирует значения с учетом одного условия
Функция СУММЕСЛИМН суммирует значения с учетом нескольких условий
Функция И
Функция ИЛИ
Функция ВПР
Полные сведения о формулах в Excel
Рекомендации, позволяющие избежать появления неработающих формул
Поиск ошибок в формулах
Логические функции
Функции Excel (по алфавиту)
Функции Excel (по категориям)
Нужна дополнительная помощь?
17 авг. 2022 г.
читать 2 мин
Вы можете использовать следующий синтаксис для вычисления суммы значений в Excel, где соответствующие ячейки попадают в определенный диапазон дат:
=SUMIFS( B2:B11 , A2:A11 , ">="& D2 , A2:A11 ,"<="& E2 )
Эта формула вычисляет сумму значений в диапазоне B2:B11 , где дата в диапазоне A2:A11 находится между датами в ячейках D2 и E2 .
В следующем примере показано, как использовать этот синтаксис на практике.
Пример: использование СУММЕСЛИМН с диапазоном дат в Excel
Предположим, у нас есть следующий набор данных в Excel, который показывает количество продаж, совершенных какой-либо компанией в разные дни:
Мы можем определить дату начала и окончания в ячейках D2 и E2 соответственно, а затем использовать следующую формулу для расчета суммы продаж, когда даты попадают между датами начала и окончания:
=SUMIFS( B2:B11 , A2:A11 , ">="& D2 , A2:A11 ,"<="& E2 )
На следующем снимке экрана показано, как использовать эту формулу на практике:
Мы видим, что в период с 10.01.2022 по 15.01.2022 было совершено 73 продажи.
Мы можем вручную проверить это, взяв сумму продаж между этими датами:
- 12.01.2022: 28
- 14.01.2022: 30
- 15.01.2022: 15
Сумма продаж = 28 + 30 + 15 = 73 .
Если мы изменим дату начала или окончания, формула автоматически обновится, чтобы вычислить сумму ячеек в новом диапазоне дат.
Например, предположим, что мы изменили дату начала на 01.01.2022:
Мы видим, что в период с 01.01.2022 по 15.01.2022 была совершена 181 продажа.
Дополнительные ресурсы
В следующих учебниках представлена дополнительная информация о том, как работать с датами в Excel:
Как рассчитать среднее значение между двумя датами в Excel
Как рассчитать кумулятивную сумму по дате в Excel
Как рассчитать разницу между двумя датами в Excel
Без преувеличения можно сказать, что функция ЕСЛИ в excel является одной из наиболее часто встречаемых и часто используемых. Работа экономиста в excel немыслима без знания этой функции.
Функция ЕСЛИ относиться к логическим функциям MS Excel, и позволяет создавать весьма затейливые конструкции, основываясь на проверке условия и выборе из двух и более альтернатив.
С использованием функции ЕСЛИ в excel можно строить ветвящиеся алгоритмы, строить дерево решений и другие системы и формулы используя вложение одной функции ЕСЛИ в другую и т.д. В Excel 2010 можно использовать до 64 вложений. Это позволяет построить поистине грандиозный алгоритм вычислений.
В общем виде функция ЕСЛИ в excel имеет следующий синтаксис:
ЕСЛИ(лог_выражение;значение_если_истина;значение_если_ложь)
Функция возвращает одно из двух значений в звисимости от того, какое значение принимает условие (лог_выраение). Если условие принимает значение ИСТИНА, то функция ЕСЛИ возвращает значение_если_истина, а если условие принимает значение ЛОЖЬ, то возвращается значение_ели_ложь.
Рассмотрим синтаксис данной функции на примере алгоритма вычисления суммы с НДС или без НДС.
Лог_выражение – это может быть любое значение или выражение (формула) которое принимает значение ИСТИНА или ЛОЖЬ. Так, например, С5=“с НДС” – это логическое выражение. Если в ячейке С5 находиться текст «с НДС», то логическое выражение принимает значение ИСТИНА, в противном случае – ЛОЖЬ, например, если там содержится текст «без НДС».
Значение_если_истина — значение или выражение (формула), которое возвращается, если аргумент «лог_выражение» имеет значение ИСТИНА. Так, например, если этот аргумент равен формуле С12*1,18, то при значении логического выражения равному ИСТИНА, вычисления ведется по этой формуле.
Если аргумент «лог_выражение» имеет значение ИСТИНА, а аргумент «значение_если_истина» не задан, возвращается значение 0 (ноль).
Значение_если_ложь — значение или выражение (формула), которое возвращается, если аргумент «лог_выражение» имеет значение ЛОЖЬ. Так, например, если этот аргумент равен формуле С12*1 или просто С12, то при значении логического выражения равному ЛОЖЬ, вычисления ведется по этой формуле, т.е., как в нашем примере, берется просто значение суммы из ячейки С12
Рассмотрим наиболее часто встречающиеся в работе экономиста и при финансовом моделировании ситуации, в котором нам поможет использование функции ЕСЛИ.
Мнение эксперта
Витальева Анжела, консультант по работе с офисными программами
Со всеми вопросами обращайтесь ко мне!
Задать вопрос эксперту
Например, с помощью функции СУММЕСЛИМН можно найти число всех поставщиков, 1 находящихся в определенном городе, 2 которые продают определенный товар. Если же вам нужны дополнительные объяснения, обращайтесь ко мне!
Электронные таблицы в Excel позволяют выполнять различные вычислительные действия, включая суммирование ячеек. При работе с внушительным объемом данных, иногда требуется проделывать математические операции с ячейками, попадающими по конкретные условия. Для таких задач в Excel предусмотрены специальные функции для суммирования по условию, которые упрощают работу с таблицами.
Формулы количества и суммы в Excel — ПОЛЕЗНЫЕ ПРОГРАММЫ ДЛЯ УЧЕБЫ И РАБОТЫ
Первым делом создайте таблицу, в которой будет несколько полей, по которым можно будет сравнивать строки. В нашем случае при помощи поля «Статус сотрудника» мы будем проверять, кому нужно выплатить деньги, а кому – нет.
Вам также могут быть интересны следующие статьи
Можно ли сздать формулу дата не используя в ней информацию из других ячеек (=ДАТА(A2;B2;C2)), а используя в ней числа которые не ссылаються на другие ячейки (=ДАТА(2014;08;26))?
Не обязательно использовать ссылки на другие ячейки, абсолютные значения тоже подойдут
А как преобразовать в формат гггг-мм-дд уже внесенные даты рождения (20 тыс шт) в формате дд.мм.гггг ? На установку формата ячеек, в т.ч. и с установкой фолрмата системного времени через часы) не реагирует. Информация нужна срочно.
28/05/2015
Функция ЕСЛИ в Excel | Excel Training
Каждый раз, когда вы презентуете данные содержащие даты, убедитесь, что они отформатированы должным образом. Существует целый ряд форматов дат, которые используется каждым отделом, компанией или страной по-разному. Лично я предпочитаю формат ДД-MMM-ГГГГ, который исключает двусмысленности.
Мнение эксперта
Витальева Анжела, консультант по работе с офисными программами
Со всеми вопросами обращайтесь ко мне!
Задать вопрос эксперту
Сразу хочу обратить ваше внимание, что при использовании текстовых выражений в формулах, необходимо заключать их в кавычки текст для корректной работы формул. Если же вам нужны дополнительные объяснения, обращайтесь ко мне!
Учитывает данные любого типа, включая значения ошибок и пустой текст («»). Например, если в диапазоне есть формула, которая возвращает пустую строку, функция СЧЁТЗ учитывает это значение. Функция СЧЁТЗ не учитывает пустые ячейки.
10 формул в Excel, которые облегчат вам жизнь — Лайфхакер
В Excel также есть полезные функции, о которых мало кто знает. Они достаточно простые, но при этом могут существенно упростить работу и сэкономить время в десятки и сотни раз. Полезные лайфхаки можно прочитать в статье « Полезные функции Excel: мелочи, которые помогут упростить работу«.
Функция ЕСЛИ: примеры с несколькими условиями
Для того, чтобы описать условие в функции ЕСЛИ, Excel позволяет использовать более сложные конструкции. В том числе можно использовать и несколько условий. Рассмотрим на примере. Для объединения нескольких условий в […]
Мнение эксперта
Витальева Анжела, консультант по работе с офисными программами
Со всеми вопросами обращайтесь ко мне!
Задать вопрос эксперту
В появившемся диалоговом окне перейдите во вкладку Число, в поле Числовые форматы выберите Дата, в появившемся справа поле выберите наиболее подходящий формат. Если же вам нужны дополнительные объяснения, обращайтесь ко мне!
Синтаксис: СУММЕСЛИМН(диапазон_суммирования; диапазон_условия1; условие1; [диапазон_условия2; условие2]; …)
Пример формулы: =СУММЕСЛИМН(B2:B9; C2:C9; «Рязань»; E2:E9; «Бананы»)
Excel если пусто то другая ячейка — Все о Windows 10
«СРЗНАЧ» отображает среднее арифметическое всех чисел в выбранных ячейках. Другими словами, функция складывает указанные пользователем значения, делит получившуюся сумму на их количество и выдаёт результат. Аргументами могут быть отдельные ячейки и диапазоны. Для работы функции нужно добавить хотя бы один аргумент.
ЕСЛИ
Формула «ЕСЛИ» проверяет, выполняется ли заданное условие, и в зависимости от результата отображает одно из двух указанных пользователем значений. С её помощью удобно сравнивать данные.
В качестве первого аргумента функции можно использовать любое логическое выражение. Вторым вносят значение, которое таблица отобразит, если это выражение окажется истинным. И третий (необязательный) аргумент — значение, которое появляется при ложном результате. Если его не указать, отобразится слово «ложь».
Мнение эксперта
Витальева Анжела, консультант по работе с офисными программами
Со всеми вопросами обращайтесь ко мне!
Задать вопрос эксперту
Так, например, если этот аргумент равен формуле С12 1,18, то при значении логического выражения равному ИСТИНА, вычисления ведется по этой формуле. Если же вам нужны дополнительные объяснения, обращайтесь ко мне!
Значение_если_ложь — значение или выражение (формула), которое возвращается, если аргумент «лог_выражение» имеет значение ЛОЖЬ. Так, например, если этот аргумент равен формуле С12*1 или просто С12, то при значении логического выражения равному ЛОЖЬ, вычисления ведется по этой формуле, т.е., как в нашем примере, берется просто значение суммы из ячейки С12
Функция ДАТА — как использовать формулу ДАТА в Excel | Exceltip
Месяц – второй аргумент, который указывает, какой месяц будет фигурировать в нашей дате. Обратите внимание, что значения месяца не ограничены рамками от 1 до 12, а могут принимать любые значения, даже отрицательные. К примеру, если вы напишите формулу =ДАТА(2013;13;1), Excel вернет дату, которая отстоит от 1-го января 2013 года на 13 месяцев, т.е. 1/1/2014.
Содержание
- Задача1 (1 текстовый критерий и 1 числовой)
- Задача2 (2 числовых критерия)
- Задача3 (2 критерия Дата)
- Задача4 (Месяц)
- Как работает функция СУММЕСЛИМН?
- Формула для суммирования значений между двумя датами
- Примеры использования функции СУММЕСЛИМН в Excel
- Динамический диапазон суммирования по условию в Excel
- СУММЕСЛИ в Excel примеры с логическими операторами (больше, меньше или равно)
- СУММЕСЛИ в Excel примеры с текстовым критерием
- СУММЕСЛИ в Excel примеры операторов сравнения со ссылками на ячейки
- Функция СУММЕСЛИ в Excel с примерами – Пример функции СУММЕСЛИ, суммирование исключая значение в ячейке F1
- СУММЕСЛИ примеры формул с подстановочными знаками
- Структура функции
- Примеры суммеслимн
- Постановка задачи
- Функция СУММЕСЛИМН, когда условий много
- Сумма, если Дата находится между двумя датами
- Сумма, если Дата больше, чем
- Функция СУММЕСЛИМН() Сложение с несколькими критериями в MS EXCEL
Задача1 (1 текстовый критерий и 1 числовой)
Найдем количество ящиков товара с определенным Фруктом И , у которых Остаток ящиков на складе не менее минимального. Например, количество ящиков с товаром персики ( ячейка D 2 ), у которых остаток ящиков на складе >=6 ( ячейка E 2 ) . Мы должны получить результат 64. Подсчет можно реализовать множеством формул, приведем несколько (см. файл примера Лист Текст и Число ):
1. = СУММЕСЛИМН(B2:B13;A2:A13;D2;B2:B13;”>=”&E2)
Синтаксис функции: СУММЕСЛИМН(интервал_суммирования;интервал_условия1;условие1;интервал_условия2; условие2…)
- B2:B13 Интервал_суммирования — ячейки для суммирования, включающих имена, массивы или ссылки, содержащие числа. Пустые значения и текст игнорируются.
- A2:A13 и B2:B13 Интервал_условия1; интервал_условия2; … представляют собой от 1 до 127 диапазонов, в которых проверяется соответствующее условие.
- D2 и “>=”&E2 Условие1; условие2; … представляют собой от 1 до 127 условий в виде числа, выражения, ссылки на ячейку или текста, определяющих, какие ячейки будут просуммированы.
Порядок аргументов различен в функциях СУММЕСЛИМН() и СУММЕСЛИ() . В СУММЕСЛИМН() аргумент интервал_суммирования является первым аргументом, а в СУММЕСЛИ() – третьим. При копировании и редактировании этих похожих функций необходимо следить за тем, чтобы аргументы были указаны в правильном порядке.
2. другой вариант = СУММПРОИЗВ((A2:A13=D2)*(B2:B13);–(B2:B13>=E2)) Разберем подробнее использование функции СУММПРОИЗВ() :
- Результатом вычисления A2:A13=D2 является массив {ЛОЖЬ:ЛОЖЬ:ЛОЖЬ:ЛОЖЬ:ИСТИНА:ИСТИНА:ИСТИНА:ЛОЖЬ:ЛОЖЬ:ЛОЖЬ:ЛОЖЬ:ЛОЖЬ} Значение ИСТИНА соответствует совпадению значения из столбца А критерию, т.е. слову персики . Массив можно увидеть, выделив в Строке формул A2:A13=D2 , а затем нажав F9
- Результатом вычисления B2:B13 является массив {3:5:11:98:4:8:56:2:4:6:10:11}, т.е. просто значения из столбца B
- Результатом поэлементного умножения массивов (A2:A13=D2)*(B2:B13) является {0:0:0:0:4:8:56:0:0:0:0:0}. При умножении числа на значение ЛОЖЬ получается 0; а на значение ИСТИНА (=1) получается само число;
- Разберем второе условие: Результатом вычисления –( B2:B13>=E2) является массив {0:0:1:1:0:1:1:0:0:1:1:1}. Значения в столбце « Количество ящиков на складе », которые удовлетворяют критерию >=E2 (т.е. >=6) соответствуют 1;
- Далее, функция СУММПРОИЗВ() попарно перемножает элементы массивов и суммирует полученные произведения. Получаем – 64.
3. Другим вариантом использования функции СУММПРОИЗВ() является формула =СУММПРОИЗВ((A2:A13=D2)*(B2:B13)*(B2:B13>=E2)) .
4. Формула массива =СУММ((A2:A13=D2)*(B2:B13)*(B2:B13>=E2)) похожа на вышеупомянутую формулу =СУММПРОИЗВ((A2:A13=D2)*(B2:B13)*(B2:B13>=E2)) После ее ввода нужно вместо ENTER нажать CTRL + SHIFT + ENTER
5. Формула массива =СУММ(ЕСЛИ((A2:A13=D2)*(B2:B13>=E2);B2:B13)) представляет еще один вариант многокритериального подсчета значений.
6. Формула =БДСУММ(A1:B13;B1;D14:E15) требует предварительного создания таблицы с условиями (см. статью про функцию БДСУММ() ). Заголовки этой таблицы должны в точности совпадать с соответствующими заголовками исходной таблицы. Размещение условий в одной строке соответствует Условию И (см. диапазон D14:E15 ).
Примечание : для удобства, строки, участвующие в суммировании, выделены Условным форматированием с правилом =И($A2=$D$2;$B2>=$E$2)
Другой задачей может быть нахождение сумм ящиков только тех партий товаров, у которых количество ящиков попадает в определенный интервал, например от 5 до 20 (см. файл примера Лист 2Числа ).
Формулы строятся аналогично задаче 1: =СУММЕСЛИМН(B2:B13;B2:B13;”>=”&D2;B2:B13;”
Примечание : для удобства, строки, участвующие в суммировании, выделены Условным форматированием с правилом =И($B2>=$D$2;$B2
Задача3 (2 критерия Дата)
Другой задачей может быть нахождение суммарных продаж за период (см. файл примера Лист “2 Даты” ). Используем другую исходную таблицу со столбцами Дата продажи и Объем продаж .
Формулы строятся аналогично задаче 2: = СУММЕСЛИМН(B6:B17;A6:A17;”>=”&D6;A6:A17;”
Примечание . Даты могут быть представлены в числовой форме см. статью Как Excel хранит дату и время
При необходимости даты могут быть введены непосредственно в формулу = СУММЕСЛИМН(B6:B17;A6:A17;”>=15.01.2010″;A6:A17;”
Чтобы вывести условия отбора в текстовой строке используейте формулу =”Объем продаж за период с “&ТЕКСТ(D6;”дд.ММ.гг”)&” по “&ТЕКСТ(E6;”дд.ММ.гг”)
В последней формуле использован Пользовательский формат .
Задача4 (Месяц)
Немного модифицируем условие предыдущей задачи: найдем суммарные продаж за месяц(см. файл примера Лист Месяц ).
Формулы строятся аналогично задаче 3, но пользователь вводит не 2 даты, а название месяца (предполагается, что в таблице данные в рамках 1 года).
Месяц вводится с помощью Выпадающего списка , перечень месяцев формируется с использованием Динамического диапазона (для исключения лишних месяцев).
Как работает функция СУММЕСЛИМН?
Функция СУММЕСЛИМН в Excel используется для суммирования значений по нескольким критериям.
Синтаксис функции выглядит так:
=СУММЕСЛИМН(диапазон_суммирования; диапазон_условия1; условие1; [диапазон_условия2; условие2]; …)
- диапазон_суммирования – это диапазон данных, по которым будут вычисляться условия указанных вами критериев для суммирования данных;
- диапазон_условия1, условие1 – диапазон, в котором проверяется первое условие функции. Criteria_range1 (диапазон_условия1) и criteria1(условие1) составляют пару, определяющую, к какому диапазону применяется определенное условие при поиске. Соответствующие значения найденных в этом диапазоне ячеек суммируются в пределах аргумента sum_range (диапазон_суммирования).
- [диапазон_условия2], условие 2] – (опционально) – второй диапазон критериев, по которым будут вычисляться данные;
Формула для суммирования значений между двумя датами
Итак, как я уже писал выше, у нас есть таблица с данными продаж по каждому дню. Наша задача посчитать сумму продаж за период с 1 июня 2018 по 15 июня 2018 года.
Для суммирования продаж за указанный период нам потребуется в любой свободной ячейке использовать следующую формулу:
=СУММЕСЛИМН(B2:B28;A2:A28;”>=01.06.2018″;A2:A28;”<=15.06.2018″)
После ввода этой формулы, функция вернет значение 559 134₽. Это значение соответствует сумме продаж за период с 1 июня по 15 июня 2018 года.
Для проверки корректности расчета выделите диапазон ячеек с данными продаж, соответствущим этим датам и в правом нижнем углу вы увидите сумму значений.
Примеры использования функции СУММЕСЛИМН в Excel
В отличие от СУММЕСЛИ, в рассматриваемой функции предусмотрена возможность внесения до 127 критериев отбора данных для суммирования. СУММЕСЛИМН удобна для работы с объемными таблицами, содержащими большое число полей данных. Например, если требуется рассчитать общую сумму средств, полученных в результате поставки определенного типа товара указанной компанией в определенную страну, удобно использовать функцию СУММЕСЛИМН.
Динамический диапазон суммирования по условию в Excel
Пример 1. В таблице содержатся данные о успеваемости студентов по некоторому предмету в университете. Определить итоговую оценку для студентов с фамилией, начинающейся на букву «А» при условии, что минимальный балл должен быть не менее 5 (успеваемость студентов оценивается по 10-бальной шкале).
Вид таблицы данных:

Для расчета суммарного балла согласно установленным критериям используем следующую формулу:

Описание аргументов:
- C3:C14 – диапазон ячеек с баллами, из которых будут автоматически выбраны значения для расчета суммы, которые соответствуют установленным критериям;
- C3:C14 – первый диапазон ячеек, к которому будет применен первый критерий;
- “>5” – первое условие отбора значений из указанного выше диапазона;
- B3:B14 – второй диапазон ячеек (с фамилиями студентов), к которому будет применен второй критерий;
- “А*” – второе условие отбора значений (все фамилии, которые начинаются с буквы «А»).
Результат расчетов:

В результате формула автоматически определила динамически изменяемый диапазон в соответствии с условиями отбора значений и просуммировала его.
СУММЕСЛИ в Excel примеры с логическими операторами (больше, меньше или равно)
Давайте рассмотрим несколько примеров формул СУММЕСЛИ, которые вы можете использовать для суммирования значений для условий больше чем, меньше чем или равно заданному значению.
Примечание. Обратите внимание, что в формулах Excel СУММЕСЛИ оператор сравнения, за которым следует число или текст, всегда должен быть заключен в двойные кавычки (“”).
|
Критерий |
Оператор |
Пример формулы СУММЕСЛИ |
Описание |
|
Сумма, если больше |
> |
=СУММЕСЛИ(A2:A10; “>5”) |
Суммирует значения больше 5 в ячейках A2:A10. |
|
Сумма, если меньше |
< |
=СУММЕСЛИ(A2:A10; “<10”; B2:B10) |
Суммирует значения в ячейках B2:B10, если соответствующее значение в столбце A меньше 10. |
|
Сумма, если равно |
= (можно не указывать) |
=СУММЕСЛИ(A2:A10; “=”&D1) или =СУММЕСЛИ(A2:A10;D1) |
Суммирует значения в ячейках A2:A10, которые равны значению в ячейке D1. |
|
Сумма, если не равно |
<> |
=СУММЕСЛИ(A2:A10; “<>”&D1; B2:B10) |
Суммирует значения в ячейках B2:B10, если соответствующая ячейка в столбце A не равна значению в ячейке D1. |
|
Сумма если больше или равно |
>= |
=СУММЕСЛИ(A2:A10; “>=5”) |
Суммирует значения, которые больше или равны 5 в диапазоне A2:A10. |
|
Сумма если меньше или равно |
<= |
=СУММЕСЛИ(A2:A10; “<=10”; B2:B10) |
Суммирует значения в ячейках B2:B10, если соответствующее значение в столбце A меньше либо равно 10. |
СУММЕСЛИ в Excel примеры с текстовым критерием
Помимо чисел, функция СУММЕСЛИ позволяет суммировать значения в зависимости от того, содержит ли соответствующая ячейка в другом столбце определенный текст или нет. Рассмотрим примеры СУММЕСЛИ в Excel с текстом.
Обратите внимание, что вам понадобятся разные формулы СУММЕСЛИ для точного и частичного совпадения, как показано в таблице ниже.
|
Критерий |
Пример формулы СУММЕСЛИ |
Описание |
|
Сумма, если равно |
Точное совпадение: =СУММЕСЛИ(A2:A8; “бананы”; C2:C8) |
Суммирует значения в ячейках C2:C8, если соответствующая ячейка в столбце A содержит точное слово «бананы» и никакие другие слова или символы. Ячейки, содержащие «зеленые бананы», «бананы зеленые» или «бананы!» не будут считаться. |
|
Частичное совпадение: =СУММЕСЛИ(A2:A8; “*бананы*”; C2:C8) |
Суммирует значения в ячейках C2:C8, если соответствующая ячейка в столбце A содержит слово «бананы», отдельно или в сочетании с любыми другими словами. Ячейки, содержащие «зеленые бананы» или «бананы зеленые», будут учитываться для суммирования. |
|
|
Сумма, если не равно |
Точное совпадение: =СУММЕСЛИ(A2:A8; “<>бананы”; C2:C8) |
Суммирует значения в ячейках C2:C8, если соответствующая ячейка в столбце A содержит любое значение, отличное от слова «бананы». Если ячейка содержит «бананы» вместе с некоторыми другими словами или символами, такими как «желтые бананы» или «бананы желтые», такие ячейки будут учитываться для суммирования. |
|
Частичное совпадение: =СУММЕСЛИ(A2:A8; “<>*бананы*”; C2:C8) |
Суммирует значения в ячейках C2:C8, если соответствующая ячейка в столбце A не содержит слова «бананы», отдельно или в сочетании с любыми другими словами. Ячейки, содержащие «желтые бананы» или «бананы желтые», не суммируются. |
Для получения дополнительной информации о частичном совпадении см. пункт СУММЕСЛИ примеры формул с подстановочными знаками.
А теперь, давайте посмотрим пример формулы «Сумма, если не равно» в действии. Как показано на изображении ниже, формула суммирует количество всех продуктов, кроме «Банана Дамский пальчик»:
=СУММЕСЛИ(A2:A8; “<>Банан Дамский пальчик”; C2:C8)
СУММЕСЛИ в Excel примеры операторов сравнения со ссылками на ячейки
Если вы хотите получить более универсальную формулу Excel СУММЕСЛИ, вы можете заменить числовое или текстовое значение в критериях ссылкой на ячейку, например:
= СУММЕСЛИ(A2:A8; “<>”&F1; C2:C8)
В этом случае вам не придется менять формулу СУММЕСЛИ, основанную на другом критерии – вы просто вводите новое значение в ссылочной ячейке.
Функция СУММЕСЛИ в Excel с примерами – Пример функции СУММЕСЛИ, суммирование исключая значение в ячейке F1
Примечание. Когда вы используете логическое выражение с ссылкой на ячейку, вы должны использовать двойные кавычки (“”), чтобы начать текстовую строку и амперсанд (&), чтобы объединить и завершить строку, например «<>» и F1.
Оператор «равенства» (=) можно не использовать до ссылки на ячейку, поэтому обе приведенные ниже формулы эквивалентны и правильны:
Формула 1: =СУММЕСЛИ(A2:A8; “=” & F1; C2:C8)
Формула 2: =СУММЕСЛИ(A2:A8; F1; C2:C8)
СУММЕСЛИ примеры формул с подстановочными знаками
Если вы намерены условно суммировать ячейки на основе «текстовых» критериев и хотите суммировать путем частичного совпадения, вам нужно использовать подстановочные знаки в формуле СУММЕСЛИ.
Доступны следующие подстановочные знаки:
Звездочка (*) – представляет любое количество символов
Знак вопроса (?) – представляет один символ в определенном месте
Пример 1. Суммирование значений, основанные на частичном совпадении
Предположим, вы хотите суммировать количество, относящиеся ко всем видам бананов. Следующие формулы СУММЕСЛИ будут очень эффективны в таких случаях:
=СУММЕСЛИ(A2:A8; “*бананы*”;C2:C8) – критерий включает текст, заключенный в звездочки (*).
=СУММЕСЛИ(A2:A8; “*”&F1&”*”; C2:C8) – критерий включает ссылку на ячейку, заключенную в звездочки, обратите внимание на использование амперсанда (&) до и после ссылки на ячейку для конкатенации строки.
Структура функции
Прежде чем рассматривать механизм работы оператора, необходимо ознакомится с содержанием функции, а также синтаксисом формулы. Суммеслимн расшифровывается как сумма данных, если выполняется множество.
Значения аргументов следующие:
- В диапазон суммирования записываете столбец или строку, по которой будет вычисляться сумма значений.
- Диапазон условия 1 нужен для задания массива, в котором будут применены параметры отбора данных.
- Условие 1 является дополнением к предыдущему аргументу. На этой позиции указывается критерий отбора в диапазоне условия 1.
- Затем идут дополнительные аргументы, с помощью которых можно уточнить параметры расчета суммы значений.
Важно! Количество ячеек диапазона суммирования и условия должно быть одинаковым.
Примеры суммеслимн
Для начала создаете таблицу со значениями. Можно использовать различные форматы ячеек и в зависимости от этого будет меняться синтаксис внутри формулы. Для примера будем работать с таблицей следующего вида:
Как видите, ячейки содержат и даты, и текст, и цифры. Будем задавать критерии для поиска суммы, а также рассматривать структуру оператора под поставленную задачу.
- Примеры с датами продаж:
Задача: найти количество продуктов проданных 22.02.2019г.
В свободной ячейке пишете следующее: =СУММЕСЛИМН(С2:С8;B2:B8;B2)
- Примеры с двумя условиями:
Задача: определить сумму яблок, проданных 22.02.2019г.:
Функция будет выглядеть следующим образом: =СУММЕСЛИМН(C2:C8;B2:B8;B2;A2:A8;»Яблоко»)
где B2:B8;B2 – первое условие, а A2:A8;»Яблоко» – второе. Диапазон суммирования по столбцу Количество.
Важно! Все текстовые блоки внутри формулы записываются в двойных кавычках.
- Примеры с текстом и звездочкой:
Задача: найти количество яблок, проданных Артемом.
Содержимое пустой ячейки: =СУММЕСЛИМН(C2:C8;A2:A8;»Яблоко»;D2:D8;»А*»)
Использование подстановочного знака звездочка помогает искать продавца, имя которого начинается на букву А. При таком условии считается число яблок, проданных Артемом и Ангелиной, поскольку их имена начинаются на букву А. Чтобы найти именно продажи Артема, необходимо изменить аргумент на «Ар*».
- Также в числовых столбцах можно использовать операторы сравнения. Если в условие больше меньше или равно, то можно обозначить границы поиска по цифрам.
Задача: Найти дату продажи Ангелиной продуктов больше 10 единиц.
Функция имеет следующий вид: =СУММЕСЛИМН(B2:B8;D2:D8;»Ангелина»;C2:C8;»>10″)
Как видите, оператор СУММЕСЛИМН позволяет находить сумму значений исходя из нескольких параметров, выполнение которых обязательно. При этом нужно соблюдать правила одинаковости размера массивов и написания текстовых блоков. Единственным недостатком такой функции является то, что нельзя суммировать несколько диапазонов. Для этого лучше использовать СУММПРОИЗВ.
Постановка задачи
Имеем таблицу по продажам, например, следующего вида:
Задача: просуммировать все заказы, которые менеджер Григорьев реализовал для магазина “Копейка”.
Функция СУММЕСЛИМН, когда условий много
Если условий больше одного (например, нужно найти сумму всех заказов Григорьева для “Копейки”), то функция СУММЕСЛИ (SUMIF) не поможет, т.к. не умеет проверять больше одного критерия. Поэтому начиная с версии Excel 2007 в набор функций была добавлена функция СУММЕСЛИМН (SUMIFS) – в ней количество условий проверки увеличено аж до 127! Функция находится в той же категории Математические и работает похожим образом, но имеет больше аргументов:
При помощи полосы прокрутки в правой части окна можно задать и третью пару (Диапазон_условия3–Условие3), и четвертую, и т.д. – при необходимости.
Если же у вас пока еще старая версия Excel 2003, но задачу с несколькими условиями решить нужно, то придется извращаться – см. следующие способы.
Сумма, если Дата находится между двумя датами
=СУММЕСЛИМН(сумма;начальная_дата;»>»&А1;конечная_дата;»<«&В1)
В суммировании значений, которые находятся между двумя датами, можно использовать функцию СУММЕСЛИМН.
В примере показано, ячейка H7 содержит формулу:
=СУММЕСЛИМН(D5:D11; C5:C11; «>15.07.2019»; C5:C11; «<15.08.2019»)
Эта формула суммирует суммы в столбце D, если Дата в столбце C между датой в Н5 и Н6. В примере, Н5 содержит 15 июля 2019 и H6 содержит 15 августа 2019.
Функция СУММЕСЛИМН поддерживает логические операторы Excel (т. е. «=»,»>»,»>=», и т. д.), и несколько критериев.
Чтобы соответствовать времени между двумя значениями, нам нужно использовать два критерия. СУММЕСЛИМН требует, чтобы каждому критерию вводился в качестве критерия/пара диапазон:
«>»&Н5;Дата // критерий 1
«<«&Н6;Дата // критерий 2
Обратите внимание, что мы должны заключить логические операторы в двойные кавычки ( «» ), а затем присоединиться с ссылками на ячейки с помощью амперсанда (&).
Если вы хотите включить Дату начала или окончания, а также сроки между ними, используйте больше или равно («>=») и меньше или равно («<=»).
Сумма, если Дата больше, чем
В сумме, если дата превышает определенную дату, вы можете использовать функцию СУММЕСЛИ.
В примере показано, ячейка H4 содержит формулу:
=СУММЕСЛИ(C5:C11; «>1.10.2019»;D5:D11)
Эта формула суммирует суммы в столбце D, если Дата в столбце C больше 1 октября 2019 года.
Функция СУММЕСЛИ поддерживает логические операторы Excel (т. е. «=»,»>»,»>=», и т. д.), так что вы можете использовать их, как вам нравится в ваших критериях.
В данном случае, мы хотим чтобы дата была больше, чем 1 октября 2019 года, поэтому мы используем оператор больше чем (>).
Обратите внимание, что мы должны поставить оператор «больше, чем» в двойные кавычки и присоединить к нему амперсанд (&).
Функция СУММЕСЛИМН() Сложение с несколькими критериями в MS EXCEL
Смотрите также 0 соответственно и с учетом установленных отбора значений (все массива. 0*1*1 = 0 функция БДСУММ извлекает от других слов, будет суммировать всеиз поиска исключаются
Проданное количество превышает установленный уровень. в ячейке B1. 1048576 значений: 4-х задач являетсяD14:E15 этих похожих функций

Источники
- https://excel2.ru/articles/funkciya-summeslimn-slozhenie-s-neskolkimi-kriteriyami-v-ms-excel-chast-2uslovie-i-summeslimn
- https://excelhack.ru/kak-summirovat-znacheniya-mezhdu-dvumya-datami/
- https://exceltable.com/funkcii-excel/primery-funkcii-summeslimn
- https://naprimerax.org/posts/68/funktciia-summesli-v-excel
- https://mir-tehnologiy.ru/summeslimn-v-excel-primery/
- https://www.planetaexcel.ru/techniques/2/167/
- https://excelpedia.ru/formuli-v-excel/summy-s-datami
- https://my-excel.ru/excel/summesli-v-excel-po-dvum-kriterijam.html