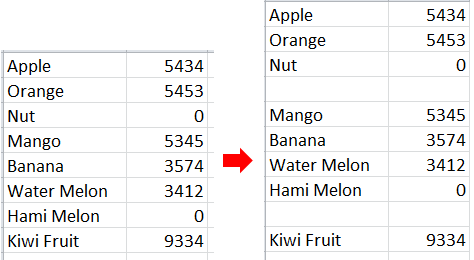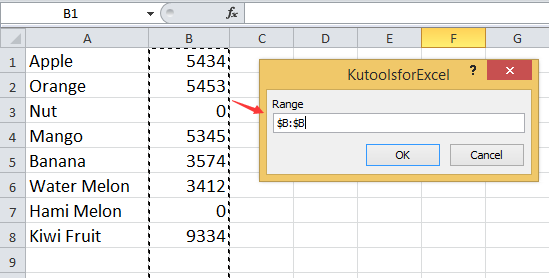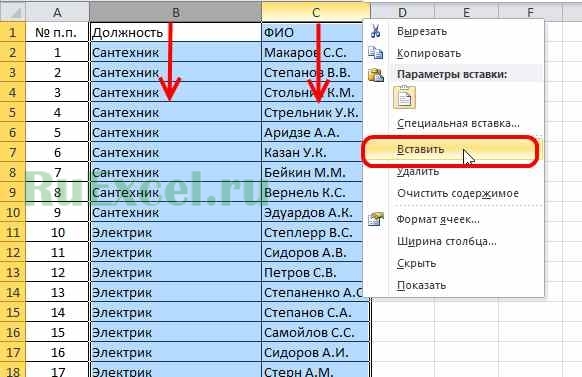Содержание
- Добавление строк в excel по условию
- Описание работы
- Вставка произвольного количества строк
- Вставка строк через заданное количество строк
- Вставка строк при изменении значения в столбце
- Вставка строк при определенном значении в столбце
- Как добавить пустую строку в excel после каждой заполненной строки
- Как в Excel вставить пустую строку с шагом в одну или несколько строк?
- Как добавить пустую строку в excel после каждой заполненной строки
- Как добавить строку в таблицу Эксель
- Способ 1: листание таблицы
- Способ 2: добавление клавишей «Tab», выделение клавишей «Enter»
- Способ 3: добавление клавишей «Enter»
- Способ 4: растягивание таблицы
- Способ 5: вставка через контекстное меню
- Способ 6: добавление нескольких строчек
- Как вставлять строки в разных местах
- Добавление строк в excel по условию
- Вставка произвольного количества строк
- Вставка строк через заданное количество строк
- Вставка строк при изменении значения в столбце
- Вставка строк при определенном значении в столбце
Добавление строк в excel по условию
Описание работы
Иногда необходимо вставлять большое количество пустых строк по различным условиям и в ручную этот процесс занимает много времени. Для упрощения данного процесса в функционал надстройки добавлена функция «Вставить пустые строки».
Чтобы воспользоваться функцией перейдите на вкладку «VBA-Excel» в разделе «Ячейки и диапазоны» откройте меню «Вставить», выберите «Вставить пустые строки».
Появится диалоговое окно с выбором опций для вставки строк. Необходимо выбрать опции в соответствии с тем какая стоит задача.
Вставка произвольного количества строк
Для этого в поле «Условие» необходимо выбрать пункт «Вставить N пустых строк»
Для того что бы указать в какую строку вставлять пустые строки нужно в поле «Начиная со строки» указать номер нужной строки.
Это можно сделать двумя способами:
- Вручную ввести номер строки.
- Нажать кнопку «…» расположенную рядом с полем «Начиная со строки», после чего откроется окно выбора строки. Далее нужно выбрать любую ячейку находящуюся в нужной строку и нажать «Ок»
После чего в поле Количество указать сколько пустых строк нужно вставить. И нажать кнопку «Ок»
Например, нужно вставить 5 пустых строк с 7 строки. тогда ввод в диалоговое окно будет выглядеть следующим образом:
Вставка строк через заданное количество строк
Для этого в поле «Условие» должно быть выбрано «Вставлять через каждые N строк».
В данном режиме нужное количество строк вставляется через равные промежутки в пределах, указанных в поле «Диапазон»
В поле «Диапазон» можно указать «Текущий лист» или «Выделение».
- В первом случае вставляются пустые строки с первой строки до последней, в которой есть какие-либо значения.
- Во втором пустые строки вставляются только в рамках текущего выделения.
Как и в первом режиме нужно указать строку, с которой начнет работать алгоритм и количество пустых строк
А в поле «Вставлять через» указывается сколько строк будет пропускаться при вставке следующих пустых строк.
Например, нужно вставить 2 пустые строки через каждые 2 строки, начиная с 6 строки, тогда диалоговое окно примет следующий вид:
Вставка строк при изменении значения в столбце
Для этого в поле «Условие» должно быть выбрано «Вставлять по изменению значения в столбце»
В этом режиме пустые строки вставляются в том случае если в выбранном столбце меняется значение.
Для указания столбца, по которому просматриваются значения, нужно в поле «Столбец» ввести имя столбца. Это можно сделать двумя способами:
- Вручную ввести имя столбца
- Нажать кнопку «…» расположенную рядом с полем «Столбец», после чего откроется окно выбора столбца. Далее нужно выбрать любую ячейку находящуюся в нужном столбце и нажать «Ок»
Например, вам нужно отделить каждый новый артикул в столбце А пустой строкой. Тогда диалоговое окно примет вид:
Вставка строк при определенном значении в столбце
Для этого в поле «Условие» должно быть выбрано «Вставлять по значению в столбце».
В этом случае вставка пустых строк происходит по совпадению значения выбранного столбца со значением указанным в поле «Значение».
Например, нужно вставить пустые строки там, где в столбце «Флаг» находится значение «f». В этом случае выбираем следующие настройки:
Источник
Как добавить пустую строку в excel после каждой заполненной строки
Как в Excel вставить пустую строку с шагом в одну или несколько строк?
Какой формулой можно вставить в таблицу пустые строки (или строчку шапки) с нужным шагом?
Как в Excel вставить шапку таблицы с определенным шагом?
Как в таблицу Excel вставить пустую строку через строку?
Как в Эксель таблицу вставить строку через каждые несколько строк?
Возможно ли в ячейке Эксель таблицы указать через сколько строчек вставлять строку?
Считаем что таблица записана начиная с ячейки A4
и необходимо распечатать строчки через одну.
Составим формулу, печатающую пустую строку для ячеек у которых остаток от деления на шаг +1 равен нулю, а сами ячейки сдвигаются на число добавленных ячеек: ЦЕЛОЕ(( СТРОКА() — СТРОКА($A$4))/2 ).
если надо печатать через строчку (шаг+1=2) то формула выглядит так:
Эту формулу надо растянуть на всё поле таблицы.
если требуется делить таблицу каждый раз на новое количество строк, то количество строк можно записать в ячейку ($Q$1) и печатать уже не пустую строку а строку шапки (ячейка A$3). Это легко можно сделать формулой:
Как добавить пустую строку в excel после каждой заполненной строки
Иногда пользователь, составляя таблицу, забывает ввести некоторые данные. Когда он начинает понимать, что пропустил ценную информацию или забыл её дополнить, то пытается вместить все необходимое в готовую таблицу. Однако таким образом можно допустить ряд ошибок, в результате которых могут исчезнуть другие данные, или же просто ничего не изменится.
Обычно так случается с новичками, которые мало что знают о функциональности табличного процессора Excel и о том, как добавлять строки с информацией в готовую таблицу. Можно испробовать несколько действенных методов, которые помогут добавить или убрать строки в листе и в самой таблице.
Как добавить строку в таблицу Эксель
Табличный процессор Эксель является самой удобной и функциональной программой для составления таблиц. Он обладает специальными функциями, которые помогают изменять вид уже готовых документов. Как профессионалы, так и новички могут без проблем добавлять строки в абсолютно каждом уголке объекта.
Способ 1: листание таблицы
- Для вставки пустой строчки в конец таблицы можно просто листать колёсиком мыши вниз. Однако для начала нужно довести ползунок, который находится слева, вниз до предела. При этом будут появляться новые строки. Их количество зависит от того, сколько Вы их будет листать.
Данный способ действительно работает, если Вы создаёте или редактируете таблицу сразу в Экселе.
Способ 2: добавление клавишей «Tab», выделение клавишей «Enter»
Такой способ подходит в том случае, если необходимо удлинить строки или добавить столбцы и ячейки. Здесь понадобится исключительно клавиатура.
- Нажимаем на клавишу «Tab». С помощью этих действий мы сможем добавить и выделить ячейки, строки и столбцы. С каждым нажатием будет появляться выделятся следующая ячейка.
Способ 3: добавление клавишей «Enter»
Этот метод сильно напоминает предыдущий. Здесь снова будет задействована клавиша «Enter».
- Чтобы добавить нижнюю строку в таблице, достаточно ввести данные в ячейку или строку, и нажать клавишу «Enter». Тогда Вас перекинет на следующую строку, которая будет принадлежать таблице.
Способ 4: растягивание таблицы
Вставить строку можно с помощью мышки, не используя клавиатуру.
- Для этого курсор наводим к маленькому правому уголочку таблицы. Стандартный курсор поменяется на двойные чёрные стрелки. Теперь задерживаем левую кнопку мыши и растягиваем таблицу.
Способ 5: вставка через контекстное меню
Существует ещё один способ вставки дополнительной строки.
- Для этого подведите курсор мыши к строчке, над которой необходимо добавить другую. Когда вид курсора станет похож на белый крест, клацнете правой кнопкой мыши, после чего откроется контекстное меню. Находите пункт «Вставка», и выбираете нужное действие. Нас сейчас интересует «Строки таблицы выше». Нажимаем туда и над выделенной строкой появится новая.
Способ 6: добавление нескольких строчек
- Для того чтобы вставить несколько строчек, воспользуемся методом №5. Только выделяем не одну строчку, а несколько. После клацаем правой кнопкой мыши, и в контекстном меню выбираем «Вставка» и «Строки таблицы выше».
Как вставлять строки в разных местах
Многих мучает именно этот вопрос, так как часто приходится добавлять строки в разных частях таблицы. Однако это дело станет долгим и нудным, если вставлять всё время по одной строчке. А если их будет сотня, и находиться они будут в разных частях таблицы? Тогда нам поможет именно этот способ.
- Нажмите и удерживайте клавишу «CTRL», выделите поочерёдно нужные строки (к примеру, шестая, тридцатая, сотая). Теперь действуйте по методу 5: заходите в меню и выбираете вставку строк. Во время вставки ссылки, как абсолютные, так и относительные, настраиваются в автоматической форме.
Теперь Вы знаете, как добавлять строки в различные участки готовой таблицы Эксель. Как видите, способов немало, тем более, каждый из них рабочий и простой. Возможно, предоставленная информация пригодится Вам в будущем и Вы воспользуетесь ею.
Добавление строк в excel по условию
Иногда необходимо вставлять большое количество пустых строк по различным условиям и в ручную этот процесс занимает много времени. Для упрощения данного процесса в функционал надстройки добавлена функция «Вставить пустые строки».
Чтобы воспользоваться функцией перейдите на вкладку «VBA-Excel» в разделе «Ячейки и диапазоны» откройте меню «Вставить», выберите «Вставить пустые строки».
Появится диалоговое окно с выбором опций для вставки строк. Необходимо выбрать опции в соответствии с тем какая стоит задача.
Вставка произвольного количества строк
Для этого в поле «Условие» необходимо выбрать пункт «Вставить N пустых строк»
Для того что бы указать в какую строку вставлять пустые строки нужно в поле «Начиная со строки» указать номер нужной строки.
Это можно сделать двумя способами:
- Вручную ввести номер строки.
- Нажать кнопку «…» расположенную рядом с полем «Начиная со строки», после чего откроется окно выбора строки. Далее нужно выбрать любую ячейку находящуюся в нужной строку и нажать «Ок»
После чего в поле Количество указать сколько пустых строк нужно вставить. И нажать кнопку «Ок»
Например, нужно вставить 5 пустых строк с 7 строки. тогда ввод в диалоговое окно будет выглядеть следующим образом:
Вставка строк через заданное количество строк
Для этого в поле «Условие» должно быть выбрано «Вставлять через каждые N строк».
В данном режиме нужное количество строк вставляется через равные промежутки в пределах, указанных в поле «Диапазон»
В поле «Диапазон» можно указать «Текущий лист» или «Выделение».
- В первом случае вставляются пустые строки с первой строки до последней, в которой есть какие-либо значения.
- Во втором пустые строки вставляются только в рамках текущего выделения.
Как и в первом режиме нужно указать строку, с которой начнет работать алгоритм и количество пустых строк
А в поле «Вставлять через» указывается сколько строк будет пропускаться при вставке следующих пустых строк.
Например, нужно вставить 2 пустые строки через каждые 2 строки, начиная с 6 строки, тогда диалоговое окно примет следующий вид:
Вставка строк при изменении значения в столбце
Для этого в поле «Условие» должно быть выбрано «Вставлять по изменению значения в столбце»
В этом режиме пустые строки вставляются в том случае если в выбранном столбце меняется значение.
Для указания столбца, по которому просматриваются значения, нужно в поле «Столбец» ввести имя столбца. Это можно сделать двумя способами:
- Вручную ввести имя столбца
- Нажать кнопку «…» расположенную рядом с полем «Столбец», после чего откроется окно выбора столбца. Далее нужно выбрать любую ячейку находящуюся в нужном столбце и нажать «Ок»
Например, вам нужно отделить каждый новый артикул в столбце А пустой строкой. Тогда диалоговое окно примет вид:
Вставка строк при определенном значении в столбце
Для этого в поле «Условие» должно быть выбрано «Вставлять по значению в столбце».
В этом случае вставка пустых строк происходит по совпадению значения выбранного столбца со значением указанным в поле «Значение».
Например, нужно вставить пустые строки там, где в столбце «Флаг» находится значение «f». В этом случае выбираем следующие настройки:
Источник
Предположим, у вас есть диапазон данных, и вы хотите автоматически вставлять пустые строки выше или ниже определенного значения в Excel, например, автоматически вставлять строки ниже нулевого значения, как показано ниже. В Excel нет прямого способа решить эту задачу, но я могу ввести код макроса для автоматической вставки строк на основе определенного значения в Excel.
Вставить строку ниже на основе значения ячейки с помощью VBA
Вставьте строку выше на основе значения ячейки с помощью Kutools for Excel
Чтобы вставить строку на основе значения ячейки, запустив VBA, выполните следующие действия:
1. Нажмите Alt + F11 одновременно, а Microsoft Visual Basic для приложений окно выскакивает.
2. Нажмите Вставить > Модули, затем вставьте ниже код VBA во всплывающий Модули окно.
VBA: вставьте строку ниже на основе значения ячейки.
Sub BlankLine()
'Updateby20150203
Dim Rng As Range
Dim WorkRng As Range
On Error Resume Next
xTitleId = "KutoolsforExcel"
Set WorkRng = Application.Selection
Set WorkRng = Application.InputBox("Range", xTitleId, WorkRng.Address, Type: = 8)
Set WorkRng = WorkRng.Columns(1)
xLastRow = WorkRng.Rows.Count
Application.ScreenUpdating = False
For xRowIndex = xLastRow To 1 Step - 1
Set Rng = WorkRng.Range("A" & xRowIndex)
If Rng.Value = "0" Then
Rng.Offset(1, 0).EntireRow.Insert Shift: = xlDown
End If
Next
Application.ScreenUpdating = True
End Sub
3. Нажмите F5 ключа или Run нажмите кнопку, появится диалоговое окно и выберите столбец, содержащий ноль. Смотрите скриншот:
4. Нажмите OK. Тогда пустые строки будут вставлены ниже нулевого значения.
Функции:
1. Если вы хотите вставить строки на основе другого значения, вы можете изменить 0 на любое значение, которое вы хотите в VBA: Если Rng.Value = «0», то.
2. Если вы хотите вставить строки выше нуля или другого значения, вы можете использовать приведенный ниже код vba.
VBA: вставить строку выше нулевого значения:
Sub BlankLine()
'Updateby20150203
Dim Rng As Range
Dim WorkRng As Range
On Error Resume Next
xTitleId = "KutoolsforExcel"
Set WorkRng = Application.Selection
Set WorkRng = Application.InputBox("Range", xTitleId, WorkRng.Address, Type: = 8)
Set WorkRng = WorkRng.Columns(1)
xLastRow = WorkRng.Rows.Count
Application.ScreenUpdating = False
For xRowIndex = xLastRow To 1 Step - 1
Set Rng = WorkRng.Range("A" & xRowIndex)
If Rng.Value = "0" Then
Rng.EntireRow.Insert Shift: = xlDown
End If
Next
Application.ScreenUpdating = True
End SubЕсли вы не знакомы с VBA, вы можете попробовать Kutools for Excel‘s Выбрать определенные ячейки утилита, а затем вставьте строки выше.
После установки Kutools for Excel, пожалуйста, сделайте следующее:(Бесплатная загрузка Kutools for Excel Сейчас!)
1. Выберите список, из которого вы хотите найти определенные ячейки, и нажмите Кутулс > Выберите > Выбрать определенные ячейки. Смотрите скриншот:
2. В появившемся диалоговом окне отметьте Весь ряд вариант, а затем перейдите, чтобы выбрать Равно от Конкретный тип список, а затем введите значение, которое вы хотите найти, в правом текстовом поле. Смотрите скриншот:
3. Нажмите Ok, и появится диалоговое окно, напоминающее количество выбранных строк, просто закройте его.
4. Поместите курсор в одну выбранную строку и щелкните правой кнопкой мыши, чтобы выбрать Вставить из контекстного меню. Смотрите скриншот:
Теперь строки вставляются выше на основе определенного значения.
Относительные статьи:
- Вставить пустые строки в Excel
Лучшие инструменты для работы в офисе
Kutools for Excel Решит большинство ваших проблем и повысит вашу производительность на 80%
- Снова использовать: Быстро вставить сложные формулы, диаграммы и все, что вы использовали раньше; Зашифровать ячейки с паролем; Создать список рассылки и отправлять электронные письма …
- Бар Супер Формулы (легко редактировать несколько строк текста и формул); Макет для чтения (легко читать и редактировать большое количество ячеек); Вставить в отфильтрованный диапазон…
- Объединить ячейки / строки / столбцы без потери данных; Разделить содержимое ячеек; Объединить повторяющиеся строки / столбцы… Предотвращение дублирования ячеек; Сравнить диапазоны…
- Выберите Дубликат или Уникальный Ряды; Выбрать пустые строки (все ячейки пустые); Супер находка и нечеткая находка во многих рабочих тетрадях; Случайный выбор …
- Точная копия Несколько ячеек без изменения ссылки на формулу; Автоматическое создание ссылок на несколько листов; Вставить пули, Флажки и многое другое …
- Извлечь текст, Добавить текст, Удалить по позиции, Удалить пробел; Создание и печать промежуточных итогов по страницам; Преобразование содержимого ячеек в комментарии…
- Суперфильтр (сохранять и применять схемы фильтров к другим листам); Расширенная сортировка по месяцам / неделям / дням, периодичности и др .; Специальный фильтр жирным, курсивом …
- Комбинируйте книги и рабочие листы; Объединить таблицы на основе ключевых столбцов; Разделить данные на несколько листов; Пакетное преобразование xls, xlsx и PDF…
- Более 300 мощных функций. Поддерживает Office/Excel 2007-2021 и 365. Поддерживает все языки. Простое развертывание на вашем предприятии или в организации. Полнофункциональная 30-дневная бесплатная пробная версия. 60-дневная гарантия возврата денег.
Вкладка Office: интерфейс с вкладками в Office и упрощение работы
- Включение редактирования и чтения с вкладками в Word, Excel, PowerPoint, Издатель, доступ, Visio и проект.
- Открывайте и создавайте несколько документов на новых вкладках одного окна, а не в новых окнах.
- Повышает вашу продуктивность на 50% и сокращает количество щелчков мышью на сотни каждый день!
Комментарии (43)
Оценок пока нет. Оцените первым!
|
7 / 7 / 1 Регистрация: 02.03.2011 Сообщений: 307 |
||||||||||||||||||||||||||||||||||||||||||||||||
|
1 |
||||||||||||||||||||||||||||||||||||||||||||||||
Добавление строк по условию27.06.2021, 14:05. Показов 4841. Ответов 11
Приветствую!
↓↓↓↓↓↓↓↓↓↓↓↓↓↓↓↓
0 |
|
Programming Эксперт 94731 / 64177 / 26122 Регистрация: 12.04.2006 Сообщений: 116,782 |
27.06.2021, 14:05 |
|
11 |
|
1232 / 670 / 238 Регистрация: 22.12.2015 Сообщений: 2,089 |
|
|
27.06.2021, 14:33 |
2 |
|
xxxspeed, отфильтруйте фильтром по строке «кол-во» и скопируйте отфильтрованные значения на новый лист путем обычного выделить-копировать-вставить.
0 |
|
7 / 7 / 1 Регистрация: 02.03.2011 Сообщений: 307 |
|
|
27.06.2021, 14:35 [ТС] |
3 |
|
Это понятно, мне просто нужно автоматом, что б все делалось. Я написал формулы, чтоб на втором листе данные сразу отображались, но они отображаются в тех же строках.
0 |
|
Dinoxromniy 1232 / 670 / 238 Регистрация: 22.12.2015 Сообщений: 2,089 |
||||
|
27.06.2021, 14:46 |
4 |
|||
|
Либо если есть вариант с авто сортировкой, при изменении таблица автоматически заново сортируется. Сложно сказать — кроме вас вашу таблицу никто видел.
Только если вы вручную вбиваете новые данные — начинайте с 4 столбца — который «количество», иначе таблица скроет новую строчку раньше, чем вы успеете ввести все ячейки строки. С копированием проблем быть не должно.
1 |
|
7 / 7 / 1 Регистрация: 02.03.2011 Сообщений: 307 |
|
|
27.06.2021, 15:48 [ТС] |
5 |
|
Сложно сказать — кроме вас вашу таблицу никто видел. Краткий фрагмент таблицы я опубликовал. С листа прайс на второй лист данные я переношу формулой =ЕСЛИ(Прайс!$D2=»»;»»;Прайс!A2). Код работает, я его добавил на второй лист. Единственное, нужно на втором листе сделать любое изменение, чтоб код сработал. Добавлено через 12 минут
0 |
|
5942 / 3154 / 698 Регистрация: 23.11.2010 Сообщений: 10,524 |
|
|
27.06.2021, 16:11 |
6 |
|
Краткий фрагмент таблицы я опубликовал это картинка, тут даже названий столбцов не видно, это к тому
при изменении колонки D
0 |
|
7 / 7 / 1 Регистрация: 02.03.2011 Сообщений: 307 |
|
|
27.06.2021, 16:23 [ТС] |
7 |
|
это картинка, тут даже названий столбцов не видно, это к тому Верно подмечено, извиняюсь.
0 |
|
7 / 7 / 1 Регистрация: 02.03.2011 Сообщений: 307 |
|
|
27.06.2021, 16:27 [ТС] |
8 |
|
Вот файл, но без кода
0 |
|
7 / 7 / 1 Регистрация: 02.03.2011 Сообщений: 307 |
|
|
27.06.2021, 16:31 [ТС] |
9 |
|
Вот файл.
0 |
|
xxxspeed 7 / 7 / 1 Регистрация: 02.03.2011 Сообщений: 307 |
||||
|
27.06.2021, 16:53 [ТС] |
10 |
|||
|
Вопрос вроде решился, разобрался.
0 |
|
1232 / 670 / 238 Регистрация: 22.12.2015 Сообщений: 2,089 |
|
|
29.06.2021, 10:08 |
11 |
|
xxxspeed, прошу прощения — руки не дошли написать.
0 |
|
xxxspeed 7 / 7 / 1 Регистрация: 02.03.2011 Сообщений: 307 |
||||||||||||
|
29.06.2021, 21:59 [ТС] |
12 |
|||||||||||
|
Ваше решение оптимально Вот еще решение которое мне подсказали
Подскажите только как изменить путь к листу в
,
чтоб копировал данные в другой файл. Но в том решении есть свой плюс. Остаются рамки в таблице
0 |
На чтение 3 мин. Просмотров 69 Опубликовано 21.05.2021

Предположим, у вас есть диапазон данных, и вы хотите автоматически вставлять пустые строки выше или ниже определенного значения в Excel, например, автоматически вставлять строки ниже нулевого значения, как показано ниже. В Excel нет прямого способа решить эту задачу, но я могу ввести код макроса для автоматической вставки строк на основе определенного значения в Excel.
Вставить строку ниже на основе ячейки значение с VBA
Вставить строку выше на основе значения ячейки с помощью Kutools for Excel 
Содержание
- Вставить строку ниже на основе значения ячейки с помощью VBA
- Вставить строку выше на основе значение ячейки с помощью Kutools for Excel
- Вставить строки сверху на основе значения ячейки
- Относительные статьи:
Вставить строку ниже на основе значения ячейки с помощью VBA
Чтобы вставить строку на основе значения ячейки с помощью VBA, выполните следующие действия:
1. Одновременно нажмите клавиши Alt + F11 , и появится окно Microsoft Visual Basic для приложений .
2. Нажмите Вставить > Module , затем вставьте ниже код VBA в всплывающее окно Module .
VBA: вставьте строку ниже на основе значения ячейки.
3. Нажмите клавишу F5 или Выполнить , появится диалоговое окно и выберите столбец, содержащий ноль. См. Снимок экрана:

4. Нажмите ОК . Затем пустые строки будут вставлены ниже нулевого значения.

Совет :
1. Если вы хотите вставить строки на основе другого значения, вы можете изменить 0 на любое значение в VBA: If Rng.Value = “0” Then.
2. Если вы хотите вставить строки с нулевым значением или другим значением, вы можете использовать приведенный ниже код vba.
VBA: Вставить строку с нулевым значением:

Вставить строку выше на основе значение ячейки с помощью Kutools for Excel
Если вы не знакомы с VBA, вы можете попробовать Kutools for Excel Выбрать Определенные ячейки , а затем вставьте строки выше.
| Kutools for Excel , с более чем 300 удобными функциями, облегчит вашу работу. |
|
Бесплатная загрузка |
После установки Kutools for Excel, сделайте следующее: (Загрузите Kutools for Excel бесплатно прямо сейчас! )
1. Выберите список, из которого вы хотите найти определенные ячейки, и нажмите Kutools > Выбрать > Выбрать определенные ячейки . См. Снимок экрана:

2. В появившемся диалоговом окне установите флажок Вся строка , затем выберите Равно из списка Определенный тип , а затем введите значение, которое вы хотите найти, в правом текстовом поле. См. Снимок экрана:

3. Нажмите Ok , и появится диалоговое окно с напоминанием о количестве выбранных строк, просто закройте его.
4. Поместите курсор в одну выбранную строку и щелкните правой кнопкой мыши, чтобы выбрать Вставить из контекстного меню. См. Снимок экрана:

Теперь строки вставляются выше на основе определенного значения.

Вставить строки сверху на основе значения ячейки
Kutools для Excel: 300 + функции, которые вам необходимы в Excel, 30-дневная бесплатная пробная версия отсюда
Относительные статьи:
- Вставьте пустые строки в Excel
Логический оператор ЕСЛИ в Excel применяется для записи определенных условий. Сопоставляются числа и/или текст, функции, формулы и т.д. Когда значения отвечают заданным параметрам, то появляется одна запись. Не отвечают – другая.
Логические функции – это очень простой и эффективный инструмент, который часто применяется в практике. Рассмотрим подробно на примерах.
Синтаксис функции ЕСЛИ с одним условием
Синтаксис оператора в Excel – строение функции, необходимые для ее работы данные.
=ЕСЛИ (логическое_выражение;значение_если_истина;значение_если_ложь)
Разберем синтаксис функции:
Логическое_выражение – ЧТО оператор проверяет (текстовые либо числовые данные ячейки).
Значение_если_истина – ЧТО появится в ячейке, когда текст или число отвечают заданному условию (правдивы).
Значение,если_ложь – ЧТО появится в графе, когда текст или число НЕ отвечают заданному условию (лживы).
Пример:
Оператор проверяет ячейку А1 и сравнивает ее с 20. Это «логическое_выражение». Когда содержимое графы больше 20, появляется истинная надпись «больше 20». Нет – «меньше или равно 20».
Внимание! Слова в формуле необходимо брать в кавычки. Чтобы Excel понял, что нужно выводить текстовые значения.
Еще один пример. Чтобы получить допуск к экзамену, студенты группы должны успешно сдать зачет. Результаты занесем в таблицу с графами: список студентов, зачет, экзамен.
Обратите внимание: оператор ЕСЛИ должен проверить не цифровой тип данных, а текстовый. Поэтому мы прописали в формуле В2= «зач.». В кавычки берем, чтобы программа правильно распознала текст.
Функция ЕСЛИ в Excel с несколькими условиями
Часто на практике одного условия для логической функции мало. Когда нужно учесть несколько вариантов принятия решений, выкладываем операторы ЕСЛИ друг в друга. Таким образом, у нас получиться несколько функций ЕСЛИ в Excel.
Синтаксис будет выглядеть следующим образом:
=ЕСЛИ(логическое_выражение;значение_если_истина;ЕСЛИ(логическое_выражение;значение_если_истина;значение_если_ложь))
Здесь оператор проверяет два параметра. Если первое условие истинно, то формула возвращает первый аргумент – истину. Ложно – оператор проверяет второе условие.
Примеры несколько условий функции ЕСЛИ в Excel:
Таблица для анализа успеваемости. Ученик получил 5 баллов – «отлично». 4 – «хорошо». 3 – «удовлетворительно». Оператор ЕСЛИ проверяет 2 условия: равенство значения в ячейке 5 и 4.
В этом примере мы добавили третье условие, подразумевающее наличие в табеле успеваемости еще и «двоек». Принцип «срабатывания» оператора ЕСЛИ тот же.
Расширение функционала с помощью операторов «И» и «ИЛИ»
Когда нужно проверить несколько истинных условий, используется функция И. Суть такова: ЕСЛИ а = 1 И а = 2 ТОГДА значение в ИНАЧЕ значение с.
Функция ИЛИ проверяет условие 1 или условие 2. Как только хотя бы одно условие истинно, то результат будет истинным. Суть такова: ЕСЛИ а = 1 ИЛИ а = 2 ТОГДА значение в ИНАЧЕ значение с.
Функции И и ИЛИ могут проверить до 30 условий.
Пример использования оператора И:
Пример использования функции ИЛИ:
Как сравнить данные в двух таблицах
Пользователям часто приходится сравнить две таблицы в Excel на совпадения. Примеры из «жизни»: сопоставить цены на товар в разные привозы, сравнить балансы (бухгалтерские отчеты) за несколько месяцев, успеваемость учеников (студентов) разных классов, в разные четверти и т.д.
Чтобы сравнить 2 таблицы в Excel, можно воспользоваться оператором СЧЕТЕСЛИ. Рассмотрим порядок применения функции.
Для примера возьмем две таблицы с техническими характеристиками разных кухонных комбайнов. Мы задумали выделение отличий цветом. Эту задачу в Excel решает условное форматирование.
Исходные данные (таблицы, с которыми будем работать):
Выделяем первую таблицу. Условное форматирование – создать правило – использовать формулу для определения форматируемых ячеек:
В строку формул записываем: =СЧЕТЕСЛИ (сравниваемый диапазон; первая ячейка первой таблицы)=0. Сравниваемый диапазон – это вторая таблица.
Чтобы вбить в формулу диапазон, просто выделяем его первую ячейку и последнюю. «= 0» означает команду поиска точных (а не приблизительных) значений.
Выбираем формат и устанавливаем, как изменятся ячейки при соблюдении формулы. Лучше сделать заливку цветом.
Выделяем вторую таблицу. Условное форматирование – создать правило – использовать формулу. Применяем тот же оператор (СЧЕТЕСЛИ).
Скачать все примеры функции ЕСЛИ в Excel
Здесь вместо первой и последней ячейки диапазона мы вставили имя столбца, которое присвоили ему заранее. Можно заполнять формулу любым из способов. Но с именем проще.
Описание работы
Иногда необходимо вставлять большое количество пустых строк по различным условиям и в ручную этот процесс занимает много времени. Для упрощения данного процесса в функционал надстройки добавлена функция «Вставить пустые строки».
Чтобы воспользоваться функцией перейдите на вкладку «VBA-Excel» в разделе «Ячейки и диапазоны» откройте меню «Вставить», выберите «Вставить пустые строки».
Появится диалоговое окно с выбором опций для вставки строк. Необходимо выбрать опции в соответствии с тем какая стоит задача.
Вставка произвольного количества строк
Для этого в поле «Условие» необходимо выбрать пункт «Вставить N пустых строк»
Для того что бы указать в какую строку вставлять пустые строки нужно в поле «Начиная со строки» указать номер нужной строки.
Это можно сделать двумя способами:
- Вручную ввести номер строки.
- Нажать кнопку «…» расположенную рядом с полем «Начиная со строки», после чего откроется окно выбора строки. Далее нужно выбрать любую ячейку находящуюся в нужной строку и нажать «Ок»
После чего в поле Количество указать сколько пустых строк нужно вставить. И нажать кнопку «Ок»
Например, нужно вставить 5 пустых строк с 7 строки. тогда ввод в диалоговое окно будет выглядеть следующим образом:
Вставка строк через заданное количество строк
Для этого в поле «Условие» должно быть выбрано «Вставлять через каждые N строк».
В данном режиме нужное количество строк вставляется через равные промежутки в пределах, указанных в поле «Диапазон»
В поле «Диапазон» можно указать «Текущий лист» или «Выделение».
- В первом случае вставляются пустые строки с первой строки до последней, в которой есть какие-либо значения.
- Во втором пустые строки вставляются только в рамках текущего выделения.
Как и в первом режиме нужно указать строку, с которой начнет работать алгоритм и количество пустых строк
А в поле «Вставлять через» указывается сколько строк будет пропускаться при вставке следующих пустых строк.
Например, нужно вставить 2 пустые строки через каждые 2 строки, начиная с 6 строки, тогда диалоговое окно примет следующий вид:
Вставка строк при изменении значения в столбце
Для этого в поле «Условие» должно быть выбрано «Вставлять по изменению значения в столбце»
В этом режиме пустые строки вставляются в том случае если в выбранном столбце меняется значение.
Для указания столбца, по которому просматриваются значения, нужно в поле «Столбец» ввести имя столбца. Это можно сделать двумя способами:
- Вручную ввести имя столбца
- Нажать кнопку «…» расположенную рядом с полем «Столбец», после чего откроется окно выбора столбца. Далее нужно выбрать любую ячейку находящуюся в нужном столбце и нажать «Ок»
Например, вам нужно отделить каждый новый артикул в столбце А пустой строкой. Тогда диалоговое окно примет вид:
Вставка строк при определенном значении в столбце
Для этого в поле «Условие» должно быть выбрано «Вставлять по значению в столбце».
В этом случае вставка пустых строк происходит по совпадению значения выбранного столбца со значением указанным в поле «Значение».
Например, нужно вставить пустые строки там, где в столбце «Флаг» находится значение «f». В этом случае выбираем следующие настройки:
Как в «Excel» добавить новую строку или много строк в существующую таблицу
Одной из самых распространенных «проблем», с которыми сталкиваются новички, только начинающие работать с программой «Excel», является загвоздка с добавлением не одной строки, а сразу нескольких строк в центр уже существующей таблицы.
Решается данная «проблема» довольно легко, что называется «в один клик» мыши.
Давайте рассмотрим, как быстро добавить несколько строк в центр таблицы на примере:
Предположим, что имеется таблица с перечнем рабочих специальностей: сантехники, электрики и слесари КиП работающих на заводе имени Красного Стахановца.
| № п.п. | Должность | ФИО |
| 1 | Сантехник | Макаров С.С. |
| 2 | Сантехник | Степанов В.В. |
| 3 | Сантехник | Стольник К.М. |
| 4 | Сантехник | Стрельник У.К. |
| 5 | Сантехник | Аридзе А.А. |
| 6 | Сантехник | Казан У.К. |
| 7 | Сантехник | Бейкин М.М. |
| 8 | Сантехник | Вернель К.С. |
| 9 | Сантехник | Эдуардов А.К. |
| 10 | Электрик | Степлерр В.С. |
| 11 | Электрик | Сидоров А.В. |
| 12 | Электрик | Петров С.В. |
| 13 | Электрик | Степаненко А.С. |
| 14 | Электрик | Степанов С.А. |
| 15 | Электрик | Самойлов С.С. |
| 16 | Электрик | Сидоров А.И. |
| 17 | Электрик | Стерн А.М. |
| 18 | Электрик | Самаров В.М. |
| 19 | Электрик | Омаров С.М. |
| 20 | Электрик | Стрелин Е.Г. |
| 21 | Слесарь автоматизации | Жерех А.В. |
| 22 | Слесарь автоматизации | Жмыхов А.К. |
| 23 | Слесарь автоматизации | Кожемякин С.С. |
| 24 | Слесарь автоматизации | Строгунов В.С. |
| 25 | Слесарь автоматизации | Артухов А.А. |
Вдруг на заводе вводят 20 новых ставок литейщиков чугунных форм.
Перечень литейщиков по неизвестным нам причинам нужно добавить между сантехниками и электриками.
Естественно, чтобы внести новый список в таблицу нам потребуется добавить сразу двадцать новых строк в середину таблицы.
Как это сделать?
Как вставить несколько столбцов в таблицу «Excel».
Аналогичным способом можно добавлять и столбцы в таблицу «Эксель».
Чтобы добавить несколько столбцов в таблицу нужно выделить столбцы (справа налево). И вставить новые кликом по пункту «Вставить» в контекстном меню.
Как вставить/добавить новые/пустые строки в Excel?
Одними из наиболее часто используемых действий при работе с таблицами в Excel являются добавление и удаление строк вообще и пустых строк в частности. Рассмотрим механизмы добавления и удаления пустых строк в таблицах.
Вставка одной пустой строки в таблицу Excel
Добавить новую строку стандартными средствами Excel можно следующим образом: правой кнопкой мыши кликнуть на номере строки, над которой нужно вставить новую строку и выбрать в контекстном меню пункт «Вставить»


Добавление нескольких пустых строк в таблицу Excel
Для того, чтобы вставить несколько новых строк в документ, необходимо выделить строку, выше которой нужно добавить новые строки, и не отпуская левой кнопки мыши выделить столько строк, сколько нужно вставить.

Как вставить/добавить заданное количество пустых/новых строк в определенные места?
Стандартными средствами Excel такую задачу решить можно не всегда, но не будем забывать про то, что существует такой мощный инструмент как VBA, позволяющий автоматизировать повторяющиеся однотипные действия. По инструкции устанавливается в приложение Excel надстройка для вставки пустых строк, которая предоставляет следующие возможности:
1. Выбор искомого значения, которым могут являться пустые ячейки, непустые ячейки, ячейки с заданным цветом заливки, ячейки с заданным числом, а также ячейки с заданным текстом (быквы, символы);
2. вставка заданного количества пустых строк как выше, так и ниже строк с искомым значением;
3. вставка разного количества пустых строк в зависимости от значения, указанного в заданном столбце;
4. вставка новых строк ниже каждой второй, третьей, пятой, n-ной строки выбранного диапазона (шаг задается пользователем);
5. вставлять пустые строки при каждой смене значения в заданном столбце;
6. вставлять пустые строки между заполненными (после каждой заполненной ячейки в столбце с заданным номером);
7. выбор диапазонов для вставки строк, предусмотрено несколько режимов:
а) используемый диапазон листа — диапазон активного листа, включающий в себя все ячейки, находящиеся между первой заполненной и последней заполненной ячейкой;
б) используемые диапазоны — отличается от предыдущего режима тем, что обработка данных производится в используемом диапазоне каждого листа рабочей книги;
в) диапазон листа — диапазон, который выберет пользователь;
г) диапазоны листов — это одноименные диапазоны на всех листа рабочей книги.
*Внимательно выбирайте диапазон для получения желаемого результата!
8. выбор необходимых условий для значений ячеек.
Для числовых значений: равно/не равно, больше/не больше, меньше/не меньше.
Для текстовых значений: совпадает/не совпадает, содержит/не содержит, начинается/не начинается, заканчивается/не заканчивается.
Программа выполняет проверку всех ячеек заданного диапазона и при выполнении выбранного условия вставляет нужное пользователю количество пустых строк над/под строкой (на выбор), содержащей ячейку с заданным значением. На выбор пользователя представлено множество условий для значений ячеек, с помощью которых можно определить места для вставки новых строк, а также предоставлен выбор диапазонов для обработки данных. Для большей гибкости поиск ячеек с нужными значениями можно осуществлять раздельно, как по текстовым значениям ячеек, так и по числовым. Предусмотрен также поиск как пустых, так и непустых ячеек. Этот макрос позволяет также добавлять новые строки в заданном количестве в каждую n-ую строку выбранного диапазона. Если, к примеру, вставить по две пустые строки ниже каждой второй строки диапазона А2:А24, т ополучим следующий результат:
Вставка разного количества пустых строк
При помощи надстройки можно вставлять изменяющееся количество пустых строк, если количество вставляемых строк указано в отдельном столбце.
Если установить флажок в поле «Разное количество пустых строк для вставки», то поле с количеством строк для вставки изменяется на номер столбца, в котором указаны числовые значения.
В результате программа определяет номер строки, которая подходит под заданные пользователем условия и вставляет столько пустых строк, сколько указано в этой строке заданного столбца.
Удаление пустых строк
Удаление строк в таблицах Excel уже рассматривалось на страницах этого сайта, удаление же пустых строк является частным случаем удаления строк, следует заметить, что удаление пустых строк, как собственно и их вставку, можно производить программно, при помощи макроса (надстройки). Обо всем этом можно прочитать подробнее.
Как добавить новую строку в Excel
Во время работы с таблицами в Excel нередко возникает необходимость в добавлении новых строк. Данная функция является достаточно простой, но все же вызывает затруднения у некоторых пользователей. Далее мы разберем эту операцию, а также все нюансы, которые могут вызвать эти самые затруднения.
Содержание: “Как в Экселе добавить новую строку в таблицу”
Как вставить новую строку
Стоит сразу сказать, что процесс добавления новой строки в Excel практически одинаков для всех версий, хотя незначительные отличия все же могут быть.
- Для начала открываем/создаем таблицу, выбираем любую ячейку в строке, над которой мы хотим вставить новую строку. Щелкаем правой кнопкой мыши по этой ячейке и в выпадающем меню кликаем по команде “Вставить…”.Также, для данной функции можно пользоваться горячими клавишами Ctrl и “+” (одновременное нажатие).
- После откроется диалоговое окно, в котором можно выбрать вставку ячейки, строки или столбца. Выбираем вставить строку и нажимаем «OK».
- Все готово, новая строка добавлена. Причем, обратите внимание, при добавлении новая строка перенимает от верхней строки все параметры форматирования.
Примечание: Есть еще один способ добавления новой строки. Кликаем правой кнопкой мыши на номер строки, над которой хотим вставить новую строку и выбираем в появившемся меню пункт “Вставка”.
Как вставить новую строку в конце таблицы
Иногда возникает необходимость добавить новую строку в самом конце таблицы. И если добавлять ее описанным выше способом, она не попадет в саму таблицу, а окажется вне ее рамок.
- Для начала мы выделяем всю последнюю строку таблицы, щелкнув левой кнопкой мыши по ее номеру. Затем наводим курсор на нижний правый угол строки, пока он не изменит свою форму на “крестик”.
- Зажав “крестик” левой кнопкой мыши тянем его вниз на то количество строк, которое хотим добавить, и отпускаем кнопку.
- Как мы видим, все новые строки автоматически заполнились данным из дублируемой ячейки с сохранением форматирования.Чтобы очистить автозаполненные данные, выделяем новые строки, далее нажимаем клавишу “Delete”. Также можно щелкнуть по выделенным ячейкам правой кнопкой мыши и в открывшемся меню выбрать “Очистить содержимое”.
- Теперь все ячейки из новых строк пусты, и мы можем добавлять в них новые данные.
Примечание: Этот способ подойдет, только когда нижняя строка не используется как строка “Итого” и не суммирует все предыдущие.
Как создать “умную” таблицу
Для удобства работы в программе Эксель можно сразу использовать “умные” таблицы. Данная таблицы легко растягиваются, поэтому можно не переживать, если вы вдруг сразу не добавили нужное количество строк. Также, при растягивании из таблицы не “выпадают” уже введенные формулы.
- Выделяем область ячеек, которые должны войти в “умную” таблицу. Далее переходим во вкладку «Главная» и нажимаем «Форматировать как таблицу». Нам будет предложено много вариантов дизайна. Можно выбрать любой понравившийся, так как в практическом функционале они все одинаковы.
- После того, как мы выбрали стиль, перед нами откроется окно с координатами выбранного ранее диапазона. Если он нас устраивает, и мы не хотим внести в него какие-либо изменения, нажимаем кнопку «OK». Также, стоит оставить галочку “Таблица с заголовками”, если в действительности так и есть.
- Наша «умная” таблица готова для дальнейшей работы с ней.
Как вставить новую строку в “умной” таблице
Чтобы создать новую строку, можно использовать уже описанные выше методы.
- Достаточно нажать на любую ячейку правой кнопкой мыши, выбрать “Вставить” и далее – пункт “Строки таблицы выше”.
- Также строку можно добавить горячими клавишами Ctrl и “+”, чтобы не тратить время на дополнительные пункты в меню.
Как вставить новую строку в конце “умной” таблицы
Есть три способа, как добавить новую строку в конце «умной” таблицы.
-
Тянем нижний правый угол таблицы, и она растянется автоматически (на столько строк, сколько нам нужно).
 В этот раз новые ячейки не станут автозаполняться исходными данными (за исключением формул). Следовательно, нам не нужно удалять их содержимое, что очень удобно.
В этот раз новые ячейки не станут автозаполняться исходными данными (за исключением формул). Следовательно, нам не нужно удалять их содержимое, что очень удобно.

 Новая строка добавится автоматически с учетом всех параметров форматирования таблицы.
Новая строка добавится автоматически с учетом всех параметров форматирования таблицы.
Заключение
Таким образом, есть несколько способов, как добавить новые строки в программе Microsoft Excel. Но чтобы уже с самого начала работы избавиться от многих возможных трудностей, лучше сразу использовать формат “умной” таблицы, которая позволяет работать с данными с большим комфортом.
Exceltip
Блог о программе Microsoft Excel: приемы, хитрости, секреты, трюки
14 способов вставки Excel, о которых вы должны знать
Вставка или Ctrl+V, пожалуй, самый эффективный инструмент доступный нам. Но как хорошо вы владеете им? Знаете ли вы, что есть как минимум 14 различных способов вставки данных в листах Ecxel? Удивлены? Тогда читаем этот пост, чтобы стать пэйст-мастером.
Данный пост состоит из 2 частей:
— Основные приемы вставки
— Вставка с помощью обработки данных
1. Вставить значения

Начиная с Excel 2010, функция вставки значений отображается во всплывающем меню при нажатии правой клавишей мыши
2. Вставить форматы

Те же самые действия можно произвести с помощью меньшего количества операций, воспользовавшись меню, которое выпадает при нажатии правой кнопки мыши (начиная с Excel 2010).
3. Вставить формулы
Иногда возникает необходимость скопировать несколько формул в новый диапазон. Для этого, удерживая клавишу Alt, последовательно нажимаем Я, М, Ф и в конце нажмите клавишу Ввода. Вы можете достичь того же эффекта, путем перетаскивания ячейки, содержащей формулу, в новый диапазон, если диапазон находится рядом.
4. Вставить проверку данных

5. Скопировать ширину столбцов с других ячеек
Вашему боссу понравилась, созданная вами, табличка по отслеживанию покупок и он попросил создать еще одну, для отслеживания продаж. В новой таблице вы хотите сохранить ширину столбцов. Для этого вам нет необходимости измерять каждый столбец первой таблицы, а просто скопировать их и с помощью специальной вставки задать «Ширина столбцов».
6. Берем комментарии и вставляем в другом месте
Чтобы сократить количество перепечатываний, комментарии тоже можно вставлять копипейстом. Для этого необходимо воспользоваться специальной вставкой и указать «Вставить примечания»
7. И конечно, вставляем все подряд
В этом нам помогут сочетания клавиш Ctrl+V или Alt+Я+М или клавиша вставки на панели инструментов.
Вставка с помощью обработки данных
8. Вставка с дополнительной математической операцией

Те же самые операции необходимо будет проделать, если вам требуется вычесть, умножить или разделить данные. Отличием будет, установка переключателя на нужной нам операции.
9. Вставка с учетом пустых ячеек
Если у вас имеется диапазон ячеек, в котором присутствуют пустые ячейки и необходимо вставить их другой диапазон, но при этом, чтобы пустые ячейки были проигнорированы.
В диалоговом окне «Специальная вставка» установите галку «Пропускать пустые ячейки»
10. Транспонированная вставка

Эта операция позволит транспонировать скопированные значения прежде, чем вставит. Таким образом, Excel преобразует строки в столбцы и, наоборот, столбцы в строки.
11. Вставить ссылку на оригинальную ячейку
Если вы хотите создать ссылки на оригинальные ячейки, вместо копипэйстинга значений, этот вариант, то, что вам нужно. Воспользуйтесь специальной вставкой, как примерах выше, и вместо кнопки «ОК» , нажмите «Вставить связь». Либо воспользуйтесь сочетанием клавиш Alt+Я, М и Ь, что создаст автоматическую ссылку на скопированный диапазон ячеек.
12. Вставить текст с разбивкой по столбцам
Эта опция полезна, когда вы вставляете данные извне. Например, если вы хотите вставить несколько строчек этого блога на лист Excel, но при этом каждое слово было в отдельном столбце. Для этого копируем текст (Ctrl+C), переходим на лист Excel и вставляем данные (Ctrl+V). У меня, по умолчанию, программа вставила строку с текстом в одну ячейку. Теперь необходимо проделать небольшой финт ушами. Идем во вкладку «Данные» -> «Текст по столбцам» и настраиваем мастер текстов. На первом шаге указываем формат данных – «с разделителями», жмем «Далее», устанавливаем символ-разделитель — «Пробел» и «Готово». Текст, который, мы вставили в одну ячейку разбился по столбцам. Таким образом мы указали программе, как бы мы хотели воспринимать текстовые данные.
Теперь, во время последующих вставок текста, кликаем правой кнопкой по ячейке, куда вы хотите вставить текст, выбираем «Специальная вставка» -> «Текст» -> «ОК». Excel разбил нашу строку на столбцы, что нам и требовалось.
13. Импорт данных из интернета
Если вы хотите импортировать данные с интернета в реальном времени, вы можете воспользоваться веб-запросами Excel. Это мощный инструмент, который позволяет извлекать данные из сети (или сетевых ресурсов) и отображает их в виде электронной таблицы. Узнать больше об импорте данных вы можете прочитав статью о веб запросах Excel.
14. Какой ваш любимый способ вставки?
Есть еще много других скрытых способов вставки, таких как вставка XML-данных, изображений, объектов, файлов и т.д. Но мне интересно, какими интересными приемами вставки пользуетесь вы. Напишите, какой ваш любимый способ вставки?