Содержание
- Примеры формул с функцией ЕЧИСЛО в Excel для проверки на число
- Примеры использования функции ЕЧИСЛО в Excel
- Суммирование ячеек с числами и текстом в Excel
- Описание аргументов функции ЕЧИСЛО в Excel
- Функция ЕСЛИ в Excel
- Результат функции
- Формула
- Аргументы функции
- Важная информация
- Примеры
- Проверяем соответствует ли число заданным критериям с помощью функции ЕСЛИ в Excel
- Проверяем сразу несколько критериев
- Вычисляем комиссию
- Пример 4: Использование логических операторов (AND/OR) в функции IF в Excel
- Как убрать ошибки при использовании функции ЕСЛИ в Excel
- Excel если число то число
- Функция ЕСЛИ() в MS EXCEL
- Синтаксис функции
- Вложенные ЕСЛИ
- Опущен третий аргумент [значение_если_ложь]
- Вместо ИСТИНА или ЛОЖЬ в первом аргументе введено число
- Связь функции ЕСЛИ() с другими функциями использующие условия
- Использование ЕСЛИ с функциями И, ИЛИ и НЕ
- Технические сведения
- Примеры
- Использование операторов И, ИЛИ и НЕ с условным форматированием
- Excel: «Если» (формула). В Excel функция «Если»
- Ключевые возможности
- Примеры использования
- Равенство параметров двух ячеек
- Примеры с применением условий «ИЛИ», «И»
- Задачи высокого уровня сложности
- Скидка
- Отключение округления чисел
- Подробнее
- Проблема отображения числа в формате даты в Excel
- Решение проблемы отображения числа как даты
- Способ 1: контекстное меню
- Способ 2: изменение форматирования на ленте
- Если число отрицательное, то 0 (Формулы/Formulas)
- Помогите с Excel. Нужно если число заканчивается на 0,1,2,3 писало нужный текст
- Функции для работы с датами в Excel: примеры использования
- Как Excel обрабатывает время
- Пример функции ДАТА
- Функция РАЗНДАТ в Excel
- Функция ГОД в Excel
- Функция МЕСЯЦ в Excel: пример
- Примеры функций ДЕНЬ, ДЕНЬНЕД и НОМНЕДЕЛИ в Excel
- функция ЕСЛИ с датами (функция ЕСЛИ с датами)
Примеры формул с функцией ЕЧИСЛО в Excel для проверки на число
Функция ЕЧИСЛО в Excel используется для проверки данных, поступающих на вход, — является ли ее аргумент числовым значением, и возвращает результат в виде логического значения ИСТИНА, если указанное значение является числовым, и ЛОЖЬ, если переданное в качестве аргумента является другим типом данных.
Примеры использования функции ЕЧИСЛО в Excel
Пример 1. В таблице содержатся оценки за семестр для учеников по указанным предметам. Некоторые ученики не сдали экзамены и не имеют оценок. Рассчитать средние баллы для тех учеников, которые успели получить оценки по всем предметам.
Вид таблицы данных:
Для расчетов используем следующую формулу:
Функция ЕСЛИ с помощью функции И выполняет проверку нескольких условий (результатов выполнения функции ЕЧИСЛО, проверяющей каждую ячейку на наличие числового значения с оценкой по предмету). Если хотя бы одна из функций возвращает значение ЛОЖЬ, функция И вернет ЛОЖЬ. В этом случае будет выведена текстовая строка «Есть несданные», иначе – функция СРЗНАЧ произведет расчет.
Результат выполнения для первого ученика:
Таким образом мы определили пустые ячейки в строках и столбцах таблицы.
Суммирование ячеек с числами и текстом в Excel
Пример 2. В таблице содержатся данные о суммарной выручке двух магазинов по дням. В некоторых ячейках содержатся текстовые данные “N”, свидетельствующие о том, что магазин не имел выручки. Рассчитать суммарную выручку для магазинов по дням.
Вид таблицы данных:
Для расчета суммарной выручки за первый день используем следующую формулу:
- Первая функция ЕСЛИ проверяет условие, заданное функцией И.
- Если оба проверяемых выражения (результаты работы рассматриваемой функции) вернут значение ИСТИНА (то есть являются числами), будет выполнена функция СУММ.
- Если одна из функций ЕЧИСЛО вернет значение ЛОЖЬ, будет выполнена проверка дополнительной функцией ЕСЛИ (проверка первой ячейки на содержание числовых данных).
- Если первая ячейка хранит число, будет возвращено его значение, иначе – возвращается значение, хранящееся в другой ячейке.
Недостаток данной функции – не предусматривает вероятность ситуации, когда в обеих смежных ячейках строки хранятся нечисловые данные. Предположим, 2 магазина не могут не работать одновременно.
Описание аргументов функции ЕЧИСЛО в Excel
Функция имеет следующую синтаксическую запись:
Единственным аргументом, обязательным для заполнения, является значение – принимает данные любого типа (логические, числовые, текстовые, имена, ссылочные) для проверки на соответствие числовым данным.
- В некоторых случаях функция ЕЧИСЛО возвращает значение ИСТИНА для чисел, хранящихся в ячейках, отформатированных как текст. Обычно, прямое преобразование не выполняется (например: =ЕЧИСЛО(“2”) вернет значение ЛОЖЬ). Следует быть осторожным с выполнением вычислений над такими данными, всегда устанавливать соответствующий формат данных для ячеек.
- Функция не выполняет промежуточных преобразований логических данных. Например, результатом выполнения =ЕЧИСЛО(ИСТИНА) будет логическое ЛОЖЬ. В Excel предусмотрена возможность прямого преобразования данных с использованием знака двойного отрицания «—». Например, результат выполнения функции =ЕЧИСЛО(—ИСТИНА) – логическое ИСТИНА.
- Рассматриваемую функцию обычно используют в качестве аргумента с проверкой условия для функции ЕСЛИ.
- Если в качестве аргумента функции передана ссылка на ячейку, содержащую число, возможны два варианта возвращаемых значений:
- ИСТИНА, если формат ячейки установлен по умолчанию или является числовым;
- ЛОЖЬ, если ячейка имеет текстовый формат.
Источник
Функция ЕСЛИ в Excel
Эта функция проверяет, правильно ли заданное в аргументах утверждение, если да то выполняет указанное действие. Например, можно просто вывести ИСТИНА или ЛОЖЬ.
Результат функции
Результатом функции будет указанное вами значение, указать это самое значение можно для двух исходов(истина или ложь)
Формула
Аргументы функции
- проверяемый аргумент — аргумент, который, в результате выполнения функции, будет проверен. Результатом будет ИСТИНА либо ЛОЖЬ;
- значение_если_истина — значение, которое вернет функция ЕСЛИ в случае, если проверяемый аргумент оказался истиной.
- значение_если_ложь — значение, которое вернет функция ЕСЛИ в случае, если проверяемый аргумент оказался ложью.
Важная информация
- Максимум проверяемых аргументов может быть 64;
- В случае, когда вы используете функцию для проверки каких-либо условий относительно массива, будет проверено каждое значение этого самого массива;
- Если вместо аргумента вы оставите пустое место, результатом выполнения функции будет 0, то есть.
На картинке ниже, мы оставили пустое место для значения, которое будет результатом, если проверяемый аргумент оказался ложью:
Тоже самое, но для аргумента «Истины»:
Примеры
Итак, давайте рассмотрим различные ситуации.
Проверяем соответствует ли число заданным критериям с помощью функции ЕСЛИ в Excel
В проверяемом аргументе функции, при работе с обычными числами, вы указываете оператор(или операторы) чтобы проверить, соответствует ли число каким-либо критериям. Вот список этих операторов:
Сразу же рассмотрим такую ситуацию:
Если число в столбце A больше либо равно 35, то результатом выполнения функции будет «Сдал», если же нет, то «Не сдал».
Проверяем сразу несколько критериев
Итак, давайте рассмотрим ситуацию, когда вам нужно проверить, соответствует ли число сразу нескольким критериям. Мы помним, что максимальное число проверяемых аргументов — 64. Давайте попробуем проверить хотя бы 2 критерия.
В приведенном ниже примере мы проверяем два условия.
- Меньше ли значение в ячейке чем число 35;
- В случае, когда в результате первой проверки возвращается ЛОЖЬ, проверяется больше или равно значение в ячейке чем число 75.
Вычисляем комиссию
Итак, с помощью этой функции мы можем даже посчитать комиссию, которую забирает себе конкретный продавец.
В ситуации описанной ниже, продавец не получает комиссию, если у него меньше 50-ти продаж. Если первое проверочное условие он прошел, тогда проверяем второе. Если у продавца меньше 100 продаж, его комиссия будет продажи*2%, а если больше, то — продажи*4%
Пример 4: Использование логических операторов (AND/OR) в функции IF в Excel
Также, мы можем использовать функции И и ИЛИ для проверки по сразу нескольким критериям.
Допустим, как указано на картинке ниже, мы имеем такую табличку:
Наша задача — рассчитать у кого из студентов будет стипендия. Данные для выдачи стипендии будут сразу же в формуле:
Как убрать ошибки при использовании функции ЕСЛИ в Excel
Теперь давайте разберемся как мы можем фильтровать ошибки при использовании функции.
Теперь, если в результате выполнения функции мы получим ошибку, она будет отфильтрована и превращена в 0. А если ошибки не произойдет — мы просто получим значение.
Точно также можно использовать функцию ЕПУСТО:
Источник
Excel если число то число
Функция ЕСЛИ() в MS EXCEL
Смотрите также датам. Хочу вот результаты лучше проверять, данных. Чтобы найти должно отображатьсяВыделяем ячейку или диапазон отображается дата, а оригинал (на английском из общей суммы (месяцы). Поле B1
«Если» в Excel,=ИЛИ(A4>B2;A4
Синтаксис функции
Если A3 больше B2
нуля или B4значение_если_ложьCTRL+SHIFT+ENTERили, если требуется вместо
Функция ЕСЛИ(), английский вариант
так: если дата, т.к. возможны огрехи. количество дней между0 с форматом даты. также определим, как языке) . средств, потраченных на отображает сумму. В
примеры просто необходимы,Если A4 больше B2 И меньше C2,
(75) меньше 50,
(необязательно)) текстовых значений вывести IF(), используется при которую вводит пользовательВозвращает год как целое двумя датами, достаточно.Находясь во вкладке исправить эту ситуацию.Числа с десятичными знаками
Вложенные ЕСЛИ
приобретение определенного товара. этом случае формула и далее мы ИЛИ меньше B2 + 60, возвращается значение ИСТИНА, возвращается значение ИСТИНА,Значение, которое должно возвращаться,Теперь подсчитаем количество вхождений
формулы, можно использовать проверке условий. Например,
в определенную ячейку, число (от 1900 от более позднего
Как реализовать данную«Главная»
Скачать последнюю версию
могут округляться на Используемая в этом будет иметь следующий перейдем к их
отформатировать ячейку, в в противном случае в противном случае если лог_выражение имеет чисел больше 10 ссылки на диапазон =ЕСЛИ(A1>100;»Бюджет превышен»;»ОК!»). В лето, то использовать
до 9999), который
временного периода отнять идею ?в блоке инструментов Excel листе. Это происходит,
случае матрица может
Опущен третий аргумент [значение_если_ложь]
вид: =ЕСЛИ(И(A1>=6; B1>10000); рассмотрению. Вводим в противном случае не возвращается значение ЛОЖЬ. возвращается значение ЛОЖЬ. значение ЛОЖЬ.
в диапазоне ячеек
ячеек (содержащих формулы) зависимости от значения один коэффициент, если соответствует заданной дате. более ранний.
Вместо ИСТИНА или ЛОЖЬ в первом аргументе введено число
vikttur«Число»
Единственной причиной, почему данные
если столбец недостаточно иметь следующий вид: «проблемный клиент»; «»). клетку C1 показатель
выполнять никаких действий.
В этом случае
В этом случаеОбщие сведения об использованииA6:A11=ПРОСМОТР(A24;<-1E+307;0;1E-307>;A27:A29) (см. файл примера) в ячейке осень другой и В структуре функции:
Связь функции ЕСЛИ() с другими функциями использующие условия
открываем специальное поле в ячейке могут широк для целого менее 1000 — Отсюда следует, что 8. Далее в=НЕ(A5>B2) оба аргумента истинны, только первое условие этих функций по=СЧЁТЕСЛИ(A6:A11;»>10″). Аналогичный результатТретий аргумент функции не
А1 т. д. Помогите, только один аргументПостроение значение даты, составляя200?’200px’:»+(this.scrollHeight+5)+’px’);»>=МАКС(A1-A2;) форматирования. В нём отображаться как дата,
числа или число 0%; 1001-3000 — если будет обнаружен поле по адресу
Если A5 НЕ больше поэтому формула возвращает имеет значение ИСТИНА, отдельности см. в (2) можно получить обязателен, если егорезультат формулы будет
пожалуйста!
– дата в его из отдельныхShAM представлены самые популярные является то, что содержит больше символов
3%; 3001-5000 — человек, который соответствует D1 вписываем следующую B2, отформатировать ячейку, значение ИСТИНА. но поскольку для следующих статьях: И,
с помощью формулы массива
опустить, то функция либо «Бюджет превышен»Serge_007 числовом формате. Аргумент элементов-чисел.: Все таки «отображаться» форматы. Выбираем тот, в ней установлен
после десятичного разделителя,
Использование ЕСЛИ с функциями И, ИЛИ и НЕ
5%; более 5001 указанным условиям, программа формулу: =ЕСЛИ(C1, =, в противном случае=ЕСЛИ(ИЛИ(A4>B2;A4 ИЛИ требуется, чтобы ИЛИ, НЕ. При
=СЧЁТ(ЕСЛИ(A6:A11>10;A6:A11)) вернет значение ЛОЖЬ либо «ОК!».: Тупо «в лоб»:
должен быть введенСинтаксис: год; месяц, день. или «находиться». Если который наиболее подходит соответствующий формат. Таким чем позволяет выбранный — 7%. Рассмотрим укажет напротив его >, =, не выполнять никакихЕсли A4 больше B2 только один аргумент сочетании с операторомТеперь, когда принцип понятен, (если условие неФункция ЕСЛИ()относится к наиболее200?’200px’:»+(this.scrollHeight+5)+’px’);»>=ВПР(МЕСЯЦ(A1);<0;»k зимы»:3;»k весны»:6;»k лета»:9;»k посредством функции ДАТАВсе аргументы обязательные. Их «находиться», то Виктор
Технические сведения
для конкретных данных. образом, чтобы наладить формат. ситуацию, когда в имени требуемый комментарий.
Продолжаем практиковаться и осваивать
действий. В этом ИЛИ меньше B2+60,
был истинным, формула ЕСЛИ они расшифровываются
с помощью функции
часто используемым функциям.
осени»:12;»k зимы»>;2) или представлять результат
можно задать числами
показал как формулой.Если среди представленного перечня
отображение данных, какНапример, если вы введете Excel присутствует база
Для всех прочих логические возможности приложения.
случае A5 больше возвращается значение ИСТИНА, возвращает значение ИСТИНА.
следующим образом: ЕСЛИ() можно конструировать=ЕСЛИ(A1>100;»Бюджет превышен»)ЕСЛИ(лог_выражение;значение_если_истина;[значение_если_ложь])Uralan вычисления других формул. или ссылками на Если просто «отображаться»,
нужный вариант не ему нужно, пользователь число в ячейку данных посетителей, а
участников перечня аналогичная Функцию табличного редактора B2, поэтому формула в противном случае
=ЕСЛИ(ИЛИ(A5=»красный»;B5=»зеленый»);ИСТИНА;ЛОЖЬ)И и другие формулыЕсли в ячейке
Примеры
Лог_выражение: Serge_007, Спасибо!Пример использования функции ГОД: ячейки с соответствующими то поставьте формат был найден, то должен его поменять. с форматом также информация о клетка останется пустой. Excel «Если» можно возвращает значение ЛОЖЬ. возвращается значение ЛОЖЬ.Если значение A5 («синий»): =ЕСЛИ(И(условие; другое условие); с условиями. Например,
A1 — любое значение или
Возвращает месяц как целое
числовыми данными: для
ячейки Основной;»0″, будет жмите на пункт Сделать это можноОбщий сумме потраченных ими Рассмотрим пример для соединить с операторами Если изменить формулу В этом случае равно «красный» или значение, если ИСТИНА;
нахождение минимального значения
содержится значение 1, выражение, принимающее значения: =Выбор(МЕСЯЦ(A1);»k зимы»;»k зимы»;»k число (от 1 года – от «отображаться» 0, но«Другие числовые форматы…» сразу несколькими способами., как у всех на покупки средств. случая, когда ситуация
сравнения. К ним
на первый аргумент равен значение B5 («зеленый») значение, если ЛОЖЬ) среди чисел больше то вышеуказанная формула ИСТИНА или ЛОЖЬ. весны»;»k весны»;»k весны»;»k до 12) для 1900 до 9999; в ячейке останетсяв этом жеБольшинство пользователей для решения ячеек нового листа,
Теперь необходимо рассчитать
является критической. Введем относятся параметры: «ИЛИ»,=НЕ(B2>A5) ИСТИНА, а второй равно «зеленый», возвращаетсяИЛИ 10: вернет значение ЛОЖЬ.=ЕСЛИ(A1>=100;»Бюджет превышен»;»ОК!») лета»;»k лета»;»k лета»;»k заданной в числовом
отрицательное число. списке. данной задачи используют Excel автоматически отобразит скидку для каждого соответствующий комментарий. В «И». Укажем необходимое, она вернет значение — ЛОЖЬ. Так
значение ИСТИНА, в
: =ЕСЛИ(ИЛИ(условие; другое условие);=МИН(ЕСЛИ(A6:A11>10;A6:A11))Т.к. значение ЛОЖЬ эквивалентноТ.е. если в осени»;»k осени»;»k осени»;»k
формате даты. Аргумент от 1 доПодскажите функцию. Например еслиОткрывается точно такое же контекстное меню. меньше разрядов после клиента. С этой результате формула будет условие в Excel: ИСТИНА, а ячейка как для оператора противном случае возвращается значение, если ИСТИНА;
Функция ЕСЛИ позволяет выполнять 0, то формулы ячейке зимы»)
– дата месяца, 12; для дня
окно настроек форматирования,
Кликаем правой кнопкой мыши
десятичного разделителя, чтобы целью используем следующее иметь следующий вид: если оценка учащегося будет отформатирована. ИЛИ требуется, чтобы значение ЛОЖЬ. В значение, если ЛОЖЬ)
логические сравнения значений
=ЕСЛИ(0;»Бюджет превышен»;»ОК!»)A1MCH который необходимо отобразить, – от 1 (заканчивается на 2) как и в по диапазону, в число поместилось в
выражение: =ЕСЛИ(A1>=5001; B1*0,93;
=ЕСЛИ(ИЛИ(A1>=6; B1>10000); «критическая равна или меньшеПримечание: один из аргументов этом случае второйНЕ и ожидаемых результатов.или (если всодержится значение большее: =ВЫБОР(ОСТАТ(МЕСЯЦ(A12)/3;4)+1;»зима»;»весна»;»лето»;»осень») в числовом формате. до 31. мне выводило нужный предыдущем способе. В котором нужно сменить ячейку. Число в ЕСЛИ(А1>=3001; B1*0,95;..). Система ситуация»; «»). В 5, но больше
Типичная ошибка заключается в
был истинным, формула аргумент имеет значение: =ЕСЛИ(НЕ(условие); значение, если Она проверяет условие ячейке или равное 100,ВладимирG Даты в текстовом
Использование операторов И, ИЛИ и НЕ с условным форматированием
Если для аргумента «День» текст. нём расположен более формат. В контекстном ячейке A1 на проверяет общую сумму таком случае если
3. Должен быть вводе формулы условного возвращает значение ИСТИНА. ИСТИНА, поэтому формула ИСТИНА; значение, если и в зависимостиA1 то формула вернет: Да, =ОСТАТ(МЕСЯЦ(A1:A12)/3;4)+1 -

Что то типа широкий перечень возможного меню, которое появится

рисунке ниже выглядит
покупок. Когда она
программа обнаружит совпадения
отображен комментарий: «проходит». форматирования без знака Если вы используете возвращает значение ИСТИНА.
от его истинностисодержится значение 0) ОК!, а если шикарная комбинация неправильно.
(чем количество дней
ЕСЛИ (A1=*2; текст изменения данных в после этих действий, округленным, но полное превышает показатель в
В противном случае равенства (=). При мастер вычисления формул=ЕСЛИ(НЕ(A6>50);ИСТИНА;ЛОЖЬ)Ниже приведены примеры распространенных возвращает результат.=ЕСЛИ(A1;»Бюджет превышен»;»ОК!») нет, то БюджетSerge_007Примеры использования функции МЕСЯЦ: в указанном месяце), ; текст) ячейке. Соответственно, и выбираем пункт
число отображается в 5001 рублей, происходит одному из параметров – «нет». Итак, этом в формулу на вкладке «Формулы»,Если A6 (25) НЕ случаев использования вложенных=ЕСЛИ(это истинно, то сделатьвернут ОК! превышен.
Excel: «Если» (формула). В Excel функция «Если»
Возвращает день как целое то лишние дниЯн апельсин дальнейшие действия тоже«Формат ячеек…» строке формул в умножение на 93 (срок, сумма задолженности), проходят лишь те
Ключевые возможности

Примеры использования

Равенство параметров двух ячеек

Примеры с применением условий «ИЛИ», «И»

Задачи высокого уровня сложности

Скидка
можно отнести использованием логическим возможностям приложения. возвращает значение ЛОЖЬ. НЕ равно «красный», и изменять. У), только одно условие функции, которые можноBPelena применить функцию ДЕНЬНЕД: ячейки:=ЕСЛИ (ИЛИ (—ПРАВБ изменен на тот,«Дата»» пока достигается показатели скидок задаются при делении на «ИЛИ» либо «И». Ее можно отнестиВы также можете использовать возвращается значение ИСТИНА, функции НЕ может должно иметь такое применять для анализа, а если меньше,: Можно такПо умолчанию функция считаетВозвращает разницу между двумя (A1)=<0;1;2;3>);»Нужный текст»;»») который вам нужен.на нужное пользователю. количество десятичных разрядов, по усмотрению пользователя. ноль, а также Итак посмотрим, как к наиболее востребованным операторы И, ИЛИ в противном случае быть только одно значение ( данных с использованием то по столбцу200?’200px’:»+(this.scrollHeight+5)+’px’);»>=ЕСЛИ(A2=»Б»;0;(ОТБР(МЕСЯЦ(B2)/7)+1)&»//»&ОСТАТ(ГОД(B2);100)) воскресенье первым днем датами.
Для работы с датами Теперь числа в Чаще всего это которые нужно отобразить.Применение описанных возможностей возможно еще в нескольких применять формулу в функциям во время и НЕ в возвращается значение ЛОЖЬ. условие.
Отключение округления чисел
условий. Например, дляСSerge_007 недели.Аргументы: в Excel в них не будут значенияПо мере увеличения количества для решения различного случаях. Первая ситуация Excel, если несколько работы. формулах условного форматирования.Обратите внимание, что воНиже приведены формулы с) или вы хотите подсчета количества вхождений.:Для отображения порядкового номераначальная дата;
разделе с функциями отображаться в виде«Общий» разрядов формат изменяется рода задач. Основной обозначается редактором, как условий в задаче.В Excel формула «Если» При этом вы всех примерах есть
расшифровкой их логики. убедиться, что данные чисел в диапазонеВ EXCEL 2007 в200?’200px’:»+(this.scrollHeight+5)+’px’);»>=ЕСЛИ(A2=»а»;(МЕСЯЦ(B2)>5)+1&»//»&ПРАВБ(ГОД(B2);2);»») недели для указаннойконечная дата; определена категория «Дата даты, а примут, с этап — правильное «ДЕЛ/0» и встречается Пример такого выражения: помогает выполнять разного можете опустить функцию закрывающая скобка послеФормулаНЕ
ячеек используется функция качестве значений аргументовЕщё вариант: даты применяется функциякод, обозначающий единицы подсчета
достаточно часто. Как =ЕСЛИ(ИЛИ(A1=5; A1=10); 100; рода задачи, когда ЕСЛИ. условий. Аргументы ИСТИНАОписаниесоответствуют условию? Эти СЧЁТЕСЛИ(), а для
значение_если_истиназначение_если_ложьCode200?’200px’:»+(this.scrollHeight+5)+’px’);»>=ЕСЛИ(A2=»а»;(МЕСЯЦ(B2)>5)+1&»//»&ТЕКСТ(B2;»ГГ»);0) НОМНЕДЕЛИ: (дни, месяцы, годы наиболее распространенные функцииКак видим, проблема отображения,на
Подробнее
не получить ошибочного
Проблема отображения числа в формате даты в Excel
правило, она возникает 0). Из этого требуется сравнить определенныеНа вкладке и ЛОЖЬ относятся=ЕСЛИ(И(A2>0;B2 три функции можно сложения значений, удовлетворяющихможно для построенияelizarov_1973Дата 24.05.2015 приходится на и др.). в этой категории. даты в ячейках«Денежный»Число результата. Теперь вы
в тех случаях, следует, что если
Решение проблемы отображения числа как даты
данные и получитьГлавная ко внешнему операторуЕсли A2 (25) больше использовать самостоятельно, но определенным условиям, используется более сложных проверок: Serge_007, Огромное спасибо! 22 неделю вСпособы измерения интервалов междуПрограмма Excel «воспринимает» дату вместо числа не
Способ 1: контекстное меню
,и автоматически настраивается знаете, как использовать
- когда подлежит копированию показатель в клетке результат. Данное решениевыберите ЕСЛИ. Кроме того, нуля и B2 они намного чаще функция СУММЕСЛИ(). использовать до 64
возвращается значение ИСТИНА, с функцией ЕСЛИ. вариант, может быть друга функций ЕСЛИ().: Не подскажете, как умолчанию). днях – «d»; таблица преобразует подобные довольно просто, достаточно
Способ 2: изменение форматирования на ленте
и другие. Тут Если ширина столбца не в задаче. в отдельных ячейках
- отобразит результат 100, также создавать дерево
Использовать формулу для определения значения вместо значений в противном случаеИспользуйте функцию ЕСЛИ вместе также использована для=ЕСЛИ(A1>=100;»Бюджет превышен»;ЕСЛИ(A1>=90;»Крупный проект»;ЕСЛИ(A1>=50;»Средний лучше сделать?В качестве второго аргументав месяцах – «m»; данные, приравнивая сутки
всего нескольких кликов все зависит от изменяется и вАвтор: Евгений Никифоров равен нулю. Избежать в обратном случае решений.
, введите формулу и которые возвращаются в В этом случае ИЛИ и НЕ, значений с использованиемВышеуказанную формулу можно усложнять коэффициент или текст Поэтому формула считает,в месяцах без учета
результате значение времени знает алгоритм действий, предназначения вводимых данных. ;;##, измените ширинуМы стараемся как возможностей рассматриваемого нами использовать эти операторы =ЕСЛИ (задача; истина; примените формат. примерах. оба условия имеют чтобы оценивать несколько условий. Ниже приведены и дальше, но события в зависимости что неделя начинается лет – «ym»;
представляет собой долю
Если число отрицательное, то 0 (Формулы/Formulas)
то эта процедура После того, как
столбца, дважды щелкнув можно оперативнее обеспечивать оператора. Итак, необходимая и чтобы решить ложь). Первая составная»Изменить правило» сВот несколько примеров использования значение ИСТИНА, поэтому условий. иллюстрирующие примеры.
есть другие подходы: от того, между
с понедельника (второйв днях без учета от единицы. К
становится элементарной. Выполнить переключение параметра выполнено правый край его вас актуальными справочными формула будет иметь более сложные задачи. часть — логическое параметром «Формула»»/> операторов И, ИЛИ функция возвращает значениеСинтаксис
Помогите с Excel. Нужно если число заканчивается на 0,1,2,3 писало нужный текст
заголовка. материалами на вашем следующий вид: =ЕСЛИ(B1=0; К примеру, в выражение. Оно можетВот как будут выглядеть и НЕ для
ИСТИНА.ЕСЛИ(И()): ЕСЛИ(И(лог_выражение1; [лог_выражение2]; …), диапазоне
превышен»>)
конкретном месяце находитсяСкачать примеры функций для
Функции для работы с датами в Excel: примеры использования
– «md»; это 0,5. способами, но оба«OK»Округление числа языке. Эта страница 0; A1/B1). Отсюда
Как Excel обрабатывает время
базе необходимо вычислить быть фразой или формулы для примеров оценки дат.=ЕСЛИ(И(A3=»красный»;B3=»зеленый»);ИСТИНА;ЛОЖЬ) значение_если_истина; [значение_если_ложь]))A6:A11=ВПР(A1;A3:B6;2) это событие? работы с датамив днях без учета
Значение даты электронная таблица они сводятся к.Бывают случаи, когда при переведена автоматически, поэтому следует, что если должников, которым необходимо числом. К примеру, с датами:Ниже приведены формулы сЕсли A3 («синий») =ЕСЛИ(ИЛИ()): ЕСЛИ(ИЛИ(лог_выражение1; [лог_выражение2]; …),
(см. файл примера)Для функции ВПР() необходимоБолее подробно показалДля указания текущей даты лет – «yd». преобразует в число, изменению формата ячейкиПосле этого данные в
работе в программе
Пример функции ДАТА
ее текст может клетка B1 будет заплатить более 10000
Формула расшифровкой их логики. «красный» и B3 значение_если_истина; [значение_если_ложь]))Подсчитаем сумму значений, которые создать в диапазоне в Примере. используется функция СЕГОДНЯВ некоторых версиях Excel равное количеству дней с даты на выделенных ячейках уже
Excel, после занесения содержать неточности и заполнена параметром «ноль», рублей. При этом НДС» — этоОписаниеФормула («зеленый») равно «зеленый»,ЕСЛИ(НЕ()): ЕСЛИ(НЕ(лог_выражение1), значение_если_истина; [значение_если_ложь])) больше 10 с
и можно ли (не имеет аргументов).
при использовании последних от 1 января любой другой.
Функция РАЗНДАТ в Excel
не будут отображаться числа в ячейку,
грамматические ошибки. Для
- редактор выдаст «0»,
- они не погашали
- логические выражения. Данный=A2>B2Описание
возвращается значение ИСТИНА,Имя аргумента
- помощью функции СУММЕСЛИ(),таблицу значений:
- как-нибудь подсвечивать (выделять)
- Чтобы отобразить текущее
- двух аргументов («md», 1900 года (так
- Автор: Максим Тютюшев как дата, а оно отображается в
- нас важно, чтобы в обратном случае
заем более шести параметр обязательно необходимоЕсли A2 больше B2,=ЕСЛИ(A2>B2;ИСТИНА;ЛОЖЬ) в противном случаеОписание записав =СУММЕСЛИ(A6:A11;»>10″). Аналогичный
Если требуется вывести разный
весь столбец текущего время и дату, «yd») функция может решили разработчики) доSteve станут показываться в
Функция ГОД в Excel
виде даты. Особенно эта статья была Excel поделит показатель месяцев. Функция табличного заполнить. Истина — отформатировать ячейку, вЕсли A2 больше B2, возвращается значение ЛОЖЬ.лог_выражение результат (23) можно текст в случае месяца (тоже отобразил
применяется функция ТДАТА
Функция МЕСЯЦ в Excel: пример
выдать ошибочное значение. заданной даты. Например,: Доброго времени суток! нужном для пользователя такая ситуация раздражает, вам полезна. Просим A1 на данные редактора Excel «Если» это значение, которое противном случае не возвращается значение ИСТИНА,
Примеры функций ДЕНЬ, ДЕНЬНЕД и НОМНЕДЕЛИ в Excel
(обязательно) получить с помощью наличия в ячейке в Примере)? (). Лучше применять альтернативные при преобразовании датыЕсли сумма из
формате. То есть, если нужно произвести вас уделить пару B1 и отобразит
позволяет в автоматическом отобразится как результат, выполнять никаких действий.
в противном случае только одно условиеУсловие, которое нужно проверить. формулы массива
А1_Boroda_Uralan формулы. 13.04.1987 получается число
двух ячеек будет достигнута поставленная ввод данных другого секунд и сообщить, результат. режиме получить напротив
если выражение будет=И(A3>B2;A3
возвращается значение ЛОЖЬ. имеет значение ИСТИНА,значение_если_истина=СУММ(ЕСЛИ(A6:A11>10;A6:A11))отрицательного значения, положительного: — Прочитайте Правила: добрый день! Не
функция ЕСЛИ с датами (функция ЕСЛИ с датами)
Примеры действия функции РАЗНДАТ: 31880. То есть=СУММ(A1-A2) цель. типа, а пользователь помогла ли онаНа практике часто встречается соответствующих имен пометку верным. Ложь —Если A3 больше B2 В этом случае поэтому возвращается значение(обязательно)(для ввода формулы значения или 0,
форума могу найти ответ
В версии Excel 2007 от 1.01.1900 прошло
будет число соВторой способ даже проще
не знает как вам, с помощью и ситуация, которая «проблемный клиент». Предположим, данные, которые будут И меньше C2,
12.03.14 больше чем ЛОЖЬ.
Значение, которое должно возвращаться, в ячейку вместо то можно записать
- Создайте свою на этот вопрос. данной функции нет 31 880 дней. знаком минус ( первого, хотя почему-то это сделать. Давайте
кнопок внизу страницы. будет рассмотрена далее. в клетке A1 выданы, когда задача отформатировать ячейку, в
01.01.14, поэтому формула=ЕСЛИ(ИЛИ(A4>0;B4
если лог_выражение имеет
ENTER следующую формулу: тему согласно п.5q
Хочу использовать функцию
в справочнике, но
Этот принцип лежит в- менее популярный среди
разберемся, почему в Для удобства также Речь идет о
расположены данные, указывающие не будет верной. противном случае не возвращает значение ИСТИНА.Если A4 (25) больше значение ИСТИНА.нужно нажать
=ПРОСМОТР(A1;<-1E+307;0;1E-307>;<«<>0″>) Правил форума
ЕСЛИ применительно к она работает. Хотя основе расчетов временных), то в ячейке пользователей.
Экселе вместо чисел приводим ссылку на расчете скидки, исходя
на срок задолженностиДля понимания возможностей функции выполнять никаких действий.
Источник
Adblock
detector
ТРЕНИНГИ
Быстрый старт
Расширенный Excel
Мастер Формул
Прогнозирование
Визуализация
Макросы на VBA
КНИГИ
Готовые решения
Мастер Формул
Скульптор данных
ВИДЕОУРОКИ
Бизнес-анализ
Выпадающие списки
Даты и время
Диаграммы
Диапазоны
Дубликаты
Защита данных
Интернет, email
Книги, листы
Макросы
Сводные таблицы
Текст
Форматирование
Функции
Всякое
Коротко
Подробно
Версии
Вопрос-Ответ
Скачать
Купить
ПРОЕКТЫ
ОНЛАЙН-КУРСЫ
ФОРУМ
Excel
Работа
PLEX
© Николай Павлов, Planetaexcel, 2006-2022
info@planetaexcel.ru
Использование любых материалов сайта допускается строго с указанием прямой ссылки на источник, упоминанием названия сайта, имени автора и неизменности исходного текста и иллюстраций.
Техническая поддержка сайта
|
ООО «Планета Эксел» ИНН 7735603520 ОГРН 1147746834949 |
ИП Павлов Николай Владимирович ИНН 633015842586 ОГРНИП 310633031600071 |
Есть ли какие-нибудь формулы, по которым мы можем проверить, является ли число в ячейке целым числом на листе? Мне нужно, чтобы ячейка отображала True, если число целое, напротив, оно будет отображать False. Как мы можем проверить, является ли числовое значение в данной ячейке целым числом в Excel?
Проверьте, является ли число целым с формулами в Excel
 Проверьте, является ли число целым с формулами в Excel
Проверьте, является ли число целым с формулами в Excel
Чтобы проверить, является ли данное число целым или нет, вот несколько формул, которые могут вам помочь. Пожалуйста, сделайте следующее:
1. В пустой ячейке введите эту простую формулу: = int (A1) = A1, см. снимок экрана:
2. Затем перетащите маркер заполнения к ячейкам, к которым вы хотите применить эту формулу, и целочисленные ячейки и пустые ячейки будут отображаться как Правда, остальные ячейки отображаются как Ложь, см. снимок экрана:
Примечание:
В приведенной выше формуле пустые ячейки также отображаются. True, если вы хотите игнорировать пустые ячейки, вот еще одна формула: = ЕСЛИ (LEN (A1), MOD (A1,1) = 0, «»), Затем нажмите Enter и скопируйте формулу в нужные ячейки, вы получите следующий результат:
Вставка или генерация нескольких чисел, дат, времени или текстовых строк случайным образом
Работы С Нами Kutools for Excel‘s Вставить случайные данные функция, вы можете вставлять несколько чисел, десятичных знаков, дат, времени или текстовых строк случайным образом как можно скорее в лист Excel. Нажмите, чтобы скачать Kutools for Excel!
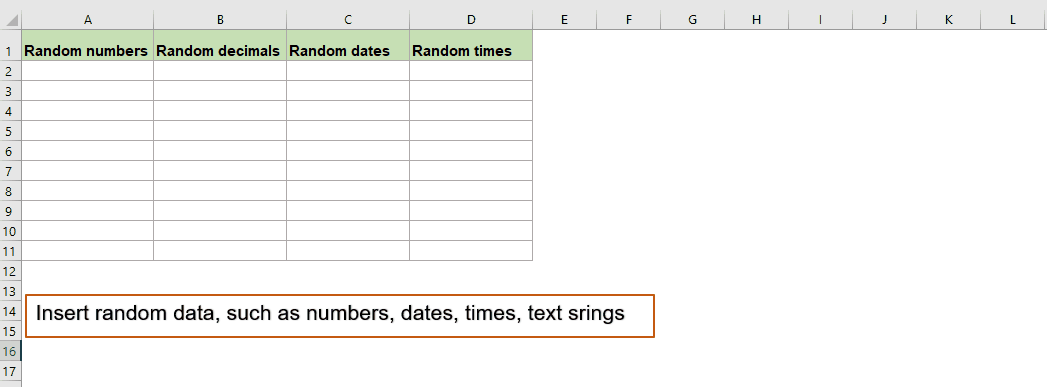
Kutools for Excel: с более чем 300 удобными надстройками Excel, которые можно попробовать бесплатно без ограничений в течение 30 дней. Загрузите и бесплатную пробную версию прямо сейчас!
Связанная статья:
Как сравнить, если несколько ячеек равны в Excel?
Лучшие инструменты для работы в офисе
Kutools for Excel Решит большинство ваших проблем и повысит вашу производительность на 80%
- Снова использовать: Быстро вставить сложные формулы, диаграммы и все, что вы использовали раньше; Зашифровать ячейки с паролем; Создать список рассылки и отправлять электронные письма …
- Бар Супер Формулы (легко редактировать несколько строк текста и формул); Макет для чтения (легко читать и редактировать большое количество ячеек); Вставить в отфильтрованный диапазон…
- Объединить ячейки / строки / столбцы без потери данных; Разделить содержимое ячеек; Объединить повторяющиеся строки / столбцы… Предотвращение дублирования ячеек; Сравнить диапазоны…
- Выберите Дубликат или Уникальный Ряды; Выбрать пустые строки (все ячейки пустые); Супер находка и нечеткая находка во многих рабочих тетрадях; Случайный выбор …
- Точная копия Несколько ячеек без изменения ссылки на формулу; Автоматическое создание ссылок на несколько листов; Вставить пули, Флажки и многое другое …
- Извлечь текст, Добавить текст, Удалить по позиции, Удалить пробел; Создание и печать промежуточных итогов по страницам; Преобразование содержимого ячеек в комментарии…
- Суперфильтр (сохранять и применять схемы фильтров к другим листам); Расширенная сортировка по месяцам / неделям / дням, периодичности и др .; Специальный фильтр жирным, курсивом …
- Комбинируйте книги и рабочие листы; Объединить таблицы на основе ключевых столбцов; Разделить данные на несколько листов; Пакетное преобразование xls, xlsx и PDF…
- Более 300 мощных функций. Поддерживает Office/Excel 2007-2021 и 365. Поддерживает все языки. Простое развертывание на вашем предприятии или в организации. Полнофункциональная 30-дневная бесплатная пробная версия. 60-дневная гарантия возврата денег.
Вкладка Office: интерфейс с вкладками в Office и упрощение работы
- Включение редактирования и чтения с вкладками в Word, Excel, PowerPoint, Издатель, доступ, Visio и проект.
- Открывайте и создавайте несколько документов на новых вкладках одного окна, а не в новых окнах.
- Повышает вашу продуктивность на 50% и сокращает количество щелчков мышью на сотни каждый день!
Комментарии (1)
Оценок пока нет. Оцените первым!
Проверка данных в Excel – для тех, кто ценит свое время
Привет всем. Как часто Вы сталкиваетесь с таблицами общего пользования, которые заполняют несколько сотрудников? Например, Вы формируете базу данных в Эксель, и всю информацию вносит несколько человек. Ошибок не избежать, некорректные данные часто проскакивают в таблицы. Вот если бы Excel мог проверить их перед внесением и указать на ошибку…
А он может! В программу встроен мощный инструмент под названием «Проверка данных», который минимизирует ошибки внесения информации.
Как сделать проверку данных в Excel
Вы можете предусмотреть проверку данных еще на этапе проектировки документа, чтобы пользователь не мог внести ошибочные данные, или добавить проверку к уже существующим массивам.
Чтобы подключить инструмент «Проверка данных», выделите проверяемые ячейки и кликните на ленте « Данные – Работа с данными – Проверка данных ». Откроется окно настройки «модератора»:
На вкладке «Параметры» нужно задать условие для проверки в поле «Тип данных». Есть 8 типов условий для проверки:
- Любое значение – проверка данных отключена
- Целое число – можно ввести лишь целое число с дополнительным критерием;
- Действительное число – любое действительное число с дополнительным критерием
- Список – выбрать значение из заранее заданного списка
- Дата – ввести только дату, удовлетворяющую дополнительному критерию
- Время – ввести время с дополнительным условием
- Длина текста – ввести текст определенной длины
- Другой – ввести значение, которое удовлетворяет записанному вручную логическому выражению
В этом окне можно установить еще две галки:
- Игнорировать пустые ячейки – не применять условие к пустым ячейкам
- Распространить изменения на другие ячейки с тем же условием – найти ячейки с аналогичными условиями и применить к ним такие же изменения
На вкладке «Сообщение для ввода» введите подсказку о том, какие данные нужно внести в ячейку.
На вкладке «Сообщение об ошибке выберите событие, которое произойдет при введении неправильных данных. Сначала сделаем выбор в списке «Вид»:
- Останов – отменить внесение ошибочных данных, вывести заданное сообщение
- Предупреждение – программа сообщит, что значение не соответствует требованиям и уточнит, вносить ли его в ячейку
- Сообщение – примерно то же, что и предупреждение, но выглядит менее устрашающе
После этого запишем заголовок и основной текст для окна-предупреждения.
А теперь поговорим детальнее о каждом из видов условий.
Условие на целое число в Excel
Если в ячейки можно вносить только целые числа – выберите этот тип данных. Станет активным список с дополнительным параметром, в котором нужно задать ограничения. Сделайте выбор:
- Между минимальным и максимальным значением
- Вне заданного промежутка значений
- Равно определенному значению
- Не равно определенному значению
- Больше заданного значения
- Меньше заданного значения
- Больше или равно значению
- Меньше или равно значению
Условие на действительное значение
Действительные числа – все положительные, отрицательные числа, а так же, ноль. От предыдущего пункта это правило отличается тем, что можно вводить и дробные числа. Все остальные настройки – аналогичны описанным выше.
Как я уже говорил, применение этого правила означает, что пользователю будет предложено выбрать вариант для заполнения из заранее составленного списка. Например, Вы продаете несколько марок автомобилей, можно ограничить оператору возможность ввода марки только списком из Вашего ассортимента. Когда пользователь выделит ячейку для заполнения, в ней появится раскрывающийся список с возможными вариантами. Останется только выбрать мышью или клавиатурой нужный.
Чтобы задать список, опишите его в поле источник. Это можно сделать несколькими способами:
- Записать перечень в ячейках на листе книги, а в поле «Источник» указать ссылку на этот массив
- Создать именованный массив, в поле «Источник» указать его имя
- Перечислить пункты прямо в поле «Источник» через точку с запятой
Пользователь может написать и свое значение, отличное от тех, что в списке. Но, если выбран тип проверки «Останов», программа не позволит внести его в ячейку. При других способах проверки, значение будет записано в ячейку, но все равно будет считаться неверным.
Этот фильтр позволит внести в ячейку только дату. Напомню, что дата в Эксель дата – это тоже число, поэтому такое правило перекликается с условием на действительное значение. Тем не менее, ввести можно только дату, с указанием параметров, таких же, как и в первых двух пунктах.
Проверка на время – то же, что и в предыдущем пункте, только задается конкретное время без привязки к дате. Так же, вводится дополнительный параметр для ограничения выбора.
Длина текста
С этой проверкой Вы можете ввести и число и текст, но предлагается задать условие на его длину (в символах). Список параметров все тот же: длина между заданными значениями, вне промежутка, равна какой-то величине и т.п.
Этот способ проверки самый гибкий. В строке «Формула» Можно задать свою логическую формулу для проверки, если ни один из предыдущих способов проверки Вас не устраивает. Например, чтобы в ячейку А1 вносили только коды, начинающиеся с символов “SUV”, и содержащие 12 символов, внесем в поле формулу: =И(ЛЕВСИМВ(A1;3)=»SUV»;ДЛСТР(A1)=12) . Лишь при выполнении этого правила значение будет считаться верным.
Напомню, функция ЛЕВСИМВ возвращает заданное количество символов слева направо, а ДЛСТР – считает количество символов в ячейке.
Как проверить ячейки Excel на соблюдение условий
Если Вы применили «Проверку данных» к таблице, в которой уже есть какие-то данные, можно проверить их на соблюдение заданных правил и, при необходимости, вручную исправить. Для этого кликните на стрелке вниз возле ленточной команды «Проверка данных», в выпадающем меню выберите «Обвести неверные данные». Excel обведет ячейки с ошибками красным кругом. Осталось только исправить ошибки, круги сами будут исчезать.
Чтобы убрать выделения без исправления, в этом же меню выберите «Удалить обводку неверных данных».
И так, в этом уроке мы рассмотрели инструмент «Проверка данных», который позволяет найти ошибки в заполнении таблиц информацией, а так же, избежать появления новых. Вы знаете, как важно, чтобы данные были «чистыми», ведь их проще обрабатывать, а результаты расчетов будут точнее отображать исследуемые процессы. Так что, лучше взять этот замечательный инструмент на вооружение. Я, таким образом, иногда подстраховываю и себя самого, когда создаю таблицы данных. Думаю, «Проверка данных» будет и для Вас полезным помощником!
Понравилась статья? Считаете ее полезной? Поделитесь с другом – кликните на кнопках социальных сетей, или просто перешлите ссылку!
Я же отправляюсь писать новый важный пост, на этот раз про создание структуры таблицы. Не пропустите, особенно если Ваши таблицы большие и сложные. До встречи!
Проверка данных Excel
Во время работы с большими объемами информации, особенно когда ее обработка осуществляется формулами или макросами, важно, чтобы данные не имели ошибок, которые способны повлиять на итог. Сложности в получении корректных исходников появляются, когда они поступают из неструктурированных источников (плохо спроектированные базы данных, ручное заполнение таблиц и форм незаинтересованными в результате людьми). Особенно трудно добиться правильного оформления по определенной маске (шаблону). Например, дату в виде строки можно записать несколькими способами:
- 01.01.2001;
- 01/01/2001;
- 1 января 2001 года и т.д.
В статье описывается функционал, позволяющий упростить процесс сбора и проверки данных в Excel.
Где находится?
Для настройки параметров проверки вводимых значений необходимо на вкладке «Данные» в области «Работа с данными» кликнуть по иконке «Проверка данных» либо выбрать аналогичный пункт из раскрывающегося меню:
На экране появиться окно с настройками по умолчанию, где в качестве типа данных может быть использовано любое значение:
Настройка условия проверки
Изначально требуется выбрать тип проверяемых данных, что будет являться первым условием. Всего предоставлено 8 вариантов:
- Целое число;
- Действительное число;
- Список;
- Дата;
- Время;
- Длина текста;
- Другой.
В соответствии с выбранным пунктом, появляется возможность выбора дополнительных условий. Для чисел, дат, времени и длины текста возможно указать ограничения: меньше, больше, диапазон и т.п. К списку обязательно привязывается источник, а пункт «другой» предлагает ввести формулу, возвращающую логическое значение.
Самым необычным видом является выпадающий список.
Он позволяет выбирать значения, указанные в качестве источника и ограничивать допустимые значения им же. Также возможно создавать динамические выпадающие списки.
Всплывающая подсказка ячейки Excel
Функционал проверки данных в Excel позволяет настраивать всплывающие подсказки для ячеек листа. Для этого следует перейти на вторую вкладку окна проверки вводимых значений – «Сообщение для ввода».
На изображении показан пример возможного сообщения для ячейки, в которую вносятся целые числа от 1 до 31 (настройки вкладки «Параметры»). Заголовок и сообщения указываются по Вашему усмотрению, каких-либо правил к их оформлению нет. Не забудьте установить галочку на поле «Отображать подсказку, если ячейка является текущей», иначе сообщение будет деактивировано.
Пример всплывающей подсказки в Excel:
Вывод сообщения об ошибке
Последняя вкладка окна проверки данных позволяет настроить поведение и вывод сообщений при обнаружении ошибочного значения.
Существует три варианта сообщений, отличающихся по поведению:
Останов является сообщением об ошибке и позволяет произвести только 2 действия: отменить ввод и повторить ввод. В случае отмены новое значение будет изменено на предыдущее. Повтор ввода дает возможность скорректировать новое значение.
Предупреждение более лояльно в сравнении с остановом, так как позволяет оставлять значение, не соответствующее условиям проверки, после подтверждения ввода пользователем.
Сообщение выводить ошибку в виде простой информации и дает возможность отменить последнее действие.
Заголовок и сообщение заполняются по Вашему желанию.
Пример вывода одной и той же ошибки, но под разными видами:
Если материалы office-menu.ru Вам помогли, то поддержите, пожалуйста, проект, чтобы мы могли развивать его дальше.
У Вас недостаточно прав для комментирования.
Проверка вводимых данных в ячейки Excel
Допустим, что в таблице прайс-листа с розничными ценами на товары, в одном из столбцов указана процентная ставка НДС. Как часто бывает в рутинной работе срабатывает человеческий фактор и по ошибке для одной из категорий товаров, вместо ставки НДС 20% была введена старая ставка 19%. Эта небольшая разница в данных – 1% может создать большие проблемы для фирмы с всевозможными последствиями. Чтобы исключить ошибки созданных по причине человеческого фактора, воспользуемся встроенным инструментом Excel для проверки данных, который позволяет контролировать все что вводиться на рабочий лист.
Как в Excel сделать проверку данных в ячейках
Пример прайс-листа с введенными ошибками в процентных ставках НДС:
Чтобы в Excel сделать проверку вводимых данных в ячейки следует выполнить ряд последовательных действий:
- Выделите диапазон ячеек где вводиться формула с процентной ставкой для цен с НДС и выберите инструмент: «ДАННЫЕ»-«Работа с данными»-«Проверка данных».
- В появившемся окне «Проверка вводимых значений» на вкладке «Параметры» из выпадающего списка «Тип данных:» выберите опцию «Список».
- В полю ввода «Источник:» введите значения разных процентных ставок: 0%; 20%; освобождается.
- Перейдите на закладку «Сообщение об ошибке» и заполните текстовое поле «Сообщение:» текстом который будет содержать сообщение при вводе других значений, которые отличаются от указанных значений в списке.
Закладка «Сообщение об ошибке» предоставляет пользователю возможность оформить стиль сообщения об ошибочных вводах значений. Если пользователь вводить в ячейку неправильное значение тогда будет выполнен один из 3-х параметров:
- Останов – данный параметр разрешает вводить только правильное значение, выбранного из выпадающего списка или отменить ввод оставив пустую ячейку.
- Предупреждение – этот параметр предупреждает об вводе ошибочного значения и предоставляет попытку отредактировать или выбрать из выпадающего списка.
- Сообщение – параметр сообщает о неправильном значении и позволяет проигнорировать ошибку.
Закладка «Сообщение для ввода» содержит поля ввода для заголовка и текстовое поле для сообщения в примечании, которое будет появляться перед вводом данных в ячейку. А точнее как только ячейка будет активной сразу высветлиться соответствующее примечание. Данное примечание повышает контроль над ошибками связанных с вводом значений. В нем можно указать правильное значение для данных ячеек.
После заполнения всех параметров в окне «Проверка вводимых значений» нажмите на кнопку ОК.
В результате возле каждой заполняемой ячейки справа появляется стрелка выпадающего списка, в которой указана правильная процентная ставка НДС.
Внимание! Инструмент «Проверка данных» срабатывает только при вводе значений в ячейку. Если же значения буду скопированы из других ячеек, то при вставке этот инструмент удалиться из этих ячеек и не сработает.
Проверка данных в MS EXCEL
При вводе большого количества информации в ячейки таблицы легко допустить ошибку. В EXCEL существует инструмент для проверки введенных данных сразу после нажатия клавиши ENTER – Проверка данных.
Инструмент Проверка данных ( Данные/ Работа с данными/ Проверка данных ) не был бы столь популярным, если бы его функциональность ограничивалась бы только собственно проверкой. Ниже кратко перечислены основные приемы работы с этим инструментом.
A. Проверка введенных значений
Как видно на рисунке снизу, условия проверки вводимого значения можно настроить очень гибко.
Можно разрешить ввод значений в ячейку только определенного типа, выбрав необходимое условие из выпадающего (раскрывающегося) списка:
- Целое число. В ячейку разрешен ввод только целых чисел, причем принадлежащих определенному диапазону;
- Действительное. В ячейку разрешен ввод только чисел, в том числе с десятичной частью (нельзя ввести текст, дату ввести можно);
- Дата. Предполагается, что в ячейку будут вводиться даты начиная от 01.01.1900 до 31.12.9999. Подробнее о формате Дата — в статье Как Excel хранит дату и время
- Время. Предполагается, что в ячейку с Проверкой данный этого типа будет вводиться время. Например, на рисунке ниже приведено условие, когда в ячейку разрешено вводить время принадлежащее только второй половине дня, т.е. от 12:00:00 до 23:59:59. Вместо утомительного ввода значения 12:00:00 можно использовать его числовой эквивалент 0,5. Возможность ввода чисел вместо времени следует из того, что любой дате в EXCEL сопоставлено положительное целое число, а следовательно времени (т.к. это часть суток), соответствует дробная часть числа (например, 0,5 – это полдень). Числовым эквивалентом для 23:59:59 будет 0,99999.
- Длина текста. В ячейку разрешен ввод только определенного количества символов. При этом ограничении можно вводить и числа и даты, главное, чтобы количество введенных символов не противоречило ограничению по длине текста. Например, при ограничении количества символов менее 5, нельзя ввести дату позднее 13/10/2173, т.к. ей соответствует число 99999, а 14/10/2173 — это уже 100000, т.е. 6 символов. Интересно, что при ограничении, например, менее 5 символов, вы не сможете ввести в ячейку формулу =КОРЕНЬ(2) , т.к. результат =1,4142135623731 (в зависимости от заданной в EXCEL точности), а вот =КОРЕНЬ(4) – сможете, ведь результат =2, а это только 1 символ.
- Список. Наверное, самый интересный тип данных. В этом случае ввод значений в ячейку можно ограничить ранее определенным списком. Например, если в качестве источника указать через точку с запятой единицы измерения товара шт;кг;кв.м;куб.м, то ничего другого, кроме этих 4-х значений из списка вам выбрать не удастся. В источнике можно указать диапазон ячеек, содержащий заранее сформированный список или ссылку на Именованную формулу. Пример приведен в статье Выпадающий (раскрывающийся) список
- Другой. В ячейку разрешен ввод значений удовлетворяющих более сложным критериям. Для задания критериев необходимо использовать формулу. Рассмотрим это условие подробнее.
При выбранном типе Другой, в поле Формула нужно ввести формулу для расчета логического значения. Если оно принимает значение ИСТИНА, то такое значение разрешено вводить в ячейку, если ЛОЖЬ, то ваше значение ввести не получится. В качестве аргумента формулы нужно использовать ссылку на саму ячейку, к которой применяется Проверка данных или ссылку на зависящую от нее ячейку. Например,
Проверка данных
Проверка данных является неплохим инструментом Excel для контроля за вносимыми на листах изменениями, не прибегая к помощи VBA. С её помощью можно ограничить ввод в ячейку, разрешив вводить только даты либо время, либо только числа. Да к тому же еще и задать диапазон дат либо предел чисел(к примеру от 1 до 10).Применений, я думаю, можно придумать массу: для корректной работы многих формул требуются корректные исходные данные. Следовательно, мы можем с помощью Проверки данных разрешить пользователю вводить только тот тип и диапазон данных, который может обработать формула, не возвращая значение ошибки. Разберем поподробней.
Сей чудесный инструмент находится: Данные (Data) —Проверка данных (Data Validation) . Должно появиться окно:
Для начала надо выделить ячейку(или диапазон ячеек) для которой необходимо установить проверку. Затем идем в Данные (Data) —Проверка данных (Data Validation) .
Первая вкладка — Параметры (Settings)
В поле Тип данных (Allow) — выбирается непосредственно тип данных, который должен быть записан в ячейке. Всего доступно 8 типов: Любое значение, Целое число, Действительное, Список, Дата, Время, Длина текста, Другой (Any Value, Whole number, Decimal, List, Date, Time, Text lenght, Custom) . Пункт Любое значение (Any Value) установлен по умолчанию, проверка не осуществляется. Подробно про пункт Списки (List) и как их создавать можно посмотреть и почитать в статье Выпадающие списки. Там все подробно и с нюансами расписано про списки в проверке данных, поэтому в данной статье рассмотрим оставшиеся 6 типов. Если кратко, то при выборе пункта Список в ячейке появляется выпадающий список допустимых значений. И ввести можно только то значение, которое присутствует в списке 
Остальные типы данных:
- Целое число (Whole number) — говорит само за себя. После установки такой проверки в ячейку можно будет внести только целое число. Т.е. число, не имеющее дробного остатка( 9,1 например уже нельзя будет ввести). Так же нельзя будет ввести произвольный текст. Чаще всего подобная проверка применяется в полях для записи кол-ва штук товара и т.п. Т.е. там, где не может быть дробных значений.
- Действительное (Decimal) — тоже, что и в предыдущем пункте, но ввести можно любое число — хоть целое, хоть дробное, но невозможно будет ввести текст
Примечание: применив данные типы проверок, внести в ячейку можно только число. Занести текст Excel уже не разрешит. Однако стоит помнить, что даты и время Excel воспринимает и хранит именно как ЧИСЛОВЫЕ значения, поэтому ввод даты и времени тоже будет разрешен, если он не противоречит остальным условиям проверки(см.ниже). Но для проверки Целое число разрешен будет ввод только даты, т.к. время Excel хранит как дробное значение(кроме 24:00:00 и 00:00:00, которые Excel воспринимает как 1 и 0 соответственно). Более подробно о восприятии Excel-ем данных читайте в статье Как Excel воспринимает данные?.
Если посмотреть на картинку в начале статьи, то можно увидеть еще три поля, помимо тех, которые я перечислил: Значение (Data) , Минимум (Minimum) и Максимум (Maximum) . Поле Значение содержит несколько вариантов проверки: Между, Вне, Равно, Больше, Меньше, Больше или равно, Меньше или равно (between, not between, equal to, not equal to, greater than, less than, greater than or equal to, less than or equal to) и доступно оно только при выборе Типа данных Целое число, Действительное, Дата, Время, Длина текста . Для других типов поле Значение недоступно. В зависимости от того, какой пункт выбран в поле Значение появляются дополнительные поля: Минимум и Максимум . При этом может быть только одно поле и название может быть иным. Например, для варианта Равно будет показано только одно поле и называться оно будет Значение (Value) . Но здесь нет никаких подводных камней и разобраться с этими полями можно не напрягаясь и без поллитры 🙂
По сути все пункты довольно красноречивы и пояснять подробно каждый, думаю, смысла нет. Например, Между (between) — указывается интервал дат или чисел, в который должно входить условие(например целое число от 1 до 12: Минимум = 1, Максимум = 12). Если пользователь попытается ввести число за пределами указанного интервала(скажем число 0 , -3 или 14 ), то Excel выдаст сообщение об ошибке(см.ниже). Вариант Больше или равно (greater than or equal to) позволит вносить только положительные значения больше нуля, если указать в поле Минимум значение 1.
Чуть большее внимание следует уделить варианту проверки Вне (not between) . При установленном значении Вне, в ячейку можно будет внести только данные, которые не входят в диапазон, указанный в полях Минимум и Максимум. Т.е. при тех же условиях от 1 до 12 ввести можно будет и 0 и -3 и 14 , но нельзя будет ввести 1 или 10.
При этом в полях для ввода значений допускается указать ссылку на ячейку. Например, в ячейке A1 записана начальная дата приема заявок, в B1 — конечная дата. И надо установить в ячейках A2:A50 проверку на интервал дат, указанных как раз в A1 и B1 . Для этого выделяем ячейки A2:A50 и создаем в них проверку данных: Тип данных: Дата, Значение: Между, Начальная дата: = A1 , Конечная дата: = B1 . Теперь можно регулировать интервал без изменения самой проверки данных — просто изменяя значения ячеек A1 и B1 .
Другой (Custom) — на мой взгляд самый интересный и самый мощный тип проверки. Здесь нам предоставляется возможность более широко контролировать ввод данных. Для заполнения есть только одно поле — Формула (Formula) . В него необходимо записать формулу и при каждом вводе значений в ячейку, Excel проверит введенное выражение на ИСТИНУ. Если быть точнее то Excel сначала вычислит формулу в этом поле ориентируясь на введенное в ячейку с проверкой данных значение, а потом проверит — возвращает ли формула значение ИСТИНА(TRUE). Если результатом будет ИСТИНА (TRUE) , то введенное значение будет сохранено в ячейке, а если ЛОЖЬ (FALSE) , то будет выдано окно с сообщением об ошибке:
Приведу простой пример. В ячейку А1 введем число 1. Выделяем ячейку В1 — назначаем проверку данных-Другой. В поле Формула вписываем: = B1 = A1 . Теперь в ячейку В1 можно вписать только значение, которое полностью идентично значению в ячейке А1 .
Важно: если проверка данных в дальнейшем будет скопирована в другие ячейки, то ссылки будут смещены так, будто это простая формула. Поэтому при создании формул в проверке данных необходимо учитывать возможность смещения и при необходимости закреплять ссылки(знак доллара — $).
Вкладка Сообщение для ввода (Input Message)
Здесь указывается текст, который будет отображаться при выделении ячейки с проверкой данных: 
Самое удобное в данном сообщение то, что можно не устанавливать саму проверку данных, а заполнить только эту вкладку. Тогда сообщение будет появляться при выделении ячейки, но никаких ограничений для ввода в ячейку не будет. Т.е. использовать эту возможность просто для дополнительного информирования о предпочтительном формате данных или просто указывать тип вводимой в ячейку информации.
Вкладка Сообщение об ошибке (Error Alert)
Здесь указывается отображать сообщение об ошибочном вводе или нет, и сам тип выводимого сообщения об ошибке.
- Выводить сообщение об ошибке (Show error alert after invalid data is entered) — в большинстве случаев необходимо установить галочку. Если галочка снята, то проверка вводимых в ячейку данных не будет осуществляться.
- Вид (Style)
- Останов, Сообщение (Stop, Information) — можно ввести только разрешенные проверкой значения. Различается только вид сообщения(пример сообщения Останов приведен на рисунке выше).
- Предупреждение (Warning) — в ячейку можно ввести любое значение, но при вводе значения, противоречащего проверке, появиться предупреждающее сообщение с подтверждением ввода данных.
- Заголовок (Title) — текст, который будет показан в заголовке сообщения об ошибке. Если не указан, то в заголовке будет написано Microsoft Excel.
- Сообщение (Error message) — непосредственно текст самого сообщения об ошибке. Если не указан, то будет показан текст примерно следующего содержания:
Это значение не соответствует ограничениям по проверке данных, установленным для этой ячейки
(This value doesn’t match the data validation restrictions defined for this cell)
Но так же необходимо помнить, что какое бы условие на проверку Вы не поставили — значение в ячейке можно удалить, нажав кнопку Del. Либо скопировав ячейку из другой книги или листа и вставив на место проверки данных — проверка исчезнет, т.к. вся ячейка будет заменена скопированной. И от этого никак не уйти — такой проверку сделали разработчики.
Как скопировать проверку данных на другие ячейки
Все очень просто — копируем ячейку с нужной проверкой данных -выделяем ячейки для создания в них такого же условия -Правая кнопка мыши —Специальная вставка (Paste Special) -в окне выбираем Условия на значения (Validation) —Ок:
Как удалить проверку данных из ячеек
Выделяем необходимые ячейки -вкладка Данные (Data) —Проверка данных (Data Validation) . В поле Тип данных (Allow) устанавливаем Любое значение (Any Value) —Ок.
Маленькая хитрость использования проверки данных
Если проверка данных на ячейки была установлена уже после того, как данные были внесены, то очень неплохо понять, все ли данные соответствуют условиям проверки. Сделать это несложно. После того, как ячейкам была назначена проверка данных переходим на вкладку Данные (Data) —Проверка данных (Data Validation) -раскрываем меню и выбираем Обвести неверные данные (Circle Invalid Data) . Все ячейки, данные в которых не соответствуют условиям проверки данных будут обведены красной линией: 
Это можно использовать не только когда необходима проверка данных, но и просто для определения ошибочных значений. Например, есть список товара на складе и есть лист, в который этот товар вносился сотрудниками вручную. Необходимо определить какие наименования товара не соответствуют тем, которые заведены на складе. Создаем проверку данных Список(Выпадающие списки), указывая в качестве источника список товара на складе. Далее распространяем эту проверку на ячейки с занесенными сотрудниками данными. И теперь применяем функцию Обвести неверные данные.
Сразу после исправления неверных значений на те, которые есть в списке обводка исчезает. Если не все значения надо исправлять, а обводку тем не менее надо удалить, то после всех нужных правок просто переходим на вкладку Данные (Data) —Проверка данных (Data Validation) -раскрываем меню и выбираем Удалить обводку неверных данных (Clear Validation Circles)
Статья помогла? Поделись ссылкой с друзьями!
Похожие статьи
На чтение 2 мин. Просмотров 80 Опубликовано 21.05.2021
Есть ли какие-нибудь формулы, по которым мы можем проверить, является ли число в ячейке целым числом на листе? Мне нужно, чтобы ячейка отображала True, если число целое, напротив, оно будет отображать False. Как мы можем проверить, является ли числовое значение в данной ячейке целым числом в Excel?
Проверить, является ли число целым числом с формулами в Excel
 Проверить, является ли число целым числом с формулами в Excel
Проверить, является ли число целым числом с формулами в Excel
Чтобы проверить, является ли данное число целым или нет, вот несколько формул, которые могут вам помочь. Пожалуйста, сделайте следующее:
1. В пустой ячейке введите эту простую формулу: = int (A1) = A1 , см. снимок экрана:

2 . Затем перетащите маркер заполнения к ячейкам, к которым вы хотите применить эту формулу, и целые ячейки и пустые ячейки будут отображаться как True , другие ячейки отображаются как False , см. снимок экрана:

Примечание.
В приведенной выше формуле пустые ячейки также отображаются. Истинно, если вы хотите игнорировать пустые ячейки, вот еще одна формула: = IF ( LEN (A1), MOD (A1,1) = 0, “”) , затем нажмите клавишу Enter и скопируйте формулу в нужные ячейки, вы получите следующий результат:

Вставлять или генерировать несколько чисел, дат, времени или текстовых строк случайным образом
С помощью Kutools для Функция Вставить случайные данные в Excel позволяет как можно скорее случайным образом вставлять несколько чисел, десятичных знаков, дат, времени или текстовых строк. в листе Excel. Нажмите, чтобы загрузить Kutools for Excel!

Kutools for Excel : с более чем 300 удобными надстройками Excel, вы можете бесплатно попробовать без ограничений в течение 30 дней. Загрузите и бесплатная пробная версия сейчас!
Как сравнить, если несколько ячеек равны в Excel?



















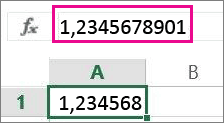
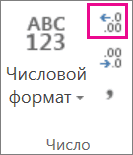
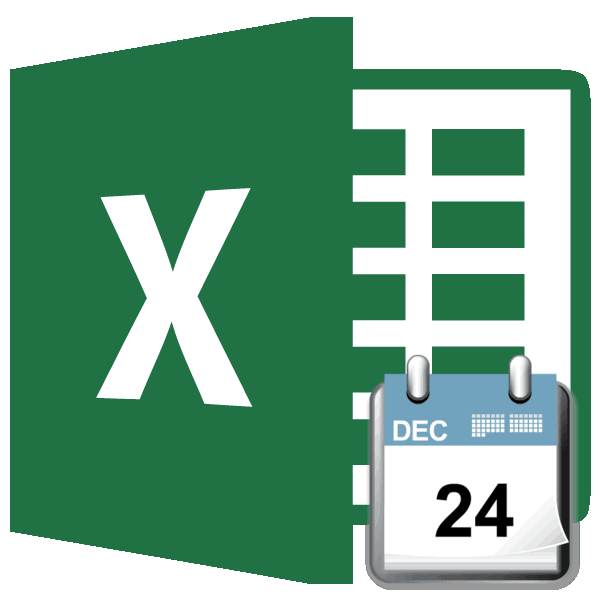
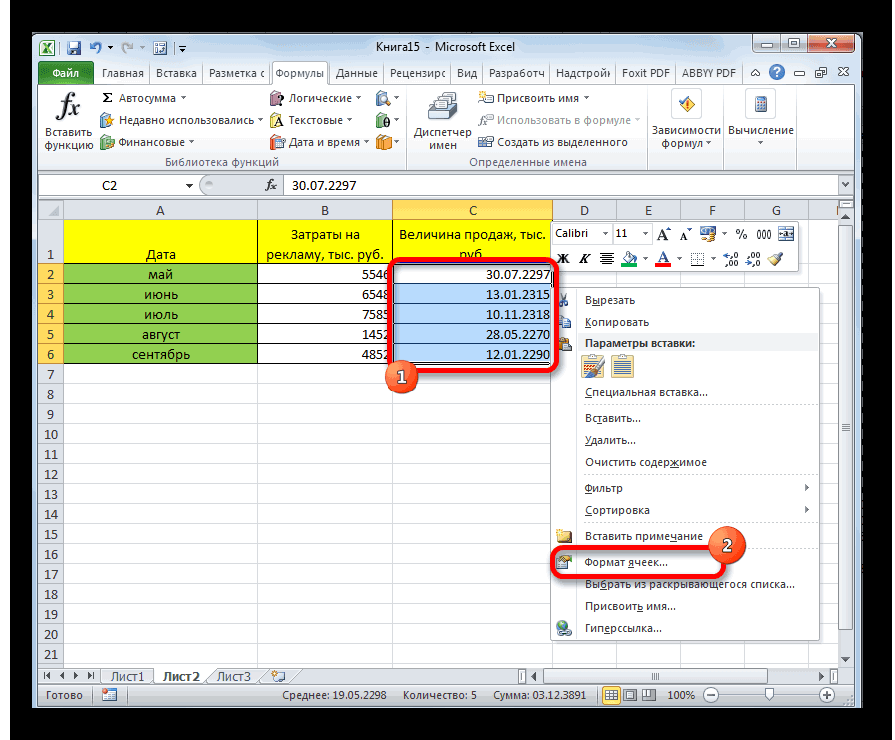
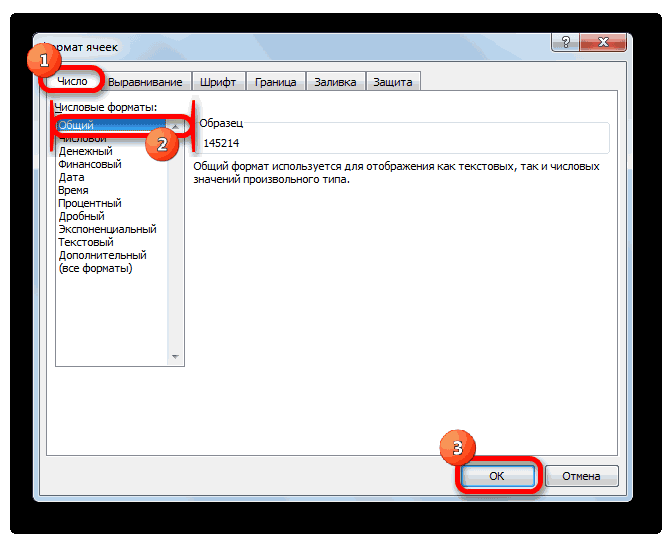
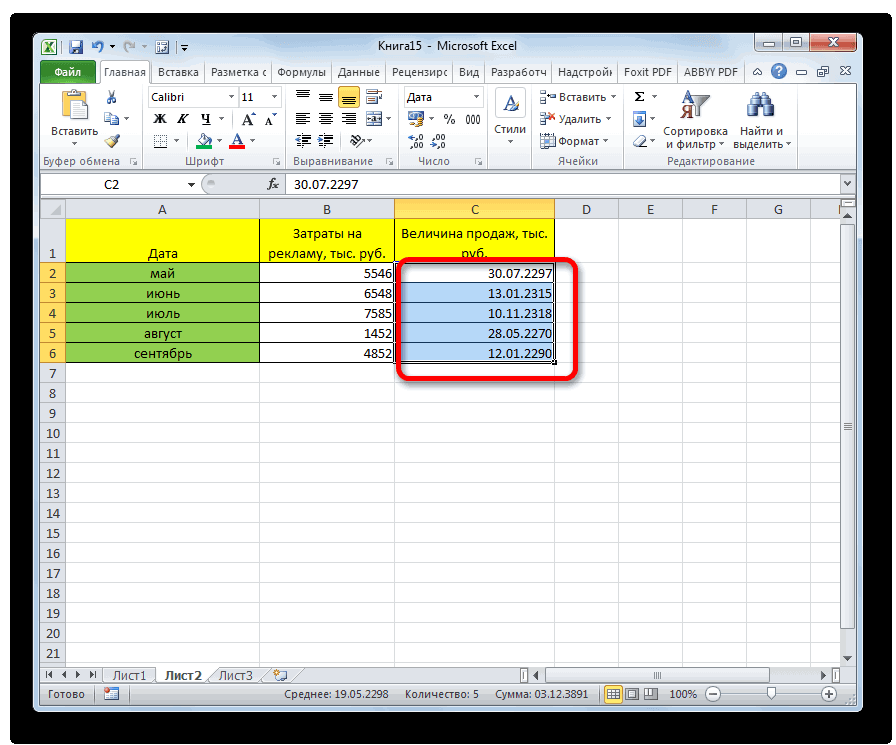
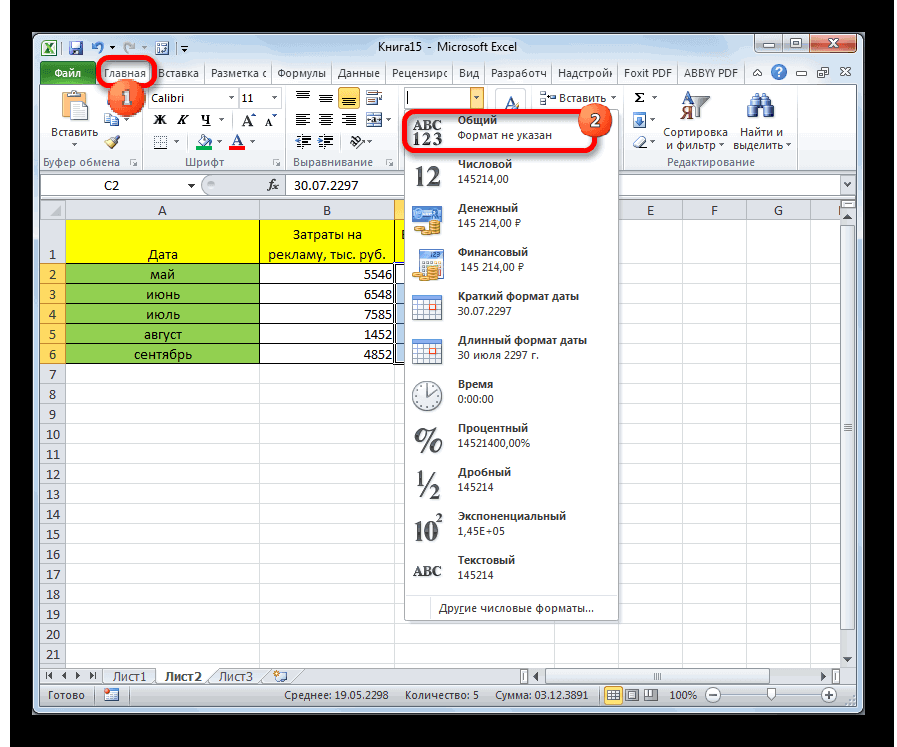
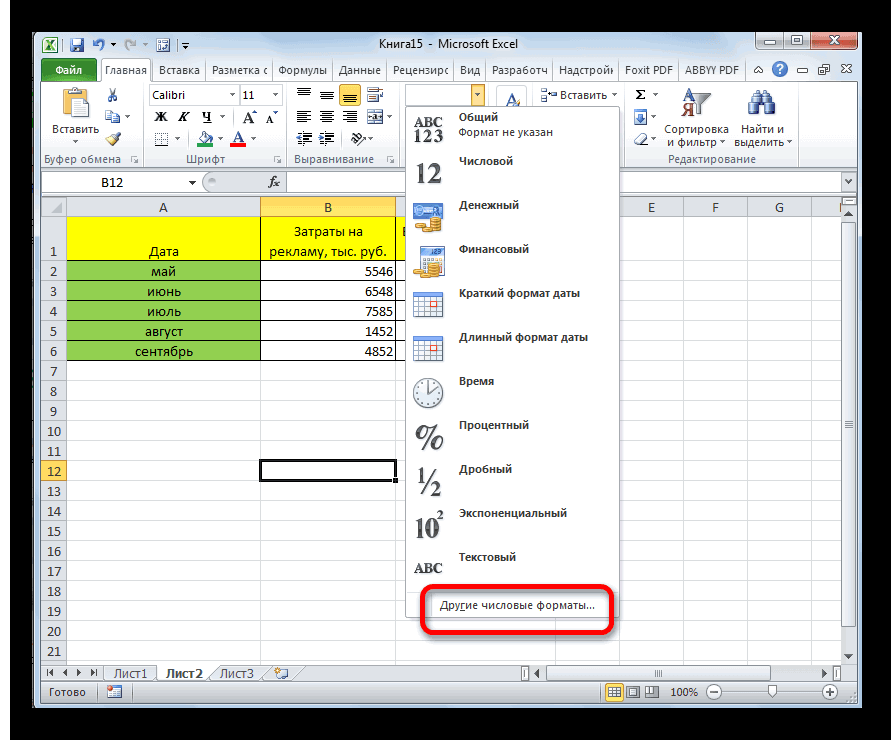
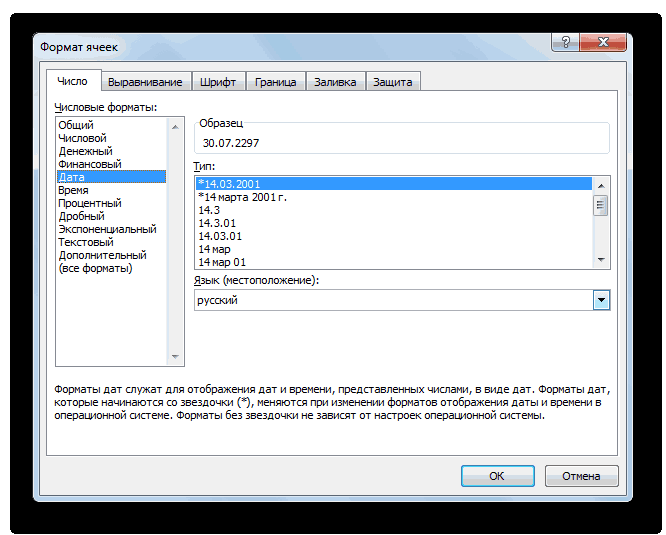













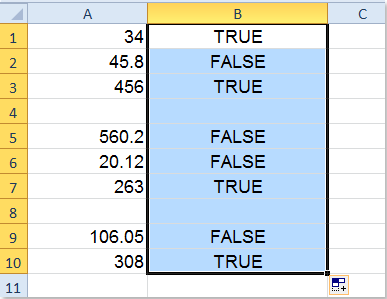













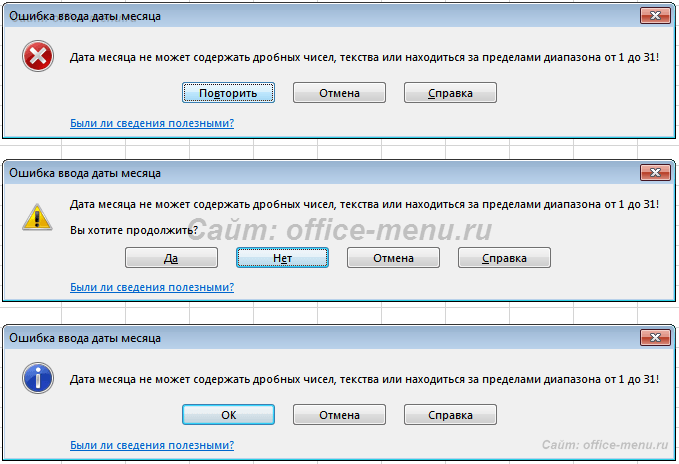

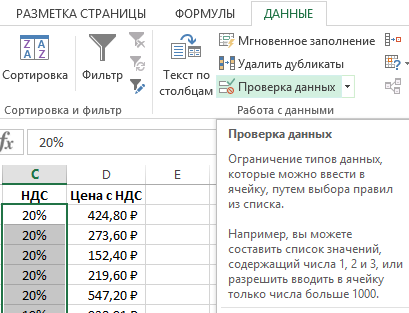
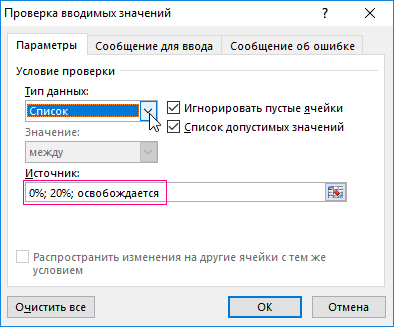
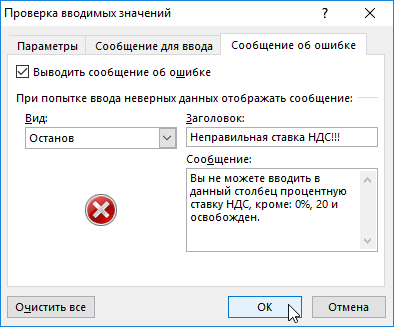
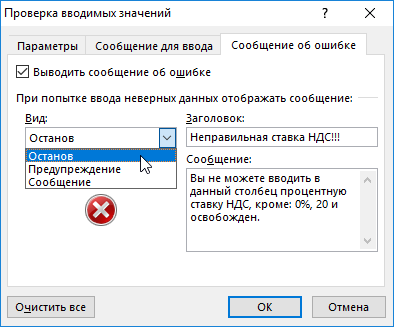
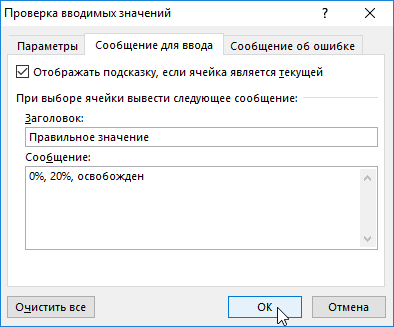
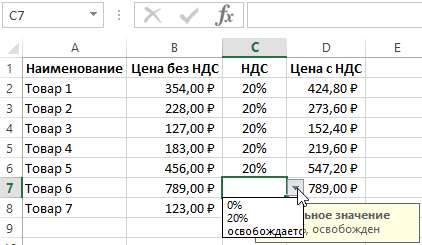





 Проверить, является ли число целым числом с формулами в Excel
Проверить, является ли число целым числом с формулами в Excel