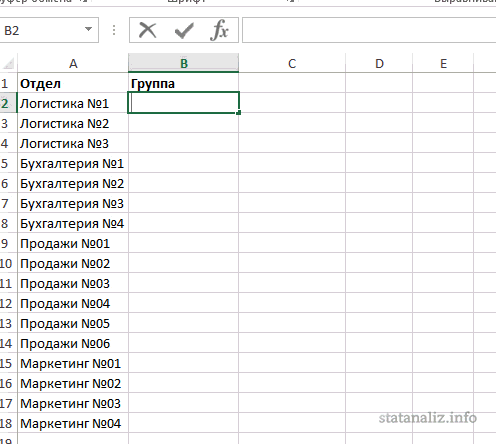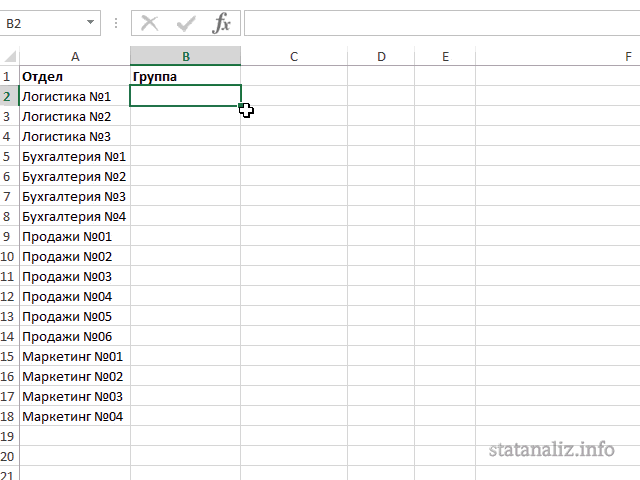Предположим, что столбец A содержит имена, столбец B — фамилии, а вы хотите заполнить столбец C сочетаниями имен и фамилий. Если ввести полное имя в столбец C, функция мгновенного заполнения заполнит остальные ячейки соответствующим образом.
-
Введите полное имя в ячейке C2 и нажмите клавишу ВВОД.
-
Начните вводить следующее полное имя в ячейке C3. Excel определит закономерность и отобразит предварительное изображение остальной части столбца, заполненной объединенным текстом.
-
Для подтверждения предварительного просмотра нажмите клавишу ВВОД.
Если вариант заполнения не выводится, вероятно, эта функция не включена. Вы можете выбрать Данные > Мгновенное заполнение, чтобы применить заполнение вручную или нажать клавиши CTRL+E. Чтобы включить мгновенное заполнение, выберите Сервис > Параметры > Дополнительно > Параметры правки и установите флажок Автоматически выполнять мгновенное заполнение.
Предположим, что столбец A содержит имена, столбец B — фамилии, а вы хотите заполнить столбец C сочетаниями имен и фамилий. Если ввести полное имя в столбец C, функция мгновенного заполнения заполнит остальные ячейки соответствующим образом.
-
Введите полное имя в ячейке C2 и нажмите клавишу ВВОД.
-
Выберите Данные > Мгновенное заполнение или нажмите клавиши CTRL+E.
-
Excel определит закономерность в ячейке C2 и заполнит ячейки ниже.
Смотрите видео после статьи
видео может дополнять статью или содержать её полностью
Автозавершение слов
На курсах Excel данная функция становится заметна сама по себе, как только приходится вводить данные в столбик. Если у вас есть таблица, в которой в одной колонке встречаются повторяющиеся данные, то автозавершение поможет вам сэкономить немного времени на их ввод.
[нажмите на картинку для увеличения]
Справка: как сохранять фото с сайтов
На рисунке выше представлена небольшая таблица. В колонке «Единица измерения» есть повторяющиеся значения, которые вовсе не обязательно каждый раз писать вручную. Есть два способа использовать автозавершение слов.
Первый программа предлагает сама, когда вы начинаете печатать в ячейке что-то, что уже есть в данном столбце. При этом Excel показывает слово, начинающееся с того, что вы пишете, выделенное черным цветом. Если это то, что вам нужно, то достаточно нажать Enter и данные введутся сами.
[нажмите на картинку для увеличения]
Справка: как сохранять фото с сайтов
Если то, что предлагает Excel, вас не устраивает, то просто не обращайте на подсказку никакого внимания и печатайте дальше — она сама пропадёт, как только то, что вы пишете, перестанет совпадать с началом одного из имеющихся в данном столбце слов.
Кроме того, есть ещё один способ использовать эту функцию Excel, вообще ничего не печатая вручную. Достаточно вызвать контекстное меню на ячейке и выбрать в нём пункт «Выбрать из раскрывающегося списка…» При этом появится меню, из которого можно выбрать то, что ранее уже вводилось в столбец этой таблицы.
[нажмите на картинку для увеличения]
Справка: как сохранять фото с сайтов
Автоматическое продолжение последовательности
Если вам требуется ввести в столбец или строку ряд данных, которые входят в некоторую известную последовательность, то достаточно указать первые N членов этой последовательности и продолжить ввод автоматически. Необходимым условием является то, что последовательность должна быть достаточно простой, в противном случае Excel не сможет её распознать.
Типичные примеры: ввод последовательных номеров (1,2,3…) или дня недели (понедельник, вторник…). Допустим, в некоторой таблице есть колонка «Номер но порядку». В таком случае достаточно ввести первые два номера, например, 1 и 2. Затем выделить обе ячейки мышкой и, зацепив мышкой выделенные ячейки за квадратик в правом нижнем углу, протащить выделение в нужную сторону. При этом рядом с курсором появляется подсказка, какой номер будет следующим. Когда отпустите мышку, то данные автоматически введутся в ячейки.
Если вы ошиблись, то просто отмените операцию и повторите заново.
Таким образом можно ввести тысячи значений, не прилагая почти никаких усилий! Согласитесь, что это очень удобно при вводе большого количества данных — печатать их вручную было бы очень долго! Подробности о работе этого метода смотрите в видеоролике в конце статьи.
Заполнение сразу нескольких ячеек при копировании
Если вам требуется скопировать одно значение сразу в несколько ячеек, то можно поступить следующим образом. Сначала копируете содержимое ячейки в буфер обмена. Затем выделяете все ячейки, в которые хотите вставить скопированные данные. И затем делаете вставку. Такой способ позволяет быстро заполнить много ячеек одинаковыми данными.
Если нужно выделить ячейки, не находящиеся рядом, то можно воспользоваться выделением с клавишей Ctrl: зажмите эту кнопку и щёлкайте мышкой на нужных ячейках.
Подведём итоги
Я рассмотрел здесь некоторые из способов ускорения ввода данных в таблицы. Всё это, а также другие методы я объясняю на онлайн курсах Excel.
Не забывайте использовать различные встроенные возможности Excel — это не только экономит массу времени, но и позволяет избежать ошибок при создании таблиц, а также делает работу с Excel гораздо более приятной. Средства автоматизации Excel, часто незаслуженно игнорируемые, особенно полезны при создании больших таблиц, либо если вам просто регулярно приходится создавать таблицы — меньше будете тратить времени на рутинные операции.
Уникальная метка публикации: 11B73DEA-7B69-836D-9965-6F3441F11769
Источник: //artemvm.info/information/uchebnye-stati/microsoft-office/uskorenie-vvoda-dannyh-v-tablicu-excel/
Мгновенное заполнение в Microsoft Excel – одна из функций, появившихся в последних версиях программы. Ее основное предназначение заключается в анализе сокращений, которые применяет пользователь при дублировании значения одной ячейки в другую. Один из примеров – сокращение полных имен в списке до необходимого формата, что я и рассмотрю в следующей инструкции.
Как мгновенно заполнить ячейки в Microsoft Excel
Начну с того, что Экселю необходимо обязательно знать закономерность, на основе которой он и будет осуществлять мгновенное заполнение ячеек. Например, у вас есть список месяцев с полными названиями, но вы хотите сократить их до трех букв. Значит, в ячейке напротив стоит написать «Янв» и активировать мгновенное заполнение для всей таблицы. Программа сразу поймет, как именно вы хотите сократить написание, поэтому оставит для всех остальных строк тоже только первые три буквы.
Более сложный вариант состоит как раз в использовании сокращений имени фамилии и отчества, о чем уже было сказано во вступительном абзаце. Давайте я рассмотрю его более детально, чтобы вы понимали принцип работы инструмента.
-
Откройте таблицу и начните с первой строки, введя такое сокращение, которое вы хотите видеть во всем остальном списке. Обратите внимание на следующий скриншот, чтобы понять, какой именно путь выбрал я в своем примере.
-
Перейдите к следующей строке и введите первую букву. Автозаполнение, включенное в Excel по умолчанию, должно предложить варианты сразу для всех ячеек таблицы. Если этого не произошло, останьтесь на первой строке с сокращением и нажмите сочетание клавиш Ctrl + E для применения опции мгновенного заполнения.
-
Посмотрите на результат и убедитесь в том, что у вас получилось справиться с поставленной задачей. Можете поэкспериментировать с разными сокращениями, чтобы протестировать инструмент более детально.
-
В блоке с мгновенным заполнением появится кнопка, отвечающая за открытие панели с дополнительными действиями. Так вы сможете отменить заполнение, принять предложения для ввода данных или выделить все измененные ячейки.
Если предложенный вариант вам не подходит, например, не работает сочетание клавиш или не появляются варианты для заполнения, можно пойти немного другим путем. Для данной опции на панели с инструментами есть своя кнопка, которая и активирует действие мгновенного заполнения.
-
Создайте первую строку с сокращенным вариантом и перейдите на вкладку «Данные».
-
Нажмите кнопку с названием «Мгновенное заполнение».
-
Обратите внимание на то, что инструмент вступил в силу, таблица заполнена, а вы сэкономили значительное количество времени.
Комьюнити теперь в Телеграм
Подпишитесь и будьте в курсе последних IT-новостей
Подписаться
Решение некоторых проблем
В завершение быстро расскажу о том, что делать, если при редактировании ячеек не появляются варианты для мгновенного заполнения или по каким-то причинам данный инструмент не работает даже путем нажатия по соответствующей кнопке. Самая распространенная причина – отключенная функция в настройках. Ее проверка выполняется следующим образом:
-
Перейдите на вкладку «Файл».
-
Откройте список параметров программы, щелкнув по строке с соответствующим названием.
-
Выберите раздел «Дополнительно» и убедитесь в том, что в категории «Параметры правки» установлены галочки напротив пунктов «Автозавершение значений ячеек» и «Автоматически выполнять мгновенное заполнение».
Если пункта с мгновенным заполнением вы не нашли, значит, используете старую версию Microsoft Excel и данный инструмент попросту недоступен. Установите обновление, если есть такая возможность.
Еще одна проблема – программа не может понять, как именно вы хотите использовать мгновенное заполнение. Если это так, на экране появится ошибка с соответствующим содержанием. Не закрывайте ее сразу, а прочитайте описание и сделайте все так, как пишут разработчики.
Используйте мгновенное заполнение в Microsoft Excel в своих целях, оптимизируя и значительно ускоряя рабочий процесс. Если исходные данные после сокращения вам не нужны, просто удалите их, чтобы сэкономить место в электронной таблице.
В
Microsoft
Excel
ввод данных можно облегчить с помощью
средств Автозавершение, Выбор из списка
и Автозаполнение, а также используя
маркер заполнения.
Средство
Автозавершение
завершает ввод текстовых данных вместо
пользователя. По мере ввода символов в
ячейку Автозавершение проверяет все
ячейки столбца, начиная с текущей и
заканчивая первой пустой ячейкой. Если
оно обнаружит в столбце элемент данных,
начинающийся с введенных символов, то
оставшиеся символы будут введены
автоматически по найденному образцу.
Предположим,
что в столбце есть последовательность
текстовых данных, например названия
городов: Киев, Кишинев, Кисловодск.
Первые две буквы у них одинаковые. При
вводе в новую ячейку столбца первых
трех букв Киш средство Автозавершение
вставит слово Кишинев (рис. 5). Если надо
ввести другое слово, то нужно продолжить
ввод оставшихся символов. Если надо
ввести именно слово Кишинев, нужно
нажать Enter.
Средство Автозавершение очень облегчает
ввод больших массивов текстовых данных,
особенно в случаях, когда различия в
словах начинаются со второй или третьей
буквы.
Рис.
5. Средство Автозавершение.
Средство
Автозавершение не работает с числовыми
значениями.
Средство
Выбор из
списка
применяется, если пользователь знает,
что необходимый текст уже введен в одну
из ячеек данного столбца. Для этого
достаточно щелкнуть правой кнопкой
мыши на активной ячейке и из контекстного
меню выбрать пункт Выбор из списка. Под
активной ячейкой раскроется список, в
котором будут представлены все введенные
в этот столбец текстовые данные (рис.
6). Пользователь должен щелкнуть левой
кнопкой мыши на том элементе списка,
который необходимо поместить в активную
ячейку.
Рис.
6. Средство Выбор из списка.
Средство
Выбор из списка, как и средство
Автозавершение, работает только с
содержимым ячеек столбца неразделенных
пустыми ячейками и не работает с числовыми
значениями.
Для
того чтобы заполнить ячейки строки или
столбца повторяющимися значениями,
можно воспользоваться заполнением с
помощью маркера
заполнения (черный
квадрат в правом нижнем углу ячейки_
(рис. 7).
Рис.
7. Маркер заполнения.
Для
этого необходимо выполнить следующие
действия:
-
ввести
в ячейку значение, которым требуется
заполнить строку или столбец; -
снова
выделить эту ячейку; -
подвести
указатель мыши к маркеру заполнения,
так чтобы указатель мыши принял вид
черного крестика; -
удерживая
нажатой левую кнопку мыши, протащить
указатель, принявший вид крестика, по
нужным ячейкам строки (столбца) (рис.
8).
Рис.
8.
Для
заполнения одинаковыми значениями
некоторого диапазона рабочего листа
необходимо:
-
щелкнуть
на ячейке, с которой начинается
заполнение; -
удерживая
левую кнопку мыши, протащить указатель
по нужным ячейкам в противоположный
угол прямоугольного диапазона; -
ввести
нужные данные и нажать комбинацию
клавиш Ctrl+Enter.
Для
заполнения ячеек строки ли столбца
последовательностью чисел, в которой
каждое следующее число отличается от
предыдущего на одно и то же значение
(арифметической прогрессией) можно:
-
ввести
в ячейку значение первого члена
арифметической прогрессии; -
ввести
в соседнюю ячейку строки или столбца
второй член арифметической прогрессии; -
выделить
обе ячейки; -
удерживая
левую кнопку мыши, протащить маркер
заполнения вправо (если надо заполнить
ячейки строки) или вниз (если нужно
заполнить ячейки столбца) (рис. 9)
Рис.
9. Заполнение ячеек столбца значениями
арифметической прогрессии с помощью
маркера заполнения.
Microsoft
Excel
позволяет вводить в таблицу часто
повторяющиеся списки с помощью средства
Автозаполнение.
После установки Microsoft
Excel
уже содержит списки дней недели и
месяцев. В одних из них их элементами
являются полные слова, а в других –
общепринятые сокращения:
-
Январь,
Февраль, Март, …, Декабрь; -
Янв,
Фев, Мар, …, Дек; -
Понедельник,
Вторник, Среда, …, Воскресенье -
Пн,
Вт, Ср, …, Вс.
Чтобы
автоматически ввести один из этих
списков, следует:
-
ввести
в ячейку первый элемент списка; -
выделить
эту ячейку; -
удерживая
нажатой левую кнопку мыши протащить
маркер заполнения вправо или вниз (рис.
10).
Рис.
10. Средство Автозаполнение.
Если
надо использовать собственные, не
встроенные списки, то пользователь
может назначить их для автозаполнения.
Для этого необходимо:
-
выполнить
команду Сервис→ Параметры; -
в
открывшемся диалоговом окне Параметры
выбрать вкладку Списки; -
в
поле Списки выбрать элемент Новый
список; -
щелкнуть
в поле Элементы списка и ввести свой
список, используя клавишу Enter
для разделения элементов списка (рис.
11); -
задав
последний элемент списка, щелкнуть на
кнопке ОК.
Новый
список автозаполнения можно создать и
на основе уже введенного в таблицу
списка значений:
-
выделить
диапазон ячеек, содержащий список; -
выполнить
команду Сервис→ Параметры; -
в
открывшемся диалоговом окне Параметры
выбрать вкладку Списки и щелкнуть на
кнопке Импорт. -
щелкнуть
на кнопке ОК.
Рис.
11. Создание собственного списка
автозаполнения.
Соседние файлы в предмете [НЕСОРТИРОВАННОЕ]
- #
- #
- #
- #
- #
- #
- #
- #
- #
- #
- #
Бизнесхак
Быстрый ввод данных в Excel: 5 лайфхаков
30 сентября 2021
4 369 просмотров
Таблицы Excel — невероятно мощный инструмент. В них — 470+ встроенных функций, благодаря которым почти любую задачу можно хотя бы частично автоматизировать. Сегодня расскажем о том, как быстро вводить данные. Больше лайфхаков вас ждет на открытом уроке «Магия Excel».
Окончание ввода в ячейку
Закончить ввод данных/формулы в ячейку можно разными способами — смотря куда нужно попасть после.
- Ctrl + Enter (⌃ + Return) — вы останетесь в той же ячейке (это сочетание клавиш также позволяет ввести значения/формулы сразу в несколько выделенных ячеек);
- Enter (Return) — активной станет ячейка ниже;
- Tab — ячейка справа;
- Shift + Enter — ячейка сверху;
- Shift + Tab — ячейка слева.
Можно изменить то, куда вы будете попадать при нажатии Enter, в параметрах Excel:
Если вы ввели несколько значений в соседние столбцы (через Tab), а затем нажали Enter — то попадете в начало следующей строки (в первый столбец). Так удобно заполнять небольшие таблицы.
Инструменты для быстрого ввода данных
Автозамена
Если вам часто нужно вводить какое-то словосочетание, адрес, емейл и так далее — придумайте для него короткое обозначение и добавьте в список автозамены в Параметрах:
Прогрессия
Если нужно заполнить столбец или строку последовательностью чисел или дат, введите в ячейку первое значение и затем воспользуйтесь этим инструментом:
Протягивание
Если вы уже задали какой-то паттерн (например, числа с шагом 10 или последние даты каждого очередного месяца), выделите несколько ячеек и далее «протяните» их мышкой за маркер в правом нижнем углу.
Автозавершение
Если в столбце выше встречалось то или иное значение, Excel предложит вам его дописать (для этого нажмите Tab).
Раскрывающийся список
Alt + ↓ (⌥ + ↓) или правая кнопка мыши и «Раскрывающийся список» в контекстном меню. И выбирайте из списка тех значений, что встречались в этом столбце ранее:
Больше примеров того, как работает табличная магия, наш эксперт Ренат Шагабутдинов покажет на бесплатном онлайн-уроке «Магия Excel в действии». Записаться на открытый урок можно здесь.
Фото на обложке — Pixabay
Эксперименты делают из нас героев.
(Флэш)
Хотя инструмент Мгновенное заполнение (Flash Fill) появился в Excel ещё с 2013-й версии, но почему-то для многих пользователей этот факт остался незамеченным. И совершенно напрасно. Во многих случаях он оказывается проще, легче и быстрее, чем аналогичные решения на формулах или макросах. По моему опыту, на тренингах эта тема вызывает постоянное «вау!» аудитории — независимо от продвинутости и/или усталости слушателей.
Механизм работы этого инструмента прост: если у вас есть один или несколько столбцов с исходными данными и вы начинаете набирать рядом в соседнем столбце их же, но в каком-либо нужном вам измененном виде, то Excel рано или поздно намекнёт, что готов продолжить дальше за вас:

Чтобы выявить логику (шаблон, pattern) преоборазования и запустить эту функцию Excel обычно хватает ввода 1-3 первых результирующих значений вручную. Если предложенный вариант вам подходит, то достаточно нажать Enter — и остаток списка будет доделан моментально.
Если вы уже ввели 2-3 первых значения, а продолжение всё не появляется, то можно форсировать процесс сочетанием клавиш Ctrl+E или использовать кнопку Мгновенное заполнение (Flash Fill) на вкладке Данные (Data):

Давайте рассмотрим несколько примеров использования этого инструмента на практике, чтобы понять его возможности.
Извлечение слов из текста и перестановки
Написать формулу, которая извлекает, например, третье слово из текста в ячейке — маленький подвиг. Разобрать фразу по пробелу в разные колонки с помощью Данные — Текст по столбцам (Data — Text to Columns) тоже дело не быстрое. С помощью мгновенного заполнения это делается легко и красиво. Причем, можно попутно менять извлекаемые слова местами, комбинируя их в любом порядке:

Деление текста по регистру
Для выделения слов мгновенному заполнению совершенно не обязательно наличие именно пробела. Отлично сгодится и любой другой разделитель, например, запятая или точка-с-запятой после импорта CSV-файла. Но что совсем круто, так это то, что разделителя может и не быть совсем — достаточно только заглавных букв:

Реализовать подобное формулами очень тяжко. Если без мгновенного заполнения, то поможет только макрос.
Склейка текста
Если можно делить, то можно и клеить! Мгновенное заполнение легко соберёт для вас длинную фразу из нескольких фрагментов, перемежая их нужными пробелами, запятыми, союзами или словами:

Извлечение отдельных символов
Обычно для вытаскивания отдельных символов и подстрок в Excel используются функции ЛЕВСИМВ (LEFT), ПРАВСИМВ (RIGHT), ПСТР (MID) и им подобные, но мгновенное заполнение с легкостью решает и эту задачу. Классический пример — формирование ФИО:

Извлечение только чисел, текста или дат
Если вы когда-нибудь пытались вытащить только нужный тип данных из буквенно-цифровой каши, то должны понимать всю сложность этой простой, на первый взгляд, задачи. Мгновенное заполнение и тут справляется «на ура», но нужен лёгкий пендель в виде Ctrl+E:

С извлечением текста тоже самое:

Даты — тоже не проблема (даже если они написаны в разных форматах):

Преобразование форматов чисел или дат
Мгновенное заполнение поможет изменить внешний вид имеющихся данных или привести их к «одному знаменателю». Например, обычную дату преобразовать «шиворот-навыворот» в Unix-формат:

Здесь нюанс в том, что перед вводом нужно заранее поменять формат итоговых ячеек на текстовый, чтобы Excel не пытался распознать введенные вручную в качестве образца «неправильные» даты.
Аналогичным образом можно также правильно представить телефонные номера, добавив код страны и трехзначный префикс оператора (города) в скобках:

Не забудьте сначала поменять формат ячеек в столбце В на текстовый — иначе Excel будет воспринимать значения начинающиеся со знака «+» как формулы.
Преобразование текста (чисел) в дату
При выгрузках из различных ERP и CRM-систем часто дата представляется 8-значным числом в формате ГГГГММДД. Конвертировать её в нормальный вид можно либо функцией ДАТАЗНАЧ (DATEVALUE), либо гораздо проще — мгновенным заполнением:

Изменение регистра
Если вам достался текст с нЕпрАвИльНЫм рЕгисТроМ, то можно просто намекнуть в соседнем столбце к какому виду вы хотите его преобразовать — и мгновенное заполнение сделает за вас всю работу:

Чуть сложнее будет, если нужно изменить регистр по разному у разных частей текста. Например, сделать заглавными только второе слово, оставив первое в нормальном виде. Здесь двух введённых в качестве образца значений окажется недостаточно и придется внести правки, которые мгновенное заполнение тут же учтёт в результатах:

Ограничения и нюансы
При использовании в работе мгновенного заполнения следует помнить несколько моментов:
- Оно срабатывает только, если вводить образцы строго рядом — в предыдущем или следующем столбце справа от данных. Если отступить одну пустую колонку от исходного текста, то ничего не получится.
- При выявлении шаблона учитываются все значения в строке — слева и справа от вводимого столбца. Мораль: лишние колонки, способные запутать алгоритм или внести помехи, лучше заранее отделить от рабочих данных пустыми столбцами или удалить.
- Мгновенное заполнение отлично работает в умных таблицах.
- Малейшая ошибка или опечатка при наборе ячеек-образцов может привести к тому, что мгновенное заполнение не сможет выявить паттерн и не сработает. Будьте внимательны.
- Есть ситуации, когда шаблон определяется некорректно, поэтому всегда нужно проверять результаты, которые вы получили (хотя бы выборочно).
Ссылки по теме
- Как извлечь последнее слово из текста в ячейке
- Нечёткий текстовый поиск (Пушкин = Пушкен) с помощью Fuzzy Lookup в Excel
- Три способа склеить текст в Excel
12 простых приёмов для ускоренной работы в Excel
Как быстро добавить данные, создать умную таблицу или спасти несохранённый файл.
Автор проекта «Планета Excel», разработчик и IT-тренер.
1. Быстрое добавление новых данных в диаграмму
Если для построенной диаграммы на листе появились новые данные, которые нужно добавить, то можно просто выделить диапазон с новой информацией, скопировать его (Ctrl + C) и потом вставить прямо в диаграмму (Ctrl + V).
2. Мгновенное заполнение (Flash Fill)
Предположим, у вас есть список полных ФИО (Иванов Иван Иванович), которые вам надо превратить в сокращённые (Иванов И. И.). Чтобы сделать это, нужно просто начать писать желаемый текст в соседнем столбце вручную. На второй или третьей строке Excel попытается предугадать наши действия и выполнит дальнейшую обработку автоматически. Останется только нажать клавишу Enter для подтверждения, и все имена будут преобразованы мгновенно. Подобным образом можно извлекать имена из email, склеивать ФИО из фрагментов и так далее.
3. Копирование без нарушения форматов
Вы, скорее всего, знаете о волшебном маркере автозаполнения. Это тонкий чёрный крест в правом нижнем углу ячейки, потянув за который можно скопировать содержимое ячейки или формулу сразу на несколько ячеек. Однако есть один неприятный нюанс: такое копирование часто нарушает дизайн таблицы, так как копируется не только формула, но и формат ячейки. Этого можно избежать. Сразу после того, как потянули за чёрный крест, нажмите на смарт-тег — специальный значок, появляющийся в правом нижнем углу скопированной области.
Если выбрать опцию «Копировать только значения» (Fill Without Formatting), то Excel скопирует вашу формулу без формата и не будет портить оформление.
4. Отображение данных из таблицы Excel на карте
В Excel можно быстро отобразить на интерактивной карте ваши геоданные, например продажи по городам. Для этого нужно перейти в «Магазин приложений» (Office Store) на вкладке «Вставка» (Insert) и установить оттуда плагин «Карты Bing» (Bing Maps). Это можно сделать и по прямой ссылке с сайта, нажав кнопку Get It Now.
После добавления модуля его можно выбрать в выпадающем списке «Мои приложения» (My Apps) на вкладке «Вставка» (Insert) и поместить на ваш рабочий лист. Останется выделить ваши ячейки с данными и нажать на кнопку Show Locations в модуле карты, чтобы увидеть наши данные на ней. При желании в настройках плагина можно выбрать тип диаграммы и цвета для отображения.
5. Быстрый переход к нужному листу
Если в файле количество рабочих листов перевалило за 10, то ориентироваться в них становится трудновато. Щёлкните правой кнопкой мыши по любой из кнопок прокрутки ярлычков листов в левом нижнем углу экрана. Появится оглавление, и на любой нужный лист можно будет перейти мгновенно.
6. Преобразование строк в столбцы и обратно
Если вам когда-нибудь приходилось руками перекладывать ячейки из строк в столбцы, то вы оцените следующий трюк:
- Выделите диапазон.
- Скопируйте его (Ctrl + C) или, нажав на правую кнопку мыши, выберите «Копировать» (Copy).
- Щёлкните правой кнопкой мыши по ячейке, куда хотите вставить данные, и выберите в контекстном меню один из вариантов специальной вставки — значок «Транспонировать» (Transpose). В старых версиях Excel нет такого значка, но можно решить проблему с помощью специальной вставки (Ctrl + Alt + V) и выбора опции «Транспонировать» (Transpose).
7. Выпадающий список в ячейке
Если в какую-либо ячейку предполагается ввод строго определённых значений из разрешённого набора (например, только «да» и «нет» или только из списка отделов компании и так далее), то это можно легко организовать при помощи выпадающего списка.
- Выделите ячейку (или диапазон ячеек), в которых должно быть такое ограничение.
- Нажмите кнопку «Проверка данных» на вкладке «Данные» (Data → Validation).
- В выпадающем списке «Тип» (Allow) выберите вариант «Список» (List).
- В поле «Источник» (Source) задайте диапазон, содержащий эталонные варианты элементов, которые и будут впоследствии выпадать при вводе.
8. Умная таблица
Если выделить диапазон с данными и на вкладке «Главная» нажать «Форматировать как таблицу» (Home → Format as Table), то наш список будет преобразован в умную таблицу, которая умеет много полезного:
- Автоматически растягивается при дописывании к ней новых строк или столбцов.
- Введённые формулы автоматом будут копироваться на весь столбец.
- Шапка такой таблицы автоматически закрепляется при прокрутке, и в ней включаются кнопки фильтра для отбора и сортировки.
- На появившейся вкладке «Конструктор» (Design) в такую таблицу можно добавить строку итогов с автоматическим вычислением.
9. Спарклайны
Спарклайны — это нарисованные прямо в ячейках миниатюрные диаграммы, наглядно отображающие динамику наших данных. Чтобы их создать, нажмите кнопку «График» (Line) или «Гистограмма» (Columns) в группе «Спарклайны» (Sparklines) на вкладке «Вставка» (Insert). В открывшемся окне укажите диапазон с исходными числовыми данными и ячейки, куда вы хотите вывести спарклайны.
После нажатия на кнопку «ОК» Microsoft Excel создаст их в указанных ячейках. На появившейся вкладке «Конструктор» (Design) можно дополнительно настроить их цвет, тип, включить отображение минимальных и максимальных значений и так далее.
10. Восстановление несохранённых файлов
Представьте: вы закрываете отчёт, с которым возились последнюю половину дня, и в появившемся диалоговом окне «Сохранить изменения в файле?» вдруг зачем-то жмёте «Нет». Офис оглашает ваш истошный вопль, но уже поздно: несколько последних часов работы пошли псу под хвост.
На самом деле есть шанс исправить ситуацию. Если у вас Excel 2010, то нажмите на «Файл» → «Последние» (File → Recent) и найдите в правом нижнем углу экрана кнопку «Восстановить несохранённые книги» (Recover Unsaved Workbooks).
В Excel 2013 путь немного другой: «Файл» → «Сведения» → «Управление версиями» → «Восстановить несохранённые книги» (File — Properties — Recover Unsaved Workbooks).
В последующих версиях Excel следует открывать «Файл» → «Сведения» → «Управление книгой».
Откроется специальная папка из недр Microsoft Office, куда на такой случай сохраняются временные копии всех созданных или изменённых, но несохранённых книг.
11. Сравнение двух диапазонов на отличия и совпадения
Иногда при работе в Excel возникает необходимость сравнить два списка и быстро найти элементы, которые в них совпадают или отличаются. Вот самый быстрый и наглядный способ сделать это:
- Выделите оба сравниваемых столбца (удерживая клавишу Ctrl).
- Выберите на вкладке «Главная» → «Условное форматирование» → «Правила выделения ячеек» → «Повторяющиеся значения» (Home → Conditional formatting → Highlight Cell Rules → Duplicate Values).
- Выберите вариант «Уникальные» (Unique) в раскрывающемся списке.
12. Подбор (подгонка) результатов расчёта под нужные значения
Вы когда-нибудь подбирали входные значения в вашем расчёте Excel, чтобы получить на выходе нужный результат? В такие моменты чувствуешь себя матёрым артиллеристом: всего-то пара десятков итераций «недолёт — перелёт» — и вот оно, долгожданное попадание!
Microsoft Excel сможет сделать такую подгонку за вас, причём быстрее и точнее. Для этого нажмите на вкладке «Данные» кнопку «Анализ „что если“» и выберите команду «Подбор параметра» (Insert → What If Analysis → Goal Seek). В появившемся окне задайте ячейку, где хотите подобрать нужное значение, желаемый результат и входную ячейку, которая должна измениться. После нажатия на «ОК» Excel выполнит до 100 «выстрелов», чтобы подобрать требуемый вами итог с точностью до 0,001.
Если этот обзор охватил не все полезные фишки MS Excel, о которых вы знаете, делитесь ими в комментариях!
Автозаполнение ячеек в Microsoft Excel
Мало кому понравится долго и монотонно вводить одинаковые или однотипные данные в таблицу. Это довольно скучная работа, забирающая большое количество времени. В программе Excel имеется возможность автоматизировать ввод таких данных. Для этого предусмотрена функция автозаполнения ячеек. Посмотрим, как она работает.
Работа автозаполнения в Эксель
Автозаполнение в Microsoft Excel осуществляется с помощью специального маркера заполнения. Для того, чтобы вызвать этот инструмент нужно навести курсор на нижний правый край любой ячейки. Появится небольшой черный крестик. Это и есть маркер заполнения. Нужно просто зажать левую кнопку мыши и потянуть в ту сторону листа, где вы хотите заполнить ячейки.
То, как будут заполняться ячейки, уже зависит от того типа данных, который находится в исходной ячейке. Например, если там будет обычный текст в виде слов, то при перетягивании с помощью маркера заполнения производится его копирование в другие ячейки листа.
Автозаполнение ячеек числами
Чаще всего автозаполнение используется для ввода большого массива чисел, которые следуют по порядку. Например, в определенной ячейке стоит цифра 1, а нам нужно пронумеровать ячейки от 1 до 100.
- Активируем маркер заполнения и проводим им вниз на необходимое количество ячеек.
Но, как видим, во все ячейки скопировалась только единица. Кликаем на значок, который находится снизу слева от заполненной области и называется «Параметры автозаполнения».
Как видим, после этого весь нужный диапазон заполнился числами по порядку.
Но можно сделать ещё проще. Вам не нужно будет вызывать параметры автозаполнения. Для этого, когда тянете маркер заполнения вниз, то кроме зажатой левой кнопки мыши, нужно зажать ещё кнопку Ctrl на клавиатуре. После этого, заполнение ячеек числами по порядку происходит сразу же.
Существует также способ сделать автозаполнения ряда прогрессии.
- Вносим в соседние ячейки два первых числа прогрессии.
Выделяем их. С помощью маркера заполнения вносим данные в другие ячейки.
Инструмент «Заполнить»
В программе Excel есть также отдельный инструмент, которые называется «Заполнить». Расположен он на ленте во вкладке «Главная» в блоке инструментов «Редактирование».
- Заносим данные в любую ячейку, а затем выделяем её и диапазон ячеек, который собираемся заполнить.
Жмем на кнопку «Заполнить». В появившемся списке выбираем то направление, в которои следует заполнить ячейки.
С помощью данного инструмента можно также заполнить ячейки прогрессией.
- Заносим число в ячейку и выделяем диапазон ячеек, который будет заполняться данными. Жмем на кнопку «Заполнить», а в появившемся списке выбираем пункт «Прогрессия».
- выбрать расположение прогрессии (по столбцам или по строкам);
- тип (геометрическая, арифметическая, даты, автозаполнение);
- установить шаг (по умолчанию он равен 1);
- установить предельное значение (необязательный параметр).
Кроме того, в отдельных случаях, устанавливаются единицы измерения.
Когда все настройки внесены, жмем на кнопку «OK».
Автозаполнение формулами
Одним из основных инструментов Excel являются формулы. При наличии в таблице большого числа одинаковых формул можно также воспользоваться функцией автозаполнения. Суть не меняется. Нужно тем же способом маркера заполнения скопировать формулу в другие ячейки. При этом, если в формуле содержатся ссылки на другие ячейки, то по умолчанию при копировании таким способом координаты их меняются по принципу относительности. Поэтому, такие ссылки называют относительными.
Если вы хотите, чтобы при автозаполнении адреса стали фиксированными, то нужно в исходной ячейке перед координатами строк и столбцов поставить знак доллара. Такие ссылки называются абсолютными. Затем, производится обычная процедура автозаполнения с помощью маркера заполнения. Во всех заполненных таким способом ячейках формула будет абсолютно неизменная.
Автозаполнение другими значениями
Кроме того, в программе Excel предусмотрено автозаполнение другими значениями по порядку. Например, если вы введете какую-нибудь дату, а затем, воспользовавшись маркером заполнения, выделите другие ячейки, то весь выбранный диапазон окажется заполненный датами в строгой последовательности.
Точно так же, можно произвести автозаполнение по дням недели (понедельник, вторник, среда…) или по месяцам (январь, февраль, март…).
Более того, если в тексте будет любая цифра, то Эксель распознает её. При использовании маркера заполнения произойдет копирование текста с изменением цифры по нарастающей. Например, если вы запишите в ячейку выражение «4 корпус», то в других ячейках, заполненных с помощью маркера заполнения, это название преобразится в «5 корпус», «6 корпус», «7 корпус» и т.д.
Добавление собственных списков
Возможности функции автозаполнения в Excel не ограничивается определенными алгоритмами или предустановленными списками, такими как, например, дни недели. При желании пользователь может в программу добавить свой личный список. Тогда, при записи в ячейку любого слова из элементов, которые находятся в перечне, после применения маркера заполнения, данным списком будет заполнен весь выделенный диапазон ячеек. Для того, чтобы добавить свой список, нужно выполнить такую последовательность действий.
- Делаем переход во вкладку «Файл».
Переходим в раздел «Параметры».
Далее, перемещаемся в подраздел «Дополнительно».
В блоке настроек «Общие» в центральной части окна жмем на кнопку «Изменить списки…».
Открывается окно списков. В левой его части расположены уже имеющиеся списки. Для того, чтобы добавить новый список записываем нужные слова в поле «Элементы списка». Каждый элемент должен начинаться с новой строки. После того, как все слова записаны, жмем на кнопку «Добавить».
После этого, окно списков закроется, а при повторном его открытии пользователь сможет увидеть те элементы, которые он добавлял уже в окне активных списков.
Как видим, автозаполнение в Экселе является очень полезным и удобным инструментом, который позволяет значительно сэкономить время на добавлении одинаковых данных, повторяющихся списков, и т.д. Преимуществом этого инструмента является и то, что он настраиваемый. В него можно вносить новые списки или изменять старые. Кроме того, с помощью автозаполнения можно произвести быстрое заполнение ячеек различными видами математических прогрессий.
Отблагодарите автора, поделитесь статьей в социальных сетях.
Функция заполнить в Excel
Автозаполнение ячеек в Excel позволяет ускорить ввод данных на рабочий лист. Некоторые действия в Microsoft Excel приходится повторять по несколько раз, что отнимает большое количество времени. Именно для автоматизации таких задач и была разработана функция автозаполнения. В данном уроке мы разберем самые распространенные способы автозаполнения: использование маркера и мгновенное заполнение, которое впервые появилось в Excel 2013.
Использование маркера автозаполнения в Excel
Иногда возникает необходимость скопировать содержимое в несколько смежных ячеек листа. Вы можете копировать и вставлять данные в каждую ячейку по отдельности, но есть способ гораздо проще. Для этого необходимо воспользоваться маркером автозаполнения, который позволяет быстро скопировать и вставить данные.
- Выделите ячейку, данные которой необходимо продублировать. В правом нижнем углу выделенной ячейки появится маленький квадрат — это маркер автозаполнения.
Автозаполнение последовательного ряда данных в Excel
Маркер автозаполнения может быть использован всякий раз, когда необходимо заполнить данные, имеющие последовательный порядок. Например, последовательность чисел (1, 2, 3) или дней (понедельник, вторник, среда). В большинстве случаев требуется выбрать несколько ячеек, прежде чем использовать маркер, чтобы помочь Excel определить шаг последовательности.
В примере ниже маркер автозаполнения используется, чтобы продолжить последовательность дат в столбце.
Мгновенное заполнение в Excel
В Excel 2013 появилась новая опция Мгновенное заполнение, которая может автоматически вводить данные на лист, экономя Ваше время и силы. Точно так же, как и Автозаполнение, данная опция определяет, какого рода информацию вы вводите на листе.
В примере ниже мы используем Мгновенное заполнение, чтобы создать список имен на основе существующего списка адресов электронной почты.
- Начните вводить данные на листе. Когда функция Мгновенное заполнение определит закономерность, под выделенной ячейкой появится предварительный просмотр вариантов.
Чтобы отменить или изменить результат действия Мгновенного заполнения, нажмите на смарт-тег, который появится рядом с недавно добавленными значениями.
Урок подготовлен для Вас командой сайта office-guru.ru Источник: http://www.gcflearnfree.org/office2013/excel2013/7/full Автор/переводчик: Андрей Антонов Правила перепечатки Еще больше уроков по Microsoft Excel
Автозаполнение ячеек в Excel
Автозаполнение ячеек в Excel позволяет ускорить ввод данных на рабочий лист. Некоторые действия в Microsoft Excel приходится повторять по несколько раз, что отнимает большое количество времени. Именно для автоматизации таких задач и была разработана функция автозаполнения. В данном уроке мы разберем самые распространенные способы автозаполнения: использование маркера и мгновенное заполнение, которое впервые появилось в Excel 2013.
Использование маркера автозаполнения в Excel
Иногда возникает необходимость скопировать содержимое в несколько смежных ячеек листа. Вы можете копировать и вставлять данные в каждую ячейку по отдельности, но есть способ гораздо проще. Для этого необходимо воспользоваться маркером автозаполнения, который позволяет быстро скопировать и вставить данные.
- Выделите ячейку, данные которой необходимо продублировать. В правом нижнем углу выделенной ячейки появится маленький квадрат – это маркер автозаполнения.
- Нажмите и, удерживая левую кнопку мыши, перетащите маркер автозаполнения, пока все требуемые ячейки не будут выделены. Разом вы можете заполнять ячейки либо столбца, либо строки.
- Отпустите кнопку мыши, чтобы заполнить выбранные ячейки.
Автозаполнение последовательного ряда данных в Excel
Маркер автозаполнения может быть использован всякий раз, когда необходимо заполнить данные, имеющие последовательный порядок. Например, последовательность чисел (1, 2, 3) или дней (понедельник, вторник, среда). В большинстве случаев требуется выбрать несколько ячеек, прежде чем использовать маркер, чтобы помочь Excel определить шаг последовательности.
В примере ниже маркер автозаполнения используется, чтобы продолжить последовательность дат в столбце.
Мгновенное заполнение в Excel
В Excel 2013 появилась новая опция Мгновенное заполнение, которая может автоматически вводить данные на лист, экономя Ваше время и силы. Точно так же, как и Автозаполнение, данная опция определяет, какого рода информацию вы вводите на листе.
В примере ниже мы используем Мгновенное заполнение, чтобы создать список имен на основе существующего списка адресов электронной почты.
- Начните вводить данные на листе. Когда функция Мгновенное заполнение определит закономерность, под выделенной ячейкой появится предварительный просмотр вариантов.
- Нажмите Enter. Данные будут добавлены на лист.
Чтобы отменить или изменить результат действия Мгновенного заполнения, нажмите на смарт-тег, который появится рядом с недавно добавленными значениями.
11 полезных приемов для опытных пользователей Excel
Знание основных функций Microsoft Excel – от сводных таблиц до Power View – поможет вам влиться в ряды специалистов по электронным таблицам.
ANTHONY DOMANICO. 11 tricks for Excel power users. PCWorld.
Знание этих функций – от сводных таблиц до Power View – поможет вам влиться в ряды специалистов по электронным таблицам.
Пользователи Microsoft Excel делятся на две категории: представителям первой кое-как удается справляться с маленькими табличками, те же, кто относится ко второй, поражают коллег сложными диаграммами, мощным анализом данных и волшебством эффективного применения формул и макросов. Одиннадцать приемов, которые мы рассмотрим в этой статье, помогут вам стать полноправным членом второй группы.
ВПР
Функция «ВПР» помогает собрать данные, разбросанные на различных листах или хранящиеся в различных рабочих книгах Excel и разместить их в одном месте для создания отчетов и подсчета итогов.
Предположим, вы оперируете товарами, продаваемыми в розничном магазине. Каждому товару обычно присваивается уникальный инвентаризационный номер, который можно использовать в качестве связующего звена для «ВПР». Формула «ВПР» ищет соответствующий идентификатор на другом листе и подставляет оттуда в указанное место рабочей книги описание товара, его цену, уровень запасов и другие данные.
Функция «ВПР» помогает находить информацию в больших таблицах, содержащих, например, перечень имеющегося ассортимента.
Вставьте в формулу функцию «ВПР», указав в первом ее аргументе искомое значение, по которому осуществляется связь (1). Во втором аргументе задайте диапазон ячеек, в которых следует производить выборку (2), в третьем – номер столбца, из которого будут подставляться данные, а в четвертом введите значение ЛОЖЬ, если хотите найти точное соответствие, или ИСТИНА, если нужен ближайший приблизительный вариант (4).
Создание диаграмм
Для создания диаграммы введите в Excel данные с указанием заголовков столбцов (1), выберите на вкладке «Вставка» пункт «Диаграммы» (2) и укажите требуемый тип диаграммы. В Excel 2013 имеется вкладка «Рекомендуемые диаграммы» (3), на которой присутствуют типы, соответствующие введенным вами данным. После определения общего характера диаграммы Excel открывает вкладку «Конструктор», где производится более точная ее настройка. Огромное количество присутствующих здесь параметров позволяет придать диаграмме тот внешний вид, который вам нужен.
В версии Excel 2013 присутствует вкладка Рекомендуемые диаграммы, на которой отображаются типы диаграмм, соответствующие введенным вами данным.
Функции «ЕСЛИ» и «ЕСЛИОШИБКА»
«ЕСЛИ» и «ЕСЛИОШИБКА» относятся к числу наиболее популярных функций Excel. Функция ЕСЛИ позволяет определить условную формулу, которая при выполнении условия вычисляет одно значение, а при его невыполнении другое. Например, студентам, получившим за экзамен 80 баллов и больше (оценки выставлены в столбце C), можно присвоить признак «Сдал», а тем, кто получил 79 баллов и меньше – признак «Не сдал».
Функция «ЕСЛИОШИБКА» представляет собой частный случай более общей функции «ЕСЛИ». Она возвращает какое-то конкретное значение (или пустое значение), если в процессе вычисления формулы произошла ошибка. К примеру, при выполнении функции ВПР над другим листом или таблицей, функция «ЕСЛИОШИБКА» может возвращать пустое значение в тех случаях, когда «ВПР» не находит искомого параметра, задаваемого первым аргументом.
Функция «ЕСЛИ» вычисляет результат в зависимости от задаваемого вами условия.
Сводная таблица
Сводная таблица, по сути, представляет собой итоговую таблицу, позволяющую подсчитывать число элементов и вычислять среднее значение, сумму и другие функции на основе определенных пользователем опорных точек. В версии Excel 2013 дополнительно появились Рекомендуемые сводные таблицы, упрощающие создание таблиц, в которых будут отображаться нужные вам данные.
Например, для подсчета среднего балла студентов в зависимости от их возраста, переместите поле «Возраст» в раздел Строки (1), а поля с оценками в раздел «Значения» (2). В меню значений выберите пункт «Параметры полей значений» и в качестве операции укажите «Среднее» (3). Таким же образом можно подсчитывать итоги и по другим категориям, например, вычислять число сдавших и не сдавших экзамен в зависимости от пола.
Сводная таблица – это инструмент для проведения над таблицей различных итоговых расчетов в соответствии с выбранными опорными точками.
Сводная диаграмма
Сводные диаграммы обладают чертами как сводных таблиц, так и традиционных диаграмм Excel. Сводная диаграмма позволяет легко и быстро формировать простое для восприятия визуальное представление сложных наборов данных. Сводные диаграммы поддерживают многие функции традиционных диаграмм, в том числе ряды, категории и т.д. Возможность добавления интерактивных фильтров позволяет манипулировать выбранными подмножествами данных.
В Excel 2013 появились «Рекомендуемые сводные диаграммы». Откройте вкладку «Вставка», перейдите в раздел «Диаграммы» и выберите пункт «Рекомендуемые диаграммы». Переместив указатель мыши на выбранный вариант, вы увидите, как он будет выглядеть. Для создания сводной диаграммы вручную нажмите на вкладке «Вставка» кнопку «Сводная диаграмма».
Сводные диаграммы помогают получать простое для восприятия представление сложных данных.
Мгновенное заполнение
Лучшая, пожалуй, новая функция Excel 2013 – «Мгновенное заполнение» – позволяет эффективно решать повседневные задачи, связанные с быстрым переносом нужных блоков информации из смежных ячеек. В прошлом, при работе со столбцом, представленным в формате «Фамилия, Имя», пользователю приходилось извлекать из него имена вручную или искать какие-то очень сложные обходные пути.
Предположим теперь, что тот же самый столбец с фамилиями и именами присутствует в Excel 2013. Достаточно ввести имя первого человека в ближайшую справа ячейку (1) и на вкладке «Главная» выбрать «Заполнить» и «Мгновенное заполнение». Excel автоматически извлечет все прочие имена и заполнит ими ячейки справа от исходных.
«Мгновенное заполнение» позволяет извлекать нужные блоки информации и заполнять ими смежные ячейки.
Быстрый анализ
Новый инструмент быстрого анализа Excel 2013 помогает ускорить создание диаграмм из простых наборов данных. После выделения данных рядом с правым нижним углом выделенной области появляется характерный значок (1). Щелкнув по нему, вы переходите в меню «Быстрого анализа» (2).
В меню представлены инструменты «Форматирования», «Диаграмм», «Итогов», «Таблиц» и «Спарклайнов». Щелкая мышью по этим инструментам, вы сможете увидеть поддерживаемые ими возможности.
Быстрый анализ ускоряет работу с простыми наборами данных.
Power View
Интерактивный инструмент исследования и визуализации данных Power View предназначен для извлечения и анализа больших объемов данных из внешних источников. В Excel 2013 для вызова функции Power View перейдите на вкладку «Вставка» (1) и нажмите кнопку «Отчеты» (2).
Отчеты, созданные с помощью Power View, уже готовы к презентации и поддерживают режимы чтения и полноэкранного представления. Интерактивную их версию можно даже экспортировать в PowerPoint. Руководства по бизнес-анализу, представленные на сайте Microsoft, помогут вам в кратчайшие сроки стать специалистом в этой области.
Режим Power View позволяет создавать интерактивные отчеты готовые к презентации.
Условное форматирование
Расширенные функции условного форматирования Excel позволяют легко и быстро выделять нужные данные. Соответствующий элемент управления находится на вкладке «Главная». Выделите диапазон ячеек, которые требуется отформатировать и нажмите кнопку «Условное форматирование» (2). В подменю «Правила выделения ячеек» (3) перечислены условия форматирования, которые встречаются чаще всего.
Функция условного форматирования позволяет выделять нужные области данных с минимальными усилиями.
Транспонирование столбцов в строки и наоборот
Иногда возникает потребность поменять в таблице местами строки и столбцы. Чтобы проделать это, скопируйте нужную область в буфер обмена, щелкните правой кнопкой мыши на левой верхней ячейке области в которую осуществляется вставка и выберите в контекстном меню пункт «Специальная вставка». В появившемся на экране окне установите флажок «Транспонировать» и нажмите OK. Все остальное за вас сделает Excel.
Функция Специальной вставки позволяет транспонировать столбцы и строки.
Важнейшие комбинации клавиш
Приведенные здесь комбинации клавиш особенно полезны для быстрого перемещения по электронным таблицам Excel и выполнения часто встречающихся операций.
В Excel есть довольно много полезных текстовых функций, которые здорово помогают при обработке данных. Например, выделить первое слово, последнее, в середине ячейки, что-то склеить и т.д.
В примере ниже из столбца с названием и номером отдела нужно взять только название отдела. То есть выделить первое слово. В целом этом несложно сделать с помощью комбинации функций ЛЕВСИМВ и ПОИСК. С помощью ПОИСК определяется количество знаков до первого пробела, а с помощью ЛЕВСИМВ берется найденное количество знаков с левой стороны.
Но даже этот простой пример у многих может вызвать затруднение. Есть еще один способ – воспользоваться командой мгновенное заполнение (на вкладке Данные), которая появилась в Excel 2013. С ее помощью данные можно преобразовать не по формуле, а по указанному образцу.
Выглядит примерно так.
То есть вы задаете набор исходных данных и в соседнем столбце указываете образец, во что они должны превратиться. Excel улавливает суть и продлевает преобразование по указанному шаблону до конца диапазона исходных данных.
Огромный плюс заключается в том, что Excel берет на себя не только автоматизацию, но и интеллект, т.к. конкретного алгоритма нет. Есть только образец.
Но есть и пару минусов. Во-первых, если данные не очень однородны или образец не однозначно указывает способ преобразования, то Excel может ошибиться. В этом случае нужно указать еще один или несколько образцов. Второй минус – нет привязки к исходным данным, т.к. нет формулы. Т.е. после изменения данных, результат не меняется, как иногда хотелось бы.
В любом случае функция мгновенного заполнения – значительно расширяет возможности по быстрой обработке данных. Пользуйтесь на здоровье.
Поделиться в социальных сетях:
Как быстро добавить данные, создать умную таблицу или спасти несохранённый файл.
Николай Павлов
Автор проекта «Планета Excel», разработчик и IT-тренер.
1. Быстрое добавление новых данных в диаграмму
Если для построенной диаграммы на листе появились новые данные, которые нужно добавить, то можно просто выделить диапазон с новой информацией, скопировать его (Ctrl + C) и потом вставить прямо в диаграмму (Ctrl + V).
2. Мгновенное заполнение (Flash Fill)
Предположим, у вас есть список полных ФИО (Иванов Иван Иванович), которые вам надо превратить в сокращённые (Иванов И. И.). Чтобы сделать это, нужно просто начать писать желаемый текст в соседнем столбце вручную. На второй или третьей строке Excel попытается предугадать наши действия и выполнит дальнейшую обработку автоматически. Останется только нажать клавишу Enter для подтверждения, и все имена будут преобразованы мгновенно. Подобным образом можно извлекать имена из email, склеивать ФИО из фрагментов и так далее.
3. Копирование без нарушения форматов
Вы, скорее всего, знаете о волшебном маркере автозаполнения. Это тонкий чёрный крест в правом нижнем углу ячейки, потянув за который можно скопировать содержимое ячейки или формулу сразу на несколько ячеек. Однако есть один неприятный нюанс: такое копирование часто нарушает дизайн таблицы, так как копируется не только формула, но и формат ячейки. Этого можно избежать. Сразу после того, как потянули за чёрный крест, нажмите на смарт-тег — специальный значок, появляющийся в правом нижнем углу скопированной области.
Если выбрать опцию «Копировать только значения» (Fill Without Formatting), то Excel скопирует вашу формулу без формата и не будет портить оформление.
4. Отображение данных из таблицы Excel на карте
В Excel можно быстро отобразить на интерактивной карте ваши геоданные, например продажи по городам. Для этого нужно перейти в «Магазин приложений» (Office Store) на вкладке «Вставка» (Insert) и установить оттуда плагин «Карты Bing» (Bing Maps). Это можно сделать и по прямой ссылке с сайта, нажав кнопку Get It Now.
После добавления модуля его можно выбрать в выпадающем списке «Мои приложения» (My Apps) на вкладке «Вставка» (Insert) и поместить на ваш рабочий лист. Останется выделить ваши ячейки с данными и нажать на кнопку Show Locations в модуле карты, чтобы увидеть наши данные на ней. При желании в настройках плагина можно выбрать тип диаграммы и цвета для отображения.
5. Быстрый переход к нужному листу
Если в файле количество рабочих листов перевалило за 10, то ориентироваться в них становится трудновато. Щёлкните правой кнопкой мыши по любой из кнопок прокрутки ярлычков листов в левом нижнем углу экрана. Появится оглавление, и на любой нужный лист можно будет перейти мгновенно.
6. Преобразование строк в столбцы и обратно
Если вам когда-нибудь приходилось руками перекладывать ячейки из строк в столбцы, то вы оцените следующий трюк:
- Выделите диапазон.
- Скопируйте его (Ctrl + C) или, нажав на правую кнопку мыши, выберите «Копировать» (Copy).
- Щёлкните правой кнопкой мыши по ячейке, куда хотите вставить данные, и выберите в контекстном меню один из вариантов специальной вставки — значок «Транспонировать» (Transpose). В старых версиях Excel нет такого значка, но можно решить проблему с помощью специальной вставки (Ctrl + Alt + V) и выбора опции «Транспонировать» (Transpose).
7. Выпадающий список в ячейке
Если в какую-либо ячейку предполагается ввод строго определённых значений из разрешённого набора (например, только «да» и «нет» или только из списка отделов компании и так далее), то это можно легко организовать при помощи выпадающего списка.
- Выделите ячейку (или диапазон ячеек), в которых должно быть такое ограничение.
- Нажмите кнопку «Проверка данных» на вкладке «Данные» (Data → Validation).
- В выпадающем списке «Тип» (Allow) выберите вариант «Список» (List).
- В поле «Источник» (Source) задайте диапазон, содержащий эталонные варианты элементов, которые и будут впоследствии выпадать при вводе.
8. Умная таблица
Если выделить диапазон с данными и на вкладке «Главная» нажать «Форматировать как таблицу» (Home → Format as Table), то наш список будет преобразован в умную таблицу, которая умеет много полезного:
- Автоматически растягивается при дописывании к ней новых строк или столбцов.
- Введённые формулы автоматом будут копироваться на весь столбец.
- Шапка такой таблицы автоматически закрепляется при прокрутке, и в ней включаются кнопки фильтра для отбора и сортировки.
- На появившейся вкладке «Конструктор» (Design) в такую таблицу можно добавить строку итогов с автоматическим вычислением.
9. Спарклайны
Спарклайны — это нарисованные прямо в ячейках миниатюрные диаграммы, наглядно отображающие динамику наших данных. Чтобы их создать, нажмите кнопку «График» (Line) или «Гистограмма» (Columns) в группе «Спарклайны» (Sparklines) на вкладке «Вставка» (Insert). В открывшемся окне укажите диапазон с исходными числовыми данными и ячейки, куда вы хотите вывести спарклайны.
После нажатия на кнопку «ОК» Microsoft Excel создаст их в указанных ячейках. На появившейся вкладке «Конструктор» (Design) можно дополнительно настроить их цвет, тип, включить отображение минимальных и максимальных значений и так далее.
10. Восстановление несохранённых файлов
Представьте: вы закрываете отчёт, с которым возились последнюю половину дня, и в появившемся диалоговом окне «Сохранить изменения в файле?» вдруг зачем-то жмёте «Нет». Офис оглашает ваш истошный вопль, но уже поздно: несколько последних часов работы пошли псу под хвост.
На самом деле есть шанс исправить ситуацию. Если у вас Excel 2010, то нажмите на «Файл» → «Последние» (File → Recent) и найдите в правом нижнем углу экрана кнопку «Восстановить несохранённые книги» (Recover Unsaved Workbooks).
В Excel 2013 путь немного другой: «Файл» → «Сведения» → «Управление версиями» → «Восстановить несохранённые книги» (File — Properties — Recover Unsaved Workbooks).
В последующих версиях Excel следует открывать «Файл» → «Сведения» → «Управление книгой».
Откроется специальная папка из недр Microsoft Office, куда на такой случай сохраняются временные копии всех созданных или изменённых, но несохранённых книг.
11. Сравнение двух диапазонов на отличия и совпадения
Иногда при работе в Excel возникает необходимость сравнить два списка и быстро найти элементы, которые в них совпадают или отличаются. Вот самый быстрый и наглядный способ сделать это:
- Выделите оба сравниваемых столбца (удерживая клавишу Ctrl).
- Выберите на вкладке «Главная» → «Условное форматирование» → «Правила выделения ячеек» → «Повторяющиеся значения» (Home → Conditional formatting → Highlight Cell Rules → Duplicate Values).
- Выберите вариант «Уникальные» (Unique) в раскрывающемся списке.
12. Подбор (подгонка) результатов расчёта под нужные значения
Вы когда-нибудь подбирали входные значения в вашем расчёте Excel, чтобы получить на выходе нужный результат? В такие моменты чувствуешь себя матёрым артиллеристом: всего-то пара десятков итераций «недолёт — перелёт» — и вот оно, долгожданное попадание!
Microsoft Excel сможет сделать такую подгонку за вас, причём быстрее и точнее. Для этого нажмите на вкладке «Данные» кнопку «Анализ „что если“» и выберите команду «Подбор параметра» (Insert → What If Analysis → Goal Seek). В появившемся окне задайте ячейку, где хотите подобрать нужное значение, желаемый результат и входную ячейку, которая должна измениться. После нажатия на «ОК» Excel выполнит до 100 «выстрелов», чтобы подобрать требуемый вами итог с точностью до 0,001.
Если этот обзор охватил не все полезные фишки MS Excel, о которых вы знаете, делитесь ими в комментариях!



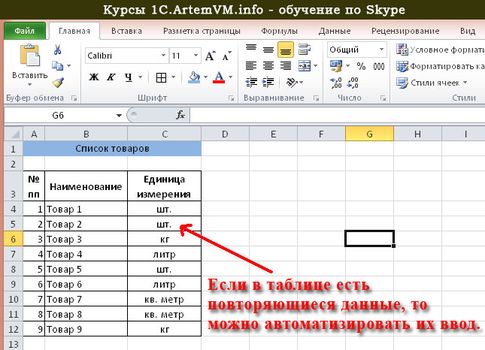
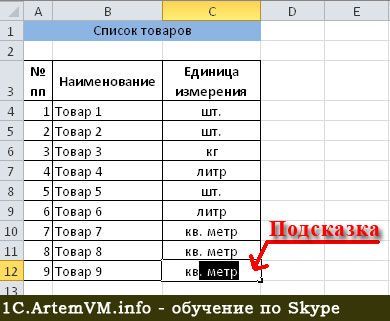











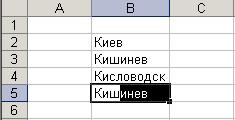
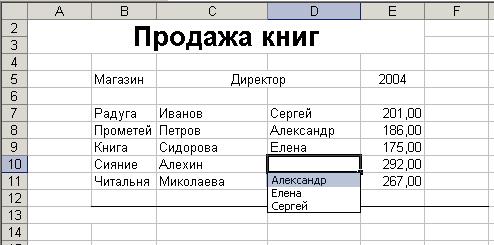
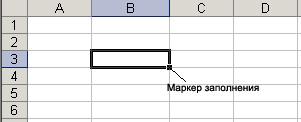
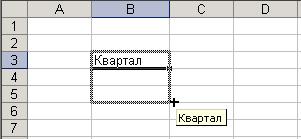
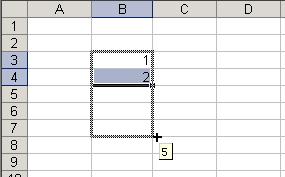
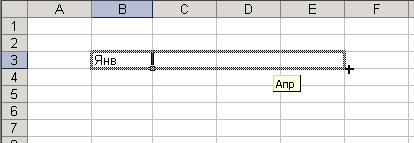
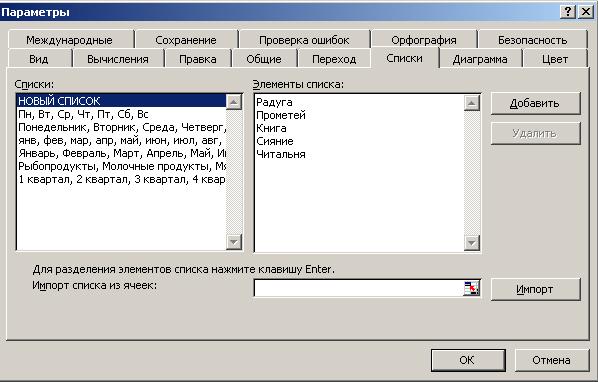
























































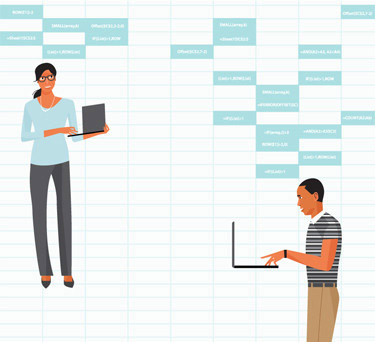
.jpg)
.jpg)
.jpg)
.jpg)
.jpg)
.jpg)
.jpg)
.jpg)
.jpg)
.jpg)
.jpg)