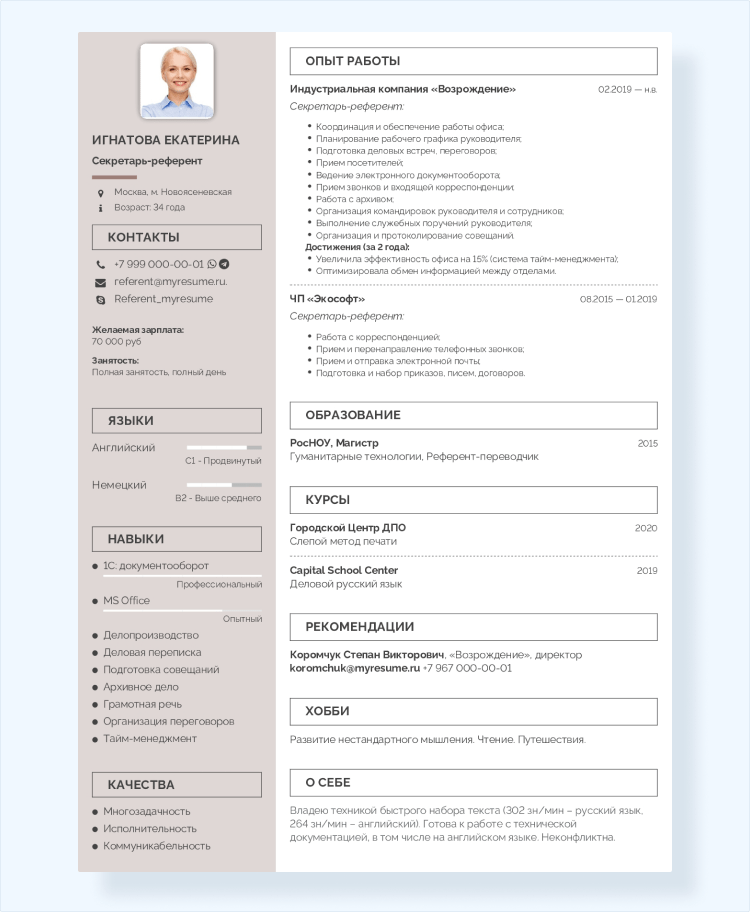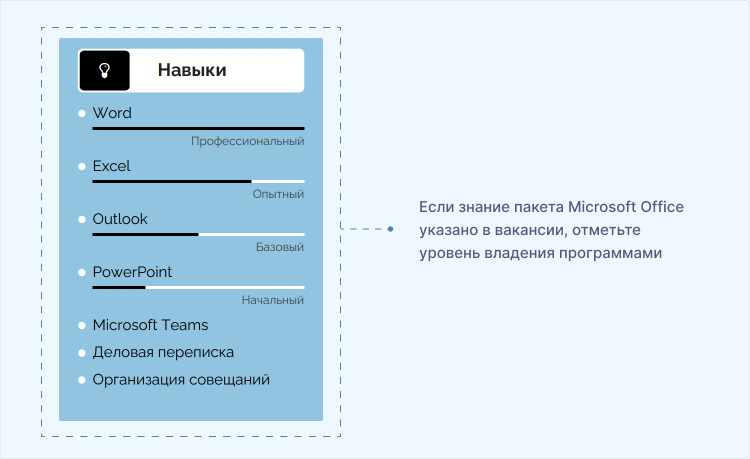Содержание
- Базовый уровень владения Excel
- Финансы в Excel
- Уровни подготовки пользователей
- Как указать навыки Microsoft Office в резюме в 2022 году
- 1. Навыки Microsoft Office
- Навыки Microsoft Office
- Владею Microsoft Office
- Как описать знание Microsoft Office в резюме
- Навыки Microsoft Word
- Навыки Microsoft Excel
- Навыки Microsoft Powerpoint
- Навыки Microsoft Outlook
- Уровни владения Microsoft Office
- 2. Как перечислить навыки Microsoft Office в резюме
- 3. Курсы и сертификаты MS Office
- Заключение
Базовый уровень владения Excel
Спойлер: в конце небольшой тест на определение уровня владения Excel.
Большинство работодателей по умолчанию предполагают, что их сотрудники умеют работать в Excel. На деле это далеко не так. Excel для многих тёмная лошадка.
Конечно, все мы так или иначе сталкивались с этой программой, что-то в ней считали, какие-то кнопочки нажимали. Но как оценить именно уровень владения программой?
Сегодня попробуем объяснить, что мы подразумеваем под базовым уровнем владения Excel.
Вы ориентируетесь в базовых понятиях программы и используете в работе правильную терминологию
Понимаете, что такое книга, лист, ячейка в Excel. Понимаете, что такое рабочая область, строки и столбцы. Знаете, где находится строка формул, строка состояний и т.д.
При работе вы пользуетесь горячими клавишами.
Это значит, что вы пользуетесь не только мышкой, когда делаете банальные операции, но и горячими кнопка, а-ля “Ctrl+C” / “Ctrl+V” и т.д.
Вы умеете пользоваться простыми формулами и функциями
То есть вы не просто вбиваете математические формулы вручную, а знаете, как сделать, например, суммирование или округление с помощью Excel.
Вы умеете сортировать данные
Вы знаете, как сделать так, чтобы быстро отсортировать данные по столбцу или строке, по цвету, значению и т.д.
Вы знаете, как сделать таблицу в Excel
Не только знаете, но и умеете с ней работать.
Вы умеете форматировать данные
Умеете менять шрифт, размер текста. Знаете как залить фон ячейки. Умеете выравнивать текст и т.д.
Вы умеете делать диаграммы
И знаете, какой тип диаграммы подходит для той или иной визуализации.
Это минимальный перечень владения программой. Тот самый базовый уровень.
Предлагаем вам пройти небольшой тест, чтобы определить, владеете ли вы базовыми навыками работы в Excel.
Если ваш результат 4-5 баллов — поздравляем! Можно предположить, что вы обладаете основными базовыми знаниями в Excel. Если ваш результат 0-3 балла — не расстраивайтесь. Возможно, вам просто нужно систематизировать ваши знания.
Прошли? Результат не утешительный? Без паники!
У нас в Effema есть замечательный курс «Microsoft Excel: от базовых навыков до продвинутых”. Всего за 5 недель вы станете уверенным пользователем Excel. Обещаем!
Приходите учиться!
Источник
Финансы в Excel
Уровни подготовки пользователей
Подробности Создано 29 Апрель 2011
В требованиях к офисным сотрудникам часто упоминается фраза «опытный пользователь Excel». Это же все пишут в своих резюме. И, наверное, имеют на это основание. Ведь никаких официальных разрядов по владению программными продуктами для экономистов нет (не считая, конечно, сертификации Microsoft – но это отдельная тема). Предлагаем следующую шкалу уровней подготовки специалистов по работе с электронными таблицами (каждый следующий уровень включает навыки предыдущего):
- Новичок. Владеет формулами на уровне простых арифметических операций. Умеет вводить числа, изменять шрифт, цвет и размер ячеек.
- Практик. Для консолидации данных на одном листе использует функцию SUM. Умеет удалять, добавлять, скрывать столбцы и строки, пользуется автофильтром. При форматировании активно применяет рамки, выравнивание текста и примечания. Числовой формат настраивает через кнопки ленты или панелей инструментов. Может построить простую диаграмму. Копирует ячейки обычно при помощи перетаскивания мышью.
- Специалист. Применяет условные функции IF, SUMIF. Способен написать формулу с двумя-тремя уровнями вложенности скобок. Свободно использует адресацию между разными листами и рабочими книгами. Понимает различия между формулой и значением, хранящимся в ячейке. Старается не только получить результат, но и красиво оформить отчет стандартными методами форматирования.
- Профессионал. Работает с большими объемами данных, применяя функции VLOOKUP, SUMPRODUCT, SUBTOTAL. При написании формул всегда заранее определяет тип ссылок через абсолютную или относительную адресацию. Применяет имена для ячеек и диапазонов. Множество операций производит при помощи клавиатуры. При оформлении внешнего вида отчета часто использует диалог «Формат ячейки» вместо панелей инструментов. Применяет в работе условное форматирование, списки, группировки, сводные таблицы и диаграммы. Знает все настройки графиков для получения наилучшего визуального эффекта.
- Эксперт. Свободно применяет формулы с вычисляемой адресацией ячеек: OFFSET, INDIRECT, а также функции обработки массивов . Применяет как A1, так и R1C1-адресацию ячеек – в зависимости от задачи. Имеет общее представление об объектной модели Excel, понимает логику действия стандартных расчетных процедур электронных таблиц, а также итерационных вычислений. При отсутствии решения стандартными методами способен написать сложную пользовательскую функцию на VBA.
Дополнительно можно выделить еще такой тип как Программист. Этот специалист способен создать сложный программный код VBA с применением диалогов пользовательского интерфейса, но общие навыки работы с электронными таблицами у него могут быть на уровне Практика.
Источник
Как указать навыки Microsoft Office в резюме в 2022 году
Перечисление навыков MS Office в резюме похоже на то, что вы можете пользоваться мобильным телефоном:
Но если вы хорошо владеете Microsoft Office, недостаточно указать «MS Excel» в верхней части списка навыков вашего резюме. Менеджеры по найму хотят доказательств. Вот почему вам нужно уметь перечислять и описывать свои навыки, как мастер MOS.
Это руководство покажет вам:
- Список навыков Microsoft Office по программам.
- Как описать навыки Microsoft Office в резюме, чтобы доказать, что вы профессиональный пользователь MS.
- Указывать навыки работы с Microsoft Office в резюме — не лучшая идея.
- Как получить сертификат Microsoft Office и повысить свои шансы на работу.
1. Навыки Microsoft Office
Microsoft Office Suite, широко известный как Microsoft Office или просто Office, представляет собой набор инструментов для повышения производительности, используемых предприятиями по всему миру. Однако он используется не только для написания текстов в Word и создания таблиц в Excel. Этот пакет позволяет пользователям выполнять сотни сложных задач.
Верно — для некоторых вакансий требуются только базовые знания. Но для большинства должностей среднего и высокого уровня вам также необходимо знать несколько сложных функций.
MS Office состоит из:
- Microsoft Word: программа для обработки текстов, позволяющая писать и редактировать тексты. Он содержит набор полезных языковых инструментов и различные параметры доступности.
- Microsoft Excel: это программа для работы с электронными таблицами для организации данных и управления ими.
- Microsoft Powerpoint: воплощает ваши идеи в жизнь в виде презентаций и позволяет создавать дизайны, анимацию слайдов, 3D-модели и значки.
- Microsoft Outlook: это ваша электронная почта, календарь и список контактов.
- Microsoft OneNote: цифровая записная книжка, которая помогает собирать информацию в виде текста, рисунков, вырезок с экрана и даже аудиофайлов.
Microsoft Office Suite предлагает программы, которые можно использовать как в веб-браузере, так и на компьютере.
Две старые добрые вещи ниже теперь можно использовать только на ПК:
- Microsoft Access: система управления базами данных, из которой можно напрямую подключаться к другим приложениям и базам данных.
- Microsoft Publisher: инструмент макета, который позволяет пользователям стилизовать тексты, изображения, границы и т. д.
Компании очень часто используют Microsoft Office 365 Business с Microsoft Teams и другими приложениями, такими как Microsoft OneDrive и Microsoft SharePoint, которые упрощают командную работу.
Тем не менее, когда в объявлении о вакансии говорится «навыки Microsoft Office», они, вероятно, имеют в виду этот квартет: MS Word, Excel, PowerPoint и Outlook:
Навыки Microsoft Office
- Создание электронной таблицы
- Создание таблиц
- Создание сводных таблиц
- Запуск и создание макросов
- Анализ данных
- Визуализация данных
- Проверка данных
- Создание документов
- Управление таблицами содержания
- Подготовка документов к печати
- Вычитка и редактирование копии
- Создание слайд-шоу
- Встраивание видео и изображений
Введите классическую модную фразу для резюме:
Владею Microsoft Office
Опыт работы с Microsoft Office обычно означает, что вы можете использовать MS Word для редактирования текстовых документов, создания шаблонов и автоматизации создания оглавлений. Знание Excel означает запуск и создание функций, сводных таблиц и диаграмм. Кроме того, вы можете создавать слайд-шоу в PowerPoint.
Это теория. На практике большинство кандидатов чувствуют себя обязанными использовать эту фразу в своем резюме, не имея возможности сделать что-то большее, чем обращаться с электронными таблицами как с таблицами и писать отчет в Word.
Вот что делать вместо этого:
Как описать знание Microsoft Office в резюме
Свободное владение Microsoft Word, знание Microsoft Excel — это можно сформулировать по-разному в вашем резюме, но вы должны помнить, что это означает нечто большее, чем просто редактирование текста или суммирование ячеек.
Так что, если у вас есть только эти базовые навыки работы с Microsoft Office —
Оставьте их. Почему?
Во-первых, все знают основы офисного пакета. Это основное ноу-хау.
Во-вторых, вы можете запутать рекрутера. Они видят знание Excel и думают: макросы, сводные таблицы и ВПР. Что вы думаете: добавление строки, форматирование таблицы и удаление дубликатов.
Если вам зададут об этом вопрос или, того хуже, практическое задание, вы окажетесь лжецом. А это означает мгновенное «Нет, спасибо».
Так что берегите свою репутацию и не перечисляйте навыки работы с Microsoft Office, которыми вы обладаете лишь базовыми знаниями.
Когда еще указание MS Office в резюме является плохим решением?
Когда очевидно, что ты можешь это использовать.
Вам не нужно упоминать MS Office, если вы профессионал в области высоких технологий.
Или если вы ищете работу, которая, вероятно, не потребует навыков MS Office, например, уход за больными, графический дизайн или, скажем, актерское мастерство.
Теперь давайте проверим, что на самом деле означает знание Microsoft Office:
Навыки Microsoft Word
- Настройка страницы
- Форматирование текста
- Редактирование
- Создание шаблонов
- Текстовые поля
- СмартАрт
- Быстрый доступ
- Заголовок и лента
- Проверка орфографии
- Проверка грамматики
Навыки Microsoft Excel
- Таблицы
- Рабочие тетради
- Формулы
- Связывание данных
- Сводные таблицы
- Графики
- Анализ данных
- Макросы и автоматизация (VBA)
- Заявления ЕСЛИ
- Проверка достоверности данных
Навыки Microsoft Powerpoint
- Дизайн презентации
- Шаблоны
- Пользовательские слайды
- Анимация
- Рукописи
- Создание графиков и диаграмм
- Устранение неполадок с презентациями
Навыки Microsoft Outlook
- Навигация
- Архивация
- Назначение задач
- Распределение задач
- Настройка параметров электронной почты
- Фильтры электронной почты
- Управление календарем
- Планирование
Все эти технические навыки требуют здоровой дозы более мягких навыков:
- Ввод данных
- Анализ данных
- Аналитические навыки
- Письменное сообщение
- Сотрудничество
- Работа в команде
- Обмен документами
- Дизайн
Видеть? Это очень много умений. И если вы можете отметить только некоторые из этих пунктов для каждого компонента MS Office, это означает, что вы не владеете им.
Уровни владения Microsoft Office
Владение MS Office иногда описывается с точки зрения уровней владения: начальный, средний, продвинутый. Самый нижний уровень позволяет пользователям открывать или создавать документы, вводить или обновлять информацию. Промежуточные пользователи смогут вносить массовые изменения или операции. Опытные пользователи должны иметь возможность запускать макросы и создавать свои собственные, использовать функцию ВПР и сводные таблицы.
В Word они смогут добавлять мультимедиа и создавать автоматические оглавления. Как видите, разные инструменты представляют собой разные уровни сложности. Кроме того, рекрутеры не очень любят самооценку, поэтому лучше пропустить уровни квалификации и объяснить, что именно вы можете сделать.
2. Как перечислить навыки Microsoft Office в резюме
- Поместите свои навыки MS Office в раздел навыков резюме.
- Перечислите только те способности, которыми вы действительно обладаете.
- Включите самые передовые навыки в свой раздел опыта резюме.
- Используйте маркеры, чтобы описать свои достижения.
- Покажите результаты своей работы и оцените свой успех.
- Не хвастайтесь своим знанием MS Word, если только это не требуется в объявлении о вакансии.
- Будьте конкретны и справедливы в своей самооценке.
Посмотрите пример ниже, чтобы лучше понять, что мы имеем в виду:
| ПРАВИЛЬНО |
|
Почему этот пример работает так хорошо?
Во- первых, наш кандидат составил основной список всех навыков MS Office, которыми он обладал.
Затем внимательно прочитайте предложение о работе и выделите важные навыки.
Наконец, они выбрали только те навыки из основного списка, которые соответствовали описанию работы.
Совет профессионала: еще одна причина, по которой вам следует адаптировать свое резюме к объявлению о работе? Системы отслеживания кандидатов (ATS). Сегодня многие компании используют его для сканирования резюме кандидатов на наличие навыков. Навыки MS Office в объявлении о вакансии почти всегда упоминаются в настройках АТС.
3. Курсы и сертификаты MS Office
LinkedIn перечисляет науку о данных, бизнес-анализ, письмо и редактирование среди 25 основных навыков, которые больше всего нужны компаниям в 2021 году. Это означает, что базового понимания MS Office недостаточно.
Если вы хотите официально продемонстрировать свое знание Microsoft Office, доказать свои продвинутые навыки и повысить свои шансы на получение приглашения на собеседование, подумайте о том, чтобы присоединиться к одной из программ сертификации Microsoft Office.
К ним относятся:
- Специалист по Microsoft Office (MOS)
- Специалист по Microsoft Office (MOS) Эксперт
- Специалист по Microsoft Office (MOS) Master
Все программы заканчиваются выпускным экзаменом и сертификацией.
Существует также множество онлайн-курсов по MS Office (попробуйте Udemy, Coursera или Skillshare).
Заключение
Вот краткий обзор того, как указать свои навыки работы с MS Office в резюме:
- Следуйте основному списку всех навыков Microsoft Office, чтобы начать. Выберите навыки, которые имеют отношение к вашей будущей должности.
- Докажите свои навыки в описании работы. Покажите рекрутеру, как вы их используете на практике и чего вы добились благодаря им.
- Если вы не «владеете MS Office», не говорите об этом в резюме. Честно говорите об уровне своих навыков.
- Рассмотрите возможность получения сертификата Microsoft Office. Это поможет вам выделиться среди других кандидатов.
Источник
Большинство работодателей по умолчанию предполагают, что их сотрудники умеют работать в Excel. На деле это далеко не так. Excel для многих тёмная лошадка.
Конечно, все мы так или иначе сталкивались с этой программой, что-то в ней считали, какие-то кнопочки нажимали. Но как оценить именно уровень владения программой?
Сегодня попробуем объяснить, что мы подразумеваем под базовым уровнем владения Excel.
Вы ориентируетесь в базовых понятиях программы и используете в работе правильную терминологию
Понимаете, что такое книга, лист, ячейка в Excel. Понимаете, что такое рабочая область, строки и столбцы. Знаете, где находится строка формул, строка состояний и т.д.
При работе вы пользуетесь горячими клавишами.
Это значит, что вы пользуетесь не только мышкой, когда делаете банальные операции, но и горячими кнопка, а-ля “Ctrl+C” / “Ctrl+V” и т.д.
Вы умеете пользоваться простыми формулами и функциями
То есть вы не просто вбиваете математические формулы вручную, а знаете, как сделать, например, суммирование или округление с помощью Excel.
Вы умеете сортировать данные
Вы знаете, как сделать так, чтобы быстро отсортировать данные по столбцу или строке, по цвету, значению и т.д.
Вы знаете, как сделать таблицу в Excel
Не только знаете, но и умеете с ней работать.
Вы умеете форматировать данные
Умеете менять шрифт, размер текста. Знаете как залить фон ячейки. Умеете выравнивать текст и т.д.
Вы умеете делать диаграммы
И знаете, какой тип диаграммы подходит для той или иной визуализации.
Это минимальный перечень владения программой. Тот самый базовый уровень.
Предлагаем вам пройти небольшой тест, чтобы определить, владеете ли вы базовыми навыками работы в Excel.
Если ваш результат 4-5 баллов — поздравляем! Можно предположить, что вы обладаете основными базовыми знаниями в Excel. Если ваш результат 0-3 балла — не расстраивайтесь. Возможно, вам просто нужно систематизировать ваши знания.
Прошли? Результат не утешительный? Без паники!
У нас в Effema есть замечательный курс «Microsoft Excel: от базовых навыков до продвинутых”. Всего за 5 недель вы станете уверенным пользователем Excel. Обещаем!
Приходите учиться!
Финансы в Excel
Уровни подготовки пользователей
- Подробности
- Создано 29 Апрель 2011
В требованиях к офисным сотрудникам часто упоминается фраза «опытный пользователь Excel». Это же все пишут в своих резюме. И, наверное, имеют на это основание. Ведь никаких официальных разрядов по владению программными продуктами для экономистов нет (не считая, конечно, сертификации Microsoft – но это отдельная тема). Предлагаем следующую шкалу уровней подготовки специалистов по работе с электронными таблицами (каждый следующий уровень включает навыки предыдущего):
- Новичок. Владеет формулами на уровне простых арифметических операций. Умеет вводить числа, изменять шрифт, цвет и размер ячеек.
- Практик. Для консолидации данных на одном листе использует функцию SUM. Умеет удалять, добавлять, скрывать столбцы и строки, пользуется автофильтром. При форматировании активно применяет рамки, выравнивание текста и примечания. Числовой формат настраивает через кнопки ленты или панелей инструментов. Может построить простую диаграмму. Копирует ячейки обычно при помощи перетаскивания мышью.
- Специалист. Применяет условные функции IF, SUMIF. Способен написать формулу с двумя-тремя уровнями вложенности скобок. Свободно использует адресацию между разными листами и рабочими книгами. Понимает различия между формулой и значением, хранящимся в ячейке. Старается не только получить результат, но и красиво оформить отчет стандартными методами форматирования.
- Профессионал. Работает с большими объемами данных, применяя функции VLOOKUP, SUMPRODUCT, SUBTOTAL. При написании формул всегда заранее определяет тип ссылок через абсолютную или относительную адресацию. Применяет имена для ячеек и диапазонов. Множество операций производит при помощи клавиатуры. При оформлении внешнего вида отчета часто использует диалог «Формат ячейки» вместо панелей инструментов. Применяет в работе условное форматирование, списки, группировки, сводные таблицы и диаграммы. Знает все настройки графиков для получения наилучшего визуального эффекта.
- Эксперт. Свободно применяет формулы с вычисляемой адресацией ячеек: OFFSET, INDIRECT, а также функции обработки массивов {SUM(IF(…))}. Применяет как A1, так и R1C1-адресацию ячеек – в зависимости от задачи. Имеет общее представление об объектной модели Excel, понимает логику действия стандартных расчетных процедур электронных таблиц, а также итерационных вычислений. При отсутствии решения стандартными методами способен написать сложную пользовательскую функцию на VBA.
Дополнительно можно выделить еще такой тип как Программист. Этот специалист способен создать сложный программный код VBA с применением диалогов пользовательского интерфейса, но общие навыки работы с электронными таблицами у него могут быть на уровне Практика.
Уровни подготовки пользователей Excel
А Вы на каком уровне по нашей шкале?
jVoteSystem developed and designed by www.joomess.de.
Смотри также
» Использование Excel в задачах финансового менеджмента
В статье представлен обзор популярных задач финансового менеджмента, доступных для решения с помощью электронных таблиц. Выводы и…
» Копирование и вставка
В статье описываются возможности использования буфера обмена Windows и Microsoft Office, а также особенности копирования и вставки данных в Excel….
» Основные принципы оптимизации работы в электронных таблицах
Знание специальных приемов работы в электронных таблицах Excel позволяет в разы сократить время разработки моделей, повысить…
» Надстройки Excel
Те, кто программирует на VBA для Excel, в определенный момент задумываются над распространением своих приложений в качестве независимых…
Microsoft Excel — инструмент №1 в работе
Excel – универсальное программное средство пакета MS Office предназначенное для работы с электронными таблицами. Функционал программы позволяет не только создавать, хранить, использовать информацию, но и решать куда более сложные аналитические задачи.
Знания персоналом базовых функций электронных таблиц – необходимое требование большинства современных компаний. В подавляющем количестве вакансий без опыта работы хотя-бы с основными формулами не обойтись – Excel своего рода лакмусовая бумажка определяющая компетентность сотрудника.
Почему на собеседовании так важны знания Excel? Дело в том, что любая организация стремиться к оптимизации временных затрат – это означает, что необходимо за короткий промежуток времени проанализировать, отфильтровать и консолидировать данные – разложить по полочкам и представить в более наглядной форме без особых усилий и глубоких математических познаний. Говоря о возможностях утилиты, стоит отметить, что они безграничны! Приложение значительно упрощает работу с числовой и символьной информацией, при осуществлением расчётов формул разной степени сложности (ВПР, СЦЕП, СУММЕСЛИ), использовании сводных таблиц, визуализации информации, построении диаграмм, блок-схем, написании макросов. О важности знания Excel красноречиво говорит тот факт, что программа неизменно входит в тройку лидеров популярности при заказе корпоративных курсов.
Устроиться на вакансию со знанием Excel? Легко!
Секрет любого собеседования в умении себя представить так, чтобы Вами заинтересовались и оценили по достоинству. Поэтому для успешного преодоления ступени отбора, следует как можно лучше подготовиться. В большинстве случаев «отсев» кандидатов происходит на основе резюме, по которому работодатель либо заинтересовывается, либо «отметает» потенциального работника. Этап «живой» встречи, как правило, показывает соответствует ли специалист тем представленным качествам. И здесь начинается самое интересное! Если с личностными характеристиками не до конца все понятно и работодатель может «сначала не просечь» даже проведя тестирование, то с профессиональными знаниями всё сразу становиться очевидным!
Оценка подготовки кандидата на собеседовании никогда не проходит без проверки базовых знаний компьютера, а именно программных средств пакета MS Office. По статистике каждый третий соискатель «проваливает» этот тест. С чем это связано и почему Excel вызывает сложность? Основная трудность заключается в том, что опытные работодатели кроме теоретического блока вопросов, в обязательном порядке дают тестовые задания на основе которых и производят отбор. И тут без практических навыков просто не обойтись. Эта часть интервью направлена на тестирование знаний по базовым функциям программы, а также по отработке основных формул расчёта, т.е. по той базе без которой невозможно успешная трудовая деятельность сотрудника. «Провал» происходит из-за неподготовленности соискателя, теоретически он может знать ответы на абсолютно все вопросы, но, когда дело доходит до демонстрации знаний, многие теряются и не могут решить элементарные задачи. Поэтому чтобы «не заблудиться в трёх соснах» функционала Excel, следует тщательно подготовиться. В первую очередь требуется знать: какие вопросы и задания чаще всего попадаются на собеседованиях?
Какие вопросы и задачи по Excel популярны на собеседованиях?
Педагоги наших курсов отличаются тем, что не «распыляются» на работу в школах и ВУЗах, где учебная программа далека от практики, а имеют многолетний стаж корпоративного обучения Excel именно организаций. Это даёт ценную информацию о том, какие функции программы чаще всего применяются фирмами, и соответственно на знание чего они будут делать акцент в ходе собеседования. Приводим ТОП 10 таких вопросов на знание Excel в порядке убывания популярности.
- ВПР – функция позволяет решить задачи сравнения данных из разных таблиц и подгрузки информации из нескольких таблиц в одну.
- Сводные таблицы – используются для отображения данных в более понятном виде, для выборки данных по критериям и для получения итогов.
- СЦЕП, СЦЕПИТЬ – применяют для объединения данных из разных ячеек в одну. Например, выгрузка из 1С: Бухгалтерии размещает данные в одной ячейке и возникает задача разбить информацию по столбцам, а затем соединить то, что нужно.
- СУММЕСЛИ, СУММЕСЛИМН – эти функции суммируют не всё данные, а то, что удовлетворяет критерию.
- СЧЁТЕСЛИ, СЧЁТЕСЛИМН – позволяют подсчитать количество ячеек, соответствующих заданным критериям формулы.
- Консолидация – инструмент позволяет собрать разрозненные однотипные данные в одну таблицу.
- ЕСЛИОШИБКА – функция позволяет скрыть ошибочные данные и успешно пройти собеседование.
- Промежуточные итоги – часто задействуют инструмент для получения итоговых сумм.
- Условное форматирование – возможность применить требуемое форматирование только к данным, соответствующим тем или иным критериям.
- ЕСЛИ – логическая функция проверки выполнения условия, использующаяся при решении «продвинутых» производственных задач.
Как проверить свои знания Excel и спать спокойно?
Как уже отмечалось ранее, чтобы заинтересовать работодателя, нужно показать все свои знания с наилучшей стороны, а без уверенности в себе и собственных силах это просто невозможно! Для того, чтобы чувствовать себя спокойным, нужно быть готовым ко всему и дальше большему. Поможет в этом Ваш верный друг – учебный центр «Альянс». На нашем сайте Вы можете проверить свою готовность к собеседованию по Microsoft Excel в любом формате: тесты, задачи, консультации.
Онлайн тестирование
Вариант для тех, кто желает получить быструю сводку своих знаний. Такой вариант позволит оценить свои умения по основным вопросам Excel и увидеть места, на которые нужно обратить внимание при дальнейшей подготовке, так как по результатам теста выводится разбор правильных ответов. У нас имеются несколько тестов по уровню сложности: базовые основы, расширенные возможности, эксперт.
Решение практических задач
Если Вы уже разобрались со своими сильными и слабыми сторонами, то в базе нашего сайта припасены практические тестовые задания, которые часто используются работодателями для проверки базовых знаний Excel. Задачи представляют собой кейсы на отработку вопросов и формул, входящих обязательный минимум знаний на собеседовании. Сначала нужно скачать файл с заданиями, а потом проверить себя загрузив файл с ответами.
Интервью с консультантом
Электронные таблицы не всем даются легко, поэтому для детальной проверки интересующих или вызывающих трудность вопросов, лучше всего обратиться к консультанту, знающему все тонкости программы и отрепетировать будущее интервью с работодателем. Консультант в выездном формате или онлайн не только смоделирует ход собеседования, но и объяснит трудные вопросы, поможет разобраться, даст практические советы, которые помогут успешно пройти тестирование у работодателя.
Интенсив подготовка Excel… Тяжело в учении – легко в трудоустройстве!
Что делать, если Вы прошли тестирование, результаты неутешительные, а собеседование «на носу»? Главное без паники! Всё решаемо, а главное в Ваших руках! И на этот случай на курсах «Альянс» есть решение – обучение Excel с репетитором, проводимое с выездом или онлайн, в зависимости от Ваших возможностей и предпочтений.
Преимущества индивидуальных занятий Excel видны невооруженным глазом:
Во-первых, экономность такого вида подготовки. Не нужно слушать всё подряд, как это происходит на групповых курсах, а можно взять хоть одно занятие. Индивидуальные уроки нацелены именно на результат теста и на те стороны, которые необходимо отработать – это гораздо экономнее нежели оплачивать обучение полностью и изучать, то в чём нет надобности.
Во-вторых, оперативность. К индивидуальному обучению Вы можете приступить сразу в день звонка. Групповые же занятия стартуют после набора группы слушателей, который может продлиться месяц, плюс сам период обучения. Оперативность крайне важна для «горящей» вакансии, на которую много претендентов и Вас пригласили на собеседование в ближайшие дни.
В-третьих, географическая доступность. Для таких занятий абсолютно не важно Ваше местоположение и даже страна проживания, ведь проходить подготовку с репетитором можно и онлайн.
В-четвертых, знание педагогом запросов работодателей. Индивидуальную подготовку ведёт преподаватель, обучающий персонал организаций более 20 лет, а потому отлично знает MS Excel, что востребовано в компаниях и какие вопросы будут на собеседовании.
Несмотря на все сложности электронных таблиц, всё решаемо! Главное вовремя поставить задачу и обратиться за помощью к надёжному наставнику. Курсы «Альянс» помогут подготовиться к собеседованию по Excel на «Ура»!
Поделиться:
Перечисление навыков MS Office в резюме похоже на то, что вы можете пользоваться мобильным телефоном:
Это очевидно.
Но если вы хорошо владеете Microsoft Office, недостаточно указать «MS Excel» в верхней части списка навыков вашего резюме. Менеджеры по найму хотят доказательств. Вот почему вам нужно уметь перечислять и описывать свои навыки, как мастер MOS.
Это руководство покажет вам:
- Список навыков Microsoft Office по программам.
- Как описать навыки Microsoft Office в резюме, чтобы доказать, что вы профессиональный пользователь MS.
- Указывать навыки работы с Microsoft Office в резюме — не лучшая идея.
- Как получить сертификат Microsoft Office и повысить свои шансы на работу.
1. Навыки Microsoft Office
Microsoft Office Suite, широко известный как Microsoft Office или просто Office, представляет собой набор инструментов для повышения производительности, используемых предприятиями по всему миру. Однако он используется не только для написания текстов в Word и создания таблиц в Excel. Этот пакет позволяет пользователям выполнять сотни сложных задач.
Верно — для некоторых вакансий требуются только базовые знания. Но для большинства должностей среднего и высокого уровня вам также необходимо знать несколько сложных функций.
MS Office состоит из:
- Microsoft Word: программа для обработки текстов, позволяющая писать и редактировать тексты. Он содержит набор полезных языковых инструментов и различные параметры доступности.
- Microsoft Excel: это программа для работы с электронными таблицами для организации данных и управления ими.
- Microsoft Powerpoint: воплощает ваши идеи в жизнь в виде презентаций и позволяет создавать дизайны, анимацию слайдов, 3D-модели и значки.
- Microsoft Outlook: это ваша электронная почта, календарь и список контактов.
- Microsoft OneNote: цифровая записная книжка, которая помогает собирать информацию в виде текста, рисунков, вырезок с экрана и даже аудиофайлов.
Microsoft Office Suite предлагает программы, которые можно использовать как в веб-браузере, так и на компьютере.
Две старые добрые вещи ниже теперь можно использовать только на ПК:
- Microsoft Access: система управления базами данных, из которой можно напрямую подключаться к другим приложениям и базам данных.
- Microsoft Publisher: инструмент макета, который позволяет пользователям стилизовать тексты, изображения, границы и т. д.
Компании очень часто используют Microsoft Office 365 Business с Microsoft Teams и другими приложениями, такими как Microsoft OneDrive и Microsoft SharePoint, которые упрощают командную работу.
Тем не менее, когда в объявлении о вакансии говорится «навыки Microsoft Office», они, вероятно, имеют в виду этот квартет: MS Word, Excel, PowerPoint и Outlook:
Навыки Microsoft Office
- Создание электронной таблицы
- Создание таблиц
- Создание сводных таблиц
- Запуск и создание макросов
- Анализ данных
- Визуализация данных
- Проверка данных
- Создание документов
- Управление таблицами содержания
- Подготовка документов к печати
- Вычитка и редактирование копии
- Создание слайд-шоу
- Встраивание видео и изображений
Введите классическую модную фразу для резюме:
Владею Microsoft Office
Опыт работы с Microsoft Office обычно означает, что вы можете использовать MS Word для редактирования текстовых документов, создания шаблонов и автоматизации создания оглавлений. Знание Excel означает запуск и создание функций, сводных таблиц и диаграмм. Кроме того, вы можете создавать слайд-шоу в PowerPoint.
Это теория. На практике большинство кандидатов чувствуют себя обязанными использовать эту фразу в своем резюме, не имея возможности сделать что-то большее, чем обращаться с электронными таблицами как с таблицами и писать отчет в Word.
Вот что делать вместо этого:
Как описать знание Microsoft Office в резюме
Свободное владение Microsoft Word, знание Microsoft Excel — это можно сформулировать по-разному в вашем резюме, но вы должны помнить, что это означает нечто большее, чем просто редактирование текста или суммирование ячеек.
Так что, если у вас есть только эти базовые навыки работы с Microsoft Office —
Оставьте их. Почему?
Во-первых, все знают основы офисного пакета. Это основное ноу-хау.
Во-вторых, вы можете запутать рекрутера. Они видят знание Excel и думают: макросы, сводные таблицы и ВПР. Что вы думаете: добавление строки, форматирование таблицы и удаление дубликатов.
Если вам зададут об этом вопрос или, того хуже, практическое задание, вы окажетесь лжецом. А это означает мгновенное «Нет, спасибо».
Так что берегите свою репутацию и не перечисляйте навыки работы с Microsoft Office, которыми вы обладаете лишь базовыми знаниями.
Когда еще указание MS Office в резюме является плохим решением?
Когда очевидно, что ты можешь это использовать.
Вам не нужно упоминать MS Office, если вы профессионал в области высоких технологий.
Или если вы ищете работу, которая, вероятно, не потребует навыков MS Office, например, уход за больными, графический дизайн или, скажем, актерское мастерство.
Теперь давайте проверим, что на самом деле означает знание Microsoft Office:
Навыки Microsoft Word
- Настройка страницы
- Форматирование текста
- Редактирование
- Создание шаблонов
- Текстовые поля
- СмартАрт
- Быстрый доступ
- Заголовок и лента
- Проверка орфографии
- Проверка грамматики
Навыки Microsoft Excel
- Таблицы
- Рабочие тетради
- Формулы
- Связывание данных
- Сводные таблицы
- Графики
- Анализ данных
- Макросы и автоматизация (VBA)
- Заявления ЕСЛИ
- Проверка достоверности данных
Навыки Microsoft Powerpoint
- Дизайн презентации
- Шаблоны
- Пользовательские слайды
- Анимация
- Рукописи
- Создание графиков и диаграмм
- Устранение неполадок с презентациями
Навыки Microsoft Outlook
- Навигация
- Архивация
- Назначение задач
- Распределение задач
- Настройка параметров электронной почты
- Фильтры электронной почты
- Управление календарем
- Планирование
Все эти технические навыки требуют здоровой дозы более мягких навыков:
- Ввод данных
- Анализ данных
- Аналитические навыки
- Письменное сообщение
- Сотрудничество
- Работа в команде
- Обмен документами
- Дизайн
Видеть? Это очень много умений. И если вы можете отметить только некоторые из этих пунктов для каждого компонента MS Office, это означает, что вы не владеете им.
Уровни владения Microsoft Office
Владение MS Office иногда описывается с точки зрения уровней владения: начальный, средний, продвинутый. Самый нижний уровень позволяет пользователям открывать или создавать документы, вводить или обновлять информацию. Промежуточные пользователи смогут вносить массовые изменения или операции. Опытные пользователи должны иметь возможность запускать макросы и создавать свои собственные, использовать функцию ВПР и сводные таблицы.
В Word они смогут добавлять мультимедиа и создавать автоматические оглавления. Как видите, разные инструменты представляют собой разные уровни сложности. Кроме того, рекрутеры не очень любят самооценку, поэтому лучше пропустить уровни квалификации и объяснить, что именно вы можете сделать.
2. Как перечислить навыки Microsoft Office в резюме
- Поместите свои навыки MS Office в раздел навыков резюме.
- Перечислите только те способности, которыми вы действительно обладаете.
- Включите самые передовые навыки в свой раздел опыта резюме.
- Используйте маркеры, чтобы описать свои достижения.
- Покажите результаты своей работы и оцените свой успех.
- Не хвастайтесь своим знанием MS Word, если только это не требуется в объявлении о вакансии.
- Будьте конкретны и справедливы в своей самооценке.
Посмотрите пример ниже, чтобы лучше понять, что мы имеем в виду:
| ПРАВИЛЬНО |
|
Почему этот пример работает так хорошо?
Во- первых, наш кандидат составил основной список всех навыков MS Office, которыми он обладал.
Затем внимательно прочитайте предложение о работе и выделите важные навыки.
Наконец, они выбрали только те навыки из основного списка, которые соответствовали описанию работы.
Совет профессионала: еще одна причина, по которой вам следует адаптировать свое резюме к объявлению о работе? Системы отслеживания кандидатов (ATS). Сегодня многие компании используют его для сканирования резюме кандидатов на наличие навыков. Навыки MS Office в объявлении о вакансии почти всегда упоминаются в настройках АТС.
3. Курсы и сертификаты MS Office
LinkedIn перечисляет науку о данных, бизнес-анализ, письмо и редактирование среди 25 основных навыков, которые больше всего нужны компаниям в 2021 году. Это означает, что базового понимания MS Office недостаточно.
Если вы хотите официально продемонстрировать свое знание Microsoft Office, доказать свои продвинутые навыки и повысить свои шансы на получение приглашения на собеседование, подумайте о том, чтобы присоединиться к одной из программ сертификации Microsoft Office.
К ним относятся:
- Специалист по Microsoft Office (MOS)
- Специалист по Microsoft Office (MOS) Эксперт
- Специалист по Microsoft Office (MOS) Master
Все программы заканчиваются выпускным экзаменом и сертификацией.
Существует также множество онлайн-курсов по MS Office (попробуйте Udemy, Coursera или Skillshare).
Заключение
Вот краткий обзор того, как указать свои навыки работы с MS Office в резюме:
- Следуйте основному списку всех навыков Microsoft Office, чтобы начать. Выберите навыки, которые имеют отношение к вашей будущей должности.
- Докажите свои навыки в описании работы. Покажите рекрутеру, как вы их используете на практике и чего вы добились благодаря им.
- Если вы не «владеете MS Office», не говорите об этом в резюме. Честно говорите об уровне своих навыков.
- Рассмотрите возможность получения сертификата Microsoft Office. Это поможет вам выделиться среди других кандидатов.
На чтение 23 мин. Просмотров 391 Опубликовано 20.03.2021
Advanced Excel – это навык, который пользуется большим спросом. Быстрый запрос в LinkedIn показал, что по состоянию на январь 2020 года более 68000 вакансий по всему миру запрашивали расширенный Excel.
вакансии, которые показывались в LinkedIn, как правило, предназначены для финансовых должностей, таких как менеджер по финансовому планированию или финансовый аналитик, хотя роли распространяются не только на географические регионы, но и на секторы.
Однако нет четкого определения того, что представляет собой расширенный Excel.
В одном описании должности расширенный Excel определяется как
Высокий уровень владения Microsoft Office и особенно Excel (т.е. сводные таблицы, поисковые запросы, расширенные формулы )
В другом случае требовался больший набор навыков.
Расширенные функции Excel (макросы, индекс, условный список, массивы, сводные таблицы, поиск)
В большинстве описаний должностей просто требовалось продвинуться в работе с Excel. Эти вакансии не повлияли на типы навыков в Excel, которые составляют углубленное понимание Excel.
Чтобы попытаться лучше понять, как Microsoft определяет расширенный Excel, первое место, куда нужно обратиться их сертификационные экзамены; специалист Microsoft Office.
Содержание
- Экзамены для специалистов Office
- Что такое партнер по Excel?
- Что такое эксперт по Excel?
- Какие концепции Advanced Excel упускаются из виду в качестве эксперта по Excel?
- Другие формулы
- Power Pivot (DAX и M)
- Программирование на VBA
- Заключение
- 25 лучших НАВЫКОВ EXCEL – все уровни (базовый | средний | продвинутый) + тест
- Базовые навыки Excel
- 1. Сохранение и открытие книги
- 2. Управление рабочими таблицами
- 3. Форматирование ячеек
- 4. Печать
- 5. Функции Excel (базовые)
- 6. Диаграммы
- 7 . Сортировка данных
- 8. Параметр «Найти и заменить»
- 9. Специальная опция вставки
- 10. Сочетания клавиш
- Excel среднего уровня Навыки
- 11. Перейти к специальным
- 12. Сводная таблица
- 13. Именованный диапазон
- 14. Выпадающие списки
- 15. Условное форматирование
- 16. Таблица Excel
- 17. Кнопка «Идея»
- 18. Использование спарклайнов
- 19. Текст в столбец
- 20. Инструмент быстрого анализа
- Продвинутые навыки работы с Excel
- 21. Расширенные формулы Excel
- 22. Расширенные диаграммы Excel
- 23. Visual Basic для приложений
- 24. Power Query
- 25. Power Pivot
Экзамены для специалистов Office
На сайте сертификации Microsoft показано, что в настоящее время для Microsoft Excel доступно 5 экзаменов.
Два экзамена относятся к Excel 2016 вместо Excel 2019/365; эти экзамены заменяются более современными экзаменами. Самый продвинутый экзамен связан с комбинацией Word и Excel и не дает подробных сведений о том, что оценивается на этом экзамене.
Фактически, существует два экзамена:
Специалист Microsoft Office: партнер по Excel (Excel и Excel 2019)
Специалист по Microsoft Office: эксперт по Microsoft Excel (Excel и Excel 2019)
Что такое партнер по Excel?
Официальный список навыков, предоставляемый Microsoft для сотрудника Excel, включает:
- Управление рабочими листами и книгами
- Управление ячейки и диапазоны данных
- Выполняйте операции с помощью формул и функций
- Управляйте диаграммами
- Управляйте таблицами и данными таблиц
Возможно, цель на уровне партнера – не создавать сложные электронные таблицы. Вместо этого цель может состоять в том, чтобы иметь возможность работать с шаблонами, которые были предоставлены более опытными пользователями Excel.
Функции, на которые ссылаются по имени на этом уровне, включают:
- Текстовые функции, такие как LOWER () и LEFT ().
- Основные вычислительные функции, такие как SUM () и MAX ().
- Простая условная логика с функцией IF ().
Для работы с листом, созданным более опытным пользователем, может потребоваться сотрудник Excel. Они также могут внести некоторые изменения в лист. Тем не мение; им было бы трудно создать электронную таблицу без руководства.
Что такое эксперт по Excel?
На основе навыков, предоставленных Microsoft для экзамена на эксперта по Excel, навыки достаточны для удовлетворения требований большинства должностей, требующих высоких навыков работы с Excel.
- Управление параметрами и настройками книги
- Управление данными и их форматирование.
- Создание расширенных формул и макросов
- Управление расширенными диаграммами и таблицами
Функции, которые упоминаемые по имени на этом уровне:
- ВПР (), ИНДЕКС () и ПОИСКПОЗ ().
- Формулы условных столбцов, включая СУММЕСЛИМН ().
- Основные финансовые функции, включая PMT ().
Этот уровень также относится к сводным таблицам, а также к записи и копированию основных макросов . На данный момент пользователь превратился из человека, который может работать с электронными таблицами, в человека, который может создавать электронные таблицы из некоторых источников данных.
Какие концепции Advanced Excel упускаются из виду в качестве эксперта по Excel?
Хотя экзамен Excel Expert может предоставить достаточно информации для создания электронной таблицы из источника данных, он упускает многие элементы, которые важны в современных процессах Excel.
Более продвинутый элементы, которые не обсуждаются, включают:
- Математические, финансовые и статистические формулы.
- PowerPivot (как DAX, так и M)
- Программирование на VBA
Другие формулы
Экзамен «Эксперт Excel» дает очень хороший обзор некоторых ключевых функций анализа данных, таких как ВПР (), а также условных формул. такие как СУММЕСЛИМН ().
Он также дает хорошее введение в текстовые функции; даже на ассоциированном уровне!
Однако; он предоставляет только базовое введение в финансовые функции (функция PMT ()) и не использует математические функции, такие как RAND ().
Заметное упущение в разделе обработки текста включает TRIM () и ПОДСТАВИТЬ () функции. Эти функции гарантируют, что данные импортируются правильно, если Power Query нельзя использовать.
Power Pivot (DAX и M)
В настоящее время Microsoft не предлагает никаких сертификатов или экзаменов по языкам программирования DAX или M. Это прискорбно, поскольку это важные элементы Modern Excel.
Экзамен, предлагаемый Microsoft, Microsoft Certified Power Platform Fundamentals, дает обзор службы Power Platform, но ориентирован на бизнес ценность платформы в целом.
Хотя эти инструменты имеют графический интерфейс, рекомендуется начать с некоторых дополнительных ресурсов на правильном пути с языками программирования!
Лучший обзор языка программирования M – это книга «M is for (Data) Monkey» Кена Пульса и Мигеля Эскобара из Microsoft MVP..
Хорошей отправной точкой для изучения DAX является книга «Анализ данных с помощью Microsoft Power BI и Power Pivot for Excel». Эта книга написана Альберто Феррари и Марко Руссо, двумя самыми знающими людьми в мире по теме DAX!
Программирование на VBA
Учитывая, что Microsoft уделяет особое внимание другим инструментам (таким как Power Query/Automate), изучение VBA может оказаться нецелесообразным. Это мнение подтверждается опросом StackOverflow 2019 года, в котором разработчики считали VBA своим самым опасным языком программирования.
Это не означает, что VBA не является полезным языком программирования. Тем не мение; другие языки программирования могут быть более ценными.
Заключение
Нет четкого единого определения того, какими навыками обладает опытный пользователь Excel. Определение Expert, предоставленное Microsoft, отвечает потребностям рынка труда, но в нем отсутствуют некоторые ключевые концепции.
Опытным пользователям современной Excel требуется понимание концепций программирования. этого не было 10 лет назад.
Пользователи, обладающие навыками, которых нет в сертификации Excel Expert, принесут наибольшую пользу бизнесу в будущем.
25 лучших НАВЫКОВ EXCEL – все уровни (базовый | средний | продвинутый) + тест
В наши дни, независимо от того, в каком профиле вы работаете, от бухгалтера до аналитика данных, от HR до менеджера по продукту, навыки работы с Excel имеют огромные преимущества.
Когда мы говорим о навыках работы с Excel, мы можем далее разделите их на 3 уровня:
- Базовые навыки работы с Excel
- Промежуточные навыки работы с Excel
- Продвинутые навыки работы в Excel
В этом руководстве мы подробно рассмотрим все три уровня, один за другим, так что приступим.
Таблица содержания Закрыть
Базовые навыки работы с Excel
Средний Навыки Excel
Продвинутые навыки Excel
Базовые навыки Excel
Ниже приведены десять основных навыков работы с Excel, которые необходимо освоить любому, кто только начинает работать с Excel.
1. Сохранение и открытие книги
Сохранение и открытие книги Excel происходит так же, как и в любом другом приложении.
Когда вы щелкаете вкладку файла, появляется возможность сохранить файл.
И когда вы нажимаете кнопку сохранения, он открывает диалоговое окно сохранения как , в котором вы можете указать местоположение и вы также можете выбрать используемый формат файла.
По сути, Excel имеет разные расширения файлов, которые можно использовать для сохранения книги.. Вы можете использовать описанные выше шаги, если сохраняете файл в первый раз, и если у вас есть файл, который уже сохранен в системе, вам просто нужно нажать Control + S , чтобы сохранить изменения.
Таким же образом, если вы хотите открыть файл, сохраненный в вашей системе, вы можете перейти на вкладку ФАЙЛ и щелкнуть по открытому.
Он показывает открытое диалоговое окно, в котором вы можете найти файл и открыть его.
2. Управление рабочими таблицами
Каждая рабочая книга состоит из рабочих листов, на которые вы можете добавлять свои данные и анализировать их, и как только вы откроете книгу Excel, вы увидите, что внизу окна есть вкладки.
Чтобы вставить новый рабочий лист, просто нажмите кнопку с плюсом или вы также можете использовать комбинацию клавиш SHIFT + F11 .
И если вы хотите удалить рабочий лист, просто щелкните правой кнопкой мыши вкладку рабочего листа и затем выберите параметр удаления, или вы также можете использовать сочетание клавиш Alt ➜ H ➜ D ➜ S.
Но есть одна вещь, о которой вам нужно позаботиться, чтобы после удаления листа вы не могли вернуть его обратно .
3. Форматирование ячеек
В Excel на главной вкладке есть множество параметров форматирования.
- Группа шрифтов дает вам возможность отформатировать шрифт, сделав его полужирным, курсивом и подчеркиванием. Вы можете изменить стиль шрифта, его размер, цвет шрифта и цвет ячейки.
- В группе выравнивания вы можете определить выравнивание текста, добавить отступ, объединить ячейки и обернуть текст.
- А из группы чисел вы можете применить форматирование к таким значениям, как формат валюты, текстовый формат, числовой формат и т. д.
Помимо из приведенных выше параметров вы также можете открыть параметры форматирования ячейки, щелкнув ячейку правой кнопкой мыши и выбрав параметр формата, или вы также можете использовать сочетание клавиш Control + 1 .
4. Печать
Когда вы переходите на вкладку ФАЙЛ, вы можете найти кнопку печати, которая дополнительно включает все параметры печати, которые вы можете использовать для печати данных с рабочего листа.
Вы также можете использовать сочетание клавиш Control + P, чтобы открыть параметр печати , и как только вы откроете его, вы увидите там следующие параметры:
- Область печати
- Диапазон страниц для печати
- Столкновение
- Ориентация
- Тип страницы
- Поля
- Масштабирование
5. Функции Excel (базовые)
Самая большая сила Excel – это его функции, которые вы можете использовать для выполнения множества вычислений, и ниже у вас есть список из десяти основных базовых функций Excel :
- СУММ: С помощью этой функции вы можете суммировать значения из нескольких ячеек или вводить значения непосредственно в функцию.
- COUNT: Эта функция возвращает количество числовых значений в ячейке. Вы можете ссылаться на ячейки, в которых есть значения, или просто вставлять в них значения.
- AVERAGE: Возвращает среднее числовых значений. Вы можете ссылаться на ячейки, в которых у вас есть значения, или просто вставить их в функцию.
- TIME: Он возвращает действительный порядковый номер времени в соответствии с временем Excel формат. Вам необходимо указать часы, минуты и секунды.
- DATE: Возвращает действительную дату (порядковый номер даты) в соответствии с форматом времени Excel с использованием дня , месяц и год.
- LEFT: Он извлекает определенные символы из ячейки/строки, начиная с левого (начала). Вам необходимо указать текст и количество символов для извлечения.
- RIGHT: Он извлекает определенные символы из строки, начиная с правого (последнего). Вам необходимо указать текст и количество символов для извлечения.
- ВПР: Он ищет значение в столбце и может вернуть это значение или значение из соответствующих столбцов с использованием того же номера строки.
- IF: Функция IF (проверяет условие) возвращает значение, когда конкретное условие имеет значение ИСТИНА, и возвращает другое значение если это условие – ЛОЖЬ.
- СЕЙЧАС: Возвращает текущую дату и время (используя настройки вашей системы) в ячейке, в которую вы его вставили.
А вот полный список 100 лучших функций Excel, чтобы вы могли узнать больше.
- Строковые (текстовые) функции
- Функции даты
- Функции времени
- Логические функции
- Математические функции
- Статистические функции
- Функции поиска
- Информационные функции
- Финансовые функции
6. Диаграммы
Как только вы начнете работать с данными, возможно, вам нужно будет их кому-то представить, и диаграмма – один из лучших способов для этого.
В Excel вы можете есть целый список диаграмм, которые вы можете создать. После того, как вы перейдете на вкладку «Вставка» и в группе диаграмм вы сможете найти все доступные для использования диаграммы.
Но для создания диаграммы в Excel вам нужно иметь данные в правильном формате, а затем вам нужно выбрать правильный тип диаграммы (обязательно ознакомьтесь с этим руководством по типам диаграмм).
Например, ниже у вас есть Данные по объему продаж за 12 месяцев.
Вы можете создать столбчатую диаграмму для представления этих ежемесячных данных.
Но вы также можете использовать линейную диаграмму, если хотите показать тенденцию за 12 месяцев.
Но ниже у вас есть продукт -wise – это данные.
И в этом случае идеальной диаграммой была бы круговая диаграмма, на которой вы можете представить количественную долю этих продуктов.
Вы также можете использовать кнопку рекомендуемых диаграмм, чтобы Excel рекомендовал тип диаграммы в соответствии с имеющимися у вас данными..
Вам просто нужно выбрать данные и нажать на рекомендованную кнопку диаграммы.
Вы можете настроить диаграмму по-разному. Как только вы выберете диаграмму, у вас появятся вкладки Дизайн и формат диаграммы , где у вас есть все параметры для настройки.
7 . Сортировка данных
Excel предоставляет мощные возможности для сортировки данных. Чтобы открыть параметр сортировки, вам нужно перейти на вкладку данных и затем нажать кнопку Сортировка .
Теперь вам нужно определить 3 вещи:
- Сортировать по: столбцу, который будет использоваться в качестве основы сортировки.
- Сортировка: в раскрывающемся списке у вас есть 4 различных варианта сортировки значений. Вы можете использовать значение ячейки, цвет ячейки, цвет шрифта и условное форматирование.
- Порядок: порядок сортировки или произвольный порядок.
Вы также можно использовать более одного уровня сортировки. Если вы хотите добавить новый уровень, просто нажмите на Добавить уровень , а затем определите все три вещи, которые мы обсудили выше.
8. Параметр «Найти и заменить»
Как и любое другое приложение, Excel имеет собственный параметр поиска и замены. Сочетание клавиш для открытия поиска – это Control + F , а для поиска и замены – Control + R .
В в строке ввода «Найти что» введите значение, которое вы хотите найти, и в поле «Заменить на» введите значение, которым вы хотите заменить.
Теперь, если вы хотите заменить или найти все значения, используйте кнопки «Заменить все» или «Найти все», в противном случае вы можете использовать кнопки «Найти далее» и «Заменить» для одного значения.
И как только вы нажмете кнопку параметров, вы увидите, что есть несколько дополнительных параметров, которые вы можете использовать.
- Выполнять с учетом регистра найти и заменить.
- Найти и заменить во всей книге.
- Найти и заменить, используя формат ячейки.
- И вы также можете найти значения из комментарии и примечания.
9. Специальная опция вставки
Специальная опция вставки дает вам полный контроль над тем, как вы хотите вставлять значения в ячейку.
Чтобы открыть специальная опция страницы, вам нужно перейти на вкладку «Главная», затем щелкнуть раскрывающееся меню «Вставить» и щелкнуть специальную вставку (Вы также можете открыть специальную страницу из контекстного меню).
В специальном диалоговом окне вставки у вас есть несколько вариантов, которые вы можете использовать.
Допустим, вы есть ячейка, в которой есть формула, но вы хотите скопировать и вставить только значение из этой ячейки. В этом случае просто скопируйте эту ячейку и используйте параметр «Значения» из специальных параметров вставки в ячейку назначения.
Или, если вы хотите скопировать и вставить формат из одной ячейки в другую, вы можете использовать опцию «Форматы».
Связано: Format Painter
10. Сочетания клавиш
От Excel 2007 до Excel 2019 вы можете найти сочетание клавиш, нажав клавишу ALT. При нажатии на нее отображаются сочетания клавиш для параметров, которые находятся на ленте, как показано ниже.
Отсюда вы можете загрузить (Шпаргалку по быстрым клавишам Excel), в которой описаны восемьдесят основных сочетаний клавиш для Excel.
Дополнительные руководства по базовым навыкам работы с Excel
- Панель быстрого доступа к Excel
- Маркеры в Excel
- Отметка времени в Excel
- Зачеркнутый в Excel
- Выбрать несмежные ячейки
- Выделить пустые ячейки
- Выровнять заливку по ширине в Excel
- Вставить специальное умножение
- Дельта-символ в Excel
- Символ градуса в Excel
- Преобразовать формулу в значение в Excel
- Конкатенировать диапазон в Excel
- Отметить в Excel
- Преобразование отрицательного числа в положительное
- Маркер в Excel
- Числовые строки в Excel
Excel среднего уровня Навыки
Теперь, когда вы овладеете базовыми навыками, вам нужно будет разобраться в навыках Excel среднего уровня. В основном, эти навыки включают варианты и методы для эффективного управления данными и работы с ними.
11. Перейти к специальным
Параметр «Перейти к специальным» позволяет перейти к определенной ячейке или диапазону ячеек на листе. Чтобы открыть его, вам нужно перейти на вкладку «Главная» ➜ «Редактирование» ➜ «Найти и выделить» ➜ «Перейти к специальному».
Как видите, в нем есть разные параметры, которые вы можно использовать и выбирать разные типы ячеек.
Например, если вы хотите выбрать все ячейки, которые пустые, вам просто нужно выбрать пустые и нажмите OK, и он мгновенно выберет все пустые ячейки.
Таким же образом, если вы хотите выбрать ячейки, содержащие формулы и возвращающие числа, вам нужно выбрать формулы, затем поставить галочки напротив цифр и нажать OK.
12. Сводная таблица
Сводные таблицы – один из лучших способов анализа данных. Вы можете создать сводную таблицу из большого набора данных. Чтобы создать сводную таблицу, выполните следующие действия:
- Сначала перейдите на вкладку «Вставка» и нажмите кнопку сводной таблицы.
- У вас будет диалоговое окно для указания исходных данных, но, поскольку вы уже выбрали данные, диапазон автоматически принимает диапазон.
- После того, как вы нажмете ОК, у вас появится боковая панель, как показано ниже, где вы можете определить строки, столбцы и значения для сводной таблицы, которая вы можете просто перетащить. А теперь добавьте «Возраст» в строки, «Образование» в столбец и «Имя» к значениям.
Один раз вы определяете все, у вас будет сводная диаграмма, как показано ниже.
Подробнее о сводных таблицах
- Ранжирование в сводной таблице
- Автоматическое обновление диапазона сводной таблицы
- Вычисляемое поле сводной таблицы
- Группировка дат в сводной таблице
- Связывание нескольких сводных таблиц с одним срезом
- Добавление временной шкалы дат в текущую сводную таблицу
- Обновить все сводные таблицы
- Промежуточный итог в сводной таблице
- Расширенные советы по сводной таблице
13. Именованный диапазон
Именованный диапазон – это присвоение имени ячейке или диапазону ячеек. В Excel каждая ячейка имеет свой адрес, который представляет собой комбинацию строки и столбца.
Связано: стиль Excel R1C1
Но с именованным диапазоном вы можете указать эту ячейку или диапазон ячеек с определенным именем (Generic), а затем вы можете использовать это имя для ссылки на него.
Допустим, у вас есть налоговый процент в ячейке A1, и теперь вместо использования ссылки , вы можете дать ему имя, а затем использовать это имя в каждом вычислении.
- Чтобы создать именованный диапазон, вам нужно перейти на вкладку «Формула» ➜ «Определить имена» ➜ «Определить» name.
- Теперь в диалоговом окне определения имени вам необходимо определить следующие вещи:
- Имя диапазона.
- Область для использования этого диапазона во всей книге или только на листе .
- Прокомментируйте, если хотите что-то добавить.
- А затем адрес ячейки или диапазона.
Теперь, когда вы нажмете ОК, Excel присвоит это имя ячейке A1, и вы сможете использовать его в f ormulas для ссылки на ячейку A1.
Таким же образом вы можете создать именованный диапазон для диапазона ячеек, а затем ссылаться на него в формулы.
14. Выпадающие списки
Раскрывающийся список – это, по сути, предопределенный список значений, который может помочь вам быстро ввести данные в ячейку.
Чтобы создать раскрывающийся список список, вам нужно перейти во вкладку Data ➜ Data Tools Tools Data Validation ➜ Data Validation.
Теперь в диалоговом окне проверки данных вам нужно выбрать список из разрешения, а затем в источнике вам нужно указать диапазон, из которого вы хотите принимать значения (вы также можете вставлять значения непосредственно в поле ввода источника).
В конце нажмите OK.
Теперь, когда вы вернетесь к ячейке, у вас появится раскрывающийся список, из которого вы можете выбрать значение для вставки в ячейку.
Подробнее о раскрывающихся списках
- Зависимые раскрывающиеся списки Список
- Динамический раскрывающийся список
15. Условное форматирование
Основная идея условного форматирования заключается в использовании условий и формул для форматирования, а самое приятное то, что существует более 20 параметров, которые можно применить одним щелчком мыши..
Скажем, если вы хотите выделить все повторяющиеся значения из диапазона ячеек, вам просто нужно перейти на вкладку «Главная» ➜ «Условное форматирование» ➜ «Правила выделения» ➜ Повторяющиеся значения.
И у вас также есть панели данных, навыки цвета и значки, которые нужно применить.
Обязательно изучите все варианты и ознакомьтесь с этим руководством, если хотите научиться использовать формулы в условном форматировании.
16. Таблица Excel
Таблица Excel преобразует обычные данные в структурированную таблицу, где вы можете легко сортировать, фильтровать и анализировать данные.
Чтобы преобразовать обычные данные в таблицу Excel, все, что вам нужно сделать, это использовать комбинацию клавиш Control + T или вы также можете перейти на вкладку «Вставка» p «Таблица».
Ознакомьтесь с полным обзором таблиц Excel от Microsoft.
По теме: Excel Slicer
17. Кнопка «Идея»
Если вы используете Office 365, у вас может быть доступ к новой кнопке «Идея», представленной Microsoft, которая поможет вам легко анализировать данные, рекомендуя возможные способы создания:
- Сводные таблицы
- Графики тренда
- Диаграмма распределения частот
Вам просто нужно выбрать данные и затем щелкнуть по кнопке идеи, которая находится на главной вкладке.
Анализ данных занимает несколько секунд. а затем он показывает вам список возможных результатов.
18. Использование спарклайнов
Спарклайны – это крошечные диаграммы, которые вы можете вставить в ячейку на основе диапазона данных. Чтобы вставить спарклайн, вам нужно перейти на вкладку «Вставка» ➜ «Спарклайны».
Есть 3 типа спарклайнов, которые можно вставить в ячейку.
- Line
- Column
- Проигрыш-проигрыш
Когда вы нажимаете на сверкающую кнопку, появляется диалоговое окно, в котором вам нужно выбрать диапазон данных и целевой диапазон сверкающего.
Помимо этого, у вас есть возможность настроить спарклайн, изменив его цвет, добавив маркеры и многое другое на вкладке спарклайна.
19. Текст в столбец
С опцией текста в столбец вы можете разделить один столбец на несколько столбцов с помощью разделителя. Это один из лучших способов очистки и преобразования ваших данных. Посмотрите на таблицу ниже, где у вас есть столбец с именами, а между именем и фамилией есть пробел.
Вы можете разделить этот столбец на два разных столбца (имя и фамилия), используя текст в столбец, используя пробел в качестве разделителя.
- Сначала перейдите на вкладку «Данные» и нажмите «Текст в столбец».
- Теперь в диалоговом окне выберите разделитель и нажмите «Далее».
- После этого отметьте пробел галочкой. Как видите, значения в столбце отделены пробелом.
- В конце нажмите “Далее” и затем “Готово”.
В тот момент, когда вы щелкаете по финишу, он преобразует один столбец с полными именами в два разных столбца (имя и фамилия).
20. Инструмент быстрого анализа
Как следует из названия, инструмент быстрого анализа позволяет анализировать данные одним или двумя щелчками мыши. Я пытаюсь сказать, что в нем есть некоторые из выбранных опций, которые могут помочь вам анализировать и представлять данные.
Ниже приведены данные об учениках с их оценками в тот момент, когда вы их выбираете. получите небольшой значок внизу экрана, который является кнопкой для инструмента быстрого анализа.
Теперь, когда вы нажимаете на него, он показывает вам несколько вкладок откуда вы можете выбрать параметры. Теперь давайте изучим каждую вкладку одну за другой.
- Форматирование : эта вкладка позволяет вам добавить условное форматирование к выбранной таблице, например, к данным полосы, цветовая шкала, наборы значков и другие правила условного форматирования.
- Диаграммы: На этой вкладке показаны некоторые из рекомендуемых диаграмм, которые можно вставить с выбранными данными, или вы также можете щелкнуть другие диаграммы, чтобы выбрать конкретную диаграмму.
- Итого: На этой вкладке вы можете быстро добавить некоторые из основных формул, например, среднее количество, промежуточный итог и многое другое.
- Таблица : на этой вкладке вы можете вставить сводную таблицу с выбранными данными, и вы также можете применить к нему таблицу Excel.
- Sparklines : это Вкладка позволяет добавлять спарклайны, которые в основном представляют собой крошечные диаграммы, которые можно создавать в ячейке.
Продвинутые навыки работы с Excel
Продвинутые навыки работы с Excel больше связаны с решением сложных проблем и позволяют эффективно выполнять всю работу в Excel, а ниже у вас есть лучшие продвинутые навыки работы с Excel, которые вам необходимо освоить.
21. Расширенные формулы Excel
РАСШИРЕННАЯ ФОРМУЛА EXCEL означает объединение различных функций Excel для вычисления определенного значения, которое невозможно вычислить иначе. Ниже приводится список некоторых из наиболее важных:
- Средние максимальные значения
- Расчет разницы во времени
- Калькулятор сложных процентов
- Объединить с разрывом строки
- RANK IF
- SUMPRODUCT IF
- Подсчет ячеек с текстом
- СЧЁТЕСЛИ ИЛИ
- Подсчет уникальных значений
- Подсчет слов
- Всего дней за месяц
- Получить дату конца месяца
- Диапазон Excel 3D
- Генератор случайных букв
- Извлечь день из даты
- Извлечь первое и последнее слово
- ЕСЛИ ОШИБКА с помощью ВПР
- СООТВЕТСТВИЕ ИНДЕКСУ
- Добавить ведущие нули
- MAX IF
- Получить месяц от даты
- Формула квартала
- Рассчитать коэффициент
- Удалить лишние пробелы
- Удалить первый символ
- Регистр предложений
- Квадратный корень
- СУММЕСЛИМН ИЛИ
- Подстановочный знак СУММЕСЛИМН
- СУММЕСЛИ между двумя датами
- Двухсторонний поиск
- СООТВЕТСТВИЕ ВПР
- Средневзвешенное значение
- Подстановочный знак ВПР
22. Расширенные диаграммы Excel
Как вы уже видели, вы можете создать большинство диаграмм в Excel с помощью нескольких щелчков мышью, но помимо всех этих диаграмм вы также можете создать некоторые расширенные диаграммы.
Расширенные диаграммы Excel предназначены для определенной цели, и вам нужно потратить несколько минут, чтобы узнать, как создавать и как они представляют данные. Ниже у вас есть список (учебные пособия) для некоторых расширенных диаграмм, которые вы можете научиться создавать в Excel.
Расширенные примеры диаграмм
- Вафельная диаграмма
- Диаграмма торнадо
- Диаграмма термометра
- Диаграмма спидометра
- Диаграмма пирамиды
- График людей
- Диаграмма этапов
- Гистограмма
- Тепловая карта
- Диаграмма последовательности продаж
- Маркированная диаграмма
- Пиктограмма
23. Visual Basic для приложений
VBA – это объектно-ориентированный язык программирования для офисных приложений Microsoft, и вы можете использовать его в Excel для написания кодов VBA для автоматизации действий, которые вы обычно выполняете вручную.
- Что такое VBA
- Программирование в Excel
- Запись макроса
- Запуск макроса
- Редактор VBA
- Персональная книга макросов
- Библиотека кодов VBA
24. Power Query
Если вы работаете с данными, я уверен, что вы столкнетесь с такой ситуацией, когда вам нужно очистить и преобразовать данные перед их использованием.
Теперь дело в том, чтобы очистить данные, а преобразование данных – утомительный процесс, и вам нужно тратить на это большую часть своего времени каждый день.. Но с помощью запроса мощности вы можете выполнить весь этот процесс очистки и преобразования с помощью нескольких щелчков мыши.
Запрос Power в основном работает как ETL, где вы можете извлекать данные из разных источников, преобразовывать их и затем загрузите его обратно на рабочий лист. Ознакомьтесь с полным руководством по Power Query и не забудьте научиться комбинировать несколько файлов Excel.
25. Power Pivot
Power Pivot – это, по сути, метод моделирования данных, который можно использовать для импорта данных миллионов строк из нескольких источников, а затем выполнять вычисления (DAX).
Чтобы начать работу с Power Pivot:
- Введение в Power Pivot
- Power Pivot – Обзор и Обучение
Подробнее…
- Советы и рекомендации по работе с Excel
- Окно наблюдения за Excel
- Панель формул Excel
Об авторе
Пунит использует Excel еще со времен учебы в колледже. Он помог тысячам людей понять возможности электронных таблиц и изучить Microsoft Excel. Вы можете найти его в Интернете, в Твиттере об Excel, на беговой дорожке или иногда в походе в гору.
Как указать знание Microsoft Office в резюме [и нужно ли это делать]
Программы Microsoft Office прочно вошли в нашу жизнь. Владение ими воспринимается уже как должное. Но немногим известно, что помимо популярных текстового и табличного процессоров, в пакет входит еще ряд полезных решений. А умение работать с данным софтом предоставляет кандидатам дополнительные баллы при трудоустройстве.
Разберемся, как правильно указать знание Майкрософт Офис в резюме.
Содержание
- Какие приложения входят в офисный пакет
- Обязательно ли указывать в резюме Microsoft Office
- Основные правила указания Майкрософт Офис в резюме
- Коротко о главном
Увидели интересную вакансию, но нет времени на составление резюме? Воспользуйтесь онлайн-конструктором — это быстро и удобно:
Какие приложения входят в офисный пакет
Большинство пользователей продуктов компании уверены, что в состав Microsoft Office входят только Word, Excel и PowerPoint. На самом деле офисный пакет включает еще много интересных программ.
Самые популярные приложения Майкрософт Офис:
- Ворд – всем известный текстовый редактор. Предназначен для создания и форматирования документов.
- Excel – электронные таблицы. Используются для проведения вычислительных операций, анализа, структурирования информации, а также обработки больших объёмов данных.
- Outlook – персональный органайзер. Предоставляет одновременный доступ к календарю, списку задач, записной книге, электронной почте.
- PowerPoint – удобная программа для оформления презентаций. Здесь можно разрабатывать проекты с нуля или использовать готовые шаблоны.
- InfoPath – приложение для создания форм ввода данных. Упрощает задачу по сбору и обработке информации.
- Publisher – настольная издательская система. Используется для подготовки публикаций. В отличие от ворда, здесь основное внимание уделяется не оформлению текста, а разметке страницы.
- Access – система управления базами данных. С ее помощью можно создавать SQL-запросы, выстраивать связи с внешними таблицами и БД, формировать отчеты.
Эти приложения Microsoft Office используются чаще всего. Владение остальными программами также может понадобиться при заполнении CV, но только при условии, что их знание обозначено в вакансии.
Обязательно ли указывать в резюме Microsoft Office
Чем больше компетенций вы укажете в своей анкете, тем лучше. Но есть ситуации, в которых стоит отказаться от включения в профессиональные навыки знание продуктов MS Office:
- Из всех офисных приложений вы владеете только Word. С этим популярным текстовым редактором умеет работать каждый школьник. Поэтому такой навык в гордом одиночестве будет выглядеть смешно.
- Вы претендуете на позицию, в функционал которой не входит работа в Офисе и с компьютером в принципе. Наверняка рекрутер удивится, если претендент на должность столяра или каменщика пришлет анкету, включающую владение продуктами корпорации Microsoft.
- Вы специалист в области высоких технологий. «PowerPoint», «Word», «Outlook» в резюме физика-конструктора, агроинформатика или гейм-дизайнера будут смотреться как минимум странно.
- Вы знакомы с приложениями лишь поверхностно. Например, подавляющее большинство россиян использует Excel как удобную программу для заполнения таблиц. Если вы относите себя к данной категории, откажитесь от указания этого навыка. Вдруг HR решит проверить ваш уровень владения программой и попросит составить сводную таблицу или формулу с двумя переменными…
Теперь перечислим ситуации, когда можно и нужно отметить знание Microsoft Office в резюме:
- Этот навык обозначен в вакансии. Если в объявлении работодателя прямым текстом написано, что требуется знание Майкрософт Офис или какого-то отдельного софта из пакета, то здесь нет других вариантов. Если не уверены в собственных силах, вернитесь к процессу трудоустройства после изучения нужных программ. В интернете есть много бесплатных онлайн-курсов для освоения офисных приложений.
- Владение MS Office не указано в вакансии, но объективно вы понимаете, что оно вам пригодится. Например, если вы устраиваетесь на позицию помощника руководителя, то без Microsoft Outlook вам придется туго.
- Знание Майкрософт Офис не прописано в объявлении работодателя, но в готовом резюме осталось свободное место. Добавьте 2-3 программы. Так вы уберете ощущение пустоты в документе и заодно продемонстрируете свою разносторонность.
Прием из последнего пункта разрешается применять только действительно уверенным пользователям Microsoft. Лучше не включать этот навык, если ваши умения ограничиваются лишь созданием или просмотром документа.
Основные правила указания Майкрософт Офис в резюме
А сейчас мы расскажем, как указать знание программ Microsoft Office таким образом, чтобы это произвело на потенциального работодателя положительное впечатление.
Правильно выбирайте раздел
Если владение Майкрософт Офис обозначено в вакансии или имеет непосредственное отношение к вашим будущим должностным обязанностям, указывайте его в блоке «Навыки».
По возможности попробуйте интегрировать это умение в блок с релевантным опытом. Так потенциальный работодатель поймет, что вы не просто хорошо разбираетесь в офисных приложениях, но и добиваетесь с их помощью реальных результатов.
Соискателям, прошедшим обучающие программы по Майкрософт Офис, обязательно нужно разместить информацию о наличии соответствующего сертификата в разделе «Курсы».
Обозначьте уровень владения
При устройстве на позицию, где работа с MS Office относится к ключевым навыкам, проставьте уровень владения. Всего их 4: начальный, базовый, опытный и профессиональный.
Только пишите честно. Почему? Во-первых, заявленную информацию придется подтвердить. Во-вторых, для освоения большинства приложений не потребуется много времени. Если соискатель подойдет по остальным критериям, но не слишком хорошо владеет какой-то офисной программой, наверняка работодатель закроет глаза на этот пробел.
Подбирайте формулировки
HR-специалисты отдают предпочтение кандидатам, анкеты которых содержат конкретику. Если вы просто внесете в резюме заезженные фразы вроде «уверенный пользователь ПК MS Office» или «Internet, Майкрософт 365», это ни о чем не расскажет нанимающему менеджеру. Во избежание недопониманий, лучше четко обозначить продукты, которыми владеете.
При указании знания программ Майкрософт Офис лучше сделать ставку на конкретику. Опишите программы и обозначьте уровень владения ими.
Кроме того, чтобы усилить визуализацию раздела с профессиональными навыками, постарайтесь сократить название программ до 1-2 слов и перечисляйте скилы с помощью маркированного списка.
При устройстве на некоторые должности требуется более подробное раскрытие владения программами Microsoft Office в резюме. Например, претендентам на позицию финансового аналитика имеет смысл написать не просто «Excel», а «разбить» этот навык на несколько более конкретных пунктов:
преобразование данных;
создание макросов;
финансовые формулы;
спарклайны;
аналитический баланс.
Соискателям на должность секретаря вместо MS Outlook можно написать «объединение аккаунтов», «планирование», «распределение задач», «email-настройки».
Подведем итоги
Знание Майкрософт Офис в резюме однозначно предоставит вам дополнительное преимущество при трудоустройстве. Только пишите о данном навыке, если действительно уверенно им владеете. Информацию о том, что вы «продвинутый пользователь Microsoft Office» и «хорошо разбираетесь в Excel», лучше не размещать. Ведь как и любые другие заявленные в анкете hard skills, умение работать с офисным пакетом будет тщательно проверено в ходе последующих испытаний.
Автор статьи
Марина Галенкова
Высшее юридическое образование. Специалист в сфере управления персоналом, карьерный консультант. Основное направление деятельности ‒ аттестация и повышение квалификации сотрудников. Приняла участие в разработке интерактивного онлайн-курса в формате SCORM для крупной строительной компании. Использует вовлекающие техники, повышающие мотивацию персонала и помогающие лучше усвоить учебный материал.

МЕГАподборка компетенций

И что делать, если вы подписали NDA
Что считает формула «=СУММ(A:A)»?
Сумму значений в столбце А
В диапазоне B1:B5 по порядку указаны значения 1, 2, 3, 4, 5. Какой результат получится в ячейке С1, если в ней указать формулу «=МАКС(В1:В5)»?
Если ячейку, в которой указана формула, скопировать (Ctrl+C) и вставить в другую ячейку (Ctrl+V), то вставится:
Результат вычисления формулы
Формулы таким образом не копируются
На что ссылается ячейка в документе MS Excel, если она содержит следующее значение [Выручка.xls]Январь!A5:
На файл «Январь», где в ячейке «А5» указано значение «Январь.xls»
На ячейку «А5» на листе «Январь» в книге с названием «Выручка»
На пятый столбец в строке «А», в котором содержится слово «Январь»
Данное значение ячейки является ошибочным (ячейка не может содержать данные такого вида)
В случае, если в указанной формуле в MS Excel имеется ошибка, то
Отобразится формула целиком
Значение автоматически = 0
Отобразится ошибка с описанием причины
Если к диапазону, содержащему 4 столбца, применить «Сортировку», по какому столбцу будет применена сортировка?
Нельзя применить сортировку к диапазону, содержащему несколько столбцов
По крайнему правому столбцу
По крайнему левому столбцу
Укажите (несколько) расширения файлов, которые можно выбрать при сохранении документов в Excel версии 2007+ (без учета надстроек и других доп. приложений):
Функция ДЛСТР() (англ. LEN()) позволяет определить:
Количество ячеек в строке
Количество символов в ячейке
Функция ПСТР() (англ. MID()) позволяет:
Вывести указанное число символов
Определить порядковый номер строки
Определить порядковый номер страницы
Функция ВПР() (англ. VLOOKUP()) позволяет:
Сопоставить данные одной ячейки (таблицы) с другой
Узнать текущую версию MS Excel
Каким сочетанием клавиш можно перемещаться между листами в MS Excel?
Alt + стрелки влево/вправо
Клавишами PageUP/PageDOWN
При помощи функции СУММЕСЛИ() (англ. SUMMIF()) можно:
Подсчитать количество столбцов;
Объединить ячейки, при выполнении условия
Подсчитать количество заданных условий в диапазоне
Подсчитать сумму значений, при выполнении условия
Функция, позволяющая объединить значения / ячейки в одной ячейке, называется (рус. версия):
Какой опцией специальной вставки можно горизонтальный диапазон данных вставить вертикально и наоборот:
Стандартными средствами Excel этого сделать невозможно
За что отвечает третий аргумент (значение «2») функции ВПР() (англ. VLOOKUP()): =ВПР(С1:С5;А1:В5;2;ЛОЖЬ):
Номер столбца в который вставлять данные
Номер столбца из которого брать данные
Определяет количество символов
Определяет номер строки, с которой начинать поиск
Чем отличаются функции ПОДСТАВИТЬ() (англ. SUBSTITUTE()) и ЗАМЕНИТЬ() (англ. REPLACE()):
Возможностью изменить несколько значений сразу
Первая работает с текстом, вторая с цифрами
Первая добавляет (подставляет) значение к существующему, вторая – заменяет полностью
Ничем не отличаются: первая функция заменила вторую
Что является обязательным условием при формировании сводной таблицы в MS Excel:
Количество строк не должно превышать 10.000
Общее количество значений (ячеек) не должно превышать 63.536
В выделенном диапазоне данных не должно быть пустых ячеек
Выделенный диапазон должен содержать заголовки столбов
Спарклайн в MS Excel – это:
Тоже самое что и гиперссылка
Функция, позволяющая вставить линию
Массив данных в MS Excel создаётся следующим сочетанием клавиш:
Функция, которая проверяет, является ли значение ошибкой #Н/Д является:
Функция ИНДЕКС() (INDEX()) позволяет:
Перейти в начало строки, массива
Переименовать (задать имя) текущую ячейку / диапазон данных
Определить значение ячейки на пересечении конкретных строк и столбцов
Определить позицию первого вхождения знака или строки текста
Код, позволяющий автоматизировать заданную последовательность действий в MS Excel, называется:
Код любого макроса в MS Excel начинается и заканчивается со следующих сокращений:
Оператор, используемый для объявления переменной при написании макроса в MS Excel называется:
Анализ в MS Excel, позволяющий попробовать различные значения (сценарии) для формул, называется:
- 07.04.2022
- #Публикации
Среди вакансий, по которым консультантами агентства уже подобраны сотрудники или ведётся текущая работа, за последнее время выделилось целое отдельное направление.
Это позиции, для которых одно из основных требований — знание Excel. Например, такие, как младшие аналитики и аналитик отчетности (в международную финансовую организацию), ассистенты менеджеров по продажам и менеджеров по снабжению в крупное торговое предприятие в сфере СИЗ, секретари и помощники руководителей в различные компании, и ряд других.
Кандидатам на специальности, связанные с аналитикой, отчетностью, статистикой, работой с цифрами, мы перед собеседованием предлагаем выполнить разработанный в агентстве тест (прикрепленный файл) на навыки работы с функциями в Excel.
Работа с часто используемыми формулами ВПР и СУММЕСЛИ позволяет оценить возможности кандидатов – справится ли он аналогичными или более сложными задачами при обработке данных
Функция «ВПР» в Excel позволяет данные из одной таблицы переставить в соответствующие ячейки второй и сопоставить диапазоны с десятками тысяч наименований.
Функция «СУММЕСЛИ» используется для суммирования значений диапазона, соответствующих указанному критерию.
Правильность выполненного теста в сочетании с релевантным резюме – пропуск на собеседование. При этом важно узнать, как именно было сделано это задание.
Некоторые кандидаты, заочно «погуглив» или обратившись «к другу», на интервью тратят на повторение теста большое количество времени, или не могут объяснить порядок «своих» действий с аргументами и диапазонами, категорически перечеркивая озвученные предварительно на телефонном интервью знания «уверенного» пользователя Excel.
Кто-то не считает нужным закрепить диапазоны в формулах или использует не ту функцию, есть в присланных в ответ тестах варианты «ручного» суммирования ячеек.
Продвинутые пользователи указывают даже несколько вариантов выполнения задания, перевыполняя стандартные требования.
Результаты говорят сами за себя — на дальнейшие этапы интервью можем отправить только тех, кто действительно знает Excel и шансы получить оффер по результатам собеседования в компании у таких кандидатов увеличиваются.
Мы рады поделиться с Вами нашей экспертизой при подборе и тестировании кандидатов для использования в Вашей работе.