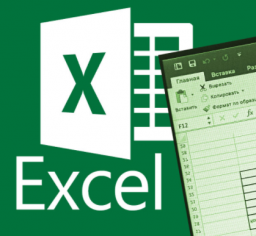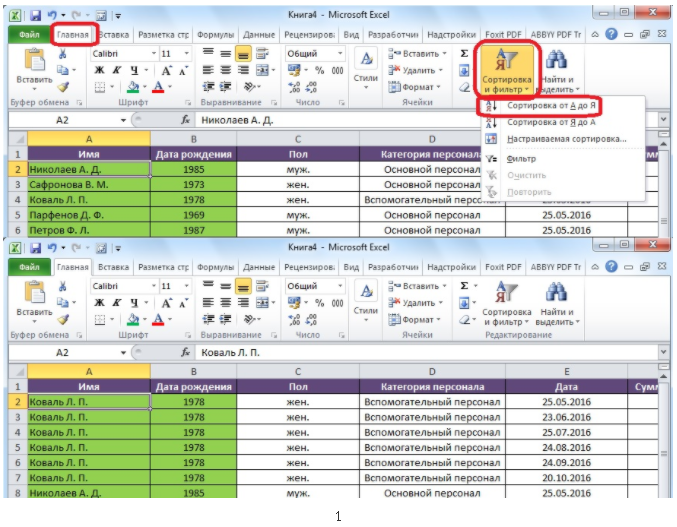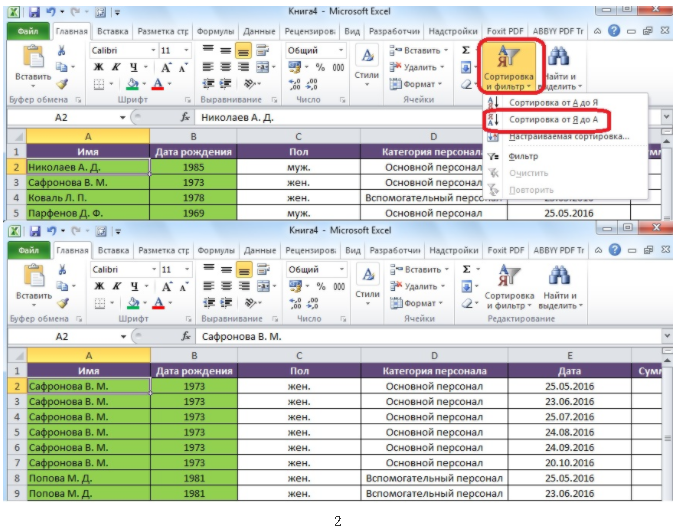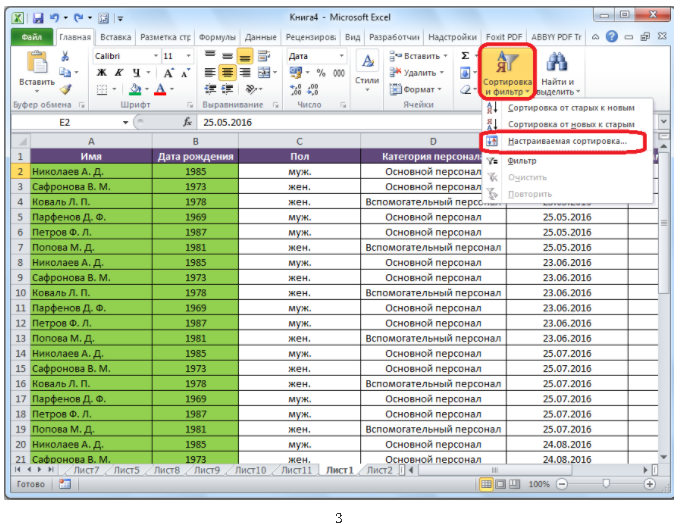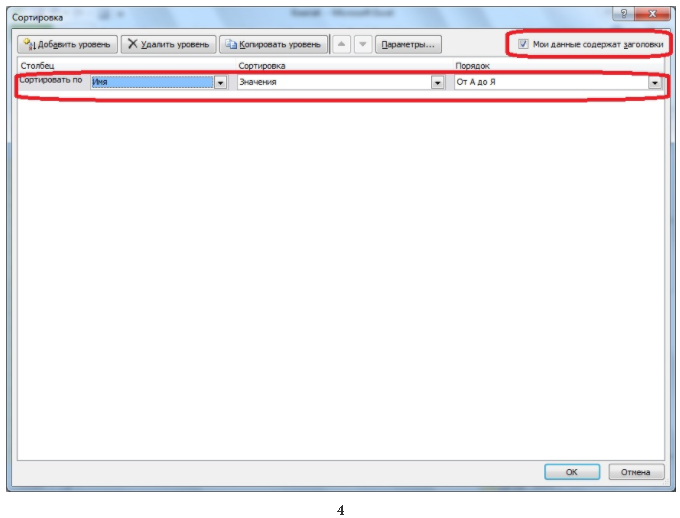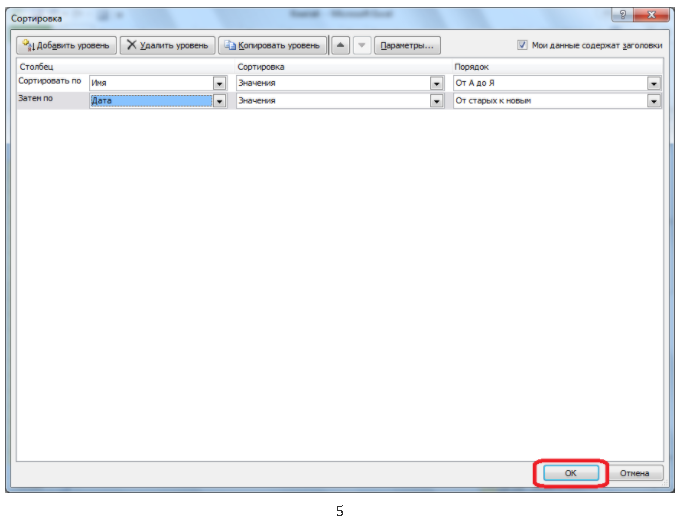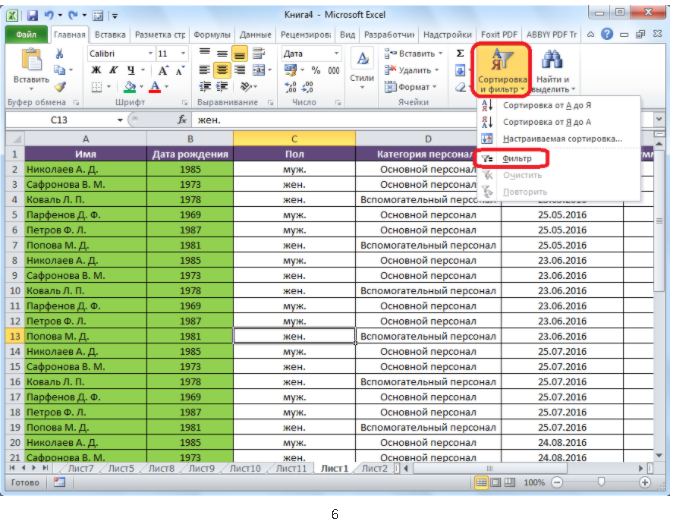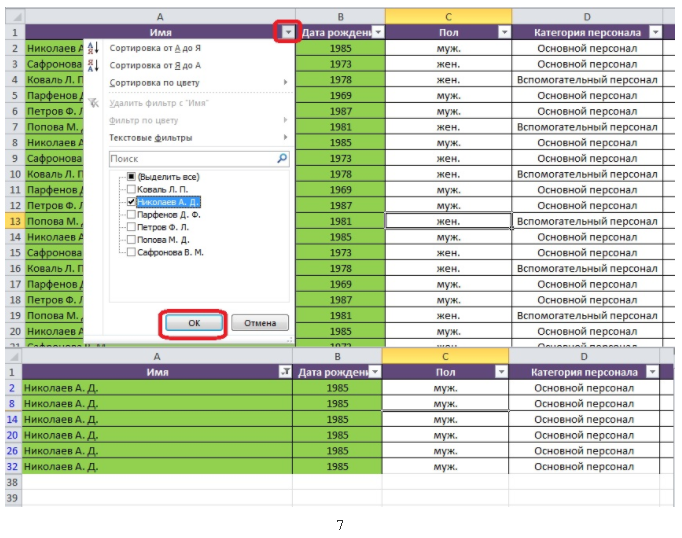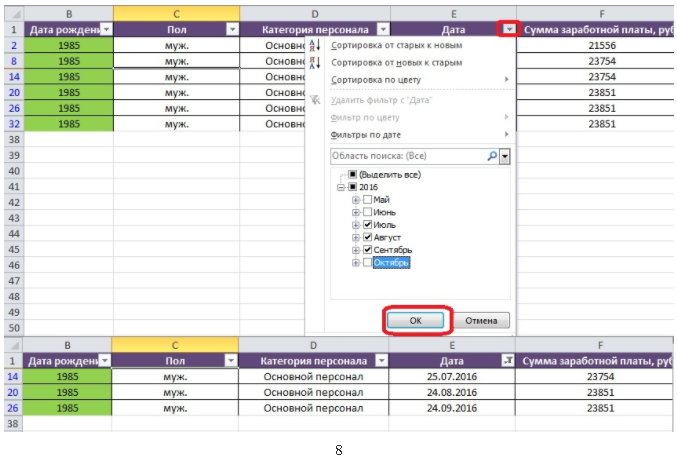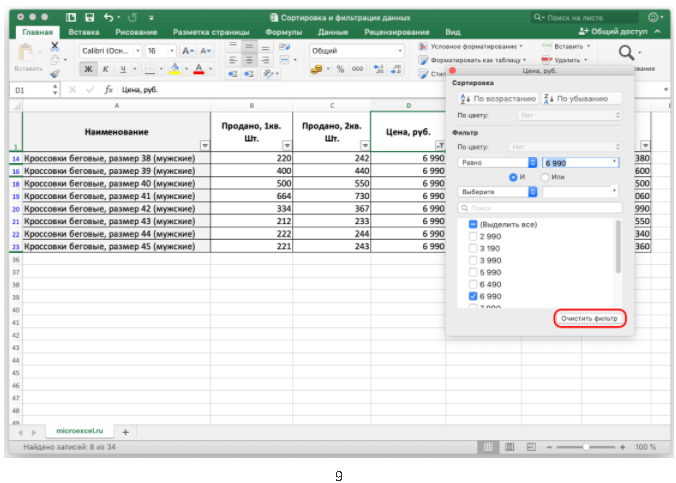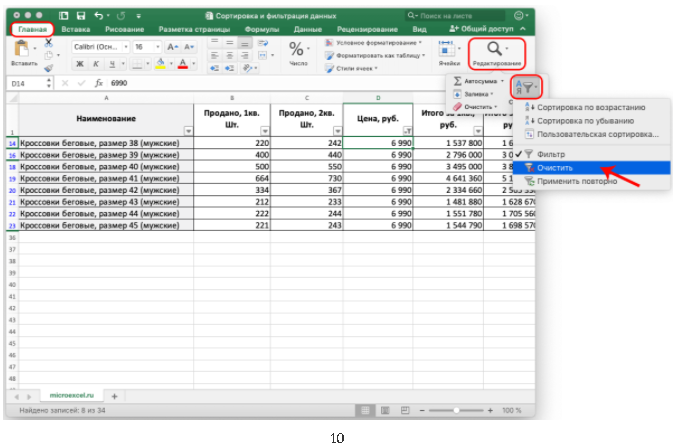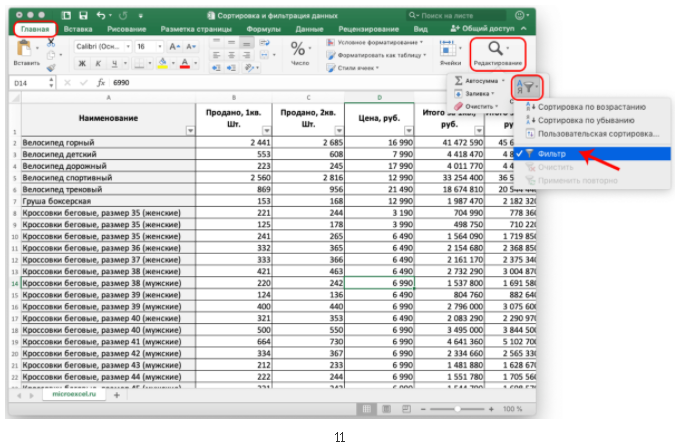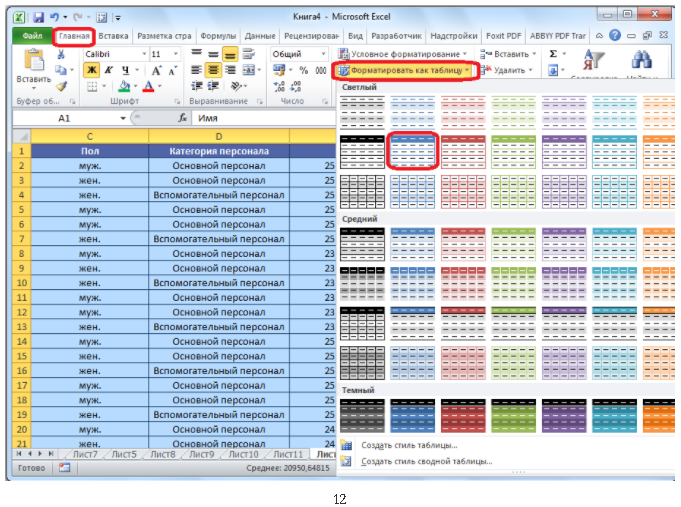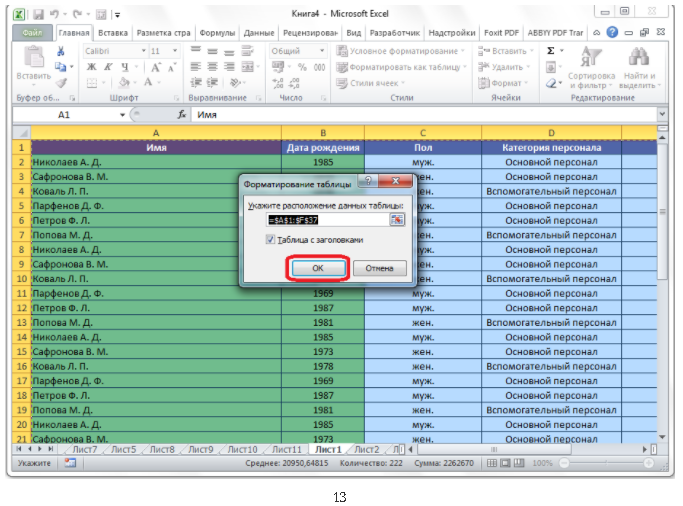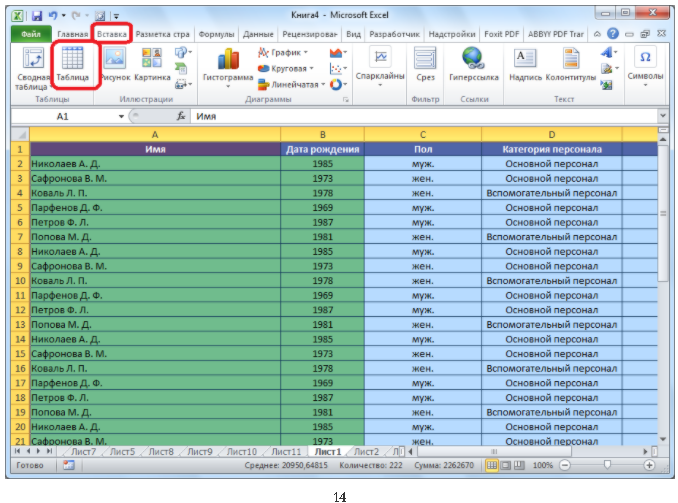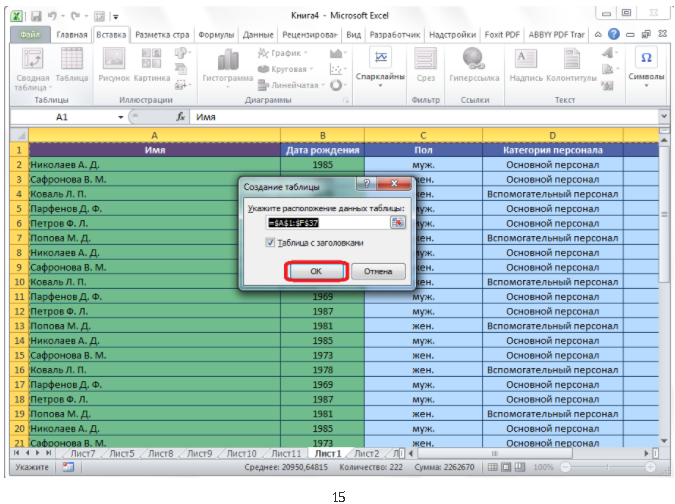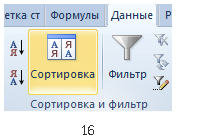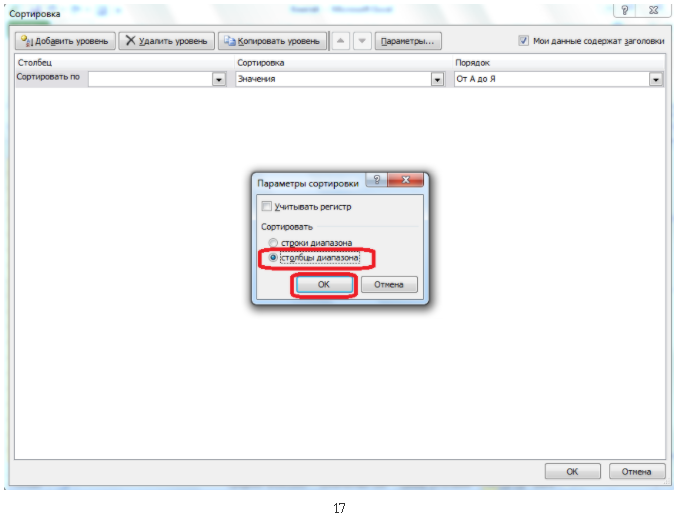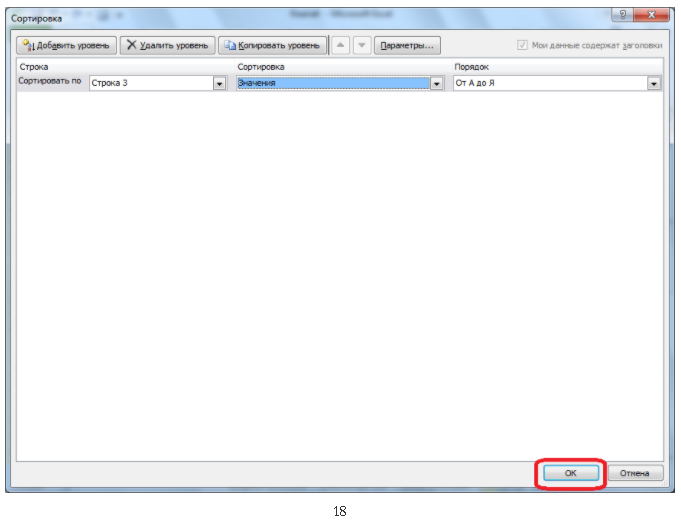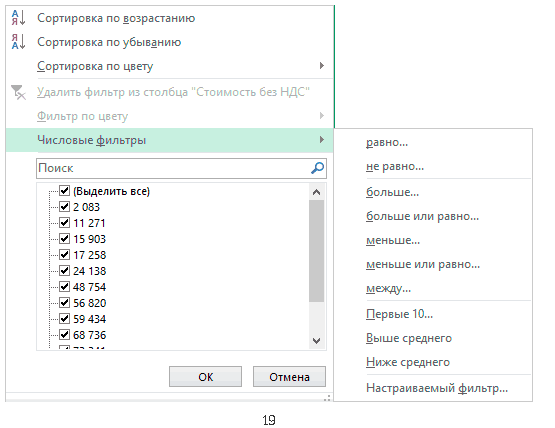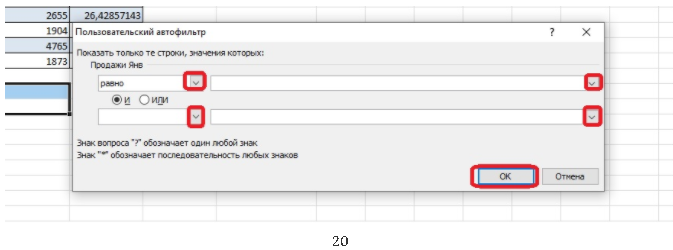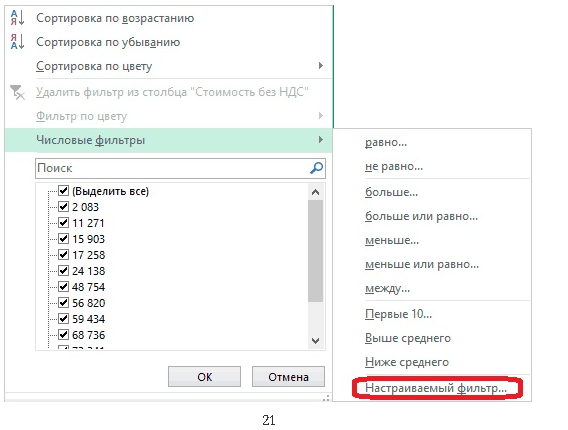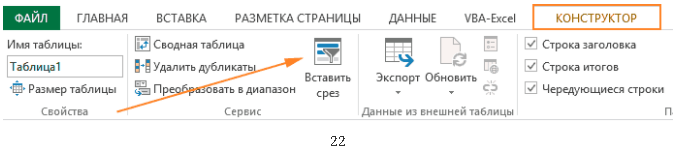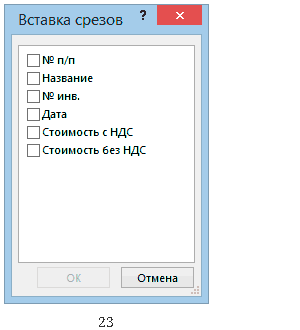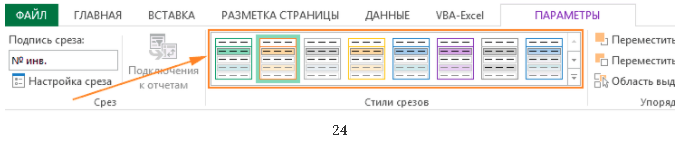Содержание
- Применение «умной» таблицы
- Создание «умной» таблицы
- Наименование
- Растягивающийся диапазон
- Автозаполнение формулами
- Строка итогов
- Сортировка и фильтрация
- Преобразование таблицы в обычный диапазон
- Вопросы и ответы
Практически каждый пользователь Excel встречался с ситуацией, когда при добавлении новой строки или столбца в табличный массив, приходится пересчитывать формулы и форматировать данный элемент под общий стиль. Указанных проблем не было бы, если вместо обычного варианта применять, так называемую, «умную» таблицу. Это позволит автоматически «подтянуть» к ней все элементы, которые пользователь располагает у её границ. После этого Эксель начинает воспринимать их, как часть табличного диапазона. Это далеко не полный перечень того, чем полезна «умная» таблица. Давайте узнаем, как её создать, и какие возможности она предоставляет.
Применение «умной» таблицы
«Умная» таблица представляет собой специальный вид форматирования, после применения которого к указанному диапазону данных, массив ячеек приобретает определенные свойства. Прежде всего, после этого программа начинает рассматривать его не как диапазон ячеек, а как цельный элемент. Данная возможность появилась в программе, начиная с версии Excel 2007. Если сделать запись в любой из ячеек строки или столбца, которые находятся непосредственно у границ, то эта строчка или столбец автоматически включаются в данный табличный диапазон.
Применение этой технологии позволяет не пересчитывать формулы после добавления строк, если данные из неё подтягиваются в другой диапазон определенной функцией, например ВПР. Кроме того, среди преимуществ следует выделить закрепление шапки вверху листа, а также наличие кнопок фильтрации в заголовках.
Но, к сожалению, у этой технологии имеются и некоторые ограничения. Например, нежелательно применение объединения ячеек. Особенно это касается шапки. Для неё объединение элементов вообще недопустимо. Кроме того, даже если вы не желаете, чтобы какое-то значение, находящееся у границ табличного массива, было в него включено (например, примечание), оно все равно будет расцениваться Excel, как его неотъемлемая часть. Поэтому все лишние надписи нужно размещать хотя бы через один пустой диапазон от табличного массива. Также в нём не будут работать формулы массивов и книгу невозможно будет применять для совместного использования. Все наименования столбцов должны быть уникальными, то есть, не повторяться.
Создание «умной» таблицы
Но прежде, чем перейти к описанию возможностей «умной» таблицы, давайте узнаем, как её создать.
- Выделяем диапазон ячеек или любой элемент массива, для которого хотим применить табличное форматирование. Дело в том, что даже, если выделить один элемент массива, то программа во время процедуры форматирования захватит все сопредельные элементы. Поэтому и нет большой разницы в том, выделите вы весь целевой диапазон или только его часть.
После этого перемещаемся во вкладку «Главная», если вы в данный момент находитесь в другой вкладке Excel. Далее кликаем по кнопке «Форматировать как таблицу», которая размещена на ленте в блоке инструментов «Стили». После этого открывается список с выбором различных стилей оформления табличного массива. Но выбранный стиль на функциональность никак влиять не будет, поэтому щелкаем по тому варианту, который визуально больше вам нравится.
Существует также ещё один вариант форматирования. Точно также выделяем полностью или часть диапазона, который собираемся преобразовать в табличный массив. Далее перемещаемся во вкладку «Вставка» и на ленте в блоке инструментов «Таблицы» щелкаем по большому значку «Таблица». Только в этом случае выбор стиля не предоставляется, и он будет установлен по умолчанию.
Но самый быстрый вариант — это после выделения ячейки или массива использовать нажатие горячих клавиш Ctrl+T.
- При любом из указанных выше вариантов действий открывается небольшое окошко. В нем располагается адрес диапазона, который будет подвергнут преобразованию. В подавляющем большинстве случаев программа определяет диапазон правильно, независимо от того выделили вы его весь или только одну ячейку. Но все-таки на всякий случай требуется проверить адрес массива в поле и, если он не соответствует тем координатам, которые вам нужны, то изменить его.
Кроме того, обратите внимание на то, чтобы стояла галочка около параметра «Таблица с заголовками», так как в большинстве случаев заголовки у исходного набора данных уже имеются. После того, как вы удостоверились, что все параметры правильно введены, жмите на кнопку «OK».
- После этого действия диапазон данных будет преобразован в «умную» таблицу. Это будет выражаться в приобретении некоторых дополнительных свойств у данного массива, а также в смене его визуального отображения, согласно выбранному ранее стилю. Об основных возможностях, которые предоставляют эти свойства, мы и поговорим далее.
Урок: Как сделать таблицу в Excel
Наименование
После того, как «умная» таблица сформирована, ей автоматически будет присвоено имя. По умолчанию это наименование типа «Таблица1», «Таблица2» и т.д.
- Чтобы посмотреть, какое имя имеет наш табличный массив, выделяем любой его элемент и перемещаемся во вкладку «Конструктор» блока вкладок «Работа с таблицами». На ленте в группе инструментов «Свойства» будет располагаться поле «Имя таблицы». В нем как раз и заключено её наименование. В нашем случае это «Таблица3».
- При желании имя можно изменить, просто перебив с клавиатуры название в указанном выше поле.
Теперь при работе с формулами для того, чтобы указать конкретной функции, что нужно обработать весь табличный диапазон, вместо обычных координат в качестве адреса достаточно будет ввести её имя. К тому же, это не только удобно, но и практично. Если применять стандартный адрес в виде координат, то при добавлении строки внизу табличного массива, даже после того, как она будет включена в его состав, функция не захватит для обработки эту строку и аргументы придется перебивать заново. Если же вы укажите, как аргумент функции, адрес в виде наименования табличного диапазона, то все строчки, в будущем добавленные к нему, автоматически будут обрабатываться функцией.
Растягивающийся диапазон
Теперь остановим внимание на том, каким образом в табличный диапазон добавляются новые строки и столбцы.
- Выделяем любую ячейку в первой же строчке ниже табличного массива. Делаем в ней произвольную запись.
- Затем жмем на клавишу Enter на клавиатуре. Как видим, после этого действия вся строчка, в которой находится только что добавленная запись, была автоматически включена в табличный массив.
Более того, к ней было автоматически применено то же форматирование, что и у остального табличного диапазона, а также были подтянуты все формулы, расположенные в соответствующих столбцах.
Аналогичное добавление произойдет, если мы произведем запись в столбце, который находится у границ табличного массива. Он тоже будет включен в её состав. Кроме того, ему автоматически будет присвоено наименование. По умолчанию название будет «Столбец1», следующая добавленная колонка – «Столбец2» и т. д. Но при желании их всегда можно переименовать стандартным способом.
Ещё одним полезным свойством «умной» таблицы является то, что как бы много записей в ней не было, даже если вы опуститесь в самый низ, наименования столбцов всегда будут перед глазами. В отличие от обычного закрепления шапок, в данном случае названия колонок при переходе вниз будут размещаться прямо в том месте, где располагается горизонтальная панель координат.
Урок: Как добавить новую строку в Excel
Автозаполнение формулами
Ранее мы видели, что при добавлении новой строчки, в её ячейку того столбца табличного массива, в котором уже имеются формулы, производится автоматическое копирование этой формулы. Но изучаемый нами режим работы с данными умеет больше. Достаточно заполнить одну ячейку пустого столбца формулой, чтобы она была автоматически скопирована во все остальные элементы данной колонки.
- Выделяем первую ячейку пустого столбца. Вписываем туда любую формулу. Делаем это обычным способом: устанавливаем в ячейку знак «=», после чего щелкаем по тем ячейкам, арифметическое действие между которыми собираемся выполнить. Между адресами ячеек с клавиатуры проставляем знак математического действия («+», «-», «*», «/» и т.д.). Как видим, даже адрес ячеек отображается не так, как в обычном случае. Вместо координат, отображающихся на горизонтальной и вертикальной панели в виде цифр и латинских букв, в данном случае в виде адреса отображаются наименования колонок на том языке, на котором они внесены. Значок «@» означает, что ячейка находится в той же строке, в которой размещается формула. В итоге вместо формулы в обычном случае
=C2*D2мы получаем выражение для «умной» таблицы:
=[@Количество]*[@Цена] - Теперь, чтобы вывести результат на лист, жмем на клавишу Enter. Но, как видим, значение вычисления отображается не только в первой ячейке, но и во всех остальных элементах столбца. То есть, формула была автоматически скопирована в другие ячейки, и для этого даже не пришлось применять маркер заполнения или другие стандартные средства копирования.
Данная закономерность касается не только обычных формул, но и функций.
Кроме того, нужно заметить, что, если пользователь будет вводить в целевую ячейку в виде формулы адреса элементов из других столбцов, то они будут отображаться в обычном режиме, как и для любого другого диапазона.
Строка итогов
Ещё одной приятной возможностью, которую предоставляет описываемый режим работы в Excel, является выведение итогов по столбцам в отдельной строке. Для этого не придется специально вручную добавлять строку и вбивать в неё формулы суммирования, так как инструментарий «умных» таблиц уже имеет в своем арсенале заготовки необходимых алгоритмов.
- Для того, чтобы активировать суммирование, выделяем любой табличный элемент. После этого перемещаемся во вкладку «Конструктор» группы вкладок «Работа с таблицами». В блоке инструментов «Параметры стилей таблиц» устанавливаем галочку около значения «Строка итогов».
Для активации строки итогов вместо вышеописанных действий можно также применить сочетание горячих клавиш Ctrl+Shift+T.
- После этого в самом низу табличного массива появится дополнительная строка, которая так и будет называться – «Итог». Как видим, сумма последнего столбца уже автоматически подсчитана с помощью встроенной функции ПРОМЕЖУТОЧНЫЕ.ИТОГИ.
- Но мы можем подсчитать суммарные значения и для других столбцов, причем использовать при этом совершенно разные виды итогов. Выделяем щелчком левой кнопки мыши любую ячейку строки «Итог». Как видим, справа от этого элемента появляется пиктограмма в виде треугольника. Щелкаем по ней. Перед нами открывается список различных вариантов подведения итогов:
- Среднее;
- Количество;
- Максимум;
- Минимум;
- Сумма;
- Смещенное отклонение;
- Смещенная дисперсия.
Выбираем тот вариант подбития итогов, который считаем нужным.
- Если мы, например, выберем вариант «Количество чисел», то в строке итогов отобразится количество ячеек в столбце, которые заполнены числами. Данное значение будет выводиться все той же функцией ПРОМЕЖУТОЧНЫЕ.ИТОГИ.
- Если вам недостаточно тех стандартных возможностей, которые предоставляет список инструментов подведения итогов, описанный нами выше, то жмем на пункт «Другие функции…» в его самом низу.
- При этом запускается окошко Мастера функций, где пользователь может выбрать любую функцию Excel, которую посчитает для себя полезной. Результат её обработки будут вставлен в соответствующую ячейку строки «Итог».
Читайте также:
Мастер функций в Экселе
Функция промежуточные итоги в Excel
Сортировка и фильтрация
В «умной» таблице по умолчанию при её создании автоматически подключаются полезные инструменты, которые обеспечивают выполнение сортировки и фильтрации данных.
- Как видим, в шапке около наименований столбцов в каждой ячейке уже имеются пиктограммы в виде треугольников. Именно через них мы получаем доступ к функции фильтрации. Жмем на значок около наименования того столбца, над которым мы собираемся производить манипуляцию. После этого открывается список возможных действий.
- Если в столбце расположены текстовые значения, то можно применить сортировку согласно алфавиту или в обратном порядке. Для этого нужно выбрать соответственно пункт «Сортировка от А до Я» или «Сортировка от Я до А».
После этого строки будут выстроены в выбранном порядке.
Если вы попытаетесь отсортировать значения в колонке, которая содержит в себе данные в формате даты, то вам будет предложено на выбор два варианта сортировки «Сортировка от старых к новым» и «Сортировка от новых к старым».
Для числового формата тоже будет предложено два варианта: «Сортировка от минимального к максимальному» и «Сортировка от максимального к минимальному».
- Для того, чтобы применить фильтр, точно таким же образом вызываем меню сортировки и фильтрации, щелкнув по значку в том столбце, относительно к данным которого вы собираетесь задействовать операцию. После этого в списке снимаем галочки с тех значений, строки которых мы хотим скрыть. После выполнения вышеуказанных действий не забываем нажать на кнопку «OK» внизу всплывающего меню.
- После этого останутся видны только строки, около которых в настройках фильтрации вы оставили галочки. Остальные будут спрятаны. Что характерно, значения в строке «Итог» тоже изменятся. Данные отфильтрованных строк не будут учитываться при суммировании и подведении других итогов.
Это особенно важно, учитывая то, что при применении стандартной функции суммирования (СУММ), а не оператора ПРОМЕЖУТОЧНЫЕ.ИТОГИ, в подсчете участвовали бы даже скрытые значения.
Урок: Сортировка и фильтрация данных в Экселе
Преобразование таблицы в обычный диапазон
Конечно, довольно редко, но иногда все же существует необходимость преобразовать «умную» таблицу в диапазон данных. Например, это может произойти в том случае, если нужно применить формулу массива или другую технологию, которую не поддерживает изучаемый нами режим работы Excel.
- Выделяем любой элемент табличного массива. На ленте перемещаемся во вкладку «Конструктор». Щелкаем по иконке «Преобразовать в диапазон», которая расположена в блоке инструментов «Сервис».
- После этого действия появится диалоговое окно, в котором будет спрашиваться, действительно ли мы хотим преобразовать табличный формат в обычный диапазон данных? Если пользователь уверен в своих действиях, то следует нажать на кнопку «Да».
- После этого единый табличный массив будет преобразован в обычный диапазон, для которого будут актуальными общие свойства и правила Excel.
Как видим, «умная» таблица намного более функциональная, чем обычная. С её помощью можно ускорить и упростить решение многих задач по обработке данных. К преимуществам её использования можно отнести автоматическое расширение диапазона при добавлении строк и столбцов, автофильтр, автозаполнение ячеек формулами, строку итогов и другие полезные функции.
Таблицы с огромным количеством числовой и текстовой информации часто встречаются во внутренних документах крупных и мелких компаний. Среди множества строк легко потерять важную информацию из виду. Разработчики из компании Microsoft понимают это, поэтому в программе Microsoft Excel присутствуют опции сортировки и фильтрации данных. Разобраться в них без подсказок достаточно сложно. Попробуем понять, как правильно настраивать сортировку и фильтры в обычных и сводных таблицах.
Содержание
- Обычная (простая) сортировка
- Пользовательская сортировка данных
- Как настроить фильтр в таблице
- Как убрать фильтр в таблице
- Как создать «умную таблицу»
- Как сделать фильтр в Excel по столбцам
- Сортировка по нескольким столбцам в Excel
- Автофильтр
- Срезы
- Создание срезов
- Форматирование срезов
- Заключение
Обычная (простая) сортировка
Эта опция называется простой, потому что ее несложно использовать даже новичкам. В результате сортировки информация автоматически организуется в установленном порядке. Например, можно составить строки таблицы по алфавиту или упорядочить числовые данные от мелких к крупным.
Быстрая организация данных в таблице возможна благодаря набору инструментов «Сортировка и фильтр». Эта кнопка находится на вкладке «Главная», в правой ее части. Опции сортировки соответствуют формату выбранных ячеек.
- Проверим работу инструментов в действии. Для этого откроем существующую таблицу с большим количеством записей, выберем ячейку в столбце текстового формата и откроем меню сортировки и фильтра. Появятся две опции. Представим, что нужно рассортировать список имен по алфавиту. Нужно кликнуть по кнопке «Сортировка от А до Я». Записи распределятся в указанном порядке.
- Попробуем развернуть таблицу в обратную сторону – от конца к началу. Вновь необходимо открыть меню сортировки, теперь выбираем функцию «Сортировка от Я до А».
- Рассортировать числа тоже возможно, но опции для этого появляются только после выбора ячейки числового формата. Кликнем по одной из таких ячеек и откроем «Сортировку и фильтр». В меню появятся новые функции – «По возрастанию» и наоборот. Для дат заготовлены опции сортировки «От старых к новым» и в обратную сторону.
Пользовательская сортировка данных
Иногда необходимо построить строки таблицы в определенном порядке, который установлен условиями задачи. Например, возникает нужда в сортировке по нескольким параметрам, а не только по одному. В таком случае стоит обратить внимание на настраиваемую сортировку в Excel.
- Открываем меню «Сортировка и фильтр» и выбираем пункт «Настраиваемая сортировка» или «Пользовательская сортировка» (название зависит от версии программы).
- На экране появится окно сортировки. В основной части расположена строка из трех интерактивных элементов выбора. Первый определяет столбец, по которому будет оптимизирована вся таблица. Далее выбирается принцип сортировки – по значению, цвету ячеек, цвету шрифта или значкам. В разделе «Порядок» нужно установить способ сортировки данных. Если выбран столбец с текстом, в последнем списке будут варианты для текстового формата, то же и с другими форматами ячеек.
Дополнительная информация! В случае, если таблица начинается с шапки, нужно поставить галочку в графе, расположенной в правом верхнем углу экрана.
- Усложним упорядочивание данных, нажав кнопку «Добавить уровень». Под первой строкой появится такая же вторая. С ее помощью можно выбрать дополнительные условия сортировки. Заполняем его по тому же принципу, но в этот раз выберем другой формат ячеек.
Обратите внимание на пометку «Затем по». Она показывает, что приоритетными для сортировки таблицы являются условия первой строки.
- Если все поля заполнены правильно, нажимаем «ОК».
Настройки можно изменить, выбрав одну из ячеек рассортированного диапазона и открыв окно пользовательской/настраиваемой сортировки.
Как настроить фильтр в таблице
Фильтры в Excel позволяют временно скрыть часть информации с листа и оставить только самое необходимое. Информация не пропадает навсегда – изменение настроек вернет ее на лист. Разберемся, как фильтровать строки электронной таблицы.
- Выбираем ячейку в шапке таблицы и открываем меню «Сортировка и фильтр». Находим в нем пункт «Фильтр» и кликаем по нему.
Внимание! Перейти к фильтрации можно также через вкладку «Данные». На ней располагается большая кнопка «Фильтр» с воронкой.
- В шапке таблицы появятся кнопки со стрелками, по одной на каждый столбец. С их помощью будет проводиться настройка фильтров.
- Нажмем одну из кнопок в том столбце, по которому будем фильтровать всю таблицу. Откроется меню, где располагаются настройки сортировки и фильтров, соответствующие формату данных в ячейках. Сортировать информацию в таблице можно по одному из значений в ячейках. Например, выберем одно из имен и оставим галочку только рядом с ним. Далее нужно нажать кнопку «ОК». В таблице останутся строки, соответствующие выбранному значению.
- Получившуюся таблицу можно дополнительно рассортировать по другим данным, например по дате. Открываем меню фильтрации в столбце с датами и убираем несколько галочек. Когда фильтр установлен, нажимаем «ОК». Количество строк в таблице снова уменьшится.
Как убрать фильтр в таблице
Не обязательно расставлять галочки обратно в меню, чтобы восстановить прежний вид таблицы. Воспользуемся инструментами Microsoft Excel, чтобы отменить результаты фильтрации – есть два способа сделать это.
- Открываем меню фильтра в столбце, где были установлены настройки. В нижней части окна находится кнопка «Очистить фильтр». Если нажать по ней, таблица вернется в прежний вид. Так нужно поступить со всеми столбцами, где применен фильтр.
- Другой метод подразумевает использование панели инструментов. Открываем меню «Сортировка и фильтр» на главной вкладке и находим пункт «Очистить». Он активен, когда диапазон ячеек подвергся фильтрации. Кликаем по этому пункту, и все настройки фильтров стираются.
- Теперь уберем кнопки фильтрации из шапки. Откроем меню сортировки и фильтров – если фильтр включен, рядом с соответствующим пунктом стоит галочка, в более старых версиях подсвечивается оранжевым. Нужно кликнуть по нему и снять эту галочку – кнопки исчезнут из всех ячеек шапки.
Как создать «умную таблицу»
Подключение опций сортировки и фильтрации к таблице можно совместить с выбором цветовой темы для нее. Такие таблицы называют «умными». Выясним, как сделать «умным» обычный диапазон ячеек.
- Выделяем всю таблицу целиком с помощью курсора.
- Выбираем пункт «Форматировать как таблицу» на главной вкладке.
- На экране появится меню стилей. Нужно выбрать любой из них – выбор не повлияет на результат.
- Откроется окно для выбора координат. Поскольку таблица была выделена изначально, можно пропустить этот шаг и нажать кнопку «ОК».
- Стиль будет применен к диапазону ячеек, в шапке появятся кнопки со стрелками для настройки фильтров.
Существует еще один метод создания «умной» таблицы:
- Переходим во вкладку «Вставка» после выделения диапазона ячеек и нажимаем кнопку «Таблица».
- Проверяем правильность координат в появившемся окне и нажимаем «ОК».
- К таблице будет применен стандартный стиль, кнопки для настройки фильтрации и сортировки появятся в заголовках столбцов.
Как сделать фильтр в Excel по столбцам
Таблицы Excel фильтруются только по строкам. В меню, которое появляется после нажатия на кнопку со стрелкой в шапке столбца, нельзя убрать все галочки, то есть нельзя скрыть целый столбец. Вся информация в диапазоне ячеек важна при фильтрации и сортировке, поэтому отфильтровать один или несколько столбцов не получится.
Сортировка по нескольким столбцам в Excel
Когда говорят о сортировке по нескольким столбцам, подразумевается, что для упорядочивания таблицы применяют усложненные настройки с указанием двух или более столбцов.
- Выбираем любую ячейку в таблице, которую нужно подвергнуть сортировке.
- Находим на вкладке «Данные» кнопку «Сортировка» и кликаем по ней.
- Нажимаем кнопку «Добавить уровень» в меню открывшегося окна, чтобы добавить дополнительную строку для условий.
- Нажимаем кнопку «Параметры». В появившемся окошке нужно выбрать пункт «Столбцы таблицы», потом кликаем по кнопке «ОК».
- Заполняем несколько форм для постановки условий и жмем кнопку «ОК». Столбцы таблицы построятся в указанном порядке.
Важно! Количество уровней для сортировки ограничено только количеством столбцов или строк в таблице.
Автофильтр
Автоматическая фильтрация строк таблицы возможна с помощью меню фильтров. Эта функция позволяет установить более сложные настройки и создать уникальный фильтр. Набор автоматических фильтров меняется в зависимости от формата ячеек. Применяются текстовые и числовые фильтры.
- Нужно открыть меню в нужной колонке и кликнуть по пункту с одним из этих названий. Откроется список фильтров, которые можно использовать для таблицы.
- Выбираем один из фильтров, заполняем поля в окне «Пользовательский автофильтр» и жмем «ОК». Настройки будут применены к диапазону ячеек.
Рассмотрим опцию «Настраиваемый фильтр». С ее помощью пользователи могут самостоятельно установить нужные настройки фильтрации.
- Снова открываем текстовые или числовые фильтры. В конце списка находится нужный пункт, по которому следует кликнуть.
- Заполняем поля – можно выбрать любой тип фильтра, походящий по формату ячеек, из списка и значения, существующие в диапазоне ячеек. После заполнения нажимаем кнопку «ОК». Если заполнение было непротиворечивым, настройки будут применены автоматически.
Стоит обратить внимание на пункты И/ИЛИ в окне настройки автофильтра. От них зависит то, как будут применены настройки – вместе или частично.
Срезы
Программа Microsoft Excel позволяет прикрепить к таблицам интерактивные элементы для сортировки и фильтрации – срезы. После выхода версии 2013-о года появилась возможность подключать срезы к обычным таблицам, а не только к сводным отчетам. Разберемся, как создать и настроить эти опции.
Создание срезов
- Кликаем по одной из ячеек таблицы – на панели инструментов появится вкладка «Конструктор», которую нужно открыть.
Обратите внимание! Если ваша версия Microsoft Excel старше 2013-го года, составить срез для обычной таблицы будет невозможно. Функция применима только к отчетам в формате сводных таблиц.
- На вкладке следует найти кнопку «Вставить срез» — кликаем по ней и переходим к новому открывшемуся окну.
- Отмечаем галочками все поля, которые следует добавить в срез, и кликаем по кнопке «ОК».
Срезы выглядят, как диалоговые окна со списками кнопок. Названия пунктов зависят от того, какие элементы таблицы были выбраны при создании среза. Чтобы отфильтровать данные, нужно кликнуть по кнопке в одном из списков. Фильтрация по нескольким диапазонам данных возможна, если нажать кнопки в нескольких срезах.
Форматирование срезов
Редактирование внешнего вида срезов и их взаимодействия с другими элементами возможно с помощью специальных инструментов. Попробуем изменить цветовую схему.
- Открываем вкладку «Параметры» и находим раздел «Стили срезов». В нем находятся темы для срезов разных цветов. Выбираем любую из них – цвет не повлияет на эффективность работы элемента. Сразу после клика по стилю срез приобретет указанные цвета.
- Также возможно изменить положение срезов на экране. Воспользуемся кнопками «Переместить вперед» и «Переместить назад» в разделе «Упорядочить». Необходимо выбрать один из срезов и нажать кнопку на панели инструментов. Теперь при перемещении по экрану срез будет оказываться поверх всех срезов или попадет под них.
- Удаление срезов – несложная операция. Выберите лишнее окно и нажмите клавишу «Delete» на клавиатуре. Срез исчезнет с экрана и перестанет влиять на фильтрацию данных в таблице.
Заключение
Если внимательно изучить инструкции по настройке сортировки и фильтров, можно без труда справиться с расстановкой строк в нужном порядке или быстро временно убрать с листа ненужную информацию. Программа оснащена инструментами для работы с обычными и сводными таблицами. Доступны опции сортировки и фильтрации для любых целей – простые и усложненные. Более сложные инструменты позволяют получить более точный результат.
Оцените качество статьи. Нам важно ваше мнение:
Всем привет! Представим себе ситуацию, что вы создали таблицу в Excel, добавили все данные и формулы, изменили цвет и границы заливки, чтобы было удобно различать столбцы и ячейки. Проблема использования подобной таблицы в том, что если вам нужно добавить дополнительные строки снизу, то вам придется по новой форматировать ячейки и добавлять формулу – вручную или с помощью маркера автозаполнения.
Читаем – что такое маркер автозаполнения.
Одно дело, если количество столбцов и свойств не так много, но вот с большими данными у вас могут возникнуть проблемы. Да и времени вы на это будете тратить куда больше. Именно для этих целей и придумали «Умные таблицы». Умная таблица – это целый объект, объединения ячеек, в которой сохраняется постоянное форматирование и расчет в формулах по выделенным столбцам и ячейкам. Также там есть постоянная шапка, а все расчеты подтягиваются из соседних смежных строк. В сегодняшнем уроке мы посмотрим, как проще всего сделать умную таблицу в Excel.
Содержание
- Как создать умную таблицу в Excel
- Добавление новых строк и столбцов
- Работа с формулами
- Строка итогов
- Сортировка
- Как убрать умную таблицу Excel
- Видео
- Задать вопрос автору статьи
Для создания умной таблицы вам нужно выбрать нужный диапазон ячеек, который уже заполнен. Самое главное, чтобы у этих ячеек уже были заголовки, и они были уникальны – это важно для работы подобного элемента в Excel. После этого перейдите на вкладку «Главная». Далее у нас есть два способа создания умной таблицы.
Первый способ – найдите раздел «Стили» и кликните по кнопке «Форматировать как таблицу».
Выберите стили, которые вам нравится.
Если же вы хотите сохранить цвета, границы и другие стили вашей таблички, перейдите на вкладку «Вставка» и нажмите по кнопке «Таблица». Вы можете воспользоваться и быстрыми клавишами:
Ctrl + T
В обоих случаях вылезет окошко создания таблицы, где будет указан диапазон преобразования. Если в вашей табличке нет заголовков, уберите галочку и нажмите «ОК». После этого будет создана полноценный объект, который будет существовать в программе, как отдельная структура со своими формулами расчета и форматированием.
Добавление новых строк и столбцов
Для того чтобы расширить сетку со всем нужным форматированием, наведите курсор мыши на правый нижний угол, зажмите левую кнопку мыши и тяните границу вниз.
Таким образом можно расширить табличку на любое количество ячеек. Это очень удобно, если вы работаете с большим количеством данных и столбцов.
Если же вы попытаетесь расширить таблицу в право, то увидите создание нового столбца. Вы можете переименовать шапку, заполнить данные или ввести формулы для расчета.
Читаем – как добавить строку в Excel.
Работа с формулами
Еще один момент при работе с умной таблицей в том, что вы можете оперировать не отдельными ячейками, а целыми столбцами. Например, в моем случае мне нужно в столбце «Прибыль» посчитать произведение «Цены» и количество «Всего» проданного товара. Мы можем использовать формулу:
=B2*C2
Или можем воспользоваться перемножением целых столбцов. Например, если вы попробуете начать вводить формулу, при клике левой кнопкой мыши по адресу, будет выделяться весь столбец:
=[@Цена]*[@Всего]
В таком случае вам не нужно использовать маркер автозаполнения, и данные автоматически посчитаются для всех столбцов.
Строка итогов
В умную таблицу можно вставить «Строку итогов» – для этого кликните по любой ячейке таблички, перейдите на вкладку «Конструктора» и поставьте галочку «Строка итогов».
В самом низу автоматически будет добавлена строка. Для каждой ячейки вы можете выбрать свою формулу подсчета. Например, можно посчитать среднее, минимальное или максимальное значение по всем ячейкам столбца. Также можно добавить общую сумму или использовать другую формулу, которую вы можете создать вручную.
Сортировка
Еще одно удобство – это быстрая возможность отсортировать данные по любому столбцу. Для этого достаточно нажать по названию в самом вверху. Далее выбираем ту сортировку, которая вам нужна.
Как убрать умную таблицу Excel
Чтобы преобразовать умную таблицу в обычный вариант в Excel – выделите её и перейдите на вкладку «Конструктора» и в разделе «Инструменты» нажмите по кнопке «Преобразовать в диапазон».
Вам останется подтвердить действие, и табличка вновь станет обычной.
Вроде бы ничего не забыл. Если я все же что-то упустил или вам нужна моя консультация и помощь – опишите подробно свою проблему в комментариях. Всем добра и до новых встреч на портале WiFiGiD.
Видео
Содержание
- Сортировка и фильтрация данных в Excel
- Простая и пользовательская сортировка, как настроить и убрать фильтр, “умные таблицы”
- Обычная (простая) сортировка
- Пользовательская сортировка данных
- Как настроить фильтр в таблице
- Как убрать фильтр в таблице
- Как создать «умную таблицу»
- Как сделать фильтр в Excel по столбцам
- Сортировка по нескольким столбцам в Excel
- Автофильтр
- Срезы
- Создание срезов
- Форматирование срезов
Сортировка и фильтрация данных в Excel
Простая и пользовательская сортировка, как настроить и убрать фильтр, “умные таблицы”
Таблицы с огромным количеством числовой и текстовой информации часто встречаются во внутренних документах крупных и мелких компаний. Среди множества строк легко потерять важную информацию из виду. Разработчики из компании Microsoft понимают это, поэтому в программе Microsoft Excel присутствуют опции сортировки и фильтрации данных. Разобраться в них без подсказок достаточно сложно. Попробуем понять, как правильно настраивать сортировку и фильтры в обычных и сводных таблицах.
Обычная (простая) сортировка
Эта опция называется простой, потому что ее несложно использовать даже новичкам. В результате сортировки информация автоматически организуется в установленном порядке. Например, можно составить строки таблицы по алфавиту или упорядочить числовые данные от мелких к крупным.
Быстрая организация данных в таблице возможна благодаря набору инструментов «Сортировка и фильтр». Эта кнопка находится на вкладке «Главная», в правой ее части. Опции сортировки соответствуют формату выбранных ячеек.
- Проверим работу инструментов в действии. Для этого откроем существующую таблицу с большим количеством записей, выберем ячейку в столбце текстового формата и откроем меню сортировки и фильтра. Появятся две опции. Представим, что нужно рассортировать список имен по алфавиту. Нужно кликнуть по кнопке «Сортировка от А до Я». Записи распределятся в указанном порядке.
- Попробуем развернуть таблицу в обратную сторону – от конца к началу. Вновь необходимо открыть меню сортировки, теперь выбираем функцию «Сортировка от Я до А».
- Рассортировать числа тоже возможно, но опции для этого появляются только после выбора ячейки числового формата. Кликнем по одной из таких ячеек и откроем «Сортировку и фильтр». В меню появятся новые функции – «По возрастанию» и наоборот. Для дат заготовлены опции сортировки «От старых к новым» и в обратную сторону.
Пользовательская сортировка данных
Иногда необходимо построить строки таблицы в определенном порядке, который установлен условиями задачи. Например, возникает нужда в сортировке по нескольким параметрам, а не только по одному. В таком случае стоит обратить внимание на настраиваемую сортировку в Excel.
- Открываем меню «Сортировка и фильтр» и выбираем пункт «Настраиваемая сортировка» или «Пользовательская сортировка» (название зависит от версии программы).
- На экране появится окно сортировки. В основной части расположена строка из трех интерактивных элементов выбора. Первый определяет столбец, по которому будет оптимизирована вся таблица. Далее выбирается принцип сортировки – по значению, цвету ячеек, цвету шрифта или значкам. В разделе «Порядок» нужно установить способ сортировки данных. Если выбран столбец с текстом, в последнем списке будут варианты для текстового формата, то же и с другими форматами ячеек.
Дополнительная информация! В случае, если таблица начинается с шапки, нужно поставить галочку в графе, расположенной в правом верхнем углу экрана.
- Усложним упорядочивание данных, нажав кнопку «Добавить уровень». Под первой строкой появится такая же вторая. С ее помощью можно выбрать дополнительные условия сортировки. Заполняем его по тому же принципу, но в этот раз выберем другой формат ячеек.
Обратите внимание на пометку «Затем по». Она показывает, что приоритетными для сортировки таблицы являются условия первой строки.
- Если все поля заполнены правильно, нажимаем «ОК».
Настройки можно изменить, выбрав одну из ячеек рассортированного диапазона и открыв окно пользовательской/настраиваемой сортировки.
Как настроить фильтр в таблице
Фильтры в Excel позволяют временно скрыть часть информации с листа и оставить только самое необходимое. Информация не пропадает навсегда – изменение настроек вернет ее на лист. Разберемся, как фильтровать строки электронной таблицы.
- Выбираем ячейку в шапке таблицы и открываем меню «Сортировка и фильтр». Находим в нем пункт «Фильтр» и кликаем по нему.
Внимание! Перейти к фильтрации можно также через вкладку «Данные». На ней располагается большая кнопка «Фильтр» с воронкой.
- В шапке таблицы появятся кнопки со стрелками, по одной на каждый столбец. С их помощью будет проводиться настройка фильтров.
- Нажмем одну из кнопок в том столбце, по которому будем фильтровать всю таблицу. Откроется меню, где располагаются настройки сортировки и фильтров, соответствующие формату данных в ячейках. Сортировать информацию в таблице можно по одному из значений в ячейках. Например, выберем одно из имен и оставим галочку только рядом с ним. Далее нужно нажать кнопку «ОК». В таблице останутся строки, соответствующие выбранному значению.
- Получившуюся таблицу можно дополнительно рассортировать по другим данным, например по дате. Открываем меню фильтрации в столбце с датами и убираем несколько галочек. Когда фильтр установлен, нажимаем «ОК». Количество строк в таблице снова уменьшится.
Как убрать фильтр в таблице
Не обязательно расставлять галочки обратно в меню, чтобы восстановить прежний вид таблицы. Воспользуемся инструментами Microsoft Excel, чтобы отменить результаты фильтрации – есть два способа сделать это.
- Открываем меню фильтра в столбце, где были установлены настройки. В нижней части окна находится кнопка «Очистить фильтр». Если нажать по ней, таблица вернется в прежний вид. Так нужно поступить со всеми столбцами, где применен фильтр.
- Другой метод подразумевает использование панели инструментов. Открываем меню «Сортировка и фильтр» на главной вкладке и находим пункт «Очистить». Он активен, когда диапазон ячеек подвергся фильтрации. Кликаем по этому пункту, и все настройки фильтров стираются.
- Теперь уберем кнопки фильтрации из шапки. Откроем меню сортировки и фильтров – если фильтр включен, рядом с соответствующим пунктом стоит галочка, в более старых версиях подсвечивается оранжевым. Нужно кликнуть по нему и снять эту галочку – кнопки исчезнут из всех ячеек шапки.
Как создать «умную таблицу»
Подключение опций сортировки и фильтрации к таблице можно совместить с выбором цветовой темы для нее. Такие таблицы называют «умными». Выясним, как сделать «умным» обычный диапазон ячеек.
- Выделяем всю таблицу целиком с помощью курсора.
- Выбираем пункт «Форматировать как таблицу» на главной вкладке.
- На экране появится меню стилей. Нужно выбрать любой из них – выбор не повлияет на результат.
- Откроется окно для выбора координат. Поскольку таблица была выделена изначально, можно пропустить этот шаг и нажать кнопку «ОК».
- Стиль будет применен к диапазону ячеек, в шапке появятся кнопки со стрелками для настройки фильтров.
Существует еще один метод создания «умной» таблицы:
- Переходим во вкладку «Вставка» после выделения диапазона ячеек и нажимаем кнопку «Таблица».
- Проверяем правильность координат в появившемся окне и нажимаем «ОК».
- К таблице будет применен стандартный стиль, кнопки для настройки фильтрации и сортировки появятся в заголовках столбцов.
Как сделать фильтр в Excel по столбцам
Таблицы Excel фильтруются только по строкам. В меню, которое появляется после нажатия на кнопку со стрелкой в шапке столбца, нельзя убрать все галочки, то есть нельзя скрыть целый столбец. Вся информация в диапазоне ячеек важна при фильтрации и сортировке, поэтому отфильтровать один или несколько столбцов не получится.
Сортировка по нескольким столбцам в Excel
Когда говорят о сортировке по нескольким столбцам, подразумевается, что для упорядочивания таблицы применяют усложненные настройки с указанием двух или более столбцов.
- Выбираем любую ячейку в таблице, которую нужно подвергнуть сортировке.
- Находим на вкладке «Данные» кнопку «Сортировка» и кликаем по ней.
- Нажимаем кнопку «Добавить уровень» в меню открывшегося окна, чтобы добавить дополнительную строку для условий.
- Нажимаем кнопку «Параметры». В появившемся окошке нужно выбрать пункт «Столбцы таблицы», потом кликаем по кнопке «ОК».
- Заполняем несколько форм для постановки условий и жмем кнопку «ОК». Столбцы таблицы построятся в указанном порядке.
Важно! Количество уровней для сортировки ограничено только количеством столбцов или строк в таблице.
Автофильтр
Автоматическая фильтрация строк таблицы возможна с помощью меню фильтров. Эта функция позволяет установить более сложные настройки и создать уникальный фильтр. Набор автоматических фильтров меняется в зависимости от формата ячеек. Применяются текстовые и числовые фильтры.
- Нужно открыть меню в нужной колонке и кликнуть по пункту с одним из этих названий. Откроется список фильтров, которые можно использовать для таблицы.
- Выбираем один из фильтров, заполняем поля в окне «Пользовательский автофильтр» и жмем «ОК». Настройки будут применены к диапазону ячеек.
Рассмотрим опцию «Настраиваемый фильтр». С ее помощью пользователи могут самостоятельно установить нужные настройки фильтрации.
- Снова открываем текстовые или числовые фильтры. В конце списка находится нужный пункт, по которому следует кликнуть.
- Заполняем поля – можно выбрать любой тип фильтра, походящий по формату ячеек, из списка и значения, существующие в диапазоне ячеек. После заполнения нажимаем кнопку «ОК». Если заполнение было непротиворечивым, настройки будут применены автоматически.
Стоит обратить внимание на пункты И/ИЛИ в окне настройки автофильтра. От них зависит то, как будут применены настройки – вместе или частично.
Срезы
Программа Microsoft Excel позволяет прикрепить к таблицам интерактивные элементы для сортировки и фильтрации – срезы. После выхода версии 2013-о года появилась возможность подключать срезы к обычным таблицам, а не только к сводным отчетам. Разберемся, как создать и настроить эти опции.
Создание срезов
- Кликаем по одной из ячеек таблицы – на панели инструментов появится вкладка «Конструктор», которую нужно открыть.
Обратите внимание! Если ваша версия Microsoft Excel старше 2013-го года, составить срез для обычной таблицы будет невозможно. Функция применима только к отчетам в формате сводных таблиц.
- На вкладке следует найти кнопку «Вставить срез» – кликаем по ней и переходим к новому открывшемуся окну.
- Отмечаем галочками все поля, которые следует добавить в срез, и кликаем по кнопке «ОК».
Срезы выглядят, как диалоговые окна со списками кнопок. Названия пунктов зависят от того, какие элементы таблицы были выбраны при создании среза. Чтобы отфильтровать данные, нужно кликнуть по кнопке в одном из списков. Фильтрация по нескольким диапазонам данных возможна, если нажать кнопки в нескольких срезах.
Форматирование срезов
Редактирование внешнего вида срезов и их взаимодействия с другими элементами возможно с помощью специальных инструментов. Попробуем изменить цветовую схему.
- Открываем вкладку «Параметры» и находим раздел «Стили срезов». В нем находятся темы для срезов разных цветов. Выбираем любую из них – цвет не повлияет на эффективность работы элемента. Сразу после клика по стилю срез приобретет указанные цвета.
- Также возможно изменить положение срезов на экране. Воспользуемся кнопками «Переместить вперед» и «Переместить назад» в разделе «Упорядочить». Необходимо выбрать один из срезов и нажать кнопку на панели инструментов. Теперь при перемещении по экрану срез будет оказываться поверх всех срезов или попадет под них.
- Удаление срезов – несложная операция. Выберите лишнее окно и нажмите клавишу «Delete» на клавиатуре. Срез исчезнет с экрана и перестанет влиять на фильтрацию данных в таблице.
Если внимательно изучить инструкции по настройке сортировки и фильтров, можно без труда справиться с расстановкой строк в нужном порядке или быстро временно убрать с листа ненужную информацию. Программа оснащена инструментами для работы с обычными и сводными таблицами. Доступны опции сортировки и фильтрации для любых целей – простые и усложненные. Более сложные инструменты позволяют получить более точный результат.
Источник
Видео
Постановка задачи
Имеем таблицу, с которой постоянно приходится работать (сортировать, фильтровать, считать по ней что-то) и содержимое которой периодически изменяется (добавляется, удаляется, редактируется). Ну, хотя бы, для примера — вот такого вида:
Размер — от нескольких десятков до нескольких сотен тысяч строк — не важен. Задача — всячески упростить и облегчить себе жизнь, превратив эти ячейки в «умную» таблицу.
Решение
Выделяем любую ячейку в таблице и на вкладке Главная (Home) разворачиваем список Форматировать как таблицу (Format as table):
В раскрывшемся списке стилей выбираем любой вариант заливки на наш вкус и цвет и в окне подтверждения выделенного диапазона жмем ОК и получаем на выходе примерно следующее:
В результате после такого преобразования диапазона в «умную» Таблицу (с большой буквы!) имеем следующие радости (кроме приятного дизайна):
- Созданная Таблица получает имя Таблица1,2,3 и т.д. которое, можно изменить на более адекватное на вкладке Конструктор (Design). Это имя можно использовать в любых формулах, выпадающих списках и функциях, например в качестве источника данных для сводной таблицы или массива поиска для функции ВПР (VLOOKUP).
- Созданная один раз Таблица автоматически подстраивается в размерах при добавлении или удалении в нее данных. Если дописать к такой Таблице новые строки — она растянется ниже, если добавить новые столбцы — разойдется вширь. В правом нижнем углу Таблицы можно увидеть автоматически перемещающийся маркер границы и, при необходимости, скорректировать его положение мышью:
- В шапке Таблицы автоматически включается Автофильтр (можно принудительно отключить на вкладке Данные (Data)).
- При добавлении новых строк в них автоматически копируются все формулы.
- При создании нового столбца с формулой — она будет автоматически скопирована на весь столбец — не надо тянуть формулу черным крестом автозаполнения.
- При прокрутке Таблицы вниз заголовки столбцов (A, B, C…) меняются на названия полей, т.е. уже можно не закреплять шапку диапазона как раньше (в Excel 2010 там еще и автофильтр):
- Включив флажок Показать итоговую строку (Total row) на вкладке Конструктор (Design) мы получаем автоматическую строку итогов в конце Таблицы с возможностью выбора функции (сумма, среднее, количество и т.д.) по каждому столбцу:
- К данным в Таблице можно адресоваться, используя имена отдельных ее элементов. Например, для суммирования всех чисел в столбце НДС можно воспользоваться формулой =СУММ(Таблица1[НДС]) вместо =СУММ(F2:F200) и не думать уже про размеры таблицы, количество строк и корректность диапазонов выделения. Также возможно использовать еще следующие операторы (предполагается, что таблица имеет стандартное имя Таблица1):
- =Таблица1[#Все] — ссылка на всю таблицу, включая заголовки столбцов, данные и строку итогов
- =Таблица1[#Данные] — ссылка только на данные (без строки заголовка)
- =Таблица1[#Заголовки] — ссылка только на первую строку таблицы с заголовками столбцов
- =Таблица1[#Итоги] — ссылка на строку итогов (если она включена)
- =Таблица1[#Эта строка] — ссылка на текущую строку, например формула =Таблица1[[#Эта строка];[НДС]] — будет ссылаться на значение НДС из текущей строки таблицы.
(В англоязычной версии эти операторы будут звучать, соответственно, как #All, #Data, #Headers, #Totals и #This row).
P.S.
В Excel 2003 было что-то отдаленно похожее на такие «умные» таблицы — называлось Списком и создавалось через меню Данные — Список — Создать список (Data — List — Create list). Но даже половины нынешнего функционала там не было и в помине. В более древних версиях Excel не было и этого.