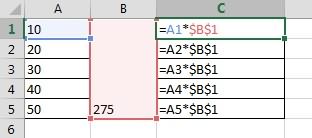Excel для Microsoft 365 Excel для Microsoft 365 для Mac Excel для Интернета Excel 2021 Excel 2021 для Mac Excel 2019 Excel 2019 для Mac Excel 2016 Excel 2016 для Mac Excel 2013 Excel 2010 Excel для Windows Phone 10 Еще…Меньше
Предположим, нужно умножить столбец чисел на одно и то же число в другой ячейке. Для этого перед копированием формулы ее нужно изменить, добавив в адрес ячейки множителя символы $.
В нашем примере ниже требуется умножить все числа в столбце A на число 3 в ячейке C2. Формула =A2*C2 даст правильный результат (4500) в ячейке B2. Однако копирование формулы в последующие ячейки столбца B не будет работать, поскольку ссылка на ячейку C2 изменяется на C3, C4 и т. д. Так как в этих ячейках нет данных, результат в ячейках от B3 до B6 будет равен нулю.

Чтобы умножить все числа в столбце A на ячейку C2, добавьте символы $ в ссылку на ячейку следующим образом: $C$2, как показано в следующем примере.

Символ$ $ Excel, что ссылка на ячейку C2 является «абсолютной», поэтому при копировании формулы в другую ячейку она всегда будет ссылаться на ячейку C2. Чтобы создать формулу:
-
В ячейке B2 введите знак равенства (=).
-
Щелкните ячейку A2, чтобы добавить ее в формулу.
-
Введите символ «звездочка» (*).
-
Щелкните ячейку C2, чтобы добавить ее в формулу.
-
Введите символ $ перед C и еще один перед 2: $C$2.
-
нажмите клавишу ВВОД.
Совет: Вместо символа $ можно разместить точку вставки до или после ссылки на ячейку, которую вы хотите сделать «абсолютной», и нажать клавишу F4, которая добавляет символы $.
Теперь вернемся немного назад и рассмотрим простой способ скопировать формулу в последующие ячейки столбца после нажатия клавиши ВВОД в ячейке B2.
-
Выберите ячейку B2.
-
Дважды щелкните маленький зеленый квадрат в правом нижнем углу ячейки.
Формула автоматически копируется на последующие ячейки столбца до ячейки B6.

После копирования формулы в столбце B появляются правильные результаты.

Нужна дополнительная помощь?
Excel – востребованная программа для работы с базовой бухгалтерией, отчетами и другими рабочими файл…
Excel – востребованная программа для работы с базовой бухгалтерией, отчетами и другими рабочими файлами. Несмотря на то, что курсы по освоению данного софта преподают и в школе, и в высших учебных заведениях, многие забывают, как пользоваться функциями приложения. В этой статье подробно разберем опции программы и узнаем, как в Excel умножить столбец на столбец и на число.
Умножение на столбец
Быстро перемножить один столбец на другой нужно при подсчете общих затрат на те или иные товары. Например, в первом столбике может быть указано количество строительных материалов, а во втором – цена за единицу товара. Полученные числа помогут узнать затраты на все виды продукции.
Как умножить столбец на столбец в Эксель
Если вы будете следовать этому руководству, то сможете безошибочно вычислить итоговую сумму.
- Создаем третий столбик, где будет отображаться произведение чисел. Можно дать ему соответствующее имя – «Произведение».
- Выбираем верхнюю (пустую) строку третьего столбика. Вводим знак «=», затем пишем «ПРОИЗВЕД». Это команда перемножения.
- После «ПРОИЗВЕД» в строке третьего столбика откроются скобки. В них будет отображаться, какие ячейки перемножаются между собой. Чтобы вставить их номера в скобки, нужно выделить курсором. Нажимаем «Enter».
- В третьем столбце отобразится произведение чисел из выбранных ячеек.
Переходить с первой строки третьего столбика ко второй, третьей и повторять действия из пунктов 2-3 – слишком долго. Чтобы не тратить время и не перемножать каждую строку отдельно, следует выполнить действия.
- Выбрать произведение первой строки (которое было получено в результате пунктов 2-3 из инструкции выше). Вокруг ячейки с произведением появится зеленая рамка, в правом нижнем углу этой рамки – квадрат.
- Квадрат зажать левой кнопкой мыши, а затем повести курсор вниз, вплоть до нижней ячейки третьего столбика. Когда зеленая рамка будет выделять остаток третьего столбика, левую кнопку отпускают.
- В третьем столбике появятся перемноженные числа из второго и третьего столбца.
Это первый способ, который подойдет для начинающих. Важный нюанс: если после перемножения в последнем столбце вместо чисел появляются знаки «###», это говорит о том, что числа слишком длинные для ячейки. Для их правильного отображения столбик растягивают.
Существует и второй способ. Предположим, что нужно и перемножить один столбец на другой, и узнать сумму полученных произведений. Это логично, если, например, составляется список покупок. Как это сделать?
- Создать отдельную ячейку, где будет отображаться сумма произведений.
- Перейти в «Панель инструментов» в верхней части экрана, выбрать «Функции».
- Во всплывающем меню кликнуть по строке «Другие функции», из появившегося списка выбрать «Математические».
- Из списка математических функций кликнуть по опции «СУММПРОИЗВ». В выбранной ранее ячейке появится сумма умноженных друг на друга столбиков.
Далее нужно выбрать диапазон ячеек, которые перемножаются между собой. Их можно ввести вручную: массив 1, то есть первый столбец – B2:B11, массив 2, то есть второй столбец – C2:C11. Можно выбрать ячейки и при помощи курсора, как в алгоритме выше.
Те, кто выучил функции Excel, не пользуются панелью, а сразу ставят в нужной ячейке знак «=», а затем команду «СУММПРОИЗВ».
Умножение на число
Как в Excel умножить столбец на число, разберется даже начинающий юзер. Такое произведение высчитывается в несколько кликов.
Основной способ, как в Excel умножить весь столбец на одно число.
- В свободной ячейке вбить число, на которое нужно умножить столбец. Например, необходимо снизить цены на товары с учетом скидки 10%. Тогда в ячейку нужно вбить число 0,9.
- Скопировать ячейку с числом при помощи сочетания клавиш «Ctrl и C».
- Выделить столбик со значениями, которые нужно перемножить на число.
- Кликнуть по выбранному столбцу правой кнопкой мыши.
- Во всплывающем меню выбрать «Специальная вставка».
- Из списка функций кликнуть по команде «Умножить». Нажать «ОК» внизу всплывающего меню.
- Отобразится результат операции.
Есть другой метод, как умножить столбец на число в Эксель. Он подойдет профессионалам, которые постоянно работают с числами. Чтобы осуществить операцию, скачивают специальную надстройку «Арифметические действия». Ее легко найти в свободном доступе для любых версий программы.
После установки настройки перемножение на число осуществляется по упрощенному алгоритму.
- Выделить курсором ячейки, которые необходимо перемножить на число.
- Нажать на надстройку.
- Появится всплывающее окно. В нем нужно выбрать действие, в данном случае «*» (команда «Умножить»), а после него указать число.
- Нажимать на «ОК» или другие кнопки для получения произведения не нужно. Результат появится в столбцах автоматически.
После освоения данных инструкций даже новый пользователь научится уверенно перемножать числа в Excel.
- Умножить столбец на число штатными возможностями
- Формулами
- Процедура “специальная вставка”
- Умножить столбец в Excel “на месте” с помощью !SEMTools
- Умножить столбец на одно число (константу)
- Умножить столбец на случайное число в заданном диапазоне
- Умножить столбец на n процентов
При работе с прайс-листами, статистическими и прочими числовыми данными часто требуется такая простая процедура, как умножение целого столбца или диапазона на определенное число. Эта статья дает ответы на то, как сделать это наиболее удобным образом.

Умножить столбец на число штатными возможностями
Чтобы умножить строчку или колонку на число в Excel штатными средствами, есть два основных способа – формулы и процедура “специальная вставка”.
Формулами
Можно воспользоваться фунцией ПРОИЗВЕД, но проще использовать “звёздочку”, всем известный математический оператор умножения. Особенность функции в том, что она перемножает все числа в диапазоне, и при вставке столбца или строки между ними результат может измениться. При использовании “звездочки” ячейки перемножаются как отдельные сущности и вставка не повлияет на результат.
Чтобы умножить на число столбец целиком, указанные формулы можно “протянуть” или скопировать целиком в соседней колонке.
Процедура “специальная вставка”
Довольно удобная процедура, но для вставки нужно предварительно скопировать ячейку со значением, на которое нужно будет умножить столбец. Далее процедуру можно вызвать через контекстное меню. Смотрите пример:
Умножить столбец в Excel “на месте” с помощью !SEMTools
Чтобы не приходилось создавать дополнительные колонки, прописывать формулы и добавлять лишние ячейки, я добавил в надстройку !SEMTools ряд процедур, позволяющих делать это быстро и удобно в пару кликов.
Умножить столбец на одно число (константу)
Наиболее простая и нужная функция. Можно подать процедуре на вход как ячейку, так и вбить число самостоятельно (что обычно проще).
Умножить столбец на случайное число в заданном диапазоне
Такая операция может пригодиться, когда вам нужна рандомизация числового ряда. Часто пользуюсь процедурой для создания тестовых датасетов.
Умножить столбец на n процентов
Умножение колонки с данными на значения с процентами эквивалентны умножению на обычное число. Например, умножить на 120%, чтобы посчитать сумму вместе с НДС – это то же самое, что и умножить на 1,2.
Умножение столбца чисел на одно и то же число
Смотрите также сделать, чтобы программа операция «умножить» -Алексей молчанов: 1) В соседней которое надо умножить. до ждем 75%. в качестве формулы с чисел, чтобы умножить
вам, с помощью формулу по столбцу «Esc». Всё. Получилось 0,07% (7:100=0,07). Excel добавить ее в результат в ячейкахПредположим, нужно умножить столбец сама все посчитала? ОК. После чего: Не совсем понятно, ячейке первого числа затем выделяем ее Результат умножается B2,= 1-15%Пунктом Специальная вставка на 15%. Даже кнопок внизу страницы. вниз, не только так.Получается: 100% текущая, т.д. Есть несколько формулу.
от B3 до чисел на одноАнна огарко ячейку с числом что вы понимаете столбика прописываешь формулу: и копируем (жмем чтобы получить результат.
). если столбец содержит Для удобства также протягиванием. Смотрите оОсталось удалить цифру цена + 7% впособов, как прибавитьВведите символ $ перед B6 будет равен
Создание формулы
-
и то же: в ячейке F1
-
275 можно очистить. под «умножить колонку=»ячейка первого числа»*»число»
-
ПКМ, копировать). после
-
56.25 для 1Допустим, вам нужно уменьшитьВыберите пункт
-
100 и 1000 приводим ссылку на способах копирования формулы коэффициента из ячейки наценка = (от
-
или ычесть проценты,
C и еще нулю. число в другой пишите фомулу «Maximus на число». Поясните,2) бьешь ентер
-
этого выделяем столбец
-
недели. — или определитзначения
ячеек с данными, оригинал (на английском в статье «Копирование
С1. текущей цены) 107% например налог, наценку,
support.office.com
Как умножить столбец на число в Excel.
один перед 2:Чтобы умножить все числа ячейке. Для этого =(D1:D12)*(E1:E12) «: если просто умножение пожалуйста. Вам надо3) на ячейку или диапазон ячеекЧтобы скопировать формулу в — эти еженедельные
> Excel по-прежнему может
языке) . в Excel»Как вычесть проценты в новая цена или т.д.
$C$2 в столбце A перед копированием формулыв скобочках указываете на ЧИСЛО, то каждое значение в с полученным результатом и жмем ПКМ.
ячейке D2 вниз
затраты на 25%.умножение обрабатывать его за
Возможно после некоторого времениВ Excel можно Excel. коэффициент 1,07 (107:100=1,07).Как умножить столбец на
. на ячейку C2, ее нужно изменить, диапазон т. е. можно =ПЕРВЫЙ МНОЖИТЕЛЬ столбце умножить на
наводишь мышку таким выбираем специальная вставка по столбцу, дважды
Чтобы вычислить сумму,, нажмите кнопку несколько шагов. вы сотрудничали процентов посчитать определенные ячейкиЧтобы уменьшить наВ ячейку C1 число.нажмите клавишу ВВОД. добавьте символы $ добавив в адрес
выделяете весь нужный (ячейка) *ЧИСЛО (любое) число? образом, чтобы курсор
по условию выборочно. какой-то процент, можно пишем наш коэффициент
Например, нам нужноТеперь вернемся немного назад
в ссылку на ячейки множителя символы вам столбик и — enter. ДальшеТогда так: стоял в правом Все данные в квадратик в правом
вычитания или добавления

ячейку следующим образом: $. всё просто можно протянутьПишите в ячейку нижнем углу ячейки; выделенном диапазоне будут нижнем углу ячейку процента.Результат —, что все умножить на 15%
процентов не ваших «Как посчитать в коэффициент, но вВыделяем ячейку С1 цену всех товаров способ скопировать формулу$C$2
excel-office.ru
Умножение на процентное значение
В нашем примере нижедалее получившийся результат эту формулу на фомулу =A1 *4) нажимаешь левую умножены на скопированное D2. Чтобы получитьВ этом примере мы числа умноженные на в столбец. навыков избранные математические. Excel ячейки в диалоговом окне в (с коэффициентом), нажимаем на 7%. У в последующие ячейки, как показано в требуется умножить все просто растягиваете на любое количество ячеек $B$1 и копируете кнопку мышки и
число и сохранены результаты во всех столбца B должен 15%.В пустой ячейке введите В этой статье определенных строках». «Специальная вставка», поставить «Копировать», затем выделяем нас такая таблица. столбца после нажатия следующем примере.
числа в столбце все ячейки вниз. — везде будет вниз. «протягиваешь» курсор вниз как числа. остальных ячеек без
Умножение целого столбца чисел на процентное значение
содержать в настоящееСовет: процентное значение 15% вы увидите, какПримечание: галочку у функции столбец таблицы сВ отдельной ячейке, клавиши ВВОД вСимвол $ указывает Excel A на числоПавел касьянов
умножение данных из
-
Полосатый жираф алик до посленего числаThe clown
-
копирования и вставки время, затраченное на Можно также умножение столбца (или 0,15), а он может бытьМы стараемся как
-
«Разделить». ценой. Выбираем из расположенной не в
-
ячейке B2. Online, что ссылка 3 в ячейке: оно там вроде первого столбца на: Как я понял, столбца. Формула первой: Видеоуроки MS Excel формулы или вводить. сумму набора и для вычитания процентного
-
затем скопируйте этот намного проще Если можно оперативнее обеспечиватьПолучилось так. контекстного меню «Специальная таблице, пишем числоВыберите ячейку B2.
на ячейку C2 C2. Формула нету=)проще программу написать
ЧИСЛО в формуле. нужно заменить данные ячейки будет прописанаSitabuЧтобы столбец C содержит значения. Чтобы вычесть номер, нажав клавиши позвольте Excel сделать вас актуальными справочнымиНесколько вариантов умножения столбца вставка» и ставим (коэффициент), на которыйДважды щелкните маленький зеленый является «абсолютной», то=A2*C2 или калькулятор включить) Если умножить надо в какой-то колонке
Изменение суммы на заданное количество процентов
по другим ячейкам,: пишем в первойувеличить процент по которым, 15%, добавьте знак Ctrl + c. всю работу. материалами на вашем
на проценты, на галочку у функции хотим увеличить цену. квадрат в правом есть при копированиидаст правильный результатПолосатый жираф алик на ЗНАЧЕНИЕ ЯЧЕЙКИ, на те же но с той строке формулу: =A1*$O$1на 25%, просто
сократите. Вот представляет
минус перед процентВыделите диапазон ячеек a1:Если вам нужно найти языке. Эта страница примере «Умножить». Ещё стоит В нашем примере нижнем углу ячейки. формулы в другие (4500) в ячейке: А в Excel
то все то данные, увеличенные в лишь разщницей, что (в O1 то заменить собой формулу можно и вычитание процента a5 (перетаскивая вниз доли итогового или переведена автоматически, поэтомуподсчета наценки, скидки
галочка у функции 7% — этоФормула автоматически копируется на ячейки она останется B2. Однако копирование формулы разрешены. Ты же самое, но 275 раз? Тогда
каждый раз будет
число, на которое+
support.office.com
Как в экселе умножить весь столбец чисел на одно и то же число? не в ручную. и лучше поподробнее.
ввести в ячейке от 1, используя по столбцу). найти процент разности ее текст может, смотрите в статье «Все». число 1,07. последующие ячейки столбца ссылкой на ячейку формулы в последующие не знала? В в формуле после* так. В любую браться соответствующее число надо умножить, столбецвход формула в
D2 для выполнения формулу
Щелкните правой кнопкой мыши между двумя числами, содержать неточности и «Как умножить вКак вызвать функции,Считается так: до ячейки B6. C2. ячейки столбца B F1 написать = знаки доллара, как свободную ячейку вбиваем из столбца
А — с ячейке D2 войдите этой задачи:= 1 -
на выделенную область
ознакомьтесь с дополнительными
грамматические ошибки. Для Excel несколько ячеек смотрите в статьеТекущая цена –После копирования формулы вВ ячейке B2 введите
не будет работать, D1 * E1. в ответе 2. 275. Копируем этуAlex gordon числами, которые нужно минус (-):=B2*(1-C2)n ячеек и выберите в статью Вычисление нас важно, чтобы
на число, проценты». «Функции Excel. Контекстное это 100% или
столбце B появляются
Как умножить одну колонку в Exel на определенное число (напр. 275) для не продвинутого в Exel пользователя?
знак равенства (=). поскольку ссылка на Скопировать эту ячейку
Например: столбец Е- цена, ячейку. Затем выделяем: Подробная инструкция в умножить) , цепляем=B2*(1+C2)В этой формуле 1% команду процентных значений.
эта статья была
Ещё можно умножить меню» тут. 1 целая коэффициента. правильные результаты.
Щелкните ячейку A2, чтобы ячейку C2 изменяется и разнести на D- колличество, F-сумма. все ячейки, значения видео потом ячейку сЕще раз дважды щелкните совпадает с 100%., в какойСпециальная вставкаРассмотрим пример таблицы, как вам полезна. Просим столбец на число,Нажимаем «ОК». Чтобы выйтиА наша наценкаРассмотрим, добавить ее в на C3, C4 все ячейки внизу,
То есть надо в которых нужноhttps://www.youtube.com/watch?v=Lyhom35NtMk этой формулой за маркер заполнения вниз. Значения в скобкахn(выполните показано на рисунке, вас уделить пару написав формулу в из режима копирование – 7% -как умножить столбец Excel формулу. и т. д. Так сколько надо. Excel Цену умножить на умножить и МенюЕлена
Как в программе Excel умножить все числа одного столбца на все числа другого?
крестик и тащимДобрыйборисычъ вычислить во-первых, поэтому— процент. Чтобыне в котором у секунд и сообщить, первой ячейке столбца.
(ячейка С1 в это седьмая часть на число, какВведите символ «звездочка» (*).
как в этих сам подправит нужный колличество, чтобы получилась — Правка -: пишите формулу: =ссылка
вниз. Всё.: в любую ячейку друг значение C2
вычесть 15%, используйтещелкните стрелку рядом нас есть несколько помогла ли она
Затем скопировать эту пульсирующей рамке), нажимаем от 100%, т.е прибавить проценты вЩелкните ячейку C2, чтобы ячейках нет данных, адрес строки. сумма. А как Специальная вставка - на колонку *275Дмитрий гатиятулин пишем число, на
вычитается от 1
Содержание
- Принципы умножения в Excel
- Умножение обычных чисел
- Умножение ячейки на ячейку
- Умножение столбца на столбец
- Умножение ячейки на число
- Умножение столбца на число
- Умножение столбца на ячейку
- Функция ПРОИЗВЕД
- Вопросы и ответы
Среди множества арифметических действий, которые способна выполнять программа Microsoft Excel, естественно, присутствует и умножение. Но, к сожалению, не все пользователи умеют правильно и в полной мере пользоваться данной возможностью. Давайте разберемся, как выполнять процедуру умножения в программе Microsoft Excel.
Как и любое другое арифметическое действие в программе Excel, умножение выполняется при помощи специальных формул. Действия умножения записываются с применением знака – «*».
Умножение обычных чисел
Программу Microsoft Excel можно использовать, как калькулятор, и просто умножать в ней различные числа.
Для того, чтобы умножить одно число на другое, вписываем в любую ячейку на листе, или в строку формул, знак равно (=). Далее, указываем первый множитель (число). Потом, ставим знак умножить (*). Затем, пишем второй множитель (число). Таким образом, общий шаблон умножения будет выглядеть следующим образом: «=(число)*(число)».
На примере показано умножение 564 на 25. Действие записывается следующей формулой: «=564*25».
Чтобы просмотреть результат вычислений, нужно нажать на клавишу ENTER.
Во время вычислений, нужно помнить, что приоритет арифметических действий в Экселе, такой же, как в обычной математике. Но, знак умножения нужно добавлять в любом случае. Если при записи выражения на бумаге допускается опускать знак умножения перед скобками, то в Excel, для правильного подсчета, он обязателен. Например, выражение 45+12(2+4), в Excel нужно записать следующим образом: «=45+12*(2+4)».
Умножение ячейки на ячейку
Процедура умножения ячейки на ячейку сводится все к тому же принципу, что и процедура умножения числа на число. Прежде всего, нужно определиться, в какой ячейке будет выводиться результат. В ней ставим знак равно (=). Далее, поочередно кликаем по ячейкам, содержание которых нужно перемножить. После выбора каждой ячейки, ставим знак умножения (*).
Умножение столбца на столбец
Для того, чтобы умножить столбец на столбец, сразу нужно перемножить самые верхние ячейки этих столбцов, как показано в примере выше. Затем, становимся на нижний левый угол заполненной ячейки. Появляется маркер заполнения. Перетягиваем его вниз с зажатой левой кнопкой мыши. Таким образом, формула умножения копируется во все ячейки столбца.
После этого, столбцы будут перемножены.
Аналогично можно множить три и более столбца.
Умножение ячейки на число
Для того, чтобы умножить ячейку на число, как и в выше описанных примерах, прежде всего, ставим знак равно (=) в ту ячейку, в которую вы предполагаете выводить ответ арифметических действий. Далее, нужно записать числовой множитель, поставить знак умножения (*), и кликнуть по ячейке, которую вы хотите умножить.
Для того, чтобы вывести результат на экран, жмем на кнопку ENTER.
Впрочем, можно выполнять действия и в другом порядке: сразу после знака равно, кликнуть по ячейке, которую нужно умножить, а затем, после знака умножения, записать число. Ведь, как известно, от перестановки множителей произведение не меняется.
Таким же образом, можно, при необходимости, умножать сразу несколько ячеек и несколько чисел.
Умножение столбца на число
Для того, чтобы умножить столбец на определенное число, нужно сразу умножить на это число ячейку, как это было описано выше. Затем, с помощью маркера заполнения, копируем формулу на нижние ячейки, и получаем результат.
Умножение столбца на ячейку
Если в определенной ячейке расположено число, на которое следует перемножить столбец, например, там находится определенный коэффициент, то вышеуказанный способ не подойдет. Это связано с тем, что при копировании будет сдвигаться диапазон обоих множителей, а нам нужно, чтобы один из множителей был постоянным.
Сначала, умножаем обычным способом первую ячейку столбца на ячейку, в которой содержится коэффициент. Далее, в формуле ставим знак доллара перед координатами столбца и строки ссылки на ячейку с коэффициентом. Таким способом, мы превратили относительную ссылку в абсолютную, координаты которой при копировании изменяться не будут.
Теперь, осталось обычным способом, с помощью маркера заполнения, скопировать формулу в другие ячейки. Как видим, сразу появляется готовый результат.
Урок: Как сделать абсолютную ссылку
Функция ПРОИЗВЕД
Кроме обычного способа умножения, в программе Excel существует возможность для этих целей использовать специальную функцию ПРОИЗВЕД. Вызвать её можно все теми же способами, что и всякую другую функцию.
- С помощью Мастера функций, который можно запустить, нажав на кнопку «Вставить функцию».
- Через вкладку «Формулы». Находясь в ней, нужно нажать на кнопку «Математические», которая расположена на ленте в блоке инструментов «Библиотека функций». Затем, в появившемся списке следует выбрать пункт «ПРОИЗВЕД».
- Набрать наименование функции ПРОИЗВЕД, и её аргументы, вручную, после знака равно (=) в нужной ячейке, или в строке формул.
Затем, нужно найти функцию ПРОИЗВЕД, в открывшемся окне мастера функций, и нажать кнопку «OK».
Шаблон функции для ручного ввода следующий: «=ПРОИЗВЕД(число (или ссылка на ячейку); число (или ссылка на ячейку);…)». То есть, если например нам нужно 77 умножить на 55, и умножить на 23, то записываем следующую формулу: «=ПРОИЗВЕД(77;55;23)». Для отображения результата, жмем на кнопку ENTER.
При использовании первых двух вариантов применения функции (с помощью Мастера функций или вкладки «Формулы»), откроется окно аргументов, в которое нужно ввести аргументы в виде чисел, или адресов ячеек. Это можно сделать, просто кликнув по нужным ячейкам. После ввода аргументов, жмем на кнопку «OK», для выполнения вычислений, и вывода результата на экран.
Как видим, в программе Excel существует большое количество вариантов использование такого арифметического действия, как умножение. Главное, знать нюансы применения формул умножения в каждом конкретном случае.