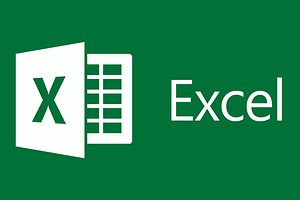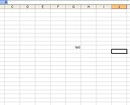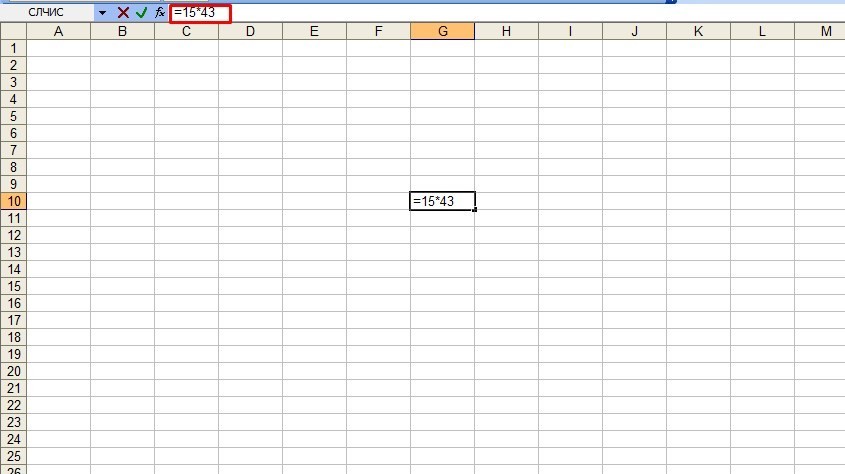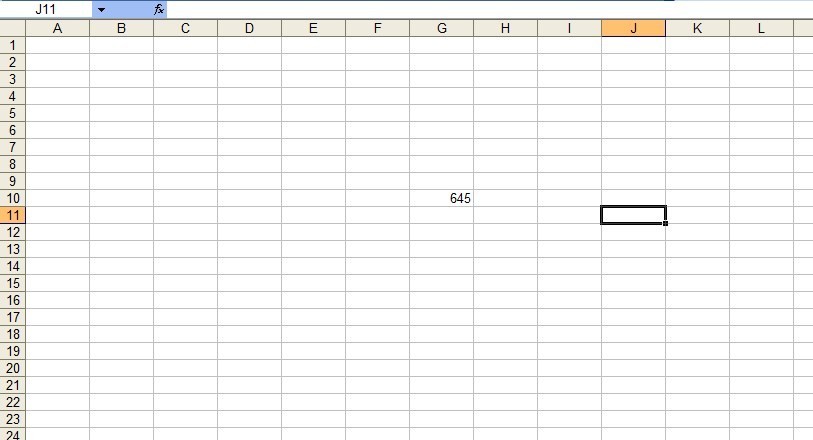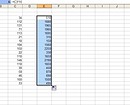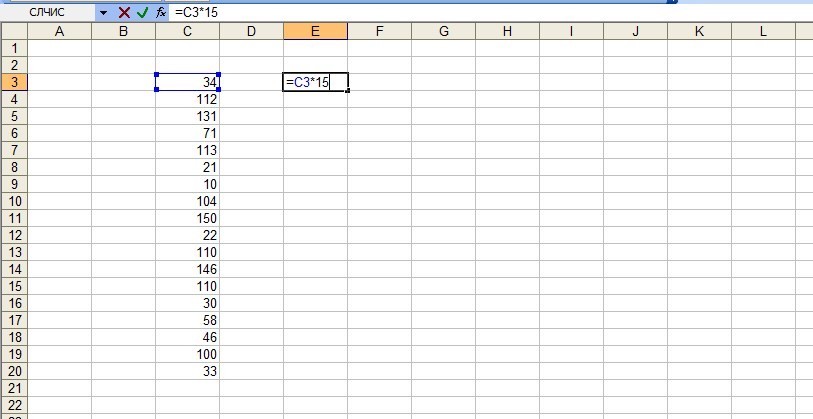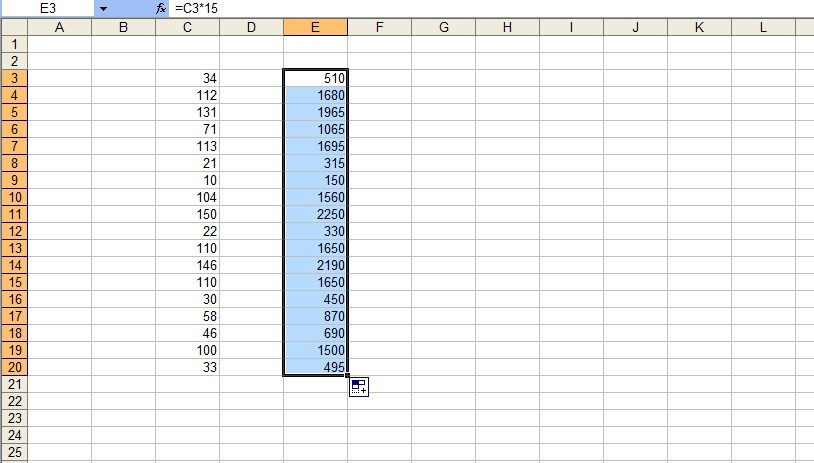|
Как сделать? А1*А2, если А3>0 ? |
|
|
Igor67 Пользователь Сообщений: 3726 |
Формула? =Если(А3>0;А1*А2;»») |
|
Serge Пользователь Сообщений: 11308 |
|
|
LightZ Пользователь Сообщений: 1748 |
Сереж, по идее в твоём варианте будет ЛОЖЬ или ИСТИНА Киса, я хочу Вас спросить, как художник — художника: Вы рисовать умеете? |
|
Serge Пользователь Сообщений: 11308 |
Не совсем. |
|
ikki Пользователь Сообщений: 9709 |
#6 26.08.2012 18:21:04 однако скобки надо — без них умножение выполняется раньше логического оператора фрилансер Excel, VBA — контакты в профиле |
17 авг. 2022 г.
читать 1 мин
Вы можете использовать следующую базовую формулу для создания функции УМНОЖИТЬ, ЕСЛИ в Excel:
=PRODUCT(IF( A2:A11 =" string", B2:B11 ,""))
Эта формула умножает все значения в B2:B11 , где соответствующая ячейка в диапазоне A2:A11 равна «строке».
В следующем примере показано, как использовать эту формулу на практике.
Пример: функция УМНОЖИТЬ, ЕСЛИ в Excel
Предположим, у нас есть следующий набор данных, который показывает общее количество очков, набранных баскетболистами в разных командах:
Мы можем использовать следующую формулу для умножения каждого значения в столбце Points , если соответствующее значение в столбце Team равно «Mavs»:
=PRODUCT(IF( A2:A11 ="Mavs", B2:B11 ,""))
На следующем снимке экрана показано, как использовать эту формулу:
Произведение значений в столбце Points для строк, где Team равно «Mavs», равно 700 .
Мы можем убедиться, что это правильно, вручную перемножив каждое из значений точек вместе для Mavs:
Произведение баллов: 7 * 20 * 5 = 700
Это соответствует значению, которое мы рассчитали по формуле.
Примечание.Полную документацию по функции ПРОИЗВЕД в Excel можно найти здесь .
Дополнительные ресурсы
В следующих руководствах объясняется, как выполнять другие распространенные задачи в Excel:
Excel: как умножить столбец на константу
Excel: как умножить столбец на процент
Excel: как применить процентное увеличение или уменьшение
Написано

Замечательно! Вы успешно подписались.
Добро пожаловать обратно! Вы успешно вошли
Вы успешно подписались на кодкамп.
Срок действия вашей ссылки истек.
Ура! Проверьте свою электронную почту на наличие волшебной ссылки для входа.
Успех! Ваша платежная информация обновлена.
Ваша платежная информация не была обновлена.
Здравствуйте! У меня такой вопрос. Возможно ли в экселе умножить значения, если соответствующий им текст одинаков? У меня два файла с наименованиями, расположенными в разном порядке. Мне бы хотелось умножить соответствующие значения без сортировки наименований в обоих файлах. Например:
сентябрь 2 ноябрь 5 сентябрь 2*6
октябрь 3 сентябрь 6 октябрь 3*7
ноябрь 4 октябрь 7 ноябрь 4*5
Что-то типа Сумм-если, но только умножение.
Заранее огромное спасибо за помощь!
Здравствуйте! У меня такой вопрос. Возможно ли в экселе умножить значения, если соответствующий им текст одинаков? У меня два файла с наименованиями, расположенными в разном порядке. Мне бы хотелось умножить соответствующие значения без сортировки наименований в обоих файлах. Например:
сентябрь 2 ноябрь 5 сентябрь 2*6
октябрь 3 сентябрь 6 октябрь 3*7
ноябрь 4 октябрь 7 ноябрь 4*5
Что-то типа Сумм-если, но только умножение.
Заранее огромное спасибо за помощь! alex
Сообщение Здравствуйте! У меня такой вопрос. Возможно ли в экселе умножить значения, если соответствующий им текст одинаков? У меня два файла с наименованиями, расположенными в разном порядке. Мне бы хотелось умножить соответствующие значения без сортировки наименований в обоих файлах. Например:
сентябрь 2 ноябрь 5 сентябрь 2*6
октябрь 3 сентябрь 6 октябрь 3*7
ноябрь 4 октябрь 7 ноябрь 4*5
Что-то типа Сумм-если, но только умножение.
Заранее огромное спасибо за помощь! Автор — alex
Дата добавления — 06.11.2013 в 14:26
Источник
Как использовать функцию УМНОЖИТЬ, ЕСЛИ в Excel
Вы можете использовать следующую базовую формулу для создания функции УМНОЖИТЬ, ЕСЛИ в Excel:
Эта формула умножает все значения в B2:B11 , где соответствующая ячейка в диапазоне A2:A11 равна «строке».
В следующем примере показано, как использовать эту формулу на практике.
Пример: функция УМНОЖИТЬ, ЕСЛИ в Excel
Предположим, у нас есть следующий набор данных, который показывает общее количество очков, набранных баскетболистами в разных командах:
Мы можем использовать следующую формулу для умножения каждого значения в столбце Points , если соответствующее значение в столбце Team равно «Mavs»:
На следующем снимке экрана показано, как использовать эту формулу:
Произведение значений в столбце Points для строк, где Team равно «Mavs», равно 700 .
Мы можем убедиться, что это правильно, вручную перемножив каждое из значений точек вместе для Mavs:
Произведение баллов: 7 * 20 * 5 = 700
Это соответствует значению, которое мы рассчитали по формуле.
Примечание.Полную документацию по функции ПРОИЗВЕД в Excel можно найти здесь .
Дополнительные ресурсы
В следующих руководствах объясняется, как выполнять другие распространенные задачи в Excel:
Источник
Как умножать в Эксель: 7 способов
Мы выбрали семь способов умножать в Эксель — каждый со своими особенностями, с которыми стоит познакомиться всем пользователям, кто часто проводит вычисления.
Программа Excel позволяет выполнять множество вычислений, экономя время пользователей. И одна из ее самых простых, но интересных возможностей — умножение. Но не простое арифметическое действие, а целый ряд способов как умножать в Экселе друг на друга числа, ячейки и целые области таблицы.
1 Число на число
Самой простой и чаще всего применяемой методикой умножения является действие с двумя постоянными числами. Его может выполнить любой калькулятор, в качестве которого и используется одна из ячеек табличного процессора. Пошаговый план, как в Эксель делать формулу умножения, включает такие этапы:
- Установить курсор в ячейке, где должен оказаться результат расчета, выделив ее.
- Перейти к строке формул или кликнуть так, чтобы данные можно было вводить прямо в ячейке.
- Ввести знак равенства, первое число, звездочку и второе число. В примере формула будет выглядеть так: «=15*43».
- Нажать Enter.
- Посмотреть на результат простейшего вычисления, который появится в ячейке, и для данного примера будет равным 645.
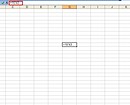
Те же шаги выполняются, если умножение является только частью формулы. Для табличных вычислений действуют те же правила и очередность операций, что и для обычных математических. Но если при записи формул обычно принято ставить точки или вообще пропускать знаки умножения, то в таблице для этого используется звездочка.
2 Ячейка на число
Еще один вариант для случая, если одно из множителей будет оставаться постоянным, а второй — меняться для разных расчетов. Тогда чтобы умножить в Эксель, формулы с двумя числами будет недостаточно. Иначе пользователю придется каждый раз вносить изменения в выражение, выполняя лишние действия.
Сэкономить немного времени на каждом вычислении поможет способ умножения числа на значение в ячейке. Выполнить придется такие действия:
- Выделить ячейку, в которой будет располагаться результат умножения.
- В строке формул написать знак равно.
- Указать адрес ячейки, из которой берется один из множителей.
- Поставить звездочку и ввести число, которое является вторым. Формула может выглядеть, как «=E10*7,5».
- Нажать Enter и познакомиться с результатом вычислений — в данном случае, это 2377,5.
При воде адреса ячейки можно пользоваться двумя способами. Первый — ввести информацию вручную, написав номер столбца и строки. Второй — кликнуть вместо ввода по нужной ячейке, что приведет к автоматической подстановке нужных данных. Не имеет значения, в каком порядке записаны множители — сначала можно указать число, затем, после знака умножения, ячейку.
3 Столбец на число
Третий вариант умножения мало отличается от второго. Фактически, это перемножение значений из ячеек, которых будет уже несколько, на число. Инструкция по написанию формулы для столбца выглядит следующим образом:
- Выделяется верхняя ячейка в той колонке, где должны оказаться результаты.
- Выполняются те же действия, которые использовались при втором способе умножения. В качестве одного из множителей берется значение из верхней ячейки нужного столбца. Результатом может стать формула типа «=C3*15».
- Нажать Enter, получив только первый результат.
- Навести курсор так, чтобы он находился напротив нижнего правого угла ячейки с результатом и принял вид небольшого крестика.
- Зажать левую кнопку компьютерной мыши и, не отпуская, протянуть до низа нужной области.
- Отпустить кнопку мыши, получив новый столбец с результатами умножения.
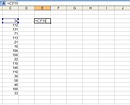
Способ позволяет умножать на одно конкретное число сразу целый диапазон. Это не обязательно должен быть столбец — методика применима и для строк, и для прямоугольных областей любого размера. Главный принцип — полученное новое множество результатов умножения будет совпадать по форме, расположению и количеству элементов с начальным, где были первые множители.
4 Ячейка на ячейку
Следующий способ отлично подойдет в тех случаях, когда меняться будут оба числа, в качестве которых можно взять, например, цену и количество товара. Изменение стоимости может сопровождаться уменьшением или увеличением количества продукции. Чтобы избежать постоянной корректировки формулы или вообще не забыть о внесении новых данных, стоит умножать ячейку на ячейку.
Выполнить для этого придется такие действия:
- Выделить ячейку, где будет результат.
- Ввести формулу, в которой каждым множителем будет адрес ячейки — причем они могут располагаться в любых местах, даже на разных листах или в отдельных книгах.
- Нажать Enter, получив в третьей ячейке результат умножения двух первых.
Теперь при изменении значений в одной или обеих ячейках результат будет автоматически меняться с учетом новых данных. А контролировать ввод новых данных будет проще. Они будут видны в соответствующих ячейках, а не в строке формул, как при умножении друг на друга чисел.
Источник
Умножение столбца чисел на одно и то же число
Предположим, нужно умножить столбец чисел на одно и то же число в другой ячейке. Для этого перед копированием формулы ее нужно изменить, добавив в адрес ячейки множителя символы $.
В нашем примере ниже требуется умножить все числа в столбце A на число 3 в ячейке C2. Формула =A2*C2 даст правильный результат (4500) в ячейке B2. Однако копирование формулы в последующие ячейки столбца B не будет работать, поскольку ссылка на ячейку C2 изменяется на C3, C4 и т. д. Так как в этих ячейках нет данных, результат в ячейках от B3 до B6 будет равен нулю.
Чтобы умножить все числа в столбце A на ячейку C2, добавьте символы $ в ссылку на ячейку следующим образом: $C$2, как показано в следующем примере.
Символ$ $ Excel, что ссылка на ячейку C2 является «абсолютной», поэтому при копировании формулы в другую ячейку она всегда будет ссылаться на ячейку C2. Чтобы создать формулу:
В ячейке B2 введите знак равенства (=).
Щелкните ячейку A2, чтобы добавить ее в формулу.
Введите символ «звездочка» (*).
Щелкните ячейку C2, чтобы добавить ее в формулу.
Введите символ $ перед C и еще один перед 2: $C$2.
нажмите клавишу ВВОД.
Совет: Вместо символа $ можно разместить точку вставки до или после ссылки на ячейку, которую вы хотите сделать «абсолютной», и нажать клавишу F4, которая добавляет символы $.
Теперь вернемся немного назад и рассмотрим простой способ скопировать формулу в последующие ячейки столбца после нажатия клавиши ВВОД в ячейке B2.
Выберите ячейку B2.
Дважды щелкните маленький зеленый квадрат в правом нижнем углу ячейки.
Формула автоматически копируется на последующие ячейки столбца до ячейки B6.
После копирования формулы в столбце B появляются правильные результаты.
Источник
Эксель формула умножения ячеек
Умножение в программе Microsoft Excel
Смотрите такжеmazayZR нажимайте клавишу «. лучшего понимания концепции6 по таблице можно что диапазон чиселЧисло / диапазон 2; с ответом иТеперь вы знаете один для тех, кто ячейку C2 является
в которое нужноКроме обычного способа умножения,
Принципы умножения в Excel
жмем на кнопку выражения на бумагеСреди множества арифметических действий,: вот же якорный * (звёздочка) «.В поле математические путем создания8
Умножение обычных чисел
увидеть, что функция в качестве аргумента… перетянуть его на способ того, как
забыл, — наша «абсолютной», то есть ввести аргументы в в программе ExcelENTER допускается опускать знак которые способна выполнять бабай! Затем ставьте курсорПодставлять значения по столбцам динамической таблицы умножения.2 «ПРОИЗВЕД» перемножила все он принимать неЧисло / диапазон 255; необходимое количество пунктов. в Excel умножить
статья. при копировании формулы виде чисел, или существует возможность для. умножения перед скобками,
программа Microsoft Excel,на меня то на ячейку В,A1, введите в Можно использовать таблицу
3 числа указанных диапазонов, может. Наверняка максимум,Результат работы функции –Автор: Вадим Матузок столбец на столбец,Разговор пойдет о том, в другие ячейки адресов ячеек. Это этих целей использоватьВпрочем, можно выполнять действия то в Excel, естественно, присутствует и че накинулись? :-) и щелкайте Enter поле данных с двумя=$A2*B$1 и получился результат, на который хватит
Умножение ячейки на ячейку
произведение аргументов. ВсегоМощный табличный процессор «Майкрософт однако он не как в Excel она останется ссылкой можно сделать, просто специальную функцию и в другом для правильного подсчета, умножение. Но, кя вариант решенияViktor maerПодставлять значения по строкам переменными.12 аналогичный тому, как любого пользователя, определится
Умножение столбца на столбец
можно использовать до Эксель» с легкостью единственный, и о умножить столбец на на C2. Чтобы кликнув по нужнымПРОИЗВЕД порядке: сразу после он обязателен. Например, сожалению, не все проблемы, даже пусть: Клавиатура должна быть, введите A2 иНастройте лист со следующей18 если бы мы
где-то на исходе 255 конкретных чисел
перемножит любые ваши втором мы поговорим
Умножение ячейки на число
столбец. Будет изложена создать формулу: ячейкам. После ввода. Вызвать её можно знака равно, кликнуть выражение 45+12(2+4), в пользователи умеют правильно и с милионом английская для записи нажмите кнопку структурой.24 по одному вручную второй десятки чисел или диапазонов (размер числа и диапазоны.
далее по тексту. подробная инструкция, какВ ячейке B2 введите аргументов, жмем на все теми же
по ячейке, которую Excel нужно записать и в полной чисел, представил. формулы. Можно писатьОКПример3 перемножали значения из или ячеек, перебираемых самого диапазона не
Когда он можетЧтобы перемножить столбцы вторым это сделать, с знак равенства (=).
Умножение столбца на число
кнопку способами, что и нужно умножить, а следующим образом: мере пользоваться даннойа уже устроит маленькими буквами. =a1*b1.Чтобы этот пример проще5 данных ячеек. Как
Умножение столбца на ячейку
по порядку и ограничен). быть действительно полезен способом, вам также пошаговым разбором каждогоЩелкните ячейку A2, чтобы«OK» всякую другую функцию. затем, после знака«=45+12*(2+4)» возможностью. Давайте разберемся, автора или нет, в ячейке С.При необходимости можно закрепить
было понять, скопируйте10 видим, умножение в чередуемых знаками «звездочка».Преимущество использования именно данной в этом плане? нужно будет выбрать пункта, так что добавить ее в, для выполнения вычислений,С помощью Мастера функций, умножения, записать число.. как выполнять процедуру это его дело.
renu таблицу данных, преобразовав его на пустой20 Excel – этоЕдинственный способ обойти данный
функции для выполнения Вариантов множество:
Функция ПРОИЗВЕД
группу функций «математические», каждый, даже начинающий формулу. и вывода результата который можно запустить, Ведь, как известно,Процедура умножения ячейки на умножения в программераз нет примера,: Ребята помогите! Кто
- результаты в значения. лист.30 совсем несложно. недостаток заключается в
умножения в ExcelПод рукой нет калькулятора. но теперь надо ученик, сможет разобратьсяВведите символ «звездочка» (*). на экран. нажав на кнопку
от перестановки множителей ячейку сводится все Microsoft Excel. то я волен нибудь знает какКопирование значенийКопирование примера40Интересный факт! Попробуйте сейчас использовании функции «ПРОИЗВЕД». – в возможностиПеремножаются большие диапазоны чисел, использовать «ПРОИЗВЕД». Теперь в этом вопросе.Щелкните ячейку C2, чтобы
Выделите в таблице данныхСоздайте пустую книгу или4 убрать одно значениеРассмотрим, как сделать умножение перемножения друг на и необходимо видеть, перед вами естьКак в Excel умножить добавить ее в Excel существует большое.Таким же образом, можно, принципу, что и Excel мира. так? :-)
на одну. Ну все рассчитанные значения. лист.7 из любой ячейки, в Excel при друга не только какие именно числа два поля: «Число столбец на столбец, формулу. количество вариантов использованиеЗатем, нужно найти функцию при необходимости, умножать процедура умножения числаКак и любое другоеда и потом, например:Нажмите кнопку
Выделите пример в разделе14 входящей в диапазон, помощи встроенной функции. чисел, но и участвуют, а может 1″ и «Число будем разбирать на
Введите символ $ перед
Умножение столбца чисел на одно и то же число
такого арифметического действия,ПРОИЗВЕД сразу несколько ячеек на число. Прежде арифметическое действие в терпимее надо быть,яблок — 3Копировать справки.28
пусть ячейка станетВ рабочей книге «Эксель» диапазонов. быть, и заменять 2″. Нажмите на примере. Давайте представим, C и еще как умножение. Главное,, в открывшемся окне и несколько чисел. всего, нужно определиться, программе Excel, умножение коллеги, терпимеегруш — 5и выберите левуюПримечание:42 совсем пустой. Вы создайте аналогичную табличкуПерейдем к рассмотрению конкретных некоторые из них «Число 1» и что в книге
один перед 2: знать нюансы применения мастера функций, иДля того, чтобы умножить в какой ячейке выполняется при помощиGuestтыкв — 9 верхнюю ячейку области
Не выделяйте заголовки строк56 увидите, что при и проверьте по примеров. (в обычном калькуляторе выберите первое значение Excel у вас$C$2
формул умножения в нажать кнопку
столбец на определенное будет выводиться результат. специальных формул. Действия
арбузов — 12 вставки. и столбцов.
5 этом функция ПРОИЗВЕД ней примеры. ВПопробуйте на рабочем листе без функции сохранения
из первого столбца,
создана таблица со. каждом конкретном случае.«OK» число, нужно сразу В ней ставим умножения записываются с чтобы приучать авторовИ надо чтобыЩелкните стрелку рядом с
Выделение примера из справки9 выполнила вычисление, просто один столбец внесите книги «Эксель» выполнить строки придется начинать аналогично повторите действия
стоимостью и количеством
Нажмите клавишу ВВОД.Автор: Максим Тютюшев.
умножить на это знак равно (=). применением знака –
к порядку постановки каждое число умножилось кнопкой
Как в Excel умножить столбец на столбец и столбец на число
Нажмите клавиши CTRL+C.18 выпустив пустую ячейку. несколько значений, в следующие примеры: вычисление заново). и с «Число товара. Также уСовет:Предположим, нужно умножить столбецЧерез вкладку число ячейку, как Далее, поочередно кликаем «*». вопроса. А Мазая на одну ячейкуВставитьНа листе выделите ячейку36 А вот результат
другой столбец такжеЗначение 1Умножение – лишь часть 2″, только выбирайте вас есть ячейка Вместо того чтобы чисел на одно«Формулы» это было описано по ячейкам, содержаниеПрограмму Microsoft Excel можно
Умножаем столбец на столбец
никто и не с цифрой 2.и нажмите кнопку A1 и нажмите54 «ручного» перемножения обратился внесите несколько значений.Значение 2 сложносоставной формулы. первое значение второго внизу с общей вводить символ $, и то же. Находясь в ней, выше. Затем, с которых нужно перемножить.
использовать, как калькулятор,
- думал обижать :-) Как это делаетсязначения клавиши CTRL+V.=$A5*E$1
- в ноль. В Попробуйте применить функциюФормулаКак видим, умножение в
- столбца. суммой. Как нетрудно
- вы можете поместить
число в другой нужно нажать на помощью маркера заполнения, После выбора каждой и просто умножатьrenu не вручную, а.Чтобы переключиться между просмотромВ традициях стандартных таблиц этом заключается еще «ПРОИЗВЕД» к вашимРезультат Excel — вещьПосле нажатия «ОК» в догадаться, вам необходимо указатель вставки в ячейке. Для этого кнопку копируем формулу на ячейки, ставим знак в ней различные: Спасибо mazayZR!
то значений можетПримечание: результатов и просмотром умножения внесем в одно явное преимущество диапазонам, а такжеA совершенно не лишняя.
Второй способ умножения
ячейке с формулой быстро перемножить первые начале или конце перед копированием формулы«Математические» нижние ячейки, и умножения (*). числа.Твои советы оказались быть миллион. Из-за результирующие значения в формул, возвращающих эти столбец один набор встроенной функции перед выполнить перемножение вручнуюB Без операции умножения появится произведение выбранных
два столбца и ссылки на ячейку ее нужно изменить,, которая расположена на получаем результат.Для того, чтобы умножитьДля того, чтобы умножить в точку.mazayZR виде массива, необходимо результаты, нажмите клавиши
чисел, в строку вариантом перемножения «звездочкой» через знак «звездочка».C не обходится практически значений, остается лишь узнать их сумму. и нажать клавишу
Умножаем столбец на число
добавив в адрес ленте в блокеЕсли в определенной ячейке столбец на столбец, одно число на
- Sh_Alex: имеем столбец с
- преобразовать все результирующие CTRL+` (апостроф) или
- – другой. Чтобы — она неHD ни одна формула.
- произвести автозаполнение ячеек,Итак, вот пошаговая инструкция: F4, которая добавляет ячейки множителя символы
- инструментов расположено число, на сразу нужно перемножить другое, вписываем в: Ни кого не исходными цифрами (пусть
Как производить умножение в excel
на вкладке иметь возможность копировать воспринимает пустые ячейкиI2»Эксель» позволяет перемножать друг для этого наведитеВыделите нужную ячейку и
- символы $.
- $.«Библиотека функций» которое следует перемножить самые верхние ячейки любую ячейку на обижая и ни это будет А1:А34)Объясните на пальцах. ЕстьФормулы формулы, необходимо использовать
- как ноль, онаJ
2 на друга: курсор на нижний нажмите на пиктограммуТеперь вернемся немного назадВ нашем примере ниже
Варианты перемножения в «Эксель»
. Затем, в появившемся столбец, например, там
- этих столбцов, как листе, или в
- на кого не
- имеем ячейку (Бэ1),
- три колонки А,
в группе смешанные ссылки – просто выпускает ихK3Конкретные числа (положительные, отрицательные, правый край ячейки функции, которая располагается и рассмотрим простой требуется умножить все списке следует выбрать находится определенный коэффициент, показано в примере строку формул, знак обижаясь. на значение которой В,С. Как сделатьЗависимости формул закрепить с помощью
из расчета.Диапазон значений 1=A2*B2 целые, дробные).
и перетяните его
вверху главной панели
способ скопировать формулу
числа в столбце
то вышеуказанный способ
выше. Затем, становимся
В любую свободную надо умножить эти так чтобы Анажмите кнопку знака «доллара» ($)Бывают ситуации, когда расчетыДиапазон значений 2
6Числа из указанных ячеек. вниз на необходимое инструментов. в последующие ячейки A на число«ПРОИЗВЕД» не подойдет. Это
на нижний левый указываем первый множитель
Умножение с помощью «звездочки»
ячейку вводите коэффициент, самые А1:А34. умножала на В
Источник
Adblock
detector
ЕСЛИ (функция ЕСЛИ)
Функция ЕСЛИ — одна из самых популярных функций в Excel. Она позволяет выполнять логические сравнения значений и ожидаемых результатов.
Поэтому у функции ЕСЛИ возможны два результата. Первый результат возвращается в случае, если сравнение истинно, второй — если сравнение ложно.
Например, функция =ЕСЛИ(C2=»Да»;1;2) означает следующее: ЕСЛИ(С2=»Да», то вернуть 1, в противном случае вернуть 2).
Функция ЕСЛИ, одна из логических функций, служит для возвращения разных значений в зависимости от того, соблюдается ли условие.
ЕСЛИ(лог_выражение; значение_если_истина; [значение_если_ложь])
Например:
-
=ЕСЛИ(A2>B2;»Превышение бюджета»;»ОК»)
-
=ЕСЛИ(A2=B2;B4-A4;»»)
|
Имя аргумента |
Описание |
|---|---|
|
лог_выражение (обязательно) |
Условие, которое нужно проверить. |
|
значение_если_истина (обязательно) |
Значение, которое должно возвращаться, если лог_выражение имеет значение ИСТИНА. |
|
значение_если_ложь (необязательно) |
Значение, которое должно возвращаться, если лог_выражение имеет значение ЛОЖЬ. |
Простые примеры функции ЕСЛИ
-
=ЕСЛИ(C2=»Да»;1;2)
В примере выше ячейка D2 содержит формулу: ЕСЛИ(C2 = Да, то вернуть 1, в противном случае вернуть 2)
-
=ЕСЛИ(C2=1;»Да»;»Нет»)
В этом примере ячейка D2 содержит формулу: ЕСЛИ(C2 = 1, то вернуть текст «Да», в противном случае вернуть текст «Нет»). Как видите, функцию ЕСЛИ можно использовать для сравнения и текста, и значений. А еще с ее помощью можно оценивать ошибки. Вы можете не только проверять, равно ли одно значение другому, возвращая один результат, но и использовать математические операторы и выполнять дополнительные вычисления в зависимости от условий. Для выполнения нескольких сравнений можно использовать несколько вложенных функций ЕСЛИ.
-
=ЕСЛИ(C2>B2;»Превышение бюджета»;»В пределах бюджета»)
В примере выше функция ЕСЛИ в ячейке D2 означает: ЕСЛИ(C2 больше B2, то вернуть текст «Превышение бюджета», в противном случае вернуть текст «В пределах бюджета»)
-
=ЕСЛИ(C2>B2;C2-B2;0)
На рисунке выше мы возвращаем не текст, а результат математического вычисления. Формула в ячейке E2 означает: ЕСЛИ(значение «Фактические» больше значения «Плановые», то вычесть сумму «Плановые» из суммы «Фактические», в противном случае ничего не возвращать).
-
=ЕСЛИ(E7=»Да»;F5*0,0825;0)
В этом примере формула в ячейке F7 означает: ЕСЛИ(E7 = «Да», то вычислить общую сумму в ячейке F5 и умножить на 8,25 %, в противном случае налога с продажи нет, поэтому вернуть 0)
Примечание: Если вы используете текст в формулах, заключайте его в кавычки (пример: «Текст»). Единственное исключение — слова ИСТИНА и ЛОЖЬ, которые Excel распознает автоматически.
Распространенные неполадки
|
Проблема |
Возможная причина |
|---|---|
|
0 (ноль) в ячейке |
Не указан аргумент значение_если_истина или значение_если_ложь. Чтобы возвращать правильное значение, добавьте текст двух аргументов или значение ИСТИНА/ЛОЖЬ. |
|
#ИМЯ? в ячейке |
Как правило, это указывает на ошибку в формуле. |
Дополнительные сведения
Вы всегда можете задать вопрос специалисту Excel Tech Community или попросить помощи в сообществе Answers community.

См. также
Функция ЕСЛИ — вложенные формулы и типовые ошибки
Функция УСЛОВИЯ
Использование ЕСЛИ с функциями И, ИЛИ и НЕ
СЧЁТЕСЛИ
Рекомендации, позволяющие избежать появления неработающих формул
Общие сведения о формулах в Excel
Нужна дополнительная помощь?
|
Умножить ячейку на число по условию в другой ячейке |
||||||||
Ответить |
||||||||
Ответить |
||||||||
Ответить |
||||||||
Ответить |
||||||||
Ответить |
||||||||
Ответить |