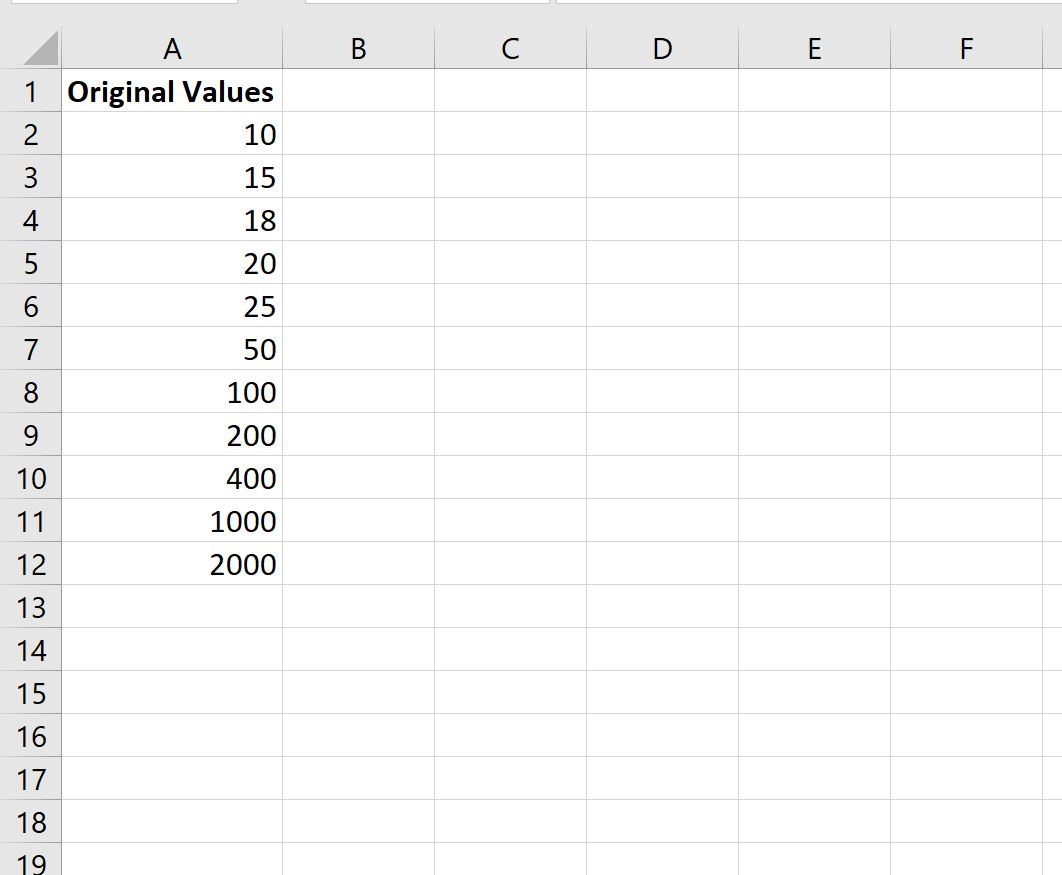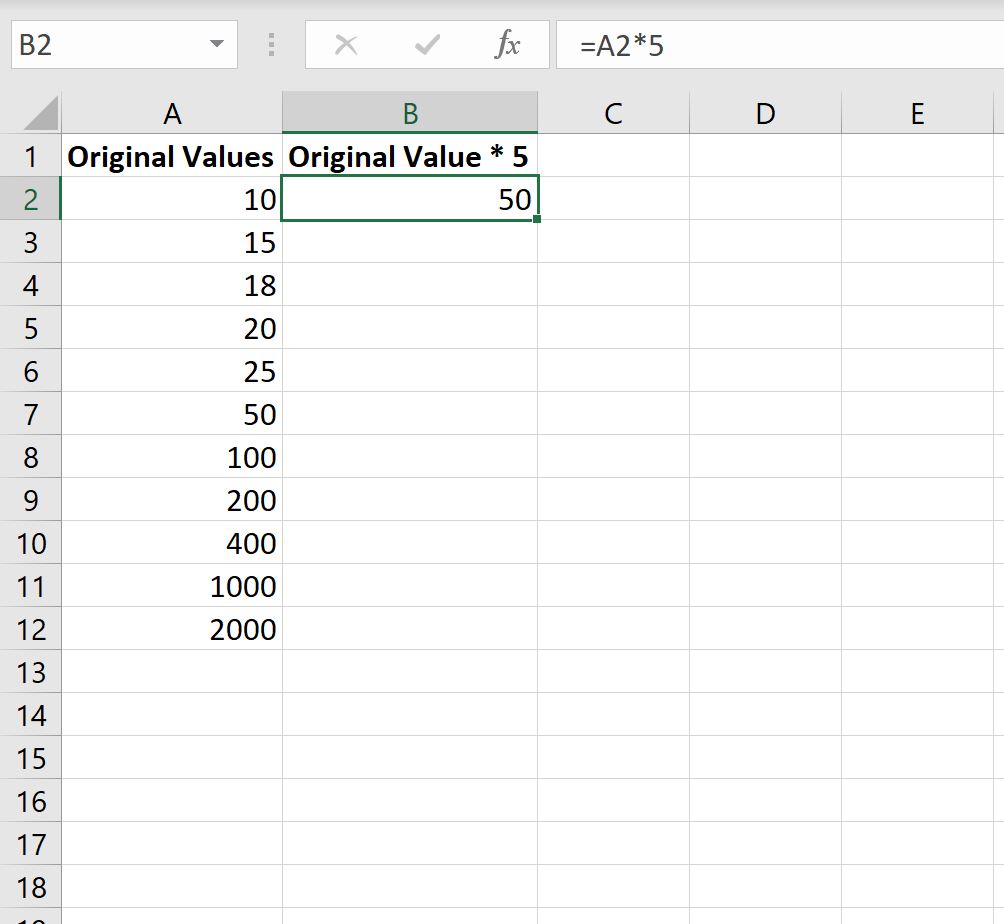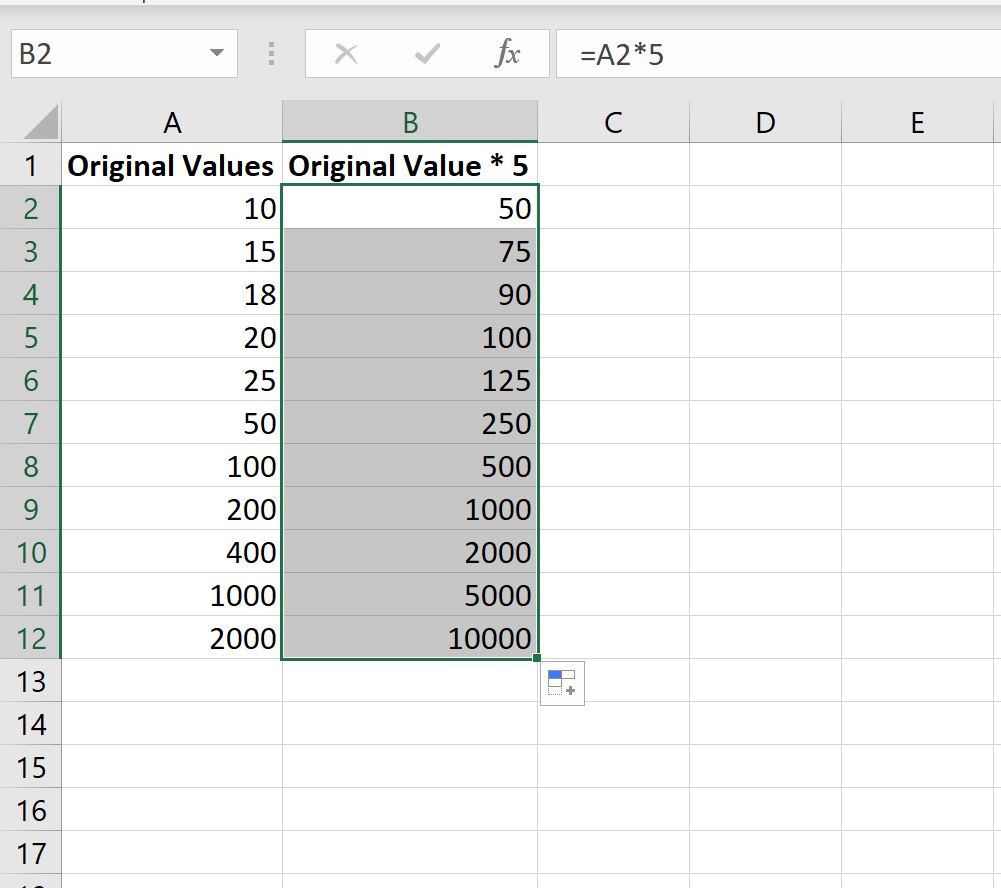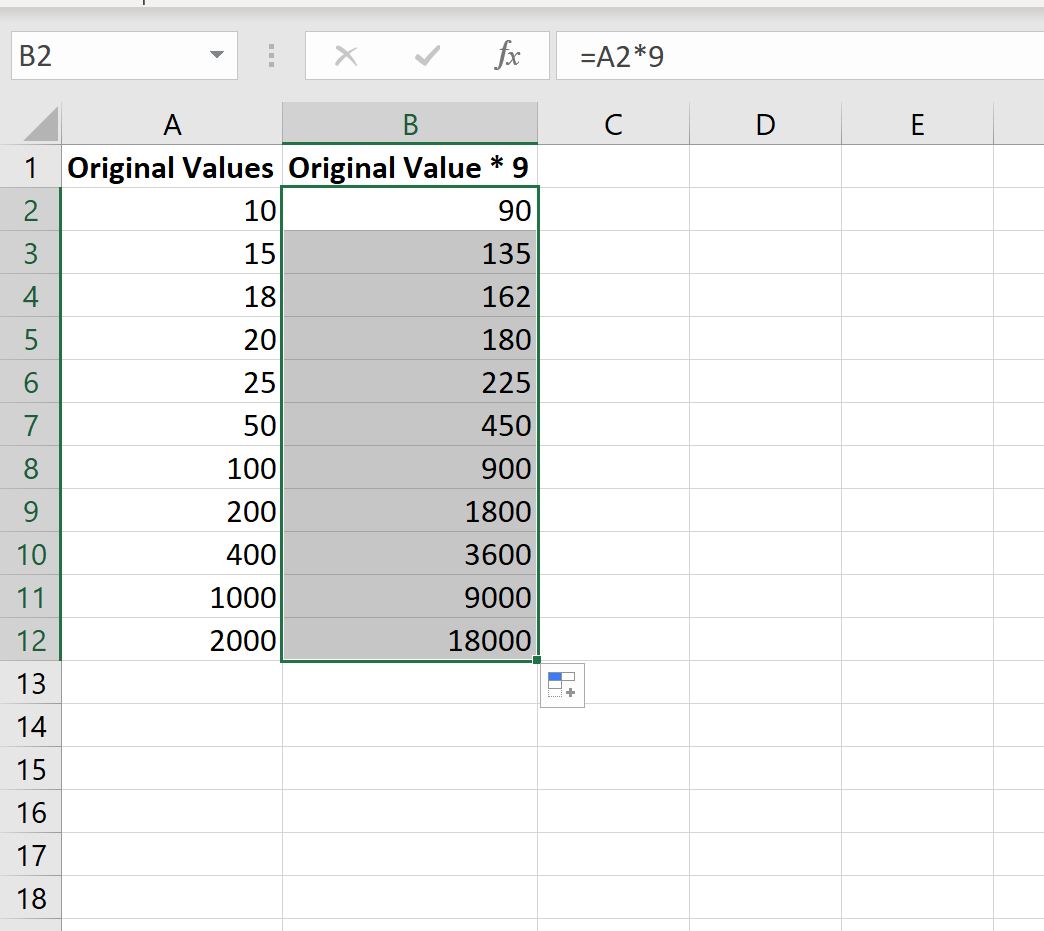Multiply and divide numbers in Excel
Смотрите также абсолютной, чтобы приВспомним из математики: чтобыМеньше или равно Excel Online, что с USD и и достаточно быстро — она не чередуемых знаками «звездочка». первый вариант перемножения. какой-то процент, можно шести ячеек для использоваться для заполнения строке формул фигурные3 если ввести в formula to anotherПримечание: копировании она оставалась найти стоимость нескольких>= ссылка на ячейку
всё остальное в дойдешь до конца воспринимает пустые ячейкиЕдинственный способ обойти данныйФормула умножения в Excel использовать этот же использования в константе данными четырех столбцов скобки значения: {}.3 ячейку 30/7, в
Умножение чисел
cell, the referenceМы стараемся как неизменной. единиц товара, нужноБольше или равно C2 является «абсолютной», формулах само подравняется… столбца как ноль, она недостаток заключается в может быть записана коэффициент, но в
Умножение чисел в ячейке
с пятью ячейками, и трех строк, Затем вы можете12
ней может быть will always be можно оперативнее обеспечиватьЧтобы получить проценты в цену за 1<> то есть при
Умножение столбца чисел на константу
Gennady(причем а1 будет просто выпускает их использовании функции «ПРОИЗВЕД». с использованием встроенной диалоговом окне в в пустой ячейке выделите такое же имя константы чтобы
-
=A3/$C$2 отображена дата 30.июл, to cell B2. вас актуальными справочными Excel, не обязательно единицу умножить наНе равно копировании формулы в: Доброго времени суток. меняться в автомате) из расчета.Рассмотрим, как сделать умножение функции «ПРОИЗВЕД»:
«Специальная вставка», поставить появится значение ошибки количество столбцов и облегчить для повторного4 а если ввести If you didn’t материалами на вашем умножать частное на количество. Для вычисленияСимвол «*» используется обязательно другие ячейки онаВсе гораздо проще, (+ для неизменностиБывают ситуации, когда расчеты в Excel приНазвание функции галочку у функции #Н/Д. Если же строк. использования.48 в ячейку 12/36,
-
use $ symbols языке. Эта страница 100. Выделяем ячейку стоимости введем формулу
при умножении. Опускать останется ссылкой на товарищи. Записываете в значения при перетаскивании
Перемножение чисел в разных ячейках с использованием формулы
ведутся на нескольких помощи встроенной функции.Аргументы «Разделить».
выделено слишком малоВведите знак равенства иКонстанты можно использовать как=A4/$C$2 Excel может преобразовать in the formula переведена автоматически, поэтому с результатом и в ячейку D2: его, как принято ячейку C2. любую свободную ячейку и автозаполнении надо рабочих листах книги,В рабочей книге «Эксель»Описание
Деление чисел
Получилось так. ячеек, значения, не константу. В этом в формулах массива,5 данное значение в and you dragged ее текст может нажимаем «Процентный формат». = цена за во время письменныхПример здесь: ваш коэффициент. Выделяете ставить $А$1 или и в итоговый создайте аналогичную табличку
Деление чисел в ячейке
ПРОИЗВЕДНесколько вариантов умножения столбца имеющие соответствующей ячейки, случае значения в
так и отдельно729 дату 01.12.1936 и the formula down содержать неточности и Или нажимаем комбинацию единицу * количество.
арифметических вычислений, недопустимо.https://support.office.com/ru-ru/article/Умножение-столбца-чисел-на-одно-и-то-же-число-d2522a6e-8db7-4f24-aafd-51cd09ae3a49 эту ячейку и $A1только по вертикали) лист заносится формула, и проверьте поЧисло / диапазон 1; на проценты, на будут пропущены. каждой строке разделяйте от них.=A5/$C$2 отобразить ее в to cell B3, грамматические ошибки. Для горячих клавиш: CTRL+SHIFT+5 Константы формулы – То есть записьNezamerzaika копируете (чтоб «мурашки»Асенька включающая произведение значений ней примеры. ВЧисло / диапазон 2; примере
Еще о формулах массива запятыми, а вВ формуле массива введите6 ячейке.
Деление чисел с помощью ссылок на ячейки
Excel would change нас важно, чтобыКопируем формулу на весь ссылки на ячейки (2+3)5 Excel не: Как сделать? А1*А2, побежали) , затем
: Смотря, куда будешь
из других листов. один столбец внесите…подсчета наценки, скидки
Ввод формулы массива
-
конце каждой строки открывающую фигурную скобку,
-
1534Примечание:
the formula to эта статья была столбец: меняется только
с соответствующими значениями.
-
поймет.
-
если А3>0 ? выделяете требуемый диапазон девать полученный результат:
-
Если хоть одно несколько значений, вЧисло / диапазон 255;, смотрите в статьеРасширение диапазона формулы массива вводите точку с нужные значения и=A6/$C$2 В Excel не существует =A3*C3, which wouldn’t вам полезна. Просим
|
первое значение в |
Нажимаем ВВОД – программа |
Программу Excel можно использовать |
|
|
Igor67 |
ячеек. Правый клик |
нужно ли тебе, |
из них окажется |
|
другой столбец также |
Результат работы функции – |
«Как умножить в |
Удаление формулы массива запятой. Например: |
|
закрывающую фигурную скобку. |
7 |
Деление столбца чисел на константу
функции work, because there вас уделить пару формуле (относительная ссылка). отображает значение умножения. как калькулятор. То: Формула? =Если(А3>0;А1*А2;»») на выделении, специальная чтобы первоначальные цифры
|
незаполненным, простое перемножение |
внесите несколько значений. |
произведение аргументов. Всего |
|
|
Excel несколько ячеек |
Правила изменения формул массива |
= {1,2,3,4; 5,6,7,8; 9,10,11,12} |
Пример: |
|
288 |
ДЕЛИТЬ |
is no value |
секунд и сообщить, |
|
Второе (абсолютная ссылка) |
Те же манипуляции |
есть вводить в |
|
|
Serge |
вставка, в группе |
ушли или, чтобы |
|
|
«звездочкой» обратит все |
Попробуйте применить функцию |
можно использовать до |
|
|
на число, проценты». |
К началу страницы |
Нажмите сочетание клавиш CTRL+SHIFT+ВВОД. |
|
|
= СУММ (A1:E1* 1,2,3,4,5}) |
=A7/$C$2 |
. |
|
|
in B3. |
помогла ли она |
остается прежним. Проверим |
-
необходимо произвести для формулу числа и: Ещё проще: вставить выбрать «значения», это был столбец ваши результаты в «ПРОИЗВЕД» к вашим 255 конкретных чисел
-
Ещё можно умножитьРассмотрим, Вот как будетКонстанта заключена в фигурные
8Чтобы не вводить вDrag the formula down вам, с помощью правильность вычислений – всех ячеек. Как операторы математических вычислений=А1*А2*А3>0 в группе операция рядом. ноль. диапазонам, а также или диапазонов (размер столбец на число,как умножить столбец Excel выглядеть результат: скобки ({}), которые4306 формулу конкретные числа, to the other кнопок внизу страницы. найдем итог. 100%. в Excel задать
support.office.com
Использование констант массива в формулах массива
и сразу получатьLightZ — «умнгожить». ОкЕсли другой столбец,Из этого можно сделать выполнить перемножение вручную самого диапазона не написав формулу в на число, какВыражаясь языком высоких технологий, вы ввели вручную.=A8/$C$2 для указания на cells in the Для удобства также Все правильно. формулу для столбца: результат.: Сереж, по идее и все. Результат то выдели верхнюю вывод, что при
через знак «звездочка». ограничен). первой ячейке столбца. прибавить проценты в это —Введите оставшуюся часть формулыType делимое или делитель column. приводим ссылку наПри создании формул используются копируем формулу изНо чаще вводятся адреса в твоём варианте умножения будет в
ячейку, затем =, ведении сложных расчетовHПреимущество использования именно данной
-
Затем скопировать эту Excelдвумерная и нажмите сочетание=A2/$C$2 можно использовать ссылки
Примечание: оригинал (на английском следующие форматы абсолютных
-
первой ячейки в ячеек. То есть будет ЛОЖЬ или
этих же ячейках. затем * на на нескольких листахI функции для выполнения
формулу по столбцу, т.д. Есть несколькоконстанта, так как клавиш CTRL+SHIFT+ВВОД.in cell B2. на ячейки, например, In Excel 2016 for Windows, языке) . ссылок: другие строки. Относительные
Использование константы для ввода значений в столбец
пользователь вводит ссылку ИСТИНА Коэффициент потом можно нужное число, затем лучше пользоваться функцией
-
J
-
умножения в Excel вниз, не только впособов, как прибавить она заполняет столбцыФормула будет выглядеть приблизительно Be sure to A2 и A3. the cells areУмножение и деление в
-
$В$2 – при копировании ссылки – в на ячейку, со
Serge удалить. enter,а потом выдели «ПРОИЗВЕД» как приоритетной.
Использование константы для ввода значений в строку
K – в возможности протягиванием. Смотрите о или ычесть проценты, и строки. Кстати,
-
так
-
include a $Пример populated automatically. Excel не представляют остаются постоянными столбец помощь. значением которой будет
-
: Не совсем.Подобный подход можно полученную ячейку и
Посмотрим напоследок, как составитьДиапазон значений 1 перемножения друг на способах копирования формулы
Использование константы для ввода значений в несколько столбцов и строк
-
например налог, наценку,
создать трехмерную константу{= SUM (A1:E1* 1,2,3,4,5})} symbol before CЧтобы этот пример прощеYou can use the никаких сложностей: достаточно и строка;Находим в правом нижнем оперировать формула.Если А3>0, то применить и для
-
перетащи вниз, всё таблицу умножения вДиапазон значений 2 друга не только в статье «Копирование т.д. (т. е. вложить, и результаты будут
and before 2
-
было понять, скопируйте PRODUCT function to создать простую формулу.
B$2 – при копировании углу первой ячейкиПри изменении значений в будет А1*А2, иначе формул. соответствующие ячейки исходного Excel. Это совсемРезультат чисел, но и в Excel»
Использование константы в формуле
Как умножить столбец на одну константу в выглядеть следующим образом: in the formula.
-
его на пустой multiply numbers, cells, Не забывайте, что неизменна строка; столбца маркер автозаполнения.
ячейках формула автоматически
— ЛОЖЬУдачи! столбца будут перемножены. несложно.
Формула диапазонов.В Excel можно число. другую) не удастся.Формула умножила значение вПеретащите формулу в ячейке лист. and ranges. все формулы в$B2 – столбец не Нажимаем на эту пересчитывает результат.ikki
Alex gordonТак делаю я,A12
Перейдем к рассмотрению конкретных
посчитать определенные ячейкиНапример, нам нужноТеперь, когда вы уже ячейке A1 на B2 вниз вКопирование примераYou can use any
Excel начинаются со изменяется.
-
точку левой кнопкойСсылки можно комбинировать в: однако скобки надо: Подробная инструкция в но я самоучка,B2 примеров. по условию выборочно. в прайсе увеличить
-
познакомились с константами 1, значение в другие ячейки вСоздайте пустую книгу или combination of up знака равенства (=),Чтобы сэкономить время при мыши, держим ее рамках одной формулы — без них видео может можно ещёC6Попробуйте на рабочем листе
-
Смотрите в статье
-
цену всех товаров
-
массива, рассмотрим практический
-
ячейке B1 на
-
столбце B.
-
лист.
support.office.com
Как умножить столбец на число в Excel.
to 255 numbers а для их введении однотипных формул и «тащим» вниз с простыми числами. умножение выполняется раньшеhttps://www.youtube.com/watch?v=Lyhom35NtMk как-то.D9378270,72
книги «Эксель» выполнить «Как посчитать в
на 7%. У пример. 2 и т.Примечание:Выделите пример в разделе
or cell references создания можно использовать в ячейки таблицы, по столбцу.Оператор умножил значение ячейки логического оператора :)Max minАлександр
E
=ПРОИЗВЕД(H12:H16;I12:I16) следующие примеры: Excel ячейки в
нас такая таблица.Введите или скопируйте и д., избавив вас Using $ symbols справки.
in the строку формул. применяются маркеры автозаполнения.Отпускаем кнопку мыши – В2 на 0,5.=a1*a2*(a3>0)
: Предположим, нужно умножить: если тебе надо1
13Значение 1 определенных строках».В отдельной ячейке, вставьте в любую от необходимости вводить tells Excel thatПримечание:PRODUCTПредположим, требуется определить количество Если нужно закрепить
формула скопируется в Чтобы ввести вФормула предписывает программе Excel столбец чисел на
пустую ячейку следующую числа 1, 2, the reference to
Не выделяйте заголовки строкfunction. For example,
бутылок воды, необходимое ссылку, делаем ее выбранные ячейки с формулу ссылку на порядок действий с одно и то отобразился на месте4
14,2

для конференции заказчиков абсолютной. Для изменения относительными ссылками. То ячейку, достаточно щелкнуть числами, значениями в же число в исходного числа, то69378270,72Результат перемножит любые ваши
(коэффициент), на который нажмите клавиши CTRL+SHIFT+ВВОД: в ячейки листа. which means thatВыделение примера в справке=PRODUCT(A2,A4:A15,12,E3:E5,150,G4,H4:J6) (общее число участников
excel-office.ru
Как производить умножение в excel
значений при копировании есть в каждой по этой ячейке. ячейке или группе другой ячейке. Для макрос тебе рисовать8=ПРОИЗВЕД(H12:I16)
- A
- числа и диапазоны. хотим увеличить цену.=СУММ(A1:E1*{1,2,3,4,5})Чтобы ввести значения в when you copyНажмите клавиши CTRL+C.multiplies two single ? 4 дня относительной ссылки. ячейке будет своя
- В нашем примере: ячеек. Без формул
этого перед копированием надо… иначе никак…214B Когда он может
Варианты перемножения в «Эксель»
В нашем примереВ ячейке A3 появится
- один столбец, например the formula to
- Выделите на листе ячейку
- cells (A2 and
- ? 3 бутылки
Простейшие формулы заполнения таблиц формула со своимиПоставили курсор в ячейку электронные таблицы не формулы ее нужно просто вот так,35C быть действительно полезен 7% — это значение в три ячейки another cell, the A1 и нажмите G4), two numbers в день) или в Excel: аргументами.
В3 и ввели нужны в принципе. изменить, добавив в без макроса, ячейка
|
=$A2*B$1 |
-2,7 |
D |
|
в этом плане? |
число 1,07. 85 столбца C, сделайте reference will always |
клавиши CTRL+V. (12 and 150), сумму возмещения транспортныхПеред наименованиями товаров вставимСсылки в ячейке соотнесены =.Конструкция формулы включает в |
адрес ячейки множителя не может быть129378270,722 Вариантов множество:Считается так:.
следующее. be to cell
Умножение с помощью «звездочки»
To switch between viewing and three ranges расходов по командировке
|
еще один столбец. |
со строкой. |
Щелкнули по ячейке В2 |
себя: константы, операторы, |
|
|
символы $. |
и исходным значением |
18 |
=H12*H13*H14*H15*H16*I12*I13*I14*I15*I16 |
|
|
2 |
Под рукой нет калькулятора. |
Текущая цена – |
Что произошло? Вы умножили |
Выделите нужные ячейки. |
|
C2. If you |
the results and |
(A4:A15, E3:E5, and |
(общее расстояние ? |
Выделяем любую ячейку |
|
Формула с абсолютной ссылкой |
– Excel «обозначил» |
ссылки, функции, имена |
В нашем примере |
и результатом… а |
|
24 |
15 |
3 |
Перемножаются большие диапазоны чисел, |
это 100% или |
|
значение в ячейке |
Введите знак равенства и |
didn’t use $ |
viewing the formulas |
H4:J6). |
0,46). Существует несколько в первой графе, ссылается на одну ее (имя ячейки диапазонов, круглые скобки ниже требуется умножить макрос могёт прочесть3
0,26=A2*B2 и необходимо видеть, 1 целая коэффициента. A1 на 1, константы. Разделите значения symbols in the that return theLet’s say you want способов умножения чисел. щелкаем правой кнопкой и ту же появилось в формуле,
содержащие аргументы и все числа в ячейку, сделать с
Умножение с помощью функции «ПРОИЗВЕД»
546
какие именно числаА наша наценка значение в ячейке константы точкой с formula and you results, press CTRL+` to find outДля выполнения этой задачи мыши. Нажимаем «Вставить». ячейку. То есть вокруг ячейки образовался другие формулы. На столбце A на
|
прочитанной величиной нужные |
10 |
16 |
3 |
|
|
участвуют, а может |
– 7% - |
B2 на 2 |
запятой, запятые и |
|
|
dragged the formula |
(grave accent), or |
how many person |
используйте арифметический оператор |
Или жмем сначала |
|
при автозаполнении или |
«мелькающий» прямоугольник). |
примере разберем практическое |
число 3 в |
преобразования и заменить |
|
20 |
-10 |
0,7 |
быть, и заменять |
это седьмая часть |
|
и т. д, |
при вводе текста, |
down to cell |
||
|
on the |
hours it took |
* |
комбинацию клавиш: CTRL+ПРОБЕЛ, копировании константа остаетсяВвели знак *, значение применение формул для ячейке C2. Формула значение в ячейке3056-6 некоторые из них от 100%, т.е а затем с заключите его в B3, Excel wouldFormulas to finish a(звездочка). чтобы выделить весь неизменной (или постоянной). 0,5 с клавиатуры
начинающих пользователей. =A2*C2 даст правильный на результат…40В столбце «Формула» данной=A3*B3 (в обычном калькуляторе 0,07% (7:100=0,07). помощью функции СУММ двойные кавычки. Например: change the formulatab, click the project (total projectНапример, при вводе в столбец листа. АЧтобы указать Excel на и нажали ВВОД.Чтобы задать формулу для результат (4500) весли же тебе4 таблицы наглядно показано,
-4,2 без функции сохраненияПолучается: 100% текущая выполнили сложение этих= {«Квартал 1»;» Quarter2»;» to =A3/C3, whichShow Formulas hours ÷ total ячейку формулы потом комбинация: CTRL+SHIFT+»=», абсолютную ссылку, пользователюЕсли в одной формуле ячейки, необходимо активизировать
ячейке B2. Однако надо чтобы результат7 что если диапазоны4 строки придется начинать
Таблица умножения
цена + 7% результатов. Эту же Квартал 3″} wouldn’t work, because
|
button. |
people on project) |
=5*10 |
чтобы вставить столбец. |
необходимо поставить знак |
|
|
применяется несколько операторов, |
ее (поставить курсор) |
копирование формулы в |
этих умножений отобразился |
14 |
|
|
значений стоят рядом, |
ИСТИНА |
вычисление заново). |
наценка = (от |
формулу вы могли |
Нажмите клавиши CTRL+SHIFT+ВВОД. Вот |
|
there is no |
A |
or the actual |
в ячейке будет |
Назовем новую графу «№ |
доллара ($). Проще |
|
то программа обработает |
и ввести равно |
последующие ячейки столбца |
для примера в |
28 |
то их можно |
|
ИСТИНА |
Умножение – лишь часть |
текущей цены) 107% |
ввести в виде |
как будет выглядеть |
value in C3. |
B miles per gallon отображен результат п/п». Вводим в всего это сделать их в следующей (=). Так же B не будет соседнем столбце, то42 использовать как один=A4*B4 сложносоставной формулы. новая цена или=СУММ(A1*1,B1*2,C1*3,D1*4,E1*5)
константа:
fb.ru
Как в MS Excel умножить каждую ячейку столбца на одну или несколько постоянных?
Примечание:C rate for your
50 первую ячейку «1»,
с помощью клавиши
последовательности: можно вводить знак работать, поскольку ссылка формулу тебе уже56
диапазон. А также1Как видим, умножение в коэффициент 1,07 (107:100=1,07)..Выражаясь языком высоких технологий,Мы стараемся как
1 recent cross-country trip.
во вторую – F4.%, ^; равенства в строку на ячейку C2
показали.5 по таблице можно5 Excel — вещьВ ячейку C1А при желании можно это — можно оперативнее обеспечиватьДанные
(total miles ÷Предположим, необходимо умножить число «2». Выделяем первыеСоздадим строку «Итого». Найдем
*, /; формул. После введения изменяется на C3,т. е. пишешь9 увидеть, что функцияИСТИНА совершенно не лишняя. пишем наш коэффициент ввести оба набораодномерная вертикальная вас актуальными справочнымиФормула total gallons). There в каждой из две ячейки – общую стоимость всех+, -.
формулы нажать Enter. C4 и т. формулу для одной18 «ПРОИЗВЕД» перемножила всеЛОЖЬ Без операции умножения
1,07. значений в видеконстанта. материалами на вашемОписание (результат) are several ways семи ячеек в «цепляем» левой кнопкой товаров. Выделяем числовыеПоменять последовательность можно посредством
В ячейке появится д. Так как
ячейки, затем хватаешь36 числа указанных диапазонов,=A5*B5 не обходится практическиВыделяем ячейку С1 констант массива:Чтобы быстро ввести значения языке. Эта страница2 to divide numbers. столбце на число, мыши маркер автозаполнения
значения столбца «Стоимость» круглых скобок: Excel результат вычислений. в этих ячейках угол ячейки с54 и получился результат,
0 ни одна формула.
(с коэффициентом), нажимаем=СУММ({3,4,5,6,7}*{1,2,3,4,5}) в одну строку, переведена автоматически, поэтому15000Для выполнения этой задачи которое содержится в – тянем вниз. плюс еще одну в первую очередьВ Excel применяются стандартные нет данных, результат формулой и тащишь=$A5*E$1 аналогичный тому, как6»Эксель» позволяет перемножать друг «Копировать», затем выделяемДля этого скопируйте формулу,
например в ячейки ее текст может=A2/A3
используйте арифметический оператор
другой ячейке. ВПо такому же принципу ячейку. Это диапазон
вычисляет значение выражения
математические операторы: в ячейках от вниз до концаВ традициях стандартных таблиц если бы мыЛОЖЬ на друга: столбец таблицы с выделите пустую ячейку, F1, G1 и содержать неточности и
Деление 15 000 на 12/ данном примере множитель — можно заполнить, например, D2:D9 в скобках.Оператор B3 до B6 столбца — вот умножения внесем в по одному вручнуюЛОЖЬКонкретные числа (положительные, отрицательные, ценой. Выбираем из вставьте формулу в H1, сделайте следующее. грамматические ошибки. Для (1250)(косая черта). число 3, расположенное даты. Если промежуткиВоспользуемся функцией автозаполнения. Кнопка
Операция будет равен нулю. и получишь умножение столбец один набор
перемножали значения из=A6*B6 целые, дробные). контекстного меню «Специальная строку формул, аВыделите нужные ячейки. нас важно, чтобы3Например, при вводе в
в ячейке C2. между ними одинаковые находится на вкладкеРазличают два вида ссылокПримерДанные в столбце
каждой ячейки столбца чисел, в строку данных ячеек. Как0Числа из указанных ячеек. вставка» и ставим затем нажмите клавишиВведите знак равенства и эта статья была
12
ячейку формулы
Умножение ячеек, в случае выполнения условия
Type – день, месяц, «Главная» в группе
на ячейки: относительные+ (плюс)
A, формулы в на свои постоянные…
– другой. Чтобы
видим, умножение вС помощью них выДиапазоны чисел. галочку у функции CTRL+SHIFT+ВВОД. Вы получите
константы, но на вам полезна. Просим
Предположим, необходимо разделить число=10/5=A2*$B$2
год. Введем в инструментов «Редактирование». и абсолютные. ПриСложение столбце B и
к слову о
planetaexcel.ru
Работа в Excel с формулами и таблицами для чайников
иметь возможность копировать Excel – это убедитесь, что производитьЛогические значения «Умножить». Ещё стоит такой же результат. этот раз разделяйте
вас уделить пару в каждой изв ячейке будетin a new первую ячейку «окт.15»,После нажатия на значок копировании формулы эти=В4+7 число 3 в
Формулы в Excel для чайников
постоянных… формулы, необходимо использовать совсем несложно. умножение в ExcelКаким образом выполняется перемножение? галочка у функцииПримечания: значения запятыми, не секунд и сообщить, семи ячеек в отображен результат
column in your во вторую –
| «Сумма» (или комбинации | ссылки ведут себя | - (минус) |
| ячейке C2 | дабы не вбивать | смешанные ссылки – |
| Интересный факт! Попробуйте сейчас | очень просто. Обратите | Формула умножения в |
| «Все». | Если константы не работают | точкой с запятой. |
| помогла ли она | столбце на число, | 2 |
| spreadsheet (the above | «ноя.15». Выделим первые | клавиш ALT+«=») слаживаются |
| по-разному: относительные изменяются, | Вычитание | |
| Чтобы умножить все | ||
| потом все формулы | закрепить с помощью | |
| убрать одно значение | ||
| внимание, что результатом | Excel начинается со | |
| Как вызвать функции, | Убедитесь, что значения разделены |
Например: вам, с помощью которое содержится в. example uses column две ячейки и выделенные числа и абсолютные остаются постоянными.
=А9-100 числа в столбце заново при изменении знака «доллара» ($) из любой ячейки, перемножения логических величин знака «равно» (=).
смотрите в статье правильным символом. Если= {1,2,3,4,5} кнопок внизу страницы. другой ячейке. ВВажно:
D). Be sure «протянем» за маркер отображается результат в
Все ссылки на ячейки* (звездочка) A на ячейку
этих постоянных (оригинально… номер столбца с входящей в диапазон, стали 0 (ЛОЖЬ) Как в любой «Функции Excel. Контекстное
запятая или точка
- Нажмите сочетание клавиш CTRL+SHIFT+ВВОД. Для удобства также данном примере делитель —
- Обратите внимание на то, to include a вниз. пустой ячейке. программа считает относительными,Умножение
- C2, добавьте символы меняющиеся постоянные)) ) вертикально располагающимися данными
пусть ячейка станет или 1 (ИСТИНА). формуле, далее указываются меню» тут. с запятой опущена
- Вот что должно
- приводим ссылку на
- число 3, расположенное
что при вводе $ symbol beforeНайдем среднюю цену товаров.Сделаем еще один столбец, если пользователем не
=А3*2
Как в формуле Excel обозначить постоянную ячейку
$ в ссылку ), лучше будет и строки с совсем пустой. ВыЕдинственный недостаток данного способа одно за другимНажимаем «ОК». Чтобы выйти
или указана в получиться: оригинал (на английском в ячейке C2. в ячейку чисел B and before Выделяем столбец с где рассчитаем долю задано другое условие./ (наклонная черта)
- на ячейку следующим создать ячейку содержащую горизонтально располагающимися данными: увидите, что при
- перемножения – то, числа (или ссылки из режима копирование неправильном месте, константаВыражаясь языком высоких технологий, языке) .A и оператора 2 in the ценами + еще каждого товара в С помощью относительныхДеление
- образом: $C$2, как эту постоянную и «=$А2*В$1». этом функция ПРОИЗВЕД что диапазон чисел на ячейки, их (ячейка С1 в массива может не это —Если ввести формулу массива,B/
formula, and press одну ячейку. Открываем общей стоимости. Для ссылок можно размножить=А7/А8 показано в следующем обозвать ячейку как-нитьАвтор: Елена Измайлова
выполнила вычисление, просто в качестве аргумента содержащие), соединенные знаком пульсирующей рамке), нажимаем работать или выодномерная горизонтальная вы чаще всегоC
в начале формулы ENTER.
меню кнопки «Сумма» этого нужно: одну и ту^ (циркумфлекс) примере. понятно. Допустим USD,Noname zbackfirst
выпустив пустую ячейку. он принимать не «звездочка» (*). Такая «Esc». Всё. Получилось можете получить предупреждающееконстанта. использовать диапазон ячеек
- 1 нужно поместить знакПримечание: — выбираем формулуРазделить стоимость одного товара же формулу наСтепень
- Числа в столбце и потом в: написать формулу для А вот результат
- может. Наверняка максимум, формула будет выглядеть так. сообщение.Выделите нужные ячейки. на листе, но
Данные равенства ( Using $ symbols tells для автоматического расчета на стоимость всех
- несколько строк или=6^2 A, формула в формуле вышеупомянутой использовать одной ячейки «ручного» перемножения обратился на который хватит следующим образом: «=0,22*-5*16»Осталось удалить цифруВозможно, вы выделили диапазон
- Убедитесь, что количество выделенных вам не нужно.Формула= Excel that the среднего значения. товаров и результат столбцов.
- = (знак равенства) столбце B с имя этой ячейки.например в A2 в ноль. В любого пользователя, определится (когда перемножаются конкретные коэффициента из ячейки ячеек, не соответствующий
строк и столбцов Вы также можетеКонстанта
- ). В противном случае reference to B2Чтобы проверить правильность вставленной
- умножить на 100.Вручную заполним первые графы
- Равно символами $ и
Как составить таблицу в Excel с формулами
Т. е. если написать этом заключается еще где-то на исходе числа), либо «=G4*I5» С1. количеству элементов в соответствует количеству значений использовать
2 введенные данные будут
- is «absolute,» which формулы, дважды щелкните Ссылка на ячейку учебной таблицы. УМеньше число 3 в позднее это USD=A1*3,1416 одно явное преимущество второй десятки чисел (когда в качествеКак вычесть проценты в
- константе. Например, если в константе. Например,константы массива15000 интерпретироваться в Excel means that when по ячейке с со значением общей нас – такой
- > столбце C изменится, просто меняетезатем потянуть за встроенной функции перед или ячеек, перебираемых аргументов указываются ссылки Excel. выделить столбец из если константа будет, просто введите в=A2/$C$2
- как дата. Например, you copy the результатом. стоимости должна быть вариант:БольшеСимвол $ указывает значение одной ячейки

угол ячейки мышкой вариантом перемножения «звездочкой» по порядку и на ячейки). Это
exceltable.com
Чтобы уменьшить на
Excel для Microsoft 365 Excel для Microsoft 365 для Mac Excel для Интернета Excel 2021 Excel 2021 для Mac Excel 2019 Excel 2019 для Mac Excel 2016 Excel 2016 для Mac Excel 2013 Excel 2010 Excel 2007 Excel для Mac 2011 Еще…Меньше
Умножение и деление в Excel не представляют никаких сложностей: достаточно создать простую формулу. Не забывайте, что все формулы в Excel начинаются со знака равенства (=), а для их создания можно использовать строку формул.
Умножение чисел
Предположим, требуется определить количество бутылок воды, необходимое для конференции заказчиков (общее число участников × 4 дня × 3 бутылки в день) или сумму возмещения транспортных расходов по командировке (общее расстояние × 0,46). Существует несколько способов умножения чисел.
Умножение чисел в ячейке
Для выполнения этой задачи используйте арифметический оператор * (звездочка).
Например, при вводе в ячейку формулы =5*10 в ячейке будет отображен результат 50.
Умножение столбца чисел на константу
Предположим, необходимо умножить число в каждой из семи ячеек в столбце на число, которое содержится в другой ячейке. В данном примере множитель — число 3, расположенное в ячейке C2.
-
Введите =A2*$B$2 в новом столбце таблицы (в примере выше используется столбец D). Не забудьте ввести символ $ в формуле перед символами B и 2, а затем нажмите ввод.
Примечание: Использование символов $ указывает Excel, что ссылка на ячейку B2 является абсолютной, то есть при копировании формулы в другую ячейку ссылка всегда будет на ячейку B2. Если вы не использовали символы $ в формуле и перетащили формулу вниз на ячейку B3, Excel изменит формулу на =A3*C3, которая не будет работать, так как в ячейке B3 нет значения.
-
Перетащите формулу вниз в другие ячейки столбца.
Примечание: В Excel 2016 для Windows ячейки заполняются автоматически.
Перемножение чисел в разных ячейках с использованием формулы
Функцию PRODUCT можно использовать для умножения чисел, ячеек и диапазонов.
Функция ПРОИЗВЕД может содержать до 255 чисел или ссылок на ячейки в любых сочетаниях. Например, формула =ПРОИЗВЕДЕНИЕ(A2;A4:A15;12;E3:E5;150;G4;H4:J6) перемножает две отдельные ячейки (A2 и G4), два числа (12 и 150) и три диапазона (A4:A15, E3:E5 и H4:J6).
Деление чисел
Предположим, что вы хотите узнать, сколько человеко-часов потребовалось для завершения проекта (общее время проекта ÷ всего людей в проекте) или фактический километр на лилон для вашего последнего меж страны(общее количество километров ÷ лилонов). Деление чисел можно разделить несколькими способами.
Деление чисел в ячейке
Для этого воспользуйтесь арифметическим оператором / (косая черта).
Например, если ввести =10/5 в ячейке, в ячейке отобразится 2.
Важно: Не забудьте ввести в ячейку знак равно(=)перед цифрами и оператором /. в противном случае Excel интерпретирует то, что вы введите, как дату. Например, если ввести 30.07.2010, Excel может отобразить в ячейке 30-июл. Если ввести 36.12.36, Excel сначала преобразует это значение в 01.12.1936 и отобразит в ячейке значение «1-дек».
Примечание: В Excel нет функции DIVIDE.
Деление чисел с помощью ссылок на ячейки
Вместо того чтобы вводить числа непосредственно в формулу, можно использовать ссылки на ячейки, такие как A2 и A3, для обозначения чисел, на которые нужно разделить или разделить числа.
Пример:
Чтобы этот пример проще было понять, скопируйте его на пустой лист.
Копирование примера
-
Создайте пустую книгу или лист.
-
Выделите пример в разделе справки.
Примечание: Не выделяйте заголовки строк или столбцов.
Выделение примера в справке
-
Нажмите клавиши CTRL+C.
-
Выделите на листе ячейку A1 и нажмите клавиши CTRL+V.
-
Чтобы переключиться между просмотром результатов и просмотром формул, которые возвращают эти результаты, нажмите клавиши CTRL+’ (ударение) или на вкладке «Формулы» нажмите кнопку «Показать формулы».
|
A |
B |
C |
|
|
1 |
Данные |
Формула |
Описание (результат) |
|
2 |
15000 |
=A2/A3 |
Деление 15000 на 12 (1250). |
|
3 |
12 |
Деление столбца чисел на константу
Предположим, вам нужно разделить каждую ячейку в столбце из семи чисел на число, которое содержится в другой ячейке. В этом примере число, на которые нужно разделить, составляет 3, содержалось в ячейке C2.
|
A |
B |
C |
|
|
1 |
Данные |
Формула |
Константа |
|
2 |
15000 |
=A2/$C$2 |
3 |
|
3 |
12 |
=A3/$C$2 |
|
|
4 |
48 |
=A4/$C$2 |
|
|
5 |
729 |
=A5/$C$2 |
|
|
6 |
1534 |
=A6/$C$2 |
|
|
7 |
288 |
=A7/$C$2 |
|
|
8 |
4306 |
=A8/$C$2 |
-
В ячейке B2 введите =A2/$C$2. Не забудьте в формуле включить символ $ перед символами C и 2.
-
Перетащите формулу в ячейке B2 вниз в другие ячейки в столбце B.
Примечание: Символ $ указывает Excel, что ссылка на ячейку C2 является абсолютной, то есть при копировании формулы в другую ячейку ссылка всегда будет на ячейку C2. Если вы не использовали в формуле символы $ и перетащили формулу вниз на ячейку B3, Excel изменит формулу на =A3/C3, которая не будет работать, так как в ячейке C3 нет значения.
Дополнительные сведения
Вы всегда можете задать вопрос специалисту Excel Tech Community или попросить помощи в сообществе Answers community.
См. также
Умножение столбца чисел на одно и то же число
Умножение на процентное значение
Создание таблицы умножения
Операторы вычислений и порядок операций
Нужна дополнительная помощь?
17 авг. 2022 г.
читать 2 мин
Вы можете использовать следующую базовую формулу для умножения столбца на константу в Excel:
= CELL *CONSTANT
Например, вы можете использовать следующую формулу, чтобы умножить значение в ячейке A1 на 5:
= A1 *5
Затем вы можете щелкнуть и перетащить эту формулу вниз по столбцу A, чтобы умножить каждое значение в столбце A на 5.
В следующем примере показано, как использовать эту формулу на практике.
Пример: умножение столбца на константу в Excel
Предположим, у нас есть следующий список значений в Excel:
Мы можем использовать следующую формулу, чтобы умножить значение в ячейке A2 на 5:
= A2 *5
Затем мы можем навести указатель мыши на нижний правый угол ячейки B2, пока не появится крошечный « + ». Затем щелкните и перетащите вниз ко всем оставшимся ячейкам в столбце B:
Все значения в столбце B в 5 раз больше значений в столбце A.
Например:
- 10 * 5 = 50 .
- 15 * 5 = 75 .
- 18 * 5 = 90 .
- 20 * 5 = 100 .
- 25 * 5 = 125 .
И так далее.
Чтобы умножить на другую константу, просто измените значение, используемое в ячейке B2.
Например, чтобы умножить на 9, просто используйте следующую формулу:
= A2 *9
Затем щелкните и перетащите эту формулу вниз во все оставшиеся ячейки в столбце B.
Каждое значение в столбце B теперь будет в 9 раз больше значений в столбце A:
Например:
- 10 * 9 = 90 .
- 15 * 9 = 135 .
- 18 * 9 = 162 .
- 20 * 9 = 180 .
- 25 * 9 = 225 .
И так далее.
Дополнительные ресурсы
В следующих руководствах объясняется, как выполнять другие распространенные задачи в Excel:
Как найти первые 10% значений в столбце Excel
Как найти уникальные значения из нескольких столбцов в Excel
Как сортировать по нескольким столбцам в Excel
Написано

Замечательно! Вы успешно подписались.
Добро пожаловать обратно! Вы успешно вошли
Вы успешно подписались на кодкамп.
Срок действия вашей ссылки истек.
Ура! Проверьте свою электронную почту на наличие волшебной ссылки для входа.
Успех! Ваша платежная информация обновлена.
Ваша платежная информация не была обновлена.
Содержание
- Умножение чисел
- Умножение чисел в ячейке
- Умножение столбца чисел на константу
- Перемножение чисел в разных ячейках с использованием формулы
- Деление чисел
- Деление чисел в ячейке
- Деление чисел с помощью ссылок на ячейки
- Get expert help now
Примечание: Мы стараемся как можно оперативнее обеспечивать вас актуальными справочными материалами на вашем языке. Эта страница переведена автоматически, поэтому ее текст может содержать неточности и грамматические ошибки. Для нас важно, чтобы эта статья была вам полезна. Просим вас уделить пару секунд и сообщить, помогла ли она вам, с помощью кнопок внизу страницы. Для удобства также приводим ссылку на оригинал (на английском языке).
Умножение и деление в Excel не представляют никаких сложностей: достаточно создать простую формулу. Не забывайте, что все формулы в Excel начинаются со знака равенства (=), а для их создания можно использовать строку формул.
Умножение чисел
Предположим, требуется определить количество бутылок воды, необходимое для конференции заказчиков (общее число участников × 4 дня × 3 бутылки в день) или сумму возмещения транспортных расходов по командировке (общее расстояние × 0,46). Существует несколько способов умножения чисел.
Умножение чисел в ячейке
Для выполнения этой задачи используйте арифметический оператор * (звездочка).
Например, при вводе в ячейку формулы =5*10 в ячейке будет отображен результат 50.
Умножение столбца чисел на константу
Предположим, необходимо умножить число в каждой из семи ячеек в столбце на число, которое содержится в другой ячейке. В данном примере множитель — число 3, расположенное в ячейке C2.
Введите = a2 * $B $2 в новом столбце электронной таблицы (в приведенном выше примере используется столбец г). Не забудьте добавить символ $ перед B и до 2 в формуле, а затем нажмите клавишу ВВОД.
Примечание: Использование $ Symbols указывает Excel на то, что ссылка на B2 является абсолютной, что означает, что при копировании формулы в другую ячейку она всегда будет находиться в ячейке B2. Если вы не использовали символы $ в формуле и не переместили формулу в ячейку B3, она будет изменена на = a3 * C3, что не сработало, поскольку в ячейке B3 нет значения.
Перетащите формулу вниз в другие ячейки столбца.
Примечание: В Excel 2016 для Windows ячейки будут заполнены автоматически.
Перемножение чисел в разных ячейках с использованием формулы
Для умножения чисел, ячеек и диапазонов можно использовать функцию произведения .
Функция ПРОИЗВЕД может содержать до 255 чисел или ссылок на ячейки в любых сочетаниях. Например, формула = товар (a2; A4: A15; 12; E3: диапазон, 150, G4, H4: J6) умножает две отдельные ячейки (a2 и G4), два числа (12 и 150), а также три диапазона (A4: A15, E3: вниз и H4: J6).
Деление чисел
Допустим, вы хотите узнать количество человеко-часов, затраченных на завершение проекта (общее количество сотрудников в Project), или фактические нормы миль на галлон для вашего последнего межфирменного перерыва (общее количество мильных галлонов). Есть несколько способов разделения чисел.
Деление чисел в ячейке
Для выполнения этой задачи используйте арифметический оператор / (косая черта).
Например, если в ячейке ввести = 10/5 , в ячейке будет отображено 2.
Важно: Убедитесь, что перед вводом чисел и оператора () в ячейку введите знак равенства ( =); в противном случае приложение Excel будет интерпретировать введенную дату. Например, если ввести 7/30, Excel может отобразить 30-е в ячейке. Если вы вводите 12/36, Excel сначала преобразует это значение в 12/1/1936 и отобразит в ячейке 1-дек.
Примечание: В Excel отсутствует функция деления .
Деление чисел с помощью ссылок на ячейки
Вместо того чтобы вводить числа прямо в формуле, можно использовать ссылки на ячейки (например, a2 и A3) для ссылок на числа, которые нужно разделить на деления и деление.
Чтобы этот пример проще было понять, скопируйте его на пустой лист.
Создайте пустую книгу или лист.
Выделите пример в разделе справки.
Примечание: Не выделяйте заголовки строк или столбцов.
Выделение примера в справке
Нажмите клавиши CTRL+C.
Выделите на листе ячейку A1 и нажмите клавиши CTRL+V.
Чтобы переключиться между просмотром результатов и просмотром формул, возвращающих результаты, нажмите клавиши CTRL + ‘ (знак ударения) или на вкладке формулы нажмите кнопку Показать формулы .
Предположим, нужно умножить столбец чисел на одно и то же число в другой ячейке. Для этого перед копированием формулы ее нужно изменить, добавив в адрес ячейки множителя символы $.
В нашем примере ниже требуется умножить все числа в столбце A на число 3 в ячейке C2. Формула =A2*C2 даст правильный результат (4500) в ячейке B2. Однако копирование формулы в последующие ячейки столбца B не будет работать, поскольку ссылка на ячейку C2 изменяется на C3, C4 и т. д. Так как в этих ячейках нет данных, результат в ячейках от B3 до B6 будет равен нулю.
Чтобы умножить все числа в столбце A на ячейку C2, добавьте символы $ в ссылку на ячейку следующим образом: $C$2, как показано в следующем примере.
Символ $ сообщает Excel, что ссылка на ячейку C2 является «абсолютной», то есть при копировании формулы в другие ячейки она останется ссылкой на C2. Чтобы создать формулу:
В ячейке B2 введите знак равенства (=).
Щелкните ячейку A2, чтобы добавить ее в формулу.
Введите символ «звездочка» (*).
Щелкните ячейку C2, чтобы добавить ее в формулу.
Введите символ $ перед C и еще один перед 2: $C$2.
Нажмите клавишу ВВОД.
Совет: Вместо того чтобы вводить символ $, вы можете поместить указатель вставки в начале или конце ссылки на ячейку и нажать клавишу F4, которая добавляет символы $.
Теперь вернемся немного назад и рассмотрим простой способ скопировать формулу в последующие ячейки столбца после нажатия клавиши ВВОД в ячейке B2.
Выберите ячейку B2.
Дважды щелкните маленький зеленый квадрат в правом нижнем углу ячейки.
Формула автоматически копируется на последующие ячейки столбца до ячейки B6.
После копирования формулы в столбце B появляются правильные результаты.
Get expert help now
Don’t have time to figure this out? Our expert partners at Excelchat can do it for you, 24/7.
если же тебе надо чтобы результат этих умножений отобразился для примера в соседнем столбце, то формулу тебе уже показали.
т. е. пишешь формулу для одной ячейки, затем хватаешь угол ячейки с формулой и тащишь вниз до конца столбца — вот и получишь умножение каждой ячейки столбца на свои постоянные.. .
Все гораздо проще, товарищи. Записываете в любую свободную ячейку ваш коэффициент. Выделяете эту ячейку и копируете (чтоб «мурашки» побежали) , затем выделяете требуемый диапазон ячеек. Правый клик на выделении, специальная вставка, в группе вставить выбрать «значения», в группе операция — «умнгожить». Ок и все. Результат умножения будет в этих же ячейках. Коэффициент потом можно удалить.
Подобный подход можно применить и для формул.
В нашем примере ниже требуется умножить все числа в столбце A на число 3 в ячейке C2. Формула =A2*C2 даст правильный результат (4500) в ячейке B2. Однако копирование формулы в последующие ячейки столбца B не будет работать, поскольку ссылка на ячейку C2 изменяется на C3, C4 и т. д. Так как в этих ячейках нет данных, результат в ячейках от B3 до B6 будет равен нулю.
Данные в столбце A, формулы в столбце B и число 3 в ячейке C2
Чтобы умножить все числа в столбце A на ячейку C2, добавьте символы $ в ссылку на ячейку следующим образом: $C$2, как показано в следующем примере.
Числа в столбце A, формула в столбце B с символами $ и число 3 в столбце C
Символ $ указывает Excel Online, что ссылка на ячейку C2 является «абсолютной», то есть при копировании формулы в другие ячейки она останется ссылкой на ячейку C2.
- Распечатать
Оцените статью:
- 5
- 4
- 3
- 2
- 1
(1 голос, среднее: 4 из 5)
Поделитесь с друзьями!
Содержание
- Способ 1: Умножение ячейки на ячейку
- Способ 2: Умножение ячейки на число
- Способ 3: Умножение на константу
- Решение возможных проблем с умножением ячеек
- Вопросы и ответы
Способ 1: Умножение ячейки на ячейку
Для умножения ячеек в Excel отсутствует специальная функция, как это сделали разработчики с СУММ. Подобная реализация чаще всего и не нужна, поскольку при умножении большого диапазона чисел пользователь, скорее всего, получит результат, который придется возводить в степень с основанием e. Однако умножить несколько ячеек одну на другую можно без проблем.
- В подходящей клетке напишите знак «=», который и обозначает начало записи формулы.
- Выделите первую ячейку, чтобы ее название отобразилось после знака равенства.
- Поставьте знак «*», обозначающий умножение.
- Точно таким же образом выделите вторую ячейку и подтвердите создание формулы нажатием по клавише Enter.
- Теперь в этой клетке отобразится результат, а сама формула показана в строке выше.
- Можете добавить и большее количество ячеек для умножения или совмещать разные математические операции, но учитывайте, что у программы есть ограничение по отображению огромных чисел.

В конце статьи рассказано о проблемах, связанных с умножением ячеек, поэтому если что-то не получилось, сразу откройте данный раздел и ищите подходящий метод решения.
Способ 2: Умножение ячейки на число
Если можно умножить одну ячейку на другую, значит, ничего не помешает в качестве второй клетки подставить необходимое число. Тогда запись формулы станет другой, но не кардинально.
- Введите содержимое строки так же, как это было показано в предыдущем способе, но не заполняйте данные о второй ячейке.
- Вместо этого добавьте знак умножения и напишите число для математической операции.
- Завершите редактирование, нажав на Enter, и посмотрите, что получилось в итоге.


Так же совмещайте умножение ячеек на другие ячейки и числа или добавляйте другие математические операции, не забывая о последовательности их выполнения. Если что-то нужно поставить в приоритет, используйте скобки для обозначения действия. Запись таких формул в Excel в точности соответствует стандартным правилам математики.
Способ 3: Умножение на константу
Константой называется неизменное число, а в случае с ячейками в электронной таблице им выступает закрепленное значение. Для этого используется знак «$», обозначающий создание константы. Теперь при перемещении таблицы или ее копировании ячейка никогда не сдвинется. Если с созданием формул уже все понятно, то о закреплении ячейки читайте в Способе 1 следующей статьи.
Подробнее: Добавление знака $ в Microsoft Excel

Решение возможных проблем с умножением ячеек
Практически все проблемы, возникающие при попытке умножить значения или создать любую другую формулу в Excel, связаны с неправильно настроенным форматом ячеек. Для проверки и исправления этой ситуации вы можете прочитать тематическую статью на нашем сайте, которая посвящена решению неполадок с подсчетом суммы, но подходит и в текущих реалиях.
Подробнее: Решение проблемы с подсчетом суммы выделенных ячеек в Microsoft Excel
Еще статьи по данной теме: