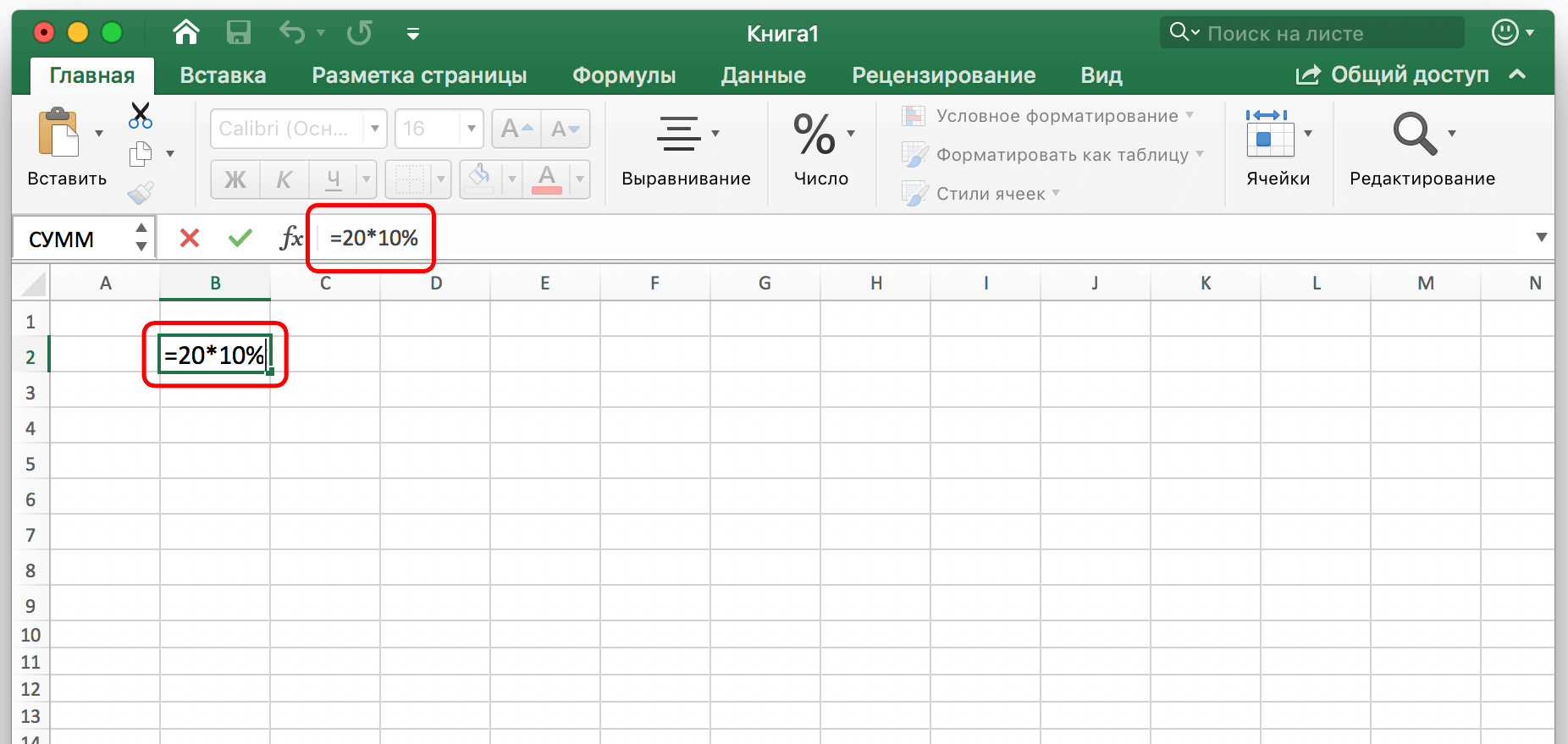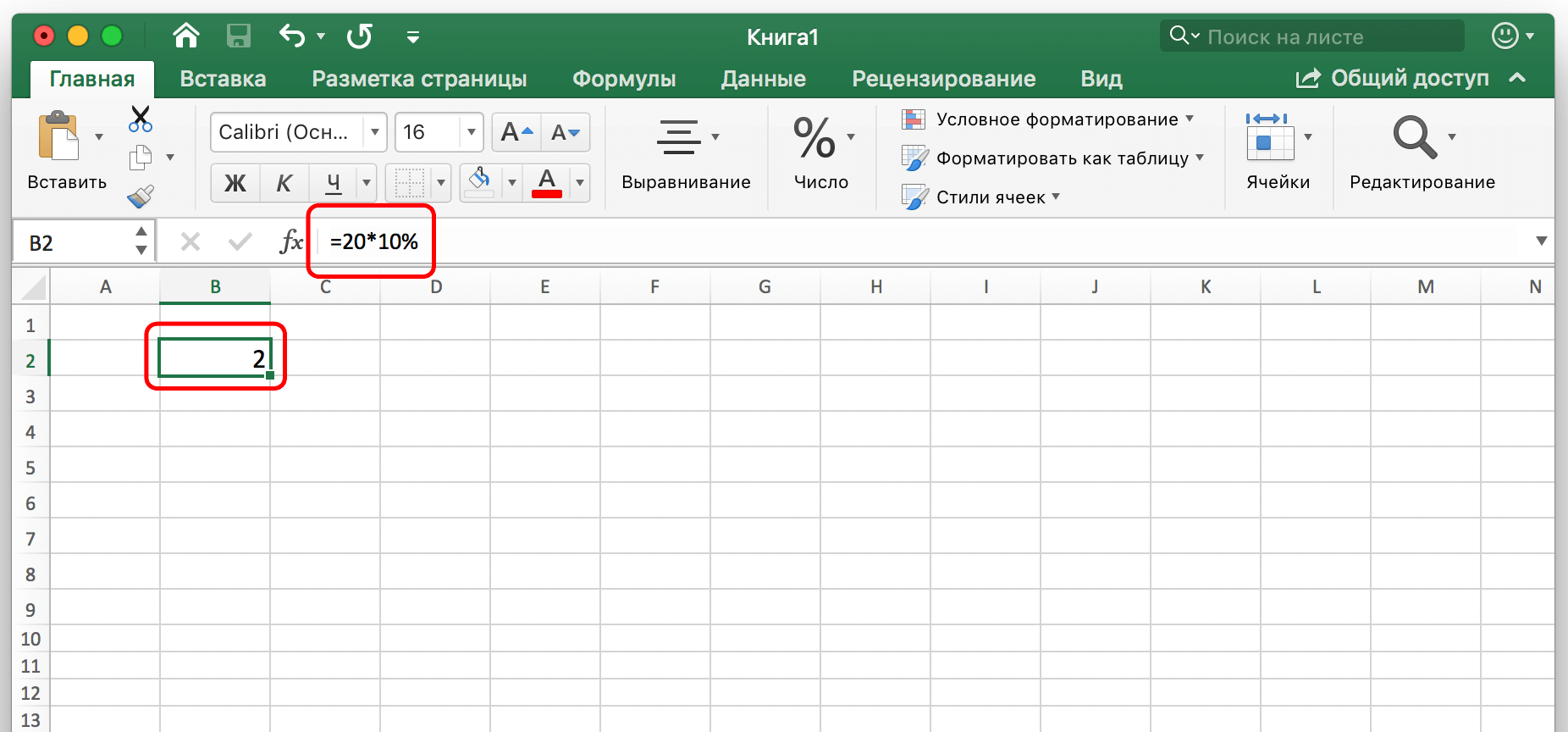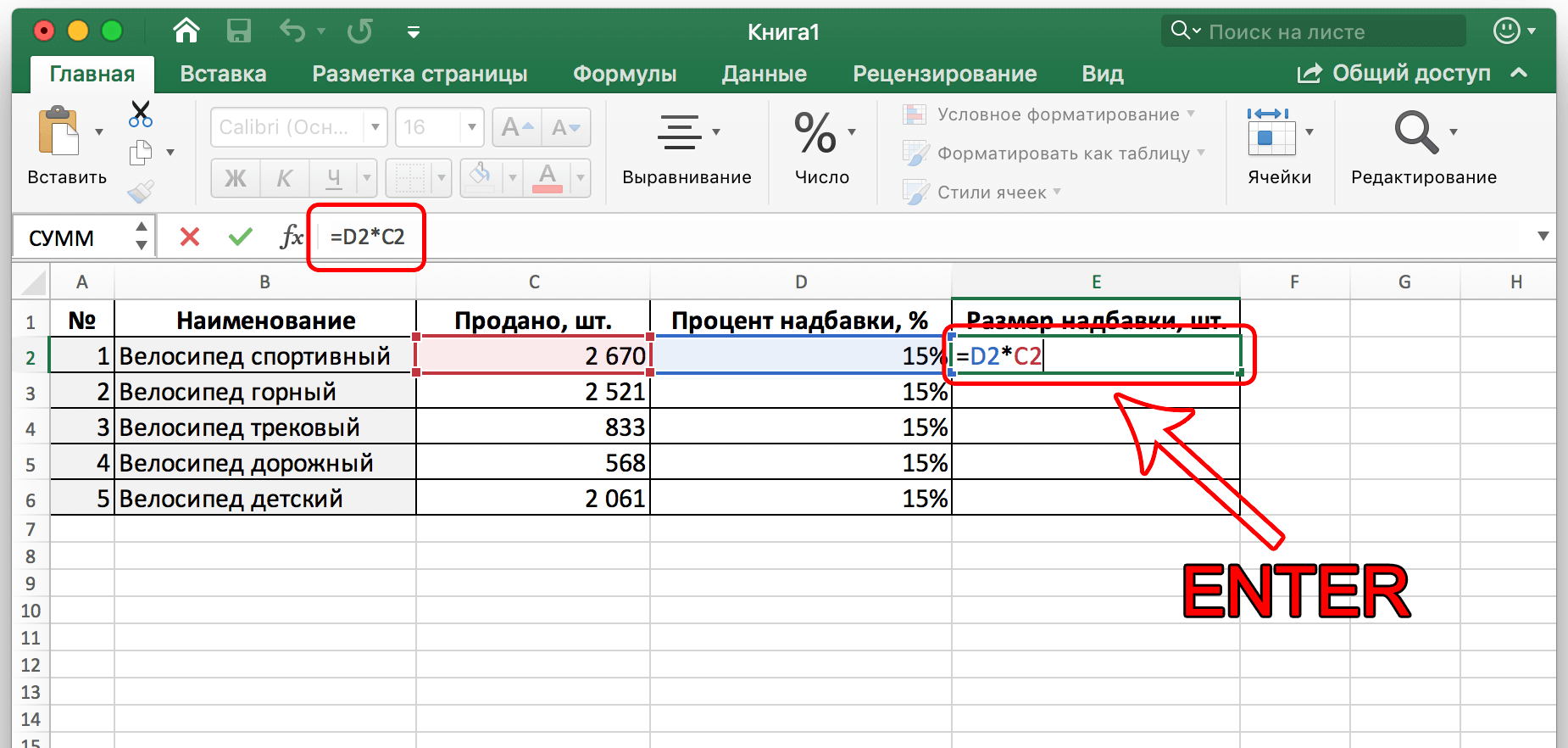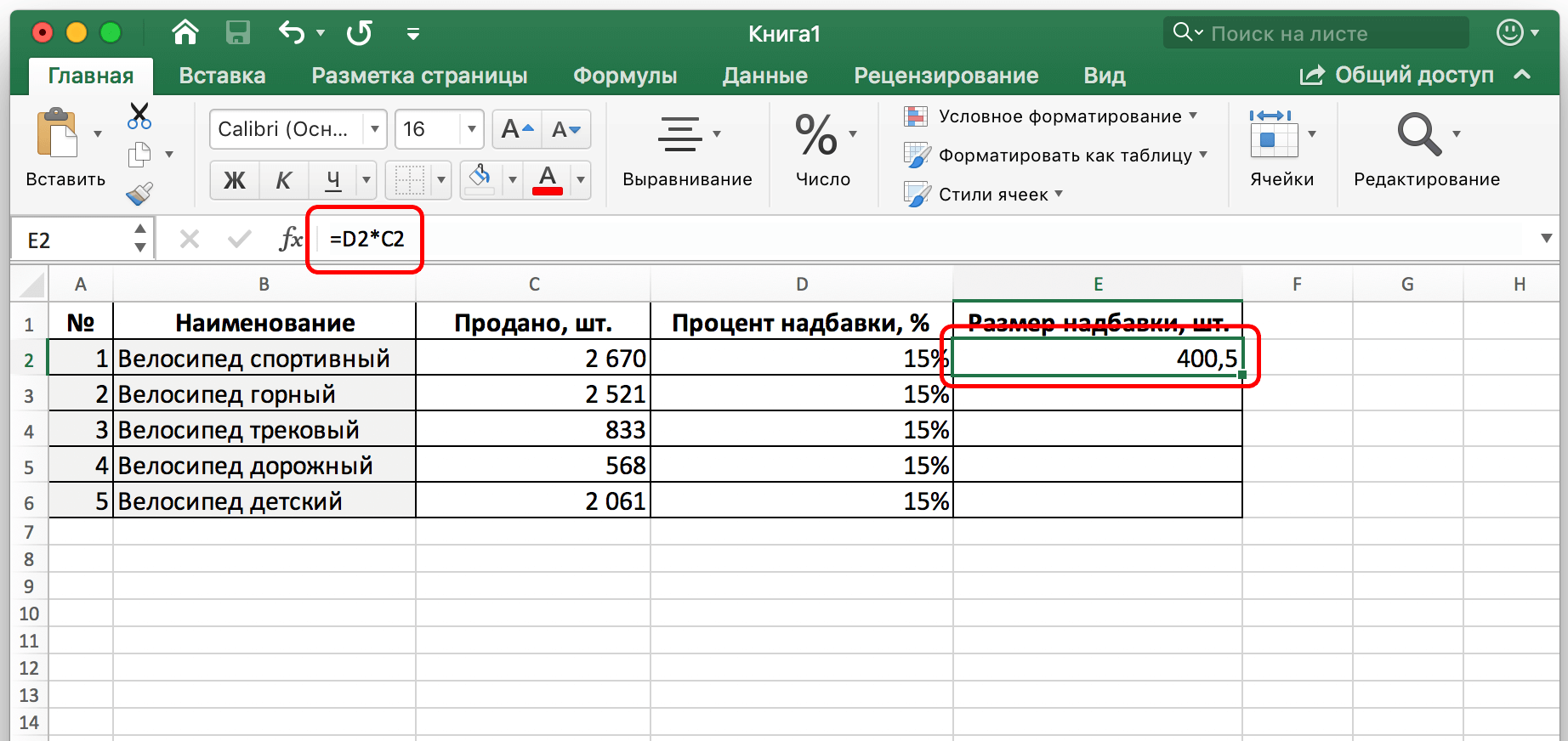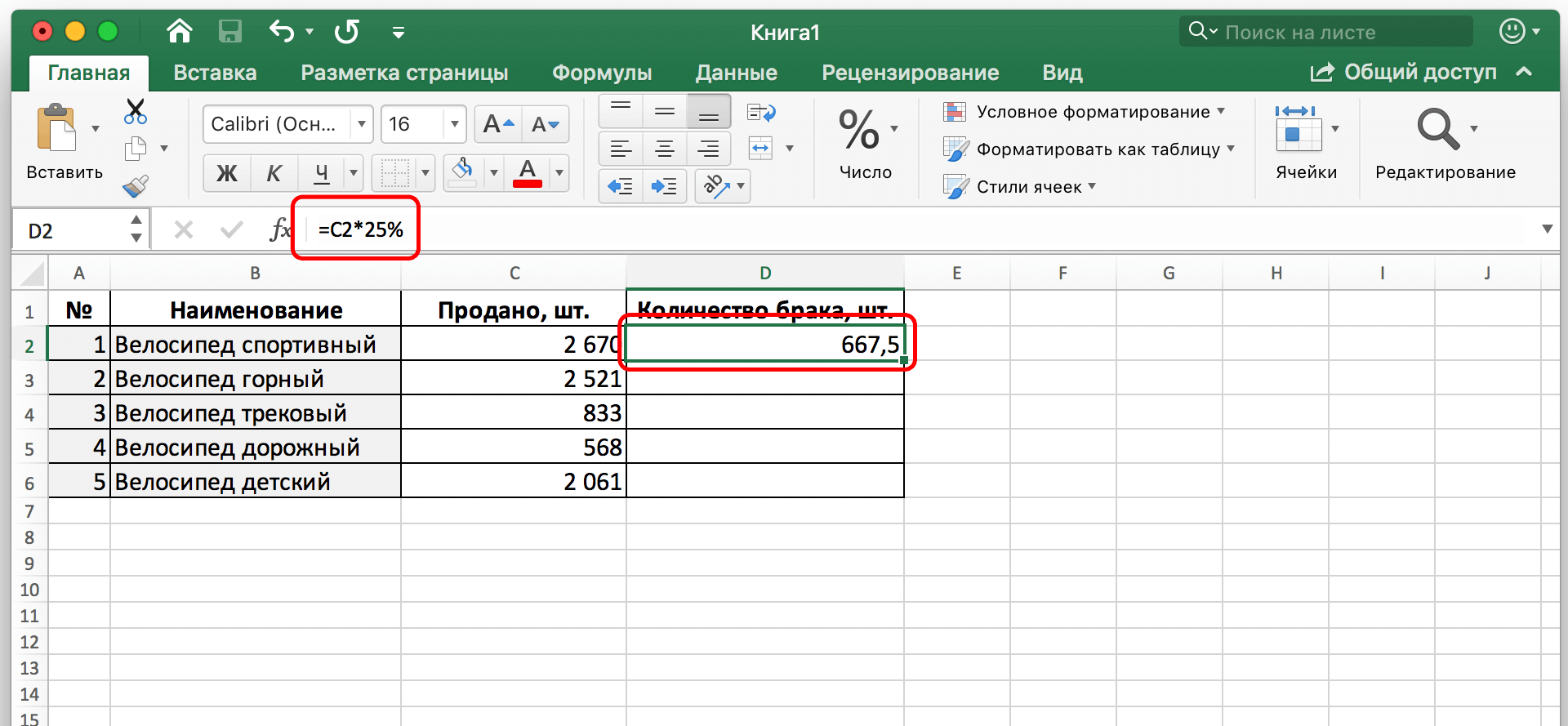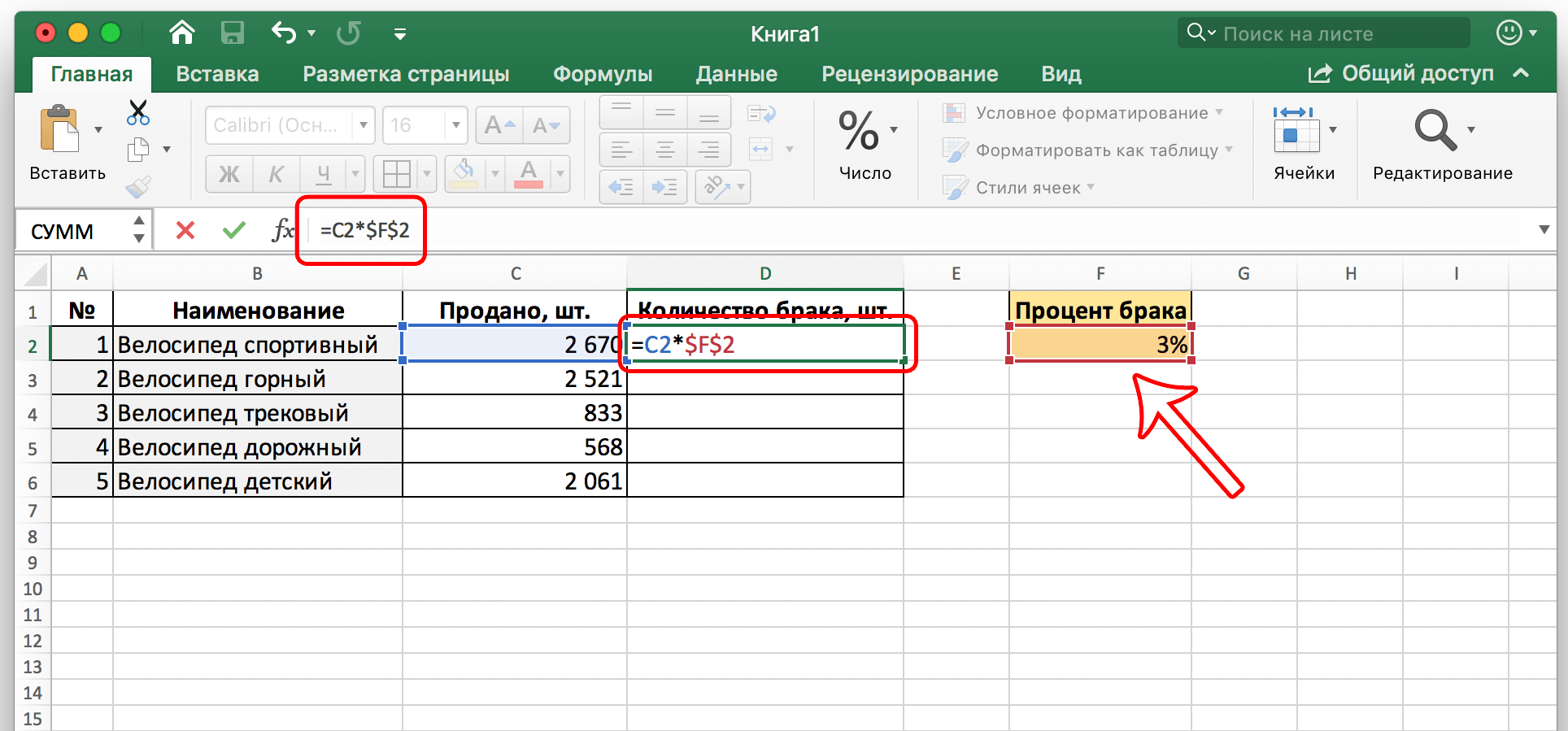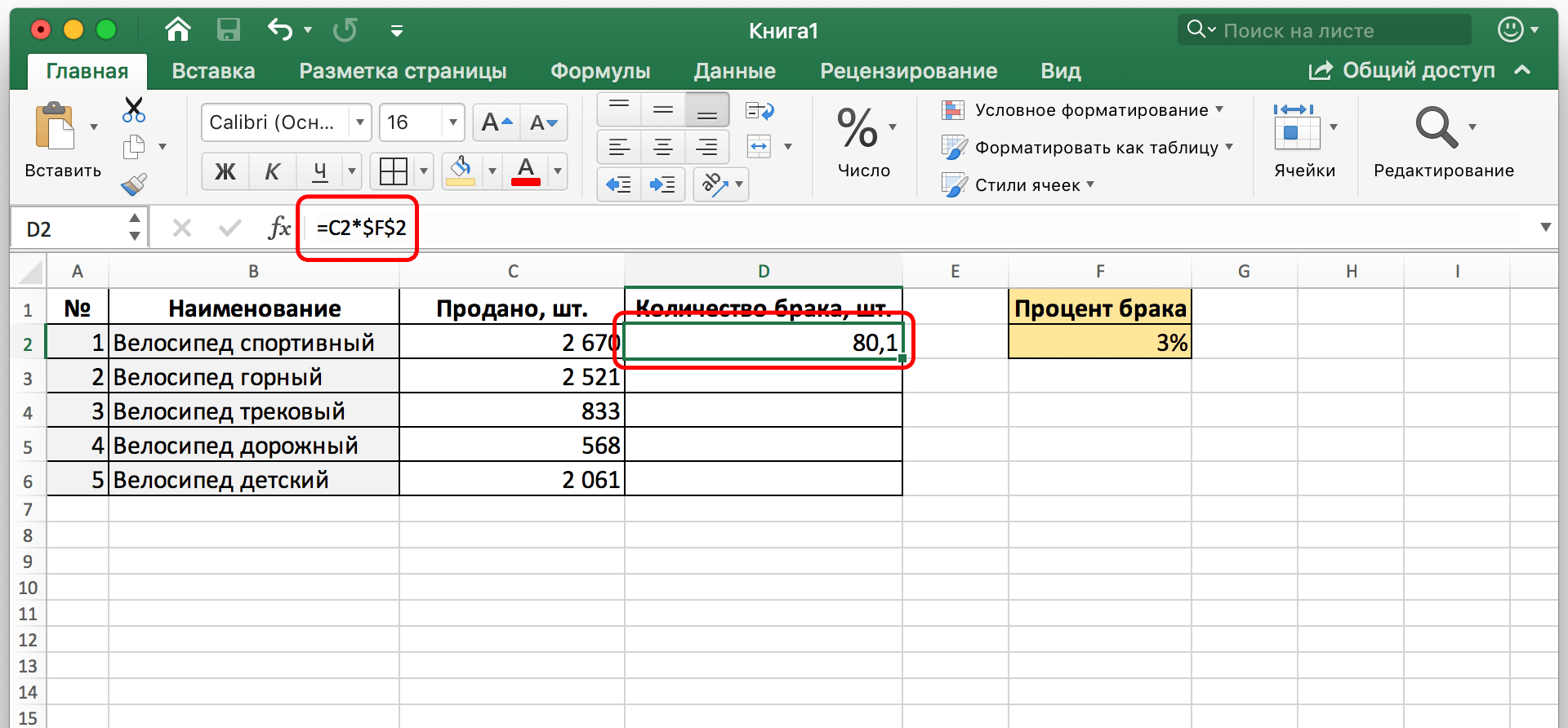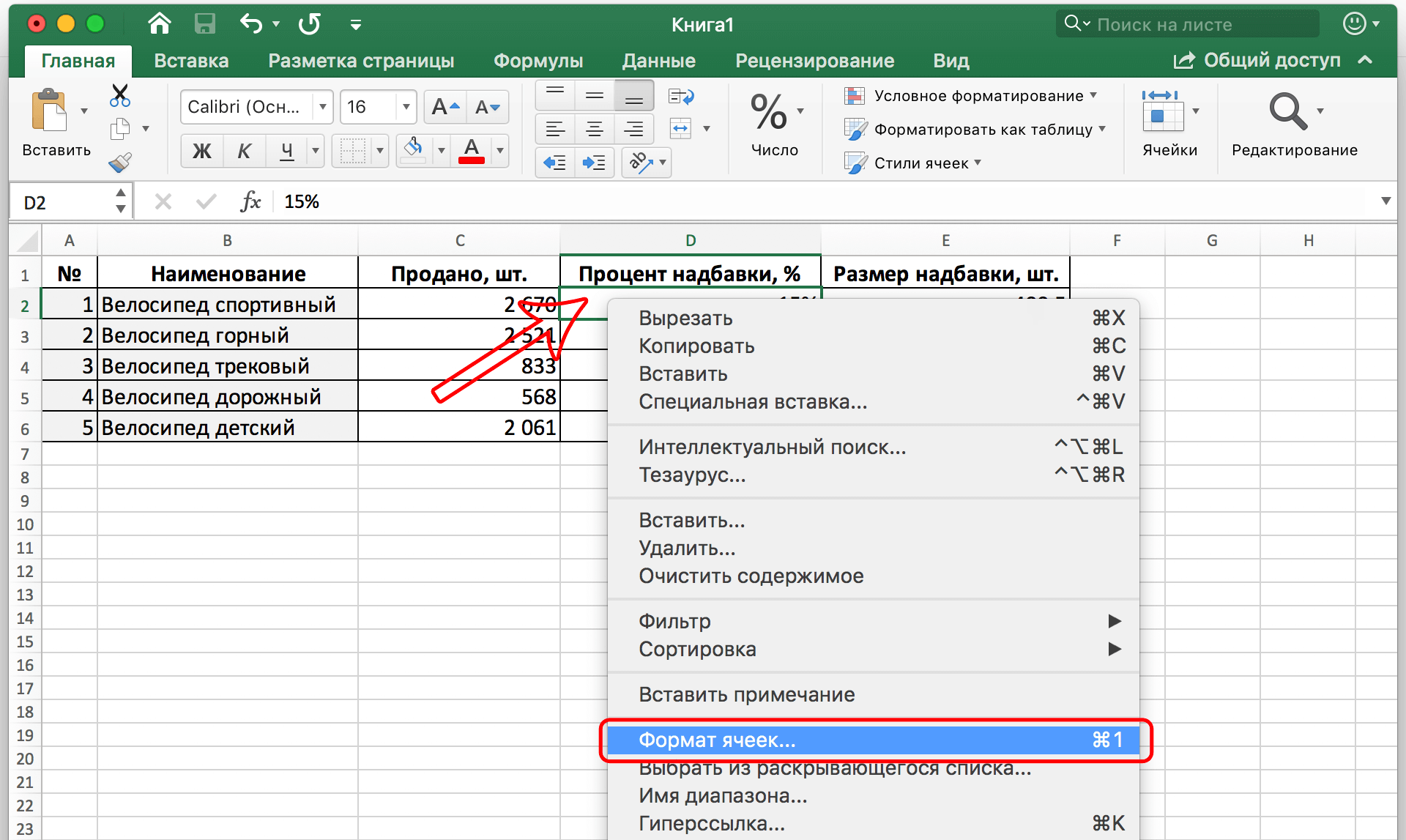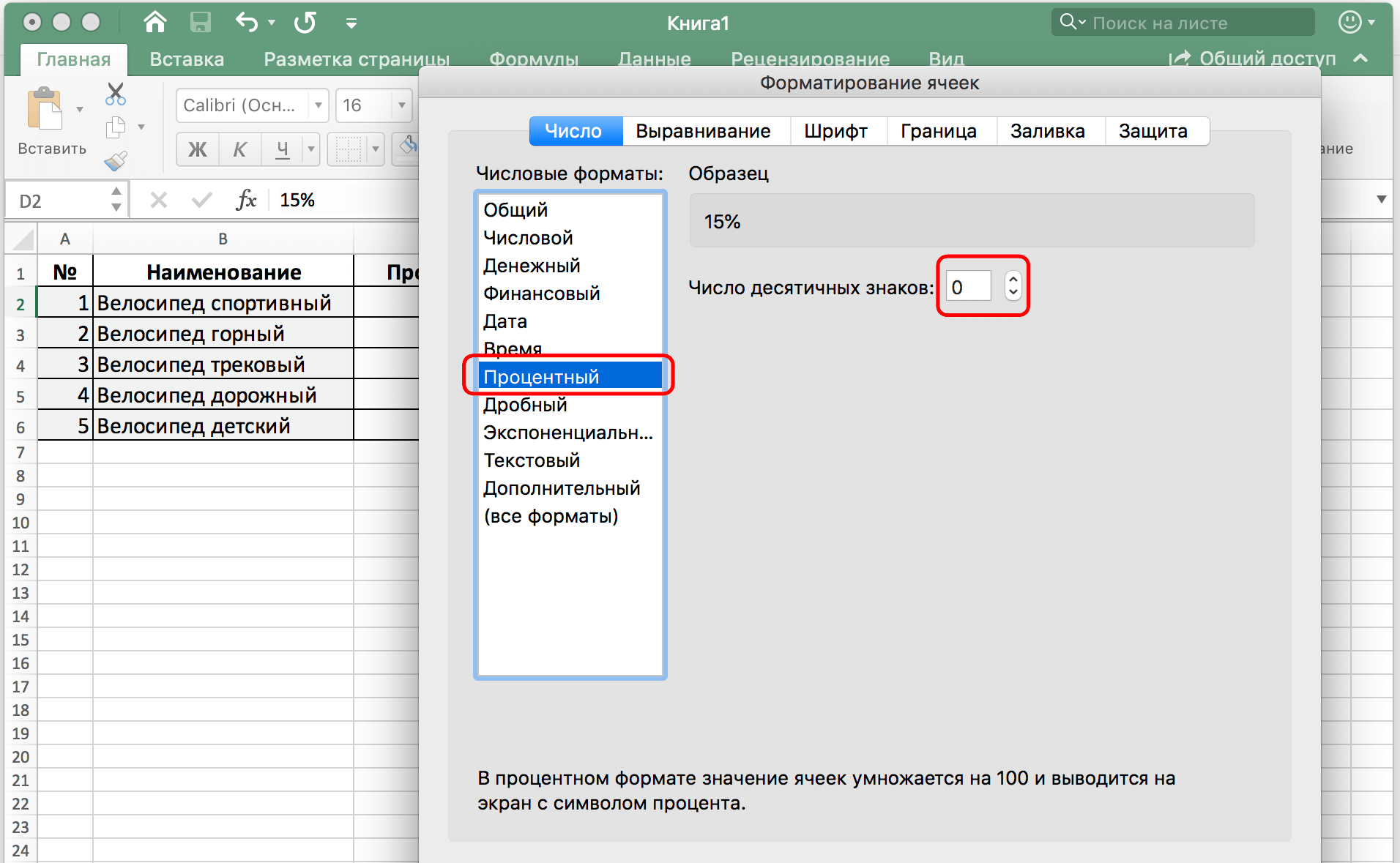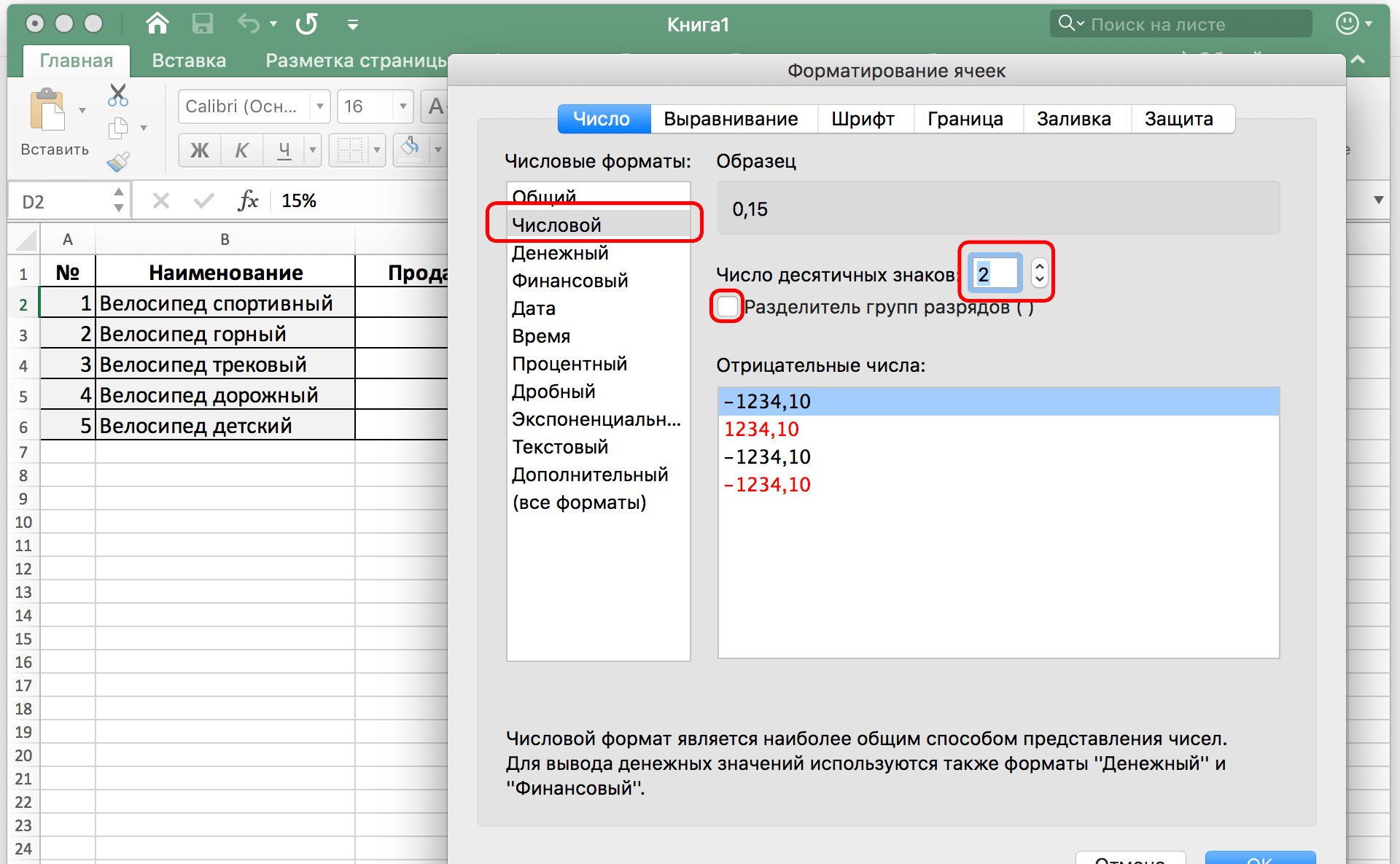Excel для Microsoft 365 Excel для Интернета Excel 2021 Excel 2019 Excel 2016 Excel 2013 Еще…Меньше
Примечание: Если вам нужно найти процент от общей суммы или процент изменений между двумя числами, см. дополнительные сведения в статье «Вычисление процентов».
Изменение суммы на процент
Предположим, вам нужно уменьшить (или увеличить) еженедельные расходы на продукты питания на 25 %. Чтобы вычислить сумму, используйте формулу для вычитания или добавления процента.
В этом примере мы задаем для столбца B значение, затраченное на текущий момент, а столбец C — процент, на который нужно уменьшить эту сумму. Вот формула, которую можно ввести в ячейку D2 для этого:
=B2*(1-C2)
В этой формуле значение 1 эквивалентно 100 %. Значения внутри скобок вычисляются первыми, поэтому значение C2 вычитается из 1, чтобы дать нам 75 %. Результат умножается на B2, чтобы получить результат 56,25 за неделю 1.
Чтобы скопировать формулу из ячейки D2 в ячейки вниз по столбцу, дважды щелкните маленький зеленый квадрат в правом нижнем углу ячейки D2. Вы получаете результаты во всех остальных ячейках без повторного создания и копирования и вставки формулы.
Чтобы увеличить сумму на 25 %, просто замените формулу + sign in cell D2 на минус (—):
=B2*(1+C2)
Затем дважды щелкните маркер заполнения еще раз.
Умножение целого столбца чисел на процентное значение
Рассмотрим пример таблицы, например таблицу на рисунке, в которой у нас есть несколько чисел для умножения на 15 процентов. Даже если столбец содержит 100 или 1000 ячеек данных, Excel по-прежнему может обработать его за несколько шагов.
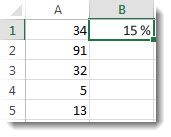
Вот как это сделать:
-
Введите числа, которые нужно умножить на 15 % в столбец.
-
В пустой ячейке введите процент 15 % (или 0,15), а затем скопируйте это число, нажав клавиши CTRL+C.
-
Выделите диапазон ячеек A1:A5 (путем перетаскивания столбца).
-
Щелкните правой кнопкой мыши выделенную ячейку и выберите команду «Специальная вставка» (не щелкайте стрелку рядом с пунктом «Специальная вставка»).
-
Нажмите кнопку « > умножение«, а затем нажмите кнопку «ОК».
В результате все числа умножаются на 15 %.
Совет: Вы также можете вычитать процентные значения в столбец путем умножения. Чтобы вычесть 15 %, добавьте отрицательный знак перед процентом и вычитайте процент из 1, используя формулу =1–n%, в которой n является процентом. Чтобы вычесть 15 %, используйте в качестве формулы значение =1–15 %.
Умножение целого столбца чисел на процентное значение
В этом примере мы получили всего несколько чисел для умножения на 15 процентов. Даже если столбец содержит 100 или 1000 ячеек данных, Excel в Интернете все равно может обработать его за несколько шагов. Ниже рассказывается, как это сделать.
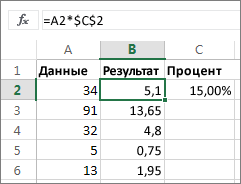
-
Введите формулу =A2*$C$2 в ячейку B2. (Обязательно включите символ $перед C и до 2 в формулу.)
Символ $делает ссылку на C2 абсолютной. Это означает, что при копировании формулы в другую ячейку ссылка всегда будет на ячейку C2. Если вы не используете символы $в формуле и перетаскиваете формулу в ячейку B3, Excel в Интернете измените формулу на =A3*C3, что не будет работать, так как в C3 нет значения.
-
Перетащите формулу в ячейке B2 вниз в другие ячейки в столбце B.
Совет: Вы также можете вычитать процентные значения в столбец путем умножения. Чтобы вычесть 15 %, поставьте знак «минус» перед процентным значением и вычтите его из 1 с помощью формулы =1-n%, где n — процентное значение. Таким образом, для вычитания 15 % используйте формулу =1-15%.
Нужна дополнительная помощь?
Довольно часто при работе с числами необходимо вычислить процентную величину. Данный расчет используется для определения скидки, торговой надбавки, вычислении суммы НДС и многих других расчетов.
В этом очередном уроке по работе в программе Microsoft Excel, мы подробном разберем то, как умножить число на процент.
Содержание
- Умножение числа на процент
- Расчет процента вручную в одной ячейке
- Умножение числа из одной ячейки на процент из другой ячейки.
- Выбор варианта отображения процента в ячейке
Умножение числа на процент
По сути, процентная величина – это некая дробная часть от целого числа 1. Например: 20*10% – это то же самое, что и 20*0,1 (где 0,1 = 10% / 100%).
Существует несколько вариантов вычисления процентной величины в Microsoft Excel.
Расчет процента вручную в одной ячейке
Пожалуй, это самый просто способ, когда нужно просто посчитать определенный процент от какого-то конкретного числа. Выбрав свободную ячейку пишем формулу умножения:

Примечание: в формуле расчета писать процентные величины можно как со знаком %, так и в виде десятичных дробей. Т.е. выражение выше можно было записать как “20*10%” или “20*0,1”.
Умножение числа из одной ячейки на процент из другой ячейки.
- В данном случае, нам нужно вычислить надбавку в столбце Е. Для этого щелкаем по ячейке E2, и далее в ней пишем формулу умножения “=C2*D2” и нажимаем клавишу “Enter”.
Получаем требуемый результат в нужной нам ячейке.
Для того, чтобы автоматически произвести расчеты по данной формуле во всех строках столбца, необходимо нажать на получившийся результат левой кнопкой мыши в правый нижний угол ячейки.
Далее, удерживая кнопку нажатой, протянуть вниз до конца столбца.
- Иногда быть так, что у нас в таблице будет только столбец со значениями, и нам нужно вычислить, например, 25% от этих значений. В этом случае, аналогично предыдущему примеру в ячейке, куда будет выведен результат, пишем формулу умножения, заменив координаты второй ячейки сразу на нужный нам процент. Далее нажимаем “Enter” и готово.
При необходимости формулу можно также протянуть до конца таблицы.
- Третий возможный вариант вычисления процентного значения: в столбце С находятся числовые значения, при этом процентная величина указана только в одной ячейке F2.
Порядок действий аналогичен предыдущему способу. Выбираем ячейку D2, ставим знак “=” и пишем формулу умножения ячеек С2 и F2. Но, так как процент у нас указан только в одной ячейке, то чтобы применить данную формулу ко всему столбцу D, значение ячейки F2 необходимо закрепить. Для этого в формуле ставим курсор на значение F2 и нажимаем клавишу “F4”, после чего адрес ячейки будет выглядеть так – $F$2 (можно вместо нажатия F4 прописать знак “$” вручную).
Далее необходимо нажать клавишу “ENTER”, чтобы получить результат.
Теперь можно провести формулу вниз по всему столбцу, процентное значение зафиксировано и будет применяться ко всем строкам столбца.
Выбор варианта отображения процента в ячейке
Как ранее уже было сказано, проценты могут выглядеть в виде обычных чисел со знаком %, либо в виде десятичных дробей. В Excel можно выбрать оба варианта отображения ячеек.
Для этого, правой кнопкой мыши щелкните на ячейку с процентным значением, далее выберите пункт “Формат ячеек”.
В открывшемся окне в разделе “Число” можно выбрать “Процентный” формат отображения ячейки и сразу посмотреть образец, как это будет выглядеть.
Также, в этом же разделе можно выбрать “Числовой” формат, при котором проценты будут отображаться в виде десятичных дробей, а само значение процента автоматически будет пересчитано (т.е. вместо 15% будет отображаться 0,15).
Надеемся, данное руководство будет полезно при вычислениях с процентными величинами в Microsoft Excel, как новичку, так и опытному пользователю.
При проведении различных вычислений, иногда требуется умножить число на процентную величину. Например, данный расчет используют при определении суммы торговой надбавки в денежном выражении, при известной процентной величине надбавки. К сожалению, далеко не для каждого пользователя это является легкой задачей. Давайте определим, как умножить число на процент в приложении Microsoft Excel.
Умножение числа на процент
По сути, процент – это сотая часть числа. То есть, когда говорят, например, пять умножить на 13% – это все равно, что 5 умножить на число 0,13. В программе Excel данное выражение можно записать как «=5*13%». Для расчета это выражение нужно записать в строку формул, или в любую ячейку на листе.
Чтобы увидеть результат в выбранной ячейке, достаточно нажать на кнопку ENTER на клавиатуре компьютера.
Примерно таким же образом, можно оформить умножение на установленный процент табличных данных. Для этого, становимся в ячейку, куда будут выводиться результаты расчета. Идеально было бы, чтобы данная ячейка находилась в той же строке, что и число для расчета. Но это не обязательное условие. Ставим в этой ячейке знак равенства («=»), и кликаем по ячейке, в которой содержится исходное число. Затем, ставим знак умножения («*»), и набираем на клавиатуре величину процента, на который хотим умножить число. В конце записи не забываем ставить знак процента («%»).
Для того, чтобы вывести результат на лист кликаем по кнопке ENTER.
При потребности, данное действие можно применить и к другим ячейкам, просто скопировав формулу. Например, если данные расположены в таблице, то достаточно просто встать в нижний правый угол ячейки, куда вбита формула, и при зажатой левой кнопке мыши, провести ею вниз до самого конца таблицы. Таким образом, формула будет скопирована во все ячейки, и не придется её вбивать вручную, чтобы провести вычисление умножения чисел на конкретный процент.
Как видим, с умножением числа на процент в программе Microsoft Excel, не должно возникнуть особенных проблем не только у опытных пользователей, но даже у новичков. Данное руководство позволит без проблем освоить этот процесс.
Еще статьи по данной теме:
Помогла ли Вам статья?
Skip to content
Ранее мы уже научились считать проценты в Excel. Рассмотрим несколько случаев, когда известная нам величина процента помогает рассчитать различные числовые значения.
- Чему равен процент от числа
- Как умножить число на процент
- Как увеличить столбец на процент
- Первоначальное значение до процентного изменения
- Считаем наценку в процентах
- Определяем маржу в процентах
Сколько составляет процент от числа.
Предположим, вы покупаете новый телевизор за 800 долларов, и за доставку с вас просят 4% от стоимости покупки. Вопрос в том, сколько вы должны заплатить сверх первоначальной цены? Другими словами, что составляет 4% от 800 долларов?
Поможет следующая формула:
Число * Процент = Результат
Предполагая, что цена записана в ячейке A2, а процент — в B2, приведенная выше формула превращается в =A2*B2 и возвращает 32.
Помните, что когда вы записываете в таблицу число, за которым следует знак процента (%), то оно интерпретируется Excel как сотая часть его значения (то есть, сразу делится на 100). Например, 4% фактически сохраняется как 0,04, и Excel использует это значение во всех формулах и расчетах.
Другими словами, формула =A2*11% эквивалентна =A2*0.11. Естественно, вы можете использовать десятичное число, соответствующее процентному соотношению, непосредственно в формуле, если это лучше подходит для ваших таблиц.
Как умножить число на процент.
Часто бывает необходимо умножить число какой-то процент. К примеру, речь идет об изменении текущей цены через какой-то промежуток времени (например, через месяц), чтобы добавить к ней определенный процент.
Чтобы увеличить число на определённый процент, используйте эту формулу:
= Число * (1 + %)
или
= Число * (100% + %)
Например, формула =A1*(1+20%) увеличивает значение в ячейке A1 на 20%.
Чтобы уменьшить на процент:
= Число * (1 — %)
Например, формула =A1*(1-20%) уменьшает значение в ячейке A1 на 20%.
В нашем примере, если A2 – действующая цена, а B2 — процент, на который вы ожидаете её увеличение либо уменьшение, то вот формулы, которые вы должны ввести в ячейку C2:
Умножить на процент: =A2*(1+B2)
Уменьшить на процент: =A2*(1-B2)
Кроме того, как вы видите на рисунке выше, процент может быть выражен и отрицательным числом, что означает уменьшение первоначального значения. В этом случае формула =A2*(1+B2) также отлично подходит.
Как увеличить или уменьшить весь столбец на процент.
Предположим, у вас есть столбец чисел, который вы хотите увеличить или уменьшить на определенный процент. Вы также хотите, чтобы обновленные числа были в том же столбце, а не добавлять новый столбец с формулами.
Вот пошаговая инструкция для решения этой задачи:
- Введите все числа, которые вы хотите увеличить или уменьшить, в какой-нибудь столбец (столбец А в этом примере).
- В пустой ячейке введите одну из следующих формул:
Число увеличиваем на процент: =1 + 40%
Число минус процент: =1 — 40%
Естественно, вы можете заменить 40% в приведенных выше формулах любым нужным процентом.
- Выделите ячейку с формулой (в нашем случае C1) и скопируйте ее, нажав
Ctrl + C. - Выберите диапазон ячеек, который нужно изменить, щелкните выделение правой кнопкой мыши и выберите «Специальная вставка…»
- В открывшемся диалоговом окне выберите «Значения» и «Умножить», нажмите «ОК».
И вот результат – все выбранные числа в столбце А умножены на 40%.
Таким же образом вы можете разделить столбец чисел на определенный процент. Просто введите нужное число в пустую ячейку и следуйте инструкциям выше. В Специальной вставке вместо «умножить» выберите «разделить».
Расчет первоначального значения с учетом процента изменения.
Например, вам предложили купить пылесос за 200 долларов, что на 40% ниже первоначальной цены. Вы хотите узнать, какова была первоначальная цена.
Поскольку 40% – это скидка, вы сначала вычитаете ее из 100%, чтобы узнать, какой процент вы действительно должны заплатить (100% — 40% = 60%). Теперь вам нужна формула для расчета исходной цены, то есть для определения числа, 60% которого равняется 200.
Формула выглядит следующим образом:
Число / Процент = Результат
Применительно к скидке от первоначальной цены в 40% можно применять любую из следующих формул:
=A2/(100%-B2) или =A2/(1-B2) или =A2/0.6 или =A2/60%
Как посчитать наценку в процентах.
Предположим, товар стоит 100 рублей. Мы знаем также, что на него была сделана наценка 10 рублей. Как посчитать эту наценку в процентах?
Ответ «10 процентов» будет неверным. В данном случае нельзя просто взять процент от итоговой цены. Ведь наценку мы делаем на первоначальную цену без наценки.
Принимаем итоговую цену за 100%. Тогда первоначальная цена будет составлять на 10% меньше, то есть 90%. В итоге формула расчета процента наценки будет такая:
=наценка / (цена — наценка) * 100%
А теперь запишем это на листе Excel:
Здесь у нас нет необходимости умножать на 100%, а просто применяем к ячейке C2 процентный формат:
=B2/(A2-B2)
Вы можете проверить расчёт: добавьте к 90 рублям 11,1% и получите как раз 100.
Как посчитать маржу в процентах.
Прежде всего, давайте определим разницу между понятиями наценки и маржи.
По абсолютному значению (в денежных единицах) они одинаковы. Рассчитываются они как разность между себестоимостью (или закупочной ценой) и ценой реализации товара.
А вот в процентах они совершенно разные.
Наценка всегда рассчитывается в процентах к себестоимости или цене закупки товара. Размер ее может быть от нуля до бесконечности (хоть 1000% накручивай, если купят).
%наценки = (цена – себестоимость)/себестоимость
Маржа показывает долю дохода в цене. Поэтому она должна быть больше 0, и всегда меньше 100%.
%маржи = (цена – себестоимость)/цена
Воспользуемся примером:
Как видите, уровень процентов наценки и маржи могут очень сильно отличаться.
Но при этом они связаны. Поэтому, к примеру, если мы знаем процент наценки, то легко посчитать маржу.
Если мы продали товара на 1000 рублей и применяли при этом наценку в 30%, то отсюда мы сначала можем найти себестоимость товара:
=сумма продаж / (100%+%наценки)
1000/(100%+30%)=769,23
Считаем маржу:
1000 – 769,23 = 230,77
Маржа в процентах: 230,77/1000 = 23,08%
А теперь как посчитать наценку, если знаем маржу? Используем те же цифры.
Сумма продаж — 1000 руб. Маржа – 230,77 руб.
Отсюда себестоимость 1000 – 230,77 = 769,23 руб.
Процент наценки 230,77/769,23 = 30%
Эти несколько примеров применения процентов, надеюсь, будут полезны. Если у вас есть вопросы – пишите в комментариях.
Определение процента от числа – довольно частая задача, с которой приходится сталкиваться пользователю Ecxel, работающему с числами. Такие вычисления необходимы для выполнения многих задач: определения размера дискаунта, наценки, налогов и так далее. Сегодня мы более детально узнаем то, что делать для умножения числа на процент.
Содержание
- Как умножить число на процент в Эксель
- Как рассчитать процент вручную в одной ячейке
- Умножение числа из одной ячейки на процент из другой ячейки
- Выбор варианта отображения процента в ячейке
Как умножить число на процент в Эксель
Что такое процент? Это доля от 100. Соответственно, знак процента легко перевести в дробную величину. Например, 10 процентов равняется числу 0,1. Следовательно, если мы 20 умножим на 10% и на 0,1 то получим в итоге одно и то же число – 2, поскольку именно столько составляет десятая часть от числа 20. Есть множество способов вычисления процентов в электронных таблицах.
Как рассчитать процент вручную в одной ячейке
Этот метод наиболее легкий. Достаточно просто определить процентную долю от определенного числа, применяя стандартную формулу. Выбираем какую-угодно ячейку, и записываем формулу: =число*количество процентов. Это универсальная формула. Как оно выглядит на практике, легко ознакомиться на этом скриншоте.
Видим, что здесь использовалась формула =20*10%. То есть, порядок вычисления записывается в формуле абсолютно аналогично обычному калькулятору. Именно поэтому данный метод так прост для освоения. После того, как мы ввели формулу вручную, осталось нажать клавишу ввода, и в ячейке, куда мы ее записывали, появится результат.
Не забываем о том, что процент записывается как со знаком %, так и в виде десятичной дроби. Принципиальной разницы между этими способами записи нет, поскольку это одно и то же значение.
Умножение числа из одной ячейки на процент из другой ячейки
Предыдущий метод очень прост для освоения, но имеет один недостаток – мы не используем в качестве числа значение из ячейки. Поэтому давайте разберемся, как можно получать данные о проценте из ячейки. Механика в целом похожая, но нужно добавить одно дополнительное действие. Для этого нужно выполнять шаги, описанные в этой инструкции:
- Предположим, нам нужно узнать, какой размер надбавки и вывести его в колонке E. Для этого нужно выделить первую ячейку и в нее записать ту же самую формулу, что и в предыдущем виде, только вместо чисел указать адреса ячеек. Также можно действовать в следующей последовательности: сначала написать знак ввода формулы =, потом нажать на первую ячейку, из которой мы хотим получить данные, потом написать знак умножения *, а потом кликнуть по второй ячейке. После ввода подтверждаем формулы, нажав клавишу «ВВОД».
- В требуемой ячейке мы видим итоговое значение.
Для осуществления автоматических подсчетов всех остальных значений нужно воспользоваться маркером автозаполнения.
Для этого нужно переместить курсор мыши в левый нижний угол и перетянуть до конца колонки таблицы. Нужные данные будут автоматически применены.
Может быть и другая ситуация. Например, нам необходимо определить, сколько будет четверть от значений, содержащихся в определенной колонке. Тогда необходимо поступить точно так же, как и в предыдущем примере, только записать 25% в качестве второго значения вместо адреса ячейки, содержащей эту долю от числа. Ну или же разделить на 4. Механика действий та же самая в этом случае. После нажатия клавиши Enter мы получаем итоговый результат.
В этом примере видно, как мы определили количество брака исходя из того, что мы знаем, что около четверти всех выпущенных велосипедов имеют недостатки. Есть еще один способ, как осуществляет расчет значения в процент. Для демонстрации покажем такую задачу: есть колонка C. В ней располагаются числа. Важное уточнение – процент указан только в F2. Следовательно, при переносе формулы он не должен изменяться. Что делать в этом случае?
В целом, нужно выполнить ту же самую последовательность действий, что и в предыдущих случаях. Сначала нужно выделить D2, поставить знак = и написать формулу умножения ячейки C2 на F2. Но поскольку у нас только в одной ячейке записано значение процента, нам нужно осуществить закрепление. Для этого используется абсолютный тип адреса. Он не меняется при копировании ячейки из одного места в другой.
Чтобы изменить тип адреса на абсолютный, надо сделать клик по значению F2 в строке ввода формул и нажать клавишу F4. После этого к букве и цифре будет добавлен знак $, что означает изменение адреса с относительного на абсолютный. Выглядеть конечная формула будет следующим образом: $F$2 (вместо нажатия F4 также можно добавить к адресу знак $ самостоятельно).
После этого нужно подтвердить изменения путем нажатия клавиши «ВВОД». После этого в первой ячейке столбика с описанием количества брака будет видно результат.
Теперь формула переносится на все остальные ячейки, но при этом абсолютная ссылка остается неизменной.
Выбор варианта отображения процента в ячейке
Раньше обсуждалось, что процент бывает представлен в двух основных формах: в виде десятичной дроби или в классическом варианте со знаком %. Excel дает возможность выбирать тот, который больше нравится в определенной ситуации. Чтобы это сделать, нужно сделать правый клик мышью по ячейке, содержащей долю от числа, после чего изменить формат ячеек, выбрав соответствующий пункт в контекстном меню.
Далее появится окно, в котором будет несколько вкладок. Нас интересует самая первая, подписанная, как «Число». Там необходимо в списке слева найти процентный формат. Пользователю показывается предварительно, какой у ячейки будет внешний вид после того, как он к ней будет применен. В поле справа можно также выбрать количество десятичных знаков, которое допускается при отображении этого числа.
Если требуется отображать долю от числа как десятичную дробь, необходимо выбрать числовой формат. Количество процентов будет автоматически делиться на 100 так, чтобы получилась дробь. Например, ячейка, содержащая значение 15% будет автоматически переконвертирована в 0,15.
В обоих случаях для подтверждения своих действий после ввода данных в окно нужно нажать на клавишу ОК. Видим, что ничего сложного нет в том, чтобы умножать число на процент. Успехов.
Оцените качество статьи. Нам важно ваше мнение:



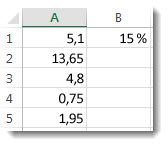

 Получаем требуемый результат в нужной нам ячейке.
Получаем требуемый результат в нужной нам ячейке.