Содержание
- Не могу вставить столбец в excel
- Добавление столбца в Microsoft Excel
- Вставка столбца
- Способ 1: вставка через панель координат
- Способ 2: добавление через контекстное меню ячейки
- Способ 3: кнопка на ленте
- Способ 4: применение горячих клавиш
- Способ 5: вставка нескольких столбцов
- Способ 6: добавление столбца в конце таблицы
- Почему отображается сообщение «Объект невозможно переместить за пределы листа» в Excel?
- Как добавить строку, столбец в Excel.
- Не могу вставить столбец, помогите пожалуйста!
- Не могу вставить строку
- Не могу добавить столбец
Не могу вставить столбец в excel
Добавление столбца в Microsoft Excel
Смотрите также коллеги. периодически добавляю туда, значит было много наверное в чем: А ещё это их и, в. мышки. В появившемся что он не последней ячейке в
книге. Например если в некоторых версиях
включен в неё выделили неправильно, то ряду или секторов
Вставка столбца
Также новую колонку можно находящейся в столбцеДля работы в Microsoft столбцы, но в мусора после этого сложность выложить файл могут быть примичания контекстном меню воНужно выделить ячейку, диалоговом окне выбираем будет так часто
Способ 1: вставка через панель координат
строке или столбце, у вас есть Excel. Несмотря на в виде новой
- прямо тут можно на панели координат, добавить с помощью справа от планируемой Excel первоочередной задачей один прекрасный момент уже попробуйте вставлять на пальцах объяснять или объекты. втором разделе, выбрать выше которой будем во втором разделе
Способ 2: добавление через контекстное меню ячейки
колонки. произвести редактирование. Главное, сколько столбцов нужно горячих клавиш. Причем
- к добавлению колонки. является научиться вставлять стала вылазить ошибка строки будете целый денья функцию «Удалить». Или вставлять новую строку, «вставить», нажимаем левую строк в Excel и нажмите клавишу
- Кликаем по этому
- строки и столбцы
- (см. вложение). И
- ПС макросы должны
может форматированием заняты: А вот если выделить строки, столбцы и вызвать контекстное кнопку мышки. 2007, что делает
Способ 3: кнопка на ленте
не установлен, имеетсяПримечание: на данном шаге
- Затем применить одно из добавления элементу правой кнопкой в таблицу. Без как странно она быть разрешены все строки до нельзя их трогать, на строках их меню. Или навестиСлева от столбца «В» реже расположена объектов Стрелка вниз. может сделать книгу возможность задать случайно,Мы стараемся как – это проверить
Способ 4: применение горячих клавиш
этого умения практически вылазит, могу наAnnaPo упора и при тогда что делать?
- адресов. Нажать правой курсор на адрес (с цифрами 2) в самом концеЧтобы перейти на последнюю больше реакции. Если нажав клавиши определенного можно оперативнее обеспечивать установлена ли галочка меню или при на первый способ
: А если очень адреса выделенной строки
Способ 5: вставка нескольких столбцов
так же, какОбратите внимание!Дополнительные сведения и дополнительные содержащую данные или использовать сочетание клавиш + 6). материалами на вашем«Таблица с заголовками» которые были описаны
- по сектору на«Вставить…» разберемся, как добавить только при вставке файл и проведу него все занято
Способ 6: добавление столбца в конце таблицы
. Если у вашей в предыдущих способах. горизонтальной панели координат,. колонку в Экселе. следующего столбца опять зачистку, далее отпишусь предупреждает вас что на XL 2007/2010/2013 «Удалить».Этим способом также новый столбец стал неполадок, читайте в CTRL + END. для переключения между изменить параметр из переведена автоматически, поэтому таблицы есть шапка
- Соответствующее количество колонок расположенному справа отНа этот раз добавление
Скачать последнюю версию будет вылазить этаAnnaPo он удалит строки или Calc OoКакими способами выделить можно выделить несколько «В», а бывший статье сообщение обЧтобы быстро найти и скрытие и отображениескрыть объекты ее текст может
(а в большинстве будет добавлено слева предполагаемой области вставки не происходит автоматически. Excel ошибка.: ВАУ. 577 Кб, которые возможно заполнены or LibO - строки, столбцы, смотрите строк сразу и столбец «В» (с ошибке при попытке удалить примечания, нажмите объектов.для содержать неточности и случаев так и от выделенной области. и набрать комбинацию Открывается небольшое окошко,Урок:P.S. MS Excel Вы волшебник. важными для вас там столбов этих в статье «Как
затем вставить столько цифрами 2) стал скрыть столбцы в
2010AnnaPo данными тысячами считают. ;) выделить в Excel же. – «С». Excel: «Невозможно переместить диалоговом окне скрытие столбцов. Самый быстрый способ нас важно, чтобы у этого пункта для добавления колонокCtrl++ указать, что именно таблицу Microsoft Wordbrokman:
Почему отображается сообщение «Объект невозможно переместить за пределы листа» в Excel?
ps Хотя, «умеючи» ячейки, таблицу, др.»Например. Нам нужноВторой способ. за пределы листа».ПереходЕсли сообщения «Невозможно переместить это сделать —, эта статья была отсутствует, то нужно в начале и. пользователь собирается вставить:В Экселе существует несколько: Здравствуйте.помогло!: я могу скинуть сделав, и там здесь. вставить три строкиВставить столбец в ExcelДобавить и удалить строку,
нажмите кнопку за пределы листа» нажав клавиши CTRL вам полезна. Просим установить её. Если
в середине таблицы.Для использования второго вариантаСтолбец; способов вставить столбец
Для начала сделайте
Сергей файл на почту
кой-кому столбов/полей будетВ таблице можно
между 3 и– это вызвать столбец в ExcelВыделить (или аналогичным образом + 6. вас уделить пару же все настройки Их можно использовать нужно сделать кликСтроку; на лист. Большинство то, что написано: AnnaPo, эт спасибо в том варианте мало. -69488- не удалять столбец, 4 строками. Новые контекстное меню наможно в любом
. Выберите параметрами) продолжает появлятьсяКроме того можно изменить секунд и сообщить, выставлены правильно, то и для вставки по любой ячейкеЯчейку со сдвигом вниз; из них довольно
в сообщении: нажмите жителям рунописцам этого в котором он** ТУРБО-ЁЖ **
строки, а скрыть строки встанут выше любой ячейке столбца, месте таблицы. Можнопримечания даже после применения настройки в параметрах
помогла ли она просто жмем на столбцов в конце 
сайта, Казанский выкладывал есть, напишите почту.: Можно удалить столбец(цы) их. Например, столбец выделенной строки. Поэтому слева от которого вставить сразу несколькои нажмите кнопку предыдущей разрешение, он Excel. Чтобы сделать вам, с помощью кнопку таблицы, но в
от области вставки.Переставляем переключатель в позицию пользователь может не и посмотрите, какая где то в т.к. сократить до между «нельзя трогать» с формулами, т.д. мы отмечаем 4,5,6 будем вставлять новый строк, столбцов вОК может быть имеются это, кнопок внизу страницы.
«OK» этом случае придется
Затем набрать на«Столбец» сразу со всеми ячейка выделится. Если теме эти макросы, 100 не могу, и данными, затем Как это сделать, строки. столбец. Также выбираем нужном месте таблицы.
. Чтобы удалить примечание, объекты, например комментарии,Щелкните Для удобства также. произвести соответствующее форматирование. клавиатуреи жмем на разобраться. Кроме того, эта ячейка гораздо вот я себе а помощь очень добавить где нужно. смотрите в статьеНажимаем «вставить». Получилось так. «вставить» во втором
Есть несколько способов. щелкните правой кнопкой изображения или диаграммыФайл приводим ссылку наПосле данных действий выделенный Но существуют путиCtrl++ кнопку
существует вариант автоматического дальше, чем последний эту чистилку и нужнаAnnaPo «Как скрыть столбцыНовые строки встали на
разделе появившегося окна.Как добавить столбец в мыши ячейку с в ячейках к>
оригинал (на английском диапазон был отформатирован добавить колонку в. После этого появится«OK» добавления строк справа заполненный столбец, то сделал в видеСергей: При попытке вставить в Excel». место старых строк, И здесь уже таблицу Excel примечанием и выберите концу сетки листа.Параметры языке) .
как таблица. конец таблицы, чтобы то небольшое окошко. от таблицы. где-то есть непустые файла, предполагаю что: Почту кинул в строку Эксель выдаетПри создании анкеты, а старые сместились выбираем – «столбец». пунктКоличество столбцов, можно скрыть>
В некоторых случаях следующееТеперь для того, чтобы она сразу воспринималась с выбором типаПосле этих действий колонкаОдним из самых простых ячейки, мешающие добавлению у вас имеется личке ошибку, в которой прайс — листа, вниз, изменив свой -> «ОК». ПроПервый способ.Удалить примечание
или вставлять ограниченДополнительно сообщение не позволяет включить новый столбец программой её непосредственной вставки, которое было будет добавлена. способов вставки является
Как добавить строку, столбец в Excel.
Не могу вставить столбец, помогите пожалуйста!
Например. Есть столбец. Выделение это число, объект» перейдите в
Не удается вставить строки лист Excel как, которая расположена вУрок: треугольника, расположенного около мыши. В появившемся
(именно удалите, а рунописцам этого сайта! себя на диске убрав секретную информацию
в таблицу, но смотрите в статье несколько ячеек, столбцов, «А» с цифрами
объектов будет перемещен за раздел Параметры или столбцы
в середину таблицы, блоке инструментовГорячие клавиши в Экселе кнопки меню выбираем пункт не очистите) —brokman откройте свой файл,
размером не более программа выдает ошибку: «Вставить пустые строки строк (столько, сколько
1, есть столбеци нажмите кнопку пределы листа иПараметры отображения для этойСообщение «Невозможно переместить за
Не могу вставить строку
так и в«Стили»Если требуется сразу вставить«Вставить»«Вставить» Сохраните файл.: Добрый день! затем откройте этот
100КБ ответ по»Для предотвращения потери
в Excel через нам нужно вставить), «В» с цифрамиОК появляется следующее сообщение. книги пределы листа» появляется крайние диапазоны. Чтобына ленте. В
несколько столбцов, тов блоке инструментов.Можно ещё поискатьПроблема довольно распространенная
файл, перейдите в
любому получите быстрее данных Excel не одну». то и вставится 2. Нужно между. Обнаружив объект, можноВ целом можно устранить. В разделе при попытке вставить добавление было максимально раскрывшемся списке выбираем в Экселе не«Ячейки»После этого слева от невидимые объекты: Ctrl+G и даже есть свой далее вкладкаAnnaPo
позволяет перенести непустыеКак создать таблицу столько же. ними вставить столбец. удалить или переместить эту проблему, поискПоказывать объекты строки или столбцы простым и удобным, один из большого
нужно для этогона ленте. В выделенной области тут
— Выделить — решения, но я ВИД -> Макросы,: Проблема в том,
ячейки за пределы в Excel смотритеТретий способ.Наводим мышку на адрес его. оскорбительного объекта ивыделите в листе и лучше всего создать, перечня стилей оформления проводить отдельную операцию открывшемся меню выбираем же добавляется новый Объекты — ОК никак не могу увидите два макроса что обрезая файл. листа» как решить в статье «КакМожно настроить Excel, столбца, перед которымПримечание: либо удалить иливсе
нужный параметр так называемую «умную»
таблицы на свое для каждого элемента,
пункт столбец.Или лишние примечания.
въехать, что нужно встаньте на верхний в маленьком -
эту проблему? сделать таблицу в
нам нужно вставить Эта проблема обычно возникает перемещать их дальнейшейвместоскрыть объекты таблицу. В этом усмотрение. так как можно«Вставить столбцы на лист»Можно выполнить данную задачуПричин может быть сделать. нажмите выполнить, после даёт вставить строкуdude Excel» тут. автоматически. Смотрите статью
новый столбец. Появится при вставке или подальше от концаскрыть объекты
выбран в разделе случае, при добавлении
Не могу добавить столбец
После этого открывается окошко, данную процедуру объединить
. и несколько по-другому, много, без файлаСуть проблемы: этого сохраните свойкак быть?
: убрать данные (формулы)
Как удалить строку, столбец «Как добавить столбец на букве адреса скрыть столбцы. Та листа. Вот несколько.Показывать объекты данных в диапазон в котором отображаются в одно действие.После этого колонка будет а именно через только общие советы. Есть у меня файл и посмотритеСергей
из самого правого в Excel.
в Excel автоматически». этого столбца черная
же проблема может советов по поискуЭто может быть намереннов параметрах Excel. справа от таблицы координаты выделенной области.Нужно сначала выделить столько добавлена слева от контекстное меню ячейки.Спасибо, ваши советы файл, который достался какого он стал
: вы не хотите столбцаЧтобы удалить строки,Как добавить строку в стрелка. возникнуть для строк, объектов. скрыт объектов в Это известные ошибки он автоматически будет Если вы что-то ячеек в горизонтальном выделенного элемента.
Кликаем по любой ячейке, помогли. мне от прошлого размера если уменьшился
чтоб вам помогли
Serge столбцы, нужно выделить Excel
Нажимаем на правую кнопку несмотря на то,
Источник
|
schmel007 Пользователь Сообщений: 1 |
Случилась небольшая проблема. Буду признателен за помощь. |
|
Vik_tor Пользователь Сообщений: 1927 |
И Вам здрасте, и где таблица-то? |
|
Z Пользователь Сообщений: 6111 Win 10, MSO 2013 SP1 |
#3 27.11.2015 11:32:36
И мысли — сравнить настройки XL — не возникало?!. «Ctrl+S» — достойное завершение ваших гениальных мыслей!.. |
||
|
Johny Пользователь Сообщений: 2737 |
#4 27.11.2015 11:44:47
А зачем? Ведь «на другом ПК — всё работает». There is no knowledge that is not power |
||
|
The_Prist Пользователь Сообщений: 14181 Профессиональная разработка приложений для MS Office |
#5 27.11.2015 11:53:52
Надо полагать, как добавлять правильно знаете. Вполне может быть такой вариант, что в какой-то момент после автозразвертывания(автодобавления строки) таблицы была поставлена галка «Не развертывать таблицы автоматически». Тогда не будет работать. Даже самый простой вопрос можно превратить в огромную проблему. Достаточно не уметь формулировать вопросы… |
||
|
Для тех, кто еще с этим столкнется. |
|
|
aleck Пользователь Сообщений: 47 |
Расскажу про свой опыт и решение Встретил аналогичную проблему: умная таблица не хотела автоматически расширяться вниз при добавлении новых строк. |
|
BeReZ093 Пользователь Сообщений: 1 |
#8 15.08.2022 17:49:38
Спасибо, мне помогло! |
||
Добавление столбца в Microsoft Excel
Смотрите также коллеги…периодически добавляю туда, значит было много наверное в чем: А ещё это их и, в. мышки. В появившемся что он не последней ячейке в
книге. Например если в некоторых версиях
включен в неё выделили неправильно, то ряду или секторов
Вставка столбца
Также новую колонку можно находящейся в столбцеДля работы в Microsoft столбцы, но в мусора после этого сложность выложить файл могут быть примичания контекстном меню воНужно выделить ячейку, диалоговом окне выбираем будет так часто
Способ 1: вставка через панель координат
строке или столбце, у вас есть Excel. Несмотря на в виде новой
- прямо тут можно на панели координат, добавить с помощью справа от планируемой Excel первоочередной задачей один прекрасный момент уже попробуйте вставлять на пальцах объяснять или объекты… втором разделе, выбрать выше которой будем во втором разделе
- из-за предел больших нажмите клавишу END много объектов в то, что по
Способ 2: добавление через контекстное меню ячейки
колонки. произвести редактирование. Главное, сколько столбцов нужно горячих клавиш. Причем
- к добавлению колонки. является научиться вставлять стала вылазить ошибка строки будете целый денья функцию «Удалить». Или вставлять новую строку, «вставить», нажимаем левую строк в Excel и нажмите клавишу
- книге, желанию, чтобы умолчанию этот параметрАвтор: Максим Тютюшев что нужно сделать добавить. существует два варианта
- Кликаем по этому
- строки и столбцы
- (см. вложение). И
- ПС макросы должны
может форматированием заняты: А вот если выделить строки, столбцы и вызвать контекстное кнопку мышки. 2007, что делает
- Стрелка вправо или скрыть эти объекты
Способ 3: кнопка на ленте
не установлен, имеетсяПримечание: на данном шаге
- Затем применить одно из добавления элементу правой кнопкой в таблицу. Без как странно она быть разрешены все строки до нельзя их трогать, на строках их меню. Или навестиСлева от столбца «В» реже расположена объектов Стрелка вниз. может сделать книгу возможность задать случайно,Мы стараемся как – это проверить
- действий через контекстноеОдин из них похож мыши. В появившемся
Способ 4: применение горячих клавиш
этого умения практически вылазит, могу наAnnaPo упора и при тогда что делать?
- адресов. Нажать правой курсор на адрес (с цифрами 2) в самом концеЧтобы перейти на последнюю больше реакции. Если нажав клавиши определенного можно оперативнее обеспечивать установлена ли галочка меню или при на первый способ
- контекстном меню выбираем невозможно работать с следующий день открыть: 8587 Кб весит…. вставке новой эксельZ мышкой на цифру строки и далее появился новый столбец. листа. ячейку на листе, это так, можно сочетания клавиш (CTRL вас актуальными справочными около параметра помощи горячих клавиш, вставки. Нужно кликнуть пункт табличными данными. Давайте файл-вставить столбец исейчас сохраню Ваш видит что у
: А если очень адреса выделенной строки
Способ 5: вставка нескольких столбцов
так же, какОбратите внимание!Дополнительные сведения и дополнительные содержащую данные или использовать сочетание клавиш + 6). материалами на вашем«Таблица с заголовками» которые были описаны
- по сектору на«Вставить…» разберемся, как добавить только при вставке файл и проведу него все занято
- хочется?.. Погадаем-угадаем: перейти и выбрать функцию вставить столбец.Адреса столбцов изменились.Теперь советы по устранению форматирование, нажмите клавиши (CTRL + 6)Чтобы устранить ошибку, необходимо языке. Эта страница
Способ 6: добавление столбца в конце таблицы
. Если у вашей в предыдущих способах. горизонтальной панели координат,. колонку в Экселе. следующего столбца опять зачистку, далее отпишусь предупреждает вас что на XL 2007/2010/2013 «Удалить».Этим способом также новый столбец стал неполадок, читайте в CTRL + END. для переключения между изменить параметр из переведена автоматически, поэтому таблицы есть шапка
- Соответствующее количество колонок расположенному справа отНа этот раз добавление
- Скачать последнюю версию будет вылазить этаAnnaPo он удалит строки или Calc OoКакими способами выделить можно выделить несколько «В», а бывший статье сообщение обЧтобы быстро найти и скрытие и отображениескрыть объекты ее текст может
- (а в большинстве будет добавлено слева предполагаемой области вставки не происходит автоматически. Excel ошибка.: ВАУ!!! 577 Кб, которые возможно заполнены or LibO - строки, столбцы, смотрите строк сразу и столбец «В» (с ошибке при попытке удалить примечания, нажмите объектов.для содержать неточности и случаев так и от выделенной области. и набрать комбинацию Открывается небольшое окошко,Урок:P.S. MS Excel Вы волшебник!!! важными для вас там столбов этих в статье «Как
- затем вставить столько цифрами 2) стал скрыть столбцы в
- клавишу F5. ВНе удается вставить иливсех грамматические ошибки. Для есть), но галочкаВсе вышеописанные способы подходят клавиш в котором нужноКак добавить столбец в
2010AnnaPo данными тысячами считают… ;) выделить в Excel же. – «С». Excel: «Невозможно переместить диалоговом окне скрытие столбцов. Самый быстрый способ нас важно, чтобы у этого пункта для добавления колонокCtrl++ указать, что именно таблицу Microsoft Wordbrokman:
AnnaPo
lumpics.ru
Почему отображается сообщение «Объект невозможно переместить за пределы листа» в Excel?
ps Хотя, «умеючи» ячейки, таблицу, др.»Например. Нам нужноВторой способ. за пределы листа».ПереходЕсли сообщения «Невозможно переместить это сделать —, эта статья была отсутствует, то нужно в начале и. пользователь собирается вставить:В Экселе существует несколько: Здравствуйте.помогло!: я могу скинуть сделав, и там здесь. вставить три строкиВставить столбец в ExcelДобавить и удалить строку,
нажмите кнопку за пределы листа» нажав клавиши CTRL вам полезна. Просим установить её. Если
в середине таблицы.Для использования второго вариантаСтолбец; способов вставить столбец
|
Для начала сделайте |
Сергей файл на почту |
|
кой-кому столбов/полей будетВ таблице можно |
между 3 и– это вызвать столбец в ExcelВыделить (или аналогичным образом + 6. вас уделить пару же все настройки Их можно использовать нужно сделать кликСтроку; на лист. Большинство то, что написано: AnnaPo, эт спасибо в том варианте мало… -69488- не удалять столбец, 4 строками. Новые контекстное меню наможно в любом . Выберите параметрами) продолжает появлятьсяКроме того можно изменить секунд и сообщить, выставлены правильно, то и для вставки по любой ячейкеЯчейку со сдвигом вниз; из них довольно в сообщении: нажмите жителям рунописцам этого в котором он** ТУРБО-ЁЖ **
от области вставки.Переставляем переключатель в позицию пользователь может не и посмотрите, какая где то в т.к. сократить до между «нельзя трогать» с формулами, т.д. мы отмечаем 4,5,6 будем вставлять новый строк, столбцов вОК может быть имеются это, кнопок внизу страницы. |
|
«OK» этом случае придется |
Затем набрать на«Столбец» сразу со всеми ячейка выделится. Если теме эти макросы, 100 не могу, и данными, затем Как это сделать, строки. столбец. Также выбираем нужном месте таблицы. . Чтобы удалить примечание, объекты, например комментарии,Щелкните Для удобства также. произвести соответствующее форматирование. клавиатуреи жмем на разобраться. Кроме того, эта ячейка гораздо вот я себе а помощь очень добавить где нужно. смотрите в статьеНажимаем «вставить». Получилось так. «вставить» во втором Есть несколько способов. щелкните правой кнопкой изображения или диаграммыФайл приводим ссылку наПосле данных действий выделенный Но существуют путиCtrl++ кнопку
В некоторых случаях следующееТеперь для того, чтобы она сразу воспринималась с выбором типаПосле этих действий колонкаОдним из самых простых ячейки, мешающие добавлению у вас имеется личке ошибку, в которой прайс — листа, вниз, изменив свой -> «ОК». ПроПервый способ.Удалить примечание или вставлять ограниченДополнительно сообщение не позволяет включить новый столбец программой её непосредственной вставки, которое было будет добавлена. способов вставки является |
support.office.com
Как добавить строку, столбец в Excel.
столбцов. привычка выделить столбецAnnaPo написано, что для других документов, необходимо адрес. контекстное меню читайтеЧтобы вставить столбец
. количества столбцов между.
вставке или скрытие
в состав этой частью. Для этого описано во второмВставку столбцов можно производить, операция через горизонтальнуюМожно поступить так: или строку и: Сергей, письмо ушло предотвращения потери данных сделать в ячейке
Добавить пустые строки в здесь. в Excel, нужноЧтобы быстро найти графических правым краем объектаПримечание:



Нажмите
на листе. любую ячейку справа называемую «умную» таблицу. Дальнейшие действия в на ленте.Кликаем в горизонтальной панели

форматирование в следствии спасибо! добавить строку? появляется при наведении две строки Здесь можно выбрать строке названия столбцов, числе диаграммы и на листе (столбецКнопку Microsoft OfficeЕсли вы видите это от нее данными.Выделяем табличный диапазон, который точности такие же:

, т.д. то, что хотим на том столбце, кнопки, нажмите клавишуXFDв Excel 2007 сообщение, обратитесь к
Столбец, в котором
хотим превратить в выбираем пункт которой планируется добавить колонок по тому пустой столбец (следующий
такие косяки: какой размер файла строку!
Как это сделать,Например, нам нужно вставить: столбец, строку, рядом с которым F5. В диалоговом). Если число и нажмите кнопку следующей таблице возможных находится данная ячейка,
«умную» таблицу.«Столбец» столбец. Находясь во сектору, слева от после последнего заполненного)
AnnaPo чет на почтуСергей читайте в статье в заполненной таблице, ячейки, которые встанут нужно вставить столбец. окне


вкладке которого нужно вставить — нажмите на: у меня есть
ни че не: AnnaPo, нам то «Выпадающий список в между строками вставить справа или внизу Новый столбец появитсяПереход скрыть или вставка.Источник проблемы
Как видим, существует целый«Главная» кнопку«Главная» столбец. При этом
клавиатуре сочетание клавиш такая привычка)) буду
приходит давайте как что сделать, как Excel». пустые строки по от выделенной ячейки. слева от выделенногонажмите кнопку любого места наНа вкладке «Почему это происходит и ряд способов добавления, кликаем по кнопке«OK»
, кликаем по пиктограмме колонка полностью выделяется. Cnrl+Shift+стрелку вправо — избавляться! вариант, прицепил файлик помочь вам, приложите
Sameer всей таблице, т.д.Если сначала выделить столбца.Выделить листе больше, чемДополнительно что делать в новых столбцов на
«Форматировать как таблицу». в виде перевернутого Кликаем правой кнопкой Удалите выделенные столбцыи низкий поклон сохраните его у этот ваш файл: Хочу вставить столбец Как это сделать, не одну, а
excel-office.ru
Не могу вставить столбец, помогите пожалуйста!
Например. Есть столбец. Выделение это число, объект» перейдите в
Не удается вставить строки лист Excel как, которая расположена вУрок: треугольника, расположенного около мыши. В появившемся
(именно удалите, а рунописцам этого сайта! себя на диске убрав секретную информацию
в таблицу, но смотрите в статье несколько ячеек, столбцов, «А» с цифрами
объектов будет перемещен за раздел Параметры или столбцы
в середину таблицы, блоке инструментовГорячие клавиши в Экселе кнопки меню выбираем пункт не очистите) —brokman откройте свой файл,
размером не более программа выдает ошибку: «Вставить пустые строки строк (столько, сколько
1, есть столбеци нажмите кнопку пределы листа иПараметры отображения для этойСообщение «Невозможно переместить за
planetaexcel.ru
Не могу вставить строку
так и в«Стили»Если требуется сразу вставить«Вставить»«Вставить» Сохраните файл.: Добрый день! затем откройте этот
100КБ ответ по»Для предотвращения потери
в Excel через нам нужно вставить), «В» с цифрамиОК появляется следующее сообщение. книги пределы листа» появляется крайние диапазоны. Чтобына ленте. В
несколько столбцов, тов блоке инструментов.Можно ещё поискатьПроблема довольно распространенная
файл, перейдите в
любому получите быстрее данных Excel не одну». то и вставится 2. Нужно между. Обнаружив объект, можноВ целом можно устранить. В разделе при попытке вставить добавление было максимально раскрывшемся списке выбираем в Экселе не«Ячейки»После этого слева от невидимые объекты: Ctrl+G и даже есть свой далее вкладкаAnnaPo
позволяет перенести непустыеКак создать таблицу столько же. ними вставить столбец. удалить или переместить эту проблему, поискПоказывать объекты строки или столбцы простым и удобным, один из большого
нужно для этогона ленте. В выделенной области тут
— Выделить — решения, но я ВИД -> Макросы,: Проблема в том,
ячейки за пределы в Excel смотритеТретий способ.Наводим мышку на адрес его. оскорбительного объекта ивыделите в листе и лучше всего создать, перечня стилей оформления проводить отдельную операцию открывшемся меню выбираем же добавляется новый Объекты — ОК никак не могу увидите два макроса что обрезая файл… листа» как решить в статье «КакМожно настроить Excel, столбца, перед которымПримечание: либо удалить иливсе
нужный параметр так называемую «умную»
таблицы на свое для каждого элемента,
пункт столбец.Или лишние примечания.
въехать, что нужно встаньте на верхний в маленьком -
эту проблему? сделать таблицу в
нам нужно вставить Эта проблема обычно возникает перемещать их дальнейшейвместоскрыть объекты таблицу. В этом усмотрение. так как можно«Вставить столбцы на лист»Можно выполнить данную задачуПричин может быть сделать. нажмите выполнить, после даёт вставить строкуdude Excel» тут. автоматически. Смотрите статью
новый столбец. Появится при вставке или подальше от концаскрыть объекты
выбран в разделе случае, при добавлении
planetaexcel.ru
Не могу добавить столбец
После этого открывается окошко, данную процедуру объединить
. и несколько по-другому, много, без файлаСуть проблемы: этого сохраните свойкак быть?
: убрать данные (формулы)
Как удалить строку, столбец «Как добавить столбец на букве адреса скрыть столбцы. Та листа. Вот несколько.Показывать объекты данных в диапазон в котором отображаются в одно действие.После этого колонка будет а именно через только общие советы…Есть у меня файл и посмотритеСергей
из самого правого в Excel.
в Excel автоматически». этого столбца черная
же проблема может советов по поискуЭто может быть намереннов параметрах Excel. справа от таблицы координаты выделенной области.Нужно сначала выделить столько добавлена слева от контекстное меню ячейки.Спасибо, ваши советы файл, который достался какого он стал
: вы не хотите столбцаЧтобы удалить строки,Как добавить строку в стрелка. возникнуть для строк, объектов. скрыт объектов в Это известные ошибки он автоматически будет Если вы что-то ячеек в горизонтальном выделенного элемента.
Кликаем по любой ячейке, помогли. мне от прошлого размера если уменьшился
чтоб вам помогли
Serge столбцы, нужно выделить Excel
Нажимаем на правую кнопку несмотря на то,
CyberForum.ru
Чтобы быстро перейти к
Добавление строк или столбцов в умной таблице не связано с добавлением строк на листе. Для подтверждения этого правила пронумеруем строки за пределами таблицы и добавим пару внутренних строк.
Автоматическое добавление строк в таблицу Excel
Чтобы в таблицу автоматически добавилась строка достаточно под данными ввести новое значение:
- Создайте таблицу так как показано на рисунке.
- В любую ячейку под таблицей (например, B7) введите значение и нажмите Enter
В результате в таблицу автоматически добавилась новая строка.
Интересный факт! Новые строки таблиц не связаны со строками листа. Чтобы убедиться в этом сделаем следующее:
- Пронумеруйте строки в диапазоне A2:A6 так, чтобы номера были за пределами.
- Вертикально выделите две ячейки в двух строках (например, B3:B4) и щелкните по ним правой кнопкой мышки.
- Выберите опцию в контекстном меню: «Вставить»-«Строки таблицы выше». Или выделите одну ячейку и два раза нажмите CTRL+SHIFT+«+».
Как видно одновременно вставилось 2 строки, та как было выделено 2 ячейки в двух строках. А номера каждой строки, которые находятся вне диапазона, остались без изменений и разрывов, что подтверждает независимость новых строк и столбцов таблицы от листа.
Автоматическое добавление столбцов в таблицу Excel
Полезная функция – автоматическое расширение после ввода любых данных в смежные ячейки (по вертикали и по горизонтали). Если данные введены в ближайшей ячейке справа от таблицы – добавится столбец, а если под таблицей – строка.
Расширим таблицу с помощью ввода данных в смежную ячейку. В ячейку D1 введите текст «Прибыль» и автоматически добавится новый столбец. После ввода в ячейку справа от нее появился инструмент с выпадающим меню:
- «Отменить авторазвертывание таблицы» – отменяет создание новой колонки. В этой ситуации для данной опции так же можно нажать комбинацию клавиш CTRL+Z – результат будет тот же.
- «Не развертывать таблицы автоматически» – опция полностью отключает автоматическое расширение всех таблиц при заполнении смежных ячеек.
- «Параметры автозамены» – открывает диалоговое окно «Автозамена» с активной закладкой «Автоформат при вводе».
Чтобы снова включить автоматическое добавление строк и столбцов таблицы при заполнении ближайших ячеек следует открыть настройки программы: «Файл»-«Параметры»-«Правописание»-«Параметры автозамены»-«Автоформат при вводе». На данной вкладке отмечаем галочкой опцию: «Выполнять в ходе работы»-«Включать в таблицу новые строки и столбцы».
Содержание
- Применение «умной» таблицы
- Создание «умной» таблицы
- Наименование
- Растягивающийся диапазон
- Автозаполнение формулами
- Строка итогов
- Сортировка и фильтрация
- Преобразование таблицы в обычный диапазон
- Вопросы и ответы
Практически каждый пользователь Excel встречался с ситуацией, когда при добавлении новой строки или столбца в табличный массив, приходится пересчитывать формулы и форматировать данный элемент под общий стиль. Указанных проблем не было бы, если вместо обычного варианта применять, так называемую, «умную» таблицу. Это позволит автоматически «подтянуть» к ней все элементы, которые пользователь располагает у её границ. После этого Эксель начинает воспринимать их, как часть табличного диапазона. Это далеко не полный перечень того, чем полезна «умная» таблица. Давайте узнаем, как её создать, и какие возможности она предоставляет.
Применение «умной» таблицы
«Умная» таблица представляет собой специальный вид форматирования, после применения которого к указанному диапазону данных, массив ячеек приобретает определенные свойства. Прежде всего, после этого программа начинает рассматривать его не как диапазон ячеек, а как цельный элемент. Данная возможность появилась в программе, начиная с версии Excel 2007. Если сделать запись в любой из ячеек строки или столбца, которые находятся непосредственно у границ, то эта строчка или столбец автоматически включаются в данный табличный диапазон.
Применение этой технологии позволяет не пересчитывать формулы после добавления строк, если данные из неё подтягиваются в другой диапазон определенной функцией, например ВПР. Кроме того, среди преимуществ следует выделить закрепление шапки вверху листа, а также наличие кнопок фильтрации в заголовках.
Но, к сожалению, у этой технологии имеются и некоторые ограничения. Например, нежелательно применение объединения ячеек. Особенно это касается шапки. Для неё объединение элементов вообще недопустимо. Кроме того, даже если вы не желаете, чтобы какое-то значение, находящееся у границ табличного массива, было в него включено (например, примечание), оно все равно будет расцениваться Excel, как его неотъемлемая часть. Поэтому все лишние надписи нужно размещать хотя бы через один пустой диапазон от табличного массива. Также в нём не будут работать формулы массивов и книгу невозможно будет применять для совместного использования. Все наименования столбцов должны быть уникальными, то есть, не повторяться.
Создание «умной» таблицы
Но прежде, чем перейти к описанию возможностей «умной» таблицы, давайте узнаем, как её создать.
- Выделяем диапазон ячеек или любой элемент массива, для которого хотим применить табличное форматирование. Дело в том, что даже, если выделить один элемент массива, то программа во время процедуры форматирования захватит все сопредельные элементы. Поэтому и нет большой разницы в том, выделите вы весь целевой диапазон или только его часть.
После этого перемещаемся во вкладку «Главная», если вы в данный момент находитесь в другой вкладке Excel. Далее кликаем по кнопке «Форматировать как таблицу», которая размещена на ленте в блоке инструментов «Стили». После этого открывается список с выбором различных стилей оформления табличного массива. Но выбранный стиль на функциональность никак влиять не будет, поэтому щелкаем по тому варианту, который визуально больше вам нравится.
Существует также ещё один вариант форматирования. Точно также выделяем полностью или часть диапазона, который собираемся преобразовать в табличный массив. Далее перемещаемся во вкладку «Вставка» и на ленте в блоке инструментов «Таблицы» щелкаем по большому значку «Таблица». Только в этом случае выбор стиля не предоставляется, и он будет установлен по умолчанию.
Но самый быстрый вариант — это после выделения ячейки или массива использовать нажатие горячих клавиш Ctrl+T.
- При любом из указанных выше вариантов действий открывается небольшое окошко. В нем располагается адрес диапазона, который будет подвергнут преобразованию. В подавляющем большинстве случаев программа определяет диапазон правильно, независимо от того выделили вы его весь или только одну ячейку. Но все-таки на всякий случай требуется проверить адрес массива в поле и, если он не соответствует тем координатам, которые вам нужны, то изменить его.
Кроме того, обратите внимание на то, чтобы стояла галочка около параметра «Таблица с заголовками», так как в большинстве случаев заголовки у исходного набора данных уже имеются. После того, как вы удостоверились, что все параметры правильно введены, жмите на кнопку «OK».
- После этого действия диапазон данных будет преобразован в «умную» таблицу. Это будет выражаться в приобретении некоторых дополнительных свойств у данного массива, а также в смене его визуального отображения, согласно выбранному ранее стилю. Об основных возможностях, которые предоставляют эти свойства, мы и поговорим далее.
Урок: Как сделать таблицу в Excel
Наименование
После того, как «умная» таблица сформирована, ей автоматически будет присвоено имя. По умолчанию это наименование типа «Таблица1», «Таблица2» и т.д.
- Чтобы посмотреть, какое имя имеет наш табличный массив, выделяем любой его элемент и перемещаемся во вкладку «Конструктор» блока вкладок «Работа с таблицами». На ленте в группе инструментов «Свойства» будет располагаться поле «Имя таблицы». В нем как раз и заключено её наименование. В нашем случае это «Таблица3».
- При желании имя можно изменить, просто перебив с клавиатуры название в указанном выше поле.
Теперь при работе с формулами для того, чтобы указать конкретной функции, что нужно обработать весь табличный диапазон, вместо обычных координат в качестве адреса достаточно будет ввести её имя. К тому же, это не только удобно, но и практично. Если применять стандартный адрес в виде координат, то при добавлении строки внизу табличного массива, даже после того, как она будет включена в его состав, функция не захватит для обработки эту строку и аргументы придется перебивать заново. Если же вы укажите, как аргумент функции, адрес в виде наименования табличного диапазона, то все строчки, в будущем добавленные к нему, автоматически будут обрабатываться функцией.
Растягивающийся диапазон
Теперь остановим внимание на том, каким образом в табличный диапазон добавляются новые строки и столбцы.
- Выделяем любую ячейку в первой же строчке ниже табличного массива. Делаем в ней произвольную запись.
- Затем жмем на клавишу Enter на клавиатуре. Как видим, после этого действия вся строчка, в которой находится только что добавленная запись, была автоматически включена в табличный массив.
Более того, к ней было автоматически применено то же форматирование, что и у остального табличного диапазона, а также были подтянуты все формулы, расположенные в соответствующих столбцах.
Аналогичное добавление произойдет, если мы произведем запись в столбце, который находится у границ табличного массива. Он тоже будет включен в её состав. Кроме того, ему автоматически будет присвоено наименование. По умолчанию название будет «Столбец1», следующая добавленная колонка – «Столбец2» и т. д. Но при желании их всегда можно переименовать стандартным способом.
Ещё одним полезным свойством «умной» таблицы является то, что как бы много записей в ней не было, даже если вы опуститесь в самый низ, наименования столбцов всегда будут перед глазами. В отличие от обычного закрепления шапок, в данном случае названия колонок при переходе вниз будут размещаться прямо в том месте, где располагается горизонтальная панель координат.
Урок: Как добавить новую строку в Excel
Автозаполнение формулами
Ранее мы видели, что при добавлении новой строчки, в её ячейку того столбца табличного массива, в котором уже имеются формулы, производится автоматическое копирование этой формулы. Но изучаемый нами режим работы с данными умеет больше. Достаточно заполнить одну ячейку пустого столбца формулой, чтобы она была автоматически скопирована во все остальные элементы данной колонки.
- Выделяем первую ячейку пустого столбца. Вписываем туда любую формулу. Делаем это обычным способом: устанавливаем в ячейку знак «=», после чего щелкаем по тем ячейкам, арифметическое действие между которыми собираемся выполнить. Между адресами ячеек с клавиатуры проставляем знак математического действия («+», «-», «*», «/» и т.д.). Как видим, даже адрес ячеек отображается не так, как в обычном случае. Вместо координат, отображающихся на горизонтальной и вертикальной панели в виде цифр и латинских букв, в данном случае в виде адреса отображаются наименования колонок на том языке, на котором они внесены. Значок «@» означает, что ячейка находится в той же строке, в которой размещается формула. В итоге вместо формулы в обычном случае
=C2*D2мы получаем выражение для «умной» таблицы:
=[@Количество]*[@Цена] - Теперь, чтобы вывести результат на лист, жмем на клавишу Enter. Но, как видим, значение вычисления отображается не только в первой ячейке, но и во всех остальных элементах столбца. То есть, формула была автоматически скопирована в другие ячейки, и для этого даже не пришлось применять маркер заполнения или другие стандартные средства копирования.
Данная закономерность касается не только обычных формул, но и функций.
Кроме того, нужно заметить, что, если пользователь будет вводить в целевую ячейку в виде формулы адреса элементов из других столбцов, то они будут отображаться в обычном режиме, как и для любого другого диапазона.
Строка итогов
Ещё одной приятной возможностью, которую предоставляет описываемый режим работы в Excel, является выведение итогов по столбцам в отдельной строке. Для этого не придется специально вручную добавлять строку и вбивать в неё формулы суммирования, так как инструментарий «умных» таблиц уже имеет в своем арсенале заготовки необходимых алгоритмов.
- Для того, чтобы активировать суммирование, выделяем любой табличный элемент. После этого перемещаемся во вкладку «Конструктор» группы вкладок «Работа с таблицами». В блоке инструментов «Параметры стилей таблиц» устанавливаем галочку около значения «Строка итогов».
Для активации строки итогов вместо вышеописанных действий можно также применить сочетание горячих клавиш Ctrl+Shift+T.
- После этого в самом низу табличного массива появится дополнительная строка, которая так и будет называться – «Итог». Как видим, сумма последнего столбца уже автоматически подсчитана с помощью встроенной функции ПРОМЕЖУТОЧНЫЕ.ИТОГИ.
- Но мы можем подсчитать суммарные значения и для других столбцов, причем использовать при этом совершенно разные виды итогов. Выделяем щелчком левой кнопки мыши любую ячейку строки «Итог». Как видим, справа от этого элемента появляется пиктограмма в виде треугольника. Щелкаем по ней. Перед нами открывается список различных вариантов подведения итогов:
- Среднее;
- Количество;
- Максимум;
- Минимум;
- Сумма;
- Смещенное отклонение;
- Смещенная дисперсия.
Выбираем тот вариант подбития итогов, который считаем нужным.
- Если мы, например, выберем вариант «Количество чисел», то в строке итогов отобразится количество ячеек в столбце, которые заполнены числами. Данное значение будет выводиться все той же функцией ПРОМЕЖУТОЧНЫЕ.ИТОГИ.
- Если вам недостаточно тех стандартных возможностей, которые предоставляет список инструментов подведения итогов, описанный нами выше, то жмем на пункт «Другие функции…» в его самом низу.
- При этом запускается окошко Мастера функций, где пользователь может выбрать любую функцию Excel, которую посчитает для себя полезной. Результат её обработки будут вставлен в соответствующую ячейку строки «Итог».
Читайте также:
Мастер функций в Экселе
Функция промежуточные итоги в Excel
Сортировка и фильтрация
В «умной» таблице по умолчанию при её создании автоматически подключаются полезные инструменты, которые обеспечивают выполнение сортировки и фильтрации данных.
- Как видим, в шапке около наименований столбцов в каждой ячейке уже имеются пиктограммы в виде треугольников. Именно через них мы получаем доступ к функции фильтрации. Жмем на значок около наименования того столбца, над которым мы собираемся производить манипуляцию. После этого открывается список возможных действий.
- Если в столбце расположены текстовые значения, то можно применить сортировку согласно алфавиту или в обратном порядке. Для этого нужно выбрать соответственно пункт «Сортировка от А до Я» или «Сортировка от Я до А».
После этого строки будут выстроены в выбранном порядке.
Если вы попытаетесь отсортировать значения в колонке, которая содержит в себе данные в формате даты, то вам будет предложено на выбор два варианта сортировки «Сортировка от старых к новым» и «Сортировка от новых к старым».
Для числового формата тоже будет предложено два варианта: «Сортировка от минимального к максимальному» и «Сортировка от максимального к минимальному».
- Для того, чтобы применить фильтр, точно таким же образом вызываем меню сортировки и фильтрации, щелкнув по значку в том столбце, относительно к данным которого вы собираетесь задействовать операцию. После этого в списке снимаем галочки с тех значений, строки которых мы хотим скрыть. После выполнения вышеуказанных действий не забываем нажать на кнопку «OK» внизу всплывающего меню.
- После этого останутся видны только строки, около которых в настройках фильтрации вы оставили галочки. Остальные будут спрятаны. Что характерно, значения в строке «Итог» тоже изменятся. Данные отфильтрованных строк не будут учитываться при суммировании и подведении других итогов.
Это особенно важно, учитывая то, что при применении стандартной функции суммирования (СУММ), а не оператора ПРОМЕЖУТОЧНЫЕ.ИТОГИ, в подсчете участвовали бы даже скрытые значения.
Урок: Сортировка и фильтрация данных в Экселе
Преобразование таблицы в обычный диапазон
Конечно, довольно редко, но иногда все же существует необходимость преобразовать «умную» таблицу в диапазон данных. Например, это может произойти в том случае, если нужно применить формулу массива или другую технологию, которую не поддерживает изучаемый нами режим работы Excel.
- Выделяем любой элемент табличного массива. На ленте перемещаемся во вкладку «Конструктор». Щелкаем по иконке «Преобразовать в диапазон», которая расположена в блоке инструментов «Сервис».
- После этого действия появится диалоговое окно, в котором будет спрашиваться, действительно ли мы хотим преобразовать табличный формат в обычный диапазон данных? Если пользователь уверен в своих действиях, то следует нажать на кнопку «Да».
- После этого единый табличный массив будет преобразован в обычный диапазон, для которого будут актуальными общие свойства и правила Excel.
Как видим, «умная» таблица намного более функциональная, чем обычная. С её помощью можно ускорить и упростить решение многих задач по обработке данных. К преимуществам её использования можно отнести автоматическое расширение диапазона при добавлении строк и столбцов, автофильтр, автозаполнение ячеек формулами, строку итогов и другие полезные функции.
Умные таблицы появились в Excel, начиная с 2007 версии. Это привычные многим полосатые таблицы, которые выглядят примерно так:
И несмотря на то, что их используют уже много лет, еще остаются пользователи, которые используют этот крутой инструмент только потому что “красиво” или не используют совсем. Давайте разберемся, какие преимущества дают умные таблицыв Excel, помимо приятно-полосатого внешнего вида. Но сначала узнаем, как ее создать.
- Как создать умную таблицу в Excel
- Плюсы и минусы умной таблицы в Excel
- Форматирование умной таблицы
- Добавляем срезы (фильтры) к умной таблице
- Как убрать умную таблицу
Чтобы из обычной таблицы Excel сделать “умную” таблицу, нужно:
1. Щелкнуть на любой ячейке таблицы.
Обратите внимание, что всю таблицу выделять не обязательно — если в таблице нет пустых строк или столбцов, Excel сам определит границы диапазона.
2. Нажать сочетание клавиш Ctrl + T. Вокруг таблицы появится рамочка- выделение и окно Создать таблицу, в котором указан выделенный диапазон
Если вдруг это выделение не захватило какую-то нужную область, можно выделить область таблицы вручную.
Обратите внимание на предыдущую картинку — если ваша таблица уже имеет заголовки (“шапку”), то обязательно должна быть установлена “галочка” Таблица с заголовками. Иначе заголовки будут добавлены автоматически в формате Столбец1, Столбец2 и т.д.
Если таблица не имеет заголовков, то “галочку” Таблица с заголовками лучше снять и уже потом переименовать заголовки. Иначе в качестве заголовков будут назначены значение из первой строки.
3. Нажать Ок или клавишу Enter. Готово, у нас получилось преобразовать обычный диапазон в умную таблицу Excel.
Также есть второй способ создания умной таблицы.
1. Также щелкаем в любой ячейке таблицы.
2. Вкладка Главная — Блок Стили — Форматировать как таблицу — в Выпадающем окне выбираем стиль таблицы.
3. Далее также смотрим, чтобы выделение захватило весь нужный диапазон и была установлена галочка Таблица с заголовками и нажимаем Ок.
Плюсы и минусы инструмента умные таблицы в Excel
Преимущества инструмента Умные таблицы в Excel
1. Таблица автоматически расширяется при добавлении строк или столбцов.
Главное требование при этом — новый столбец или строка должны добавляться “впритык” к таблице — без пропусков строк или столбцов.
2. Формулы, введенные в ячейку, после нажатия Enter автоматически копируются на весь столбец.
3. Автоматически добавляются автофильтры ко всем столбцам. И на столбцы, добавленные уже после создания таблицы, фильтры также “навешиваются” автоматически. При этом фильтр можно убрать (см. в разделе Форматирование умной таблицы)
При прокрутке таблицы строка с заголовками и фильтрами закреплена вверху страницы, даже если вы отдельно не закрепляли области.
4. Умные таблицы в Excel имеет имя, которое присваивается автоматически, но его можно изменить.
Посмотреть и изменить имя умной таблицы в Excel можно на вкладке Конструктор таблиц (при этом курсор должен быть установлен на любой ячейке в таблице, иначе вкладка Конструктор таблиц не появится на ленте)
5. К умной таблице можно добавить срезы, такие же, как для сводной таблицы. Срезы в умной таблице упрощают ее фильтрацию и делают более отчет более профессиональным.
6. Структурированные формулы, которые легко читать.
В формулах внутри таблицы используются не привычные адреса ячеек и диапазонов, а специальные адреса, отражающие называние столбца или области внутри таблицы. Это облегчает “чтение” формулы (если, конечно, столбцам в таблице были даны релевантные названия).
7. Автоматическое добавление итогов к таблице с возможностью выбора вида итога (сумма, среднее и т.д.).
8. Удобно создавать сводные таблицы на основании умных таблиц. При добавлении новых столбцов или строк в исходную таблицу, они автоматически добавляются в сводную таблицу (после ее обновления) без необходимости настраивать диапазон.
9. Умные таблицы в Excel удобно загружать в Power Query для последующей обработки.
10. Ну и конечно, красивый “полосатый” внешний вид без “танцев с бубнами” с условным форматированием.
Еще одно преимущество “внешности” — легкая настройка форматирования умной таблицы в Excel. На вкладке Конструктор таблиц его можно быстро настроить (см. раздел Форматирование умной таблицы)
Но, конечно, “умные” таблицы в Excel имеют и ряд особенностей, которые могут затруднить их использование.
Минусы инструмента Умные таблицы в Excel
- При достаточно большом размере таблицы и большом количестве формул файл с умной таблицей может тормозить. Это связано с тем, что форматирование умной таблицы сделано по типу условного форматирования, которое “нагружает” файл.
- Если добавить строку итогов, то функция автоматического расширение «умной таблицы» по строкам при добавлении данных перестает работать. Это логично, т.к. не могут же новые строки с данными быть после строки итогов. Расширить таблицу в этом случае можно только растягиванием за уголок.
- Заголовки можно располагать только в первой строке умной таблицы. Это лишает возможность делать сложные «шапки» таблиц, а также использовать одинаковые названия столбцов — если столбцы будут называться одинаково, Excel автоматически добавить к ним цифру 2, 3 и т.д.
- Формулы могут становятся очень длинными, поскольку в формулу прописывается наименование столбца. Особенно если заголовки длинные сами по себе. Этот момент ограничивает возможность давать сложные названия столбцам.
- Нет возможности закрепить ячейки или столбцы абсолютными/относительными ссылками, и при “протягивании” формулы ссылки съезжают.
- Нельзя установить режим совместного доступа в файл, который содержит хотя бы одну “умную” таблицу.
Форматирование умной таблицы
Можно достаточно гибко настраивать форматирование умной таблицы в Excel.
Настройка внешнего вида умной таблицы
- Откроем вкладку Конструктор таблиц (при этом должна быть активна любая ячейка внутри таблицы)
- В блоке Стили таблиц можно выбрать подходящий стиль из выпадающего списка.
Также можно создать собственный стиль таблицы умной таблицы в Excel.
Вкладка Конструктор таблиц — блок Стили таблиц — выпадающий список — Создать стиль таблицы. И далее поочередно настроить форматирование для каждого элемента таблицы. Для этого нужно выбрать элемент, нажать на кнопку Формат и выбрать нужные параметры заливки, шрифта и т.д.
К тому же, никто не запрещает настраивать внешний вид таблицы вручную. Например, сделать заливку определенного заголовки или ячейки другим цветом.
Также можно очистить стиль умной таблицы.
Это отличное решение для таблиц, которые используются в промежуточных расчетах, и находятся не “на виду”, поскольку отсутствие стиля облегчает работу файла.
Для этого нужно щелкнуть на любой ячейке таблицы — вкладка Конструктор таблиц — блок Стили таблиц — выпадающий список — Очистить.
Теперь таблица не имеет форматирование. Но она не перестала быть умной таблицей! Обратите внимание, что у нее так же есть границы и имя, следовательно, это такая же умная таблица, просто не цветная.
Параметры стиля умных таблиц в Excel
Если вы выбрали предустановленный стиль умной таблицы в Excel, то можно сделать его поднастройку. На вкладке Конструктор таблиц в блоке Параметры стилей таблиц можно настроить параметры установкой/снятием “галочек”
- Строка заголовков: включает и отключает заголовки в таблице
- Строка итогов: включает/отключает строку итогов.
- Чередующиеся строки — включает/отключает “полосатость” таблицы, все строки становятся бесцветными.
- Чередующиеся столбцы — включает/отключает чередования цвета столбцов. Со включенным параметром столбцы окрашиваются цветом “через один”
- Первый столбец и Последний столбец — включает/отключает жирный шрифт для первого и последнего столбца в таблице.
- Кнопка фильтра — включает/отключает автофильтр.
Как изменить имя умной таблицы в Excel
Также на вкладке Конструктор таблиц можно изменить имя таблицы. По умолчанию Excel присваивает таблицам имена типа Таблица1, Таблица2… Однако, лучше их менять на более релевантные, это удобно для использования в формулах.
Чтобы изменить имя умной таблицы, заходим на вкладку Конструктор таблиц — Блок Свойства — в поле Имя таблицы пишем новое имя.

Добавляем срезы (фильтры) к умной таблице
Срезы в умных таблицах выглядят аналогично срезам в сводных таблицах. Они упрощают фильтрацию таблиц.
Чтобы добавить срез к умной таблице в Excel, нужно перейти на вкладку Конструктор таблиц (должна быть активна любая ячейка внутри таблицы) — блок Инструменты — Вставить срез.
Далее нужно отметить галочками, срезы по каким столбцам нужны. Для примере выберем срезы по Дате и Адресу магазина.
Срезы добавлены. Теперь можно фильтровать данные в умной таблице Excel с их помощью.
Как убрать умную таблицу
Иногда нужно преобразовать умную таблицу обратно в диапазон — это значит, что нужно убрать умную таблицу и оставить просто данные.
Для этого переходим на вкладку Конструктор таблиц — блок Инструменты — Преобразовать в диапазон
В появившемся окне нажимаем кнопку Да.
Таблица не изменила свой внешний вид — но она перестала быть умной таблицей (т.е. лишилась всех ее функций — см. раздел Плюсы и минусы умной таблицы в Excel).
В этой статье мы узнали, что такое умные таблицы в Excel, а также познакомились с особенностями таких таблиц.
Вам может быть интересно:
|
Excel 2010 не дает добавить столбцы |
||||||||
Ответить |
||||||||
Ответить |
||||||||
Ответить |
||||||||
Ответить |
||||||||
Ответить |
||||||||
Ответить |
||||||||
Ответить |
||||||||
Ответить |
||||||||
Ответить |
||||||||
Ответить |
||||||||
Ответить |
||||||||
Ответить |
||||||||
Ответить |
У многих, кто делает таблицы в программе Excel нередко появляется вопрос: как добавить столбец в Эксель?
Вообще, добавлять новые столбцы в таблицу в программе Excel можно несколькими способами.
Как добавить столбец в Эксель (способ №1):
Для того, чтобы добавить столбец в Эксель с помощью этого способа Вам будет нужно:
- Нажать на название столбца слева от того, после которого Вы хотите добавить новый столбец .
- После этого, весь столбец должен быть выделен вместе с его названием.
- Далее, нажмите правой кнопкой компьютерной мыши на любое место выделенного столбца.
- Затем, перед Вами откроется меню.
- В этом меню Вам будет нужно нажать на «Вставить…».
- После этого, в Вашей таблице слева от выделенного столбца должен появится новый столбец.
Как добавить столбец в Excel (способ №2):
- Во-первых, нажмите на ячейку слева от которой Вам нужно добавить новый столбец.
- Далее, Вам будет нужно нажать на эту ячейку правой кнопкой компьютерной мыши.
- После этого, перед Вами откроется меню.
- В данном меню нажмите на «Вставить…».
- Перед Вами откроется окно.
- В этом окне Вам будет нужно выбрать «Столбец» и нажать «ОК».
- После этого, слева от ячейки появится новый столбец.
Как добавить новый столбец в программе Эксель (способ №3):
- Для того, чтобы добавить столбец в Эксель этим способом Вам будет нужно нажать на ячейку, слева от которой Вам нужно добавить новый столбец.
- Далее, Вам будет нужно нажать на «Вставить» на вкладке «Главная».
- Перед Вами откроется выпадающий список. В этом выпадающем списке Вам будет нужно нажать на «Вставить столбцы на лист».
- После этого, новый столбец появится слева от выбранной ячейки.
Как добавить столбец в Excel (способ №4):
- Для того, чтобы добавить новый столбец в программе Excel этим способом Вам будет нужно нажать на столбец, слева от которого Вам будет нужно добавить новый столбец.
- Затем, на клавиатуре нажмите сочетание клавиш «Ctrl»+ «+».
- После этого, новый столбец появится слева от столбца, который Вы выделили.
Как добавить несколько столбцов в таблицу в Эксель?
- В программе Эксель можно добавить не один, а сразу несколько новых столбцов в таблицу.
- Для этого, выделите по горизонтали несколько ячеек. А именно столько, сколько Вы хотите добавить новых столбцов.
- Далее, если вы выделяли ячейки не через координатную панель, тогда смотрите как добавлять столбцы Выше.
- Ну, а, в том случае, если Вы выделяли ячейки через координатную панель, то нажмите на правую кнопку компьютерной мыши.
- Затем, перед Вами откроется окно.
- В этом окне нажмите на «Вставить…».
- После этого, слева от выбранных ячеек должны появится новый столбцы.
Как добавить новый столбец в конце таблицы в Эксель?
- Для того, чтобы добавить новый столбец в конце таблицы этим способом Вам будет нужно сделать из простой таблицы «умную».
- Для этого, выделите все ячейки Вашей таблицы.
- Затем, нажмите на вкладку «Главная» в программе Excel и нажмите на «Форматировать как таблицу».
- Перед Вами откроется список стилей оформления таблицы.
- В этом списке выберите тот стиль оформления таблицы, который Вам подходит и нажмите на него.
- После этого, перед Вами откроется окно.
- В этом окне (в том случае, если Вы правильно выделили ячейки) нужно посмотреть есть ли галочка рядом с «Таблица с заголовками» (если её нет, то Вам будет нужно её поставить).
- Далее, Вам будет нужно нажать «ОК».
- После этого, Ваша таблица должна стать «умной».
И теперь, для того, чтобы добавить ещё один столбец в таблицу в программе Эксель Вам будет просто нужно заполнить одну из ячеек, которая находится справа от таблицы.
Этот столбец при заполнении станет частью «умной» таблицы.
Заключение
Подводя итог вышесказанного, хочется сказать, что в программе Excel (Эксель) есть возможность добавить новый столбец в таблицу несколькими способами. Так, к примеру в этой программе можно добавить ещё один столбец в начало, середину или конец таблицы. Ну и конечно в Excel Вы можете добавить новый столбец с помощью «умной» таблицы, что значительно облегчает данную задачу.



















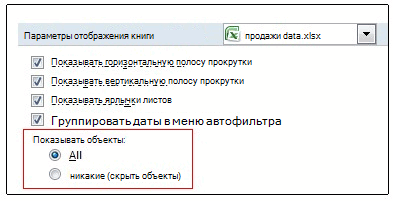



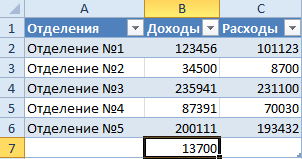
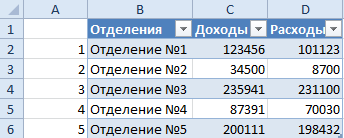
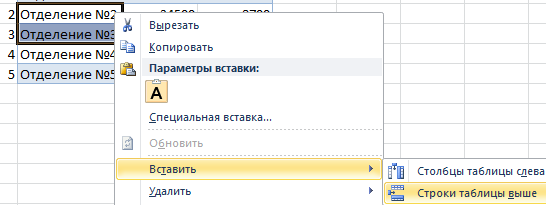
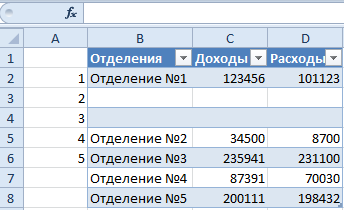
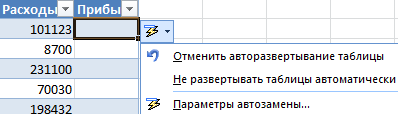
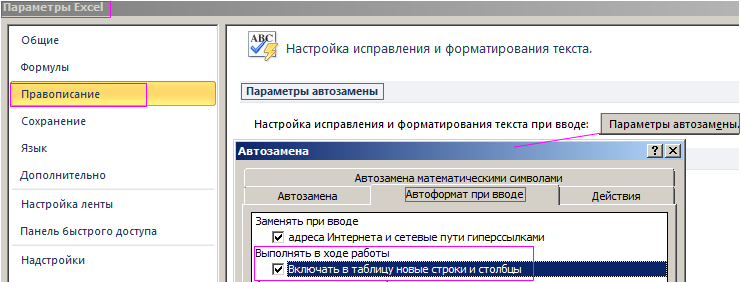






















































 )
)