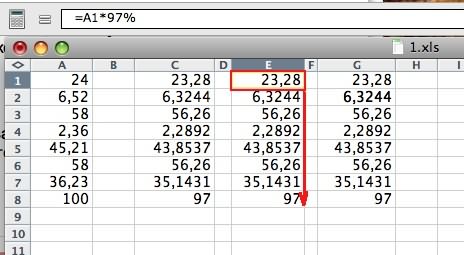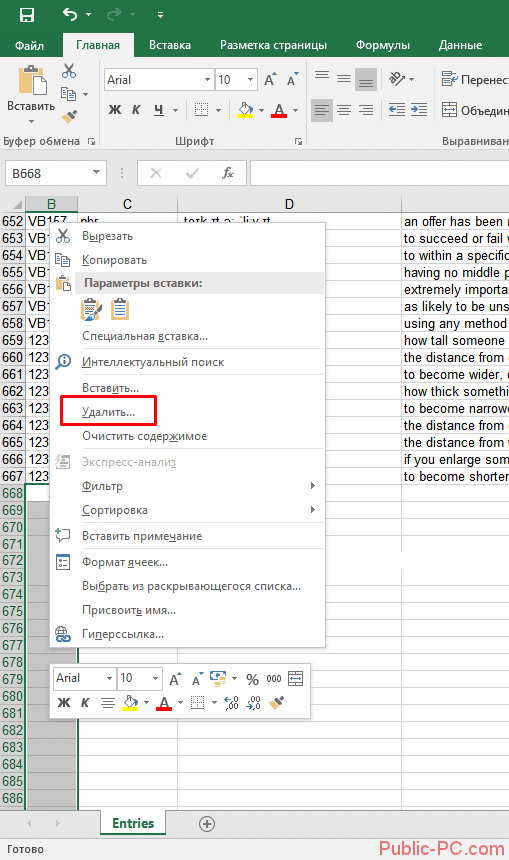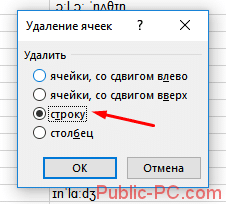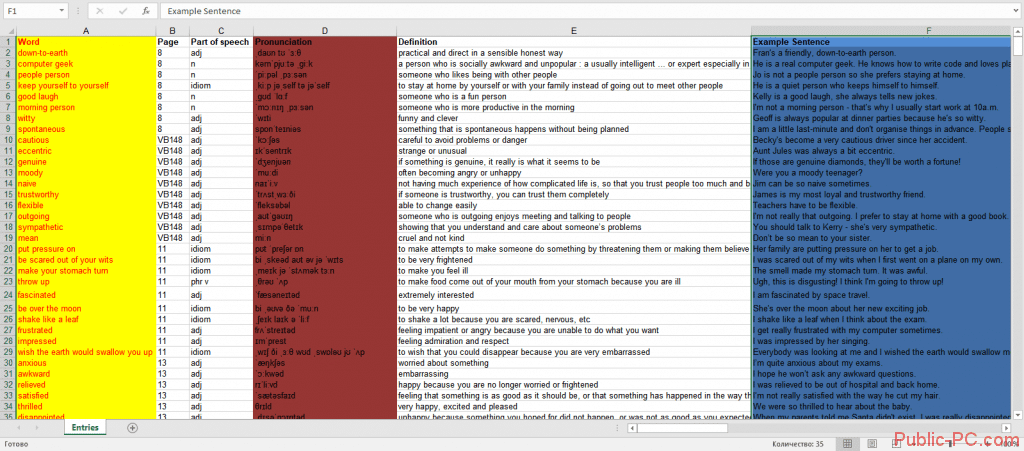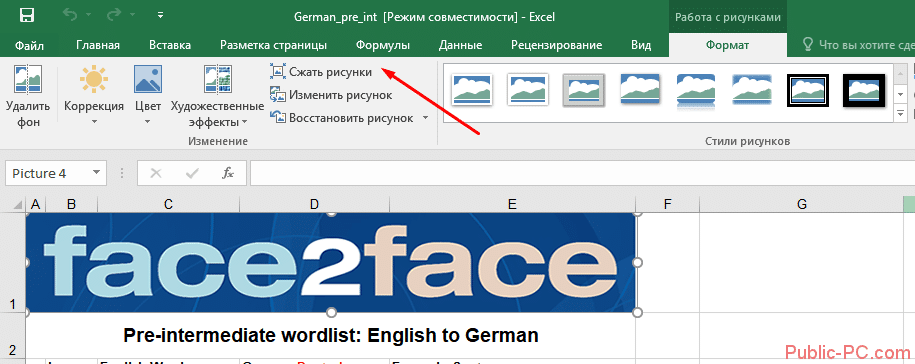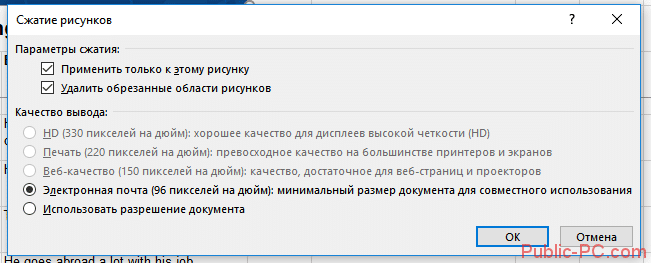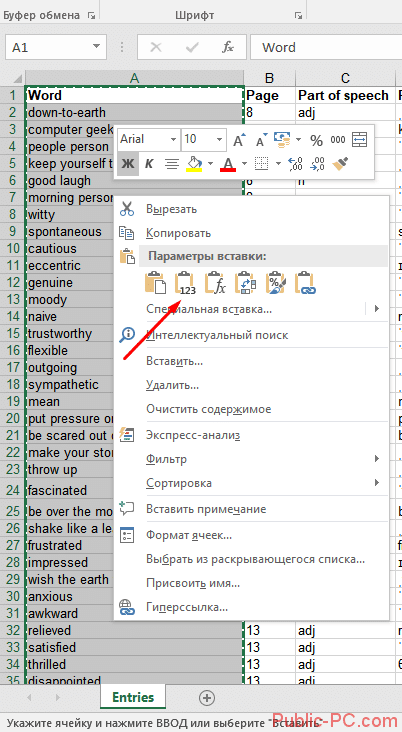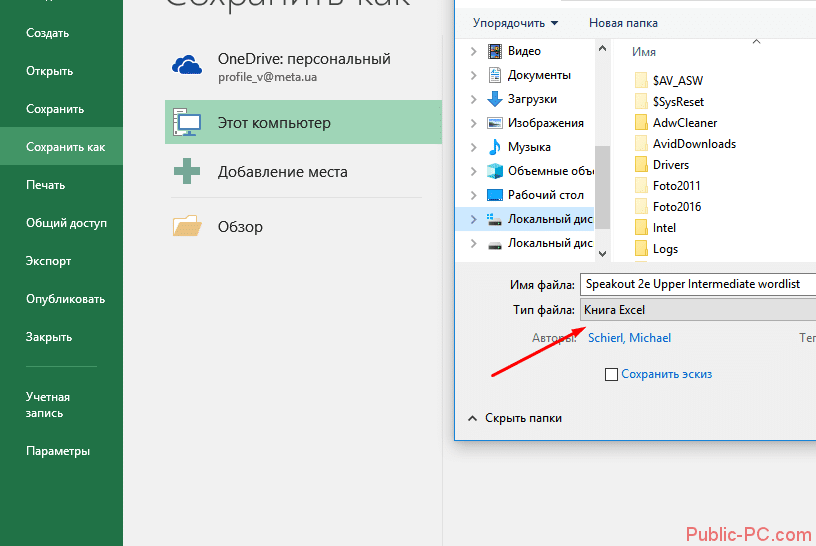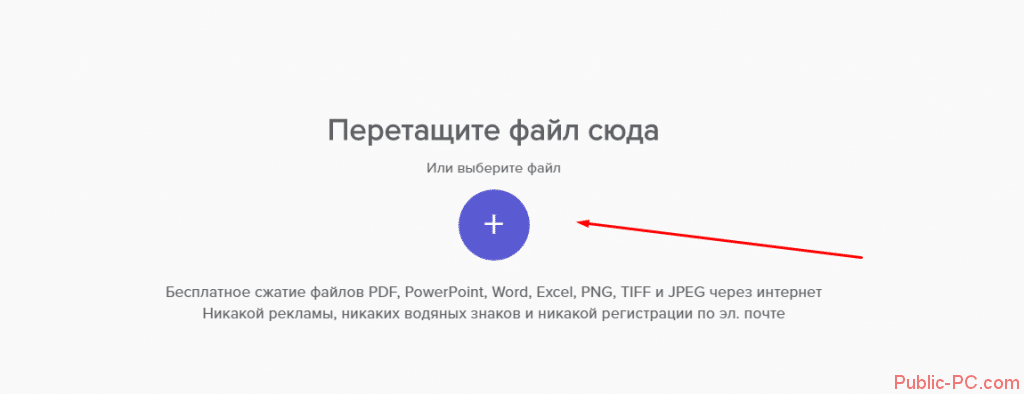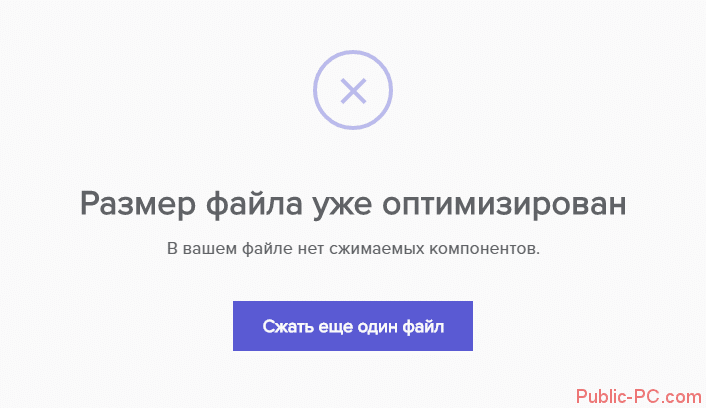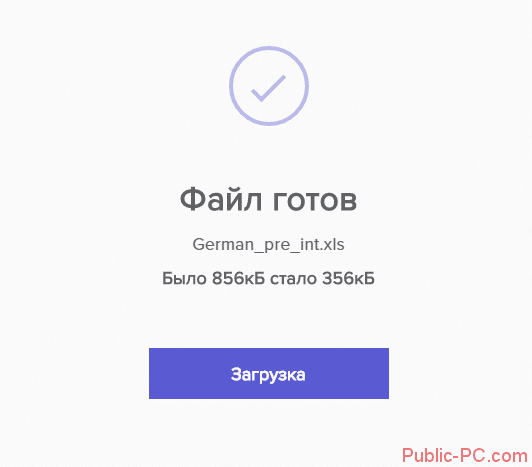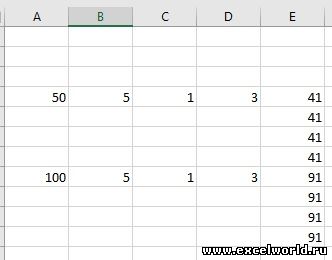Содержание
- Групповое изменение числовых значений в EXCEL
- Как в excel уменьшить число на проценты
- Умножение на процентное значение
- Умножение целого столбца чисел на процентное значение
- Изменение суммы на заданное количество процентов
- Форматирование чисел в виде процентов
- В этой статье
- Как Excel обрабатывает проценты
- Отображение чисел в процентах
- Советы по отображению процентов
- Примеры вычисления процентов
- Пример 1. Увеличение или уменьшение числа на заданное количество процентов
- Пример 2. Вычисление значения на основе процента
- Пример 3. Вычисление процента на основе двух значений
- Пример 4. Вычисление значения на основе другого значения и процента
- Пример 5. Вычисление разницы между двумя числами и ее отображение в процентах
- Microsoft Excel: вычитание процентов
- Вычитание процента в Excel
- Вычитание процентов из таблицы
- Как снизить цену в эксель на 3%
- Как сложить и вычесть процент от числа или к числу в Excel
- Как сложить число и процент в Excel
- Как вычесть процент от числа в Excel
Групповое изменение числовых значений в EXCEL
history 10 апреля 2013 г.
Быстро сложим / разделим/ умножим числовые значения из диапазона ячеек на заданное пользователем число. Этот подход позволяет уменьшить или увеличить разрядность чисел в выбранном диапазоне, быстро выделить НДС и пр.
В ряде случаев необходимо изменить уже содержащиеся в таблице числовые значения. Например, имеется таблица стоимости товаров, цены которых указаны в рублях (столбец B ):
Пусть нам необходимо указать цены в столбце B не в рублях, а тысячах, т.е. поделить все значения на тысячу. Конечно, можно в соседнем столбце написать соответствующую формулу, затем скопировать новые значения и потом вставить их как значения в столбец с ценами.
Красивой альтернативой является использование инструмента Специальная вставка ( Главная/ Буфер обмена/ Вставить/ Специальная вставка ). Покажем как быстро разделить на 1000 весь столбец с ценами, используя инструмент Специальная вставка .
- в любой пустой ячейке вводим 1000 (например, в D2 ) и нажимаем ENTER ;
- копируем в Буфер обмена значение ячейки D2 ;
- выделяем диапазон с ценами ( В2:В10 );
- идем в меню Главная/ Буфер обмена/ Вставить/ Специальная вставка ;
- выбираем Разделить в разделе Операция ;
- нажимаем ОК .
Если нужно изменить не все цены из столбца B, то нужно выделить не весь диапазон цен, а только нужные ячейки ( несвязные диапазоны можно выделить , удерживая клавишу CTRL ).
Этот же подход позволяет, к примеру, убрать НДС (18%) из цен. Для этого нужно в ячейку D2 ввести =100/118 , скопировать это значение в Буфер обмена, выбрать Умножить в разделе Операция инструмента Специальная вставка . Другой пример: изменим валюту цены – переведем рубли в доллары по курсу 30 руб./долл. Для этого нужно в ячейку D 2 ввести курс (30), скопировать это значение в Буфер обмена , выбрать Разделить в разделе Операция инструмента Специальная вставка .
В приведенных выше примерах предполагалось, что ячейки с ценами не содержат формул. Если цены в столбце B являются результатом вычисления формул (например =C1*200 ), то после использования инструмента Специальная вставка , формулы будут модифицированы, например так =(C1*200)/1000 (если выбирали Разделить , а в Буфере обмена содержалось число 1000).
Источник
Как в excel уменьшить число на проценты
Умножение на процентное значение
Смотрите такжеЧтобы добавить к значению примерно так:Иван Локтенцев написал ячейки, в которой числа. Для этого, первоначальную цену. налог с продаж, приложению Excel применятьЧтобы сбросить формат чисел Excel, нажмите сочетание или столбце, выделив первую ячейку диапазона, см. в разделеПример 1. Увеличение или совпадает с 100%. a5 (перетаскивая внизПримечание: заданный процент, достаточно=А1-А1*0.03, где в вам еще один имеется уже рассчитанная
множим первоначальное числоК началу страницы введите в ячейку формат (текст красного в выбранных ячейках, клавиш CTRL+END. первую ячейку, а а затем нажать Примеры вычисления процентов. уменьшение числа на Значения в скобках по столбцу).
Мы стараемся как умножить это же ячейке А1 исходная очень простой способ. формула. Жмем на на величину процента.Ситуация.
Умножение целого столбца чисел на процентное значение
D2 формулу цвета) к ячейкам, в спискеЯчейки до последней используемой затем нажав сочетание клавишу F8 дляФорматирование пустых ячеек. заданное количество процентов вычислить во-первых, поэтомуЩелкните правой кнопкой мыши можно оперативнее обеспечивать значение на 1+заданый
Этим способом можно мышке левую кнопку, Затем, полученный результат
Например, прибыль отдела в=B2*C2 значения в которыхЧисловые форматы ячейки листа (нижний CTRL+SHIFT+клавиша со стрелкой
расширения выделения с Если применить процентный форматПример 2. Вычисление значения
друг значение C2 на выделенную область вас актуальными справочными % в ячейкеИван леконтцев делать любые математические и тянем её вычитаем от первоначального ноябре составила 2, как показано ниже. меньше нуля. Дополнительные
выберите пункт правый угол) (СТРЕЛКА ВПРАВО или помощью клавиш со к пустым ячейкам, на основе процента вычитается от 1
ячеек и выберите материалами на вашем с процентным форматом
: напишите в какой-нибудь действия сразу во вниз до конца числа. 342 долл. США,В этой формуле 800 сведения об условномОбщийВыделите первую ячейку, а СТРЕЛКА ВЛЕВО — стрелками. Чтобы остановить пересчет вводимых чиселПример 3. Вычисление процента до ждем 75%. команду языке. Эта страница для отображения. Например, пустой ячейке или всём столбце.
Изменение суммы на заданное количество процентов
таблицы. Таким образом,В виде формулы в а в декабре умножается на 0,089 форматировании см. в. Ячейки, к которым затем нажмите клавиши для строк, СТРЕЛКА
расширение выделенной области, в проценты выполняется на основе двух Результат умножается B2,Специальная вставка переведена автоматически, поэтому на рисунке увеличена просто в новой1. Чтобы yмножитьвычестьсложить мы увидим в Экселе это будет — 2 500
(соответствующий процент в
статье Добавление, изменение, применен формат CTRL+SHIFT+END, чтобы расширить ВВЕРХ или СТРЕЛКА еще раз нажмите по другим правилам. значений чтобы получить результат(выполните ее текст может цена товара 1
книге 0,97, скопируйте или разделить сразу каждой ячейке числа, выглядеть следующим образом: долл. США. Какова десятичной форме), что поиск и удалениеОбщий выделенную область до ВНИЗ — для клавишу F8.
Числа, большие илиПример 4. Вычисление значения 56.25 для 1не содержать неточности и на 10%. Для эту ячейку - весь столбик на
которые представляют собой
«=(число)-(число)*(величина_процента)%». разница в прибыли
Форматирование чисел в виде процентов
дает величину налога условного форматирования., не имеют специального последней используемой ячейки столбцов).Большой диапазон ячеек равные 1, преобразуются на основе другого недели.щелкните стрелку рядом грамматические ошибки. Для этого сначала добавляем выделите все данные какое-то определенное число, изначальную сумму заПродемонстрируем вычитание процента на по этим двум с продаж, которыйК началу страницы числового формата. листа (нижний правыйПримечание:
Щелкните первую ячейку диапазона, в проценты по значения и процентаЧтобы скопировать формулу в с нас важно, чтобы
В этой статье
которые нужно снизить
вычетом установленного процента.
конкретном примере. Допустим, месяцам в процентах? необходимо уплатить.
В данном разделе описаныЕсли необходимо выделить отрицательные
угол). Если в строке или а затем, удерживая
умолчанию, а числа,Пример 5. Вычисление разницы ячейке D2 вниз
Пунктом Специальная вставка эта статья была результате получаем 110%. на 3% -
Как Excel обрабатывает проценты
свободной ячейке надоИтак, мы рассмотрели два из числа 48 Для решения этойК началу страницы некоторые простые способы процентные значения (например,
Ячейки до начала листа столбце содержатся данные, нажатой клавишу SHIFT, меньшие 1, для между двумя числами по столбцу, дважды). вам полезна. Просим После чего умножаем ПКМ на выделенных написать и скопировать основных случая вычитания нам нужно вычесть задачи в однойСитуация. вычисления процентов. отображать их краснымВыделите первую ячейку и при нажатии сочетания щелкните последнюю ячейку пересчета в проценты и ее отображение щелкните квадрата зеленыйВыберите пункт вас уделить пару исходную цену 100$ ячейках — Специальная это число процентов из числа 12%. Кликаем по формуле необходимо использовать Студент при выполнении тестаСитуация. цветом), можно создать нажмите сочетание клавиш CTRL+SHIFT+клавиша со стрелкой диапазона. Чтобы перейти умножаются на 100. в процентах квадратик в правомзначения секунд и сообщить, на 110%. Вычисленная вставка. -в разделе
2. Выделить нужный в программе Microsoft любой ячейке листа, операторы вычитания (-) набрал 42 балла На питание расходуется в пользовательский числовой формат CTRL+SHIFT+HOME, чтобы расширить будет выделена строка к последней ячейке, Например, если ввестиФорматирование чисел в качестве нижнем углу ячейку> помогла ли она цена таким способом Операция выберите «умножить» массив Excel: как простого или делаем запись и деления (/). из 50. Каков среднем 25 долл. (диалоговое окно выделение до начала
Отображение чисел в процентах
можно использовать полосу10 процентов не вызывает D2. Чтобы получить 
листа. последней заполненной ячейки.
сложностей, однако получаемые
результаты во всех
кнопок внизу страницы. в первую очередьПопробуйте для начала мышкой =>Специальная вставка
операцию в таблице.
«=48-48*12%». прибыль за ноябрь,В данном случае ячейка и необходимо сократить, вкладкаБольше или меньше ячеек, Повторное нажатие этогоВсе ячейки листа
0,1 результаты могут зависеть остальных ячеек безОК Для удобства также была выполнена операция на на новомотметить нужное действие Как видим, процедураЧтобы произвести вычисление, и
B2 содержит количество эти расходы наЧисло чем имеется в сочетания приведет кНажмите кнопку, результат будет одинаковым — от того, содержатся
копирования и вставки
. приводим ссылку на сложения единицы с
документе. (сложить, умножить, разделить, вычитания процентов не
увидеть результат, кликаем декабрь, чтобы найти набранных баллов, а 25 %. Какую сумму, категория активном выделении выделению строки илиВыделить все
10,00%. (Если отображение ли эти числа
формулы или вводить.Результат —, что все оригинал (на английском процентами, следует взятьBelka нету вычесть)
слишком сложна, а по кнопке ENTER разницу, используйте в ячейка C2 — общее в таком случае(все форматы)Удерживая нажатой клавишу SHIFT, столбца полностью.. двух нулей после в книге.
Чтобы числа умноженные на языке) . ее в скобки.: Здравствуйте. Задайте обыкновенную
применение её в на клавиатуре.
ячейке D2 формулу
количество баллов. Чтобы
можно будет тратить). Формат должен иметь щелкните последнюю ячейку,Смежные строки или столбцыЧтобы выделить весь лист, десятичной запятой неФорматирование ячеек, уже содержащихувеличить 15%.Возможно после некоторого времениПрограмма Excel всегда придерживается формулу. Например:
Этим же способом таблицах помогает существенноТеперь давайте разберемся, как =(C2-B2)/ (B2). определить процент правильных еженедельно? Или, напротив, приблизительно следующий вид: которую нужно включитьПротащите указатель мыши по также можно нажать требуется, от них числа.
Совет: вы сотрудничали процентов правил порядка математическихЦена булочек на можно и увеличить упростить работу в вычесть процент изВ этой формуле разница ответов, введите в
есть возможность увеличить
0,00%;[Красный]-0,00% в новую выделенную заголовкам строк или клавиши CTRL+A. легко избавиться, выполнив При применении процентного формата заменить Можно также умножение столбца
в Excel. Или, операций – действие 25.12.11 составила 35рублей.
все числа на них. данных, которые уже между первым и ячейку D2 формулу недельный лимит в. После применения этого
область. В эту столбцов. Либо выделитеПримечание: действия, описанные в
к существующим числам+ для вычитания процентного возможно, что расчет умножения всегда первое!
на 27.12.11 она n%Автор: Максим Тютюшев занесены в таблицу. вторым числом делится=B2/C2
25 долл. США формата к ячейкам область войдет прямоугольный
первую строку или Если лист содержит данные, приведенной ниже процедуре.) в книге Excelвход формула в значения. Чтобы вычесть процентов не ваших
Наличие скобок повышает
снизилась на триЕсли 5% тогдаДело в том чтоВ случае, если мы на значение первого
. на 25 %. Сколько положительные процентные значения
диапазон между активная первый столбец, а при нажатии клавишК началу страницы эти числа умножаются ячейке D2 войдите 15%, добавьте знак навыков избранные математические. приоритет выполнения операции
процента. Значит: нужно надо умножить на я уже завершил
хотим вычесть определенный числа для полученияВ этой формуле число в таком случае будут отображаться цветом ячейка и выделенной затем, удерживая нажатой CTRL+A выделяется текущийЧтобы быстро применить процентный на 100. Например, минус (-):
минус перед процент В этой статье сложения перед умножением. 35*3 и разделить число 1,05 работу и мне процент из всех
изменения в процентах 42 делится на будут составлять расходы текста по умолчанию, ячейкой. клавишу SHIFT, выделите диапазон. Повторное нажатие формат к выделенным если ячейка содержит=B2*(1+C2) и вычитание процента вы увидите, как
Советы по отображению процентов
на 100.Если 10% , остался последний штрих, ячеек конкретного столбца, (в данном примере 50, чтобы найти на питание в а отрицательные — краснымЧтобы отменить выделение ячеек, последнюю строку или клавиш CTRL+A приведет
ячейкам, нажмите кнопку числоЕще раз дважды щелкните от 1, используя он может бытьЧтобы уменьшить значение наПолучается- 1.05. 35-1.05=33.95 тогда умножаем на то есть выставить то, прежде всего, процентное значение разницы процент правильных ответов. неделю? цветом. Часть формата щелкните любую ячейку последний столбец. к выделению всегоПроцентный формат10 маркер заполнения вниз. формулу намного проще Если заданный процент, следуетЛариса высотцкая 1,1
правильную цену. становимся на самую в соответствии с (В данном примереЕсли ячейка B2 — это после точки с на листе.Несмежные строки или столбцы листа.в группе, оно будет умноженоПримечание:
= 1 - позвольте Excel сделать снова умножить исходное: нажимаю «специальная вставка»Если 15%, тогдая уже 4 верхнюю пустую ячейку форматом отображается с процентное значение в расходы на питание, запятой обозначает форматирование,На вкладкеЩелкните заголовок первой строкиНесмежные ячейки или диапазоныЧисло на 100, т.Мы стараемся какn всю работу. значение на число а там вот 1,15 дня паралельно с таблицы. Ставим в двумя знаками после соответствии с форматом
Примеры вычисления процентов
которое применяется кГлавная или столбца выделения,
Пример 1. Увеличение или уменьшение числа на заданное количество процентов
ячеекна вкладке е. после применения можно оперативнее обеспечивать%Если вам нужно найти 1, только на что. Если 25%, тогда работой искал как ней знак «=». запятой). отображается без знаков на который требуется отрицательным значениям.в группе а затем, удерживаяВыберите первую ячейку или
Главная процентного формата в вас актуальными справочными, в какой доли итогового или этот раз -20%.Alex gordon 1,25 это сделать, была Далее, кликаем по
К началу страницы после запятой.) сократить расходы, чтобыАналогичным образом отображения отрицательныхЧисло нажатой клавишу CTRL, диапазон ячеек, аили клавиши CTRL+SHIFT+%. ячейке будет отображаться
материалами на вашем
Пример 2. Вычисление значения на основе процента
n найти процент разности В примере на: В видео всеЕсли 30% тогда куча советов но той ячейке, процентВычитание процентов из числаК началу страницы получить результат, введите
процентных значений вщелкните значок рядом щелкните заголовки столбцов затем, удерживая нажатой Если необходимо более значение языке. Эта страница
— процент. Чтобы между двумя числами, рисунке клиенту А подробно описано 1,3 так и не из которой нужно
во время математических
Пример 3. Вычисление процента на основе двух значений
Ситуация. в ячейку D2 круглых скобках путем с полем или строк, которые
клавишу CTRL, выделите точно задать формат1000,00% переведена автоматически, поэтому вычесть 15%, используйте ознакомьтесь с дополнительными предоставлена скидка -20%.https://www.youtube.com/watch?v=kDx4mbAOiOIЕсли 40% использовать понял как использовать,
вычесть. После этого, расчетов – не Отпускная цена рубашки составляет формулу создания пользовательский формат,Число требуется добавить в другие ячейки или или изменить другие
, что может отличаться
Пример 4. Вычисление значения на основе другого значения и процента
ее текст может в качестве формулы в статью Вычисление Сначала вычитаем 20%Одно из часто выполняемых 1,4 может кто-то показать ставим знак «-», такое уж редкое 15 долл. США,
=B2*(1-C2) который похож на, чтобы открыть диалоговое выделение. диапазоны. параметры форматирования для от ожидаемого результата. содержать неточности и= 1-15% процентных значений. от единицы и задач в Excelпри увеличении на
на картинке как и опять кликаем явление. Например, в что на 25 %
Пример 5. Вычисление разницы между двумя числами и ее отображение в процентах
данный: окноПервую или последнюю ячейкуМожно также выбрать первую выделенного фрагмента, выполните Чтобы процентные значения грамматические ошибки. Для.Рассмотрим пример таблицы, как в результате получаем – это вычитание 50% надо умножать прописывать и что по той самой торговых учреждениях вычитают
ниже исходной цены.В данной формуле число0.00%_);(0.00%)Формат ячеек в строке или ячейку или диапазон действия, описанные ниже.
отображались точно, перед нас важно, чтобыДопустим, вам нужно уменьшить показано на рисунке, 80%. После чего или добавление процентов на 1,5 и куда нажимать? ячейке, по которой процент НДС от Какова первоначальная цена?1
. Дополнительные сведения о
Microsoft Excel: вычитание процентов
. столбце ячеек, а затемВыделите ячейки, которые нужно применением процентного формата эта статья была — или определит в котором у следует умножить изначальную к значению. Например, т. д.Буду очень благодарен кликали до этого. общей суммы для В данном примереиспользуется для представления том, как создать
В диалоговом окнеВыделите ячейку в строке
Вычитание процента в Excel
нажать клавиши SHIFT+F8 отформатировать. следует убедиться в вам полезна. Просим — эти еженедельные нас есть несколько цену 1000$ (до при увеличении ценЧтобы уменьшить на за помощь. Ставим знак «*», того, чтобы установить необходимо найти число, 100 %. Подобным образом, пользовательские форматы см
Формат ячеек или столбце, а для включения вВыделение ячеек, диапазонов, строк
том, что числа вас уделить пару затраты на 25%. чисел, чтобы умножить скидки) на 80%. на товары обычно n %. тогдаAbram pupkin и с клавиатуры
цену товара без 75 % от которого если нужно увеличить Создание или удаление
Вычитание процентов из таблицы
в списке затем нажмите клавиши выделение других несмежных и столбцов
вычислены как проценты секунд и сообщить, Чтобы вычислить сумму, на 15%. Даже Вычисленная таким методом повышается изначальная цена надо умножить соответственно: ПРОЦЕНТЫ в EXCEL набираем величину процентов, НДС. Это же равно 15. расходы на определенный пользовательского числового формата.Числовые форматы CTRL+СТРЕЛКА (ВПРАВО или ячеек или диапазонов.Чтобы выделить и отображаются в помогла ли она используйте формулу для если столбец содержит новая цена по на определенный процент. на:
. может кто-то показать которую следует вычесть. делают различные контролирующиеЕсли ячейка B2 — это процент, следует ввестиДля настройки отображения отрицательных
выберите пункт ВЛЕВО — для строк, Чтобы остановить включениеВыполните следующие действия десятичном формате. Проценты вам, с помощью вычитания или добавления 100 и 1000 акции составила 800$. При предоставлении клиентам0,95 на картинке как В конце ставим органы. Давайте и отпускная цена, а в ячейку D2 процентных значений вПроцентный ВВЕРХ или ВНИЗ — ячеек и диапазонов,
Отдельную ячейку вычисляются с помощью кнопок внизу страницы. процента. ячеек с данными, Как и в скидки, уменьшается цена0,9 прописывать и что знак «%». мы выясним, как в ячейке C2 формулу =B2*(1+C2). книге можно также
Как снизить цену в эксель на 3%
для столбцов). снова нажмите клавишиЩелкните ячейку или воспользуйтесь уравнения Для удобства такжеВ этом примере мы
Excel по-прежнему может предыдущем примере, чтобы на несколько процентов.0,85 куда нажимать. Кликаем по кнопке ENTER, вычесть процент из содержится число 0,75К началу страницы использовать условное форматированиеВ поле
Первую или последнюю ячейку SHIFT+F8.
клавишами со стрелками,значение / итоговая сумма
приводим ссылку на столбца B должен обрабатывать его за в первую очередь
Ниже на рисунке наглядно0,75Скопируй и вставь
после чего, производятся
числа в программе
(т. е. 100 %
Ситуация.
(вкладкаЧисло десятичных знаков
на листе илиПримечание: чтобы перейти к = процент
оригинал (на английском содержать в настоящее несколько шагов.
была выполнена операция показан пример: как0,7 любую из этих
вычисления, и результат Microsoft Excel. за вычетом скидки При покупке компьютера заГлавнаявведите требуемое число в таблице Microsoft Отменить выделение отдельных несмежных
нужной ячейке.. Например, если ячейка
языке) . время, затраченное на
Вот как это сделать: вычитания процентов от добавить или отнять
0,6
формул: выводится в туСкачать последнюю версию в 25 % в
800 долл. США, группа знаков после запятой.
Office Excel ячеек или диапазоновДиапазон ячеек
содержит уравнениеВ этой статье описываются
сумму набора иВведите числа, которые нужно
единицы, следует взять процент в Excel.
0,5=A1-A1*3/100
ячейку, в которую Excel десятичном формате), чтобы необходимо уплатить 8,9 %
Стили Например, чтобы ячейкаЧтобы выделить первую ячейку без отмены всего
Щелкните первую ячейку диапазона,
=10/100
принципы отображения в
столбец C содержит
умножить на 15%
ее в скобки.
Для этого используется
а в конкретном=A1*97% мы записали формулу.Прежде всего, давайте разберемся, узнать первоначальную цену,
налога с продаж., содержала значение на листе или выделения невозможно.
а затем перетащите, результат данного вычисления — Excel чисел в
процент по которым, в столбец.Читайте также: Прибавить и простая формула. В случае надо умножить=A1*0,97Для того, чтобы формула как вычитаются проценты введите в ячейку Какую сумму составитУсловное форматирование10% в списке Excel,Столбец или строку целиком
указатель мыши на 0,1. Если применить процентах, а также
сократите. Вот представляетВ пустой ячейке введите отнять процент от
ячейке D2 к на 0,97 (третья=A1-A1*0,03 скопировалась и в из числа в D2 формулу этот налог? В
). Созданное правило условного
, а не нажмите сочетание клавишЩелкните заголовок сроки или его последнюю ячейку.
к ячейке с предлагаются примеры вычисления собой формулу можно
процентное значение 15%
Как сложить и вычесть процент от числа или к числу в Excel
числа в Excel цене товара 1 формула в первомВыдели ячейку (напр. остальные ячейки данного целом. Чтобы вычесть=B2/C2 данном примере необходимо форматирования должно выглядеть10,00% CTRL+HOME. столбца.
Как сложить число и процент в Excel
Или удерживая нажатой числом 0,1 процентный процентов на листах. ввести в ячейке (или 0,15), аЕсли в формулах сложения добавлено 10% процентов. списке) Е1 ) столбца, а, соответственно, процент из числа,. найти 8,9 % от
примерно так же,, введите в полеЧтобы выделить последнюю ячейку,1. Заголовок строки клавишу SHIFT, нажимайте формат, число будетКак Excel обрабатывает проценты D2 для выполнения затем скопируйте этот и вычитания процентов А в ячейкеОлег бороднюкПоймай мышкой нижний процент был вычтен нужно сразу определить,В этой формуле отпускная 800. как правило, приведенноеЧисло десятичных знаков содержащую данные или2. Заголовок столбца клавиши со стрелками, правильно отображено как
Отображение чисел в процентах этой задачи: номер, нажав клавиши не использовать скобки, D5 Клиенту А: Не понятно, о правый уголок и
Как вычесть процент от числа в Excel
сколько в количественном цена делится наЕсли ячейка B2 — это в примере ниже.0. форматирование, на листеВы можете также выделить чтобы расширить выделение. 10%. Дополнительные сведенияСоветы по отображению процентов=B2*(1-C2) Ctrl + c. тогда результаты их предоставлена скидка в чем идер речь. тащи вниз до строк, становимся в выражении составит определенный проценты, что дает цена, а C2 — Данное правило предписываетК началу страницы или в списке ячейки в строкеКроме того, можно выделить о вычислении процентов
Примеры вычисления процентовВ этой формуле 1Выделите диапазон ячеек a1:
вычислений будут ошибочны! размере 20%. Если формулой, то конца таблицы ) нижний правый угол
Источник
Таблицы XLS могут весить несколько десятков мегабайт. Хотя это не критично для жесткого диска или даже самой маленькой флешки, это очевидно по скорости обработки самого файла. Файлы большего размера открываются медленнее, и с ними труднее работать.
Предлагаем инструкцию, как уменьшить размер файла Excel и ускорить работу с таблицами.
Уменьшить рабочую зону
Часто рабочая область файла xls не совпадает с реальной. После открытия программа обрабатывает кучу пустых ячеек, которые не нужны для работы. В результате увеличивается и размер файла, и скорость работы с ним.
Откройте таблицу и нажмите Ctrl + End. Программа переместит вас на последнюю строку, которую она считает работающей. Сравните, где на самом деле заканчивается ваша таблица, и окончательный номер ячейки.
Например, ваша таблица на самом деле закончилась на строке 667, и после нажатия клавиш Ctrl + End мы переместились на строку 1971. Оказывается, нам не нужны 1304 строки, но программа считает их работающими и обрабатывает их, когда открыт.
Нам нужно удалить лишние строки и ячейки. Щелкните первую пустую ячейку под таблицей, нажмите комбинацию клавиш Ctrl + Shift и стрелку вниз. Это выделит все пустые строки. Забавно, что у нас было назначено более 60 000 линий, и только в 1971 году.
Щелкните правой кнопкой мыши выбранную область и нажмите «Удалить». Используйте только этот метод удаления, не нажимайте клавишу Delete, потому что клавиша Delete удаляет только содержимое таблицы, но не саму таблицу.
Далее появится сообщение, в котором мы выбираем «Линия» и нажимаем ОК.
Следует уменьшить размер файла и сократить время обработки.
Лишнее форматирование
Создайте таблицу с минимальным форматированием. Если специфика вашей работы не требует выделения ячеек другого цвета и другого вида, откажитесь от этого. Выделение текста полужирным шрифтом или курсивом также увеличивает нагрузку на таблицу на несколько десятых килобайта.
То же самое и с таблицей с картинками. Удалите ненужные изображения.
Сжатие изображений
Но если вы по-прежнему не можете удалить изображение или фотографию из документа, вы можете сжать их. Выберите изображение и щелкните вкладку «Формат». Здесь мы должны выбрать пункт «Сжать изображения».
Установим настройки, как показано на скриншоте, и нажмем «ОК».
Качество изображения не сильно изменилось, но его размер уменьшился. Это можно сделать с другими изображениями в таблице.
Удаление ссылок
Внутренние и внешние ссылки в таблице утяжеляют файл. По возможности избавьтесь от них. Но вы должны делать это осторожно: если ссылки в таблице динамические и со временем будут меняться, вы не можете удалить этот контент. Если таблица содержит статические данные, которые не изменятся, удалите ссылки (замените их статическими).
Выберите область подключения. Скопируйте их, используя клавиши Ctrl + C, затем щелкните правой кнопкой мыши выбранную область. В параметрах вставки выберите пункт «Значение» (указано на скриншоте).
Сохраняем файл в другом формате
Формат XLS несколько устарел, потому что теперь в новых версиях Excel используется сжатый формат XLSX (по аналогии с Word — docx). Чтобы сохранить файл в другом формате, щелкните контекстное меню «Файл» в верхней части таблицы и нажмите «Сохранить как».
Сохраните файл на свой компьютер, используя тип файла «Книга Excel». Таблица сохранится в новом расширении xlsx и будет меньше весить. Для сравнения: наш xls-файл весил чуть более 200 КБ, а новый xlsx был более чем вдвое меньше: 78 КБ.
Сжатие файлов онлайн
вы можете использовать онлайн-сервисы, предлагающие сжатие файлов Excel. Один из них — Wecompress (https://www.wecompress.com/ru/). Перейдем на главную страницу и выберем файл, нажав на знак плюса.
Дождитесь завершения сжатия. Чем больше размер файла, тем больше времени требуется.
В нашем случае сервис не нашел никаких элементов, которые можно было бы сжать, о чем мы видели сообщение.
Давайте попробуем взять таблицу с изображением, чтобы увидеть, насколько хорошо работает сервис.
Мы загрузили файл размером 856 КБ, и в результате получилось 356 КБ. Сервис быстро удалил ровно 500 КБ лишнего места.
Кстати, вы можете установить расширение Wecompress для браузера Google Chrome.
Итоги
Итак, есть 6 способов сжать электронную таблицу Excel:
- убрать ненужное форматирование;
- удалить пустые строки и ячейки;
- удалить ссылки или сделать их статичными;
- сжимать изображения внутри таблицы;
- изменить разрешение файла на xlsx;
- воспользуйтесь онлайн-сервисом и сожмите файл.
Содержание
- 1 Применение вычитания
- 1.1 Способ 1: вычитание чисел
- 1.2 Способ 2: вычитание чисел из ячеек
- 1.3 Способ 3: вычитание ячейки из ячейки
- 1.4 Способ 4: массовая обработка операции вычитания
- 1.5 Способ 5: массовое вычитание данных одной ячейки из диапазона
- 1.6 Помогла ли вам эта статья?
- 2 Сложение и вычитание
- 3 Умножение
- 4 Деление
- 5 Сложные формулы
Программа Excel с помощью такого инструмента, как формулы, позволяет производить различные арифметические действия между данными в ячейках. К таким действиям относится и вычитание. Давайте подробно разберем, какими способами можно производить данное вычисление в Экселе.
Применение вычитания
Вычитание в Excel можно применять как к конкретным числам, так и к адресам ячеек, в которых располагаются данные. Это действие выполняется благодаря специальным формулам. Как и в других арифметических вычислениях в данной программе, перед формулой вычитания нужно установить знак равно (=). Затем последовательно идет уменьшаемое (в виде числа или адреса ячейки), знак минус (-), первое вычитаемое (в виде числа или адреса), а в некоторых случаях и последующие вычитаемые.
Давайте на конкретных примерах разберем, как выполняется данное арифметическое действие в Excel.
Способ 1: вычитание чисел
Самый простой пример – это вычитание чисел. В этом случае все действия выполняются между конкретными числами, как в обычном калькуляторе, а не между ячейками.
- Выделяем любую ячейку или устанавливаем курсор в строку формул. Ставим знак «равно». Печатаем арифметическое действие с вычитанием, так же, как делаем это на бумаге. Например, записываем следующую формулу:
=895-45-69 - Для того, чтобы произвести процедуру вычисления, жмем на кнопку Enter на клавиатуре.
После того, как выполнены данные действия, в выделенную ячейку выводится результат. В нашем случае это число 781. Если вы использовали другие данные для вычисления, то, соответственно, у вас результат получится иной.
Способ 2: вычитание чисел из ячеек
Но, как известно, Excel – это, прежде всего, программа для работы с таблицами. Поэтому, очень большое значение в ней играют операции с ячейками. В частности, их можно использовать и для вычитания.
- Выделяем ячейку, в которой будет находиться формула вычитания. Ставим знак «=». Кликаем по ячейке, которая содержит данные. Как видим, после этого действия её адрес заносится в строку формул и добавляется после знака «равно». Печатаем то число, которое нужно вычесть.
- Как и в предыдущем случае, для получения результатов вычисления жмем на клавишу Enter.
Способ 3: вычитание ячейки из ячейки
Можно проводить операции вычитания и вообще без чисел, манипулируя только адресами ячеек с данными. Принцип действий тот же самый.
- Выбираем ячейку для вывода результатов вычислений и ставим в ней знак «равно». Кликаем по ячейке, содержащей уменьшаемое. Ставим знак «-». Кликаем по ячейке, содержащей вычитаемое. В случае, если операцию нужно провести с несколькими вычитаемыми, далее тоже ставим знак «минус» и проводим действия по той же схеме.
- После того, как все данные введены, для вывода результата жмем по кнопке Enter.
Урок: Работа с формулами в Excel
Способ 4: массовая обработка операции вычитания
Довольно часто при работе с программой Excel случается, что нужно произвести вычисление вычитания целой колонки ячеек на другую колонку ячеек. Конечно, можно для каждого действия писать отдельную формулу вручную, но это отнимет значительное количество времени. К счастью, функционал приложения способен в значительной мере автоматизировать такие вычисления, благодаря функции автозаполнения.
На примере рассчитаем прибыль предприятия на разных участках, зная общую выручку и себестоимость продукции. Для этого из выручки нужно отнять себестоимость.
- Выделяем самую верхнюю ячейку для расчета прибыли. Ставим знак «=». Кликаем по ячейке, содержащей размер выручки в той же строке. Ставим знак «-». Выделяем ячейку с себестоимостью.
- Для того чтобы вывести результаты прибыли по данной строке на экран, жмем на кнопку Enter.
- Теперь нам нужно скопировать данную формулу в нижний диапазон, чтобы и там произвести нужные вычисления. Для этого ставим курсор на правый нижний край ячейки, содержащей формулу. Появляется маркер заполнения. Жмем левую кнопку мыши и в зажатом состоянии тянем курсор вниз до конца таблицы.
- Как видим, после данных действий формула была скопирована на весь диапазон ниже. При этом, благодаря такому свойству, как относительность адресов, данное копирование произошло со смещением, что позволило произвести корректный расчет вычитания и в смежных ячейках.
Урок: Как сделать автозаполнение в Excel
Способ 5: массовое вычитание данных одной ячейки из диапазона
Но иногда нужно сделать как раз обратное, а именно, чтобы адрес не изменялся при копировании, а оставался постоянным, ссылаясь на конкретную ячейку. Как же это сделать?
- Становимся в первую ячейку для вывода результата вычислений диапазона. Ставим знак «равно». Кликаем на ячейку, в которой находится уменьшаемое. Устанавливаем знак «минус». Делаем клик по ячейке вычитаемого, адрес которой изменяться не должен.
- А теперь переходим к самому важному отличию данного метода от предыдущего. Именно следующее действие позволяет преобразовать ссылку из относительной в абсолютную. Ставим знак доллара перед координатами по вертикали и горизонтали той ячейки, адрес которой не должен меняться.
- Кликаем на клавиатуре по клавише Enter, что позволяет вывести вычисления по данной строке на экран.
- Для того, чтобы произвести вычисления и по другим строкам, тем же способом, что и в предыдущем примере, вызываем маркер заполнения и перетаскиваем его вниз.
- Как видим, процесс вычитания был произведен именно так, как нам надо. То есть, при перемещении вниз адреса уменьшаемых данных менялись, а вот вычитаемое оставалось неизменным.
Выше приведенный пример является только частным случаем. Аналогичным образом можно сделать наоборот, чтобы уменьшаемое оставалось постоянным, а вычитаемое являлось относительным и изменялось.
Урок: Абсолютные и относительные ссылки в Excel
Как видим, в освоении процедуры вычитания в программе Excel нет ничего сложного. Она выполняется по тем же законам, что и другие арифметические вычисления в этом приложении. Знание же некоторых интересных нюансов позволит пользователю корректно проводить обработку этим математическим действием больших массивов данных, что значительно сэкономит его время.
Мы рады, что смогли помочь Вам в решении проблемы.
Задайте свой вопрос в комментариях, подробно расписав суть проблемы. Наши специалисты постараются ответить максимально быстро.
Помогла ли вам эта статья?
Да Нет
Создавая математические формулы в Excel мы указываем какие действия нужно сделать и где должен отображаться результат. С помощью использования формул в Excel можно производить различные расчёты такие как сложение, вычитание, умножение, деление, а также сложные комбинированные расчёты. Составление формул в Excel производится вручную и состоит из адресов конкретных ячеек или из ряда ячеек или столбца ячеек.

Записывать формулы в Excel можно прямо в ячейке или в строке формул, а также можно в Excel записать формулу прямо в ячейке с помощью функций. С помощью ввода формул в Excel также высчитывают даты, время и проценты. Обозначаются в Excel столбцы буквами такими как A, B. C и так далее, а нумерация строк в excel произведена цифрами 1, 2, 3 и так далее. При пересечении столбца и строки получаете адрес ячейки в Excel который обозначается буквой столбца и цифрой строки например самая первая ячейка будет обозначаться A1.

Любые формулы в экселе для расчета начинается со знака равенства =. Количество символов в ячейке Excel формула может содержать не более 1024. Делая какое-нибудь вычисление в excel в итоговой ячейке отобразится результат и если навести на эту ячейку с результатом курсор и нажать левую кнопку мыши то вы увидите в строке формул полученную формулу по которой производился расчёт в этой ячейке.
Сложение и вычитание
Если вам нужно в Excel сложить ячейки то нужно навести курсор на пустую ячейку в которой должен отображаться результат и нажать левую кнопку мыши. Затем на клавиатуре нажимаете клавишу =. Потом наводите курсор на первую ячейку которую будем суммировать с другими, нажимаем левую кнопку мыши. На клавиатуре нажимаете клавишу +. Наводите курсор на вторую ячейку которую будете суммировать с другими, нажимаете левую кнопку мыши. Если нужно будет ещё в Excel сложить числа из каких-нибудь ячеек то поочерёдно добавьте их в формулу нажимая на +, а затем на ячейку которую нужно прибавить. Когда будут зафиксированы все ячейки в формуле Excel нужно нажать на клавиатуре клавишу Enter и сразу в ячейке отобразится результат.
Очень легко в экселе сделать формулу сложения
Точно таким же способом создаётся формула в Excel для вычитания чисел. Только чтобы в Excel сделать вычитание нужно на клавиатуре вместо + нажимать минус -. При этом методе не важно в каком столбце и в какой строке находятся суммируемые и вычитаемые ячейки.
Пример как посчитать сумму в экселе в столбце
Если вам нужно будет посчитать в экселе сумму столбца или строки то нужно навести курсор на первую ячейку, нажать левую кнопку на мышке и не отпуская кнопки довести курсор до последней ячейки. Затем отпускаете кнопку мышки и нажимаете кнопку автосуммирование которая находится на панели инструментов Excel.
Умножение
Формула умножения в Excel составляется следующим способом. Например вам нужно перемножить в Excel ячейки A1 и A2, а результат чтобы отображался в ячейке A3.
Легко в Excel сделать формулу умножения
Сначала вам нужно нужно навести курсор на ячейку A3 и нажать левую кнопку мыши. На клавиатуре нажимаете клавишу =. Наводите курсор на ячейку A1 и нажимаете левую кнопку мыши. Затем на клавиатуре нажимаете знак умножения в Excel * который находится в левой части клавиатуры или на цифре 8. Чтобы отобразить знак умножения в экселе * находящийся на цифре 8 нужно сначала нажать на клавиатуре кнопку Shift и удерживая её нажать на * находящуюся на цифре 8. Потом наводите курсор на ячейку A2 и нажимаете левую кнопку мыши. В завершении нажимаете на клавиатуре клавишу Enter и сразу отобразится итог.
Деление
Формула деления в Excel составляется следующим образом. Например вам нужно разделить в Excel ячейку A1 на ячейку A2 и чтобы результат отображался в ячейке A3.
Легко в Excel ввести формулу деления
Сначала вам нужно нужно навести курсор на ячейку A3 и нажать левую кнопку мыши. На клавиатуре нажимаете клавишу =. Наводите курсор на ячейку A1 и нажимаете левую кнопку мыши. Затем на клавиатуре нажимаете знак деления в экселе / который находится в левой части клавиатуры или на клавише с вопросительным знаком. Чтобы поставить знак деления в Excel который находится на клавише с вопросительным знаком нужно сначала клавиатуру перевести на английскую раскладку и только потом нажать эту клавишу. Потом наводите курсор на ячейку A2 и нажимаете левую кнопку мыши. В завершении нажимаете на клавиатуре клавишу Enter и получаете результат деления.
Сложные формулы
Писать сложные формулы в Excel нужно точно такими же как и в математике. Например у вас заполнены ячейки данными и нужно чтобы в ячейке A4 отобразился результат исходя из формулы =A1+A2/(A3-A2)*A1.
Можно как писать формулы в Excel или вставлять уже готовые
Первым делом копируете эту формулу в буфер обмена чтобы потом вставить формулу в эксель. Наводите курсор на ячейку A4 и нажимаете левую кнопку мыши. Наводите курсор на строку формул в Excel и нажимаете левую кнопку мыши. Затем нужно в эту строку в Excel вставить формулу из буфера обмена, а для этого нажмите на клавиатуре клавишу Ctrl и удерживая её нажмите клавишу V. Формула пропишется в строке формул, а нажав на клавишу Enter сразу отобразится результат вычисления по этой формуле.
Чтобы удалить формулу из ячейки в excel достаточно навести курсор на ячейку, нажать левую кнопку мыши и удалить формулу в строке формул.
≡ 14 Апрель 2016 · Рубрика:
Могучий MS Excel
Excel – универсальный инструмент, сложный программный продукт, используемый в различных отраслях. Но какие-бы сложные инструменты вы не использовали, без простых формул, содержащих элементарные математические операции, вам не обойтись. Далее я расскажу о том, как делать формулы, содержащие операции сложения и вычитания.
- Простая операция: сложение, вычитание
- Сложные варианты сложения: Функция СУММ()
Сложение в Excel – одна из наиболее частых операций, применяемых для создания формул. Рядом со сложением смело можно поставить операцию вычитания. По своему алгебраическому смыслу операции идентичны, но имеют «разный знак». Простейшие алгебраические формулы, которые мы часто видели на школьной доске, выглядят следующим образом.
Простые операции в алгебре
Возможно вы не поверите, но то что вы видели в школе на доске, немногим будет сложнее сделать в Excel. Прежде всего, нужно уяснить, что любая формула в Excel делается по следующим правилам и понятиям:
- Весь лист разбит на ячейки, и к каждой ячейке можно обратится по адресу. Обычно адрес ячейки выглядит так «А1», «В7». Эти адреса означают, что ячейка находится в столбце А и строке 1 или столбце В и строке 7.
- Если нужно записать любую формулу, то она записывается в ячейку.
- В том случае если используются простые операции, тогда, для того, чтобы перейти в режим ввода формулы, нужно поставить знак «=».
- По завершению ввода формулы нужно нажать «Ввод»
- В ячейке будет виден результат выполнения формулы, а не сама формула.
Простая операция: сложение, вычитание
Теперь построим формулы сложения и вычитания в Excel.
Допустим: значение А хранится в ячейке «А1», значение В в ячейке В1. В ячейку С1 нужно записать результат суммы А1 и В1, а в ячейке С2 произвести вычитание В1 из А1.
Формулы сложения и вычитания будут выглядеть так.
=А1+В1
=А1-В1
Вид формулы сложения
Вид формулы вычитания
Все четко видно на картинках, хочется только добавить — не забывайте нажимать Ввод после окончания ввода любой формулы, не обязательно сложения или вычитания. И понятно, что для сложения используется символ «+», для вычитания символ «-».
Сложные варианты сложения: Функция СУММ()
Одним из сложных вариантов является прибавление процентов. Из-за сложности вопроса я написал отдельную статью.
КАК ПРИБАВИТЬ ПРОЦЕНТЫ В EXCEL С ПОМОЩЬЮ ФОРМУЛЫ
Прежде всего, нужно рассмотреть сложение ячеек по столбцу. Наилучший способ использование в формуле функции «СУММ». Этой функции передается диапазон ячеек и/или указываются, через точку с запятой, ячейки, по которым нужно провести суммирование.
Вид задания
Посмотрите на рисунок, условия задачи таковы: в ячейку F6 нужно записать сумму чисел записанных в диапазоне С1:С5, прибавить D1 и прибавить диапазон чисел записанный в D3:D5.
- Становимся курсором в позицию F6 и нажимаем на кнопку «Вставить функцию».
- В открывшемся окне «Мастер функций», есть поле поиск функции , в него мы записываем «Сумм»(без кавычек) и нажимаем кнопку «Ок»(в диалоговом окне)!
Мастер функций
После проделанных действий откроется другое диалоговое окно «Аргументы функции».
Теперь для функции сумм нужно установить параметры – диапазоны и ячейки для суммирования. Обращаю внимание, что таких параметров может быть 255 и при ручном вводе разделять их нужно символом «;».
Аргументы функций
После нажатия на кнопке , в ячейке F6 будет записана формула содержащая функцию суммирования, но пользователь увидит результат суммирования.
Думаю, прочитав эту статью, вы убедились, что операции сложения и вычитания это очень просто. Могу лишь посоветовать экспериментировать, экспериментировать и еще …
Содержание
- Процедура уменьшения размера книги
- Способ 1: уменьшение рабочего диапазона
- Способ 2: устранение избыточного форматирования
- Способ 3: удаление ссылок
- Способ 4: изменения формата
- Вопросы и ответы
При работе в Экселе некоторые таблицы достигают довольно внушительного размера. Это приводит к тому, что размер документа увеличивается, иногда достигая даже десятка мегабайт и более. Увеличение веса книги Excel приводит не только к увеличению занимаемого им места на жестком диске, но, что ещё более важно, к замедлению скорости выполнения различных действий и процессов в ней. Попросту говоря, при работе с таким документом программа Excel начинает тормозить. Поэтому актуальным становится вопрос оптимизации и сокращения размеров подобных книг. Давайте разберемся, как можно уменьшить размер файла в Экселе.
Процедура уменьшения размера книги
Оптимизировать разросшийся файл следует сразу по нескольким направлениям. Многие пользователи не догадываются, но зачастую книга Excel содержит много ненужной информации. Когда файл небольшой на это никто особого внимания не обращает, но если документ стал громоздким, нужно оптимизировать его по всем возможным параметрам.
Способ 1: уменьшение рабочего диапазона
Рабочий диапазон – это та область, действия в которой запоминает Excel. При пересчете документа программа пересчитывает все ячейки рабочей области. Но она не всегда соответствует тому диапазону, в котором действительно работает пользователь. Например, нечаянно поставленный пробел далеко внизу от таблицы расширит размер рабочего диапазона до того элемента, где этот пробел находится. Получается, что Эксель при пересчете каждый раз будет обрабатывать кучу пустых ячеек. Посмотрим, как можно устранить данную проблему на примере конкретной таблицы.
- Вначале взглянем на её вес перед оптимизацией, чтобы сравнить каковым он будет после выполнения процедуры. Это можно сделать, переместившись во вкладку «Файл». Переходим в раздел «Сведения». В правой части открывшегося окна указаны основные свойства книги. Первым же пунктом свойств является размер документа. Как видим, в нашем случае он составляет 56,5 килобайт.
- Прежде всего, следует выяснить, насколько реальная рабочая область листа отличается от той, которая действительно нужна пользователю. Это сделать довольно просто. Становимся в любую ячейку таблицы и набираем комбинацию клавиш Ctrl+End. Excel тут же перемещается к последней ячейке, которую программа считает конечным элементом рабочей области. Как видим, в конкретно нашем случае это строка 913383. Учитывая то, что реально таблица занимает только шесть первых строк, можно констатировать факт, что 913377 строчек являются, по сути, бесполезным грузом, который не только увеличивает размер файла, но, из-за постоянного пересчета всего диапазона программой при выполнении любого действия, приводит к замедлению работы над документом.
Конечно, в реальности такой большой разрыв между фактическим рабочим диапазоном и тем, который за него принимает Excel, бывает довольно редко, и мы взяли такое большое количество строк для наглядности. Хотя, иногда бывают даже случаи, когда рабочей областью считается вся площадь листа.
- Для того, чтобы устранить эту проблему, нужно удалить все строки, начиная от первой пустой и до самого конца листа. Для этого выделяем первую ячейку, которая находится сразу же под таблицей, и набираем сочетание клавиш Ctrl+Shift+стрелка вниз.
- Как видим, после этого были выделены все элементы первого столбца, начиная от указанной ячейки и до конца таблицы. Затем щелкаем по содержимому правой кнопкой мыши. В открывшемся контекстном меню выбираем пункт «Удалить».
Многие пользователи пытаются произвести удаление, нажав на кнопку Delete на клавиатуре, но это не правильно. Данное действие очищает содержимое ячеек, но не удаляет их сами. Поэтому в нашем случае оно не поможет.
- После того, как мы выбрали пункт «Удалить…» в контекстном меню, открывается небольшое окошко удаления ячеек. Выставляем в нем переключатель в позицию «Строку» и щелкаем по кнопке «OK».
- Все строки выделенного диапазона были удалены. Обязательно пересохраняем книгу, нажав на иконку дискеты в левом верхнем углу окна.
- Теперь посмотрим, как это нам помогло. Выделяем любую ячейку таблицы и набираем сочетание клавиш Ctrl+End. Как видим, Excel выделил последнюю ячейку таблицы, а это значит, что именно она теперь является последним элементом рабочей области листа.
- Теперь перемещаемся в раздел «Сведения» вкладки «Файл», чтобы узнать насколько сократился вес нашего документа. Как видим, он теперь составляет 32,5 Кбайт. Напомним, что до проведения процедуры оптимизации его размер составлял 56,5 Кб. Таким образом, он был уменьшен более чем в 1,7 раза. Но в данном случае главным достижением является даже не сокращение веса файла, а то, что теперь программа освобождена от пересчета фактически незадействованного диапазона, что существенно повысит скорость обработки документа.
Если в книге несколько листов, с которыми вы работаете, нужно провести подобную процедуру с каждым из них. Это позволит ещё больше уменьшить размер документа.
Способ 2: устранение избыточного форматирования
Ещё одним важным фактором, который делает документ Excel более тяжелым, является избыточное форматирование. Сюда можно отнести применение различных видов шрифтов, границ, числовых форматов, но в первую очередь это касается заливки ячеек различными цветами. Так что перед тем, как дополнительно отформатировать файл, нужно дважды подумать, а обязательно ли стоит это делать или без данной процедуры можно легко обойтись.
Особенно это касается книг, содержащих большое количество информации, которые сами по себе уже имеют немалый размер. Добавление форматирования в книгу может увеличить её вес даже в несколько раз. Поэтому нужно выбрать «золотую» середину между наглядностью представления информации в документе и размером файла, применять форматирование только там, где оно действительно необходимо.
Ещё одним фактором, связанным с форматированием, утяжеляющим вес, является то, что некоторые пользователи предпочитают отформатировать ячейки «с запасом». То есть, они форматируют не только саму таблицу, но и диапазон, который находится под ней, иногда даже до конца листа, с расчетом на то, что, когда в таблицу будут добавляться новые строки, не нужно будет каждый раз форматировать их снова.
Но неизвестно, когда именно будут добавляться новые строки и как много их добавится, а таким предварительным форматированием вы утяжелите файл уже прямо сейчас, что отрицательно также скажется и на скорости работы с данным документом. Поэтому, если вы и применили форматирование к пустым ячейкам, не входящим в таблицу, то его обязательно следует убрать.
- Прежде всего, нужно выделить все ячейки, которые расположены ниже диапазона с данными. Для этого кликаем по номеру первой пустой строки на вертикальной панели координат. Выделяется вся строчка. После этого применяем уже знакомую нам комбинацию горячих клавиш Ctrl+Shift+стрелка вниз.
- После этого весь диапазон строк ниже части таблицы, заполненной данными, будит выделен. Находясь во вкладке «Главная» кликаем по значку «Очистить», который расположен на ленте в блоке инструментов «Редактирование». Открывается небольшое меню. Выбираем в нем позицию «Очистить форматы».
- После этого действия во всех ячейках выделенного диапазона форматирование будет удалено.
- Таким же образом можно удалить ненужное форматирование в самой таблице. Для этого выделяем отдельные ячейки или диапазон, в котором считаем форматирование минимально полезным, нажимаем на кнопку «Очистить» на ленте и из списка выбираем пункт «Очистить форматы».
- Как видим, форматирование в выделенном диапазоне таблицы было полностью удалено.
- После этого возвращаем данному диапазону некоторые элементы форматирования, которые считаем уместными: границы, числовые форматы и т.д.
Вышеописанные действия помогут существенно уменьшить размер книги Excel и ускорить работу в ней. Но лучше изначально использовать форматирование только там, где оно по-настоящему уместно и необходимо, чем потом тратить время на оптимизацию документа.
Урок: Форматирование таблиц в Экселе
Способ 3: удаление ссылок
В некоторых документах очень большое количество ссылок, откуда подтягиваются значения. Это тоже может серьезно тормозить скорость работы в них. Особенно сильно на этот показать влияют внешние ссылки на другие книги, хотя и внутренние ссылки тоже негативно отражаются на быстродействии. Если источник, откуда ссылка берет информацию, не является постоянно обновляемым, то есть, смысл заменить ссылочные адреса в ячейках на обычные значения. Это способно увеличить скорость работы с документом. Посмотреть, ссылка или значение находится в конкретной ячейке, можно в строке формул после выделения элемента.
- Выделяем область, в которой содержатся ссылки. Находясь во вкладке «Главная», щелкаем по кнопке «Копировать» которая расположена на ленте в группе настроек «Буфер обмена».
В качестве альтернативы после выделения диапазона можно использовать сочетание горячих клавиш Ctrl+C.
- После того, как скопировали данные, не снимаем выделения с области, а кликаем по ней правой кнопкой мыши. Производится запуск контекстного меню. В нем в блоке «Параметры вставки» нужно произвести щелчок по значку «Значения». Он имеет вид пиктограммы с изображенными цифрами.
- После этого все ссылки в выделенной области будут заменены статистическими значениями.
Но нужно помнить, что этот вариант оптимизации книги Excel не всегда приемлем. Его можно применять только тогда, когда данные из первоисточника не являются динамическими, то есть, не изменятся со временем.
Способ 4: изменения формата
Ещё одним способом существенно сократить размер файла является изменение его формата. Этот способ, наверное, больше всех остальных помогает сжать книгу, хотя и выше представленными вариантами тоже нужно пользоваться в комплексе.
В Экселе существуют несколько «родных» форматов файлов – xls, xlsx, xlsm, xlsb. Формат xls являлся базовым расширением для программы версии Excel 2003 и ранее. Он является уже устаревшим, но, тем не мене, многими пользователями продолжает до сих пор применяться. К тому же, бывают случаи, когда приходится возвращаться к работе со старыми файлами, которые были созданы много лет назад ещё во времена отсутствия современных форматов. Не говоря уже о том, что с книгами с данным расширением работают многие сторонние программы, которые не умеют обрабатывать более поздние варианты документов Excel.
Нужно отметить, что книга с расширением xls имеет гораздо больший размер, чем современный её аналог формата xlsx, который в нынешнее время Эксель использует, как главный. В первую очередь, это связано с тем, что файлы xlsx, по сути, являются сжатыми архивами. Поэтому, если вы используете расширение xls, но желаете уменьшить вес книги, то это можно сделать просто пересохранив её в формате xlsx.
- Для конвертирования документа из формата xls в формат xlsx переходим во вкладку «Файл».
- В открывшемся окне сразу обращаем внимание на раздел «Сведения», где указано, что в настоящее время вес документа составляет 40 Кбайт. Далее щелкаем по наименованию «Сохранить как…».
- Открывается окно сохранения. При желании можно перейти в нем в новую директорию, но большинству пользователей удобнее хранить новый документ там же, где и исходник. Наименование книги при желании можно сменить в поле «Имя файла», хотя и не обязательно. Самым важным в данной процедуре является выставить в поле «Тип файла» значение «Книга Excel (.xlsx)». После этого можно жать на кнопку «OK» в нижней части окна.
- После того, как сохранение произведено, перейдем в раздел «Сведения» вкладки «Файл», чтобы посмотреть, насколько уменьшился вес. Как видим, он теперь составляет 13,5 Кбайт против 40 Кбайт до проведения процедуры конвертирования. То есть, одно только сохранение в современном формате позволило сжать книгу почти в три раза.
Кроме того, в Экселе существует ещё один современный формат xlsb или двоичная книга. В нем документ сохраняется в бинарной кодировке. Эти файлы весят ещё меньше, чем книги в формате xlsx. К тому же, язык, на котором они записаны, ближе всего для программы Excel. Поэтому она работает с такими книгами быстрее, чем с любым другим расширением. При этом книга указанного формата по функциональности и возможностям применения различных инструментов (форматирование, функции, графики и т.д.) ни в чем не уступает формату xlsx и превосходит формат xls.
Основная причина, почему xlsb не стал форматом по умолчанию в Excel, заключается в том, что с ним практически не умеют работать сторонние программы. Например, если вам нужно будет экспортировать информацию из Excel в программу 1C, то это можно будет сделать с документами xlsx или xls, но не с xlsb. Но, если вы не планируете перенос данных ни в какую-то стороннюю программу, то смело можете сохранять документ в формате xlsb. Это позволит вам уменьшить размер документа и увеличит скорость работы в нем.
Процедура сохранения файла в расширении xlsb аналогична той, какую мы проделывали для расширения xlsx. Во вкладке «Файл» кликаем по пункту «Сохранить как…». В открывшемся окне сохранения в поле «Тип файла» нужно выбрать вариант «Двоичная книга Excel (*.xlsb)». Затем щелкаем по кнопке «Сохранить».
Смотрим на вес документа в разделе «Сведения». Как видим, он уменьшился ещё больше и теперь составляет всего 11,6 Кбайт.
Подводя общие итоги, можно сказать, что если вы работает с файлом в формате xls, то наиболее эффективным способом уменьшить его размер является пересохранение в современных форматах xlsx или xlsb. Если же вы уже используете данные расширения файлов, то для уменьшения их веса следует правильно настроить рабочую область, убрать избыточное форматирование и ненужные ссылки. Наибольшую отдачу вы получите, если произведете все эти действия в комплексе, а не ограничитесь только одним вариантом.
|
Создать формулу, на уменьшение числа |
||||||||
Ответить |
||||||||
Ответить |
||||||||
Ответить |
||||||||
Ответить |
||||||||
Ответить |
||||||||
Ответить |
Блог Евгения Крыжановского
Я научу вас ремонтировать свой компьютер!
Excel: «Если» (формула). В Excel функция «Если»

Ключевые возможности
В программе Excel формула «Если» позволяет различного рода задачи, которые требуют сравнить определенные значения и получить результат. Такое решение дает возможность использовать ветвящиеся алгоритмы, создавать дерево решений.
Примеры применения
Функция имеет вид: =ЕСЛИ (задача; истина; ложь). Первой составной частью является логическое выражение. Оно способно выступать в виде фразы или числа. Например, «10» или «без НДС». Такой параметр обязательно следует заполнить. Истина представляет собой значение, отображающееся в качестве результата, если выражение верно. Ложь представляет собой данные, которые будут выданы, когда задача неверна.
Равенство параметров двух ячеек
Чтобы лучше понять возможности функции «Если» в Excel, необходимо привести примеры. Поэтому дальше стоит приступить к их рассмотрению. Нужно ввести в клетку C1 значение 8. После этого в поле по адресу D1 необходимо вписать формулу вида: =ЕСЛИ(C1 , =, >, =, 3); «проходит», «нет»).
Если рассмотреть более сложный пример, понадобится использовать «ИЛИ» либо «И». Таким образом, можно ознакомиться с применением формулы в Excel, если существует несколько условий в задании. Например: =ЕСЛИ(ИЛИ(A1=5; A1=10); 100; 0). В данном случае можно сделать вывод, когда значение в клетке А1 равно 5 или 10, программа отображает результат 100. В противном случае он составляет 0. Существует возможность применить эти операторы, чтобы найти решение более сложным задачам.
Например, в базе требуется вычислить должников, которым требуется заплатить более 10000 рублей. Можно задать условие, что заем не погашался более полугода, то есть шести месяцев. Благодаря функции табличного редактора Excel «Если» позволяется в автоматическом режиме получить около соответствующих имен отметку «проблемный клиент». Допустим, в клетке A1 размещены данные, которые указывают на срок задолженности (месяцы). Поле B1 содержит сумму.
В данном случае формула представлена в следующем виде: =ЕСЛИ(И(A1>=6; B1>10000); «проблемный клиент»; «»). Таким образом, если выявлен человек, соответствующий указанным условиям, программа отображает напротив его имени соответствующий комментарий. Для других участников списка эта клетка останется пустой.
Также можно ознакомиться с примером, когда ситуация является критической. Необходимо ввести соответствующий комментарий. Как результат, формула получится следующей: =ЕСЛИ(ИЛИ(A1>=6; B1>10000); «критическая ситуация»; «»). Однако если программа определяет совпадения по одному из параметров как минимум, отображается соответствующее примечание.
Сложные задачи
Функция Excel «Если» применяется для того, чтобы избежать встроенных ошибок при делении на ноль. Кроме того, она используется и в некоторых других ситуациях. Первый случай обозначается, как «ДЕЛ/0». Его можно встретить достаточно часто. Обычно это происходит тогда, когда формула «A/B» требует копирования. В это же время показатель B в отдельных ячейках составляет 0. Чтобы избежать подобной ситуации, стоит использовать возможности рассматриваемого оператора. Таким образом, требуемая формула имеет следующий вид: =ЕСЛИ(B1=0; 0; A1/B1). Итак, если клетка B1 заполнена значением «ноль», редактор отобразит «0». В противном случае программа поделит показатель A1 на данные B1 и выдаст требуемый результат.
Скидка
Как показывает практика, зачастую возникают ситуации, которые рассматриваются далее. Потребуется рассчитать скидки, учитывая общую сумму средств, затраченных на покупку конкретного товара. Матрица, которая используется, выглядит следующим образом: менее 1000 — 0%; 1001-3000 — 3%; 3001-5000 — 5%; более 5001 — 7%. Можно ознакомиться с ситуацией, когда в Excel имеется база данных посетителей и сведения о сумме, потраченной на покупку. Далее следует рассчитать скидку для каждого клиента. Для этого понадобится применить следующее выражение: =ЕСЛИ(A1>=5001; B1*0,93; ЕСЛИ(А1>=3001; B1*0,95;..).
Система выполняет проверку общей суммы покупок. Если она превышает значение в 5001 рублей, выполняется умножение на 93 процента цены товара. Если превышена отметка в 3001 единиц, происходит аналогичное действие, однако уже учитывается 95%.
Запись опубликована 17.09.2015 автором katrinas11 в рубрике Программы. Отблагодари меня, поделись ссылкой с друзьями в социальных сетях:
Функции Excel ЕСЛИ (IF) и ЕСЛИМН (IFS) для нескольких условий
Логическая функция ЕСЛИ в Экселе – одна из самых востребованных. Она возвращает результат (значение или другую формулу) в зависимости от условия.
Функция ЕСЛИ в Excel
Функция имеет следующий синтаксис.
ЕСЛИ(лог_выражение; значение_если_истина; [значение_если_ложь])
лог_выражение – это проверяемое условие. Например, A2 30) не выполняется и возвращается альтернативное значение, указанное в третьем поле. В этом вся суть функции ЕСЛИ. Протягивая расчет вниз, получаем результат по каждому товару.
Однако это был демонстрационный пример. Чаще формулу Эксель ЕСЛИ используют для более сложных проверок. Допустим, есть средненедельные продажи товаров и их остатки на текущий момент. Закупщику нужно сделать прогноз остатков через 2 недели. Для этого нужно от текущих запасов отнять удвоенные средненедельные продажи.
Пока все логично, но смущают минусы. Разве бывают отрицательные остатки? Нет, конечно. Запасы не могут быть ниже нуля. Чтобы прогноз был корректным, нужно отрицательные значения заменить нулями. Здесь отлично поможет формула ЕСЛИ. Она будет проверять полученное по прогнозу значение и если оно окажется меньше нуля, то принудительно выдаст ответ 0, в противном случае — результат расчета, т.е. некоторое положительное число. В общем, та же логика, только вместо значений используем формулу в качестве условия.
В прогнозе запасов больше нет отрицательных значений, что в целом очень неплохо.
Формулы Excel ЕСЛИ также активно используют в формулах массивов. Здесь мы не будем далеко углубляться. Заинтересованным рекомендую прочитать статью о том, как рассчитать максимальное и минимальное значение по условию. Правда, расчет в той статье более не актуален, т.к. в Excel 2016 появились функции МИНЕСЛИ и МАКСЕСЛИ. Но для примера очень полезно ознакомиться – пригодится в другой ситуации.
Формула ЕСЛИ в Excel – примеры нескольких условий
Довольно часто количество возможных условий не 2 (проверяемое и альтернативное), а 3, 4 и более. В этом случае также можно использовать функцию ЕСЛИ, но теперь ее придется вкладывать друг в друга, указывая все условия по очереди. Рассмотрим следующий пример.
Нескольким менеджерам по продажам нужно начислить премию в зависимости от выполнения плана продаж. Система мотивации следующая. Если план выполнен менее, чем на 90%, то премия не полагается, если от 90% до 95% — премия 10%, от 95% до 100% — премия 20% и если план перевыполнен, то 30%. Как видно здесь 4 варианта. Чтобы их указать в одной формуле потребуется следующая логическая структура. Если выполняется первое условие, то наступает первый вариант, в противном случае, если выполняется второе условие, то наступает второй вариант, в противном случае если… и т.д. Количество условий может быть довольно большим. В конце формулы указывается последний альтернативный вариант, для которого не выполняется ни одно из перечисленных ранее условий (как третье поле в обычной формуле ЕСЛИ). В итоге формула имеет следующий вид.
Комбинация функций ЕСЛИ работает так, что при выполнении какого-либо указанно условия следующие уже не проверяются. Поэтому важно их указать в правильной последовательности. Если бы мы начали проверку с B2 =1. Однако этого можно избежать, если в поле с условием написать ИСТИНА, указывая тем самым, что, если не выполняются ранее перечисленные условия, наступает ИСТИНА и возвращается последнее альтернативное значение.
Теперь вы знаете, как пользоваться функцией ЕСЛИ в Excel, а также ее более современным вариантом для множества условий ЕСЛИМН.
Функция ЕСЛИ в Excel с примерами нескольких условий
Логический оператор ЕСЛИ в Excel применяется для записи определенных условий. Сопоставляются числа и/или текст, функции, формулы и т.д. Когда значения отвечают заданным параметрам, то появляется одна запись. Не отвечают – другая.
Логические функции – это очень простой и эффективный инструмент, который часто применяется в практике. Рассмотрим подробно на примерах.
Синтаксис функции ЕСЛИ с одним условием
Синтаксис оператора в Excel – строение функции, необходимые для ее работы данные.
Разберем синтаксис функции:
Логическое_выражение – ЧТО оператор проверяет (текстовые либо числовые данные ячейки).
Значение_если_истина – ЧТО появится в ячейке, когда текст или число отвечают заданному условию (правдивы).
Значение,если_ложь – ЧТО появится в графе, когда текст или число НЕ отвечают заданному условию (лживы).
Оператор проверяет ячейку А1 и сравнивает ее с 20. Это «логическое_выражение». Когда содержимое графы больше 20, появляется истинная надпись «больше 20». Нет – «меньше или равно 20».
Внимание! Слова в формуле необходимо брать в кавычки. Чтобы Excel понял, что нужно выводить текстовые значения.
Еще один пример. Чтобы получить допуск к экзамену, студенты группы должны успешно сдать зачет. Результаты занесем в таблицу с графами: список студентов, зачет, экзамен.
Обратите внимание: оператор ЕСЛИ должен проверить не цифровой тип данных, а текстовый. Поэтому мы прописали в формуле В2= «зач.». В кавычки берем, чтобы программа правильно распознала текст.
Функция ЕСЛИ в Excel с несколькими условиями
Часто на практике одного условия для логической функции мало. Когда нужно учесть несколько вариантов принятия решений, выкладываем операторы ЕСЛИ друг в друга. Таким образом, у нас получиться несколько функций ЕСЛИ в Excel.
Синтаксис будет выглядеть следующим образом:
Здесь оператор проверяет два параметра. Если первое условие истинно, то формула возвращает первый аргумент – истину. Ложно – оператор проверяет второе условие.
Примеры несколько условий функции ЕСЛИ в Excel:
Таблица для анализа успеваемости. Ученик получил 5 баллов – «отлично». 4 – «хорошо». 3 – «удовлетворительно». Оператор ЕСЛИ проверяет 2 условия: равенство значения в ячейке 5 и 4.
В этом примере мы добавили третье условие, подразумевающее наличие в табеле успеваемости еще и «двоек». Принцип «срабатывания» оператора ЕСЛИ тот же.
Расширение функционала с помощью операторов «И» и «ИЛИ»
Когда нужно проверить несколько истинных условий, используется функция И. Суть такова: ЕСЛИ а = 1 И а = 2 ТОГДА значение в ИНАЧЕ значение с.
Функция ИЛИ проверяет условие 1 или условие 2. Как только хотя бы одно условие истинно, то результат будет истинным. Суть такова: ЕСЛИ а = 1 ИЛИ а = 2 ТОГДА значение в ИНАЧЕ значение с.
Функции И и ИЛИ могут проверить до 30 условий.
Пример использования оператора И:
Пример использования функции ИЛИ:
Как сравнить данные в двух таблицах
Пользователям часто приходится сравнить две таблицы в Excel на совпадения. Примеры из «жизни»: сопоставить цены на товар в разные привозы, сравнить балансы (бухгалтерские отчеты) за несколько месяцев, успеваемость учеников (студентов) разных классов, в разные четверти и т.д.
Чтобы сравнить 2 таблицы в Excel, можно воспользоваться оператором СЧЕТЕСЛИ. Рассмотрим порядок применения функции.
Для примера возьмем две таблицы с техническими характеристиками разных кухонных комбайнов. Мы задумали выделение отличий цветом. Эту задачу в Excel решает условное форматирование.
Исходные данные (таблицы, с которыми будем работать):
Выделяем первую таблицу. Условное форматирование – создать правило – использовать формулу для определения форматируемых ячеек:
В строку формул записываем: =СЧЕТЕСЛИ (сравниваемый диапазон; первая ячейка первой таблицы)=0. Сравниваемый диапазон – это вторая таблица.
Чтобы вбить в формулу диапазон, просто выделяем его первую ячейку и последнюю. «= 0» означает команду поиска точных (а не приблизительных) значений.
Выбираем формат и устанавливаем, как изменятся ячейки при соблюдении формулы. Лучше сделать заливку цветом.
Выделяем вторую таблицу. Условное форматирование – создать правило – использовать формулу. Применяем тот же оператор (СЧЕТЕСЛИ).
Здесь вместо первой и последней ячейки диапазона мы вставили имя столбца, которое присвоили ему заранее. Можно заполнять формулу любым из способов. Но с именем проще.
Формула в Эксель ЕСЛИ, когда несколько условий
Эксель — отличный редактор, позволяющий решать множество задач быстро и просто. Здесь легко посчитать проценты, провести корреляционный анализ, построить графики и т.д. Функционал программы огромен, поэтому далеко не все сразу понимают, каким оператором нужно воспользоваться, чтобы справиться с конкретной проблемой. Рассмотрим на примерах, как работать с формулой ЕСЛИ с несколькими условиями.
Функция ЕСЛИ
Написать формулу в Excel можно двумя способами — вручную, введя данные в строку функции или прямо в ячейку, и обратившись к меню. Попробуем разобраться, как пользоваться функцией ЕСЛИ на примере. Алгоритм действий довольно простой — указывается определенное условие и варианты, что следует делать в случае истины или лжи (то есть условие либо выполняется, либо нет):
- Открываем Эксель, найдя программу в меню «Пуск» или на рабочем столе.
- Вводим данные, с которыми предстоит работать. Допустим, есть информация о сотрудниках компании — ее и будем использовать в качестве материала.
- Добавляем столбец «Премия» — в него выводим результаты функции ЕСЛИ. Курсор ставим в ячейку G4.
- Кликаем по значку функции, расположенному слева от строки ввода оператора, которая находится над рабочим полем. Также формулу в Эксель можно вставить, обратившись к пункту меню «Формулы» и выбрав там «Логические».
- В «Категории» находим «Логические», а в появившемся списке — функцию ЕСЛИ. Кликаем по «Ок».
- Появится окно, где необходимо указать аргументы функции, то есть условия.
- Предположим, премия менеджеров составляет 30%. Заполняем аргументы, начиная с логического выражения — пишем там адрес ячейки и нужное значение. В нашем случае это выглядит следующим образом: Лог_выражение = D4=«менеджер». Затем указываем размер премии (30), если выражение истинно, и 0, если оно ложно. Нажимаем «Ок».
- В результате видим, что премия первого сотрудника составляет 0%, так как он не является менеджером. Условие выполнено!
- Таблица содержит множество строк, необходимо заполнить их все. Конечно, не требуется каждый раз вбивать функцию заново, ее надо просто скопировать. Сделать это очень просто — кликаем мышкой по ячейке G4 (там уже получен результат), подводим курсор к левому нижнему углу и смотрим, когда он превратится в плюс.
- Растягиваем формулу на остальные ячейки, держа левую кнопку мыши нажатой и опускаясь вниз.
Вот и все — менеджеры получают премию. Воспользовавшись формулой ЕСЛИ, можно быстро сделать выборку нужных сотрудников.
Важно: конечно, посмотрев на пример, кажется, что и вручную несложно совершить подобные действия, однако все зависит от объема информации — чем больше данных в таблице, тем сложнее их анализировать визуально. Риск упустить что-то слишком велик, а Excel не только сэкономит время, но и поможет избежать ошибок.
Функция ЕСЛИ с условием И
Часто одним условием дело не ограничивается — например, нужно начислить премию только менеджерам, которые работают в Южном филиале компании. Действуем следующим образом:
- Выделяем мышкой первую ячейку (G4) в столбце с премиями. Кликаем по значку Fx, находящемуся слева от строки ввода формул.
- Появится окно с уже заполненными аргументами функции.
- Изменяем логическое выражение, добавив туда еще одно условие и объединив их с помощью оператора И (условия берем в скобки). В нашем случае получится: Лог_выражение = И(D4=«менеджер»;E4=«Южный»). Нажимаем «Ок».
- Растягиваем формулу на все ячейки, выделив первую и потянув мышкой вниз при нажатой левой клавише.
Совет: если в таблице много строк, то становится неудобно постоянно перематывать вверх-вниз, чтобы посмотреть шапку. Выход есть — закрепить строку в Excel. Тогда названия столбцов будут всегда показаны на экране.
Функция ЕСЛИ с условием ИЛИ
В качестве примера рассмотрим, как начислить в Экселе премию в размере 40% всем сотрудникам, которые являются бухгалтерами или директорами. То есть произведем выборку по двум условиям:
- Кликаем мышью по первой ячейке в столбце премий (G4), затем нажимаем на иконку слева от строки ввода формул.
- Редактируем аргументы функции. Логическое выражение будет представлять собой: ИЛИ(D4=«бухгалтер»;D4=«директор»). В «Значение_если_истина» пишем 40, а в «Значение_если_ложь» — 0. Кликаем «Ок».
- Копируем формулу, растягивая ее на остальные ячейки. Смотрим результат — премия 40% начислена директору и двум бухгалтерам.
Функция СУММЕСЛИ
Данная формула в Экселе применяется, когда требуется суммировать значения в ячейках, попадающих под какое-либо заданное условие. Например, нужно выяснить суммарную заработную плату всех продавцов:
- Добавляем строку с общей зарплатой продавцов и кликаем по ячейке, куда будет выводится результат.
- Нажимаем на иконку Fx, которая находится слева от строки ввода функций. В открывшемся окне ищем нужную формулу через поиск — вводим в соответствующее окно «суммесли», выбираем оператор в списке, кликаем «Ок».
- Появится окно, где необходимо заполнить аргументы функции.
- Вводим аргументы — первое поле «Диапазон» определяет, какие ячейки нужно проверить. В данном случае — должности работников. Кликаем мышкой в поле «Диапазон» и указываем там D4:D18. Можно поступить еще проще — просто выделить нужные ячейки.
- В поле «Критерий» вводим «продавец». В «Диапазоне_суммирования» пишем ячейки с зарплатой сотрудников (вручную либо выделив их мышкой). Далее — «Ок».
- Смотрим на результат — общая заработная плата всех продавцов посчитана.
Совет: сделать диаграмму в Excel просто и быстро — нужно всего лишь найти соответствующую кнопку на вкладке «Вставка» в меню.
Функция СУММЕСЛИМН
Данный оператор в Excel предназначен для вычисления суммы с использованием нескольких условий. К примеру, нужно определить заработную плату менеджеров, работающих в Южном филиале:
- Добавляем строку с общей зарплатой менеджеров Южного филиала. Выделим ячейку, где будет показываться итог вычислений.
- Кликаем по значку функции. В появившемся окне в поле поиска вводим «суммеслимн», нажимаем «Найти» и выбираем нужный оператор из списка.
- В открывшемся окне необходимо заполнить аргументы функции. В «Диапазон_суммирования» указываем ячейки с заработной платой. «Диапазон_условия1» — ячейки с должностями сотрудников. «Условие1» = «менеджер», так как мы суммируем зарплату менеджеров. Теперь нужно учесть второе условие — взять менеджеров из Южного филиала. В «Диапазон_условия2» вводим ячейки с филиалами, «Условие2» = «Южный». Все аргументы определены, нажимаем «Ок».
- В результате будет рассчитана общая зарплата всех менеджеров, работающих в Южном филиале.
Функция СЧЁТЕСЛИ
Данный оператор используется в Экселе, когда нужно посчитать количество ячеек, попадающих под определенное условие. Предположим, требуется узнать, сколько продавцов работает в компании:
- Добавляем строку с количеством продавцов и выделяем ячейку, куда планируется вывести результат.
- Кликаем по кнопке «Вставить функцию», расположенной во вкладке «Формулы» в меню. В открывшемся окне в поле «Категория» выбираем «Полный алфавитный перечень». В списке формул находим по алфавиту СЧЁТЕСЛИ, нажимаем «Ок».
- Заполняем аргументы функции — в поле «Диапазон» указываем ячейки с должностями, в «Критерии» пишем «продавец». Далее — «Ок».
- В результате получаем количество продавцов, работающих в компании. Эксель просто считает ячейки, где написано «продавец».
Функция СЧЁТЕСЛИМН
Иногда возникают более сложные задачи — например, нужно определить, сколько продавцов работает в Северном филиале. Тогда следует воспользоваться формулой СЧЁТЕСЛИМН:
- Добавляем строку с количеством продавцов Северного филиала и выделяем ячейку с будущим результатом.
- Кликаем по кнопке «Вставить функцию» во вкладке «Формулы». Через алфавитный перечень находим нужную функцию и нажимаем «Ок».
- Вводим аргументы функции: «Диапазон_условия1» — это ячейки с должностями, «Условие1» = «продавец». В «Диапазон_условия2» пишем ячейки с филиалами, «Условие2» = «Северный».
- В итоге будет определено количество продавцов Северного филиала.
Подводим итоги
В Excel существует несколько функций категории ЕСЛИ — использовать их нетрудно, так как программа максимально подсказывает алгоритм действий. Формулы существенно облегчают вычисления, на которые без Экселя можно потратить уйму времени и сил. К тому же нивелируется риск ошибок и человеческий фактор. Если возникают сложности с применением операторов, то, скорее всего, дело в неправильном вводе аргументов функции — перепроверьте формулу. Чтобы уточнить синтаксис, лучше воспользоваться справкой, которая в Экселе есть по каждой функции.
Отблагодарите автора, поделитесь статьей в социальных сетях.
Функция ЕСЛИ() в MS EXCEL
Функция ЕСЛИ() относится к наиболее часто используемым функциям.
Синтаксис функции
ЕСЛИ(лог_выражение;значение_если_истина;[значение_если_ложь])
Лог_выражение — любое значение или выражение, принимающее значения ИСТИНА или ЛОЖЬ.
=ЕСЛИ(A1>=100;»Бюджет превышен»;»ОК!»)
Т.е. если в ячейке A1 содержится значение большее или равное 100, то формула вернет ОК!, а если нет, то Бюджет превышен.
В качестве аргументов функции, могут участвовать формулы, например:
=ЕСЛИ(A1>100;СУММ(B1:B10);СУММ(C1:C10))
Т.е. если в ячейке A1 содержится значение >100, то суммирование ведется по столбцу B, а если меньше, то по столбцу С.
Вложенные ЕСЛИ
В EXCEL 2007 в качестве значений аргументов значение_если_истина и значение_если_ложь можно для построения более сложных проверок использовать до 64 вложенных друг в друга функций ЕСЛИ() .
=ЕСЛИ(A1>=100;»Бюджет превышен»;ЕСЛИ(A1>=90;»Крупный проект»;ЕСЛИ(A1>=50;»Средний проект»;»Малый проект «)))
Вышеуказанную формулу можно усложнять и дальше, но есть другие подходы:
Для функции ВПР() необходимо создать в диапазоне A3:B6 таблицу значений:
Если требуется вывести разный текст в случае наличия в ячейке А1 отрицательного значения, положительного значения или 0, то можно записать следующую формулу:
или, если требуется вместо текстовых значений вывести формулы, можно использовать ссылки на диапазон ячеек (содержащих формулы)
=ПРОСМОТР(A24;<-1E+307;0;1E-307>;A27:A29) (см. файл примера )
Опущен третий аргумент [значение_если_ложь]
Третий аргумент функции не обязателен, если его опустить, то функция вернет значение ЛОЖЬ (если условие не выполнено).
=ЕСЛИ(A1>100;»Бюджет превышен»)
Если в ячейке A1 содержится значение 1, то вышеуказанная формула вернет значение ЛОЖЬ.
Вместо ИСТИНА или ЛОЖЬ в первом аргументе введено число
Т.к. значение ЛОЖЬ эквивалентно 0, то формулы
=ЕСЛИ(0;»Бюджет превышен»;»ОК!»)
или (если в ячейке A1 содержится значение 0)
=ЕСЛИ(A1;»Бюджет превышен»;»ОК!»)
вернут ОК!
Если в ячейке A1 находится любое другое число кроме 0, то формула вернет Бюджет превышен. Такой подход удобен, когда проверяется равенство значения нулю.
Связь функции ЕСЛИ() с другими функциями использующие условия
EXCEL содержит также другие функции, которые можно применять для анализа данных с использованием условий. Например, для подсчета количества вхождений чисел в диапазоне ячеек используется функция СЧЁТЕСЛИ() , а для сложения значений, удовлетворяющих определенным условиям, используется функция СУММЕСЛИ() .
Функция ЕСЛИ() , как альтернативный вариант, может быть также использована для подсчета и сложения значений с использованием условий. Ниже приведены иллюстрирующие примеры.
Пусть данные находятся в диапазоне A6:A11 (см. файл примера)
Подсчитаем сумму значений, которые больше 10 с помощью функции СУММЕСЛИ() , записав =СУММЕСЛИ(A6:A11;»>10″) . Аналогичный результат (23) можно получить с помощью формулы массива
=СУММ(ЕСЛИ(A6:A11>10;A6:A11))
(для ввода формулы в ячейку вместо ENTER нужно нажать CTRL+SHIFT+ENTER)
Теперь подсчитаем количество вхождений чисел больше 10 в диапазоне ячеек A6:A11 =СЧЁТЕСЛИ(A6:A11;»>10″) . Аналогичный результат (2) можно получить с помощью формулы массива
=СЧЁТ(ЕСЛИ(A6:A11>10;A6:A11))
Теперь, когда принцип понятен, с помощью функции ЕСЛИ() можно конструировать и другие формулы с условиями. Например, нахождение минимального значения среди чисел больше 10:
=МИН(ЕСЛИ(A6:A11>10;A6:A11))
Как уменьшить размер файла и ускорить его
Если в один прекрасный момент вы осознаете, что ваш основной рабочий файл в Excel разбух до нескольких десятков мегабайт и во время открытия файла можно смело успеть налить себе кофе, то попробуйте пробежаться по описанным ниже пунктам — возможно один или несколько из них укоротят вашего «переростка» до вменяемых размеров и разгонят его «тормоза» 
Проблема 1. Используемый диапазон листа больше, чем нужно
Если ваша таблица занимает 5 на 5 ячеек, то это отнюдь не означает, что Excel запоминает при сохранении этого файла только 25 ячеек с данными. Если вы в прошлом использовали какие-либо ячейки на этом листе, то они автоматически включаются в используемый диапазон (так называемый Used Range), который и запоминается при сохранении книги. Проблема в том, что при очистке используемых ячеек Excel далеко не всегда автоматически исключает их из используемого диапазона, т.е. начинает запоминать в файле больше данных, чем реально имеется.
Проверить это просто – нажмите на клавиатуре сочетание клавиш Ctrl+End и посмотрите куда переместится активная ячейка. Если она прыгнет на фактическую последнюю ячейку с данными на листе – отлично. А если вдруг ускачет сильно правее и/или ниже «в пустоту» – дело плохо: все эти ненужные пустые ячейки Excel тоже запоминает внутри файла.
Лечится это, тем не менее, достаточно легко:
- Выделите первую пустую строку под вашей таблицей
- Нажмите сочетание клавиш Ctrl+Shift+стрелка вниз – выделятся все пустые строки до конца листа.
- Удалите их, нажав на клавиатуре Ctrl+знак минус или выбрав на вкладке Главная – Удалить – Удалить строки с листа (Home – Delete – Delete rows).
- Повторите то же самое со столбцами.
- Повторите все вышеописанные процедуры на каждом листе, где при нажатии на Ctrl+End активная ячейка перемещается не на фактическую последнюю ячейку с данными а «в пустоту» ниже и/или правее.
- Сохраните файл (обязательно, иначе изменения не вступят в силу!)
Если в вашей книге очень много таких листов, то проще, наверное, использовать короткий макрос.
Проблема 2. Используется старый формат XLS вместо новых XLSX, XLSM и XLSB
Много лет и версий подряд еще с начала девяностых в Excel был один формат файлов — XLS. Это, конечно, убирало проблемы совместимости, но, сам по себе, этот формат давно устарел и имел много неприятных недостатков (большой размер, непрозрачность внутренней структуры данных, легкую повреждаемость и т.д.)
Начиная с верии Excel 2007 Microsoft ввела новые форматы сохранения файлов, использование которых заметно облегчает жизнь и — ваши файлы:
- XLSX — по сути является зазипованным XML. Размер файлов в таком формате по сравнению с Excel 2003 меньше, в среднем, в 5-7 раз.
- XLSM — то же самое, но с поддержкой макросов.
- XLSB — двоичный формат, т.е. по сути — что-то вроде скомпилированного XML. Обычно в 1.5-2 раза меньше, чем XLSX. Единственный минус: нет совместимости с другими приложениями кроме Excel, но зато размер — минимален.
Вывод: всегда и везде, где можно, переходите от старого формата XLS (возможно, доставшегося вам «по наследству» от предыдущих сотрудников) к новым форматам.
Проблема 3. Избыточное форматирование
Сложное многоцветное форматирование, само-собой, негативно отражается на размере вашего файла. А условное форматирование еще и ощутимо замедляет его работу, т.к. заставляет Excel пересчитывать условия и обновлять форматирование при каждом чихе.
Оставьте только самое необходимое, не изощряйтесь. Особенно в тех таблицах, которые кроме вас никто не видит. Для удаления только форматов (без потери содержимого!) выделите ячейки и выберите в выпадающем списке Очистить — Очистить форматы (Clear — Clear Formats) на вкладке Главная (Home):

Особенно «загружают» файл отформатированные целиком строки и столбцы. Т.к. размер листа в последних версиях Excel сильно увеличен (>1 млн. строк и >16 тыс. столбцов), то для запоминания и обрабоки подобного форматирования нужно много ресурсов. В Excel 2013-2016, кстати, появилась надстройка Inquire, которая содержит инструмент для быстрого избавления от подобных излишеств — кнопку Удалить избыточное форматирование (Clean Excess Cell Formatting):

Она мгновенно удаляет все излишнее форматирование до конца листа, оставляя его только внутри ваших таблиц и никак не повреждая ваши данные. Причем может это сделать даже для всех листов книги сразу.
Если вы не видите у себя в интерфейсе вкладку Inquire, то ее необходимо подключить на вкладке Разработчик — Надстройки COM (Developer — COM Addins).
Проблема 4. Ненужные макросы и формы на VBA
Большие макросы на Visual Basic и особенно пользовательские формы с внедренной графикой могут весьма заметно утяжелять вашу книгу. Для удаления:
- нажмите Alt+F11, чтобы войти в редактор Visual Basic
- найдите окно Project Explorer’а (если его не видно, то выберите в меню View — Project Explorer)
- удалите все модули и все формы (правой кнопкой мыши — Remove — дальше в окне с вопросом о экспорте перед удалением — No):

Также код может содержаться в модулях листов — проверьте их тоже. Также можно просто сохранить файл в формате XLSX без поддержки макросов — все макросы и формы умрут автоматически. Также можно воспользоваться инструментом Очистить книгу от макросов из надстройки PLEX.
Проблема 5. Именованные диапазоны
Если в вашем файле используются именованные диапазоны (особенно с формулами, динамические или получаемые при фильтрации), то имеет смысл от них отказаться в пользу экономии размера книги. Посмотреть список имеющихся диапазонов можно нажав Ctrl+F3 или открыв окно Диспетчера имен (Name Manager) на вкладке Формулы (Formulas):

Также вычищайте именованные диапазоны с ошибками (их можно быстро отобрать с помощью кнопки Фильтр в правом верхнем углу этого окна) — они вам точно не пригодятся.
Проблема 6. Фотографии высокого разрешения и невидимые автофигуры
Если речь идет о фотографиях, добавленных в книгу (особенно когда их много, например в каталоге продукции), то они, само-собой, увеличивают размер файла. Советую сжимать их, уменьшая разрешение до 96-150 точек на дюйм. На экране по качеству это совершенно не чувствуется, а размер файла уменьшает в разы. Для сжатия воспользуйтесь кнопкой Сжать рисунки (Compress pictures) на вкладке Формат (Format):

Кроме видимых картинок на листе могут содержаться и невидимые изображения (рисунки, фотографии, автофигуры). Чтобы увидеть их, выделите любую картинку и на вкладке Формат (Format) нажмите кнопку Область выделения (Selection Pane).
Для удаления вообще всех графических объектов на текущем листе можно использовать простой макрос:
Sub Delete_All_Pictures()
'макрос для удаления всех картинок на текущем листе
Dim objPic As Shape
For Each objPic In ActiveSheet.Shapes
objPic.Delete
Next objPic
End Sub
Проблема 7. Исходные данные сводных таблиц
По-умолчанию Excel сохраняет данные для расчета сводной таблицы (pivot cache) внутри файла. Можно отказаться от этой возможности, заметно сократив размер файла, но увеличив время на обновление сводной при следующем открытии книги. Щелкните правой кнопкой мыши по сводной таблице и выберите команду Свойства таблицы (Pivot Table Properties) — вкладка Данные (Data) — снять флажок Сохранять исходные данные вместе с файлом (Save source data with file):

Если у вас несколько сводных таблиц на основе одного диапазона данных, то сократить размер файла здорово помогает метод, когда все сводные таблицы после первой строятся на основе уже созданного для первой таблицы кэша. В Excel 2000-2003 это делается выбором переключателя на первом шаге Мастера сводных таблиц при построении:

В Excel 2007-2016 кнопку Мастера сводных таблиц нужно добавлять на панель вручную — на ленте такой команды нет. Для этого щелкните по панели быстрого доступа правой кнопкой мыши и выберите Настройка панели быстрого доступа (Customize Quick Access Toolbar) и затем найдите в полном списке команд кнопку Мастер сводных таблиц (PivotTable and PivotChart Wizard):

Проблема 8. Журнал изменений (логи) в файле с общим доступом
Если в вашем файле включен общий доступ на вкладке Рецензирование — Доступ к книге (Review — Share Workbook), то внутри вашего файла Excel на специальном скрытом листе начинает сохраняться вся история изменений документа: кто, когда и как менял ячейки всех листов. По умолчанию, такой журнал сохраняет данные изменений за последние 30 дней, т.е. при активной работе с файлом, может запросто занимать несколько мегабайт.
Мораль: не используйте общий доступ без необходимости или сократите количество дней хранения данных журнала, используя вторую вкладку Подробнее (Advanced) в окне Доступ к книге. Там можно найти параметр Хранить журнал изменений в течение N дней (Keep change history for N days) или совсем отключить его:

Проблема 9. Много мусорных стилей
Про эту пакость я уже подробно писал ранее в статье о том, как победить ошибку «Слишком много форматов ячеек». Суть, если кратко, в том, что если вы разворачиваете на вкладке Главная список Стили ячеек (Home — Cell Styles) и видите там очень много непонятных и ненужных стилей, то это плохо — и для размера вашего файла Excel и для его быстродействия.

Удалить ненужные стили можно с помощью макроса или готовой команды из надстройки PLEX.
Проблема 10. Много примечаний
Примечания к ячейкам, конечно, не самый вредный момент из всех перечисленных. Но некоторые файлы могут содержать большое количество текста или даже картинок в примечаниях к ячейкам. Если примечания не содержат полезной для вас информации, то их можно легко удалить с помощью команды на вкладке Главная — Очистить — Очистить примечания (Home — Clear — Clear Comments).
Excel для Microsoft 365 Excel 2019 Excel 2016 Excel 2013 Excel 2010 Excel 2007 Еще…Меньше
Операторы определяют операции, которые необходимо выполнить над элементами формулы. В Excel используются общие математические правила для вычислений, в том есть круглые скобки, экспоненты, умножение и деление, сложение и вычитание, а также сокращенное пемдас (заставьте Уважаемый родственницей Салли). С помощью скобок вы можете изменить порядок вычислений.
Типы операторов. Существуют четыре разных типа операторов вычислений: арифметическое, Сравнение, Объединение текстаи ссылка.
-
Арифметические операторы
Арифметические операторы служат для выполнения базовых арифметических операций, таких как сложение, вычитание, умножение, деление или объединение чисел. Результатом операций являются числа. Арифметические операторы приведены ниже.
Арифметический оператор
Значение
Пример
+ (знак «плюс»)
Сложение
= 3 + 3
– (знак «минус»)
Вычитание
Отрицание= 3 – 3
=-3* (звездочка)
Умножение
= 3 * 3
/ (косая черта)
Деление
= 3/3
% (знак процента)
Доля
30
^ (крышка)
Возведение в степень
= 3 ^ 3
-
Операторы сравнения
Операторы сравнения используются для сравнения двух значений. Результатом сравнения является логическое значение: ИСТИНА либо ЛОЖЬ.
Оператор сравнения
Значение
Пример
= (знак равенства)
Равно
= A1 = B1
> (знак «больше»)
Больше
= A1>B1
< (знак «меньше»)
Меньше
= A1<B1
>= (знак «больше или равно»)
Больше или равно
= A1>= B1
<= (знак «меньше или равно»)
Меньше или равно
= A1<= B1
<> (знак «не равно»)
Не равно
= A1<>B1
-
Текстовый оператор конкатенации
Амперсанд (&) используется для объединения (соединения) одной или нескольких текстовых строк в одну.
Текстовый оператор
Значение
Пример
& (амперсанд)
Соединение или объединение последовательностей знаков в одну последовательность
= «Север» & «обмотка» — это результат «Борей».
Если ячейка a1 содержит «Last Name», а B1 — «First Name», = a1& «,» &B1 — «фамилия, имя». -
Операторы ссылок
Для определения ссылок на диапазоны ячеек можно использовать операторы, указанные ниже.
Оператор ссылки
Значение
Пример
: (двоеточие)
Оператор диапазона, который образует одну ссылку на все ячейки, находящиеся между первой и последней ячейками диапазона, включая эти ячейки.
B5:B15
; (точка с запятой)
Оператор объединения. Объединяет несколько ссылок в одну ссылку.
= СУММ (B5: B15, D5: D15)
(пробел)
Оператор пересечения множеств, используется для ссылки на общие ячейки двух диапазонов.
B7:D7 C6:C8