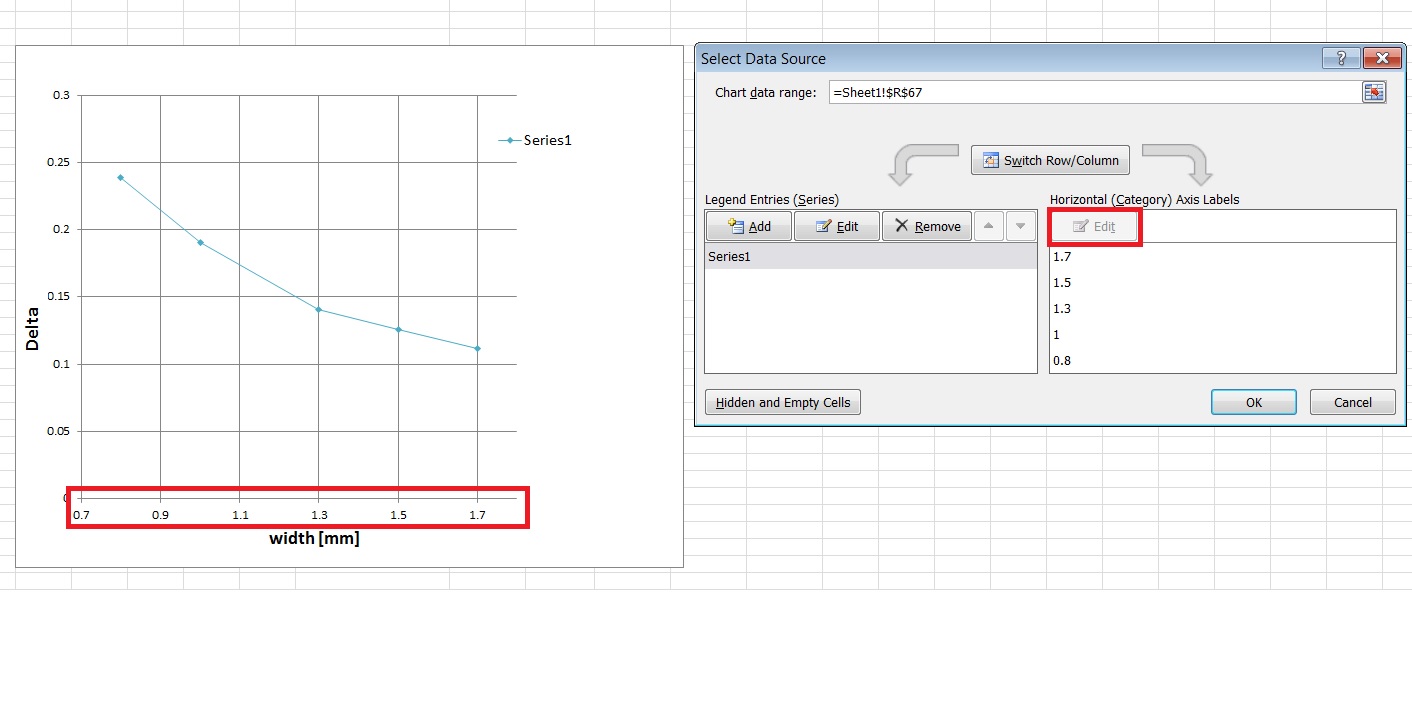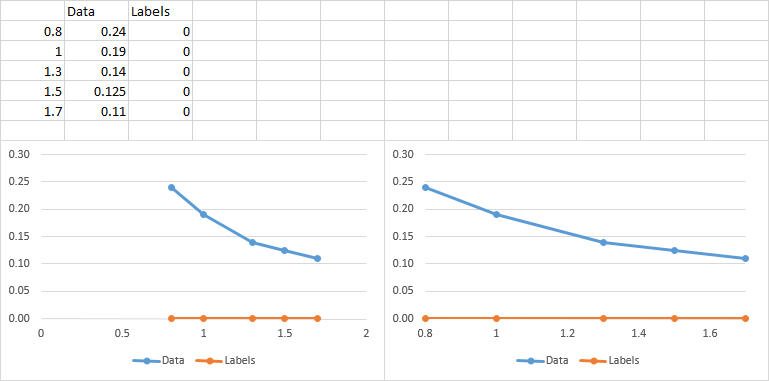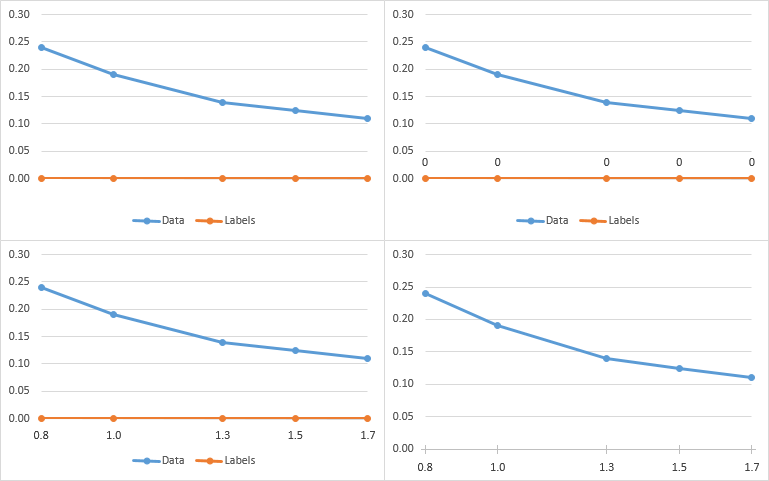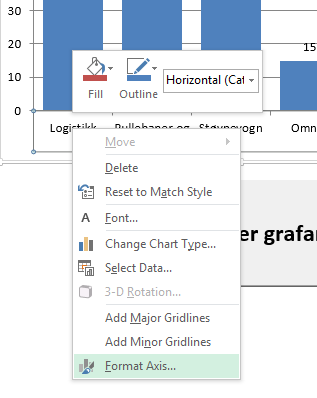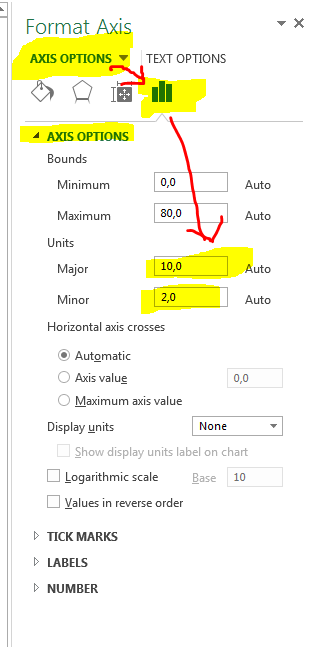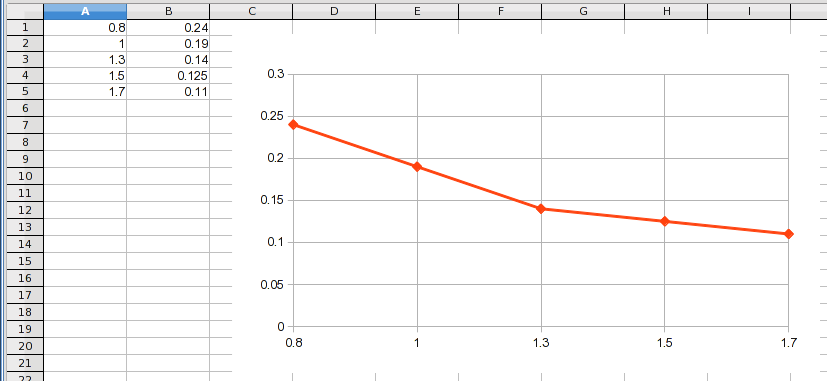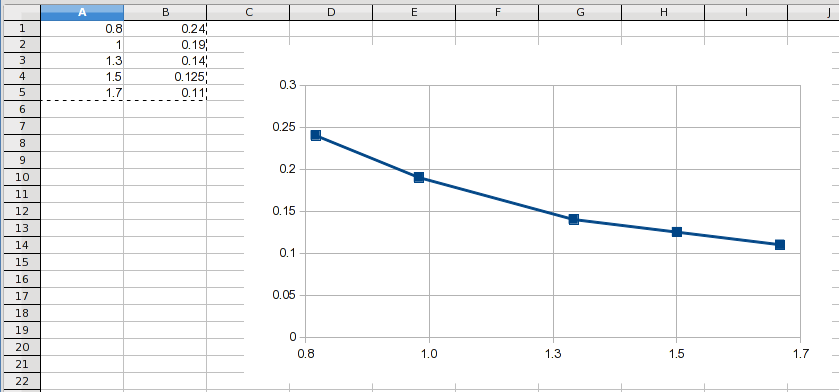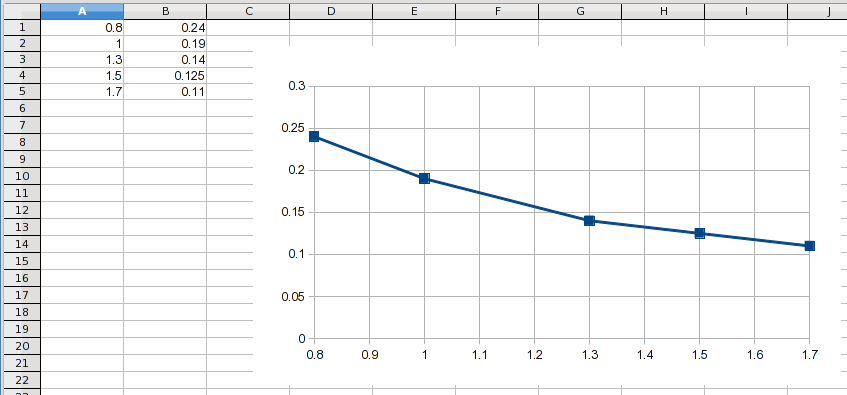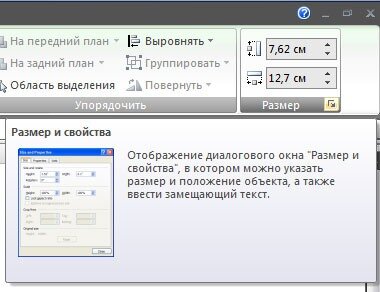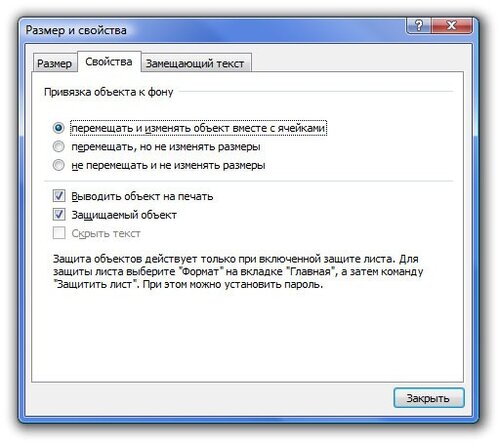17 авг. 2022 г.
читать 2 мин
В этом руководстве представлен пошаговый пример того, как изменить масштабы по осям X и Y на графиках в Excel.
Шаг 1: введите данные
Во-первых, давайте введем простой набор данных в Excel:
Шаг 2: Создайте диаграмму рассеивания
Затем выделите ячейки в диапазоне A2:B16.Затем щелкните вкладку « Вставка » на верхней ленте, а затем выберите параметр « Разброс » в группе « Диаграммы »:
Автоматически будет создана следующая диаграмма рассеяния:
Шаг 3: Измените масштаб оси
По умолчанию Excel выберет шкалу для осей X и Y, которая варьируется примерно от минимального до максимального значения в каждом столбце.
В этом примере мы видим, что ось x находится в диапазоне от 0 до 20 , а ось y — в диапазоне от 0 до 30 .
Чтобы изменить масштаб оси x, просто щелкните правой кнопкой мыши любое значение на оси x. В появившемся раскрывающемся меню нажмите « Формат оси» :
На панели « Формат оси », которая появляется в правой части экрана, измените значения в полях «Минимум» и «Максимум», чтобы изменить масштаб оси X.
Например, мы можем изменить Максимальное значение оси X на 50 :
Как только мы нажмем Enter , масштаб оси X будет автоматически обновлен на графике:
Обратите внимание, что ось X теперь находится в диапазоне от 0 до 50 .
Ось Y осталась неизменной.
Вместо изменения минимальной и максимальной границ мы могли бы также использовать логарифмическую шкалу для оси.
На панели « Формат оси » просто установите флажок « Логарифмическая шкала »:
Ось X будет автоматически обновлена для использования логарифмической шкалы:
Связанный: Когда следует использовать логарифмическую шкалу в диаграммах?
Обратите внимание, что в этих примерах мы решили изменить только масштаб по оси X.
Однако мы можем так же легко изменить масштаб оси Y, щелкнув правой кнопкой мыши любое значение на оси Y и выполнив те же действия, что и выше.
Дополнительные ресурсы
В следующих руководствах объясняется, как выполнять другие распространенные задачи в Excel:
Как построить несколько строк в Excel
Как создать параллельные диаграммы в Excel
Как создать график Ogive в Excel
Excel для Microsoft 365 Excel 2021 Excel 2019 Excel 2016 Excel 2013 Excel 2010 Excel 2007 Еще…Меньше
Диаграмму можно переместить в любое место на этом или на новый или существующий. Можно также изменить размер диаграммы на более удобный.
По умолчанию диаграмма перемещается вместе с ячейками. При изменении размера ячеек на диаграмме соответственно меняется размер диаграммы. Вы можете изменить этот параметр, если не хотите перемещать диаграмму вместе с ячейками на этом или другом месте.
Чтобы переместить диаграмму, перетащите ее в нужное место.
-
Щелкните в любом месте диаграммы.
На ленте отобразит параметр «Средства работы с диаграммами»
-
В группе Средства работы сдиаграммами на вкладке Конструктор в группе Расположение нажмите кнопку Переместить диаграмму.
-
Выполните одно из указанных ниже действий.
-
Чтобы переместить диаграмму на новый лист, нажмите кнопку Новый лист ,а затем в поле Новый лист введите имя листа.
-
Чтобы переместить диаграмму как объект на другом месте, щелкните Объект в ,а затем в поле Объект в выберите нужный.
Совет: Вы также можете разместить диаграмму в другом месте лист диаграммы.
-
-
Чтобы изменить размер диаграммы, выполните одно из указанных ниже действий.
-
Чтобы изменить размер вручную, щелкните диаграмму и перетащите химяки до нужного размера.
-
Чтобы использовать определенные высоту и ширину, на вкладке Формат в группе Размер введите размер в поля Высота иШирина.
-
Чтобы изменить размер и масштаб диаграммы, на вкладке Формат в группе Размер нажмите кнопку
. Затем в поля Высота масштаба и Ширина масштаба введите нужные значения.
-
-
Щелкните в любом месте диаграммы.
На ленте отобразит параметр Средства работы с диаграммами.
-
На вкладке Формат в группе Размер нажмите кнопку
.
-
В области Формат области диаграммы выберите свойства, а затем выберите нужный вариант.
Чтобы переместить диаграмму, перетащите ее в нужное место.
-
Щелкните в любом месте диаграммы.
На ленте отобразит параметр «Средства работы с диаграммами»
-
В группе Средства работы сдиаграммами на вкладке Конструктор в группе Расположение нажмите кнопку Переместить диаграмму.
-
Выполните одно из указанных ниже действий.
-
Чтобы переместить диаграмму на новый лист, нажмите кнопку Новый лист ,а затем в поле Новый лист введите имя листа.
-
Чтобы переместить диаграмму как объект на другом месте, щелкните Объект в ,а затем в поле Объект в выберите нужный.
Совет: Вы также можете разместить диаграмму в другом месте лист диаграммы.
-
-
Чтобы изменить размер диаграммы, выполните одно из указанных ниже действий.
-
Чтобы изменить размер вручную, щелкните диаграмму и перетащите химяки до нужного размера.
-
Чтобы использовать определенные высоту и ширину, на вкладке Формат в группе Размер введите размер в поля Высота иШирина.
-
Чтобы изменить размер и масштаб диаграммы, на вкладке Формат в группе Размер нажмите кнопку
рядом с кнопкой Размер и сделайте следующее:
-
В диалоговом окне Формат области диаграммы перейдите на вкладку Размер.
-
В полях Размер иповорот в полях Высота и Ширина введите нужные числа.
-
В полеМасштаб в полях Высота и Ширина введите нужные числа.
-
-
Щелкните в любом месте диаграммы.
На ленте отобразит параметр Средства работы с диаграммами.
-
На вкладке Формат в группе Размер нажмите кнопку
.
-
В диалоговом окне Формат области диаграммы перейдите на вкладку Свойства.
-
В области Расположение объектов выберите соответствующий параметр.
Дополнительные сведения
Вы всегда можете задать вопрос специалисту Excel Tech Community или попросить помощи в сообществе Answers community.
Нужна дополнительная помощь?

Часто наш мир может превратиться в полный хаос, когда мы не знаем, какую опцию или функцию использовать при возникновении проблемы. То же самое происходит с нами в электронной таблице Excel, даже в ее онлайн-версия , когда мы создали диаграмму и не знаем, как ее редактировать. И в этой статье мы научим вас как легко изменить или изменить размер диаграммы в Excel.

Если вы не знали, вы отлично можете изменить или изменить общий размер диаграммы, вы можете сделать его шире или тоньше, больше или меньше. Его общий вид можно изменить и таким образом создать впечатляющий дизайн, который нравится всем. Вы увидите, насколько это просто, и это не займет у вас много времени, потому что через несколько шагов все будет готово.
Нашей целью всегда было и всегда будет то, чтобы вы в совершенстве знали, как использовать различные офисные инструменты Microsoft Office. И прежде всего правильное использование Электронная таблица Excel и способ, которым может быть реализована различная графика, разрешенная приложением, как в случае круговые диаграммы в камере.
И давайте сразу начнем с простого объяснения этой процедуры и узнаем легко изменить или изменить размер диаграммы в Excel . Для начала заходим в приложение, чтобы открыть его и создадим новую книгу. В нем вы можете создать диаграмму, расширенная диаграмма или, если вы уже создали его, он открывает только ту книгу, которую вы уже сохранили.
Теперь, когда график находится на листе, мы щелкнем по нему, чтобы выбрать его и, таким образом, сможем изменить или изменить размер . Вы заметите, что график будет полностью окружен синей линией, что означает, что он был выбран для редактирования. Теперь следующий шаг — найти себя в одном из углов или краев диаграммы.
Отобразятся три точки, и вы выберете, затем указатель мыши превратится в двойную стрелку. Конечно, это произойдет, когда вы наведете курсор на область диаграммы размер которого можно изменить. Чтобы изменить размер, вам нужно щелкнуть и перетащить внутрь или наружу в зависимости от того, хотите ли вы сделать его меньше или больше.
Когда вы найдете идеальный размер, вам просто нужно отпустить кнопку мыши, если вы хотите изменить его снова, повторите вышеуказанные шаги еще раз. И вы можете повторять этот процесс сколько угодно раз, пока не будете довольны окончательным размером. Таким образом, вы узнали, как легко изменить или изменить размер диаграммы в Excel.
Различные способы легко изменить размер или размер диаграммы в Excel
Есть еще один способ изменить или модифицировать легко размер диаграммы в Excel введя параметры графика и изменив ширину и высоту. Для этого нужно перейти к графику и выделить его мышью, щелкнув мышью. Следующим шагом является просмотр и выбор параметра «Формат» для области диаграммы.
Затем вам нужно выбрать параметр «Размер и свойства», и здесь вы можете ввести данные о новой высоте и ширине диаграммы. Таким образом, вы также могли изменить или изменить легко размер диаграммы в Excel. Это также возможно, если вместо одной диаграммы у вас есть несколько и вы хотите изменить их размер одновременно.
Для начала нам нужно выделить всю графику, и мы будем делать это левой кнопкой мыши, а вы одновременно нажимаете клавишу Ctrl. После выбора отпустите кнопку мыши и теперь расположитесь на одном из графиков и щелкните правой кнопкой мыши. Затем выберите параметр Размер и свойства, введите данные для новой высоты и ширины.
Как вы прекрасно видите, размер можно изменять по-разному, и все они очень просты в применении, но также, если вы хотите, вы можете вставить подпись в графике. И мы пришли сюда с этой статьей, чтобы вы могли узнайте, как легко изменить или изменить размер диаграммы в Excel.
Содержание
- Как изменить масштаб осей на графиках Excel (с примерами)
- Шаг 1: введите данные
- Шаг 2: Создайте диаграмму рассеивания
- Шаг 3: Измените масштаб оси
- Дополнительные ресурсы
- Изменение масштаба горизонтальной оси (категорий) на диаграмме
- Изменение масштаба оси глубины (рядов данных) на диаграмме
Как изменить масштаб осей на графиках Excel (с примерами)
В этом руководстве представлен пошаговый пример того, как изменить масштабы по осям X и Y на графиках в Excel.
Шаг 1: введите данные
Во-первых, давайте введем простой набор данных в Excel:
Шаг 2: Создайте диаграмму рассеивания
Затем выделите ячейки в диапазоне A2:B16.Затем щелкните вкладку « Вставка » на верхней ленте, а затем выберите параметр « Разброс » в группе « Диаграммы »:
Автоматически будет создана следующая диаграмма рассеяния:
Шаг 3: Измените масштаб оси
По умолчанию Excel выберет шкалу для осей X и Y, которая варьируется примерно от минимального до максимального значения в каждом столбце.
В этом примере мы видим, что ось x находится в диапазоне от 0 до 20 , а ось y — в диапазоне от 0 до 30 .
Чтобы изменить масштаб оси x, просто щелкните правой кнопкой мыши любое значение на оси x. В появившемся раскрывающемся меню нажмите « Формат оси» :
На панели « Формат оси », которая появляется в правой части экрана, измените значения в полях «Минимум» и «Максимум», чтобы изменить масштаб оси X.
Например, мы можем изменить Максимальное значение оси X на 50 :
Как только мы нажмем Enter , масштаб оси X будет автоматически обновлен на графике:
Обратите внимание, что ось X теперь находится в диапазоне от 0 до 50 .
Ось Y осталась неизменной.
Вместо изменения минимальной и максимальной границ мы могли бы также использовать логарифмическую шкалу для оси.
На панели « Формат оси » просто установите флажок « Логарифмическая шкала »:
Ось X будет автоматически обновлена для использования логарифмической шкалы:
Обратите внимание, что в этих примерах мы решили изменить только масштаб по оси X.
Однако мы можем так же легко изменить масштаб оси Y, щелкнув правой кнопкой мыши любое значение на оси Y и выполнив те же действия, что и выше.
Дополнительные ресурсы
В следующих руководствах объясняется, как выполнять другие распространенные задачи в Excel:
Источник
Изменение масштаба горизонтальной оси (категорий) на диаграмме
На горизонтальной оси диаграммы, также называемой осью категорий и осью X, вместо числовых интервалов отображаются текстовые метки; кроме того, она поддерживает меньше параметров масштабирования, чем вертикальная ось диаграммы (ось значений, или ось Y).
Тем не менее вы можете задать следующие параметры оси:
Интервал между делениями и подписями.
Порядок отображения категорий.
Тип оси (даты или текст).
Точка пересечения горизонтальной и вертикальной осей.
Примечание: Следующая процедура относится к Office 2013 и более поздним версиям. Ищете по шагам для Office 2010?
На диаграмме щелкните ось категорий, которую вы хотите изменить, или выберите ее в списке элементов диаграммы сделайте следующее:
Щелкните в любом месте диаграммы.
Откроется вкладка Работа с диаграммами с дополнительными вкладками Конструктор и Формат.
На вкладке «Формат» в группе «Текущий выделение» щелкните стрелку в поле вверху и выберите горизонтальную ось (категорий).
На вкладке Формат в группе Текущий фрагмент нажмите кнопку Формат выделенного фрагмента.
В области «Формат оси» сделайте следующее:
Важно: Эти параметры масштабирования доступны только в том случае, если выбрана ось категорий.
Чтобы изменить порядок категорий, раз проверьте параметры оси, а затем выберите их в обратном порядке.
Чтобы изменить тип оси на ось текста или ось дат, разведите параметры оси, а затем в области «Тип оси» выберите ось текста или ось дат. Текст и точки данных распределены на оси текста равномерно. На оси дат даты отображаются в хронологическом порядке через заданные интервалы (единицы измерения), такие как количество дней, месяцев или лет, даже если даты на листе представлены не в последовательном порядке или с использованием разных единиц измерения.
Примечание: Заданное по умолчанию значение Автоматически выбирать на основе данных определяет тип оси, который наилучшим образом подходит для выбранного типа данных.
Чтобы изменить точку, в которой вертикальная ось (значений) пересекает горизонтальную ось (категорий), разведите параметры оси, а затем в области «Вертикальная ось» выберите номер категории и введите нужное число в текстовом поле или выберите пункт «По максимальной категории», чтобы указать, что вертикальная ось (значений) пересекает горизонтальную ось (категорий) после последней категории на оси x.
Чтобы изменить интервал между делеаниями, разведите делеания,а затем введите нужное число в поле «Интервал между деленами».
Примечание: Это число определяет количество категорий, которые отображаются между делениями.
Чтобы изменить положение делений оси, разведите делений, а затем выберите нужные параметры в полях «Основной» и «Незначительный».
Чтобы изменить интервал между подписями осей, разведите подписи, а затем в поле «Интервал между подписями» выберите «Единица интервала» и введите нужное число в текстовое поле.
Совет: Введите 1, чтобы отображалась подпись для каждой категории, 2, чтобы отображалась подпись для каждой второй категории, 3, чтобы отображалась подпись для каждой третьей категории и т. д.
Чтобы изменить расположение подписей оси, разведите подписи, а затем в поле «Расстояние от оси» введите нужное число.
Совет: Чтобы расположить подписи ближе к оси, введите меньшее число. Чтобы увеличить расстояние между подписью и осью, введите большее число.
На диаграмме щелкните ось категорий, которую вы хотите изменить, или выберите ее в списке элементов диаграммы с помощью указанных ниже действий.
Щелкните в любом месте диаграммы.
Откроется панель Работа с диаграммами с дополнительными вкладками Конструктор, Макет и Формат.
На вкладке Формат в группе Текущий фрагмент щелкните стрелку рядом с полем Элементы диаграммы, затем щелкните Горизонтальная ось (ось категорий).
На вкладке Формат в группе Текущий фрагмент нажмите кнопку Формат выделенного фрагмента.
В диалоговом окне Формат оси в разделе Параметры оси выполните одно или несколько из указанных ниже действий.
Важно: Эти параметры масштабирования доступны только в том случае, если выбрана ось категорий.
Чтобы изменить интервал между делениями, в поле Интервал между делениями введите нужное число.
Примечание: Это число определяет количество категорий, которые отображаются между делениями.
Чтобы изменить интервал между подписями оси, в разделе Интервал между подписями выберите Единица измерения интервала, а затем в текстовом поле введите нужное число.
Совет: Введите 1, чтобы отображалась подпись для каждой категории, 2, чтобы отображалась подпись для каждой второй категории, 3, чтобы отображалась подпись для каждой третьей категории и т. д.
Чтобы изменить расположение подписей оси, в поле Расстояние до подписи от оси введите нужное число.
Совет: Чтобы расположить подписи ближе к оси, введите меньшее число. Чтобы увеличить расстояние между подписью и осью, введите большее число.
Чтобы изменить порядок категорий, установите флажок Обратный порядок категорий.
Чтобы изменить тип оси на ось текста или ось дат, в поле Тип оси выберите вариант Ось текста или Ось дат. Текст и точки данных распределены на оси текста равномерно. На оси дат даты отображаются в хронологическом порядке через заданные интервалы (единицы измерения), такие как количество дней, месяцев или лет, даже если даты на листе представлены не в последовательном порядке или с использованием разных единиц измерения.
Примечание: Заданное по умолчанию значение Автоматически выбирать на основе данных определяет тип оси, который наилучшим образом подходит для выбранного типа данных.
Чтобы изменить положение делений и подписей оси, выберите нужные параметры в полях Основные, Промежуточные и Подписи осей.
Чтобы изменить точку пересечения вертикальной оси (значений) и горизонтальной оси (категорий), в разделе Вертикальная ось пересекает выберите параметр В категории с номером, а затем введите нужное число в текстовом поле или выберите параметр В наибольшей категории, чтобы указать, что вертикальная ось (значений) должна пересекать горизонтальную ось (категорий) за последней категорией оси X.
После изменения шкалы оси может потребоваться настроить ее форматирование. Дополнительные сведения см. в статье Изменение отображения осей диаграммы.
Масштабирование никак не влияет на перекрытие рядов или ширину зазора между ними. Чтобы изменить параметры перекрытия рядов или ширину зазора между ними, щелкните ряд данных правой кнопкой мыши и выберите пункт Формат ряда данных. В разделе Параметры ряда укажите нужные значения.
По умолчанию минимальное и максимальное значения масштаба для каждой оси на диаграмме рассчитываются автоматически. Однако масштаб можно настроить в соответствии со своими потребностями. Например, если все точки данных в таблице данных находятся в интервале от 60 до 90, для оси значений (у) можно задать диапазон от 50 до 100, а не от 0 до 100. Если ось значений охватывает очень широкий диапазон, ее также можно изменить на логарифмическую шкалу.
Этот шаг относится только к Word для Mac: в меню «Вид» выберите пункт «Разметка печати».
На вкладке «Формат» в списке выберите горизонтальную ось (категорий) и нажмите кнопку «Формат области».
В области «Формат оси» сделайте следующее:
Важно: Эти параметры масштабирования доступны только в том случае, если выбрана ось категорий.
Чтобы изменить порядок категорий, раз проверьте параметры оси, а затем выберите их в обратном порядке.
Чтобы изменить тип оси на ось текста или ось дат, разведите параметры оси, а затем в области «Тип оси» выберите ось текста или ось дат. Текст и точки данных распределены на оси текста равномерно. На оси дат даты отображаются в хронологическом порядке через заданные интервалы (единицы измерения), такие как количество дней, месяцев или лет, даже если даты на листе представлены не в последовательном порядке или с использованием разных единиц измерения.
Примечание: Заданное по умолчанию значение Автоматически выбирать на основе данных определяет тип оси, который наилучшим образом подходит для выбранного типа данных.
Чтобы изменить точку, в которой вертикальная ось (значений) пересекает горизонтальную ось (категорий), разведите параметры оси, а затем в области «Вертикальная ось» выберите номер категории и введите нужное число в текстовом поле или выберите пункт «По максимальной категории», чтобы указать, что вертикальная ось (значений) пересекает горизонтальную ось (категорий) после последней категории на оси x.
Чтобы изменить интервал между делеаниями, разведите делеания,а затем введите нужное число в поле «Интервал между деленами».
Примечание: Это число определяет количество категорий, которые отображаются между делениями.
Чтобы изменить положение делений оси, разведите делений, а затем выберите нужные параметры в полях «Основной» и «Незначительный».
Чтобы изменить интервал между подписями осей, разведите подписи, а затем в поле «Интервал между подписями» выберите «Единица интервала» и введите нужное число в текстовое поле.
Совет: Введите 1, чтобы отображалась подпись для каждой категории, 2, чтобы отображалась подпись для каждой второй категории, 3, чтобы отображалась подпись для каждой третьей категории и т. д.
Чтобы изменить расположение подписей оси, разведите подписи, а затем в поле «Расстояние от оси» введите нужное число.
Совет: Чтобы расположить подписи ближе к оси, введите меньшее число. Чтобы увеличить расстояние между подписью и осью, введите большее число.
Чтобы расположить метку в нужномместе, разметите список «Подписи» и выберите вариант в списке.
Источник
Изменение масштаба оси глубины (рядов данных) на диаграмме
У 3-D column, 3-D cone или 3-D pyramid chart (3-D pyramid chart) есть глубина (ряд) ось, также известная как ось z, которую можно изменить. Вы можете задать интервал между делениями, настроить подписи оси, изменить их положение относительно оси и вывести данные в обратном порядке.
Чтобы изменить шкалу других осей на диаграмме, см. изменение шкалы горизонтальной оси (категорий) или Изменение шкалы вертикальной оси (значений) на диаграмме.
На 3-D диаграмме щелкните ось глубины, которую вы хотите изменить, или выберите ее в списке элементов диаграммы сделайте следующее:
Будут отображены средства Работа с диаграммами, включающие вкладки Конструктор, Макет и Формат.
На вкладке Формат в группе Текущий фрагмент щелкните стрелку рядом с полем элементов диаграммы, а затем щелкните Ось Z (рядов значений).
На вкладке Формат в группе Текущий фрагмент нажмите кнопку Формат выделенного.
В диалоговом окне Формат оси щелкните Параметры оси, если она не выбрана, а затем сделайте следующее:
Важно Следующие параметры масштабирования доступны только в том случае, если выбрана ось глубины.
Чтобы изменить интервал между делениями, в поле Интервал между делениями введите нужное число.
Примечание. Это число определяет количество рядов данных, которые отображаются между делениями.
Чтобы изменить интервал между подписями делений оси, в разделе Интервал между подписями выберите параметр Укажите единицу интервала, а затем в текстовом поле введите нужное число.
Совет Введите 1, чтобы отображалась подпись для каждого ряда данных, 2, чтобы вывести подпись для каждого второго ряда, 3 — для каждого третьего и т. д.
Чтобы изменить порядок рядов, установите флажок Обратный порядок рядов.
Примечание. При этом ряды данных будут отображаться на оси глубины в обратном порядке.
Чтобы изменить положение делений и подписей делений оси, выберите нужный параметр в полях Основные, Промежуточные и Подписи оси.
После изменения масштаба оси может потребоваться изменить способ ее форматирования. Дополнительные сведения об этом см. в статье Изменение отображения осей диаграммы.
Масштабирование не меняет глубину зазора или ширину зазора между рядами данных. Чтобы изменить глубину или ширину зазора, щелкните ряд данных правой кнопкой мыши и выберите формат ряда данных. Укажите нужные параметры в параметрах ряда.
Источник
Download Article
Download Article
Are you having trouble changing the scale of the horizontal (X) axis in Excel? You’re not alone! If you’re not seeing options for changing the range or intervals on the x axis, or you just can’t customize the scale how you want, you might need to switch to a chart type that supports custom scaling on the X axis. This wikiHow article will teach you how change the scale of the X axis for dates, text, and numerical values in Microsoft Excel.
-
1
Click anywhere in the chart. For most charts, the X axis is used for categories/text labels (including dates).[1]
Start by clicking the center of your chart to display the Chart Design and Format menus at the top of Excel.- If you’re using Excel on a Mac, you’ll need to click the View menu and switch to Print Layout first.
- If your X axis contains numbers that aren’t dates (or you’re using an X Y scatter or bar chart), the steps are a little different. You’ll also have more scaling options!
-
2
Click the Format menu. It’s at the top of Excel.
Advertisement
-
3
Select Horizontal (Category) Axis from the drop-down menu. You’ll see this menu at the top-left corner of Excel.
-
4
Click Format Selection or Format Pane. You’ll see one of these two options below the drop-down menu at the top-left corner.
-
5
Choose whether your axis is text or a date. Select Text axis if the values on your X axis are anything other than dates. If you have dates on this axis, choose Date axis.
-
6
Set the date range in the «Bounds» fields (dates only). Enter the date where the X axis should begin into the «Minimum» field, and the final date into the «Maximum» field.
-
7
Specify the interval (dates only). In the «Units» section, you can control the interval by typing a number from the «Major» menu and choosing a duration, such as Days, Months, or Years. You’ll see larger tick marks at the «Major» interval and smaller ticks at the «Minor» interval.
- For example, if you want to show a larger tick mark every 30 days and a smaller one every 5 days, you’d type a «30» into the «Major» field, a «5» into the «Minor» field, and chose Days for each.
-
8
Set where the vertical axis (Y) crosses the horizontal axis.
- If you’re working with dates, you can set the Y axis to cross between dates, at a particular date, or at the maximum (last) date.
- If you’re working with text categories, you can set the Y axis to cross at a particular category number, at the maximum (last) category, or just leave «Automatic» selected and adjust as necessary.
-
9
Choose whether to show dates or text labels in reverse order. If you want to switch the order of the values on the X axis, check the box next to «Dates/Categories in reverse order» below the «Axis position» section.
-
10
Change your tick mark settings. Expand the «Tick Marks» section and customize:
- Dates: You can adjust the position of both the major and minor tick marks, or opt to leave either type out.
- Text: Enter a value into «Interval between marks» to customize the intervals between tick marks, then use the «Major» and «Minor» menus to adjust the positioning of the larger and smaller tick marks.
-
11
Customize the label settings. Expand the «Labels» menu to find options for the labels on the X axis.
- Dates: You can customize the placement of the dates using the «Label Position» menu.
- Text: You can specify the interval between labels by choosing Specify interval unit and entering a number. You can also customize the distance between the label and the axis, as well as the label’s position.
-
12
Format the numbers. The chart automatically inherits the number format you used in your data. If it doesn’t look right, use the options in the «Number» section at the bottom to choose a different number format.
- You can also use the icons at the top of the «Format axis» panel to customize other details of the X axis, such as the alignment and fill.
Advertisement
-
1
Make sure you’re using a chart type that supports horizontal (X) scaling. If you want to adjust the scale of a range of numbers along the X axis, you’ll need a chart meant for showing and comparing numeric values.
-
X Y scatter and bar charts are the two chart types that let you scale any numbers on the X axis. Other chart types reserve the X axis for categories rather than values.[2]
- X Y scatter charts are usually going to be what you need, especially if you have many numerical data points on the X axis and want to scale them nicely.
- To change your chart type, right-click the middle of the current chart and choose Change Chart Type. Then, select X Y (Scatter) or Bar in the left panel and choose an option.
- Both chart types have several styles you can choose from—just use the icons at the top of the window to see all of the options.
-
X Y scatter and bar charts are the two chart types that let you scale any numbers on the X axis. Other chart types reserve the X axis for categories rather than values.[2]
-
2
Click anywhere in the chart. This displays the Chart Design and Format menus at the top of Excel.
- If you’re using Excel on a Mac, you’ll need to click the View menu and switch to Print Layout first.
-
3
Click the Format menu. It’s at the top of Excel.
-
4
Click Format Selection or Format Pane. You’ll see one of these two options below the drop-down menu at the top-left corner.
- Horizontal (Value) Axis only appears on XY scatter and bar charts. If you’re using another chart type, you’ll see Horizontal (Category) Axis instead. You can’t scale category axis like you can a value axis.
-
5
Change the range in the «Bounds» fields. Enter the number where the X axis should begin into the «Minimum» field, and the final number in the scale in the «Maximum» field.[3]
- If you want to reverse the order, just scroll down and check the box next to «Values in reverse order.»
- If you check the box next to «Logarithmic scale,» each value on the X axis will be multiplied by the value you enter into the «Base» field.
-
6
Specify the tick mark interval. You’ll set the intervals between tick marks by entering values into the «Major» and «Minor» fields.
- For example, if you want to show a larger tick mark every 100 sales and a smaller one every 50 sales, you’d type a «100» into the «Major» field, and a «50» into the «Minor» field.
- To change the orientation of the tick marks, use the options in the «Tick Marks» section a little bit below.
-
7
Format the numbers. The chart should automatically inherit the number format you used in your data. If it doesn’t look right, use the options in the «Number» section at the bottom to choose a different number format.
- You can also use the icons at the top of the «Format axis» panel to customize other details of the X axis, such as the alignment and fill.
Advertisement
Ask a Question
200 characters left
Include your email address to get a message when this question is answered.
Submit
Advertisement
Thanks for submitting a tip for review!
References
About This Article
Article SummaryX
1. If you need to scale numbers on the X axis, you’ll want to switch your chart to an X Y scatter chart.
2. Then, click the chart and click the Format tab.
3. Click Format Selection for Format Pane.
4. Click Axis Options.
5. Customize your range and tick mark intervals.
Did this summary help you?
Thanks to all authors for creating a page that has been read 12,385 times.
Is this article up to date?
Изменение масштаба оси глубины (рядов данных) диаграммы
Примечание: Мы стараемся как можно оперативнее обеспечивать вас актуальными справочными материалами на вашем языке. Эта страница переведена автоматически, поэтому ее текст может содержать неточности и грамматические ошибки. Для нас важно, чтобы эта статья была вам полезна. Просим вас уделить пару секунд и сообщить, помогла ли она вам, с помощью кнопок внизу страницы. Для удобства также приводим ссылку на оригинал (на английском языке).
Объемной гистограмме, конической или пирамидальной диаграмме есть оси глубины (рядов данных) ось, также называемых оси z, можно изменить. Задать интервал между делений и подписей оси, изменить его положение вдоль оси и в обратном порядке, в котором отображаются весь ряд.
На объемной диаграмме щелкните ось глубины, которую нужно изменить, или выполните указанные ниже действия, чтобы выбрать ось в списке элементов диаграммы.
Будут отображены средства Работа с диаграммами, включающие вкладки Конструктор, Макет и Формат.
На вкладке Формат в группе Текущий фрагмент щелкните стрелку рядом с полем Элементы диаграммы, а затем выберите пункт Ось Z (рядов значений).
На вкладке Формат в группе Текущий фрагмент нажмите кнопку Формат выделенного фрагмента.
В диалоговом окне Формат оси щелкните элемент Параметры оси и выполните одно или несколько из указанных ниже действий.
Важно. Указанные параметры масштабирования доступны только в том случае, если выбрана ось глубины.
Для изменения интервала между делениями оси введите в поле Интервал между делениями нужное число.
Примечание Номер, который вы вводите определяет, сколько ряд данных отображаются между ними.
Чтобы изменить интервал между подписями делений оси, в разделе Интервал между подписями выберите параметр Укажите единицу интервала, а затем в текстовом поле введите нужное число.
Совет. Введите 1, чтобы подписи выводились для каждого ряда данных, 2 — для каждого второго ряда данных, 3 — для каждого третьего ряда данных, и т. д.
Чтобы изменить порядок вывода рядов на противоположный, установите флажок Обратный порядок рядов.
Примечание. Это изменит порядок отображения рядов данных вдоль оси глубины.
Чтобы изменить положение делений и подписей оси, выберите нужные параметры в полях Основные, Промежуточные и Подписи оси.
После изменения масштаба оси может потребоваться изменить способ ее форматирования. Дополнительные сведения об этом см. в статье Изменение отображения осей диаграммы.
Масштабирование не изменяются зазора глубины или Ширина зазора между ряда данных. Чтобы изменить просвет глубины или ширина, щелкните ряд данных правой кнопкой мыши и выберите команду Формат ряда данных. Укажите необходимые параметры в разделе Параметры ряда.
Ручная настройка нумерации осей на диаграмме Excel
Я хочу настроить ось X моей диаграммы рассеяния в соответствии с моими точками диаграммы в MS-Excel 2010. Я видел в некоторых руководствах, что я могу изменить его, отредактировав «метки оси»в» Выбрать данные». Как вы можете видеть на картинке ниже, эта кнопка не активна для меня. На диаграмме я хочу изменить метки оси X на (0.8 1.0 1.3 1.5 1.7).
4 ответов
это нерегулярно, чтобы не показывать нормальные метки осей, потому что это может вызвать отсутствие понимания у того, кто читает диаграмму. Я знаю, я бы отвлекся, думая: «почему он решил сделать это?»Но люди задают самые разные вопросы.
Итак, вот как вы будете делать то, что хотите.
добавить столбец данных со всеми нулями. Это создаст ряд точек данных вдоль горизонтальной оси.
сделайте вашу диаграмму со всеми данными (ниже влево.)
отрегулируйте ось по желанию (внизу справа).
скрыть метки горизонтальной оси. Лучший способ — использовать пользовательский формат чисел » » (одиночное пространство, окруженное двойными кавычками), так что будет место для меток данных без необходимости вручную регулировать размер области построения. (верхний левый график ниже).
выберите ряд вдоль оси, и добавить подписи данных. Excel добавляет метки значений Y (все ноль) выше или слева от точки. (верхняя правая диаграмма ниже).
форматирование меток данных: выберите опцию отображения значений Y и отмените выбор других параметров; выберите позицию «ниже»; используйте числовой формат с одной десятичной цифрой. (нижний левый график ниже).
удалить легенду, и переформатирование рядов вдоль оси Х, поэтому она имитирует оси (средне-серый, маркеров с помощью кросс-средне-серый границы и заливки). (нижний правый график ниже.)
этот ответ касается Excel-2013, но я подозреваю, что Excel-2010 (если это действительно то, что вы используете) достаточно похож, что это не должно иметь значения. Чтобы изменить масштаб оси, щелкните правой кнопкой мыши на ней и выберите формат ось:
это должно вызвать диалог, содержащий несколько вариантов, чтобы установить интервал между линиями сетки перейдите к:
главные наборы блока интервал между основными линиями сетки, а мелкие единицы задает интервал между мелкой сетки. Надеюсь, это помогло:)
Если я правильно понимаю вашу проблему, похоже, что у вас есть данные с нерегулярным интервалом, и вы хотите построить его как данные XY, но линии сетки оси X соответствуют значениям X данных. Это не может быть сделано изначально в Excel, и на самом деле побеждает цель использования точечной диаграммы.
Графика
Если вы не заинтересованы в пропорциональном отображении данных на оси X, вы можете использовать линию диаграмма:
Это обрабатывает значения X как категории и просто складывает значения Y рядом друг с другом с одинаковым интервалом на диаграмме. Обратите внимание, что вы получаете фактические значения X отображается, но каждая точка находится в равном интервале, даже если значения X не. Если значение X последней точки равно 100, оно все равно будет нанесено в том же месте, что и 1.7.
Точечная Диаграмма
разброс, или XY, диаграмма пропорциональное построение значений X. Сетки расположены с фиксированными интервалами, что позволяет визуализировать пропорциональность данных. Вот почему линии сетки не проходят через все точки данных. Вы действительно можете заставить Excel построить «видимые» линии сетки, где вы хотите:
Это было сделано начиная с 0.78 и через интервал 0.24. При округлении значений оси X до одного десятичного знака отображаются следующие значения хотеть. Однако сетки по-прежнему находятся в пропорциональных местоположениях, и вы можете видеть, что линии сетки фактически не проходят через точки данных (за исключением 1.5, что оказалось точным значением X).
Других Решений
LCD линии сетки
Если данные поддаются этому решению, что он делает в этом примере, вы можете использовать интервал линии сетки, который является интервалом «наименьшего общего знаменателя», чтобы пройти через каждый точка:
это держит все пропорциональным плюс метки каждой точки. Он даже добавляет визуальные подсказки к пропорциональности значений X, потому что вы можете видеть количество промежуточных линий.
Ручная Сетка Линий
Как упоминалось ранее, равномерные линии сетки позволяют читателю визуализировать пропорциональный характер X местоположений данных. Если вам нужны линии сетки, проходящие через каждый point, вы можете вручную добавить их (нарисовать) для всех точек, которые не попадают на стандартную линию сетки. Если вам нужны только эти линии, установите ось X без линий сетки и вручную добавьте каждую из них. Имейте в виду, что читатели привыкли видеть данные XY, имеющие равномерные линии сетки, поэтому ваша диаграмма будет немного оптической иллюзией, и люди могут считать ее «вводящей в заблуждение».
Подписи Данных
Если цель-просто для отображения действительных х значения, чтобы их можно было прочитать непосредственно из диаграммы, обычным способом сделать это было бы использование стандартных линий сетки и добавление меток данных, где это необходимо.
![]() jorra_jorra
jorra_jorra
Записки Жоры
Итак, сёдни вот столкнулся с такой задачей (в очередной раз): есть куча графиков (гистограммы и линейные), которые должны быть выполнены в одинаковых пропорциях (масштабах). Например, для последующего сравнения после печати на бумаге. Данные, их разброс, максимумы и т.п. могут быть совершенно различными, но в любом случае должна быть возможность «накладывать» их друг на друга — здесь-то масштаб и нужен.
Простое задание размеров диаграммы (например, при копировании в Ворд) задачу не решает. Например, даже если выставить размеры шрифтов — без автомасштаба, то всеравно, при изменении длин подписей (ср. «0» — «1500» или, например, «волк» — «рыжая лесная полёвка»), в легендах, например — автоматчески меняются размеры области построения. Ну, кто с этим сталкивался, тот и так узнал проблему, а кто нет — ну всеравно дальше читать есть смысл, любопытно.
Выход — ессно, скриптование.
График с точки зрения VB — это Chart, который обычно находится на листе (Sheet, Activesheet) и может быть получен через Activesheet.ChartObjects(n) (а не Charts(n) — частый затык с непривычки). ChartObject — это сама диаграмма, как цельный объект, здесь можно менять, например, расположение и положение на странице.
У ChartObject’а есть .Chart — это и есть сам график. Свойства у этого объекта несколько непривычные, например оси — это коллекция Axes(x,y) с 3 вариантами x — категории, значения и серии, и 2 — у — первичная/вторичная. Заголовок — это объект ChartTitle, у которого нету, например, ширины и высоты (да, вот так вот! — у кого найдётся знание, более обширное, чем моё — пишите), зато есть свойства Text и Caption (первое — сам заголовок, второе — ХЗ, надо экспериментировать). В Chart’е есть также доступ к легенде, но главное — это 2 области, область диаграммы (ChartArea) и область построения (PlotArea). С ChartArea работать есть смысл только в плане цветов и прочих заливок — размеры вроде как недоступны для изменения. Нас же, следуя теме поста, интересует другой объект — PlotArea, в просторечьи — область построения. Именно тут строится график со всеми осями, и именно этот прямоугольник и хотелось бы видеть с заданными размерами (желательно — в санти- или миллиметрах).
1) Задаём размеры (стандартные PlotArea.Width / .Height) — в виде. Чего? Прямой возможности указать размеры (Офис XP/2003, в 2007-2010 не в курсе) — нету, в отличие от Ворда. Яндексование (не люблю Гугель) показало, что размеры ячеек (а опыт показал — что и элементов графиков) задаётся в точках (points, 1/72 дюйма, плюс поправка на экранное разрешение). Было начал писать утилиту для перевода см в pt, да тот же Яндекс посказал о существовании Application.CentimetersToPoints!
2) Итак, . chart.PlotArea.W >imetersToPoints(5.3), высота тоже задана, и.
без номера т.к. отступление) Размеры объектов в Ворде и прочих Микрософтовых офисах удобно определять с помощью рисования объекта Прямоугольник, без заливки и с границей-пунктиром контрастного цвета. После этого ему задаём нужные размеры (отключая «Сохранять пропорции»!) и используем как экранный шаблон. Тягаем мышкой и стрелками; CTRL (вроде)+стрелки — тягать более точно. Костыль, зато удобно, оперативно, сравниваются конкретные размеры объектов, как будут на печати. В отличие от линии, у прямоугольника стороны будут всегда перепендикулярны сторонам листа (линию легко исказить наклоном).
. и — используя метод рисования прямоугольника, либо после печати и сравнения с эталонными графиками, обнаруживаем, что наша область построения диаграммы всётаки отличается, и довольно заметно, от ожидаемого результата. Причина (как нетрудно рано или поздно догадаться) — в том, что высота подписей осей категорий, равно как и ширина подписей оси значений — входят (с чего-то бы ради) в соответствующие размеры области построения. Самый смак на этом этапе — что данные значения, размеры подписей — _невозможно_ узнать явно. Точнее, ширина и высота-то у осей есть. только они относятся к _линиям_ осей, а не к подписям под ними, и поэтому высота подписей оси X, если ея попытаться брать как .Chart.Axes(xlCategory).Height == 0. Опять же, у кого знаний больше — пишите, буду рад узнать истину без костылей. Итак, размеры области построения будут соответствовать заданным, только если не будет подписей осей X и Y. Но это слишком скучно.
3) Но, в отличие от возможностей интерпретатора командной строки Винды 😉 , свойств у графиков всё-таки побольше. Что таки радует. И выход оказался слндующий: у объекта PlotArea есть ещё свойства — Ins >ints(moja_novaja_Shirina_cm)+dx и т.д. Практика показала, что всё работает отлично! Погрешности — едва различимы визиуально.
4) То же самое, только с Top и Lеft, высчитываем, если надо, чтобы график встал в тот же угол, относительно диаграммы или даже всей страницы, как надо.
5) Практика выявила глюк (точнее, видимо, неисследованное поведение скрипта) — если макрос с вышеуказанной настройкой размеров выполнить несколько раз подряд на графике для одних и тех же данных, то возникают 2 проблемы: а) Ширина (и вроде только она) области построения скачет туда и обратно (за каждое выполнение) на полсантиметра. Это неудобно. Костыль: выполнять вычисления dx и dy, а затем присваивания .Width и .Height дважды в одной процедуре (в цикле For 1 to 2). б) Легенда (при расположении сбоку справа) за каждое выполнение сползает немного вниз, пока не упрётся в нижнюю границу области диаграммы. Размеры при этом не меняет, так что пофиг.
6) Также имейте в виду, что размеры и пропорции самой диаграммы при изменении размеров области построения — не меняются. а) Если размер самой диаграммы меньше по какой-нить стороне меньше (с учётом ЛВУ), чем заданный размер области построения (с учётом подписей!), то этот самый заданный размер для области построения не будет достигнут, т.е. диаграмма больше не станет. б) Область построения может быть перекрыта легендой или заголовками. в) Если менять размеры самой диаграммы, то размеры области построения изменятся автоматически. Это, например, к вопросу о положении легенды и заголовка относительно графика. Приходится делать это на глаз, каждый раз скриптом заново задавая размеры области построения.
Банальщина, но мне сегодня стоила четверти рабочего дня, пока все нюансы выяснил. Поэтому надеюсь, что кому-нибудь пригодится (о чём оный не преминет написать в каменты).
Если кому интересно, могу продолжить тему изготовления серийных графиков из разнородных данных на основе множественных условий с промежуточными вычислениями (и ещё и с осью категорий — временно́й, которую сводные таблицы в упор не понимают).
UPD.
Исследования (MS Excel попрежнему, версии 2003) выявили странное поведение результатов вышеописанного метода. В зависимости от наличия подписей осей, первоначальных размеров графика и даже масштаба отображения листа (!) — результаты выполнения алгоритма дают немного отличающиеся размеры области построения, по обоим размерам. Немного — от 0.5 и до >2 мм, что уже заметно при работе. Причём, что самое странное, при последовательном неднократном выполнении алгоритма (я вынес его на кнопку на листе) — размеры скачут циклически! Убейте меня, но не пойму, с чем это связано. Пробовал отключать Application.Interactive — без разницы. Пишите свои мысли.
Ещё UPD.
Ведёт себя график вобще совершенно непредсказуемо при использовании программного ресайза. Что-то там он как-то автомасштабирует, но что и как — ХЗ и ещё раз ХЗ. На одних данных и размерах всё нормально, дёрнется и вернётся в заданный размер. На других — постепенно расширяется в стороны, если ресайз сделать нессколько раз подряд (вплоть до диаграммы целиком).
Диаграмму, расположенную на листе с данными, можно перемещать как по самому листу, так и на отдельном листе в книге. Ее размеры можно изменять в любой момент работы как произвольно, так и пропорционально.
Как настроить перемещение и изменение размеров диаграммы?
- В окне открытого листа выделите нужную диаграмму.
- Перейдите к вкладке «Формат».
- В группе «Размер» щелкните по кнопке «Размер и свойства» (рис. 6.14).
- В окне «Размер и свойства» на вкладке «Свойства» (рис. 6.15) в группе «Привязка объекта к фону» активируйте нужные пункты:
- «Перемещать и изменять объект вместе с ячейками»;
- «Перемещать, но не изменять размеры»;
- «Не перемещать и не изменять размеры».
Рис. 6.14. Вкладка «Формат». Кнопка «Размер и свойства»
Рис. 6.15. Окно «Размер и свойства». Вкладка «Свойства»
О чём мы думаем в первую очередь после создания диаграммы в Excel? О том, как придать диаграмме именно такой облик, какой мы себе представляли, когда брались за дело!
В современных версиях Excel 2013 и 2016 настройка диаграмм — это просто и удобно. Корпорация Microsoft приложила немало усилий, чтобы сделать процесс настройки простым, а необходимые параметры легко доступными. Далее в этой статье мы покажем несколько простых способов, как добавить и настроить все основные элементы диаграммы в Excel.
- Добавляем название диаграммы
- Настраиваем оси диаграммы
- Добавляем подписи данных
- Добавляем, убираем, перемещаем и настраиваем формат легенды диаграммы
- Показываем или скрываем линии сетки
- Изменяем или скрываем ряды данных на диаграмме
- Изменяем тип и настраиваем стиль диаграммы
- Изменяем стандартные цвета диаграммы
- Меняем местами вертикальную и горизонтальную оси
- Разворачиваем диаграмму в Excel слева направо
Содержание
- 3 способа настраивать параметры диаграмм в Excel
- Как добавить название к диаграмме Excel
- Добавляем название к диаграмме в Excel 2013 и Excel 2016
- Добавляем название к диаграмме в Excel 2010 и Excel 2007
- Связываем название диаграммы с ячейкой рабочего листа
- Перемещаем название в диаграмме
- Удаляем название диаграммы
- Изменяем шрифт и оформление названия диаграммы
- Настраиваем оси диаграммы в Excel
- Добавляем названия осей в диаграмме
- Связываем названия осей с заданными ячейками рабочего листа
- Изменяем масштаб оси диаграммы
- Изменяем числовой формат у подписей оси
- Добавляем подписи данных в диаграмме Excel
- Как изменить данные, отображаемые в подписях
- Добавляем, убираем, перемещаем и настраиваем формат легенды диаграммы
- Показываем и скрываем сетку в диаграмме Excel
- Скрываем и редактируем ряды данных в диаграмме Excel
- Изменяем тип и стиль диаграммы
- Изменяем цвета диаграммы
- Как поменять местами оси X и Y диаграммы
- Как развернуть диаграмму в Excel слева направо
3 способа настраивать параметры диаграмм в Excel
Если у Вас была возможность прочитать нашу предыдущую статью о том, как создать диаграмму в Excel, то Вы уже знаете, что доступ к основным инструментам для работы с диаграммами можно осуществить одним из трёх способов:
- Выделить диаграмму и использовать вкладки из группы Работа с диаграммами (Chart Tools) – Конструктор (Design) и Формат (Format).
- Кликнуть правой кнопкой мыши по элементу диаграммы, который необходимо настроить, и выбрать нужную команду из контекстного меню.
- Использовать специальные иконки, которые появляются возле правого верхнего угла диаграммы, если кликнуть по ней мышью.
Ещё больше параметров находится в панели Формат области диаграммы (Format Chart), которая появляется в правой части рабочего листа, если нажать пункт Дополнительные параметры (More options) в контекстном меню диаграммы или на вкладках группы Работа с диаграммами (Chart Tools).
Совет: Чтобы сразу же открыть нужный раздел панели для настройки параметров диаграммы, дважды кликните по соответствующему элементу на диаграмме.
Вооружившись этими базовыми знаниями, давайте посмотрим, как можно изменять различные элементы диаграммы в Excel, чтобы придать ей именно такой облик, какой мы хотим видеть.
Как добавить название к диаграмме Excel
В этом разделе мы расскажем о том, как добавить название к диаграмме в различных версиях Excel, и покажем, где находятся основные инструменты для работы с диаграммами. В остальной части статьи мы будем рассматривать примеры работы только в самых новых версиях Excel 2013 и 2016.
Добавляем название к диаграмме в Excel 2013 и Excel 2016
В Excel 2013 и Excel 2016 при создании диаграммы в её названии автоматически вставляется текст «Название диаграммы«. Чтобы изменить этот текст, просто выделите его и введите свой вариант названия:
Можно также связать название диаграммы с какой-либо ячейкой на листе при помощи ссылки, чтобы название автоматически обновлялось каждый раз при изменении содержимого связанной ячейки. О том, как это сделать, рассказано чуть ниже.
Если название по каким-то причинам не было добавлено автоматически, то кликните в любом месте диаграммы, чтобы появилась группа вкладок Работа с диаграммами (Chart Tools). Откройте вкладку Конструктор (Design) и нажмите Добавить элемент диаграммы (Add Chart Element) > Название диаграммы (Chart Title) > Над диаграммой (Above Chart) или По центру (наложение) (Centered Overlay).
Либо нажмите иконку Элементы диаграммы (Chart Elements) возле правого верхнего угла диаграммы и отметьте галочкой параметр Название диаграммы (Chart Title).
Рядом с параметром Название диаграммы (Chart Title) можно нажать стрелку, направленную вправо (см. рисунок выше), и выбрать один из предложенных вариантов:
- Над диаграммой (Above Chart) – название размещается над областью построения диаграммы, размер графика при этом уменьшается; этот вариант используется по умолчанию.
- По центру (наложение) (Centered Overlay) – выровненное по центру название накладывается поверх области построения, размер графика при этом не изменяется.
Чтобы найти больше параметров, откройте вкладку Конструктор (Design) и нажмите Добавить элемент диаграммы (Add Chart Element) > Название диаграммы (Chart Title) > Дополнительные параметры заголовка (More Options). Или нажмите иконку Элементы диаграммы (Chart Elements), затем Название диаграммы (Chart Title) > Дополнительные параметры (More Options).
Нажатие кнопки Дополнительные параметры (More Options), как в одном, так и в другом случае, открывает панель Формат названия диаграммы (Format Chart Title) в правой части рабочего листа, где можно найти нужные параметры.
Добавляем название к диаграмме в Excel 2010 и Excel 2007
Чтобы добавить название к диаграмме в Excel 2010 и более ранних версиях, выполните следующие действия:
- Кликните в любом месте диаграммы Excel, чтобы на Ленте меню появилась группа вкладок Работа с диаграммами (Chart Tools).
- На вкладке Макет (Layout) нажмите Название диаграммы (Chart Title) > Над диаграммой (Above Chart) или По центру (наложение) (Centered Overlay).
Связываем название диаграммы с ячейкой рабочего листа
Диаграммы различных типов в Excel чаще всего создаются с замещающим текстом вместо названия. Чтобы задать собственное название для диаграммы, можно либо выделить поле диаграммы и ввести текст вручную, либо привязать его к какой-либо ячейке рабочего листа, содержащей, например, название таблицы. В таком случае название диаграммы Excel будет автоматически обновляться каждый раз, когда будет изменяться содержимое связанной ячейки.
Чтобы связать название диаграммы с ячейкой рабочего листа:
- Выделите название диаграммы.
- В строке формул введите знак равенства (=), кликните по ячейке, содержащей нужный текст, и нажмите Enter.
В данном примере мы связываем название диаграммы Excel с ячейкой A1. Можно выбрать две или более ячеек (например, несколько заголовков столбцов), и в результате в названии диаграммы будет показано содержимое всех выбранных ячеек.
Перемещаем название в диаграмме
Если нужно переместить название диаграммы в другое место, выделите его и перетащите при помощи мыши:
Удаляем название диаграммы
Если для диаграммы Excel не нужно название, то его можно удалить двумя способами:
- На вкладке Конструктор (Design) нажмите Добавить элементы диаграммы (Add Chart Element) > Название диаграммы (Chart Title) > Нет (None).
- Кликните правой кнопкой по названию диаграммы и в контекстном меню нажмите Удалить (Delete).
Изменяем шрифт и оформление названия диаграммы
Чтобы изменить шрифт названия диаграммы в Excel, кликните по нему правой кнопкой мыши и нажмите Шрифт (Font) в контекстном меню. Откроется одноименное диалоговое окно, в котором можно настраивать различные параметры шрифта.
Если нужны более детальные настройки, выделите название диаграммы, откройте вкладку Формат (Format) и поиграйте различными параметрами. Вот как, например, можно преобразить название диаграммы при помощи Ленты меню:
Таким же образом можно изменить оформление других элементов диаграммы, таких как названия осей, подписи на осях и легенда диаграммы.
Более подробно об этом рассказано в статье Как добавить название к диаграмме в Excel.
Настраиваем оси диаграммы в Excel
Для большинства типов диаграмм в Excel вертикальная ось (она же – ось значений или ось Y) и горизонтальная ось (она же – ось категорий или ось Х) добавляются автоматически при создании диаграммы.
Чтобы скрыть или показать оси диаграммы, кликните по иконке Элементы диаграммы (Chart Elements), затем нажмите стрелку в строке Оси (Axes) и отметьте галочкой те оси, которые нужно показать, или уберите галочку рядом с теми, которые нужно скрыть.
Для некоторых типов диаграмм, например, для комбинированных диаграмм, может быть показана вспомогательная ось.
При создании объёмных диаграмм, можно отобразить ось глубины:
Для каждого элемента осей диаграммы в Excel можно настраивать различные параметры (далее поговорим об этом подробнее):
Добавляем названия осей в диаграмме
Создавая диаграмму в Excel, можно добавить названия вертикальной и горизонтальной осей, чтобы пользователям было проще понять, что за данные показаны на диаграмме. Чтобы добавить названия осей, нужно сделать вот что:
- Кликните в любом месте диаграммы Excel, затем нажмите по иконке Элементы диаграммы (Chart Elements) и поставьте галочку в строке Названия осей (Axis Titles). Если нужно показать название только для одной из осей (либо вертикальной, либо горизонтальной), нажмите стрелку справа и уберите одну из галочек.
- Кликните на диаграмме по текстовому полю названия оси и введите текст.
Чтобы настроить оформление названия оси, кликните по нему правой кнопкой мыши и в контекстном меню нажмите Формат названия оси (Format Axis Title). При этом откроется одноимённая панель с большим выбором настраиваемых параметров оформления. Можно также использовать параметры, предложенные на вкладке Формат (Format) Ленты меню, как мы делали при настройке параметров названия диаграммы.
Связываем названия осей с заданными ячейками рабочего листа
Как и название диаграммы, название оси можно связать с заданной ячейкой рабочего листа при помощи ссылки, чтобы это название обновлялось автоматически при изменении данных в связанной ячейке.
Чтобы создать такую ссылку, выделите название оси и в строке формул введите знак равенства (=), затем кликните по ячейке, с которой нужно связать название оси, и нажмите Enter.
Изменяем масштаб оси диаграммы
Microsoft Excel автоматически определяет минимальное и максимальное значения, а также единицы измерения для вертикальной оси, основываясь на том, какие данные использованы для построения диаграммы. При необходимости для вертикальной оси можно настроить собственные более подходящие параметры.
- Выделите вертикальную ось диаграммы и щелкните по иконке Элементы диаграммы (Chart Elements).
- Нажмите стрелку в строке Оси (Axis) и в появившемся меню выберите Дополнительные параметры (More options). Откроется панель Формат оси (Format Axis).
- В разделе Параметры оси (Axis Options) сделайте одно из следующих действий:
- Чтобы задать начальное и конечное значения вертикальной оси, введите соответствующие значения в поля Минимум (Minimum) или Максимум (Maximum).
- Чтобы изменить масштаб оси, введите значения в поля Основные деления (Major) и Промежуточные деления (Minor).
- Чтобы отложить значения по оси в обратном порядке, отметьте галочкой параметр Обратный порядок значений (Values in reverse order).
Горизонтальная ось, в отличие от вертикальной, чаще имеет текстовые подписи данных, а не числовые, поэтому настроек масштаба у этой оси меньше. Однако можно изменить количество категорий, которые будут показаны между метками, порядок категорий и точку, где две оси пересекаются:
Изменяем числовой формат у подписей оси
Если нужно, чтобы числа в подписях оси отображались как валюты, проценты, время или в каком-либо другом формате, кликните по подписям правой кнопкой мыши и в контекстном меню нажмите Формат оси (Format Axis). В открывшейся панели перейдите в раздел Число (Number) и выберите один из доступных числовых форматов:
Совет: Чтобы установить для чисел формат исходных данных (тот, что в ячейках рабочего листа), поставьте галочку Связь с источником (Linked to source). Если не получается найти раздел Число (Number) в панели Формат оси (Format Axis), проверьте, что на диаграмме выделена ось значений (это, как правило, вертикальная ось).
Добавляем подписи данных в диаграмме Excel
Чтобы сделать график в Excel более понятным, добавьте подписи данных, которые будут показывать подробную информацию о ряде данных. В зависимости от того, на что нужно обратить внимание пользователей, можно добавить подписи к одному ряду данных, ко всем рядам или к отдельным точкам.
- Кликните по ряду данных, для которого нужно добавить подписи. Чтобы добавить подпись только к одной точке данных, кликните ещё раз по этой точке.
- Нажмите по иконке Элементы диаграммы (Chart Elements) и поставьте галочку в строке Подписи данных (Data Labels).
Например, вот так выглядит наша диаграмма Excel с подписями для одного из рядов данных.
В некоторых случаях можно выбрать, как будут располагаться подписи. Для этого нажмите стрелку в строке Подписи данных (Data Labels) и укажите подходящий вариант. Чтобы показать подписи внутри плавающих текстовых полей, выберите Выноска данных (Data Callout).
Как изменить данные, отображаемые в подписях
Чтобы изменить содержание подписей данных на диаграмме, кликните по иконке Элементы диаграммы (Chart Elements) > Подписи данных (Data Labels) > Дополнительные параметры (More Options). Откроется панель Формат подписей данных (Format Data Labels) в правой части рабочего листа. На вкладке Параметры подписей (Label Options) в разделе Включать в подпись (Label Contains) выберите нужное из предложенных вариантов.
Если нужно добавить собственный текст к одной из точек данных, кликните по подписи этой точки, затем кликните ещё раз, чтобы выделенной осталась только эта подпись, и ещё раз по тексту подписи, чтобы выделить его. Далее введите собственный текст.
Если окажется, что слишком большое число подписей перегружает диаграмму Excel, то можно удалить любую из них. Кликните по подписи правой кнопкой мыши и в контекстном меню нажмите Удалить (Delete).
Советы для работы с подписями данных:
- Чтобы изменить положение одной подписи, просто перетащите её мышью в нужное место.
- Чтобы изменить цвет шрифта и заливку подписей данных, выделите их, затем откройте вкладку Формат (Format) и настройте нужные параметры форматирования.
Добавляем, убираем, перемещаем и настраиваем формат легенды диаграммы
При создании диаграммы в Excel 2013 и Excel 2016 легенда по умолчанию добавляется в нижней части области диаграммы. В Excel 2010 и более ранних версиях – справа от области построения.
Чтобы убрать легенду, нажмите иконку Элементы диаграммы (Chart Elements) возле правого верхнего угла диаграммы и уберите галочку в строке Легенда (Legend).
Чтобы переместить легенду диаграммы в другое место, выделите диаграмму, откройте вкладку Конструктор (Design), нажмите Добавить элемент диаграммы (Add Chart Element) > Легенда (Legend) и выберите новую позицию для легенды. Чтобы удалить легенду, нажмите Нет (None).
Ещё один способ переместить легенду – кликнуть по ней дважды мышью и выбрать нужное положение в разделе Параметры легенды (Legend Options) панели Формат легенды (Format Legend).
Для настройки форматирования легенды существует множество параметров на вкладках Заливка и границы (Fill & Line) и Эффекты (Effects) панели Формат легенды (Format Legend).
Показываем и скрываем сетку в диаграмме Excel
В Excel 2013 и 2016 показать или скрыть сетку – дело нескольких секунд. Просто кликните по иконке Элементы диаграммы (Chart Elements) и поставьте или уберите галочку в строке Сетка (Gridlines).
Microsoft Excel автоматически определяет, какие линии сетки лучше подойдут для данного типа диаграммы. Например, для линейчатой диаграммы будут показаны основные вертикальные линии, в то время как для гистограммы – основные горизонтальные линии сетки.
Чтобы настроить отображаемый тип линий сетки, кликните стрелку вправо в строке Сетка (Gridlines) и выберите из предложенных вариантов подходящий, или нажмите Дополнительные параметры (More Options), чтобы открыть панель Формат основных линий сетки (Major Gridlines).
Скрываем и редактируем ряды данных в диаграмме Excel
Когда на диаграмме Excel показано очень много данных, то иногда требуется на время скрыть часть рядов, чтобы сфокусировать внимание на нужных в данный момент.
Для этого справа от графика нажмите иконку Фильтры диаграммы (Chart Filters) и уберите галочки с тех рядов данных и/или категорий, которые нужно скрыть.
Для редактирования ряда данных нажмите кнопку Изменить ряд (Edit Series) справа от его названия. Кнопка появляется, если навести мышь на название этого ряда. При этом соответствующий ряд будет выделен на графике, так что Вы легко увидите, какой именно элемент будет отредактирован.
Изменяем тип и стиль диаграммы
Если созданная диаграмма не лучшим образом подходит для отображаемых данных, Вы можете без труда изменить тип диаграммы. Для этого выделите диаграмму, откройте вкладку Вставка (Insert) и в разделе Диаграммы (Charts) выберите другой тип диаграммы.
Другой способ – кликните правой кнопкой мыши в любом месте диаграммы и в контекстном меню нажмите Изменить тип диаграммы (Change Chart Type).
Для того, чтобы быстро изменить стиль созданной диаграммы, нажмите иконку Стили диаграмм (Chart Styles) справа от области построения и выберите из предложенных стилей подходящий.
Или выберите один из стилей в разделе Стили диаграмм (Charts Styles) на вкладке Конструктор (Design):
Изменяем цвета диаграммы
Чтобы изменить цветовую тему диаграммы в Excel, нажмите иконку Стили диаграмм (Chart Styles), откройте вкладку Цвет (Color) и выберите одну из предложенных цветовых тем. Выбранные цвета тут же будут применены к диаграмме, и Вы сразу же сможете оценить хорошо ли она выглядит в новом цвете.
Чтобы выбрать цвет для каждого ряда индивидуально, выделите ряд данных на диаграмме, откройте вкладку Формат (Format) и в разделе Стили фигур (Shape Styles) нажмите кнопку Заливка фигуры (Shape Fill).
Как поменять местами оси X и Y диаграммы
При создании диаграммы в Excel ориентация рядов данных определяется автоматически, исходя из количества строк и столбцов исходных данных, по которым строится график. Другими словами, Microsoft Excel самостоятельно решает, как лучше начертить график по выбранным строкам и столбцам.
Если выбранное по умолчанию расположение строк и столбцов на графике не устраивает, то можно без труда поменять местами горизонтальную и вертикальную оси. Для этого выделите диаграмму и на вкладке Конструктор (Design) нажмите кнопку Строка/Столбец (Switch Row/Column).
Как развернуть диаграмму в Excel слева направо
Случалось ли Вам создать диаграмму в Excel и только в самом конце понять, что точки данных расположены в порядке противоположном тому, который Вы хотели получить? Чтобы исправить такую ситуацию, нужно развернуть порядок построения категорий в диаграмме, как показано далее.
Кликните правой кнопкой мыши по горизонтальной оси диаграммы и нажмите Формат оси (Format Axis) в контекстном меню.
Если Вам привычнее работать с Лентой, откройте вкладку Конструктор (Design) и нажмите Добавить элемент диаграммы (Add Chart Element) > Оси (Axes) > Дополнительные параметры оси (More Axis Options).
В любом случае появится панель Формат оси (Format Axis), где на вкладке Параметры оси (Axis Options) нужно отметить галочкой параметр Обратный порядок категорий (Categories in reverse order).
Помимо разворота диаграммы в Excel слева направо, можно изменить порядок категорий, значений или рядов данных на диаграмме, развернуть порядок построения точек данных, повернуть круговую диаграмму на любой угол и многое другое. Теме поворота диаграмм в Excel посвящена отдельная статья.
Сегодня Вы узнали о том, как можно настраивать диаграммы в Excel. Конечно, эта статья позволяет только поверхностно коснуться темы настроек и форматирования диаграмм в Excel, хотя об этом можно рассказать намного больше. В следующей статье мы построим диаграмму из данных, которые находятся на различных рабочих листах. А тем временем рекомендую Вам попрактиковаться, чтобы закрепить полученные сегодня знания.
Оцените качество статьи. Нам важно ваше мнение:













 . Затем в поля Высота масштаба и Ширина масштаба введите нужные значения.
. Затем в поля Высота масштаба и Ширина масштаба введите нужные значения.


 рядом с кнопкой Размер и сделайте следующее:
рядом с кнопкой Размер и сделайте следующее: