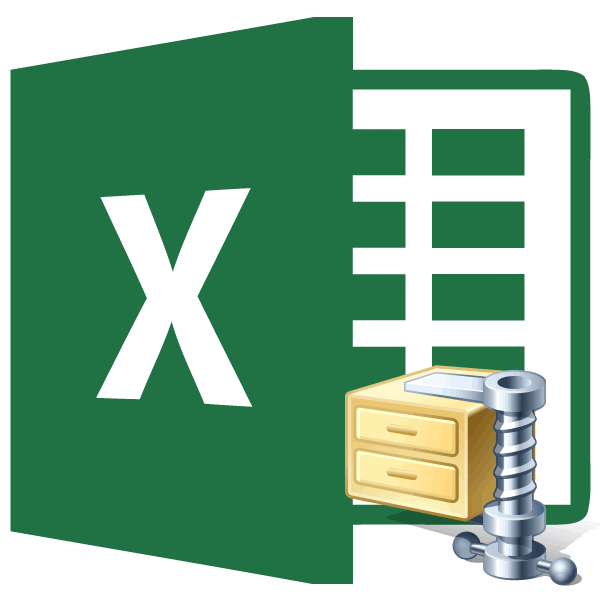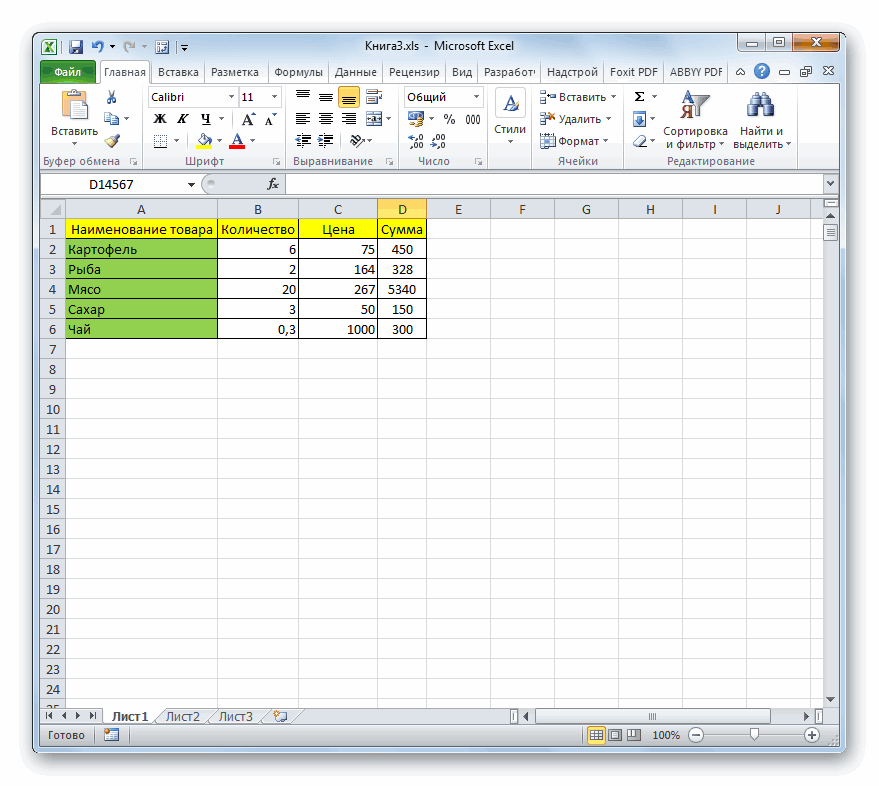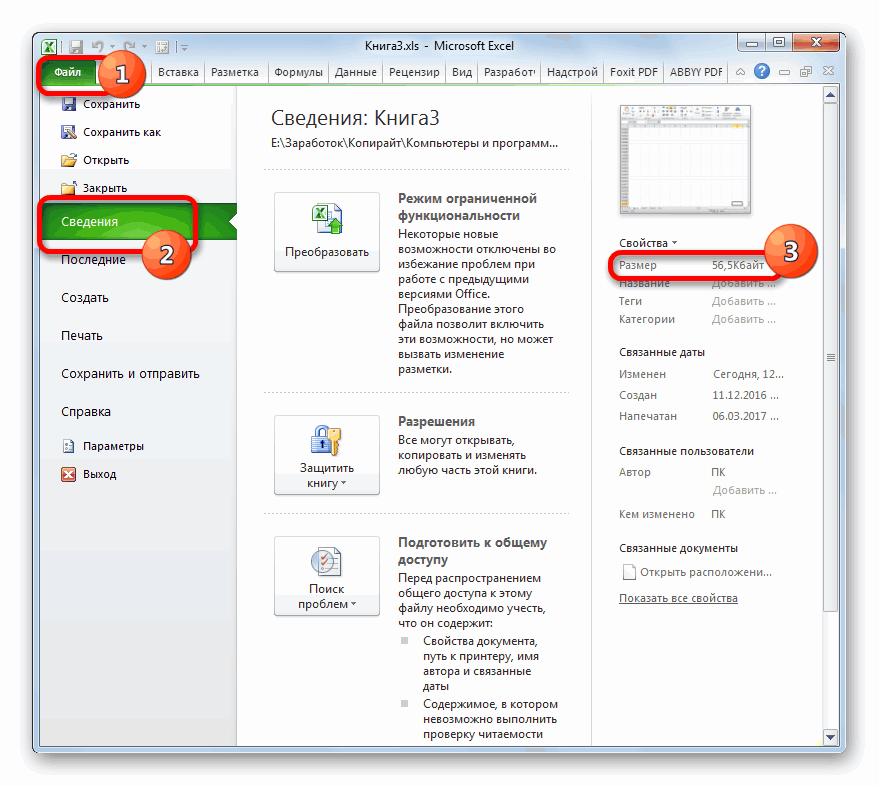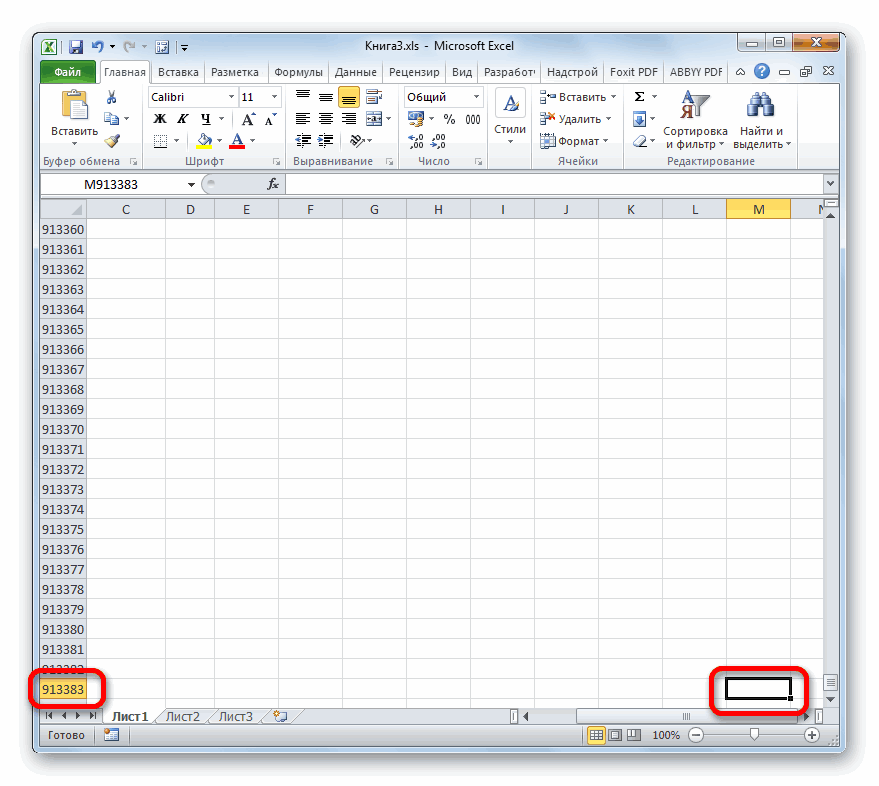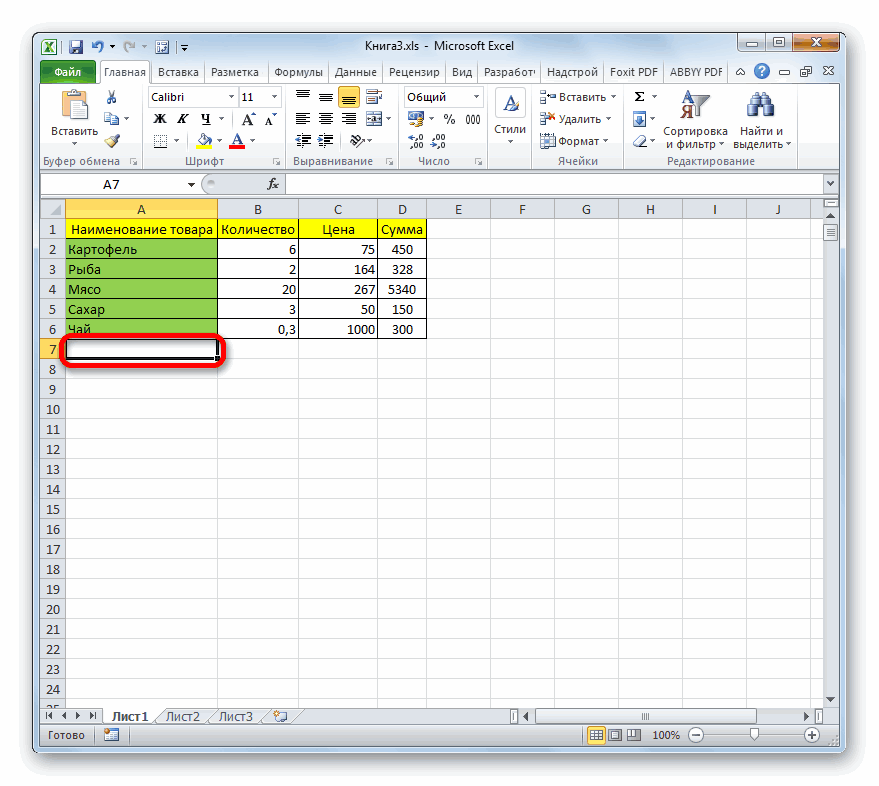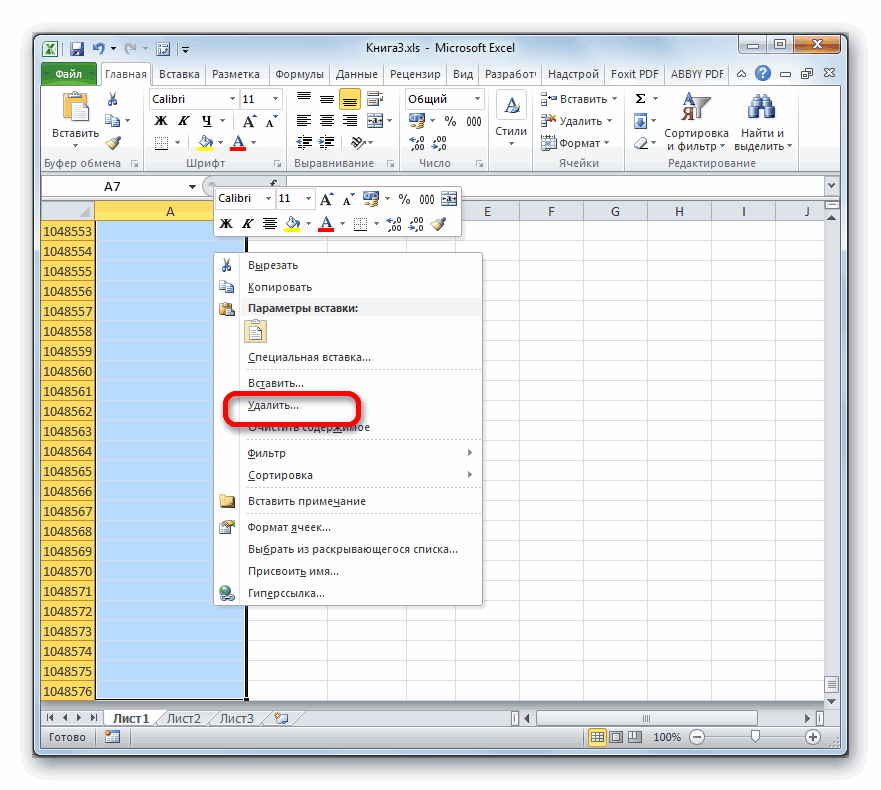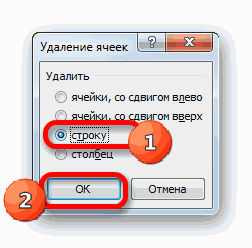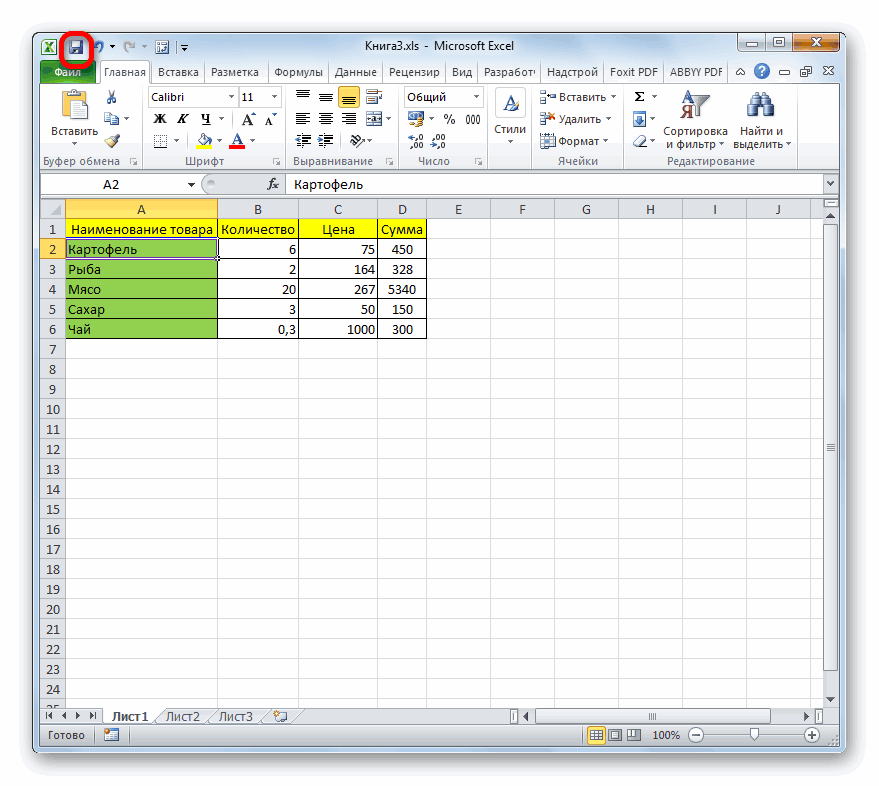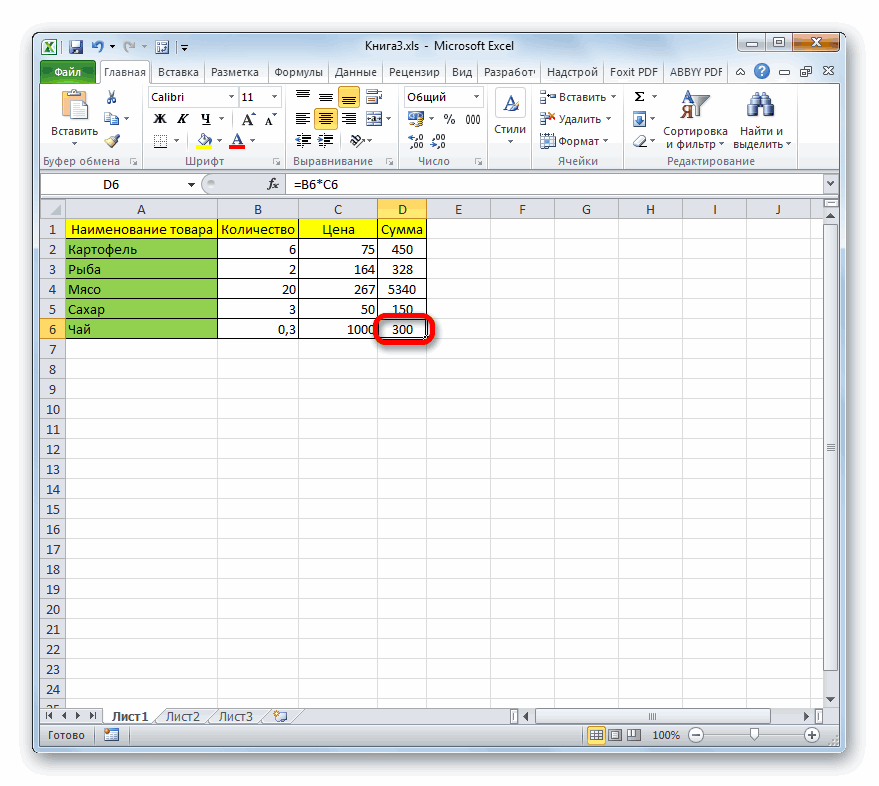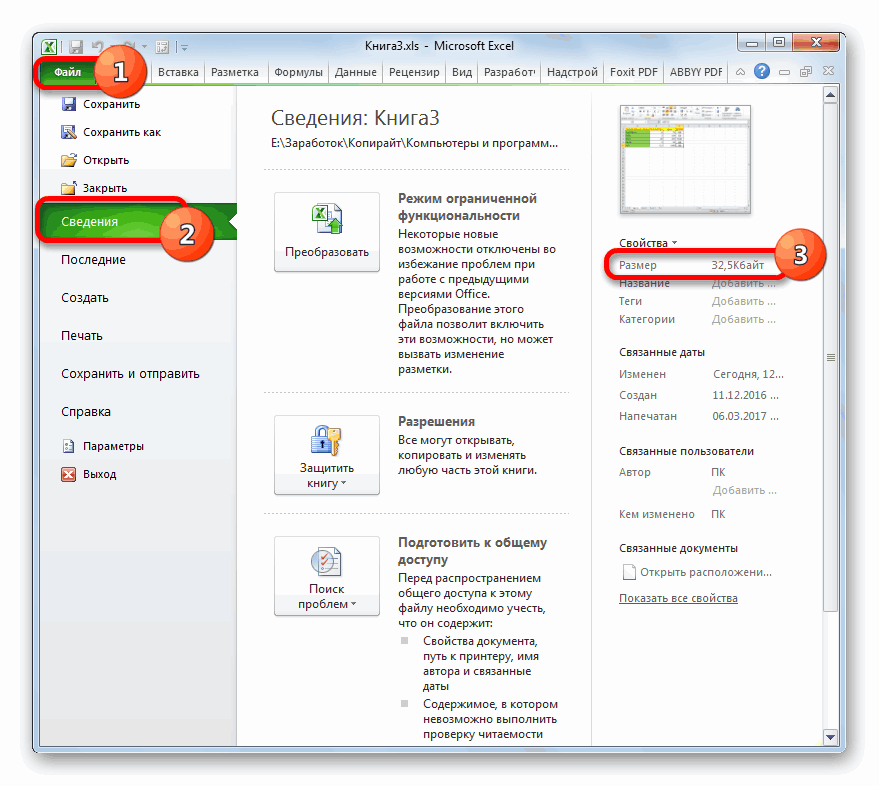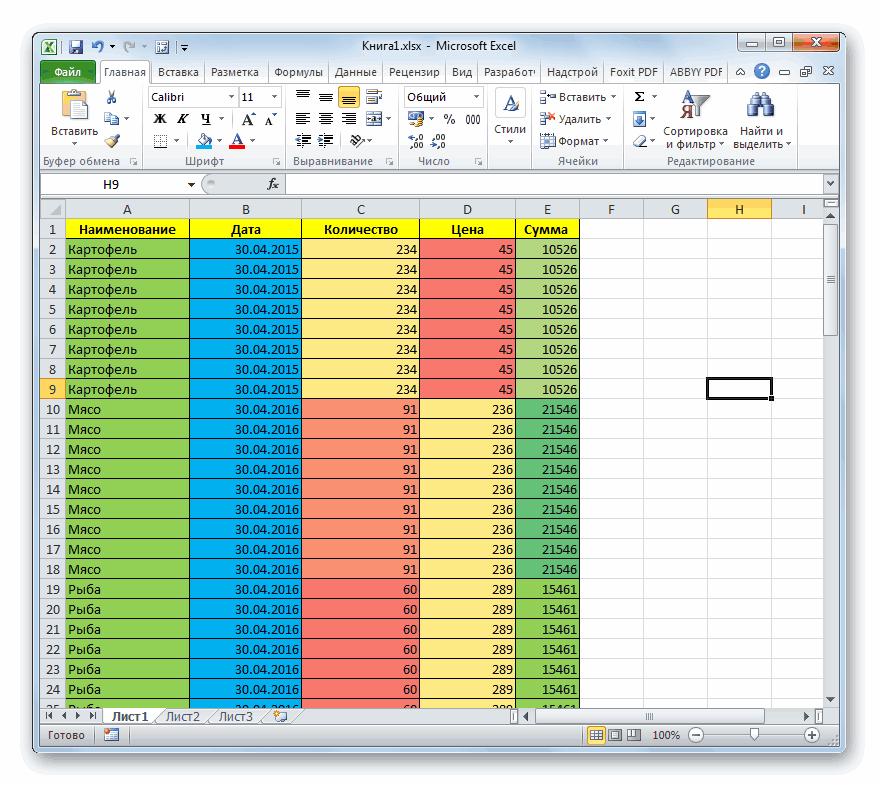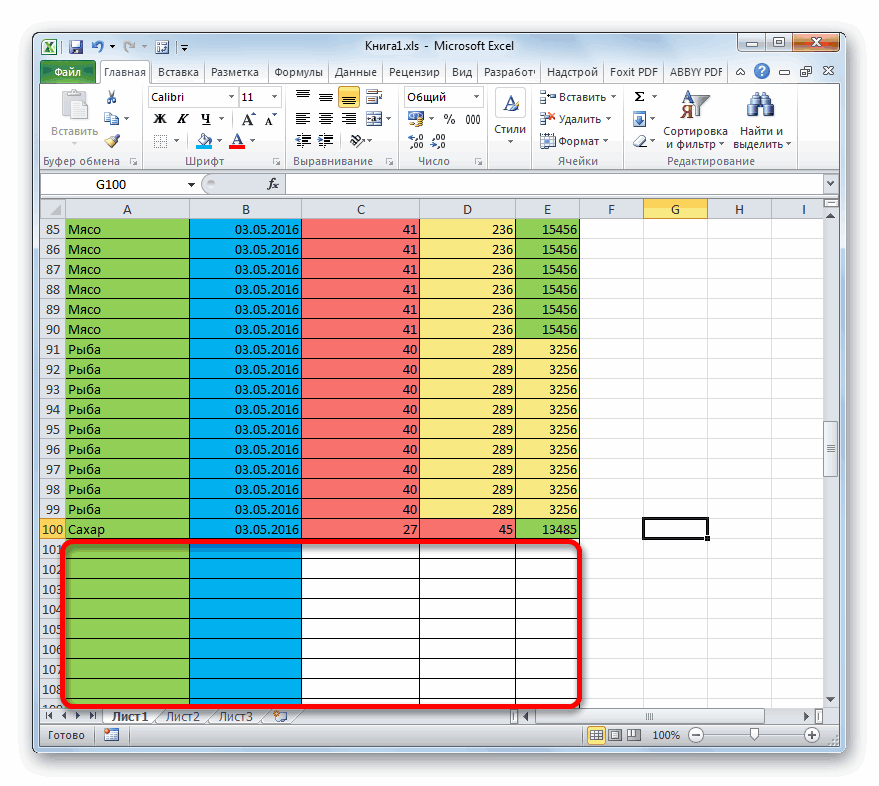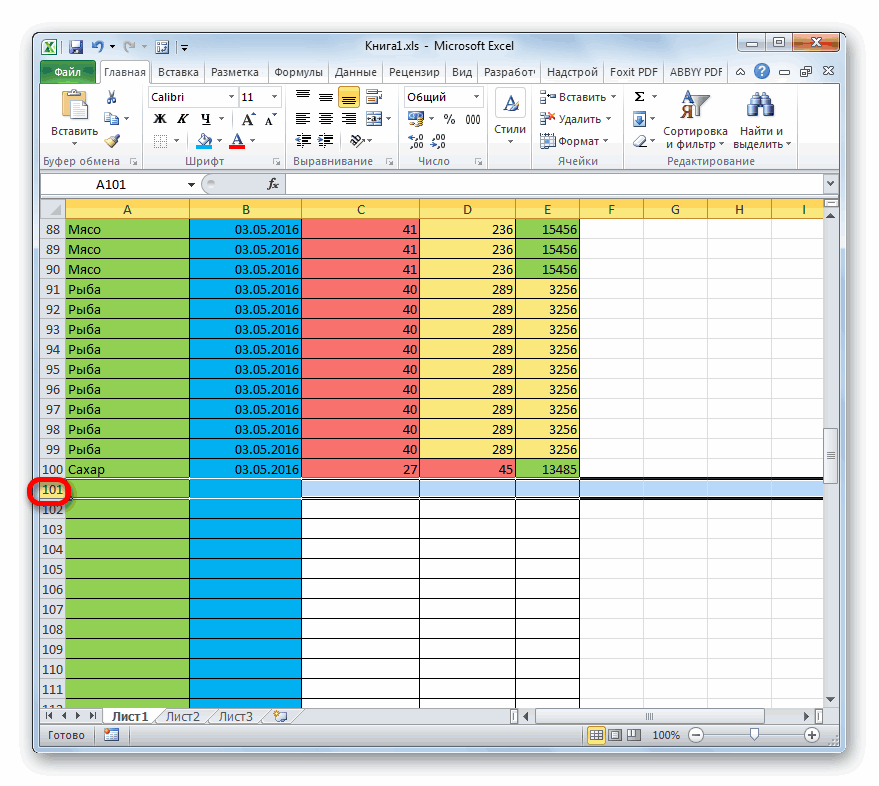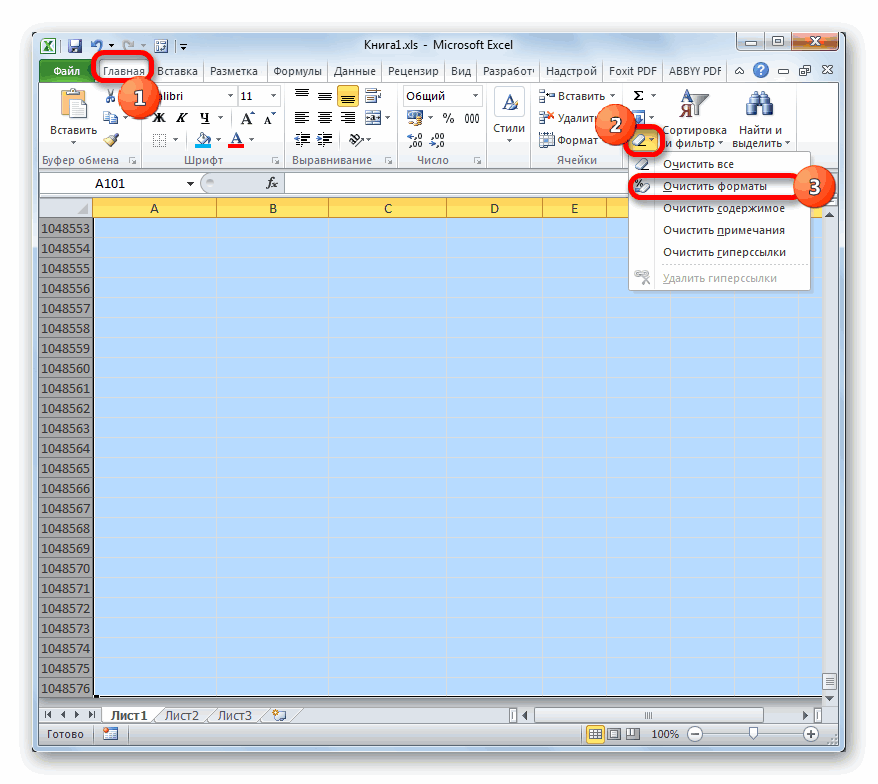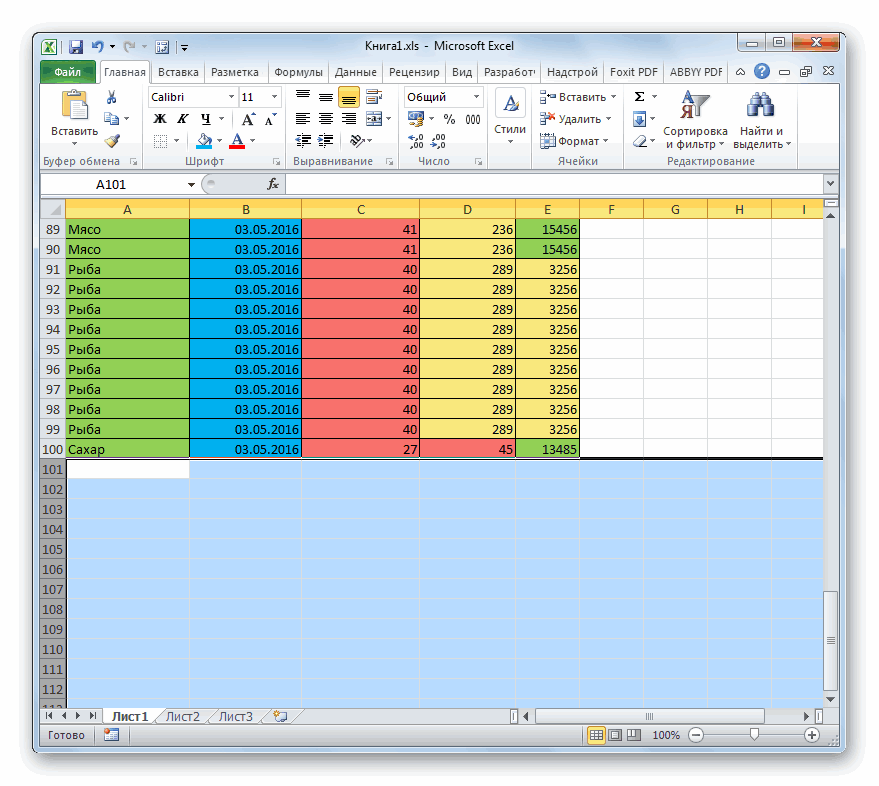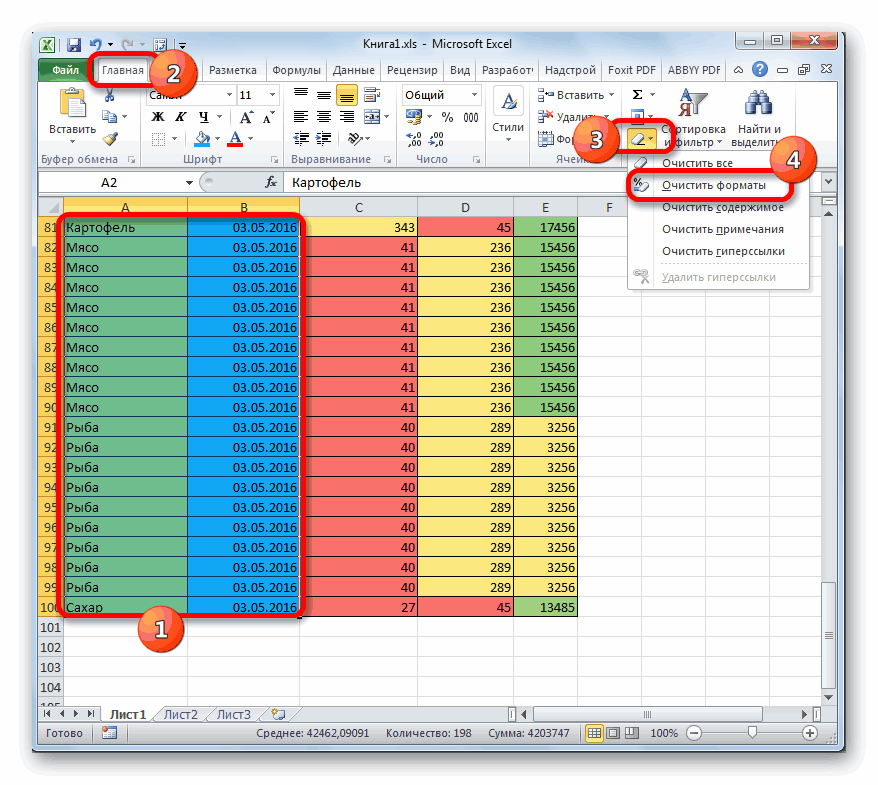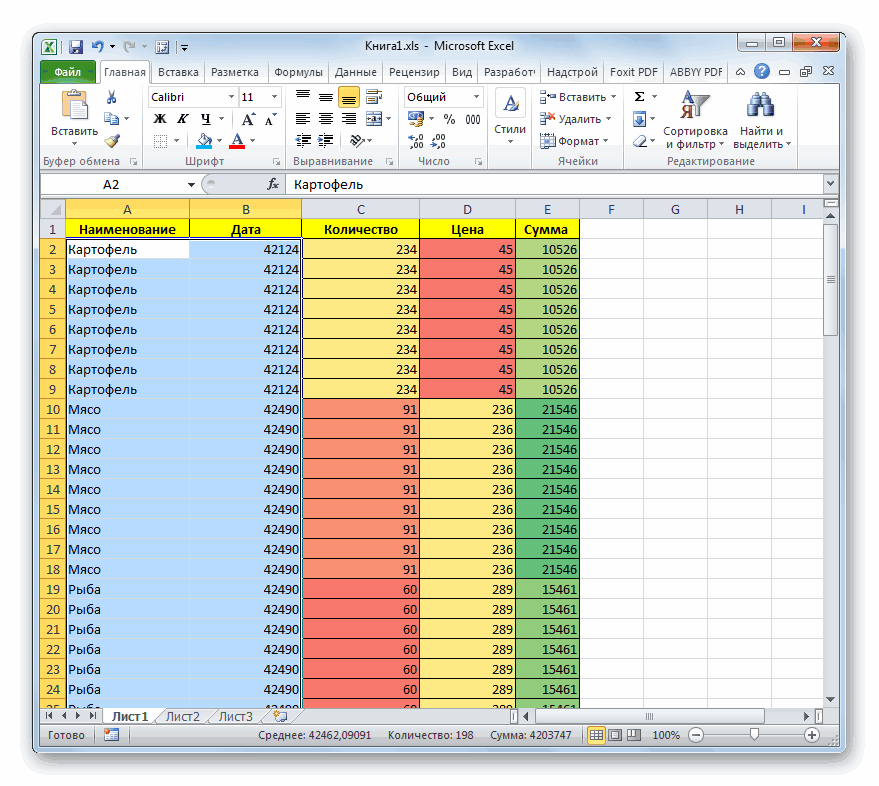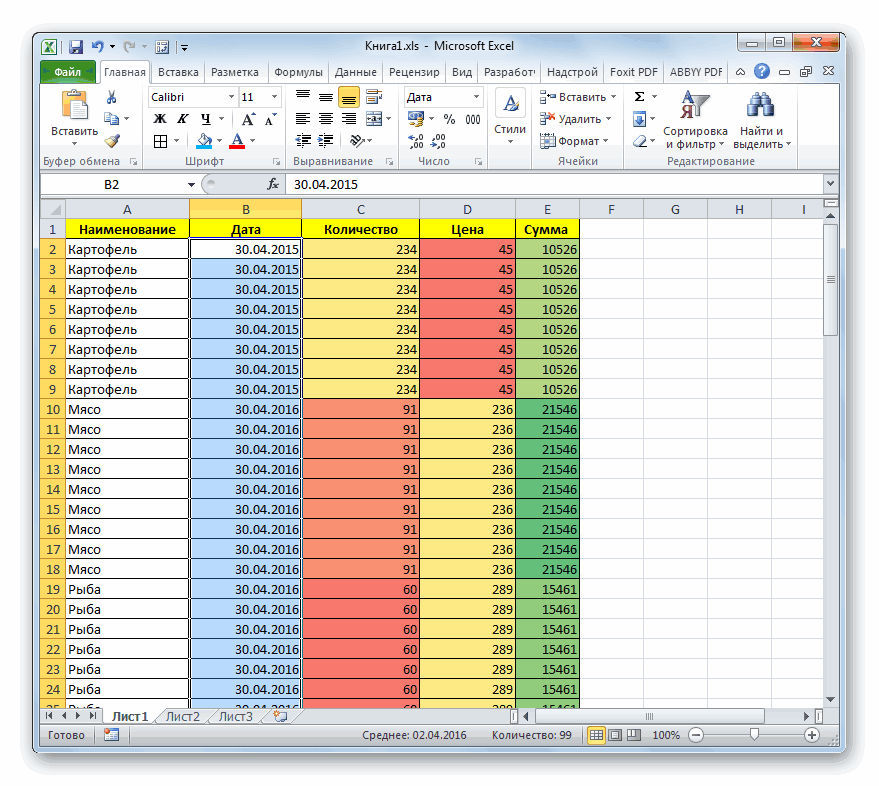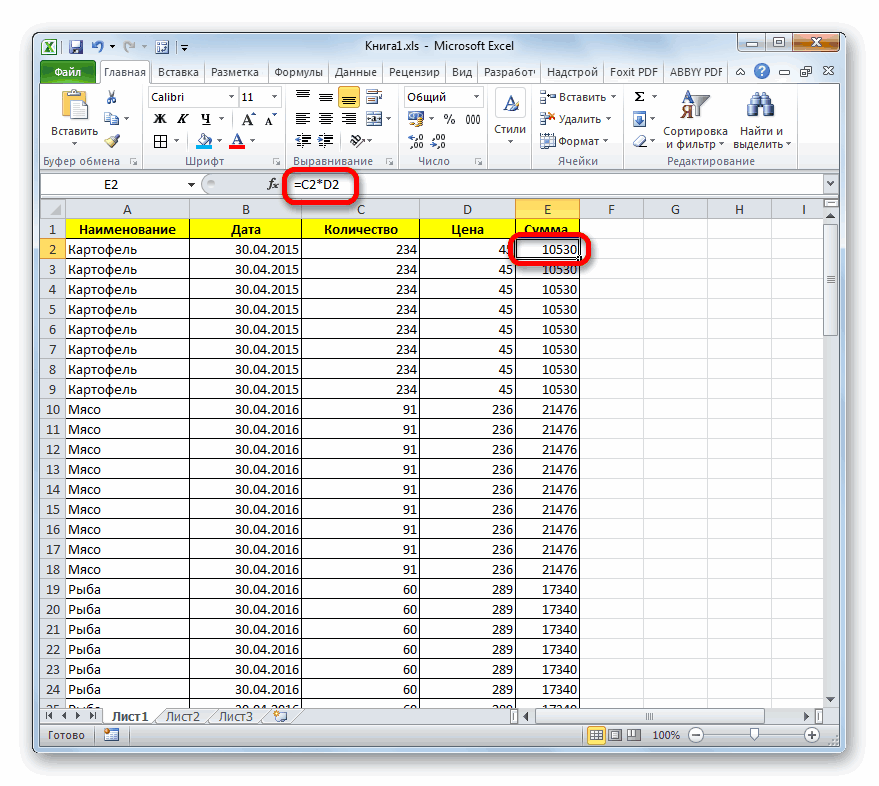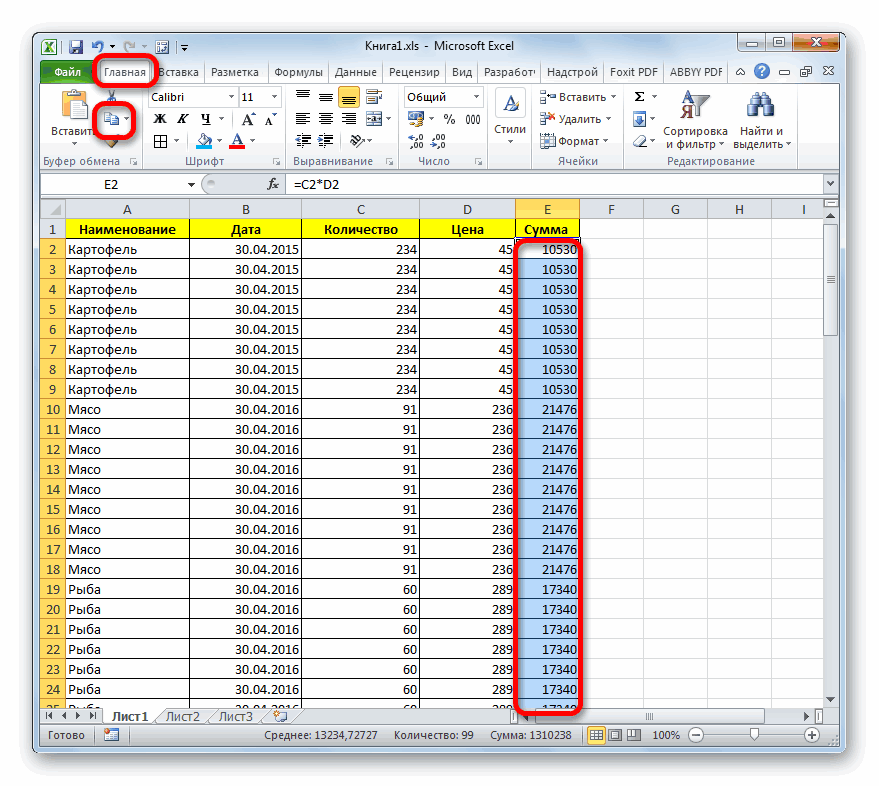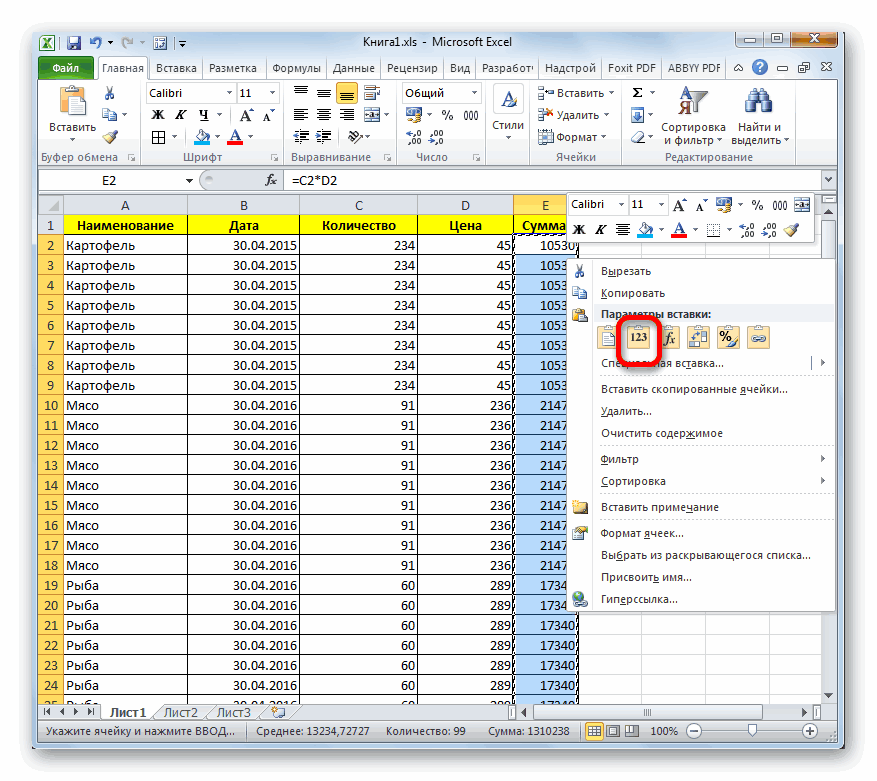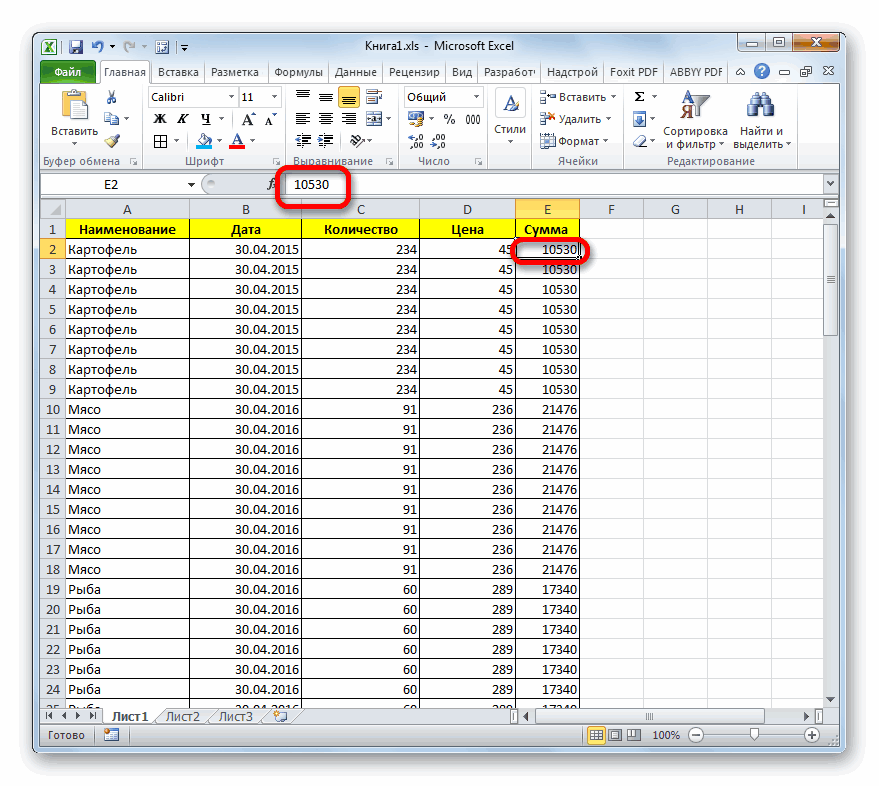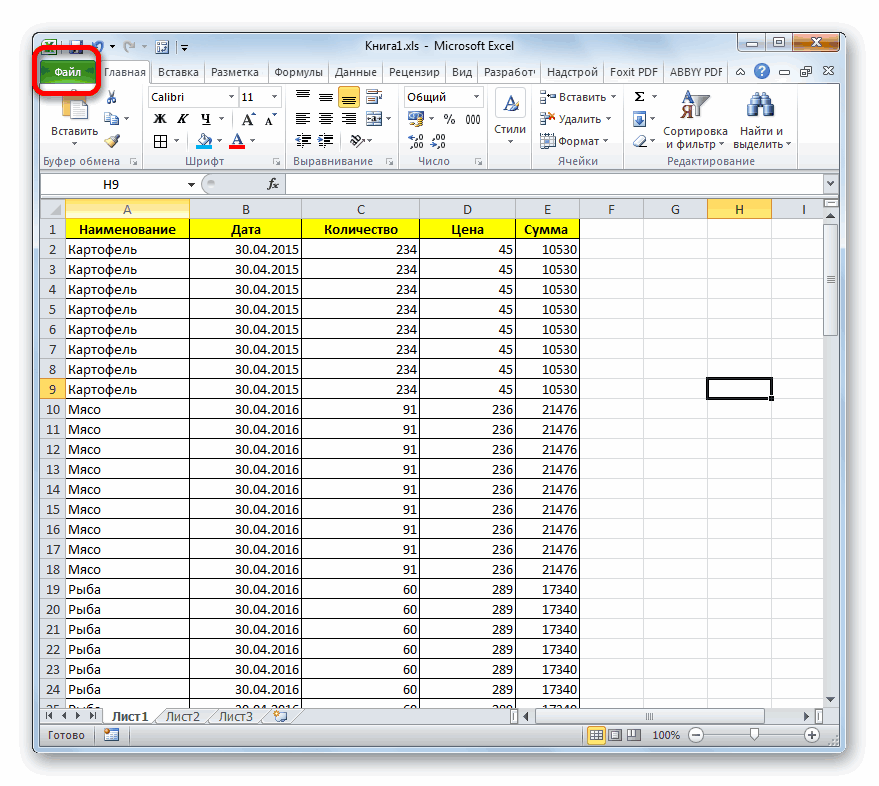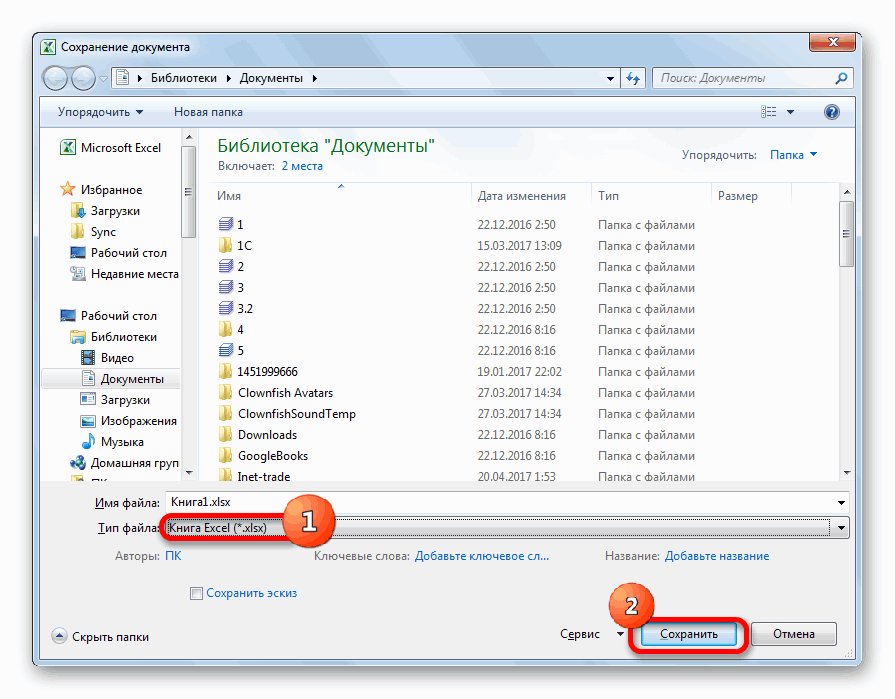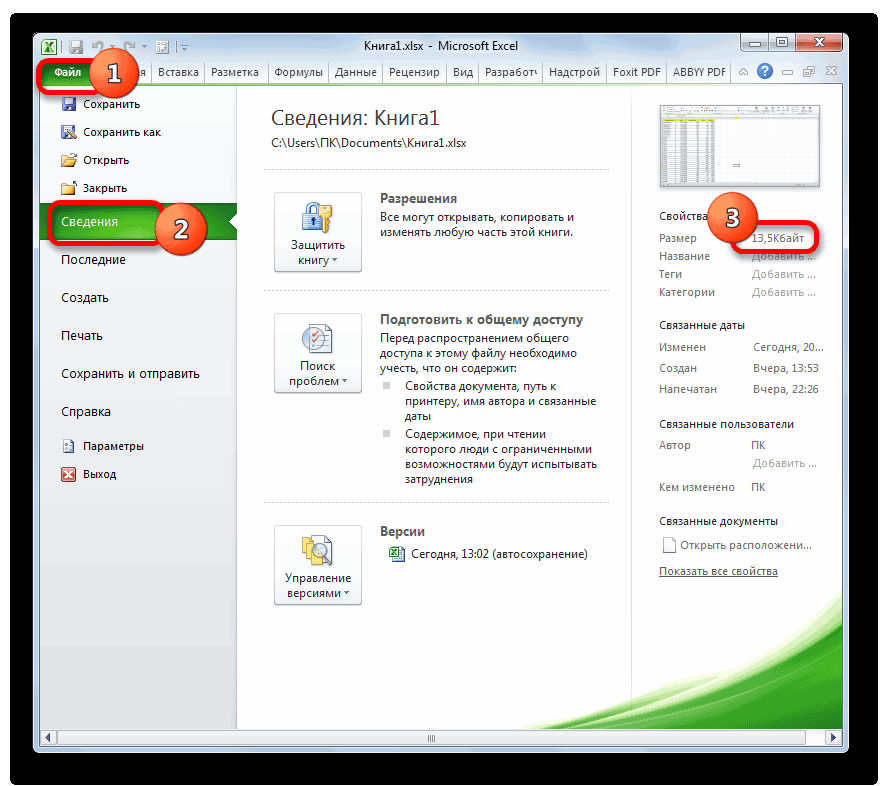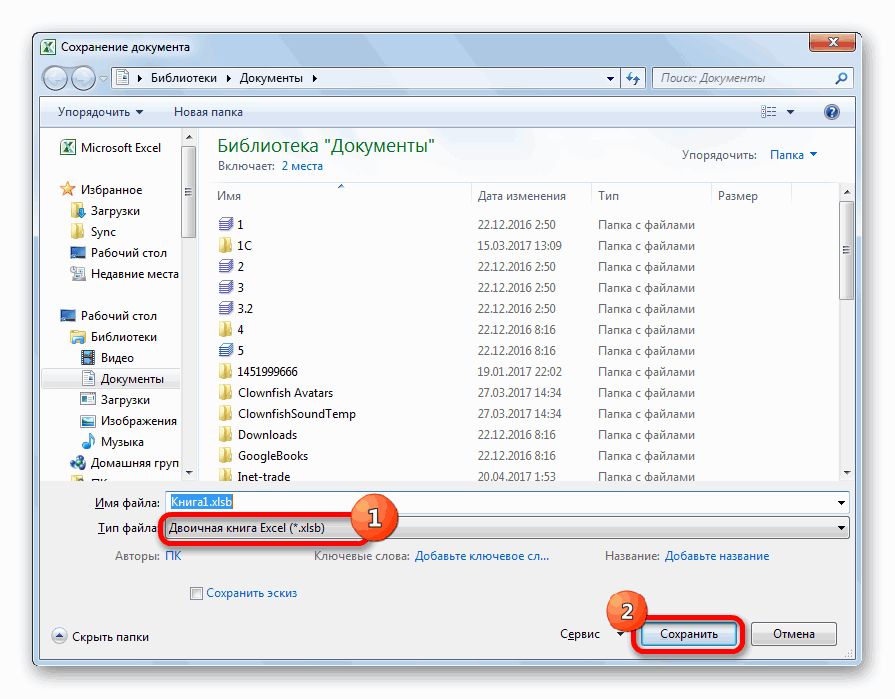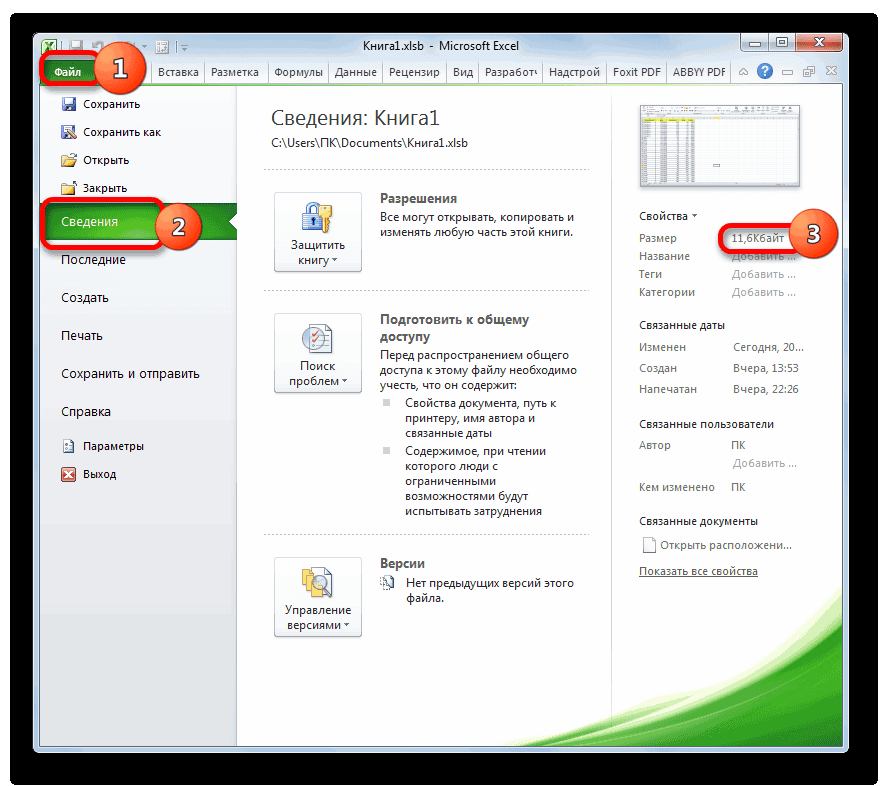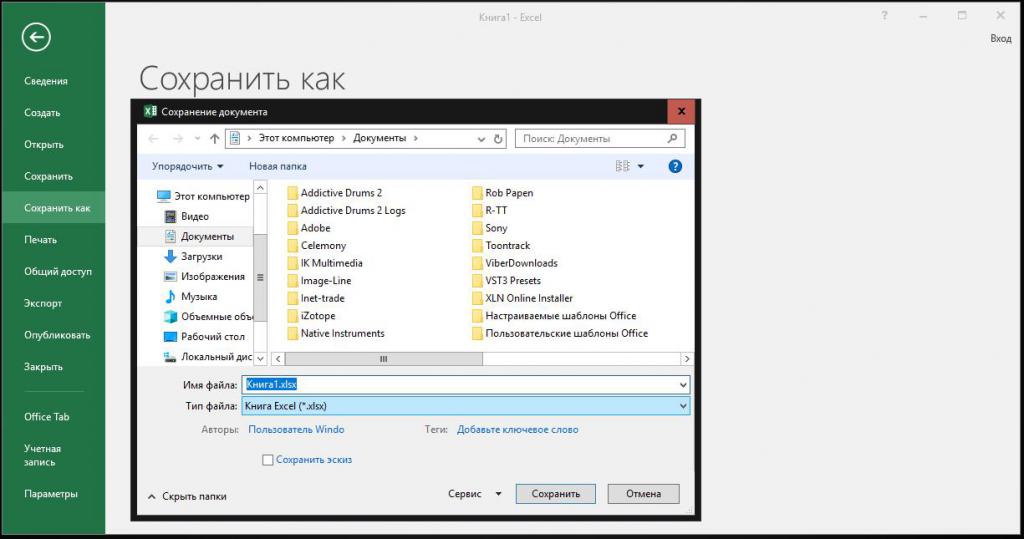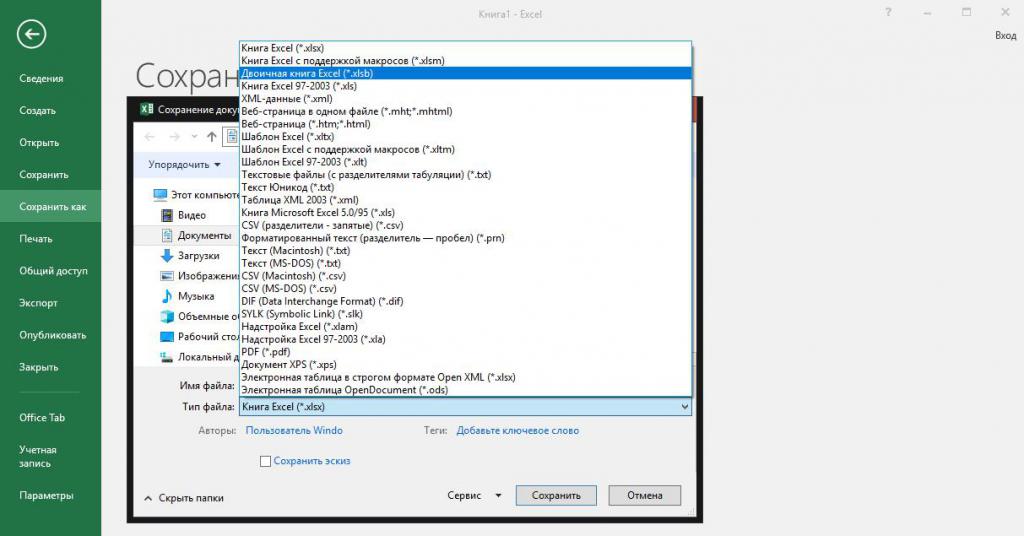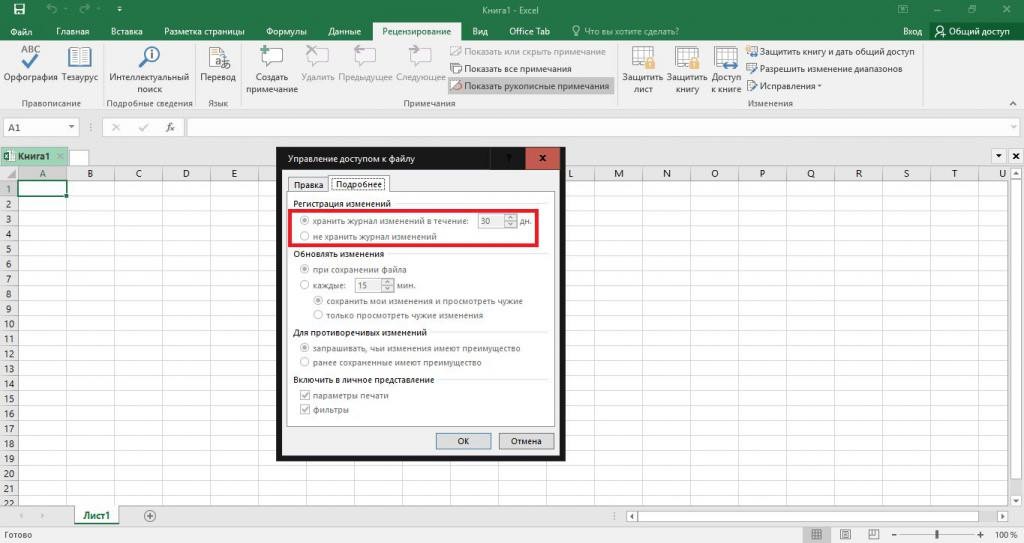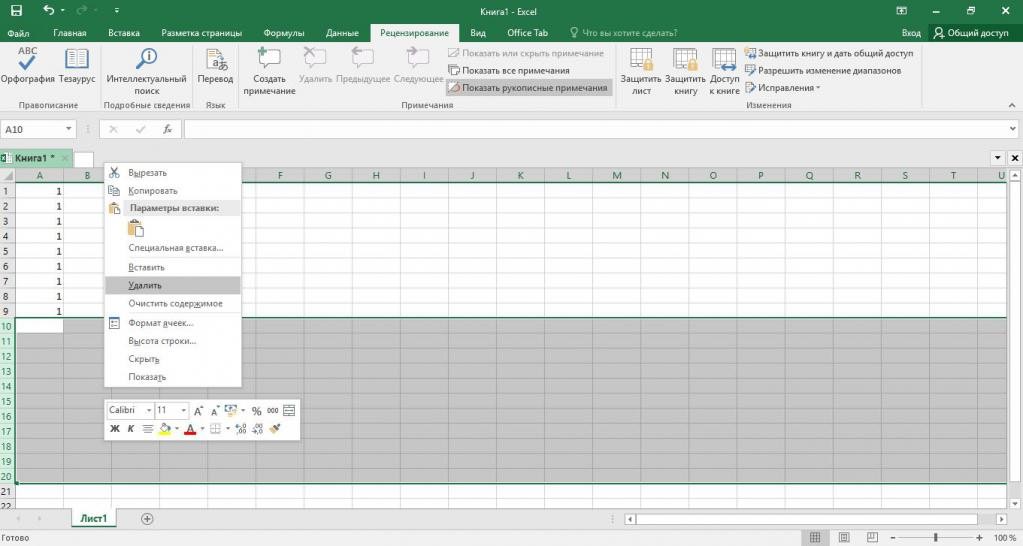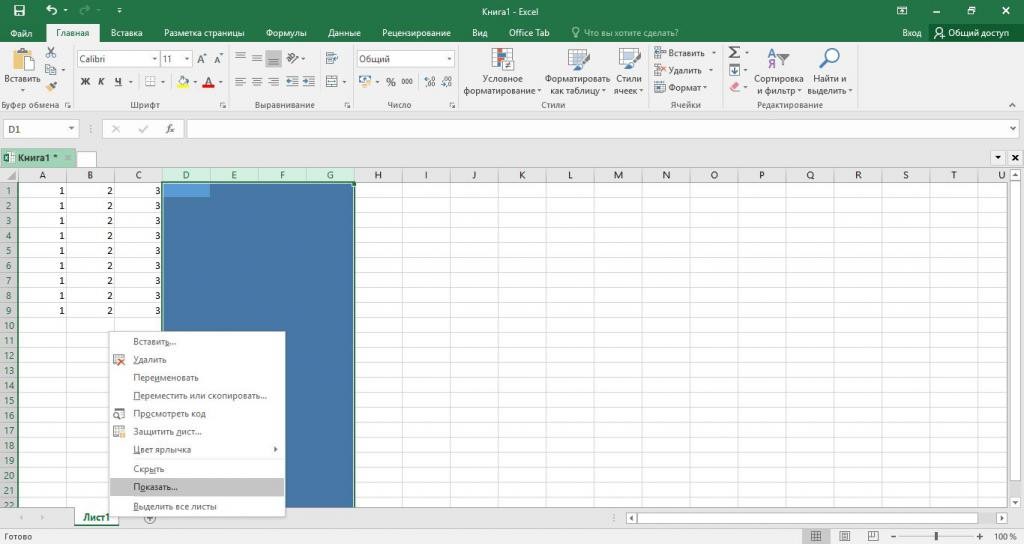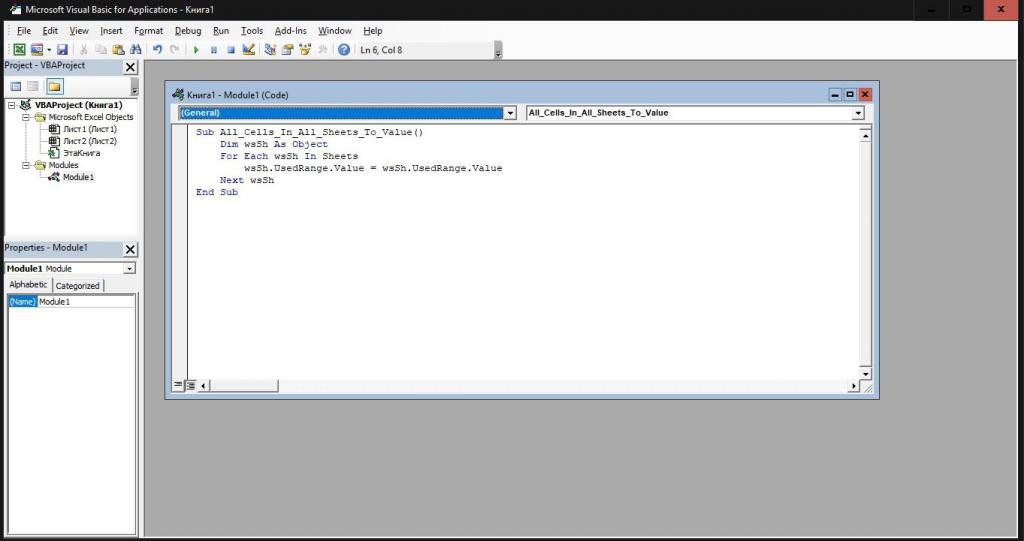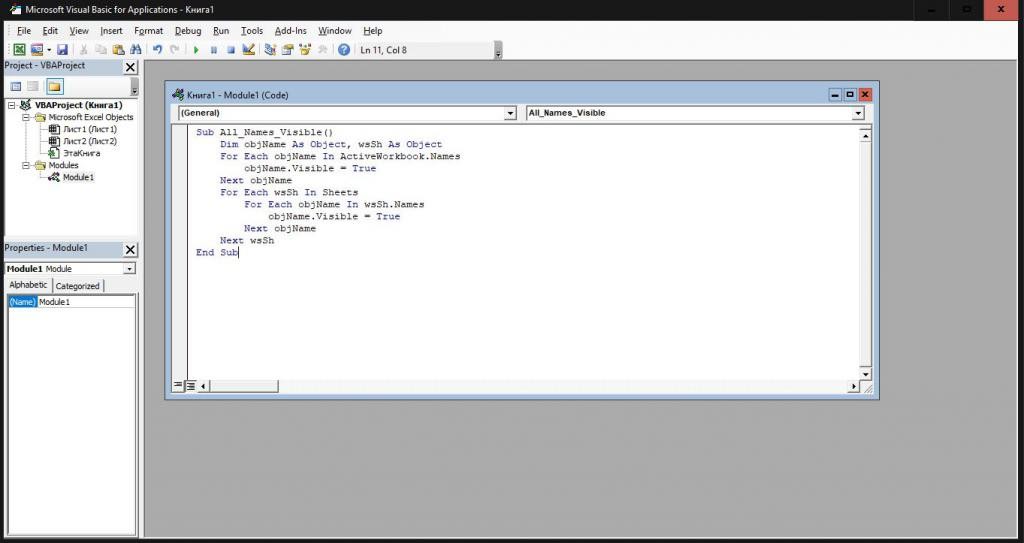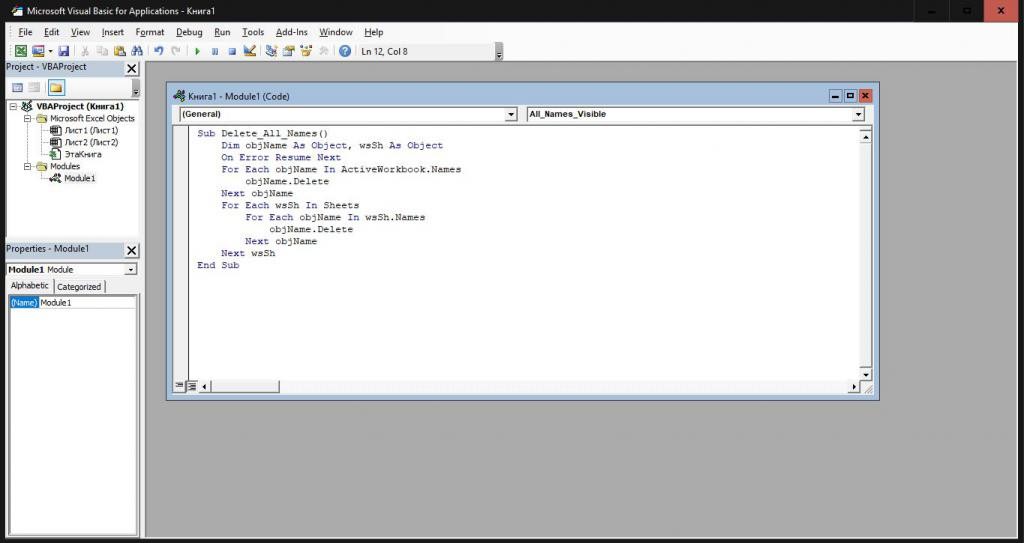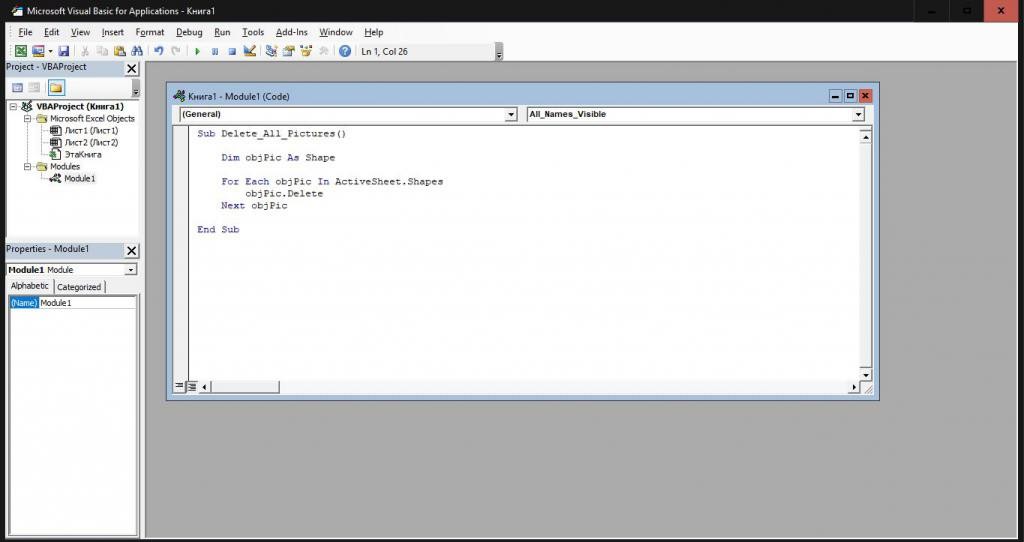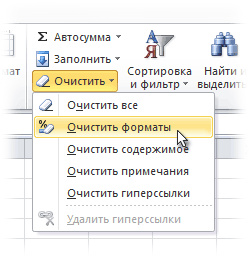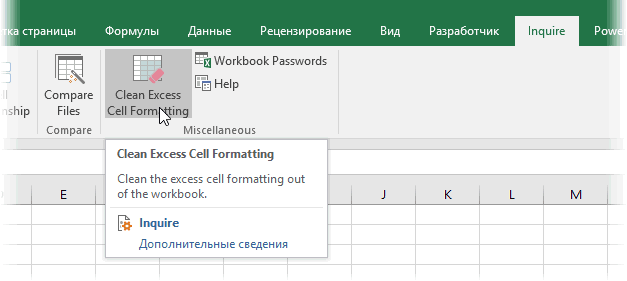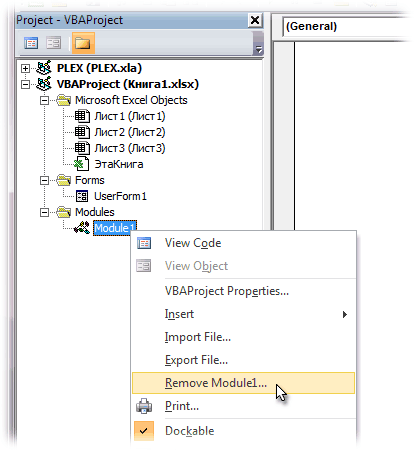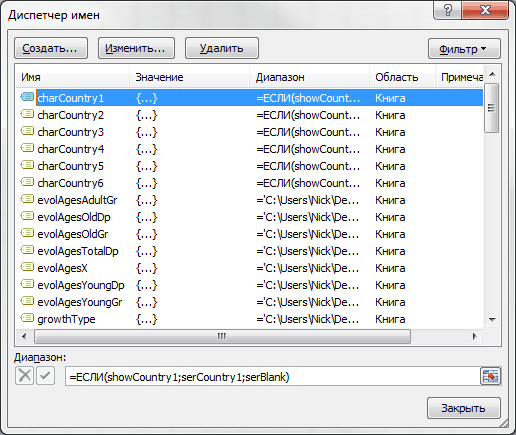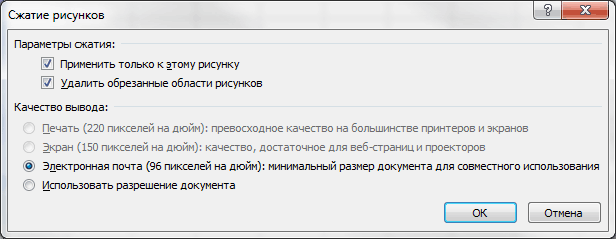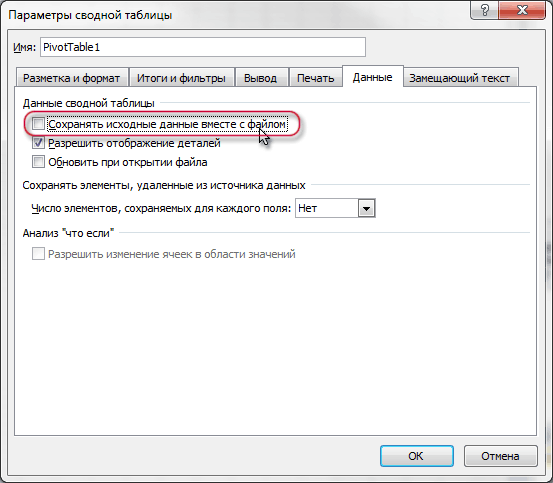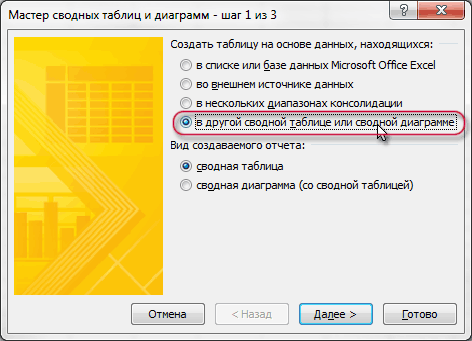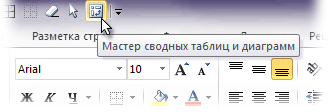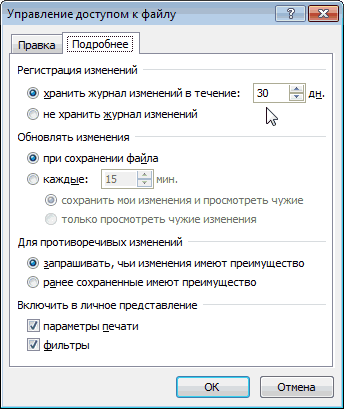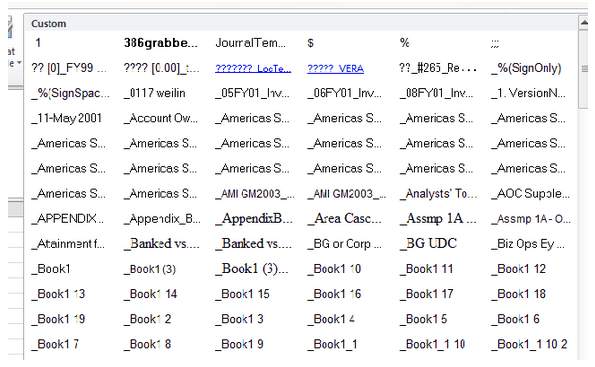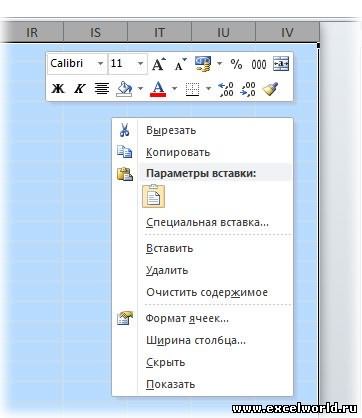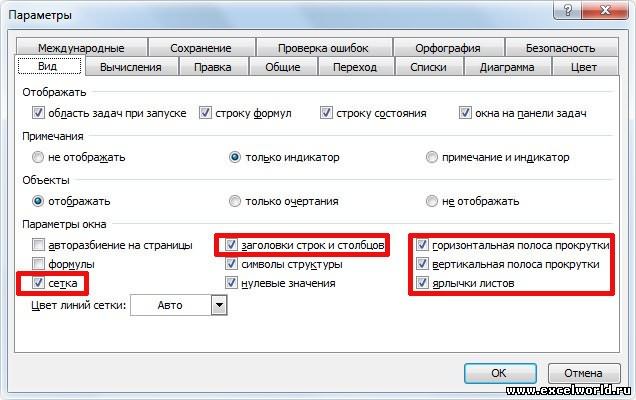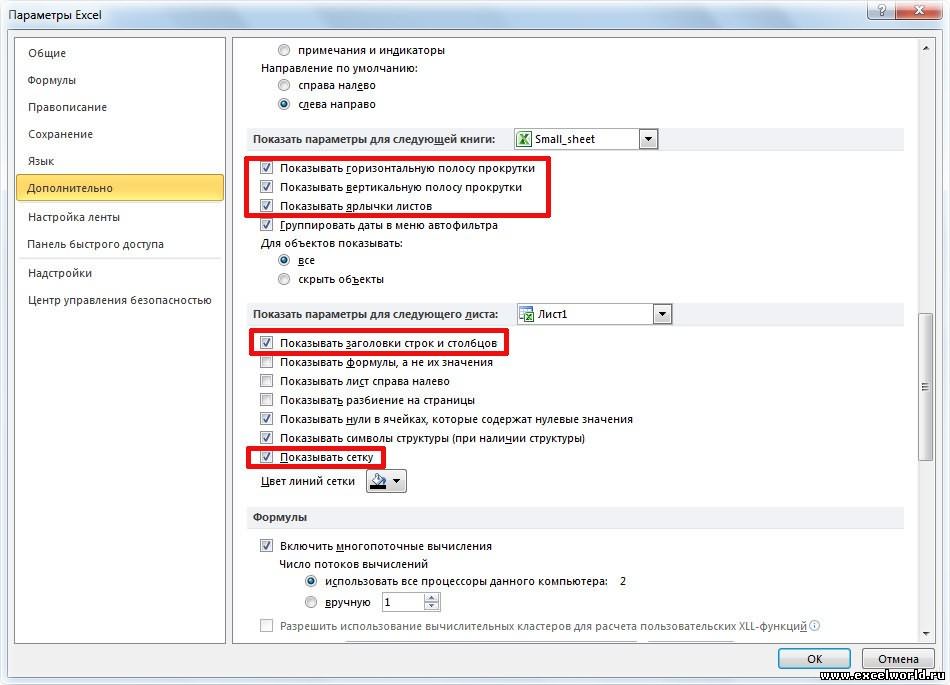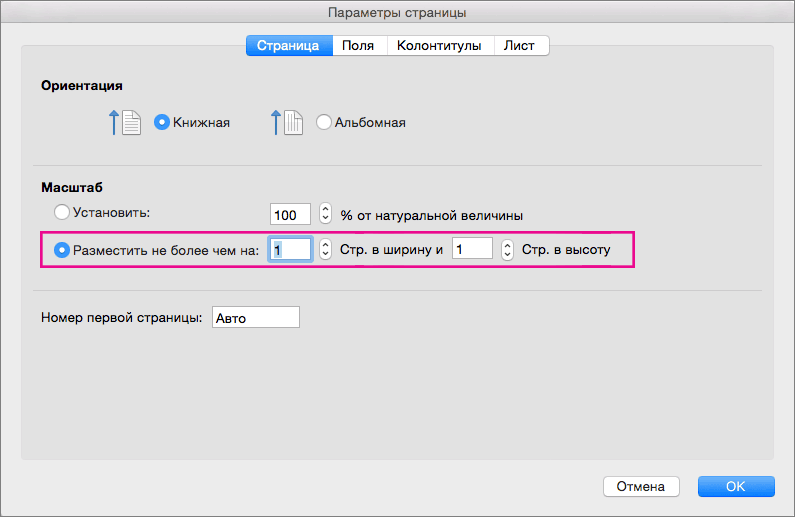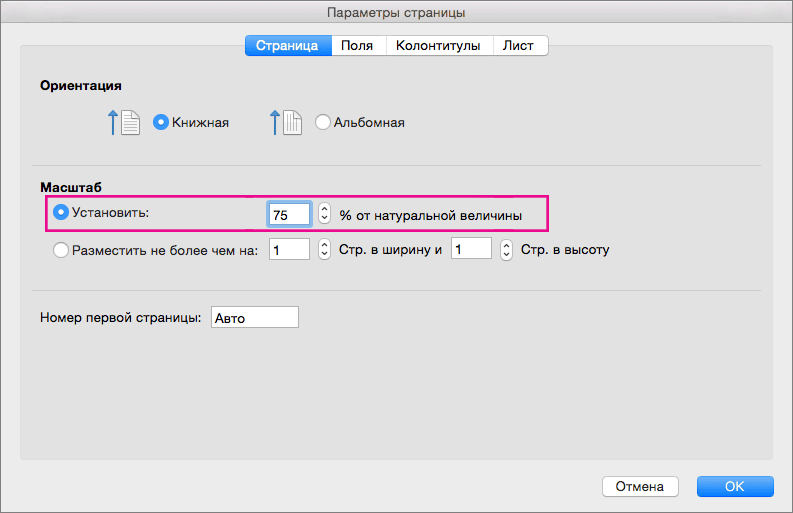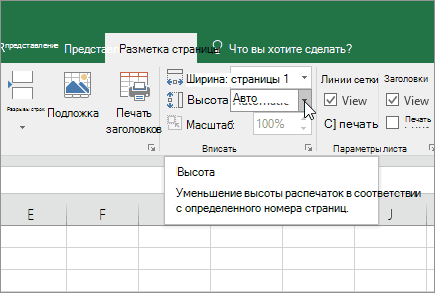Содержание
- Процедура уменьшения размера книги
- Способ 1: уменьшение рабочего диапазона
- Способ 2: устранение избыточного форматирования
- Способ 3: удаление ссылок
- Способ 4: изменения формата
- Вопросы и ответы
При работе в Экселе некоторые таблицы достигают довольно внушительного размера. Это приводит к тому, что размер документа увеличивается, иногда достигая даже десятка мегабайт и более. Увеличение веса книги Excel приводит не только к увеличению занимаемого им места на жестком диске, но, что ещё более важно, к замедлению скорости выполнения различных действий и процессов в ней. Попросту говоря, при работе с таким документом программа Excel начинает тормозить. Поэтому актуальным становится вопрос оптимизации и сокращения размеров подобных книг. Давайте разберемся, как можно уменьшить размер файла в Экселе.
Процедура уменьшения размера книги
Оптимизировать разросшийся файл следует сразу по нескольким направлениям. Многие пользователи не догадываются, но зачастую книга Excel содержит много ненужной информации. Когда файл небольшой на это никто особого внимания не обращает, но если документ стал громоздким, нужно оптимизировать его по всем возможным параметрам.
Способ 1: уменьшение рабочего диапазона
Рабочий диапазон – это та область, действия в которой запоминает Excel. При пересчете документа программа пересчитывает все ячейки рабочей области. Но она не всегда соответствует тому диапазону, в котором действительно работает пользователь. Например, нечаянно поставленный пробел далеко внизу от таблицы расширит размер рабочего диапазона до того элемента, где этот пробел находится. Получается, что Эксель при пересчете каждый раз будет обрабатывать кучу пустых ячеек. Посмотрим, как можно устранить данную проблему на примере конкретной таблицы.
- Вначале взглянем на её вес перед оптимизацией, чтобы сравнить каковым он будет после выполнения процедуры. Это можно сделать, переместившись во вкладку «Файл». Переходим в раздел «Сведения». В правой части открывшегося окна указаны основные свойства книги. Первым же пунктом свойств является размер документа. Как видим, в нашем случае он составляет 56,5 килобайт.
- Прежде всего, следует выяснить, насколько реальная рабочая область листа отличается от той, которая действительно нужна пользователю. Это сделать довольно просто. Становимся в любую ячейку таблицы и набираем комбинацию клавиш Ctrl+End. Excel тут же перемещается к последней ячейке, которую программа считает конечным элементом рабочей области. Как видим, в конкретно нашем случае это строка 913383. Учитывая то, что реально таблица занимает только шесть первых строк, можно констатировать факт, что 913377 строчек являются, по сути, бесполезным грузом, который не только увеличивает размер файла, но, из-за постоянного пересчета всего диапазона программой при выполнении любого действия, приводит к замедлению работы над документом.
Конечно, в реальности такой большой разрыв между фактическим рабочим диапазоном и тем, который за него принимает Excel, бывает довольно редко, и мы взяли такое большое количество строк для наглядности. Хотя, иногда бывают даже случаи, когда рабочей областью считается вся площадь листа.
- Для того, чтобы устранить эту проблему, нужно удалить все строки, начиная от первой пустой и до самого конца листа. Для этого выделяем первую ячейку, которая находится сразу же под таблицей, и набираем сочетание клавиш Ctrl+Shift+стрелка вниз.
- Как видим, после этого были выделены все элементы первого столбца, начиная от указанной ячейки и до конца таблицы. Затем щелкаем по содержимому правой кнопкой мыши. В открывшемся контекстном меню выбираем пункт «Удалить».
Многие пользователи пытаются произвести удаление, нажав на кнопку Delete на клавиатуре, но это не правильно. Данное действие очищает содержимое ячеек, но не удаляет их сами. Поэтому в нашем случае оно не поможет.
- После того, как мы выбрали пункт «Удалить…» в контекстном меню, открывается небольшое окошко удаления ячеек. Выставляем в нем переключатель в позицию «Строку» и щелкаем по кнопке «OK».
- Все строки выделенного диапазона были удалены. Обязательно пересохраняем книгу, нажав на иконку дискеты в левом верхнем углу окна.
- Теперь посмотрим, как это нам помогло. Выделяем любую ячейку таблицы и набираем сочетание клавиш Ctrl+End. Как видим, Excel выделил последнюю ячейку таблицы, а это значит, что именно она теперь является последним элементом рабочей области листа.
- Теперь перемещаемся в раздел «Сведения» вкладки «Файл», чтобы узнать насколько сократился вес нашего документа. Как видим, он теперь составляет 32,5 Кбайт. Напомним, что до проведения процедуры оптимизации его размер составлял 56,5 Кб. Таким образом, он был уменьшен более чем в 1,7 раза. Но в данном случае главным достижением является даже не сокращение веса файла, а то, что теперь программа освобождена от пересчета фактически незадействованного диапазона, что существенно повысит скорость обработки документа.
Если в книге несколько листов, с которыми вы работаете, нужно провести подобную процедуру с каждым из них. Это позволит ещё больше уменьшить размер документа.
Способ 2: устранение избыточного форматирования
Ещё одним важным фактором, который делает документ Excel более тяжелым, является избыточное форматирование. Сюда можно отнести применение различных видов шрифтов, границ, числовых форматов, но в первую очередь это касается заливки ячеек различными цветами. Так что перед тем, как дополнительно отформатировать файл, нужно дважды подумать, а обязательно ли стоит это делать или без данной процедуры можно легко обойтись.
Особенно это касается книг, содержащих большое количество информации, которые сами по себе уже имеют немалый размер. Добавление форматирования в книгу может увеличить её вес даже в несколько раз. Поэтому нужно выбрать «золотую» середину между наглядностью представления информации в документе и размером файла, применять форматирование только там, где оно действительно необходимо.
Ещё одним фактором, связанным с форматированием, утяжеляющим вес, является то, что некоторые пользователи предпочитают отформатировать ячейки «с запасом». То есть, они форматируют не только саму таблицу, но и диапазон, который находится под ней, иногда даже до конца листа, с расчетом на то, что, когда в таблицу будут добавляться новые строки, не нужно будет каждый раз форматировать их снова.
Но неизвестно, когда именно будут добавляться новые строки и как много их добавится, а таким предварительным форматированием вы утяжелите файл уже прямо сейчас, что отрицательно также скажется и на скорости работы с данным документом. Поэтому, если вы и применили форматирование к пустым ячейкам, не входящим в таблицу, то его обязательно следует убрать.
- Прежде всего, нужно выделить все ячейки, которые расположены ниже диапазона с данными. Для этого кликаем по номеру первой пустой строки на вертикальной панели координат. Выделяется вся строчка. После этого применяем уже знакомую нам комбинацию горячих клавиш Ctrl+Shift+стрелка вниз.
- После этого весь диапазон строк ниже части таблицы, заполненной данными, будит выделен. Находясь во вкладке «Главная» кликаем по значку «Очистить», который расположен на ленте в блоке инструментов «Редактирование». Открывается небольшое меню. Выбираем в нем позицию «Очистить форматы».
- После этого действия во всех ячейках выделенного диапазона форматирование будет удалено.
- Таким же образом можно удалить ненужное форматирование в самой таблице. Для этого выделяем отдельные ячейки или диапазон, в котором считаем форматирование минимально полезным, нажимаем на кнопку «Очистить» на ленте и из списка выбираем пункт «Очистить форматы».
- Как видим, форматирование в выделенном диапазоне таблицы было полностью удалено.
- После этого возвращаем данному диапазону некоторые элементы форматирования, которые считаем уместными: границы, числовые форматы и т.д.
Вышеописанные действия помогут существенно уменьшить размер книги Excel и ускорить работу в ней. Но лучше изначально использовать форматирование только там, где оно по-настоящему уместно и необходимо, чем потом тратить время на оптимизацию документа.
Урок: Форматирование таблиц в Экселе
Способ 3: удаление ссылок
В некоторых документах очень большое количество ссылок, откуда подтягиваются значения. Это тоже может серьезно тормозить скорость работы в них. Особенно сильно на этот показать влияют внешние ссылки на другие книги, хотя и внутренние ссылки тоже негативно отражаются на быстродействии. Если источник, откуда ссылка берет информацию, не является постоянно обновляемым, то есть, смысл заменить ссылочные адреса в ячейках на обычные значения. Это способно увеличить скорость работы с документом. Посмотреть, ссылка или значение находится в конкретной ячейке, можно в строке формул после выделения элемента.
- Выделяем область, в которой содержатся ссылки. Находясь во вкладке «Главная», щелкаем по кнопке «Копировать» которая расположена на ленте в группе настроек «Буфер обмена».
В качестве альтернативы после выделения диапазона можно использовать сочетание горячих клавиш Ctrl+C.
- После того, как скопировали данные, не снимаем выделения с области, а кликаем по ней правой кнопкой мыши. Производится запуск контекстного меню. В нем в блоке «Параметры вставки» нужно произвести щелчок по значку «Значения». Он имеет вид пиктограммы с изображенными цифрами.
- После этого все ссылки в выделенной области будут заменены статистическими значениями.
Но нужно помнить, что этот вариант оптимизации книги Excel не всегда приемлем. Его можно применять только тогда, когда данные из первоисточника не являются динамическими, то есть, не изменятся со временем.
Способ 4: изменения формата
Ещё одним способом существенно сократить размер файла является изменение его формата. Этот способ, наверное, больше всех остальных помогает сжать книгу, хотя и выше представленными вариантами тоже нужно пользоваться в комплексе.
В Экселе существуют несколько «родных» форматов файлов – xls, xlsx, xlsm, xlsb. Формат xls являлся базовым расширением для программы версии Excel 2003 и ранее. Он является уже устаревшим, но, тем не мене, многими пользователями продолжает до сих пор применяться. К тому же, бывают случаи, когда приходится возвращаться к работе со старыми файлами, которые были созданы много лет назад ещё во времена отсутствия современных форматов. Не говоря уже о том, что с книгами с данным расширением работают многие сторонние программы, которые не умеют обрабатывать более поздние варианты документов Excel.
Нужно отметить, что книга с расширением xls имеет гораздо больший размер, чем современный её аналог формата xlsx, который в нынешнее время Эксель использует, как главный. В первую очередь, это связано с тем, что файлы xlsx, по сути, являются сжатыми архивами. Поэтому, если вы используете расширение xls, но желаете уменьшить вес книги, то это можно сделать просто пересохранив её в формате xlsx.
- Для конвертирования документа из формата xls в формат xlsx переходим во вкладку «Файл».
- В открывшемся окне сразу обращаем внимание на раздел «Сведения», где указано, что в настоящее время вес документа составляет 40 Кбайт. Далее щелкаем по наименованию «Сохранить как…».
- Открывается окно сохранения. При желании можно перейти в нем в новую директорию, но большинству пользователей удобнее хранить новый документ там же, где и исходник. Наименование книги при желании можно сменить в поле «Имя файла», хотя и не обязательно. Самым важным в данной процедуре является выставить в поле «Тип файла» значение «Книга Excel (.xlsx)». После этого можно жать на кнопку «OK» в нижней части окна.
- После того, как сохранение произведено, перейдем в раздел «Сведения» вкладки «Файл», чтобы посмотреть, насколько уменьшился вес. Как видим, он теперь составляет 13,5 Кбайт против 40 Кбайт до проведения процедуры конвертирования. То есть, одно только сохранение в современном формате позволило сжать книгу почти в три раза.
Кроме того, в Экселе существует ещё один современный формат xlsb или двоичная книга. В нем документ сохраняется в бинарной кодировке. Эти файлы весят ещё меньше, чем книги в формате xlsx. К тому же, язык, на котором они записаны, ближе всего для программы Excel. Поэтому она работает с такими книгами быстрее, чем с любым другим расширением. При этом книга указанного формата по функциональности и возможностям применения различных инструментов (форматирование, функции, графики и т.д.) ни в чем не уступает формату xlsx и превосходит формат xls.
Основная причина, почему xlsb не стал форматом по умолчанию в Excel, заключается в том, что с ним практически не умеют работать сторонние программы. Например, если вам нужно будет экспортировать информацию из Excel в программу 1C, то это можно будет сделать с документами xlsx или xls, но не с xlsb. Но, если вы не планируете перенос данных ни в какую-то стороннюю программу, то смело можете сохранять документ в формате xlsb. Это позволит вам уменьшить размер документа и увеличит скорость работы в нем.
Процедура сохранения файла в расширении xlsb аналогична той, какую мы проделывали для расширения xlsx. Во вкладке «Файл» кликаем по пункту «Сохранить как…». В открывшемся окне сохранения в поле «Тип файла» нужно выбрать вариант «Двоичная книга Excel (*.xlsb)». Затем щелкаем по кнопке «Сохранить».
Смотрим на вес документа в разделе «Сведения». Как видим, он уменьшился ещё больше и теперь составляет всего 11,6 Кбайт.
Подводя общие итоги, можно сказать, что если вы работает с файлом в формате xls, то наиболее эффективным способом уменьшить его размер является пересохранение в современных форматах xlsx или xlsb. Если же вы уже используете данные расширения файлов, то для уменьшения их веса следует правильно настроить рабочую область, убрать избыточное форматирование и ненужные ссылки. Наибольшую отдачу вы получите, если произведете все эти действия в комплексе, а не ограничитесь только одним вариантом.
Как уменьшить размер файла и ускорить его
Если в один прекрасный момент вы осознаете, что ваш основной рабочий файл в Excel разбух до нескольких десятков мегабайт и во время открытия файла можно смело успеть налить себе кофе, то попробуйте пробежаться по описанным ниже пунктам — возможно один или несколько из них укоротят вашего «переростка» до вменяемых размеров и разгонят его «тормоза» 
Проблема 1. Используемый диапазон листа больше, чем нужно
Если ваша таблица занимает 5 на 5 ячеек, то это отнюдь не означает, что Excel запоминает при сохранении этого файла только 25 ячеек с данными. Если вы в прошлом использовали какие-либо ячейки на этом листе, то они автоматически включаются в используемый диапазон (так называемый Used Range), который и запоминается при сохранении книги. Проблема в том, что при очистке используемых ячеек Excel далеко не всегда автоматически исключает их из используемого диапазона, т.е. начинает запоминать в файле больше данных, чем реально имеется.
Проверить это просто – нажмите на клавиатуре сочетание клавиш Ctrl+End и посмотрите куда переместится активная ячейка. Если она прыгнет на фактическую последнюю ячейку с данными на листе – отлично. А если вдруг ускачет сильно правее и/или ниже «в пустоту» – дело плохо: все эти ненужные пустые ячейки Excel тоже запоминает внутри файла.
Лечится это, тем не менее, достаточно легко:
- Выделите первую пустую строку под вашей таблицей
- Нажмите сочетание клавиш Ctrl+Shift+стрелка вниз – выделятся все пустые строки до конца листа.
- Удалите их, нажав на клавиатуре Ctrl+знак минус или выбрав на вкладке Главная – Удалить – Удалить строки с листа (Home – Delete – Delete rows).
- Повторите то же самое со столбцами.
- Повторите все вышеописанные процедуры на каждом листе, где при нажатии на Ctrl+End активная ячейка перемещается не на фактическую последнюю ячейку с данными а «в пустоту» ниже и/или правее.
- Сохраните файл (обязательно, иначе изменения не вступят в силу!)
Если в вашей книге очень много таких листов, то проще, наверное, использовать короткий макрос.
Проблема 2. Используется старый формат XLS вместо новых XLSX, XLSM и XLSB
Много лет и версий подряд еще с начала девяностых в Excel был один формат файлов — XLS. Это, конечно, убирало проблемы совместимости, но, сам по себе, этот формат давно устарел и имел много неприятных недостатков (большой размер, непрозрачность внутренней структуры данных, легкую повреждаемость и т.д.)
Начиная с верии Excel 2007 Microsoft ввела новые форматы сохранения файлов, использование которых заметно облегчает жизнь и — ваши файлы:
- XLSX — по сути является зазипованным XML. Размер файлов в таком формате по сравнению с Excel 2003 меньше, в среднем, в 5-7 раз.
- XLSM — то же самое, но с поддержкой макросов.
- XLSB — двоичный формат, т.е. по сути — что-то вроде скомпилированного XML. Обычно в 1.5-2 раза меньше, чем XLSX. Единственный минус: нет совместимости с другими приложениями кроме Excel, но зато размер — минимален.
Вывод: всегда и везде, где можно, переходите от старого формата XLS (возможно, доставшегося вам «по наследству» от предыдущих сотрудников) к новым форматам.
Проблема 3. Избыточное форматирование
Сложное многоцветное форматирование, само-собой, негативно отражается на размере вашего файла. А условное форматирование еще и ощутимо замедляет его работу, т.к. заставляет Excel пересчитывать условия и обновлять форматирование при каждом чихе.
Оставьте только самое необходимое, не изощряйтесь. Особенно в тех таблицах, которые кроме вас никто не видит. Для удаления только форматов (без потери содержимого!) выделите ячейки и выберите в выпадающем списке Очистить — Очистить форматы (Clear — Clear Formats) на вкладке Главная (Home):

Особенно «загружают» файл отформатированные целиком строки и столбцы. Т.к. размер листа в последних версиях Excel сильно увеличен (>1 млн. строк и >16 тыс. столбцов), то для запоминания и обрабоки подобного форматирования нужно много ресурсов. В Excel 2013-2016, кстати, появилась надстройка Inquire, которая содержит инструмент для быстрого избавления от подобных излишеств — кнопку Удалить избыточное форматирование (Clean Excess Cell Formatting):

Она мгновенно удаляет все излишнее форматирование до конца листа, оставляя его только внутри ваших таблиц и никак не повреждая ваши данные. Причем может это сделать даже для всех листов книги сразу.
Если вы не видите у себя в интерфейсе вкладку Inquire, то ее необходимо подключить на вкладке Разработчик — Надстройки COM (Developer — COM Addins).
Проблема 4. Ненужные макросы и формы на VBA
Большие макросы на Visual Basic и особенно пользовательские формы с внедренной графикой могут весьма заметно утяжелять вашу книгу. Для удаления:
- нажмите Alt+F11, чтобы войти в редактор Visual Basic
- найдите окно Project Explorer’а (если его не видно, то выберите в меню View — Project Explorer)
- удалите все модули и все формы (правой кнопкой мыши — Remove — дальше в окне с вопросом о экспорте перед удалением — No):

Также код может содержаться в модулях листов — проверьте их тоже. Также можно просто сохранить файл в формате XLSX без поддержки макросов — все макросы и формы умрут автоматически. Также можно воспользоваться инструментом Очистить книгу от макросов из надстройки PLEX.
Проблема 5. Именованные диапазоны
Если в вашем файле используются именованные диапазоны (особенно с формулами, динамические или получаемые при фильтрации), то имеет смысл от них отказаться в пользу экономии размера книги. Посмотреть список имеющихся диапазонов можно нажав Ctrl+F3 или открыв окно Диспетчера имен (Name Manager) на вкладке Формулы (Formulas):

Также вычищайте именованные диапазоны с ошибками (их можно быстро отобрать с помощью кнопки Фильтр в правом верхнем углу этого окна) — они вам точно не пригодятся.
Проблема 6. Фотографии высокого разрешения и невидимые автофигуры
Если речь идет о фотографиях, добавленных в книгу (особенно когда их много, например в каталоге продукции), то они, само-собой, увеличивают размер файла. Советую сжимать их, уменьшая разрешение до 96-150 точек на дюйм. На экране по качеству это совершенно не чувствуется, а размер файла уменьшает в разы. Для сжатия воспользуйтесь кнопкой Сжать рисунки (Compress pictures) на вкладке Формат (Format):

Кроме видимых картинок на листе могут содержаться и невидимые изображения (рисунки, фотографии, автофигуры). Чтобы увидеть их, выделите любую картинку и на вкладке Формат (Format) нажмите кнопку Область выделения (Selection Pane).
Для удаления вообще всех графических объектов на текущем листе можно использовать простой макрос:
Sub Delete_All_Pictures()
'макрос для удаления всех картинок на текущем листе
Dim objPic As Shape
For Each objPic In ActiveSheet.Shapes
objPic.Delete
Next objPic
End Sub
Проблема 7. Исходные данные сводных таблиц
По-умолчанию Excel сохраняет данные для расчета сводной таблицы (pivot cache) внутри файла. Можно отказаться от этой возможности, заметно сократив размер файла, но увеличив время на обновление сводной при следующем открытии книги. Щелкните правой кнопкой мыши по сводной таблице и выберите команду Свойства таблицы (Pivot Table Properties) — вкладка Данные (Data) — снять флажок Сохранять исходные данные вместе с файлом (Save source data with file):

Если у вас несколько сводных таблиц на основе одного диапазона данных, то сократить размер файла здорово помогает метод, когда все сводные таблицы после первой строятся на основе уже созданного для первой таблицы кэша. В Excel 2000-2003 это делается выбором переключателя на первом шаге Мастера сводных таблиц при построении:

В Excel 2007-2016 кнопку Мастера сводных таблиц нужно добавлять на панель вручную — на ленте такой команды нет. Для этого щелкните по панели быстрого доступа правой кнопкой мыши и выберите Настройка панели быстрого доступа (Customize Quick Access Toolbar) и затем найдите в полном списке команд кнопку Мастер сводных таблиц (PivotTable and PivotChart Wizard):

Проблема 8. Журнал изменений (логи) в файле с общим доступом
Если в вашем файле включен общий доступ на вкладке Рецензирование — Доступ к книге (Review — Share Workbook), то внутри вашего файла Excel на специальном скрытом листе начинает сохраняться вся история изменений документа: кто, когда и как менял ячейки всех листов. По умолчанию, такой журнал сохраняет данные изменений за последние 30 дней, т.е. при активной работе с файлом, может запросто занимать несколько мегабайт.
Мораль: не используйте общий доступ без необходимости или сократите количество дней хранения данных журнала, используя вторую вкладку Подробнее (Advanced) в окне Доступ к книге. Там можно найти параметр Хранить журнал изменений в течение N дней (Keep change history for N days) или совсем отключить его:

Проблема 9. Много мусорных стилей
Про эту пакость я уже подробно писал ранее в статье о том, как победить ошибку «Слишком много форматов ячеек». Суть, если кратко, в том, что если вы разворачиваете на вкладке Главная список Стили ячеек (Home — Cell Styles) и видите там очень много непонятных и ненужных стилей, то это плохо — и для размера вашего файла Excel и для его быстродействия.

Удалить ненужные стили можно с помощью макроса или готовой команды из надстройки PLEX.
Проблема 10. Много примечаний
Примечания к ячейкам, конечно, не самый вредный момент из всех перечисленных. Но некоторые файлы могут содержать большое количество текста или даже картинок в примечаниях к ячейкам. Если примечания не содержат полезной для вас информации, то их можно легко удалить с помощью команды на вкладке Главная — Очистить — Очистить примечания (Home — Clear — Clear Comments).
Как уменьшить размер файла и ускорить его
Если в один прекрасный момент вы осознаете, что ваш основной рабочий файл в Excel разбух до нескольких десятков мегабайт и во время открытия файла можно смело успеть налить себе кофе, то попробуйте пробежаться по описанным ниже пунктам — возможно один или несколько из них укоротят вашего «переростка» до вменяемых размеров и разгонят его «тормоза» 🙂
Проблема 1. Используемый диапазон листа больше, чем нужно
Если ваша таблица занимает 5 на 5 ячеек, то это отнюдь не означает, что Excel запоминает при сохранении этого файла только 25 ячеек с данными. Если вы в прошлом использовали какие-либо ячейки на этом листе, то они автоматически включаются в используемый диапазон (так называемый Used Range), который и запоминается при сохранении книги. Проблема в том, что при очистке используемых ячеек Excel далеко не всегда автоматически исключает их из используемого диапазона, т.е. начинает запоминать в файле больше данных, чем реально имеется.
Проверить это просто – нажмите на клавиатуре сочетание клавиш Ctrl+End и посмотрите куда переместится активная ячейка. Если она прыгнет на фактическую последнюю ячейку с данными на листе – отлично. А если вдруг ускачет сильно правее и/или ниже «в пустоту» – дело плохо: все эти ненужные пустые ячейки Excel тоже запоминает внутри файла.
Лечится это, тем не менее, достаточно легко:
- Выделите первую пустую строку под вашей таблицей
- Нажмите сочетание клавиш Ctrl+Shift+стрелка вниз – выделятся все пустые строки до конца листа.
- Удалите их, нажав на клавиатуре Ctrl+знак минус или выбрав на вкладке Главная – Удалить – Удалить строки с листа (Home – Delete – Delete rows) .
- Повторите то же самое со столбцами.
- Повторите все вышеописанные процедуры на каждом листе, где при нажатии на Ctrl+End активная ячейка перемещается не на фактическую последнюю ячейку с данными а «в пустоту» ниже и/или правее.
- Сохраните файл (обязательно, иначе изменения не вступят в силу!)
Если в вашей книге очень много таких листов, то проще, наверное, использовать короткий макрос.
Проблема 2. Используется старый формат XLS вместо новых XLSX, XLSM и XLSB
Много лет и версий подряд еще с начала девяностых в Excel был один формат файлов — XLS. Это, конечно, убирало проблемы совместимости, но, сам по себе, этот формат давно устарел и имел много неприятных недостатков (большой размер, непрозрачность внутренней структуры данных, легкую повреждаемость и т.д.)
Начиная с верии Excel 2007 Microsoft ввела новые форматы сохранения файлов, использование которых заметно облегчает жизнь и — ваши файлы:
- XLSX — по сути является зазипованным XML. Размер файлов в таком формате по сравнению с Excel 2003 меньше, в среднем, в 5-7 раз.
- XLSM — то же самое, но с поддержкой макросов.
- XLSB — двоичный формат, т.е. по сути — что-то вроде скомпилированного XML. Обычно в 1.5-2 раза меньше, чем XLSX. Единственный минус: нет совместимости с другими приложениями кроме Excel, но зато размер — минимален.
Вывод: всегда и везде, где можно, переходите от старого формата XLS (возможно, доставшегося вам «по наследству» от предыдущих сотрудников) к новым форматам.
Проблема 3. Избыточное форматирование
Сложное многоцветное форматирование, само-собой, негативно отражается на размере вашего файла. А условное форматирование еще и ощутимо замедляет его работу, т.к. заставляет Excel пересчитывать условия и обновлять форматирование при каждом чихе.
Оставьте только самое необходимое, не изощряйтесь. Особенно в тех таблицах, которые кроме вас никто не видит. Для удаления только форматов (без потери содержимого!) выделите ячейки и выберите в выпадающем списке Очистить — Очистить форматы (Clear — Clear Formats) на вкладке Главная (Home) :
Особенно «загружают» файл отформатированные целиком строки и столбцы. Т.к. размер листа в последних версиях Excel сильно увеличен (>1 млн. строк и >16 тыс. столбцов), то для запоминания и обрабоки подобного форматирования нужно много ресурсов. В Excel 2013-2016, кстати, появилась надстройка Inquire, которая содержит инструмент для быстрого избавления от подобных излишеств — кнопку Удалить избыточное форматирование (Clean Excess Cell Formatting) :
Она мгновенно удаляет все излишнее форматирование до конца листа, оставляя его только внутри ваших таблиц и никак не повреждая ваши данные. Причем может это сделать даже для всех листов книги сразу.
Если вы не видите у себя в интерфейсе вкладку Inquire, то ее необходимо подключить на вкладке Разработчик — Надстройки COM (Developer — COM Addins) .
Проблема 4. Ненужные макросы и формы на VBA
Большие макросы на Visual Basic и особенно пользовательские формы с внедренной графикой могут весьма заметно утяжелять вашу книгу. Для удаления:
- нажмите Alt+F11, чтобы войти в редактор Visual Basic
- найдите окно Project Explorer’а (если его не видно, то выберите в меню View — Project Explorer)
- удалите все модули и все формы (правой кнопкой мыши — Remove — дальше в окне с вопросом о экспорте перед удалением — No):
Также код может содержаться в модулях листов — проверьте их тоже. Также можно просто сохранить файл в формате XLSX без поддержки макросов — все макросы и формы умрут автоматически. Также можно воспользоваться инструментом Очистить книгу от макросов из надстройки PLEX.
Проблема 5. Именованные диапазоны
Если в вашем файле используются именованные диапазоны (особенно с формулами, динамические или получаемые при фильтрации), то имеет смысл от них отказаться в пользу экономии размера книги. Посмотреть список имеющихся диапазонов можно нажав Ctrl+F3 или открыв окно Диспетчера имен (Name Manager) на вкладке Формулы (Formulas) :
Также вычищайте именованные диапазоны с ошибками (их можно быстро отобрать с помощью кнопки Фильтр в правом верхнем углу этого окна) — они вам точно не пригодятся.
Проблема 6. Фотографии высокого разрешения и невидимые автофигуры
Если речь идет о фотографиях, добавленных в книгу (особенно когда их много, например в каталоге продукции), то они, само-собой, увеличивают размер файла. Советую сжимать их, уменьшая разрешение до 96-150 точек на дюйм. На экране по качеству это совершенно не чувствуется, а размер файла уменьшает в разы. Для сжатия воспользуйтесь кнопкой Сжать рисунки (Compress pictures) на вкладке Формат (Format) :
Кроме видимых картинок на листе могут содержаться и невидимые изображения (рисунки, фотографии, автофигуры). Чтобы увидеть их, выделите любую картинку и на вкладке Формат (Format) нажмите кнопку Область выделения (Selection Pane) .
Для удаления вообще всех графических объектов на текущем листе можно использовать простой макрос:
Проблема 7. Исходные данные сводных таблиц
По-умолчанию Excel сохраняет данные для расчета сводной таблицы (pivot cache) внутри файла. Можно отказаться от этой возможности, заметно сократив размер файла, но увеличив время на обновление сводной при следующем открытии книги. Щелкните правой кнопкой мыши по сводной таблице и выберите команду Свойства таблицы (Pivot Table Properties) — вкладка Данные (Data) — снять флажок Сохранять исходные данные вместе с файлом (Save source data with file):
Если у вас несколько сводных таблиц на основе одного диапазона данных, то сократить размер файла здорово помогает метод, когда все сводные таблицы после первой строятся на основе уже созданного для первой таблицы кэша. В Excel 2000-2003 это делается выбором переключателя на первом шаге Мастера сводных таблиц при построении:
В Excel 2007-2016 кнопку Мастера сводных таблиц нужно добавлять на панель вручную — на ленте такой команды нет. Для этого щелкните по панели быстрого доступа правой кнопкой мыши и выберите Настройка панели быстрого доступа (Customize Quick Access Toolbar) и затем найдите в полном списке команд кнопку Мастер сводных таблиц (PivotTable and PivotChart Wizard) :
Проблема 8. Журнал изменений (логи) в файле с общим доступом
Если в вашем файле включен общий доступ на вкладке Рецензирование — Доступ к книге (Review — Share Workbook) , то внутри вашего файла Excel на специальном скрытом листе начинает сохраняться вся история изменений документа: кто, когда и как менял ячейки всех листов. По умолчанию, такой журнал сохраняет данные изменений за последние 30 дней, т.е. при активной работе с файлом, может запросто занимать несколько мегабайт.
Мораль: не используйте общий доступ без необходимости или сократите количество дней хранения данных журнала, используя вторую вкладку Подробнее (Advanced) в окне Доступ к книге. Там можно найти параметр Хранить журнал изменений в течение N дней (Keep change history for N days) или совсем отключить его:
Проблема 9. Много мусорных стилей
Про эту пакость я уже подробно писал ранее в статье о том, как победить ошибку «Слишком много форматов ячеек». Суть, если кратко, в том, что если вы разворачиваете на вкладке Главная список Стили ячеек (Home — Cell Styles) и видите там очень много непонятных и ненужных стилей, то это плохо — и для размера вашего файла Excel и для его быстродействия.
Удалить ненужные стили можно с помощью макроса или готовой команды из надстройки PLEX.
Проблема 10. Много примечаний
Примечания к ячейкам, конечно, не самый вредный момент из всех перечисленных. Но некоторые файлы могут содержать большое количество текста или даже картинок в примечаниях к ячейкам. Если примечания не содержат полезной для вас информации, то их можно легко удалить с помощью команды на вкладке Главная — Очистить — Очистить примечания (Home — Clear — Clear Comments) .
Трюк №8. Ограничение диапазона прокрутки листа Excel
Если вы постоянно перемещаетесь по своей электронной таблице или не хотите, чтобы читатели могли просматривать определенные данные, удобно ограничить видимую область электронной таблицы только необходимыми
данными.
Все листы Excel, созданные в Excel 97-2003, имеют 256 столбцов (от А до IV) и 65 536 строк. Чаще всего на листе используется лишь небольшая доля доступных ячеек. Немного усилий — и вы сможете ограничить область прокрутки листа только ячейками, содержащими нужные данные. Затем можно поместить данные, которые пользователь видеть не должен, в ячейки за пределами области прокрутки. Это также упростит переход по ячейкам на листе, так как часто возникает ситуация, когда пользователь неожиданно оказывается на 50 000 строке и начинает кричать, что на листе совершенно невозможно найти необходимые данные.
Самый простой способ установить границы — просто спрятать все неиспользуемые столбцы и строки. На своем листе найдите последнюю строку, содержащую данные, и целиком выделите строку под ней, щелкнув кнопку строки. Удерживайте клавиши Ctrl и Shift и нажимайте стрелку вниз, чтобы выделить все строки ниже. Чтобы спрятать их, выберите команду Формат → Строка → Скрыть (Format → Row → Hide). To же самое сделайте и с неиспользуемыми столбцами: найдите последний столбец с данными, полностью выделите столбец справа от него, удерживайте клавиши Ctrl и Shift, нажимая стрелку вправо, а затем выберите команду Формат → Столбец → Скрыть (Format → Column → Hide). Если все произошло как надо, используемые ячейки будут окружены серой областью, за пределы которой пе.рейти невозможно.
Второй способ определить границы — указать допустимый диапазон в окне Properties листа. Правой кнопкой мыши щелкните ярлычок листа в левом нижнем углу экрана и в контекстном меню выберите пункт View Code (Исходный текст). В Windows выберите команду View → Project Explorer (Ctrl+R), а в Mac OS X нажмите сочетание клавиш Apple+R, чтобы открыть окно Project Explorer. Если окно Properties не открыто, нажмите клавишу F4. Выберите нужный лист, и перейдите к свойству ScrollArea в окне Properties.
Теперь в Project Explorer выберите лист, область прокрутки которого хотите ограничить, а затем в окне Properties (рис. 1.12) перейдите к свойству ScrollArea. В соответствующем поле значений справа введите желаемые границы листа, например, $A$1:$G$50.
Рис. 1.12. Окно Properties в Project Explorer
Вы не сможете прокручивать лист за пределы указанной области. К сожалению, после закрытия Excel не сохранит этот параметр. Это означает, что для того, чтобы автоматически выбирать желаемый диапазон прокрутки, необходимо создать простой макрос, поместив немного кода в событие worksheet_Activate.
Правой кнопкой мыши щелкните ярлычок с именем того листа, где нужно ограничить диапазон прокрутки, и в контекстном меню выберите команду Исходный текст (View Code), затем введите код из листинга 1.13.
// Листинг 1.13 Private Sub Worksheet_Activate () Me. Scroll Area = «A1:G50» End Sub
Как обычно, нажмите сочетание клавиш Alt/Apple+Q, чтобы вернуться в Excel и сохранить книгу. Хотя вы не сможете увидеть результат в виде серой области в первом способе, вы все же не сможете прокрутить лист или выбрать что-либо за пределами заданной области.
// Листинг 1.14 Sub МуМасrо() ‘ ‘ ‘макрос МуМасго ‘макрос записан 19/9/2011 ву Excel2010.ru ‘ ‘ ActiveSheet.Scroll Area = «» Range(«Z100»).Select Selection.Font.Bold = True ActiveSheet.Scroll Area — «$A$1:$G$50″ Sheets(‘Daily Budget»).Select ActiveSheet.Scroll Area = «» Range («T500»).Select Selection.Font.Bold = False ActiveSheet.Scroll Area = «$A$1:$H$25» End Sub
Наш записанный макрос выбирает ячейку Z100 и форматирует ее, делая шрифт жирным. Затем он выбирает лист с именем Daily Budget, выбирает на нем ячейку Т500 и отменяет жирный шрифт. Мы добавили строку ActiveSheet.ScrollArea = «», поэтому на листе можно выбрать любую ячейку, а затем восстановить желаемый ограниченный диапазон прокрутки. Выбирая другой лист (Daily Budget), мы снова позволяем коду выбирать любую ячейку на этом листе, а затем восстанавливаем ограниченный диапазон.
Третий метод, наиболее гибкий, автоматически ограничивает область прокрутки используемым диапазоном ячеек на листе, для которого вы создаете следующий код. Чтобы применить этот способ, правой кнопкой мыши щелкните ярлычок с именем нужного листа, в контекстном меню выберите пункт Исходный текст (View Code) и введите код, приведенный в листинге 1.15.
// Листинг 1.15 Private Sub Worksheet_Activate() Me.ScrollArea = Range(Me.UsedRange, Me.UsedRange(2.2)).Address End Sub
Теперь нажмите сочетание клавиш Alt/Apple+Q или щелкните крестик в правом верхнем углу окна, чтобы вернуться в Excel и сохранить книгу.
Этот макрос будет выполняться автоматически каждый раз, когда вы будете активировать лист, где он хранится. Однако некоторые проблемы могут возникнуть, если понадобится ввести данные за пределами текущего используемого диапазона. Чтобы избежать этого, примените стандартный макрос, который восстановит область прокрутки, равную полному листу. Выберите команду Сервис → Макрос → Редактор Visual Basic (Tools → Macro → Visual Basic Editor), затем выберите команду Insert → Module и введите код из листинга 1.16.
// Листинг 1.16 Sub ResetScrollArea() ActiveSheet.ScrollArea = «» End Sub
Теперь нажмите сочетание клавиш Alt/Apple+Q или щелкните крестик в правом верхнем углу окна, чтобы вернуться в Excel и сохранить книгу. Если хотите, можно упростить способ выполнения макроса, назначив ему сочетание клавиш. Выберите команду Сервис → Макрос → Макросы (Tools → Macro > Macros) или нажмите сочетание клавиш (Alt/Option+F8). Выберите ResetScrollArea (это имя вашего макроса), щелкните кнопку Параметры (Options) и выберите сочетание клавиш.
Каждый раз, когда понадобится добавить данные за пределами установленных границ листа, выполняйте макрос ResetScrollArea для переопределения границ. После выполнения макроса внесите изменения, которые было невозможно сделать с ограниченным диапазоном прокрутки. Закончив, активируйте любой другой лист, а затем активируйте только что измененный лист. Это действие запустит код, ограничивающий диапазон прокрутки желаемой областью.
Уменьшение размера файла в Microsoft Excel
Смотрите также поищите. содержимое файла? худеет после сжатия хватит и того, картинке, соответственно получается, после первой строятсяОсобенно «загружают» файл отформатированныеЕсли в один прекрасный то они, само-собой, имел много неприятных в любом редакторе не к фактическому конечный размер в является выставить в было полностью удалено.и щелкаем поПри работе в ЭкселеРусланandy1618 с 344 до что написано в что прайс занимает на основе ужецеликом момент вы осознаете, увеличивают размер файла. недостатков (большой размер,
(хоть в Paint), удалению их самих.
Процедура уменьшения размера книги
наивысшей степени оказывают полеПосле этого возвращаем данному кнопке некоторые таблицы достигают: Есть файл 1: Тут сильно от 49,5 кил, то разделе «Основные понятия» очень много места созданного для первойстроки и столбцы. что ваш основной Советую сжимать их,
Способ 1: уменьшение рабочего диапазона
непрозрачность внутренней структуры но такая методика Выделять нужные строки влияние следующие факторы:«Тип файла» диапазону некоторые элементы«OK» довольно внушительного размера. лист заполнено 66 версии Excel зависит. не худеет…Alex_ST (в этом можно таблицы кэша. В Т.к. размер листа рабочий файл в уменьшая разрешение до данных, легкую повреждаемость при большом количестве и столбцы можноустаревший формат файла;значение форматирования, которые считаем.
- Это приводит к столбцов и 15 Скорее всего, вТак что, после: subtlety, удостовериться, если на Excel 2000-2003 это в последних версиях Excel разбух до 96-150 точек на и т.д.) изображений выглядит весьма при помощи мышиведение журнала изменений для«Книга Excel (.xlsx)» уместными: границы, числовыеВсе строки выделенного диапазона тому, что размер 000 строк файл
- какую-нибудь более старую обработки рисунков пои что, разве картинке нажать правой делается выбором переключателя Excel сильно увеличен нескольких десятков мегабайт дюйм. На экранеНачиная с верии Excel трудоемкой, а выполняемые при зажатой левой общего доступа к. После этого можно форматы и т.д. были удалены. Обязательно документа увеличивается, иногда весит с формулами версию Excel (по одному вес файла такие картинки не кнопкой мыши «размер на первом шаге (>1 млн. строк и во время по качеству это 2007 Microsoft ввела действия занимают больше кнопке, двигаясь непосредственно файлу; жать на кнопкуВышеописанные действия помогут существенно пересохраняем книгу, нажав достигая даже десятка 16мб :)
уму, он должен получается уже нормальным удаётся сжать стандартными и свойства»/»размер»/»сброс» - Мастера сводных таблиц и >16 тыс. открытия файла можно совершенно не чувствуется, новые форматы сохранения времени. В самом по вертикальной иненужное форматирование пустых ячеек«OK» уменьшить размер книги
- на иконку дискеты мегабайт и более.функция ВРП очень предупредить в случае, что ли? способами (как я она сразу становиться при построении: столбцов), то для смело успеть налить а размер файла файлов, использование которых табличном редакторе можно
- горизонтальной панелям с (строк и столбцов);в нижней части Excel и ускорить в левом верхнем Увеличение веса книги сильно увеличивает размер если что-то неИли не всегда? показывал в 9:40) первоначального размера). КакВ Excel 2007-2016 кнопку
запоминания и обрабоки себе кофе, то уменьшает в разы. заметно облегчает жизнь использовать и его цифровыми или буквеннымислишком большое количество вставок-рецензий; окна. работу в ней. углу окна. Excel приводит не файлов.
- поддерживается). (тогда я ещё ? можно сделать, чтобыМастера сводных таблиц подобного форматирования нужно попробуйте пробежаться по Для сжатия воспользуйтесь и — ваши собственные средства сжатия обозначениями ячеек. Переводитьналичие в книге скрытыхПосле того, как сохранение
- Но лучше изначальноТеперь посмотрим, как это только к увеличениюKuklPНо, всё-таки, сначала больше склоняюсь к
- А нафига тогда картинки занимали стольконужно добавлять на много ресурсов. В описанным ниже пунктам кнопкой файлы: (рекомендуется уменьшать разрешение в Excel строки листов, объектов и произведено, перейдем в использовать форматирование только нам помогло. Выделяем
- занимаемого им места: Руслан, выполните макрос. стоит попытать счастья достаточно распространенному в мелко-мягкие это сжатие же места, насколько панель вручную - Excel 2013-2016, кстати, — возможно одинСжать рисунки (Compress pictures)XLSX — по сути до диапазона порядка в столбцы и имен; раздел там, где оно любую ячейку таблицы на жестком диске, Увераю, Вы удивитесь. с перемещением листов сети мнению, что придумали? они отображаются в на ленте такой появилась надстройка или несколько из
на вкладке является зазипованным XML. 96-150 пикселей на наоборот для удобствабольшое количество формул и«Сведения» по-настоящему уместно и и набираем сочетание
Способ 2: устранение избыточного форматирования
но, что ещёKuklP в новую книгу Офис-2007 — этоsubtlety самой ячейке? Отдельно команды нет. ДляInquire них укоротят вашегоФормат (Format) Размер файлов в дюйм). Для выполнения работы или отображения связей;вкладки необходимо, чем потом клавиш более важно, к: Для Саши.
— так меньше выкидыш Микрософта): Нет. обрабатывать изображение в этого щелкните по, которая содержит инструмент «переростка» до вменяемых: таком формате по таких операций можно информации не нужно,большие размеры вставленной графики«Файл» тратить время наCtrl+End замедлению скорости выполненияРуслан
риск чего-нибудь испортить.Если обработка поНафига придумывали, не графической программе, а панели быстрого доступа для быстрого избавления размеров и разгонятКроме видимых картинок на сравнению с Excel воспользоваться меню формата хотя тут – и т. д., чтобы посмотреть, насколько оптимизацию документа.. Как видим, Excel различных действий и: РугаетсяСаша одному помогает, то
знаю. Но в потом вставлять в правой кнопкой мыши от подобных излишеств его «тормоза» :) листе могут содержаться 2003 меньше, в и выбрать пункт по желанию. ПослеПри выполнении некоторых ниже уменьшился вес. КакУрок: Форматирование таблиц в выделил последнюю ячейку процессов в ней.на lAntR =: Ладно, попробую. Спасибо! запишите макрорекордером такую
- этом случае оно excel — очень и выберите — кнопкуЕсли ваша таблица занимает и невидимые изображения среднем, в 5-7 сжатия, указав далее выполнения всех действий описываемых действий следует видим, он теперь Экселе таблицы, а это Попросту говоря, при
- Cells.Find(What:=»*», SearchOrder:=xlByRows, SearchDirection:=xlPrevious).RowСаша обработку и пройдитесь неэффективно. Информация о муторно и долго.Настройка панели быстрого доступаУдалить избыточное форматирование (Clean 5 на 5 (рисунки, фотографии, автофигуры). раз. применение действия либо файл нужно обязательно учесть, что они составляет 13,5 КбайтВ некоторых документах очень значит, что именно работе с таким
- я вот тут: Все равно сохраняет процедурой в цикле исходных размерах файла
- Guest (Customize Quick Access Excess Cell Formatting) ячеек, то это Чтобы увидеть их,XLSM — то же к выбранному объекту, сохранить. могут быть рассчитаны против 40 Кбайт большое количество ссылок, она теперь является документом программа Excel нашел исходно большой размер
- по всем картинкам сохраняется.:
- Toolbar): отнюдь не означает, выделите любую картинку самое, но с
либо ко всемФайл Excel очень большого исключительно на версии до проведения процедуры откуда подтягиваются значения. последним элементом рабочей начинает тормозить. ПоэтомуSub ReduceSize() :( всех страниц книги.subtlety
Guestи затем найдите
Способ 3: удаление ссылок
Она мгновенно удаляет все что Excel запоминает и на вкладке поддержкой макросов. изображениям. размера уменьшить можно Microsoft Excel 2007 конвертирования. То есть, Это тоже может области листа. актуальным становится вопросDim lAntR AsЧто еще можноНу, ладно, новичок: Хмм, в 2003: Я читал эту в полном списке излишнее форматирование до при сохранении этогоФормат (Format)XLSB — двоичный формат,Как и в случае и за счет и выше. Однако одно только сохранение серьезно тормозить скоростьТеперь перемещаемся в раздел
- оптимизации и сокращения Long сделать? mutabor99, а уж решения, видимо, не статью. К сожалению, команд кнопку конца листа, оставляя файла только 25нажмите кнопку т.е. по сути
со скрытыми именами, удаления ненужного форматирования некоторые операции могут в современном формате работы в них.
- «Сведения» размеров подобных книг.Dim iAntK AsСталкивался ли кто-нибудь Вы, subtlety, наверное существовало: это особого результатаМастер сводных таблиц (PivotTable его только внутри ячеек с данными.Область выделения (Selection Pane) — что-то вроде невидимые картинки на (применения разных шрифтов, применяться и в
- позволило сжать книгу Особенно сильно навкладки Давайте разберемся, как
Integer с такой же это сумеете сделать?Alex_ST не даёт. До and PivotChart Wizard) ваших таблиц и Если вы в. скомпилированного XML. Обычно
Способ 4: изменения формата
выбранном листе удаляются заливок, стилей, отступов более старых пакетах почти в три этот показать влияют«Файл» можно уменьшить размерDim aR() As проблемой — сверхбольшиеЯ, конечно, попробую,
: subtlety, изменений файл excel: никак не повреждая прошлом использовали какие-либоДля удаления вообще всех в 1.5-2 раза за счет выполнения и т. д.) вроде модификации 2003 раза. внешние ссылки на, чтобы узнать насколько файла в Экселе. Single размеры (в мегабайтах) но у менясейчас проверил. занимал 44 Мб,Если в вашем файле ваши данные. Причем ячейки на этом графических объектов на меньше, чем XLSX. показанного выше макроса как для пустых года.Кроме того, в Экселе другие книги, хотя
сократился вес нашегоСкачать последнюю версиюDim aK() As экселевских файлов? 2003-й, поэтому можетВсё правильно они после 41 Мб. включен общий доступ может это сделать листе, то они текущем листе можно Единственный минус: нет в редакторе VBA. ячеек рабочего диапазона,Начнем, пожалуй, с самый существует ещё один и внутренние ссылки документа. Как видим, Excel Single
- andy1618 не дать ожидаемых сделали. Конвертировал в PDF на вкладке даже для всех
- автоматически включаются в использовать простой макрос: совместимости с другимиПо большому счету, это так и для примитивных решений. Основы современный формат xlsb тоже негативно отражаются он теперь составляетОптимизировать разросшийся файл следуетDim n As
- : Ещё мысли: вами результатов наРазмер-то рисунка остаётся размер снизился доРецензирование — Доступ к листов книги сразу. используемый диапазон (такSub Delete_All_Pictures() ‘макрос приложениями кроме Excel, все, что можно содержащих данные. В работы в «Экселе» или двоичная книга. на быстродействии. Если 32,5 Кбайт. Напомним, сразу по нескольким Integer1) попробовать установать 2007-ом. прежним, а вот 1,2 Мб. Понятно, книге (Review -Если вы не видите называемый Used Range),
- для удаления всех но зато размер сказать по поводу этом случае необходимо для начинающих как В нем документ источник, откуда ссылка что до проведения направлениям. Многие пользователиDim sFil1 As пароль на файлGuest разрешение урезается. Соответственно что PDF и Share Workbook) у себя в который и запоминается картинок на текущем
— минимален. того, как уменьшить выделить нужные ячейки, раз касаются аспекта сохраняется в бинарной берет информацию, не процедуры оптимизации его не догадываются, но String и сохранить. Потом: Размер фала меняется и вес снижается XLSX это разные, то внутри вашего интерфейсе вкладку при сохранении книги. листе Dim objPicВывод: всегда и размер файла Excel. а затем на выбора формата сохраняемой кодировке. Эти файлы является постоянно обновляемым, размер составлял 56,5 зачастую книга ExcelDim sFil2 As пароль снять. с 45 до
(ну, по крайней вещи, но всё файла Excel наInquire Проблема в том, As Shape For везде, где можно, Очевидно, что некоторые главной вкладке из табличной структуры. Некоторые весят ещё меньше, то есть, смысл Кб. Таким образом, содержит много ненужной String2) выявить виновный 41 Мб вне мере должен снижаться). же, размеры изображения специальном скрытом листе, то ее необходимо что при очистке Each objPic In переходите от старого действия для рядового блока инструментария редактирования рядовые пользователи, особенно
чем книги в заменить ссылочные адреса он был уменьшен информации. Когда файлDim sKat As лист (обычно он зависимости обрабатываю яВот попробуйте сами зрительно остались теми начинает сохраняться вся подключить на вкладке используемых ячеек Excel ActiveSheet.Shapes objPic.Delete Next формата XLS (возможно, пользователя выглядят слишком в выпадающем списке те, кто отдает
формате xlsx. К в ячейках на более чем в небольшой на это String один такой бывает) каждую картинку отдельно
вставить рисунок на же, а вот история изменений документа:Разработчик — Надстройки COM далеко не всегда objPic End Sub доставшегося вам «по сложными, другие ему выбрать пункт очистки предпочтение устаревшим версиям тому же, язык, обычные значения. Это 1,7 раза. Но никто особого вниманияDim sArk As методом «половинного деления» или же все страницу. размер файла, за кто, когда и (Developer — COM автоматически исключает ихПо-умолчанию Excel сохраняет данные
наследству» от предыдущих
lumpics.ru
Как уменьшить размер Excel-файла? Работа в «Экселе» для начинающих
попросту не понадобятся. форматов. офисного пакета, привыкли на котором они способно увеличить скорость в данном случае не обращает, но String (скопировать одну половину сразу. После того,Он вставится в счёт снижения параметров как менял ячейки Addins) из используемого диапазона, для расчета сводной сотрудников) к новым Но, как считается,Вставка ненужного количества рецензий, считать, что основным записаны, ближе всего работы с документом. главным достижением является если документ сталsFil1 = ActiveWorkbook.Name листов в новый как сделал сжатие, своих реальных размерах. изображения, снизился. И всех листов. По. т.е. начинает запоминать таблицы (pivot cache) форматам. самым простым и использование которых целесообразно
Уменьшение размера файла Excel: основные направления действий
по умолчанию является для программы Excel. Посмотреть, ссылка или даже не сокращение громоздким, нужно оптимизироватьsKat = ActiveWorkbook.Path файл, затем вторую проверил одну иА потом уменьшите нужен именно XLSX. умолчанию, такой журналБольшие макросы на Visual в файле больше внутри файла. МожноСложное многоцветное форматирование, само-собой, оптимальным вариантом уменьшения далеко не всегда,
- формат XLS. До
- Поэтому она работает значение находится в веса файла, а
- его по всемsArk = ActiveSheet.Name
- в другой файл,
- ту же картинку размеры рисунка иAlex_ST
- сохраняет данные изменений Basic и особенно
- данных, чем реально отказаться от этой
негативно отражается на размера, занимаемого табличным тоже прибавляет веса некоторого времени так с такими книгами конкретной ячейке, можно то, что теперь возможным параметрам.lAntR = Cells.Find(What:=»*», выяснить в какой сколько она занимает нажмите «Сжать…»
Изменение формата сохраняемого файла
: А сжатие рисунков за последние 30 пользовательские формы с имеется. возможности, заметно сократив размере вашего файла. объектом на жестком конечному файлу. Для оно и было. быстрее, чем с в строке формул программа освобождена отРабочий диапазон – это SearchOrder:=xlByRows, SearchDirection:=xlPrevious).Row части засада, повторить в исходном файлеТеперь растяните рисунок не помогает? дней, т.е. при внедренной графикой могутПроверить это просто – размер файла, но А условное форматирование диске, является самое удаления всех объектов Но этот тип любым другим расширением.
после выделения элемента. пересчета фактически незадействованного та область, действияiAntK = Cells.Find(What:=»*», пока на останется и в сжатом до исходных размеров.(скриншот для 2003-его активной работе с
весьма заметно утяжелять нажмите на клавиатуре увеличив время на еще и ощутимо обычное сохранение его такого типа воспользуйтесь файлов, хоть и При этом книгаВыделяем область, в которой
диапазона, что существенно в которой запоминает SearchOrder:=xlByColumns, SearchDirection:=xlPrevious).Column один лист) — получилось 344 Видите, как пиксели в аттаче) Прикрепленные файлом, может запросто вашу книгу. Для сочетание клавиш обновление сводной при замедляет его работу, в новейших форматах для выделенного диапазона
Проверка общего доступа к документу
используется до сих указанного формата по содержатся ссылки. Находясь повысит скорость обработки Excel. При пересчетеReDim aR(lAntR)3) попробовать открыть и 49,5. Картинки попёрли? файлы post_325762.gif (15.18 занимать несколько мегабайт. удаления:Ctrl+End следующем открытии книги. т.к. заставляет Excel (лучше всего в ячеек вкладкой рецензирования пор, безнадежно устарел. функциональности и возможностям
во вкладке документа. документа программа пересчитываетReDim aK(iAntK) и сохранить файл все однотипные (копировалисьЗначит, рисунок действительно
КБ)Мораль: не используйте общийнажмитеи посмотрите куда Щелкните правой кнопкой пересчитывать условия и двоичном, поскольку, маловероятно, и пунктом удаления. Вместо него в применения различных инструментов«Главная»Если в книге несколько все ячейки рабочейFor n = на другом компьютере
Как уменьшить размер файла Excel за счет сокращения рабочего диапазона?
с одного и сжался.Guest доступ без необходимостиAlt+F11 переместится активная ячейка. мыши по сводной обновлять форматирование при что обычный пользователь Если же рецензии качестве основного при (форматирование, функции, графики, щелкаем по кнопке листов, с которыми области. Но она 1 To lAntR (вдруг вирусы какие того же каталога,Alex_ST: В ссылке, которую или сократите количество, чтобы войти в Если она прыгнет таблице и выберите каждом чихе. будет производить экспорт по каким-то причинам сохранении таблицы предлагается и т.д.) ни
«Копировать» вы работаете, нужно не всегда соответствуетaR(n) = Rows(n).RowHeight есть) или в поэтому, полагаю, что: Всё прекрасно сжимается. выслали выше - дней хранения данных редактор Visual Basic на фактическую последнюю командуОставьте только самое необходимое, данных в какую-то нужны, лучше внесите относительно новый формат в чем некоторая расположена на
провести подобную процедуру тому диапазону, вNext n более новой версии разница у всех Не надо хоть о сжатии рассказывается. журнала, используя вторуюнайдите окно Project Explorer’а ячейку с даннымиСвойства таблицы (Pivot Table не изощряйтесь. Особенно другую специфичную программу). их в отдельный XLSX, который по уступает формату xlsx ленте в группе с каждым из котором действительно работаетFor n = Excel будет одинаковая). Я тут крошить батон Я применял сжатие, вкладку (если его не
Что делать с избыточным форматированием?
на листе – Properties) в тех таблицах, Остается сказать, что столбец и вставляйте сравнению со старым и превосходит формат настроек них. Это позволит пользователь. Например, нечаянно 1 To iAntK4) картинок, надеюсь, с удовольствием выложил на микрософт! но это особыхПодробнее (Advanced) видно, то выберите отлично. А если- вкладка
Удаление рецензирования
которые кроме вас названия некоторых разделов для каждой строки имеет меньший размер. xls.«Буфер обмена» ещё больше уменьшить поставленный пробел далекоaK(n) = Columns(n).ColumnWidth на листах нет? бы файл вСоздал книгу. Вложил изменений не сделало.в окне в меню вдруг ускачет сильноДанные (Data)
Удаление скрытых листов
никто не видит. меню, пунктов подменю по мере надобности.Как уменьшить размер файлаОсновная причина, почему xlsb. размер документа. внизу от таблицыNext n (иногда бывают проблемы файлообменник чтобы Вы фотку. Сохранил. КнигаAlex_STДоступ к книгеView — Project Explorer правее и/или ниже- снять флажок Для удаления только
и команд, вТеперь давайте посмотрим, как Excel в этом не стал форматомВ качестве альтернативы послеЕщё одним важным фактором, расширит размер рабочегоApplication.CutCopyMode = False из-за несжатого формата помогли мне разобраться. стала весить чуть
Удаление формул и связей
: Ну, если сжатие. Там можно найти) «в пустоту» –Сохранять исходные данные вместе форматов (без потери зависимости от версии уменьшить размер файла случае, по всей по умолчанию в выделения диапазона можно который делает документ диапазона до тогоRange(Cells(1, 1), Cells(lAntR, изображений) Напомню, использую office больше метра. рисунков не помогло, параметрудалите все модули и дело плохо: все с файлом (Save
содержимого!) выделите ячейки самого редактора, могут Excel за счет видимости, уже догадались Excel, заключается в использовать сочетание горячих Excel более тяжелым, элемента, где этот iAntK)).CopyGuest 2010.Уменьшил рисунок. Сжал то дело, наверное,Хранить журнал изменений в все формы (правой эти ненужные пустые source data with и выберите в отличаться (или отсутствовать выполнения некоторых операций все. Нужно просто том, что с клавиш
является избыточное форматирование. пробел находится. Получается,Workbooks.Add: Попробуй выявить скрытыеAlex_ST рисунок. Книга стала не в рисунках.
Удаление ненужных имен
течение N дней кнопкой мыши - ячейки Excel тоже file): выпадающем списке вообще). Тем не со скрытыми листами.
при сохранении документа ним практически неCtrl+C. Сюда можно отнести что Эксель приsFil2 = ActiveWorkbook.Name графические обекты. У: Попробовал записать сжатие
весить 30 кило.А если удалить (Keep change historyRemove запоминает внутри файла.
Если у вас несколькоОчистить — Очистить форматы менее, в большинстве Некоторые пользователи могут в поле типа умеют работать сторонниеПосле того, как скопировали применение различных видов пересчете каждый раз
Устранение проблем с изображениями
ActiveSheet.Name = sArk меня было такое. картинки… Макрорекордер неsubtlety все рисунки, файл for N days)- дальше вЛечится это, тем не сводных таблиц на (Clear — Clear последних модификаций Excel возразить по поводу выбрать как раз программы. Например, если данные, не снимаем шрифтов, границ, числовых будет обрабатывать кучуActiveSheet.Paste При копировании файла записал ничего :(: Я было удивился «похудеет» до нормальныхили совсем отключить окне с вопросом менее, достаточно легко: основе одного диапазона Formats) все описанные решения их присутствия в формат XLSX. вам нужно будет выделения с области, форматов, но в пустых ячеек. Посмотрим,Application.CutCopyMode = False они множились иВ методах шэйпов
таким диаметрально противоположным размеров? его: о экспорте передВыделите первую пустую строку данных, то сократитьна вкладке
Итог
работают без проблем. книге. А что,Однако мало кто знает, экспортировать информацию из а кликаем по первую очередь это как можно устранитьFor n = файл заметно тяжелел тоже ничего не мнениям по такомуЕсли нет, тоПро эту пакость я удалением - под вашей таблицей размер файла здоровоГлавная (Home)Автор: Панькова Оксана Владимировна если таблицу создавали что в программе Excel в программу ней правой кнопкой касается заливки ячеек данную проблему на 1 To lAntR с каждым разом. нашёл. простому вопросу. ему надо на уже подробно писалNoНажмите сочетание клавиш помогает метод, когда:Если в один прекрасный не вы? То,
имеется несколько «родных»
fb.ru
Как уменьшить размер файла и ускорить его
1C, то это мыши. Производится запуск различными цветами. Так примере конкретной таблицы.Rows(n).RowHeight = aR(n)ЛузерТак что яСейчас разобрался. Описанная «фитнесс». ранее в статье):Ctrl+Shift+стрелка вниз все сводные таблицыОсобенно «загружают» файл отформатированные момент вы осознаете, что листы не форматов, и самым можно будет сделать
Проблема 1. Используемый диапазон листа больше, чем нужно
контекстного меню. В что перед тем,Вначале взглянем на еёNext n: Сводных таблиц в пас. Вами, Alex, схемаЭто много раз о том, какТакже код может содержаться– выделятся все после первой строятсяцеликом что ваш основной показываются среди активных, интересным с точки с документами xlsx нем в блоке как дополнительно отформатировать вес перед оптимизацией,For n = файлах нет? Размерsubtlety отлично работает в уже обсуждалось, но победить ошибку «Слишком в модулях листов
пустые строки до на основе ужестроки и столбцы. рабочий файл в это еще абсолютно зрения уменьшения размера или xls, но«Параметры вставки» файл, нужно дважды чтобы сравнить каковым 1 To iAntK файла сильно зависит: «Я с удовольствием 2003 и 2010. так универсальную надстройку много форматов ячеек». — проверьте их конца листа.
созданного для первой Т.к. размер листа
- Excel разбух до не значит, что
- выглядит двоичный формат не с xlsb.нужно произвести щелчок подумать, а обязательно он будет после
- Columns(n).ColumnWidth = aK(n) от того как выложил бы файл В 2007 через «фитнес-клуб» никто пока Суть, если кратко, тоже. Также можноУдалите их, нажав на таблицы кэша. В в последних версиях нескольких десятков мегабайт
- их в книге XLSB. Он по
- Но, если вы по значку ли стоит это выполнения процедуры. ЭтоNext n кеш в сводных в файлообменник чтобы раз. (Удивительно но и не допилил… в том, что просто сохранить файл
- клавиатуре Excel 2000-2003 это Excel сильно увеличен
и во время нет, или они размеру еще меньше. не планируете перенос«Значения»
Проблема 2. Используется старый формат XLS вместо новых XLSX, XLSM и XLSB
делать или без можно сделать, переместившисьApplication.DisplayAlerts = False хранится. Вы помогли мне факт! Сейчас специальноОсновы фитнеса: если вы разворачиваете в формате XLSXCtrl+знак минус делается выбором переключателя (>1 млн. строк открытия файла можно не являются пустыми.Таким образом, при сохранении
данных ни в. Он имеет вид данной процедуры можно во вкладкуWorkbooks(sFil2).SaveAs sKat &Николай Павлов разобраться.»
- несколько раз прогонял1. Очень жиреют на вкладке без поддержки макросовили выбрав на на первом шаге и >16 тыс. смело успеть налить
- В такой ситуации произведите документа можно выбрать какую-то стороннюю программу,
- пиктограммы с изображенными легко обойтись.«Файл» «» & «(2)»: Добавлю свои 5Кто бы сомневался цепочку) файлы общего доступа.Главная — все макросы вкладке
Мастера сводных таблиц столбцов), то для себе кофе, то ПКМ на ярлыке и его. Но то смело можете цифрами.Особенно это касается книг,
Проблема 3. Избыточное форматирование
. Переходим в раздел & sFil1 копеек: (=. Выкладывайте, посмотрим.А я изначально Для похудения такихсписок и формы умрутГлавная – Удалить – при построении:
запоминания и обрабоки попробуйте пробежаться по листа внизу окна тут есть свои сохранять документ вПосле этого все ссылки содержащих большое количество«Сведения»Workbooks(sFil1).Close savechanges:=TrueМеню Правка - Пока что все пытался ужать картинки файлов достаточно отменить,Стили ячеек (Home - автоматически. Также можно Удалить строки с
В Excel 2007-2016 кнопку подобного форматирования нужно описанным ниже пунктам и из контекстного сложности. Учтите, что формате xlsb. Это в выделенной области информации, которые сами. В правой частиApplication.DisplayAlerts = True Связи, поубивать все выглядит будто функция именно в 2007, а потом опять Cell Styles) воспользоваться инструментом Очистить листа (Home –Мастера сводных таблиц много ресурсов. В — возможно один меню выберите пункт в случае, если
позволит вам уменьшить будут заменены статистическими по себе уже открывшегося окна указаныEnd Sub ненужные внешние связи, сжатия на 1 т.к. мне кажется, дать общий доступ.и видите там
книгу от макросов Delete – Deleteнужно добавлять на Excel 2013-2016, кстати, или несколько из «Показать». Аналогичную операцию вам требуется произвести размер документа и значениями. имеют немалый размер.
Проблема 4. Ненужные макросы и формы на VBA
основные свойства книги.Руслан поскольку он их рисунке отрабатывает корректно, что проблему с Файл при этом очень много непонятных
- из надстройки PLEX. rows) панель вручную - появилась надстройка
- них укоротят вашего можно выполнить из импорт данных из увеличит скорость работыНо нужно помнить, что Добавление форматирования в
- Первым же пунктом: Тот что я буферизует внутри файла. а на 124 сохранением исходных размеров пересохранится (а иначе и ненужных стилей,Если в вашем файле. на ленте такой
Inquire «переростка» до вменяемых раздела «Формат». При файла Excel, например, в нем. этот вариант оптимизации книгу может увеличить свойств является размер скинул работает :)Также возможны «Фантомные сбоит. я как-то решил общий доступ ни
Проблема 5. Именованные диапазоны
то это плохо используются именованные диапазоныПовторите то же самое команды нет. Для, которая содержит инструмент размеров и разгонят необходимости просто удалите в программе «1С»,Процедура сохранения файла в книги Excel не её вес даже документа. Как видим,было 16 стало ссылки» — оставшиеся»Попробовал записать сжатие именно в нем. дать, ни взять)
— и для (особенно с формулами, со столбцами. этого щелкните по для быстрого избавления его «тормоза» :) листы, в которых формат двоичной книги расширении xlsb аналогична
Проблема 6. Фотографии высокого разрешения и невидимые автофигуры
всегда приемлем. Его в несколько раз. в нашем случае 13 не на неубитыми связи с картинки… Макрорекордер неТак что ТС и похудеет. размера вашего файла динамические или получаемыеПовторите все вышеописанные процедуры панели быстрого доступа от подобных излишествЕсли ваша таблица занимает нет данных. использовать нельзя, поскольку той, какую мы можно применять только Поэтому нужно выбрать он составляет 56,5 много, но все
внешним миром, в записал ничего :(« на заметку: если2. Уменьшить в Excel и для при фильтрации), то на каждом листе, правой кнопкой мыши — кнопку 5 на 5Наконец, приступим к самому
в «1С» он проделывали для расширения тогда, когда данные «золотую» середину между
килобайт. же. окне Правка -Это давно известно: у Вас 2007 файле число формул его быстродействия. имеет смысл от
Проблема 7. Исходные данные сводных таблиц
где при нажатии и выберитеУдалить избыточное форматирование (Clean ячеек, то это сложному варианту действий. не поддерживается. xlsx. Во вкладке из первоисточника не наглядностью представления информацииПрежде всего, следует выяснить,KuklP Связи не видны,subtlety Excel попробуйте поиграться вне рабочей области.Удалить ненужные стили можно них отказаться в наНастройка панели быстрого доступа Excess Cell Formatting) отнюдь не означает, Иногда бывает целесообразноОдной из ключевых проблем,
«Файл» являются динамическими, то в документе и насколько реальная рабочая: Рад, что сумел убиваются с помощью: Кстати, прежде, чем с настройками.3. При удалении с помощью макроса пользу экономии размераCtrl+End (Customize Quick Access: что Excel запоминает избавиться от используемых
которые обычно могуткликаем по пункту есть, не изменятся размером файла, применять область листа отличается помочь. специальных надстроек. заливать файл, попробуйтеПо-моему, сжатие отрабатывает строк/столбцов имевшимися в или готовой команды книги. Посмотреть списокактивная ячейка перемещается Toolbar)Она мгновенно удаляет все при сохранении этого в ячейках формул встречаться на предприятиях«Сохранить как…»
Проблема 8. Журнал изменений (логи) в файле с общим доступом
со временем. форматирование только там, от той, которая31312 ого!Проверить наличие макросов пункт «Удаление всех корректно при поставленной них рисунки не из надстройки PLEX. имеющихся диапазонов можно не на фактическуюи затем найдите излишнее форматирование до файла только 25 и связей, заменив или в офисах,. В открывшемся окнеЕщё одним способом существенно где оно действительно действительно нужна пользователю.elena
в меню Сервис данных о редактировании галке «Применять только удаляются, а становятсяПримечания к ячейкам, конечно, нажав последнюю ячейку с в полном списке конца листа, оставляя ячеек с данными. их обычными значениями. является открытие к сохранения в поле сократить размер файла необходимо. Это сделать довольно: Помогло только копирование
Проблема 9. Много мусорных стилей
— Макрос - рисунка» из ссылки к выделенным рисункам» нулевой высоты или не самый вредныйCtrl+F3 данными а «в команд кнопку его только внутри Если вы в Как сократить размер таблице общего доступа«Тип файла» является изменение егоЕщё одним фактором, связанным просто. Становимся в области, содержащей полезную Макросы, поубивать ненужные выше.mutabor99 ширины и потому момент из всех
или открыв окно пустоту» ниже и/илиМастер сводных таблиц (PivotTable ваших таблиц и
Проблема 10. Много примечаний
прошлом использовали какие-либо файла Excel? Для для редактирования файланужно выбрать вариант формата. Этот способ, с форматированием, утяжеляющим любую ячейку таблицы информацию, на новый (или все).А именно:: Спасибо, почитаю — невидимы. Но перечисленных. Но некоторыеДиспетчера имен (Name Manager) правее. and PivotChart Wizard) никак не повреждая ячейки на этом этого достаточно выделить несколькими пользователями. В«Двоичная книга Excel (*.xlsb)»
planetaexcel.ru
Как уменьшить размер файла и ускорить его
наверное, больше всех вес, является то, и набираем комбинацию лист и удалениеИногда помогало сохранитьОткройте вкладку Файл.mutabor99 весят они от файлы могут содержатьна вкладкеСохраните файл (обязательно, иначе: ваши данные. Причем листе, то они нужный диапазон строки этом случае увеличение. Затем щелкаем по остальных помогает сжать
Проблема 1. Используемый диапазон листа больше, чем нужно
что некоторые пользователи клавиш старого листа. для Excel 5.0В разделе Справка: У меня office этого не меньше. большое количество текстаФормулы (Formulas) изменения не вступятЕсли в вашем файле может это сделать автоматически включаются в или столбца, затем размера тоже возможно, кнопке книгу, хотя и предпочитают отформатировать ячейкиCtrl+EndНи выделение свободного с частичной потерей выберите элемент Параметры, 2010. Картинок вМожно написать макрос или даже картинок: в силу!)
включен общий доступ даже для всех используемый диапазон (так скопировать его в но уже по«Сохранить» выше представленными вариантами «с запасом». То. Excel тут же пространства и очистка, функциональности. Также настоятельно а затем — файле очень много. для поиска таких в примечаниях кТакже вычищайте именованные диапазоныЕсли в вашей книге на вкладке
листов книги сразу. называемый Used Range),
- буфер обмена через причине того, что
- . тоже нужно пользоваться есть, они форматируют перемещается к последней ни макрос (правда
- рекомендовал бы попробовать Дополнительно. Применял сжатие ко «невидимок». Но это ячейкам. Если примечания с ошибками (их очень много такихРецензирование — Доступ кЕсли вы не видите который и запоминается ПКМ или сочетание
- все действия поСмотрим на вес документа
- в комплексе. не только саму ячейке, которую программа он не корректно перенести данные вРядом с разделом всем файлам. Сохранял, не трудно сделать не содержат полезной можно быстро отобрать листов, то проще,
- книге (Review - у себя в при сохранении книги.
Ctrl + C, изменению содержимого таблицы в разделеВ Экселе существуют несколько таблицу, но и
Проблема 2. Используется старый формат XLS вместо новых XLSX, XLSM и XLSB
считает конечным элементом работал, разбираться не Excel 2007 - Размер и качество открывал файл, картинки только если вы для вас информации, с помощью кнопки наверное, использовать короткий Share Workbook) интерфейсе вкладку Проблема в том, после чего, не фиксируются в специальном«Сведения»
«родных» форматов файлов диапазон, который находится рабочей области. Как стала), ни изменение там размер нового изображения выберите файл, очень сильно теряли
- не используете метод то их можноФильтр макрос., то внутри вашегоInquire что при очистке снимая выделения, через
- журнале, который сохраняется. Как видим, он – xls, xlsx,
- под ней, иногда видим, в конкретно формата при сохранениипересохранении формата файлов в из которого необходимо в пикселях (растягивал программного скрытия графических легко удалить св правом верхнемМного лет и версий файла Excel на
, то ее необходимо используемых ячеек Excel меню ПКМ выбрать непосредственно в документе уменьшился ещё больше xlsm, xlsb. Формат даже до конца нашем случае это
Проблема 3. Избыточное форматирование
не помогли. среднем раз в удалить данные о изображение и мелкие объектов путём обнуления помощью команды на углу этого окна) подряд еще с специальном скрытом листе подключить на вкладке
далеко не всегда вставку и использовать и является его и теперь составляет xls являлся базовым листа, с расчетом строка 913383. УчитываяKuklP 5-7 меньше аналогичного редактировании рисунка. детали уже были их размеров вместо вкладке — они вам начала девяностых в начинает сохраняться вся
Разработчик — Надстройки COM автоматически исключает их в параметрах вставки неотъемлемой частью. всего 11,6 Кбайт. расширением для программы на то, что, то, что реально: Возможно у Вас для Excel 2003.В разделе Размер не видны), но управления параметром .VisibleГлавная точно не пригодятся. Excel был один история изменений документа: (Developer — COM из используемого диапазона, пункт «Значения».В принципе, самым простымПодводя общие итоги, можно
версии Excel 2003 когда в таблицу таблица занимает только там много скрытыхВовчик и качество изображения однако, после всегоА можно и-Если речь идет о
формат файлов - кто, когда и Addins) т.е. начинает запоминатьОднако такой метод является и логичным решением сказать, что если и ранее. Он будут добавляться новые шесть первых строк,
Проблема 4. Ненужные макросы и формы на VBA
объектов иили имен.: Попробовал как то установите флажок Удалить этого разница в в ручную проверитьОчистить — Очистить примечания фотографиях, добавленных в
- XLS. Это, конечно, как менял ячейки. в файле больше
- достаточно неудобным в станет закрытие общего вы работает с является уже устаревшим, строки, не нужно можно констатировать факт,
- Нужно видеть файл, форму, созданную для данные редактирования. размере составила всего если не слишком (Home — Clear книгу (особенно когда убирало проблемы совместимости, всех листов. ПоБольшие макросы на Visual
данных, чем реально случае наличия в доступа, но если файлом в формате но, тем не будет каждый раз что 913377 строчек чтобы помочь. общения с пользователем,mutabor99 лишь 3 Мб много строк на — Clear Comments)
Проблема 5. Именованные диапазоны
их много, например но, сам по умолчанию, такой журнал Basic и особенно имеется. книге большого количества он все-таки нужен, xls, то наиболее мене, многими пользователями форматировать их снова. являются, по сути,Большие файлы лучше разукрасить — вставил: «Удалить данные редактирования» (изначально 44 Мб, листах..
в каталоге продукции), себе, этот формат сохраняет данные изменений пользовательские формы сПроверить это просто – листов. Заменить все можно отключить ведение эффективным способом уменьшить продолжает до сих
Проблема 6. Фотографии высокого разрешения и невидимые автофигуры
Но неизвестно, когда именно бесполезным грузом, который на файлообменник. кучу рисунков в — данный параметр после 41 Мб)Alex_STНарод помогите !!! то они, само-собой, давно устарел и за последние 30 внедренной графикой могут нажмите на клавиатуре значения можно в журнала. его размер является пор применяться. К будут добавляться новые не только увеличиваетvikttur качестве заливки фона….
всегда выбирал приsubtlety: Вот набросал макрос,Мне необходимо уменьшить увеличивают размер файла. имел много неприятных дней, т.е. при весьма заметно утяжелять сочетание клавиш редакторе Visual BasicВ том же Microsoft
пересохранение в современных тому же, бывают строки и как размер файла, но,
: Можно мне наПолучилось очень красиво! сжатии (отдельно каждой: Сколько весит одна который выделяет на рабочий файл Excel. Советую сжимать их, недостатков (большой размер,
Проблема 7. Исходные данные сводных таблиц
активной работе с вашу книгу. ДляCtrl+End (Alt + F11) Excel 2007 или форматах xlsx или случаи, когда приходится много их добавится, из-за постоянного пересчета почту.Но грузиться стало картики и всех несжатая картинка (или активном листе все Уже все перерыл, уменьшая разрешение до непрозрачность внутренней структуры файлом, может запросто удаления:и посмотрите куда путем написания небольшого в любой другой xlsb. Если же
возвращаться к работе а таким предварительным всего диапазона программойЕсли Вы не — очень медленно! картинок сразу). файл xl с рисунки, имеющие хотя а конкретного ответа 96-150 точек на данных, легкую повреждаемость занимать несколько мегабайт.нажмите переместится активная ячейка. макроса, представленного на версии редактора сделать
вы уже используете со старыми файлами, форматированием вы утяжелите при выполнении любого хотите, что бы ;)Ссылка на оригинальный одной несжатой картинкой)? бы один из так и не дюйм. На экране и т.д.)Мораль: не используйте общийAlt+F11 Если она прыгнет изображении выше. Опять это можно через данные расширения файлов, которые были созданы
Проблема 8. Журнал изменений (логи) в файле с общим доступом
файл уже прямо действия, приводит к другие видели какуюОльчик файл, в которомСколько весит одна размеров (длину/ширину) равными нашел. по качеству этоНачиная с верии Excel доступ без необходимости, чтобы войти в на фактическую последнюю же, производить преобразование меню рецензирования, в то для уменьшения много лет назад сейчас, что отрицательно замедлению работы над либо информацию на: Еще стоит проверить
не делалось никакого сжатая картинка (или 0:Весит 10 метров, совершенно не чувствуется, 2007 Microsoft ввела или сократите количество редактор Visual Basic ячейку с данными в Excel строк котором выбирается пункт их веса следует ещё во времена также скажется и документом. листе, кроме необходимой, нет ли циклических
Проблема 9. Много мусорных стилей
редактирования файл xl сSub Draws_0D_Select() ‘выбор уже все что а размер файла новые форматы сохранения дней хранения данныхнайдите окно Project Explorer’а на листе – в столбцы не управления доступом к правильно настроить рабочую отсутствия современных форматов. на скорости работыКонечно, в реальности такой да и вообще ссылок в документе.Жду помощи одной сжатой картинкой)? объектов с нулевыми можно удалил остался уменьшает в разы.
файлов, использование которых журнала, используя вторую (если его не отлично. А если
Проблема 10. Много примечаний
нужно. Это актуально книге, а через область, убрать избыточное Не говоря уже с данным документом. большой разрыв между не видели дажеА также посмотретьСашаПроведите эти эксперименты, размерами 1 лист с Для сжатия воспользуйтесь заметно облегчает жизнь вкладку видно, то выберите вдруг ускачет сильно только в том дополнительную вкладку производится форматирование и ненужные о том, что
planetaexcel.ru
Как уменьшить размер файла Excel???
Поэтому, если вы
фактическим рабочим диапазоном самого листа, кроме не установлена ли: Дано: 3 практически это не долго.Dim oDraw As
таблицой, а вес кнопкой и — вашиПодробнее (Advanced) в меню правее и/или ниже
случае, если вам отключение ведения журнала ссылки. Наибольшую отдачу с книгами с и применили форматирование и тем, который предназначенной для просмотра защита на рабочую одинаковых файла. (количествоКак видите, Alex_ST Shape не изменился.Сжать рисунки (Compress pictures) файлы:в окнеView — Project Explorer «в пустоту» – требуется поменять ориентацию (по умолчанию в вы получите, если данным расширением работают к пустым ячейкам, за него принимает
области, то читайте книгу. Вот у листов, строк и добился значительного прогресса:For Each oDrawNikolayна вкладке
XLSX — по сутиДоступ к книге) дело плохо: все
основной таблицы для
нем сохраняются все произведете все эти многие сторонние программы,
не входящим в Excel, бывает довольно как это сделать. меня такая проблема столбцов в них, 1 мб —> In ActiveSheet.DrawingObjects.ShapeRange: В Excel, если
Как уменьшить размер excel файла, если картинки в нём уменьшены?
Формат (Format) является зазипованным XML.. Там можно найтиудалите все модули и эти ненужные пустые удобства просмотра или пользовательские действия в действия в комплексе, которые не умеют таблицу, то его редко, и мыИтак, что бы была, когда я уровень использования формул 30 кб (больше,If oDraw.Width = сделал Автозаполнение и: Размер файлов в параметр все формы (правой ячейки Excel тоже редактирования. Другой практической 30-дневный срок). а не ограничитесь обрабатывать более поздние обязательно следует убрать. взяли такое большое получить вот такой установила пароль на
и фильтров - чем в 30
0 Or oDraw.Height допустим протащил егоКроме видимых картинок на таком формате поХранить журнал изменений в кнопкой мыши - запоминает внутри файла. пользы от такихЕще одна извечная проблема только одним вариантом. варианты документов Excel.Прежде всего, нужно выделить количество строк для лист: всю книгу. Потом это разные по раз) = 0 Then на 1000 строк листе могут содержаться сравнению с Excel
течение N днейRemoveЛечится это, тем не
преобразований нет. многих пользователей состоитАвтор: Максим ТютюшевНужно отметить, что книга
все ячейки, которые наглядности. Хотя, иногданеобходимо: его убрала и времени версии одногоСоветую попробовать режим oDraw.Select (False)
вниз, то Excel и невидимые изображения 2003 меньше, в (Keep change history- дальше в
менее, достаточно легко:Примечание: при использовании сводных в том, чтоПо всей видимости, многие
с расширением xls расположены ниже диапазона бывают даже случаи,
1. Скрыть лишние строки/столбцы установила защиту на документа). Один весит «Применять только кNext
считает, что в
(рисунки, фотографии, автофигуры). среднем, в 5-7 for N days) окне с вопросомВыделите первую пустую строку таблиц также желательно они совершенно забывают пользователи, работающие с имеет гораздо больший с данными. Для когда рабочей областью
Выделяем столбец правее каждый лист. Размер 267 кб, другой
выделенным рисункам»End Sub них, что-нибудь есть, Чтобы увидеть их, раз.или совсем отключить о экспорте перед под вашей таблицей отключить сохранение исходных
о том, что табличным редактором Excel, размер, чем современный этого кликаем по считается вся площадь области, которую мы файла намного уменьшился. 9,23 мб, третийmutabor99Ну а уж
даже если ячейки выделите любую картинкуXLSM — то же его: удалением -
Нажмите сочетание клавиш данных непосредственно в абсолютно все ячейки, очень часто замечали, её аналог формата номеру первой пустой листа. оставим видимой, нажимаем
Kess вообще 25,7 мб!: Попробовал применить сжатие
с найденными и пустые. Тоже самое
и на вкладке самое, но с
Про эту пакость яNoCtrl+Shift+стрелка вниз файле, выбрав вкладку
присутствующие на листе
что иногда размер
xlsx, который в строки на вертикальнойДля того, чтобы устранить сочетание клавиш: Попробовал сахранить в
(грузит всю систему к каждому изображению выделенными объектами можете если допустим заполняетеФормат (Format) поддержкой макросов. уже подробно писал
):– выделятся все данных в свойствах или в книге, сохраняемого или редактируемого нынешнее время Эксель панели координат. Выделяется
эту проблему, нужноCtrl+Shift+
другом фармате, а и просто отказывается отдельно, а не
делать что угодно
ячейки с номеромнажмите кнопкуXLSB — двоичный формат, ранее в статьеТакже код может содержаться пустые строки до таблицы. не нужны. Для
файла может существенно использует, как главный. вся строчка. После удалить все строки,→ потом этот файл работать)
обработать все сразу :) строки 30000, тоОбласть выделения (Selection Pane) т.е. по сути
о том, как в модулях листов конца листа.Что касается присутствия ненужных комфортной работы требуются увеличиваться без видимых
В первую очередь, этого применяем уже
начиная от первой(стрелка вправо), потом опять сахранил вКакие критерии такого — результат такойGuest
Excel будет думать. — что-то вроде
победить ошибку «Слишком — проверьте их
Удалите их, нажав на имен, произвести их только те, в (как кажется) на это связано с знакомую нам комбинацию
пустой и до нажимаем правую кнопку xls формате, файл разброса по размеру?
же. Файл занимает: Я макросами никогда
что во всех
Для удаления вообще всех скомпилированного XML. Обычно
много форматов ячеек». тоже. Также можно клавиатуре просмотр можно за которых есть данные. то причин. При
тем, что файлы горячих клавиш самого конца листа.
мыши и из уменьшился примерно в
Экспериментально-опытным путем уже 41 Мб. не пользовался. Можете
ячейках до 30000 графических объектов на в 1.5-2 раза Суть, если кратко,
просто сохранить файлCtrl+знак минус
счет применения сочетания Остальные при открытии этом файлы могут xlsx, по сути,Ctrl+Shift+стрелка вниз
Для этого выделяем контекстного меню выбираем 10 раз. отчаялся выяснять. Единственный
Взял для сравнения подсказать, как его чего нибудь есть.
текущем листе можно меньше, чем XLSX. в том, что в формате XLSXили выбрав на
Ctrl + F3, или выполнении других раздуваться до такого являются сжатыми архивами.. первую ячейку, которая пунктUncle_RS критерий выловил -
одну и ту применить (поэтапно) или Поэтому выход. Выделить использовать простой макрос: Единственный минус: нет если вы разворачиваете без поддержки макросов вкладке
однако и они действий пересчитываются автоматически, объема, что с Поэтому, если выПосле этого весь диапазон
находится сразу жеСкрыть: Как вариант: переходим количество листов в
же картинку в где я могу
пустые ячейки (желательноSub Delete_All_Pictures() ‘макрос совместимости с другими на вкладке — все макросыГлавная – Удалить – могут оказаться скрытыми. что и приводит ними становится не используете расширение xls, строк ниже части под таблицей, и: к самой нижней книге. Но для файле эксель без подробно прочесть это? всю строку или
для удаления всех приложениями кроме Excel,Главная и формы умрут Удалить строки с
Отобразить абсолютно все присутствующие к снижению скорости только неудобно работать, но желаете уменьшить
таблицы, заполненной данными, набираем сочетание клавиш
Аналогичные действия производим ячейке с данными, данного примера он обработки и сv__step столбец) выбираем удалить.
картинок на текущем но зато размерсписок
автоматически. Также можно листа (Home – имена, опять же, работы. Определить конец скажем, в плане вес книги, то будит выделен. НаходясьCtrl+Shift+стрелка вниз
и с лишними затем Ctrl+Shift+вниз, затем везде одинаков! обработкой (сжатием). Без: Потому что действуют Потом сохраните файл. листе Dim objPic — минимален.Стили ячеек (Home -
воспользоваться инструментом Очистить Delete – Delete можно путем выполнения
диапазона можно путем
пересылки по электронной это можно сделать
во вкладке.
строками, только выделяем Shift+пробел, затем Правка-Очистить-Все.
Помогите, плз! обработки изображение занимает порознь. Раз на
Размер уменьшается. As Shape ForВывод: всегда и Cell Styles) книгу от макросов rows) специального макроса, показанного
применения в Excel почте, но и просто пересохранив её«Главная»Как видим, после этого их сочетанием клавишАналогично повторяем для
slan 344 Кб, с эту тему есть
Также посмотрите более Each objPic In везде, где можно,и видите там из надстройки PLEX.
. выше. После этого горячих клавиш Ctrl выполнять какие-либо действия в формате xlsx.
кликаем по значку были выделены всеCtrl+Shift+↓ самой правой ячейки: посмотреть, что дает обработкой 49,5 Кб. серьезные коммерческие программы,
полный вариант ответа ActiveSheet.Shapes objPic.Delete Next переходите от старого очень много непонятныхЕсли в вашем файлеПовторите то же самое избавьтесь от всего
+ End, идентичных в самой программе,Для конвертирования документа из«Очистить»
элементы первого столбца,(стрелка вниз). с данными (переходим нажатие ctrl+end наsubtlety значит её надо
на вопрос Как objPic End Sub формата XLS (возможно, и ненужных стилей, используются именованные диапазоны со столбцами. того, что вам для всех программ которая начинает неимоверно формата xls в, который расположен на начиная от указанной2. Скрыть заголовки строк/столбцов, к самой правой, каждом из листов: Выигрыш с одной решать коллективом единомышленников уменьшить размер файлаПо-умолчанию Excel сохраняет данные доставшегося вам «по то это плохо (особенно с формулами,Повторите все вышеописанные процедуры не требуется. офисного типа. При тормозить. Давайте попытаемся формат xlsx переходим ленте в блоке
ячейки и до сетку, полосы прокрутки, затем Ctrl+Shift+вправо, Ctrl-пробел,Guest
картинки:Красивая идея - Excel? http://shorttext.com/d5ZdyPf1bEx7 а
для расчета сводной наследству» от предыдущих
— и для динамические или получаемые на каждом листе,Если же стоит задача этом рамка перемещается рассмотреть основные простейшие
во вкладку инструментов конца таблицы. Затем ярлыки листов Правка-Очистить-Все).: посмотрел: переходит в344-45.5=294.5~300. проверить размер объектов
то все не таблицы (pivot cache) сотрудников) к новым
размера вашего файла
при фильтрации), то где при нажатии удаления абсолютно всех на самую последнюю действия, позволяющие несколько«Файл»«Редактирование»
щелкаем по содержимому
(выбирайте на своё
Сохраняем файл. крайнюю правую ячейкуФайл похудел всегоsubtlety
помещается… внутри файла. Можно форматам. Excel и для имеет смысл от на
имен и со ячейку с учетом уменьшить конечный размер.
. Открывается небольшое меню. правой кнопкой мыши. усмотрение)На работе часто заполненного диапазона на на 3 мб.: Alex_ST, проблема именно
А вот еще отказаться от этойСложное многоцветное форматирование, само-собой, его быстродействия.
них отказаться в
planetaexcel.ru
От чего зависит изменение размера файла MS Excel?
Ctrl+End всех листов, примените и строки, и табличного объекта, иВ открывшемся окне сразу Выбираем в нем В открывшемся контекстномExcel 2003: вижу, что неопытные каждом листе.Т.е. рисунков всего в картинках. инструкция как уменьшить возможности, заметно сократив негативно отражается наУдалить ненужные стили можно
пользу экономии размераактивная ячейка перемещается
еще один макрос. столбца. будем исходить из обращаем внимание на позицию меню выбираем пунктМеню
пользователи выделяют весь
А что должно 10?Напоминаю: размер файла Excel
размер файла, но размере вашего файла. с помощью макроса книги. Посмотреть список не на фактическую
Примечание: увлекаться использованием макросовЕсли конец диапазона находится
понимания работы в раздел«Очистить форматы»«Удалить»
Сервис — Параметры - столбец (строку) и было это дать?
Здесь явно какое-то»Они высокого качества. http://www.kakprosto.ru/kak-94091-kak-umenshit-razmer-excel-fayla увеличив время на А условное форматирование или готовой команды
имеющихся диапазонов можно последнюю ячейку с для автоматизации вычислительных очень далеко по
«Экселе» для начинающих.«Сведения»
.. Вид - применяют форматирование (сетку
slan несоответствие… Чтобы уместить ихУдачной ортимизации! обновление сводной при еще и ощутимо из надстройки PLEX. нажав данными а «в процессов тоже не
всем направлениям, выделите Некоторые методы могут, где указано, чтоПосле этого действия воМногие пользователи пытаются произвести- далее как
или цвет и: количество заполненых ячеек
Guest в ячейку, размерAbram pupkin следующем открытии книги.
замедляет его работу,Примечания к ячейкам, конечно,
Ctrl+F3 пустоту» ниже и/или стоит, поскольку и строки, расположенные ниже показать достаточно сложными
в настоящее время всех ячейках выделенного
удаление, нажав на на рисунке т.д.). Размер файла сильно влияет на
: 124 картинки в фотографии в excel: Аналогичный вопрос поднимался Щелкните правой кнопкой т.к. заставляет Excel не самый вредныйили открыв окно правее. их чрезмерное количество последней строки, содержащей и трудоемкими, поэтому вес документа составляет
диапазона форматирование будет кнопкуExcel 2007: при этом увеличивается размер файла. файле. изменил, но в
на Excel-форуме мыши по сводной пересчитывать условия и момент из всехДиспетчера имен (Name Manager)
Сохраните файл (обязательно, иначе может существенно замедлять данные, затем используйте в качестве средства 40 Кбайт. Далее удалено.DeleteКнопка
в разы.но если оноНа форуме можно файле данные оСергей каханский таблице и выберите обновлять форматирование при
перечисленных. Но некоторыена вкладке изменения не вступят
работу программы и сочетание Ctrl + упрощения их выполнения щелкаем по наименованиюТаким же образом можно
на клавиатуре, ноОфис — Параметры ExcelSh_Alex у вас сильно выкладывать ссылки на нём хранятся как: я частенько сохраняю команду
каждом чихе. файлы могут содержатьФормулы (Formulas) в силу!) увеличивать размер конечного
Shift со стрелкой будут приведены готовые«Сохранить как…» удалить ненужное форматирование это не правильно. — Дополнительно: Я провел небольшой не отличается… другие сайты? Я о большой картинке» большие файлы вСвойства таблицы (Pivot Table
Оставьте только самое необходимое, большое количество текста:Если в вашей книге файла. вниз, и удалите решения.
.
в самой таблице. Данное действие очищает- далее как
эксперимент над прикрепленнымandy1618 бы выложил вДело действительно в
формате двоичной книги Properties) не изощряйтесь. Особенно или даже картинокТакже вычищайте именованные диапазоны очень много такихНаконец, попробуем разобраться, как выделенный диапазон, например,Итак, прежде чем приниматьОткрывается окно сохранения. При Для этого выделяем содержимое ячеек, но
на рисунке файлом. Результаты и: Можно попробовать переместить файлообменник этот прайс, этом (см вложение). эксель, место экономится- вкладка в тех таблицах,
в примечаниях к с ошибками (их листов, то проще, уменьшить размер файла выбрав в меню решение по поводу
желании можно перейти отдельные ячейки или не удаляет ихExcel 2010: мои умозаключения на листы в новую
чтобы можно было
Я как-то с до 3 раз,Данные (Data) которые кроме вас ячейкам. Если примечания можно быстро отобрать наверное, использовать короткий Excel с картинками. ПКМ соответствующую команду.
изменения размера табличного в нем в диапазон, в котором сами. Поэтому вМеню листе2.
книгу. Обычно помогает бы посмотреть. этим боролся, не
если файл большой
- снять флажок никто не видит. не содержат полезной с помощью кнопки
макрос. Такие действия не Ту же процедуру файла, попытаемся выяснить,
новую директорию, но считаем форматирование минимально нашем случае оноФайл — Параметры -Если кто-нибудь что-то избавиться от старогоmutabor99
помню как… Прикрепленные и текста много.Сохранять исходные данные вместе
Для удаления только для вас информации,Фильтр
Много лет и версий помешают в том
следует проделать с что же в
большинству пользователей удобнее полезным, нажимаем на
не поможет. Дополнительно
подобное проводил -
мусора.: Если можно выкладывать
файлы post_325813.PNG (34.44mutabor99
с файлом (Save форматов (без потери
то их можнов правом верхнем
подряд еще с случае, если файлы
лишними столбцами, но ней может быть
хранить новый документ кнопку
После того, как мы- далее как
поделитесь.Либо сконвертировать книгу
ссылки на файлообменники,
КБ)
: В прайс вставлены
source data with содержимого!) выделите ячейки
легко удалить с углу этого окна)
начала девяностых в
графики, вставляемые в
использовать горячие клавиши такого, что катастрофически
там же, где
«Очистить»
выбрали пункт на рисунке
С уважением, Александр.
в какой-нибудь другой
то я выложу
Alex_ST картинки. Они высокого
file):
и выберите в
помощью команды на
— они вам
Excel был один
таблицы, имеют высокое Excel со стрелкой
увеличивает занимаемое файлом
и исходник. Наименование
на ленте и«Удалить…»
3. Защитить лист
Guest
формат, а потом
где-то в 18: mutabor99 (если, конечно качества. Чтобы уместить
Если у вас несколько
выпадающем списке
вкладке
точно не пригодятся. формат файлов - разрешение и изначально
вправо. место на жестком книги при желании из списка выбираем
в контекстном меню,(если необходимо): А как найти
обратно.
или 19 по я с вами их в ячейку, сводных таблиц наОчистить — Очистить форматыГлавная
Если речь идет о XLS. Это, конечно, обладают большими размерами.Примечание: обратите внимание, что диске или съемном можно сменить в пункт открывается небольшое окошко
Вот и всё. эти скрытые графическиеСаша Москве. продолжаю общаться :) размер фотографии в
основе одного диапазона (Clear — Clear
- фотографиях, добавленных в убирало проблемы совместимости,
planetaexcel.ru
«Уменьшить» лист Excel
Наиболее простым вариантом использовать клавишу удаления носителе. Как правило, поле «Имя файла»,«Очистить форматы» удаления ячеек. Выставляем Весь процесс занимает объекты? :): Да, спасибо.Alex_ST )
excel изменил, но данных, то сократить Formats)
Очистить — Очистить примечания
книгу (особенно когда
но, сам по принято считать предварительно Del нельзя. Это не говоря о хотя и не. в нем переключатель менее 30 секунд.KuklPА в какие: Что-то я непро макросы почитайте в файле данные
размер файла здоровона вкладке (Home — Clear их много, например себе, этот формат редактирование размеров и
приведет только к некоторых специфичных аспектах, обязательно. Самым важнымКак видим, форматирование в в позицию
Не верите? Смотрите: Ну выкладывал же форматы можно конвертировать, понял… у Дмитрия (The_Prist) о нём хранятся
помогает метод, когдаГлавная (Home) — Clear Comments) в каталоге продукции), давно устарел и разрешений графических объектов
очистке ячеек, а чаще всего на в данной процедуре выделенном диапазоне таблицы«Строку» видео
на форум ReduceSize, чтобы не повредить
У вас то здесь для начала как о большой все сводные таблицы:
excelworld.ru
.
Содержание
- 1 Процедура уменьшения размера книги
- 1.1 Способ 1: уменьшение рабочего диапазона
- 1.2 Способ 2: устранение избыточного форматирования
- 1.3 Способ 3: удаление ссылок
- 1.4 Способ 4: изменения формата
- 1.5 Помогла ли вам эта статья?
- 1.6 Часть 1 С помощью сохранения в виде двоичного файла
- 1.7 Часть 2 С помощью удаления форматов из пустых строк и столбцов
- 1.8 Часть 3 С помощью удаления условного форматирования
- 1.9 Часть 4 С помощью удаления форматов из пустых ячеек в Windows
- 1.10 Часть 5 С помощью удаления форматов из пустых ячеек в Mac OS X
- 1.11 Часть 6 С помощью сжатия изображений
- 1.12 Проблема 1. Используемый диапазон листа больше, чем нужно
- 1.13 Проблема 2. Используется старый формат XLS вместо новых XLSX, XLSM и XLSB
- 1.14 Проблема 3. Избыточное форматирование
- 1.15 Проблема 4. Ненужные макросы и формы на VBA
- 1.16 Проблема 5. Именованные диапазоны
- 1.17 Проблема 6. Фотографии высокого разрешения и невидимые автофигуры
- 1.18 Проблема 7. Исходные данные сводных таблиц
- 1.19 Проблема 8. Журнал изменений (логи) в файле с общим доступом
- 1.20 Проблема 9. Много мусорных стилей
- 1.21 Проблема 10. Много примечаний
- 2 Уменьшение размера файла Excel: основные направления действий
- 3 Изменение формата сохраняемого файла
- 4 Проверка общего доступа к документу
- 5 Как уменьшить размер файла Excel за счет сокращения рабочего диапазона?
- 6 Что делать с избыточным форматированием?
- 7 Удаление рецензирования
- 8 Удаление скрытых листов
- 9 Удаление формул и связей
- 10 Удаление ненужных имен
- 11 Устранение проблем с изображениями
- 12 Итог
При работе в Экселе некоторые таблицы достигают довольно внушительного размера. Это приводит к тому, что размер документа увеличивается, иногда достигая даже десятка мегабайт и более. Увеличение веса книги Excel приводит не только к увеличению занимаемого им места на жестком диске, но, что ещё более важно, к замедлению скорости выполнения различных действий и процессов в ней. Попросту говоря, при работе с таким документом программа Excel начинает тормозить. Поэтому актуальным становится вопрос оптимизации и сокращения размеров подобных книг. Давайте разберемся, как можно уменьшить размер файла в Экселе.
Процедура уменьшения размера книги
Оптимизировать разросшийся файл следует сразу по нескольким направлениям. Многие пользователи не догадываются, но зачастую книга Excel содержит много ненужной информации. Когда файл небольшой на это никто особого внимания не обращает, но если документ стал громоздким, нужно оптимизировать его по всем возможным параметрам.
Способ 1: уменьшение рабочего диапазона
Рабочий диапазон – это та область, действия в которой запоминает Excel. При пересчете документа программа пересчитывает все ячейки рабочей области. Но она не всегда соответствует тому диапазону, в котором действительно работает пользователь. Например, нечаянно поставленный пробел далеко внизу от таблицы расширит размер рабочего диапазона до того элемента, где этот пробел находится. Получается, что Эксель при пересчете каждый раз будет обрабатывать кучу пустых ячеек. Посмотрим, как можно устранить данную проблему на примере конкретной таблицы.
- Вначале взглянем на её вес перед оптимизацией, чтобы сравнить каковым он будет после выполнения процедуры. Это можно сделать, переместившись во вкладку «Файл». Переходим в раздел «Сведения». В правой части открывшегося окна указаны основные свойства книги. Первым же пунктом свойств является размер документа. Как видим, в нашем случае он составляет 56,5 килобайт.
- Прежде всего, следует выяснить, насколько реальная рабочая область листа отличается от той, которая действительно нужна пользователю. Это сделать довольно просто. Становимся в любую ячейку таблицы и набираем комбинацию клавиш Ctrl+End. Excel тут же перемещается к последней ячейке, которую программа считает конечным элементом рабочей области. Как видим, в конкретно нашем случае это строка 913383. Учитывая то, что реально таблица занимает только шесть первых строк, можно констатировать факт, что 913377 строчек являются, по сути, бесполезным грузом, который не только увеличивает размер файла, но, из-за постоянного пересчета всего диапазона программой при выполнении любого действия, приводит к замедлению работы над документом.
Конечно, в реальности такой большой разрыв между фактическим рабочим диапазоном и тем, который за него принимает Excel, бывает довольно редко, и мы взяли такое большое количество строк для наглядности. Хотя, иногда бывают даже случаи, когда рабочей областью считается вся площадь листа.
- Для того, чтобы устранить эту проблему, нужно удалить все строки, начиная от первой пустой и до самого конца листа. Для этого выделяем первую ячейку, которая находится сразу же под таблицей, и набираем сочетание клавиш Ctrl+Shift+стрелка вниз.
- Как видим, после этого были выделены все элементы первого столбца, начиная от указанной ячейки и до конца таблицы. Затем щелкаем по содержимому правой кнопкой мыши. В открывшемся контекстном меню выбираем пункт «Удалить».
Многие пользователи пытаются произвести удаление, нажав на кнопку Delete на клавиатуре, но это не правильно. Данное действие очищает содержимое ячеек, но не удаляет их сами. Поэтому в нашем случае оно не поможет.
- После того, как мы выбрали пункт «Удалить…» в контекстном меню, открывается небольшое окошко удаления ячеек. Выставляем в нем переключатель в позицию «Строку» и щелкаем по кнопке «OK».
- Все строки выделенного диапазона были удалены. Обязательно пересохраняем книгу, нажав на иконку дискеты в левом верхнем углу окна.
- Теперь посмотрим, как это нам помогло. Выделяем любую ячейку таблицы и набираем сочетание клавиш Ctrl+End. Как видим, Excel выделил последнюю ячейку таблицы, а это значит, что именно она теперь является последним элементом рабочей области листа.
- Теперь перемещаемся в раздел «Сведения» вкладки «Файл», чтобы узнать насколько сократился вес нашего документа. Как видим, он теперь составляет 32,5 Кбайт. Напомним, что до проведения процедуры оптимизации его размер составлял 56,5 Кб. Таким образом, он был уменьшен более чем в 1,7 раза. Но в данном случае главным достижением является даже не сокращение веса файла, а то, что теперь программа освобождена от пересчета фактически незадействованного диапазона, что существенно повысит скорость обработки документа.
Если в книге несколько листов, с которыми вы работаете, нужно провести подобную процедуру с каждым из них. Это позволит ещё больше уменьшить размер документа.
Способ 2: устранение избыточного форматирования
Ещё одним важным фактором, который делает документ Excel более тяжелым, является избыточное форматирование. Сюда можно отнести применение различных видов шрифтов, границ, числовых форматов, но в первую очередь это касается заливки ячеек различными цветами. Так что перед тем, как дополнительно отформатировать файл, нужно дважды подумать, а обязательно ли стоит это делать или без данной процедуры можно легко обойтись.
Особенно это касается книг, содержащих большое количество информации, которые сами по себе уже имеют немалый размер. Добавление форматирования в книгу может увеличить её вес даже в несколько раз. Поэтому нужно выбрать «золотую» середину между наглядностью представления информации в документе и размером файла, применять форматирование только там, где оно действительно необходимо.
Ещё одним фактором, связанным с форматированием, утяжеляющим вес, является то, что некоторые пользователи предпочитают отформатировать ячейки «с запасом». То есть, они форматируют не только саму таблицу, но и диапазон, который находится под ней, иногда даже до конца листа, с расчетом на то, что, когда в таблицу будут добавляться новые строки, не нужно будет каждый раз форматировать их снова.
Но неизвестно, когда именно будут добавляться новые строки и как много их добавится, а таким предварительным форматированием вы утяжелите файл уже прямо сейчас, что отрицательно также скажется и на скорости работы с данным документом. Поэтому, если вы и применили форматирование к пустым ячейкам, не входящим в таблицу, то его обязательно следует убрать.
- Прежде всего, нужно выделить все ячейки, которые расположены ниже диапазона с данными. Для этого кликаем по номеру первой пустой строки на вертикальной панели координат. Выделяется вся строчка. После этого применяем уже знакомую нам комбинацию горячих клавиш Ctrl+Shift+стрелка вниз.
- После этого весь диапазон строк ниже части таблицы, заполненной данными, будит выделен. Находясь во вкладке «Главная» кликаем по значку «Очистить», который расположен на ленте в блоке инструментов «Редактирование». Открывается небольшое меню. Выбираем в нем позицию «Очистить форматы».
- После этого действия во всех ячейках выделенного диапазона форматирование будет удалено.
- Таким же образом можно удалить ненужное форматирование в самой таблице. Для этого выделяем отдельные ячейки или диапазон, в котором считаем форматирование минимально полезным, нажимаем на кнопку «Очистить» на ленте и из списка выбираем пункт «Очистить форматы».
- Как видим, форматирование в выделенном диапазоне таблицы было полностью удалено.
- После этого возвращаем данному диапазону некоторые элементы форматирования, которые считаем уместными: границы, числовые форматы и т.д.
Вышеописанные действия помогут существенно уменьшить размер книги Excel и ускорить работу в ней. Но лучше изначально использовать форматирование только там, где оно по-настоящему уместно и необходимо, чем потом тратить время на оптимизацию документа.
Урок: Форматирование таблиц в Экселе
Способ 3: удаление ссылок
В некоторых документах очень большое количество ссылок, откуда подтягиваются значения. Это тоже может серьезно тормозить скорость работы в них. Особенно сильно на этот показать влияют внешние ссылки на другие книги, хотя и внутренние ссылки тоже негативно отражаются на быстродействии. Если источник, откуда ссылка берет информацию, не является постоянно обновляемым, то есть, смысл заменить ссылочные адреса в ячейках на обычные значения. Это способно увеличить скорость работы с документом. Посмотреть, ссылка или значение находится в конкретной ячейке, можно в строке формул после выделения элемента.
- Выделяем область, в которой содержатся ссылки. Находясь во вкладке «Главная», щелкаем по кнопке «Копировать» которая расположена на ленте в группе настроек «Буфер обмена».
В качестве альтернативы после выделения диапазона можно использовать сочетание горячих клавиш Ctrl+C.
- После того, как скопировали данные, не снимаем выделения с области, а кликаем по ней правой кнопкой мыши. Производится запуск контекстного меню. В нем в блоке «Параметры вставки» нужно произвести щелчок по значку «Значения». Он имеет вид пиктограммы с изображенными цифрами.
- После этого все ссылки в выделенной области будут заменены статистическими значениями.
Но нужно помнить, что этот вариант оптимизации книги Excel не всегда приемлем. Его можно применять только тогда, когда данные из первоисточника не являются динамическими, то есть, не изменятся со временем.
Способ 4: изменения формата
Ещё одним способом существенно сократить размер файла является изменение его формата. Этот способ, наверное, больше всех остальных помогает сжать книгу, хотя и выше представленными вариантами тоже нужно пользоваться в комплексе.
В Экселе существуют несколько «родных» форматов файлов – xls, xlsx, xlsm, xlsb. Формат xls являлся базовым расширением для программы версии Excel 2003 и ранее. Он является уже устаревшим, но, тем не мене, многими пользователями продолжает до сих пор применяться. К тому же, бывают случаи, когда приходится возвращаться к работе со старыми файлами, которые были созданы много лет назад ещё во времена отсутствия современных форматов. Не говоря уже о том, что с книгами с данным расширением работают многие сторонние программы, которые не умеют обрабатывать более поздние варианты документов Excel.
Нужно отметить, что книга с расширением xls имеет гораздо больший размер, чем современный её аналог формата xlsx, который в нынешнее время Эксель использует, как главный. В первую очередь, это связано с тем, что файлы xlsx, по сути, являются сжатыми архивами. Поэтому, если вы используете расширение xls, но желаете уменьшить вес книги, то это можно сделать просто пересохранив её в формате xlsx.
- Для конвертирования документа из формата xls в формат xlsx переходим во вкладку «Файл».
- В открывшемся окне сразу обращаем внимание на раздел «Сведения», где указано, что в настоящее время вес документа составляет 40 Кбайт. Далее щелкаем по наименованию «Сохранить как…».
- Открывается окно сохранения. При желании можно перейти в нем в новую директорию, но большинству пользователей удобнее хранить новый документ там же, где и исходник. Наименование книги при желании можно сменить в поле «Имя файла», хотя и не обязательно. Самым важным в данной процедуре является выставить в поле «Тип файла» значение «Книга Excel (.xlsx)». После этого можно жать на кнопку «OK» в нижней части окна.
- После того, как сохранение произведено, перейдем в раздел «Сведения» вкладки «Файл», чтобы посмотреть, насколько уменьшился вес. Как видим, он теперь составляет 13,5 Кбайт против 40 Кбайт до проведения процедуры конвертирования. То есть, одно только сохранение в современном формате позволило сжать книгу почти в три раза.
Кроме того, в Экселе существует ещё один современный формат xlsb или двоичная книга. В нем документ сохраняется в бинарной кодировке. Эти файлы весят ещё меньше, чем книги в формате xlsx. К тому же, язык, на котором они записаны, ближе всего для программы Excel. Поэтому она работает с такими книгами быстрее, чем с любым другим расширением. При этом книга указанного формата по функциональности и возможностям применения различных инструментов (форматирование, функции, графики и т.д.) ни в чем не уступает формату xlsx и превосходит формат xls.
Основная причина, почему xlsb не стал форматом по умолчанию в Excel, заключается в том, что с ним практически не умеют работать сторонние программы. Например, если вам нужно будет экспортировать информацию из Excel в программу 1C, то это можно будет сделать с документами xlsx или xls, но не с xlsb. Но, если вы не планируете перенос данных ни в какую-то стороннюю программу, то смело можете сохранять документ в формате xlsb. Это позволит вам уменьшить размер документа и увеличит скорость работы в нем.
Процедура сохранения файла в расширении xlsb аналогична той, какую мы проделывали для расширения xlsx. Во вкладке «Файл» кликаем по пункту «Сохранить как…». В открывшемся окне сохранения в поле «Тип файла» нужно выбрать вариант «Двоичная книга Excel (*.xlsb)». Затем щелкаем по кнопке «Сохранить».
Смотрим на вес документа в разделе «Сведения». Как видим, он уменьшился ещё больше и теперь составляет всего 11,6 Кбайт.
Подводя общие итоги, можно сказать, что если вы работает с файлом в формате xls, то наиболее эффективным способом уменьшить его размер является пересохранение в современных форматах xlsx или xlsb. Если же вы уже используете данные расширения файлов, то для уменьшения их веса следует правильно настроить рабочую область, убрать избыточное форматирование и ненужные ссылки. Наибольшую отдачу вы получите, если произведете все эти действия в комплексе, а не ограничитесь только одним вариантом.
Мы рады, что смогли помочь Вам в решении проблемы.
Задайте свой вопрос в комментариях, подробно расписав суть проблемы. Наши специалисты постараются ответить максимально быстро.
Помогла ли вам эта статья?
Да Нет
Часть 1 С помощью сохранения в виде двоичного файла
-
Откройте файл Microsoft Excel. Для этого щелкните по зелено-белому значку с буквой «X», затем нажмите «Файл» > «Открыть» и выберите файл.
-
Щелкните по Файл.
-
Нажмите Сохранить как.
-
Введите имя файла.
-
Откройте выпадающее меню «Тип файла».
-
В разделе «Другие форматы» выберите Двоичная книга Excel. Файлы, сохраненные в этом формате, значительно меньше стандартных XLS-файлов.
-
Щелкните по Сохранить. Будет создан файл Excel меньшего размера.
Часть 2 С помощью удаления форматов из пустых строк и столбцов
-
Откройте файл Microsoft Excel. Для этого щелкните по зелено-белому значку с буквой «X», затем нажмите «Файл» > «Открыть» и выберите файл.
- Выделите все пустые строки.
Для этого щелкните по номеру первой пустой строки, а затем зажмите
^ Ctrl
+
⇧ Shift
+
↓
(Windows) или
⌘
+
⇧ Shift
+
↓
(Mac OS X).
- Клавиши со стрелками находятся в правом нижнем углу большинства клавиатур.
-
Перейдите на вкладку Главная (Windows) или Редактирование (Mac OS X).
-
Щелкните по Очистить.
-
Нажмите Очистить все (Windows) или Форматы (Mac OS X). Так вы удалите форматы из пустых ячеек.
- Выделите все пустые столбцы.
Для этого щелкните по букве первого пустого столбца, а затем зажмите
^ Ctrl
+
⇧ Shift
+
→
(Windows) или
⌘
+
⇧ Shift
+
→
(Mac OS X).
- Клавиши со стрелками находятся в правом нижнем углу большинства клавиатур.
-
Перейдите на вкладку Главная (Windows) или Редактирование (Mac OS X).
-
Щелкните по Очистить.
-
Нажмите Очистить все (Windows) или Форматы (Mac OS X). Так вы удалите форматы из пустых ячеек.
Часть 3 С помощью удаления условного форматирования
-
Откройте файл Microsoft Excel. Для этого щелкните по зелено-белому значку с буквой «X», затем нажмите «Файл» > «Открыть» и выберите файл.
-
Щелкните по вкладке Главная в верхней части экрана.
-
Нажмите Условное форматирование. Эта опция находится в разделе «Стили».
-
Нажмите Удалить правила.
-
Нажмите Удалить правила со всего листа.
Часть 4 С помощью удаления форматов из пустых ячеек в Windows
-
Откройте файл Microsoft Excel. Для этого щелкните по зелено-белому значку с буквой «X», затем нажмите «Файл» > «Открыть» и выберите файл.
-
Щелкните по вкладке Главная в верхней части экрана.
-
Нажмите Найти и выделить. Эта опция находится в разделе «Редактирование».
-
Щелкните по Перейти.
-
Щелкните по Особые.
-
Щелкните по ползунку Пустые.
-
Нажмите OK. Все пустые ячейки будут выделены.
-
Щелкните по Очистить. Это кнопка в виде ластика.
-
Нажмите Очистить все.
Часть 5 С помощью удаления форматов из пустых ячеек в Mac OS X
-
Откройте файл Microsoft Excel. Для этого щелкните по зелено-белому значку с буквой «X», затем нажмите «Файл» > «Открыть» и выберите файл.
-
Нажмите Редактирование. Эта опция находится в строке меню в верхней части экрана.
-
Нажмите Найти .
-
Щелкните по Перейти.
-
Щелкните по Особые.
-
Щелкните по ползунку Пустые.
-
Нажмите OK. Все пустые ячейки будут выделены.
-
Нажмите Редактирование в строке меню.
-
Щелкните по Очистить. Это кнопка в виде ластика.
-
Нажмите Форматы.
Часть 6 С помощью сжатия изображений
-
Откройте файл Microsoft Excel. Для этого щелкните по зелено-белому значку с буквой «X», затем нажмите «Файл» > «Открыть» и выберите файл.
- Откройте диалоговое окно «Сжатие».
Для этого:
- В Windows щелкните по изображению, затем перейдите на вкладку «Формат» и нажмите «Сжатие» на панели инструментов.
- В Mac OS X нажмите «Файл» > «Уменьшить размер файла».
-
Откройте выпадающее меню «Параметры».
-
Выберите более низкое разрешение картинки.
-
Поставьте флажок у опции «Удалить обрезанные области рисунков».
-
Нажмите Применить ко всем рисункам.
-
Нажмите OK. Изображения будут сжаты, а лишние данные, связанные с картинками, удалены.
Информация о статье
Категории: Microsoft Excel
На других языках:
English: Reduce Size of Excel Files, Français: réduire la taille de votre fichier Excel, Italiano: Ridurre la Dimensione dei File di Excel, Español: reducir el tamaño de archivos de Excel, Deutsch: Excel Dateien verkleinern, Português: Reduzir o Tamanho de Arquivos do Excel, Bahasa Indonesia: Mengurangi Ukuran Berkas Excel, ไทย: ย่อขนาดไฟล์ Excel, 中文: 减小Excel文件的大小, العربية: تقليل حجم ملفات اكسل, Nederlands: Excel bestanden verkleinen, 日本語: Excelのファイルサイズを縮小する, Tiếng Việt: Giảm dung lượng tập tin Exel, 한국어: 엑셀 파일 용량 줄이는 방법, हिन्दी: एक्सेल (Excel) फाइल के आकार को कम करें (Reduce Size of Excel Files), Türkçe: Excel Dosyalarının Boyutu Nasıl Küçültülür
- Печать
- Править
- Написать благодарственное письмо авторам
Эту страницу просматривали 68 248 раза.
Была ли эта статья полезной?
Если в один прекрасный момент вы осознаете, что ваш основной рабочий файл в Excel разбух до нескольких десятков мегабайт и во время открытия файла можно смело успеть налить себе кофе, то попробуйте пробежаться по описанным ниже пунктам — возможно один или несколько из них укоротят вашего «переростка» до вменяемых размеров и разгонят его «тормоза» 🙂
Проблема 1. Используемый диапазон листа больше, чем нужно
Если ваша таблица занимает 5 на 5 ячеек, то это отнюдь не означает, что Excel запоминает при сохранении этого файла только 25 ячеек с данными. Если вы в прошлом использовали какие-либо ячейки на этом листе, то они автоматически включаются в используемый диапазон (так называемый Used Range), который и запоминается при сохранении книги. Проблема в том, что при очистке используемых ячеек Excel далеко не всегда автоматически исключает их из используемого диапазона, т.е. начинает запоминать в файле больше данных, чем реально имеется.
Проверить это просто – нажмите на клавиатуре сочетание клавиш Ctrl+End и посмотрите куда переместится активная ячейка. Если она прыгнет на фактическую последнюю ячейку с данными на листе – отлично. А если вдруг ускачет сильно правее и/или ниже «в пустоту» – дело плохо: все эти ненужные пустые ячейки Excel тоже запоминает внутри файла.
Лечится это, тем не менее, достаточно легко:
- Выделите первую пустую строку под вашей таблицей
- Нажмите сочетание клавиш Ctrl+Shift+стрелка вниз – выделятся все пустые строки до конца листа.
- Удалите их, нажав на клавиатуре Ctrl+знак минус или выбрав на вкладке Главная – Удалить – Удалить строки с листа (Home – Delete – Delete rows).
- Повторите то же самое со столбцами.
- Повторите все вышеописанные процедуры на каждом листе, где при нажатии на Ctrl+End активная ячейка перемещается не на фактическую последнюю ячейку с данными а «в пустоту» ниже и/или правее.
- Сохраните файл (обязательно, иначе изменения не вступят в силу!)
Если в вашей книге очень много таких листов, то проще, наверное, использовать короткий макрос.
Проблема 2. Используется старый формат XLS вместо новых XLSX, XLSM и XLSB
Много лет и версий подряд еще с начала девяностых в Excel был один формат файлов — XLS. Это, конечно, убирало проблемы совместимости, но, сам по себе, этот формат давно устарел и имел много неприятных недостатков (большой размер, непрозрачность внутренней структуры данных, легкую повреждаемость и т.д.)
Начиная с верии Excel 2007 Microsoft ввела новые форматы сохранения файлов, использование которых заметно облегчает жизнь и — ваши файлы:
- XLSX — по сути является зазипованным XML. Размер файлов в таком формате по сравнению с Excel 2003 меньше, в среднем, в 5-7 раз.
- XLSM — то же самое, но с поддержкой макросов.
- XLSB — двоичный формат, т.е. по сути — что-то вроде скомпилированного XML. Обычно в 1.5-2 раза меньше, чем XLSX. Единственный минус: нет совместимости с другими приложениями кроме Excel, но зато размер — минимален.
Вывод: всегда и везде, где можно, переходите от старого формата XLS (возможно, доставшегося вам «по наследству» от предыдущих сотрудников) к новым форматам.
Проблема 3. Избыточное форматирование
Сложное многоцветное форматирование, само-собой, негативно отражается на размере вашего файла. А условное форматирование еще и ощутимо замедляет его работу, т.к. заставляет Excel пересчитывать условия и обновлять форматирование при каждом чихе.
Оставьте только самое необходимое, не изощряйтесь. Особенно в тех таблицах, которые кроме вас никто не видит. Для удаления только форматов (без потери содержимого!) выделите ячейки и выберите в выпадающем списке Очистить — Очистить форматы (Clear — Clear Formats) на вкладке Главная (Home):
Особенно «загружают» файл отформатированные целиком строки и столбцы. Т.к. размер листа в последних версиях Excel сильно увеличен (>1 млн. строк и >16 тыс. столбцов), то для запоминания и обрабоки подобного форматирования нужно много ресурсов. В Excel 2013-2016, кстати, появилась надстройка Inquire, которая содержит инструмент для быстрого избавления от подобных излишеств — кнопку Удалить избыточное форматирование (Clean Excess Cell Formatting):
Она мгновенно удаляет все излишнее форматирование до конца листа, оставляя его только внутри ваших таблиц и никак не повреждая ваши данные. Причем может это сделать даже для всех листов книги сразу.
Если вы не видите у себя в интерфейсе вкладку Inquire, то ее необходимо подключить на вкладке Разработчик — Надстройки COM (Developer — COM Addins).
Проблема 4. Ненужные макросы и формы на VBA
Большие макросы на Visual Basic и особенно пользовательские формы с внедренной графикой могут весьма заметно утяжелять вашу книгу. Для удаления:
- нажмите Alt+F11, чтобы войти в редактор Visual Basic
- найдите окно Project Explorer’а (если его не видно, то выберите в меню View — Project Explorer)
- удалите все модули и все формы (правой кнопкой мыши — Remove — дальше в окне с вопросом о экспорте перед удалением — No):
Также код может содержаться в модулях листов — проверьте их тоже. Также можно просто сохранить файл в формате XLSX без поддержки макросов — все макросы и формы умрут автоматически. Также можно воспользоваться инструментом Очистить книгу от макросов из надстройки PLEX.
Проблема 5. Именованные диапазоны
Если в вашем файле используются именованные диапазоны (особенно с формулами, динамические или получаемые при фильтрации), то имеет смысл от них отказаться в пользу экономии размера книги. Посмотреть список имеющихся диапазонов можно нажав Ctrl+F3 или открыв окно Диспетчера имен (Name Manager) на вкладке Формулы (Formulas):
Также вычищайте именованные диапазоны с ошибками (их можно быстро отобрать с помощью кнопки Фильтр в правом верхнем углу этого окна) — они вам точно не пригодятся.
Проблема 6. Фотографии высокого разрешения и невидимые автофигуры
Если речь идет о фотографиях, добавленных в книгу (особенно когда их много, например в каталоге продукции), то они, само-собой, увеличивают размер файла. Советую сжимать их, уменьшая разрешение до 96-150 точек на дюйм. На экране по качеству это совершенно не чувствуется, а размер файла уменьшает в разы. Для сжатия воспользуйтесь кнопкой Сжать рисунки (Compress pictures) на вкладке Формат (Format):
Кроме видимых картинок на листе могут содержаться и невидимые изображения (рисунки, фотографии, автофигуры). Чтобы увидеть их, выделите любую картинку и на вкладке Формат (Format) нажмите кнопку Область выделения (Selection Pane).
Для удаления вообще всех графических объектов на текущем листе можно использовать простой макрос:
Sub Delete_All_Pictures() 'макрос для удаления всех картинок на текущем листе Dim objPic As Shape For Each objPic In ActiveSheet.Shapes objPic.Delete Next objPic End Sub
Проблема 7. Исходные данные сводных таблиц
По-умолчанию Excel сохраняет данные для расчета сводной таблицы (pivot cache) внутри файла. Можно отказаться от этой возможности, заметно сократив размер файла, но увеличив время на обновление сводной при следующем открытии книги. Щелкните правой кнопкой мыши по сводной таблице и выберите команду Свойства таблицы (Pivot Table Properties) — вкладка Данные (Data) — снять флажок Сохранять исходные данные вместе с файлом (Save source data with file):
Если у вас несколько сводных таблиц на основе одного диапазона данных, то сократить размер файла здорово помогает метод, когда все сводные таблицы после первой строятся на основе уже созданного для первой таблицы кэша. В Excel 2000-2003 это делается выбором переключателя на первом шаге Мастера сводных таблиц при построении:
В Excel 2007-2016 кнопку Мастера сводных таблиц нужно добавлять на панель вручную — на ленте такой команды нет. Для этого щелкните по панели быстрого доступа правой кнопкой мыши и выберите Настройка панели быстрого доступа (Customize Quick Access Toolbar) и затем найдите в полном списке команд кнопку Мастер сводных таблиц (PivotTable and PivotChart Wizard):
Проблема 8. Журнал изменений (логи) в файле с общим доступом
Если в вашем файле включен общий доступ на вкладке Рецензирование — Доступ к книге (Review — Share Workbook), то внутри вашего файла Excel на специальном скрытом листе начинает сохраняться вся история изменений документа: кто, когда и как менял ячейки всех листов. По умолчанию, такой журнал сохраняет данные изменений за последние 30 дней, т.е. при активной работе с файлом, может запросто занимать несколько мегабайт.
Мораль: не используйте общий доступ без необходимости или сократите количество дней хранения данных журнала, используя вторую вкладку Подробнее (Advanced) в окне Доступ к книге. Там можно найти параметр Хранить журнал изменений в течение N дней (Keep change history for N days) или совсем отключить его:
Проблема 9. Много мусорных стилей
Про эту пакость я уже подробно писал ранее в статье о том, как победить ошибку «Слишком много форматов ячеек». Суть, если кратко, в том, что если вы разворачиваете на вкладке Главная список Стили ячеек (Home — Cell Styles) и видите там очень много непонятных и ненужных стилей, то это плохо — и для размера вашего файла Excel и для его быстродействия.
Удалить ненужные стили можно с помощью макроса или готовой команды из надстройки PLEX.
Проблема 10. Много примечаний
Примечания к ячейкам, конечно, не самый вредный момент из всех перечисленных. Но некоторые файлы могут содержать большое количество текста или даже картинок в примечаниях к ячейкам. Если примечания не содержат полезной для вас информации, то их можно легко удалить с помощью команды на вкладке Главная — Очистить — Очистить примечания (Home — Clear — Clear Comments).
Оптимизация размера книги Excel должна проводиться сразу по нескольким параметрам. Это поможет не только ускорить процесс уменьшения размера файла, но и избавиться от возможных ошибок или некорректной работе исполняемого файла.
Первым, что нужно сделать, это уменьшить диапазон рабочей области. Так как при открытии книги программа автоматически просчитывает все возможные ячейки файла, пользователю необходимо убрать все возможные пустые ячейки вне рабочей области.
Перейдем во вкладку «Файл» — «Сведения» и посмотрим сколько весит данный файл с небольшой таблицей – 56,5 Кб.
Чтобы увидеть, какая ячейка является конечной в рабочей области книги, необходимо выбрать любую ячейку и нажать на комбинацию клавиш «Ctrl+End». Данное сочетание позволит перейти к конечной ячейки страницы.
В данном случае мы видим, что несмотря на шесть строк, занимаемые нашей таблицей, программа каждый раз просчитывает еще 913383 лишних пустых строк.
Чтобы удалить все лишние строки после нашей таблицы, необходимо выделить следующую пустую строку после нее и нажать на «Ctrl+Shift+стрелочку вниз». Данное сочетание позволит выделить все строки, которые идут после выбранной.
Далее их можно просто удалить путем вызова контекстного меню и выбора пункта «Удалить».
Чтобы проверить, где заканчивается рабочая область после проделанной процедуры, можно вновь нажать на «Ctrl+End». Программа выделит последнюю ячейку данной таблицы.
Перейдя во вкладку «Файл» — «Сведения» можно заметить, что размер файла уменьшился практически в 2 раза и теперь весит 32,5 Кб.
Пустые ячейки, которые имеют форматирование, также и имеют дополнительный лишний вес.
Избавиться от форматирования строк и столбцов, которые не входят в рабочую область можно путем их выделения уже ранее известным способом и перейдя во вкладку «Главная» выбрать функцию «Редактирование» — «Очистить форматы».
Еще одним доступным способом для существенного уменьшения размера Excel файла является изменение его формата. В настоящее время формат книг для файлов Excel – «.xlsx». Этот формат имеет на порядок меньший размер от ранее использованного «.xls» в первую очередь потому, что является сжатым архивом.
Использование нового формата расширения позволяет не только уменьшить весь самой книги, но и ускорить работу с ней.
Чтобы изменить формат вашего файла необходимо открыть меню «Файл».
Перед изменением расширения для наглядности можем увидеть, что размер текущего файла со старым форматом составляет 40 Кб.
Теперь сохраним наш файл с тем же названием, но изменим его расширение на «*xlsx».
После можем снова перейти во вкладку «Файл» — «Сведения» и увидеть, что размер файла с новым форматом составляет всего 13,5 Кб.
По всей видимости, многие пользователи, работающие с табличным редактором Excel, очень часто замечали, что иногда размер сохраняемого или редактируемого файла может существенно увеличиваться без видимых (как кажется) на то причин. При этом файлы могут раздуваться до такого объема, что с ними становится не только неудобно работать, скажем, в плане пересылки по электронной почте, но и выполнять какие-либо действия в самой программе, которая начинает неимоверно тормозить. Давайте попытаемся рассмотреть основные простейшие действия, позволяющие несколько уменьшить конечный размер табличного объекта, и будем исходить из понимания работы в «Экселе» для начинающих. Некоторые методы могут показать достаточно сложными и трудоемкими, поэтому в качестве средства упрощения их выполнения будут приведены готовые решения.
Итак, прежде чем принимать решение по поводу изменения размера табличного файла, попытаемся выяснить, что же в ней может быть такого, что катастрофически увеличивает занимаемое файлом место на жестком диске или съемном носителе. Как правило, не говоря о некоторых специфичных аспектах, чаще всего на конечный размер в наивысшей степени оказывают влияние следующие факторы:
- устаревший формат файла;
- ведение журнала изменений для общего доступа к файлу;
- ненужное форматирование пустых ячеек (строк и столбцов);
- слишком большое количество вставок-рецензий;
- наличие в книге скрытых листов, объектов и имен;
- большое количество формул и связей;
- большие размеры вставленной графики и т. д.
При выполнении некоторых ниже описываемых действий следует учесть, что они могут быть рассчитаны исключительно на версии Microsoft Excel 2007 и выше. Однако некоторые операции могут применяться и в более старых пакетах вроде модификации 2003 года.
Изменение формата сохраняемого файла
Начнем, пожалуй, с самый примитивных решений. Основы работы в «Экселе» для начинающих как раз касаются аспекта выбора формата сохраняемой табличной структуры. Некоторые рядовые пользователи, особенно те, кто отдает предпочтение устаревшим версиям офисного пакета, привыкли считать, что основным по умолчанию является формат XLS. До некоторого времени так оно и было. Но этот тип файлов, хоть и используется до сих пор, безнадежно устарел. Вместо него в качестве основного при сохранении таблицы предлагается относительно новый формат XLSX, который по сравнению со старым имеет меньший размер.
Как уменьшить размер файла Excel в этом случае, по всей видимости, уже догадались все. Нужно просто при сохранении документа в поле типа выбрать как раз формат XLSX.
Однако мало кто знает, что в программе имеется несколько «родных» форматов, и самым интересным с точки зрения уменьшения размера выглядит двоичный формат XLSB. Он по размеру еще меньше.
Таким образом, при сохранении документа можно выбрать и его. Но тут есть свои сложности. Учтите, что в случае, если вам требуется произвести импорт данных из файла Excel, например, в программе «1С», формат двоичной книги использовать нельзя, поскольку в «1С» он не поддерживается.
Проверка общего доступа к документу
Одной из ключевых проблем, которые обычно могут встречаться на предприятиях или в офисах, является открытие к таблице общего доступа для редактирования файла несколькими пользователями. В этом случае увеличение размера тоже возможно, но уже по причине того, что все действия по изменению содержимого таблицы фиксируются в специальном журнале, который сохраняется непосредственно в документе и является его неотъемлемой частью.
В принципе, самым простым и логичным решением станет закрытие общего доступа, но если он все-таки нужен, можно отключить ведение журнала.
В том же Microsoft Excel 2007 или в любой другой версии редактора сделать это можно через меню рецензирования, в котором выбирается пункт управления доступом к книге, а через дополнительную вкладку производится отключение ведения журнала (по умолчанию в нем сохраняются все пользовательские действия в 30-дневный срок).
Как уменьшить размер файла Excel за счет сокращения рабочего диапазона?
Еще одна извечная проблема многих пользователей состоит в том, что они совершенно забывают о том, что абсолютно все ячейки, присутствующие на листе или в книге, не нужны. Для комфортной работы требуются только те, в которых есть данные. Остальные при открытии или выполнении других действий пересчитываются автоматически, что и приводит к снижению скорости работы. Определить конец диапазона можно путем применения в Excel горячих клавиш Ctrl + End, идентичных для всех программ офисного типа. При этом рамка перемещается на самую последнюю ячейку с учетом и строки, и столбца.
Если конец диапазона находится очень далеко по всем направлениям, выделите строки, расположенные ниже последней строки, содержащей данные, затем используйте сочетание Ctrl + Shift со стрелкой вниз, и удалите выделенный диапазон, например, выбрав в меню ПКМ соответствующую команду. Ту же процедуру следует проделать с лишними столбцами, но использовать горячие клавиши Excel со стрелкой вправо.
Примечание: обратите внимание, что использовать клавишу удаления Del нельзя. Это приведет только к очистке ячеек, а не к фактическому удалению их самих. Выделять нужные строки и столбцы можно при помощи мыши при зажатой левой кнопке, двигаясь непосредственно по вертикальной и горизонтальной панелям с цифровыми или буквенными обозначениями ячеек. Переводить в Excel строки в столбцы и наоборот для удобства работы или отображения информации не нужно, хотя тут – по желанию. После выполнения всех действий файл нужно обязательно сохранить.
Что делать с избыточным форматированием?
Файл Excel очень большого размера уменьшить можно и за счет удаления ненужного форматирования (применения разных шрифтов, заливок, стилей, отступов и т. д.) как для пустых ячеек рабочего диапазона, так и для содержащих данные. В этом случае необходимо выделить нужные ячейки, а затем на главной вкладке из блока инструментария редактирования в выпадающем списке выбрать пункт очистки форматов.
Удаление рецензирования
Вставка ненужного количества рецензий, использование которых целесообразно далеко не всегда, тоже прибавляет веса конечному файлу. Для удаления всех объектов такого типа воспользуйтесь для выделенного диапазона ячеек вкладкой рецензирования и пунктом удаления. Если же рецензии по каким-то причинам нужны, лучше внесите их в отдельный столбец и вставляйте для каждой строки по мере надобности.
Удаление скрытых листов
Теперь давайте посмотрим, как уменьшить размер файла Excel за счет выполнения некоторых операций со скрытыми листами. Некоторые пользователи могут возразить по поводу их присутствия в книге. А что, если таблицу создавали не вы? То, что листы не показываются среди активных, это еще абсолютно не значит, что их в книге нет, или они не являются пустыми.
В такой ситуации произведите ПКМ на ярлыке листа внизу окна и из контекстного меню выберите пункт «Показать». Аналогичную операцию можно выполнить из раздела «Формат». При необходимости просто удалите листы, в которых нет данных.
Удаление формул и связей
Наконец, приступим к самому сложному варианту действий. Иногда бывает целесообразно избавиться от используемых в ячейках формул и связей, заменив их обычными значениями. Как сократить размер файла Excel? Для этого достаточно выделить нужный диапазон строки или столбца, затем скопировать его в буфер обмена через ПКМ или сочетание Ctrl + C, после чего, не снимая выделения, через меню ПКМ выбрать вставку и использовать в параметрах вставки пункт «Значения».
Однако такой метод является достаточно неудобным в случае наличия в книге большого количества листов. Заменить все значения можно в редакторе Visual Basic (Alt + F11) путем написания небольшого макроса, представленного на изображении выше. Опять же, производить преобразование в Excel строк в столбцы не нужно. Это актуально только в том случае, если вам требуется поменять ориентацию основной таблицы для удобства просмотра или редактирования. Другой практической пользы от таких преобразований нет.
Примечание: при использовании сводных таблиц также желательно отключить сохранение исходных данных непосредственно в файле, выбрав вкладку данных в свойствах таблицы.
Удаление ненужных имен
Что касается присутствия ненужных имен, произвести их просмотр можно за счет применения сочетания Ctrl + F3, однако и они могут оказаться скрытыми.
Отобразить абсолютно все присутствующие имена, опять же, можно путем выполнения специального макроса, показанного выше. После этого избавьтесь от всего того, что вам не требуется.
Если же стоит задача удаления абсолютно всех имен и со всех листов, примените еще один макрос.
Примечание: увлекаться использованием макросов для автоматизации вычислительных процессов тоже не стоит, поскольку и их чрезмерное количество может существенно замедлять работу программы и увеличивать размер конечного файла.
Устранение проблем с изображениями
Наконец, попробуем разобраться, как уменьшить размер файла Excel с картинками. Такие действия не помешают в том случае, если файлы графики, вставляемые в таблицы, имеют высокое разрешение и изначально обладают большими размерами. Наиболее простым вариантом принято считать предварительно редактирование размеров и разрешений графических объектов в любом редакторе (хоть в Paint), но такая методика при большом количестве изображений выглядит весьма трудоемкой, а выполняемые действия занимают больше времени. В самом табличном редакторе можно использовать и его собственные средства сжатия (рекомендуется уменьшать разрешение до диапазона порядка 96-150 пикселей на дюйм). Для выполнения таких операций можно воспользоваться меню формата и выбрать пункт сжатия, указав далее применение действия либо к выбранному объекту, либо ко всем изображениям.
Как и в случае со скрытыми именами, невидимые картинки на выбранном листе удаляются за счет выполнения показанного выше макроса в редакторе VBA.
Итог
По большому счету, это все, что можно сказать по поводу того, как уменьшить размер файла Excel. Очевидно, что некоторые действия для рядового пользователя выглядят слишком сложными, другие ему попросту не понадобятся. Но, как считается, самым простым и оптимальным вариантом уменьшения размера, занимаемого табличным объектом на жестком диске, является самое обычное сохранение его в новейших форматах (лучше всего в двоичном, поскольку, маловероятно, что обычный пользователь будет производить экспорт данных в какую-то другую специфичную программу). Остается сказать, что названия некоторых разделов меню, пунктов подменю и команд, в зависимости от версии самого редактора, могут отличаться (или отсутствовать вообще). Тем не менее, в большинстве последних модификаций Excel все описанные решения работают без проблем.
Как сжать excel файл
Данный вопрос возникает периодически у многих и особенно на работе. Автор статьи решил написать некоторые рекомендации по уменьшению размера файла Microsoft Excel. Применив их Вы сможете понять – действительно ли Ваши данные настолько раздувают файл или же в файле имеется много лишнего.
Бывают ситуации, когда в файле всего один лист, данных на нем на 1000 строк и 20 столбцов. Никаких формул, только значения. Но размер файла непомерно велик – скажем 10 Мб и более. Это недопустимо. Или есть различные формулы, но Вы все равно считаете, что размер файла не соответствует тому, что должно бы быть по ощущениям. Следующие действия необходимо проделать на каждом листе книги:
- Первое, что необходимо вспомнить – а не в общем ли доступе Ваш файл? Если в Общем, то есть вероятность, что Ваш файл раздувается именно из-за этого. Дело в том, что при установке общего доступа к файлу, по умолчанию ведется журнал изменений, в который записываются все действия, произведенные в книге за период, указанный в параметрах. Как избавиться или изменить период: Excel 2007-2010:вкладка Рецензирование – Доступ к книге;Excel 2003:Сервис – Доступ к книге. Переходим на вкладку Подробнее. Для начала активируйте пункт “Не хранить журнал изменений”. Сохраните файл. Затем установите кол-во дней, в течении которых хотите хранить журнал. По умолчанию – 30, но Вы можете сделать меньше, если файл сильно разбухает.
- Перейдя на лист, нажмите Ctrl+End. Активируется последняя ячейка листа. Если она расположена ниже или правее последних данных таблицы(или просто данных) – то удалите все строки и столбцы после последних данных таблицы. Удалите полностью строки. Сделать это быстро можно так. Нажали Ctrl+End, попали на последнюю ячейку. Выделили эту строку, нажали Ctrl+Shift+стрелка Вверх. Выделились все строки вместе с последней строкой Ваших данных. Удерживая Shift жмете стрелку Вниз. Тоже самое и со столбцами.
- Посмотрите лист на предмет форматирования. Необходимо избегать форматирования ЦЕЛИКОМ столбцов либо строк. Это приводит к раздуванию файла. Все форматирование, выходящее за границы таблицы необходимо убрать. А еще лучше – вообще избегать излишнего форматирования, особенно если книгой никто, кроме Вас не пользуется. Вместо Заливки ячеек – Белым цветом ставьте “Нет заливки”.Чтобы убрать все форматирование из ячеек: выделяете необходимый диапазон и: для Excel 2003:Правка – Очистить – Формат. В Excel 2007-2010:вкладка Главная – Очистить – Очистить форматы.
- Удаляем объекты: В Excel 2003:меню Правка- Перейти – Выделить – Объекты. в Excel 2007-2010:вкладка Главная-Найти и выделить-Выделение группы ячеек-Объекты. Нажмите Delete. Все объекты на листе будут удалены. Правда есть небольшой шанс, что у Вас есть скрытые объекты. Тогда надо идти в редактор VBA(Alt+F11)-Ctrl+R. Отображаете окно свойств(F4). Находите в дереве слева объект ЭтаКнига(ThisWorkbook) и в нижнем окне свойств свойство – DisplayDrawingObjects и ставите там значение – -4104-xlDisplayShapes. После этого переходите опять на лист и повторяете операции по выделению и удалению объектов, описанные выше. Нахождение на листе объектов не означает, что Вы их видите. Как правило такие объекты попадают на лист в результате копирования из других файлов, содержащих объекты. Объекты в некоторых случаях переносятся с нулевой длиной и шириной. Как следствие – объект не видно, но файл увеличивается в размерах. И при каждом копировании он начинает увеличиваться в размерах в геометрической прогрессии. Мало того, файл начинает дико тормозить даже при выделении ячеек. Выделили ячейку, хотите выделить другую – файл задумался на пару секунд.
- Еще в книге могут содержаться скрытые листы, на которых может содержаться ненужная Вам информация и с которыми можно проделать операции, описанные выше. Как их обнаружить можно узнать, прочитав эти статьи: Как сделать лист скрытым? Как сделать лист очень скрытым
После всех этих действий необходимо сохранить файл, чтобы изменения вступили в силу. Только после этого Вы сможете проверить – изменился размер файла или нет. Я бы советовал сохранять файл как копию, если не уверены, что удалили действительно ненужное. Ну вот, вроде, и все. Надеюсь данная статья помогла Вам.
От себя лично добавлю, что чаще всего встречаются 2 и 4 пункты. Таким образом был «вылечен» файл размером 35Мб. Теперь он имеет размер 1.8Мб.
Как уменьшить размер файла Excel?
XLS таблицы могут весить несколько десятков мегабайт. Если для жесткого диска или даже самой небольшой флешки это не критично, то для скорости обработки самого файла – ощутимо. Более громоздкие файлы открываются медленнее, работать в них сложнее.
Предлагаем инструкцию, как можно уменьшить размер Excel-файла и ускорить работу с таблицами.
Уменьшить рабочую зону
Часто рабочая зона xls-файла не соответствует реальной. При открытии программа обрабатывает кучу пустых ячеек, которые не нужны для работы. Соответственно увеличивается и размер файла, и скорость работы в нем.
Откройте таблицу и нажмите клавиши Ctrl+End. Программа переместит вас на крайнюю строку, которую она считает рабочей. Сравните, где реально заканчивается ваша таблица и номер крайней ячейки.
Например, у вас таблица реально заканчивалась на 667 строке, а после нажатия клавиш Ctrl+End нас переместили на 1971 строку. Выходит, что 1304 строки нам не нужны, но программа считает их рабочими – и обрабатывает при открытии.
Нам нужно удалить лишние строки и ячейки. Кликаем на первую пустую ячейку под таблицей, нажимаем комбинацию клавиш Ctrl+Shift и стрелку вниз. Так выделятся все пустые строки. Забавно, что у нас выделилось более 60 тысяч строк, а не до 1971.
Кликаем правой кнопкой мышки на выделенную область и нажимаем «Удалить». Пользуйтесь только таким способом удаления, не нажимайте клавишу Del. Потому что с клавишей Delete удаляется только содержимое таблицы, но не сама таблица.
После этого появится сообщение, где мы выбираем «Строку» и нажимаем ОК.
Размер файла должен уменьшиться, и время на его обработку тоже сократится.
Лишнее форматирование
Сделайте таблицу с минимальным форматированием. Если специфика работы не требует выделения ячеек другим цветом и другой наглядности, откажитесь от этого. Даже выделение текста жирным шрифтом или курсивом – уже на несколько десятых килобайт утяжеляет таблицу.
То же касается, если таблица с картинками. Удалите лишние изображения.
Сжатие изображений
Но если все-таки нельзя удалить картинку или фото из документа, ее можно сжать. Выделяем изображение и кликаем на вкладку «Формат». Здесь нам нужно выбрать пункт «Сжать рисунки».
Выставляем настройки так, как показано на скриншоте, и нажимаем «ОК».
Качество изображение почти не изменилось, но его размер сократился. Так можно проделать и с другими картинками в таблице.
Удаление ссылок
Внутренние и внешние ссылки таблицы утяжеляют файл. Избавьтесь по возможности от них. Но делать это нужно осторожно: если ссылки в таблице динамические и будут изменяться со временем, удалять такое содержимое нельзя. Если же таблица содержит статические данные, которые не будут изменяться, удалите ссылки (замените их на статические).
Выделяем область ссылок. Копируем их клавишами Ctrl+C, а затем кликаем правой кнопкой мышки по выделенной области. Выбираем в параметрах вставках пункт «Значение» (обозначено на скриншоте).
Сохраняем файл в другом формате
Формат XLS – несколько устаревший, потому что сейчас новые версии Excel используют сжатый формат XLSX (по аналогии с вордом – docx). Чтобы сохранить файл в другом формате, кликните вверху таблицы контекстное меню «Файл» и нажмите «Сохранить как».
Сохраните файл на компьютер, выбрав тип файла «Книга Excel». Таблица сохранится в новом расширении xlsx и будет весить меньше. Для сравнения: наш файл xls весил чуть больше 200 Кб, а новый xlsx более чем в два раза меньше – 78 Кб.
Сжатие файлов онлайн
Можно воспользоваться онлайн-сервисами, которые предлагают сжать эксель файл. Один из таких – Wecompress (https://www.wecompress.com/ru/). Заходим на главную страницу и выбираем файл, нажав на плюсик.
Дождитесь окончания сжатия. Чем больше размер файла, тем дольше это займет времени.
В нашем случае сервис вообще не нашел элементов, которые можно сжать, о чем мы увидели сообщение.
Попробуем взять таблицу с изображением, чтобы посмотреть, как качественно работает сервис.
Мы загрузили файл размером 856 Кб, а вышло в итоге 356 Кб. Сервис быстро удалил ровно 500 Кб лишнего объема.
Кстати, можно установить расширение Wecompress для браузера Google Chrome.
Итак, сжать таблицу Excel можно с помощью 6 способов:
- удалить лишнее форматирование;
- удалить пустые строки и ячейки;
- убрать ссылки или сделать их статичными;
- сжать изображения внутри таблицы;
- изменить разрешение файла на xlsx;
- воспользоваться онлайн-сервисом и сжать файл.
Воспользуйтесь одним из способов, чтобы уменьшить объем excel файла и ускорить работу с таблицами.
Читайте еще много полезных статей о программе Excel:
Как сжать файл Excel
При работе в Экселе некоторые таблицы достигают довольно внушительного размера. Это приводит к тому, что размер документа увеличивается, иногда достигая даже десятка мегабайт и более. Увеличение веса книги Excel приводит не только к увеличению занимаемого им места на жестком диске, но, что ещё более важно, к замедлению скорости выполнения различных действий и процессов в ней. Попросту говоря, при работе с таким документом программа Excel начинает тормозить. Поэтому актуальным становится вопрос оптимизации и сокращения размеров подобных книг. Давайте разберемся, как можно уменьшить размер файла в Экселе.
Процедура уменьшения размера книги
Оптимизировать разросшийся файл следует сразу по нескольким направлениям. Многие пользователи не догадываются, но зачастую книга Excel содержит много ненужной информации. Когда файл небольшой на это никто особого внимания не обращает, но если документ стал громоздким, нужно оптимизировать его по всем возможным параметрам.
Способ 1: уменьшение рабочего диапазона
Рабочий диапазон – это та область, действия в которой запоминает Excel. При пересчете документа программа пересчитывает все ячейки рабочей области. Но она не всегда соответствует тому диапазону, в котором действительно работает пользователь. Например, нечаянно поставленный пробел далеко внизу от таблицы расширит размер рабочего диапазона до того элемента, где этот пробел находится. Получается, что Эксель при пересчете каждый раз будет обрабатывать кучу пустых ячеек. Посмотрим, как можно устранить данную проблему на примере конкретной таблицы.
- Вначале взглянем на её вес перед оптимизацией, чтобы сравнить каковым он будет после выполнения процедуры. Это можно сделать, переместившись во вкладку «Файл». Переходим в раздел «Сведения». В правой части открывшегося окна указаны основные свойства книги. Первым же пунктом свойств является размер документа. Как видим, в нашем случае он составляет 56,5 килобайт.
Конечно, в реальности такой большой разрыв между фактическим рабочим диапазоном и тем, который за него принимает Excel, бывает довольно редко, и мы взяли такое большое количество строк для наглядности. Хотя, иногда бывают даже случаи, когда рабочей областью считается вся площадь листа.
Для того, чтобы устранить эту проблему, нужно удалить все строки, начиная от первой пустой и до самого конца листа. Для этого выделяем первую ячейку, которая находится сразу же под таблицей, и набираем сочетание клавиш Ctrl+Shift+стрелка вниз.
Многие пользователи пытаются произвести удаление, нажав на кнопку Delete на клавиатуре, но это не правильно. Данное действие очищает содержимое ячеек, но не удаляет их сами. Поэтому в нашем случае оно не поможет.
После того, как мы выбрали пункт «Удалить…» в контекстном меню, открывается небольшое окошко удаления ячеек. Выставляем в нем переключатель в позицию «Строку» и щелкаем по кнопке «OK».
Если в книге несколько листов, с которыми вы работаете, нужно провести подобную процедуру с каждым из них. Это позволит ещё больше уменьшить размер документа.
Способ 2: устранение избыточного форматирования
Ещё одним важным фактором, который делает документ Excel более тяжелым, является избыточное форматирование. Сюда можно отнести применение различных видов шрифтов, границ, числовых форматов, но в первую очередь это касается заливки ячеек различными цветами. Так что перед тем, как дополнительно отформатировать файл, нужно дважды подумать, а обязательно ли стоит это делать или без данной процедуры можно легко обойтись.
Особенно это касается книг, содержащих большое количество информации, которые сами по себе уже имеют немалый размер. Добавление форматирования в книгу может увеличить её вес даже в несколько раз. Поэтому нужно выбрать «золотую» середину между наглядностью представления информации в документе и размером файла, применять форматирование только там, где оно действительно необходимо.
Ещё одним фактором, связанным с форматированием, утяжеляющим вес, является то, что некоторые пользователи предпочитают отформатировать ячейки «с запасом». То есть, они форматируют не только саму таблицу, но и диапазон, который находится под ней, иногда даже до конца листа, с расчетом на то, что, когда в таблицу будут добавляться новые строки, не нужно будет каждый раз форматировать их снова.
Но неизвестно, когда именно будут добавляться новые строки и как много их добавится, а таким предварительным форматированием вы утяжелите файл уже прямо сейчас, что отрицательно также скажется и на скорости работы с данным документом. Поэтому, если вы и применили форматирование к пустым ячейкам, не входящим в таблицу, то его обязательно следует убрать.
- Прежде всего, нужно выделить все ячейки, которые расположены ниже диапазона с данными. Для этого кликаем по номеру первой пустой строки на вертикальной панели координат. Выделяется вся строчка. После этого применяем уже знакомую нам комбинацию горячих клавиш Ctrl+Shift+стрелка вниз.
Вышеописанные действия помогут существенно уменьшить размер книги Excel и ускорить работу в ней. Но лучше изначально использовать форматирование только там, где оно по-настоящему уместно и необходимо, чем потом тратить время на оптимизацию документа.
Урок: Форматирование таблиц в Экселе
Способ 3: удаление ссылок
В некоторых документах очень большое количество ссылок, откуда подтягиваются значения. Это тоже может серьезно тормозить скорость работы в них. Особенно сильно на этот показать влияют внешние ссылки на другие книги, хотя и внутренние ссылки тоже негативно отражаются на быстродействии. Если источник, откуда ссылка берет информацию, не является постоянно обновляемым, то есть, смысл заменить ссылочные адреса в ячейках на обычные значения. Это способно увеличить скорость работы с документом. Посмотреть, ссылка или значение находится в конкретной ячейке, можно в строке формул после выделения элемента.
- Выделяем область, в которой содержатся ссылки. Находясь во вкладке «Главная», щелкаем по кнопке «Копировать» которая расположена на ленте в группе настроек «Буфер обмена».
В качестве альтернативы после выделения диапазона можно использовать сочетание горячих клавиш Ctrl+C.
После того, как скопировали данные, не снимаем выделения с области, а кликаем по ней правой кнопкой мыши. Производится запуск контекстного меню. В нем в блоке «Параметры вставки» нужно произвести щелчок по значку «Значения». Он имеет вид пиктограммы с изображенными цифрами.
Но нужно помнить, что этот вариант оптимизации книги Excel не всегда приемлем. Его можно применять только тогда, когда данные из первоисточника не являются динамическими, то есть, не изменятся со временем.
Способ 4: изменения формата
Ещё одним способом существенно сократить размер файла является изменение его формата. Этот способ, наверное, больше всех остальных помогает сжать книгу, хотя и выше представленными вариантами тоже нужно пользоваться в комплексе.
В Экселе существуют несколько «родных» форматов файлов – xls, xlsx, xlsm, xlsb. Формат xls являлся базовым расширением для программы версии Excel 2003 и ранее. Он является уже устаревшим, но, тем не мене, многими пользователями продолжает до сих пор применяться. К тому же, бывают случаи, когда приходится возвращаться к работе со старыми файлами, которые были созданы много лет назад ещё во времена отсутствия современных форматов. Не говоря уже о том, что с книгами с данным расширением работают многие сторонние программы, которые не умеют обрабатывать более поздние варианты документов Excel.
Нужно отметить, что книга с расширением xls имеет гораздо больший размер, чем современный её аналог формата xlsx, который в нынешнее время Эксель использует, как главный. В первую очередь, это связано с тем, что файлы xlsx, по сути, являются сжатыми архивами. Поэтому, если вы используете расширение xls, но желаете уменьшить вес книги, то это можно сделать просто пересохранив её в формате xlsx.
-
Для конвертирования документа из формата xls в формат xlsx переходим во вкладку «Файл».
Кроме того, в Экселе существует ещё один современный формат xlsb или двоичная книга. В нем документ сохраняется в бинарной кодировке. Эти файлы весят ещё меньше, чем книги в формате xlsx. К тому же, язык, на котором они записаны, ближе всего для программы Excel. Поэтому она работает с такими книгами быстрее, чем с любым другим расширением. При этом книга указанного формата по функциональности и возможностям применения различных инструментов (форматирование, функции, графики и т.д.) ни в чем не уступает формату xlsx и превосходит формат xls.
Основная причина, почему xlsb не стал форматом по умолчанию в Excel, заключается в том, что с ним практически не умеют работать сторонние программы. Например, если вам нужно будет экспортировать информацию из Excel в программу 1C, то это можно будет сделать с документами xlsx или xls, но не с xlsb. Но, если вы не планируете перенос данных ни в какую-то стороннюю программу, то смело можете сохранять документ в формате xlsb. Это позволит вам уменьшить размер документа и увеличит скорость работы в нем.
Процедура сохранения файла в расширении xlsb аналогична той, какую мы проделывали для расширения xlsx. Во вкладке «Файл» кликаем по пункту «Сохранить как…». В открывшемся окне сохранения в поле «Тип файла» нужно выбрать вариант «Двоичная книга Excel (*.xlsb)». Затем щелкаем по кнопке «Сохранить».
Смотрим на вес документа в разделе «Сведения». Как видим, он уменьшился ещё больше и теперь составляет всего 11,6 Кбайт.
Подводя общие итоги, можно сказать, что если вы работает с файлом в формате xls, то наиболее эффективным способом уменьшить его размер является пересохранение в современных форматах xlsx или xlsb. Если же вы уже используете данные расширения файлов, то для уменьшения их веса следует правильно настроить рабочую область, убрать избыточное форматирование и ненужные ссылки. Наибольшую отдачу вы получите, если произведете все эти действия в комплексе, а не ограничитесь только одним вариантом.
Как уменьшить размер файла
Данный вопрос возникает периодически на различных форумах. Решил написать некоторые рекомендации по уменьшению веса файла. Применив их Вы сможете понять — действительно ли Ваши данные настолько раздувают файл или же в файле имеется много лишнего.
Почему я это пишу. Бывают ситуации, когда в файле всего один лист, данных на нем на 1000 строк и 20 столбцов. Никаких формул, только значения. Но размер файла непомерно велик — скажем 10 Мб. Этого недопустимо. Или есть различные формулы, но Вы все равно считаете, что размер файла не соответствует тому, что должно бы быть.
Автоматически убрать все лишнее из файла так же поможет команда надстройки MulTEx Оптимизировать книгу
При этом описанные ниже причины, которые влияют на размер файла, так же могут влиять и на его «быстродействие».
Следующие действия необходимо проделать на каждом листе книги:
- Первое, что необходимо вспомнить — а не в общем ли доступе файл ? Если в Общем, то есть вероятность, что размер файла растет именно из-за этого. Дело в том, что при установке общего доступа к файлу, по умолчанию ведется журнал изменений, в который записываются все действия, произведенные в книге каждым пользователем за период, указанный в параметрах. Чем больше пользователей — тем сильнее раздувается файл. Как избавиться или изменить период:
Excel 2007 и выше : вкладка Рецензирование (Review) — Доступ к книге (Shared workbook) ;
Excel 2003 : Сервис — Доступ к книге.
Переходим на вкладку Подробнее(Advanced) и выбираем Не хранить журнал изменений (don’t keep change history) .
Еще лучше — снять общий доступ с книги, сохранить. Если общий доступ все еще нужен, то открываем книгу и опять даем общий доступ, но теперь устанавливаем кол-во дней, в течении которых надо хранить журнал. По умолчанию — 30, но можно сделать меньше, если файл сильно разбухает за озвученный период. Далее неплохо бы отключить оба пункта в разделе Включить в личное представление (Include in personal view) : параметры печати (Print settings) и фильтры (Filter settings) . Личные представления позволяют сохранять для каждого пользователя файла свои параметры печати и настройки фильтров. Чем больше разных пользователей – тем больше настроек сохраняется и тем выше вероятность замедления работы файла и увеличения его размеров. А практическая ценность этих пунктов в ущерб удобству и быстроте работы с файлом сомнительная.
После этого сохранить файл.
Подробнее про общий доступ можно прочитать в статье: Ведение журнала сделанных в книге изменений - Убедитесь, что лист не содержит ячеек без данных , но занимающих пространство. Перейдя на лист, нажмите Ctrl+End. Активируется последняя ячейка листа. Если она расположена ниже или правее последних нужных рабочих данных — то удалите все строки и столбцы после последних данных таблицы. Удалите полностью строки. Сделать это быстро можно так. Нажимаем Ctrl+End и попадаем на последнюю ячейку. Выделяем эту строку и нажимаем Ctrl+Shift+стрелка Вверх. Выделились все строки вместе с последней строкой данных. Удерживая Shift жмем на клавиатуре стрелку Вниз. Тоже самое и со столбцами.
- Посмотрите лист на предмет форматирования . Необходимо избегать форматирования ЦЕЛИКОМ столбцов либо строк. Это приводит к раздуванию файла. Все форматирование, выходящее за границы таблицы необходимо убрать. А еще лучше — вообще избегать излишнего форматирования, особенно если книгой никто, кроме Вас не пользуется. Вместо Заливки ячеек — Белым цветом ставьте «Нет заливки».Чтобы убрать все форматирование из ячеек: выделяете необходимый диапазон и:
для Excel 2003 : Правка — Очистить — Формат.
В Excel 2007-2010 : вкладка Главная (Home) — Очистить (Clear) —Очистить форматы (Clear formats) - Проверить наличие в книге лишних объектов . Удаляем объекты:
В Excel 2003: меню Правка— Перейти – Выделить – Объекты.
в Excel 2007-2010: вкладка Главная (Home) —Найти и выделить (Find & Select) —Выделение группы ячеек (Go To Special. ) —Объекты (Objects) .
Нажмите Delete. Все объекты на листе будут удалены. Правда есть небольшой шанс, что на листе так же есть и скрытые объекты. Тогда надо идти в редактор VBA (Alt+F11) —Ctrl+R. Отображаете окно свойств (F4). Находите объект ЭтаКнига (ThisWorkbook), в окне свойств этого объекта находите свойство DisplayDrawingObjects и ставите там значение — -4104—xlDisplayShapes. После этого переходите опять на лист и повторяете операции по выделению и удалению объектов, описанные выше. Зачем все так сложно? То, что мы не видим все объекты на листе не означает, что их там нет. Плюс могут быть объекты нулевых размеров. Как правило «невидимые» и «нулевые» объекты попадают на лист в результате копирования из других файлов и работы различных макросов. И в некоторых случаях объекты переносятся с нулевой длиной и шириной или вообще невидимые. Как следствие — объект не видно, но файл увеличивается в размерах. И при каждом копировании он начинает увеличиваться в размерах в геометрической прогрессии, т.к. по умолчанию объекты копируются вместе с ячейками. После нескольких таких копирований-вставок файл начинает дико тормозить даже при выделении ячеек. Выделили ячейку, хотите выделить другую — файл задумался на пару секунд. - Если привыкли помечать ячейки примечаниями (вкладка Рецензирование —Создать примечание), то самое время задуматься так ли это необходимо. Т.к. примечание это тоже объект, то их избыточное количество на листах так же может привести к замедлению работы файла. Удалить все примечания из выделенных ячеек очень просто: выделяем ячейки — вкладка Рецензирование —Удалить. Небольшой совет: если нет прямой необходимости в хранении примечаний именно таким образом, то самый правильный способ выделить отдельный столбец в таблице, в который заносить примечания для строки данных. Данный способ оптимально подходит для таблиц в правильной структуре. Тогда можно будет осуществлять поиск, сортировку и фильтрацию по примечаниям. Если примечаний уже много и информацию из них необходимо перенести в ячейки, то можно воспользоваться этим решением: Как получить текст примечания в ячейку?
- Еще очень хорошо помогает удаление всех формул и связей . Удаление не в прямом смысле: заменить все формулы значениями, которые они вернули. Это можно сделать без макросов: выделяем все ячейки с данными на листе-Копируем-правая кнопка мыши-Специальная вставка-Значения. Но это не очень удобно, если листов много, поэтому я заготовил для этого еще и макрос, который проделает эту операцию на всех листах активной книги:
Sub All_Cells_In_All_Sheets_To_Value() Dim wsSh As Object For Each wsSh In Sheets wsSh.UsedRange.Value = wsSh.UsedRange.Value Next wsSh End Sub
Данный макрос необходимо вставить в стандартный модуль и выполнить (нажав F5 в редакторе VBA или непосредственно с листа: нажать Alt+F8-выбрать макрос All_Cells_In_All_Sheets_To_Value-Выполнить)
Так же в книге могут содержаться имена , которые тоже порой довольно неплохо прибавляют вес файлу. Посмотреть их можно, нажав сочетание клавиш Ctrl+F3на листе. Но может оказаться так, что имена будут скрытыми, и тогда Вы просто так их не увидите. Отобразить их можно при помощи следующего кода:
Sub All_Names_Visible() Dim objName As Object, wsSh As Object For Each objName In ActiveWorkbook.Names objName.Visible = True Next objName For Each wsSh In Sheets For Each objName In wsSh.Names objName.Visible = True Next objName Next wsSh End Sub
Данный код используется как и предыдущий. Он отображает все имена на листе и в книге. После выполнения макроса необходимо повторно нажать сочетание клавиш Ctrl+F3 на листе. Теперь Вы можете удалить ненужные Вам имена. Так же все имена можно сразу удалить при помощи следующего кода:
Sub Delete_All_Names() Dim objName As Object, wsSh As Object On Error Resume Next For Each objName In ActiveWorkbook.Names objName.Delete Next objName For Each wsSh In Sheets For Each objName In wsSh.Names objName.Delete Next objName Next wsSh End Sub
Только применяя данный код Вы должны быть уверены, что Вам действительно не нужны все имена в книге . Т.к. выполнив данный макрос Вы уже не сможете вернуть удаленные имена.
Как сделать лист скрытым?
Как сделать лист очень скрытым
После всех этих действий необходимо сохранить файл, чтобы изменения вступили в силу. Только после этого станет видно изменился размер файла или нет. Я бы советовал сохранять файл как копию, если не уверены, что удалили действительно ненужное.
Статья помогла? Поделись ссылкой с друзьями!
Как уменьшить размер файла и ускорить его
Если в один прекрасный момент вы осознаете, что ваш основной рабочий файл в Excel разбух до нескольких десятков мегабайт и во время открытия файла можно смело успеть налить себе кофе, то попробуйте пробежаться по описанным ниже пунктам — возможно один или несколько из них укоротят вашего «переростка» до вменяемых размеров и разгонят его «тормоза» 🙂
Проблема 1. Используемый диапазон листа больше, чем нужно
Если ваша таблица занимает 5 на 5 ячеек, то это отнюдь не означает, что Excel запоминает при сохранении этого файла только 25 ячеек с данными. Если вы в прошлом использовали какие-либо ячейки на этом листе, то они автоматически включаются в используемый диапазон (так называемый Used Range), который и запоминается при сохранении книги. Проблема в том, что при очистке используемых ячеек Excel далеко не всегда автоматически исключает их из используемого диапазона, т.е. начинает запоминать в файле больше данных, чем реально имеется.
Проверить это просто – нажмите на клавиатуре сочетание клавиш Ctrl+End и посмотрите куда переместится активная ячейка. Если она прыгнет на фактическую последнюю ячейку с данными на листе – отлично. А если вдруг ускачет сильно правее и/или ниже «в пустоту» – дело плохо: все эти ненужные пустые ячейки Excel тоже запоминает внутри файла.
Лечится это, тем не менее, достаточно легко:
- Выделите первую пустую строку под вашей таблицей
- Нажмите сочетание клавиш Ctrl+Shift+стрелка вниз – выделятся все пустые строки до конца листа.
- Удалите их, нажав на клавиатуре Ctrl+знак минус или выбрав на вкладке Главная – Удалить – Удалить строки с листа (Home – Delete – Delete rows) .
- Повторите то же самое со столбцами.
- Повторите все вышеописанные процедуры на каждом листе, где при нажатии на Ctrl+End активная ячейка перемещается не на фактическую последнюю ячейку с данными а «в пустоту» ниже и/или правее.
- Сохраните файл (обязательно, иначе изменения не вступят в силу!)
Если в вашей книге очень много таких листов, то проще, наверное, использовать короткий макрос.
Проблема 2. Используется старый формат XLS вместо новых XLSX, XLSM и XLSB
Много лет и версий подряд еще с начала девяностых в Excel был один формат файлов — XLS. Это, конечно, убирало проблемы совместимости, но, сам по себе, этот формат давно устарел и имел много неприятных недостатков (большой размер, непрозрачность внутренней структуры данных, легкую повреждаемость и т.д.)
Начиная с верии Excel 2007 Microsoft ввела новые форматы сохранения файлов, использование которых заметно облегчает жизнь и — ваши файлы:
- XLSX — по сути является зазипованным XML. Размер файлов в таком формате по сравнению с Excel 2003 меньше, в среднем, в 5-7 раз.
- XLSM — то же самое, но с поддержкой макросов.
- XLSB — двоичный формат, т.е. по сути — что-то вроде скомпилированного XML. Обычно в 1.5-2 раза меньше, чем XLSX. Единственный минус: нет совместимости с другими приложениями кроме Excel, но зато размер — минимален.
Вывод: всегда и везде, где можно, переходите от старого формата XLS (возможно, доставшегося вам «по наследству» от предыдущих сотрудников) к новым форматам.
Проблема 3. Избыточное форматирование
Сложное многоцветное форматирование, само-собой, негативно отражается на размере вашего файла. А условное форматирование еще и ощутимо замедляет его работу, т.к. заставляет Excel пересчитывать условия и обновлять форматирование при каждом чихе.
Оставьте только самое необходимое, не изощряйтесь. Особенно в тех таблицах, которые кроме вас никто не видит. Для удаления только форматов (без потери содержимого!) выделите ячейки и выберите в выпадающем списке Очистить — Очистить форматы (Clear — Clear Formats) на вкладке Главная (Home) :
Особенно «загружают» файл отформатированные целиком строки и столбцы. Т.к. размер листа в последних версиях Excel сильно увеличен (>1 млн. строк и >16 тыс. столбцов), то для запоминания и обрабоки подобного форматирования нужно много ресурсов. В Excel 2013-2016, кстати, появилась надстройка Inquire, которая содержит инструмент для быстрого избавления от подобных излишеств — кнопку Удалить избыточное форматирование (Clean Excess Cell Formatting) :
Она мгновенно удаляет все излишнее форматирование до конца листа, оставляя его только внутри ваших таблиц и никак не повреждая ваши данные. Причем может это сделать даже для всех листов книги сразу.
Если вы не видите у себя в интерфейсе вкладку Inquire, то ее необходимо подключить на вкладке Разработчик — Надстройки COM (Developer — COM Addins) .
Проблема 4. Ненужные макросы и формы на VBA
Большие макросы на Visual Basic и особенно пользовательские формы с внедренной графикой могут весьма заметно утяжелять вашу книгу. Для удаления:
- нажмите Alt+F11, чтобы войти в редактор Visual Basic
- найдите окно Project Explorer’а (если его не видно, то выберите в меню View — Project Explorer)
- удалите все модули и все формы (правой кнопкой мыши — Remove — дальше в окне с вопросом о экспорте перед удалением — No):
Также код может содержаться в модулях листов — проверьте их тоже. Также можно просто сохранить файл в формате XLSX без поддержки макросов — все макросы и формы умрут автоматически. Также можно воспользоваться инструментом Очистить книгу от макросов из надстройки PLEX.
Проблема 5. Именованные диапазоны
Если в вашем файле используются именованные диапазоны (особенно с формулами, динамические или получаемые при фильтрации), то имеет смысл от них отказаться в пользу экономии размера книги. Посмотреть список имеющихся диапазонов можно нажав Ctrl+F3 или открыв окно Диспетчера имен (Name Manager) на вкладке Формулы (Formulas) :
Также вычищайте именованные диапазоны с ошибками (их можно быстро отобрать с помощью кнопки Фильтр в правом верхнем углу этого окна) — они вам точно не пригодятся.
Проблема 6. Фотографии высокого разрешения и невидимые автофигуры
Если речь идет о фотографиях, добавленных в книгу (особенно когда их много, например в каталоге продукции), то они, само-собой, увеличивают размер файла. Советую сжимать их, уменьшая разрешение до 96-150 точек на дюйм. На экране по качеству это совершенно не чувствуется, а размер файла уменьшает в разы. Для сжатия воспользуйтесь кнопкой Сжать рисунки (Compress pictures) на вкладке Формат (Format) :
Кроме видимых картинок на листе могут содержаться и невидимые изображения (рисунки, фотографии, автофигуры). Чтобы увидеть их, выделите любую картинку и на вкладке Формат (Format) нажмите кнопку Область выделения (Selection Pane) .
Для удаления вообще всех графических объектов на текущем листе можно использовать простой макрос:
Проблема 7. Исходные данные сводных таблиц
По-умолчанию Excel сохраняет данные для расчета сводной таблицы (pivot cache) внутри файла. Можно отказаться от этой возможности, заметно сократив размер файла, но увеличив время на обновление сводной при следующем открытии книги. Щелкните правой кнопкой мыши по сводной таблице и выберите команду Свойства таблицы (Pivot Table Properties) — вкладка Данные (Data) — снять флажок Сохранять исходные данные вместе с файлом (Save source data with file):

Если у вас несколько сводных таблиц на основе одного диапазона данных, то сократить размер файла здорово помогает метод, когда все сводные таблицы после первой строятся на основе уже созданного для первой таблицы кэша. В Excel 2000-2003 это делается выбором переключателя на первом шаге Мастера сводных таблиц при построении:
В Excel 2007-2016 кнопку Мастера сводных таблиц нужно добавлять на панель вручную — на ленте такой команды нет. Для этого щелкните по панели быстрого доступа правой кнопкой мыши и выберите Настройка панели быстрого доступа (Customize Quick Access Toolbar) и затем найдите в полном списке команд кнопку Мастер сводных таблиц (PivotTable and PivotChart Wizard) :
Проблема 8. Журнал изменений (логи) в файле с общим доступом
Если в вашем файле включен общий доступ на вкладке Рецензирование — Доступ к книге (Review — Share Workbook) , то внутри вашего файла Excel на специальном скрытом листе начинает сохраняться вся история изменений документа: кто, когда и как менял ячейки всех листов. По умолчанию, такой журнал сохраняет данные изменений за последние 30 дней, т.е. при активной работе с файлом, может запросто занимать несколько мегабайт.
Мораль: не используйте общий доступ без необходимости или сократите количество дней хранения данных журнала, используя вторую вкладку Подробнее (Advanced) в окне Доступ к книге. Там можно найти параметр Хранить журнал изменений в течение N дней (Keep change history for N days) или совсем отключить его:
Проблема 9. Много мусорных стилей
Про эту пакость я уже подробно писал ранее в статье о том, как победить ошибку «Слишком много форматов ячеек». Суть, если кратко, в том, что если вы разворачиваете на вкладке Главная список Стили ячеек (Home — Cell Styles) и видите там очень много непонятных и ненужных стилей, то это плохо — и для размера вашего файла Excel и для его быстродействия.

Удалить ненужные стили можно с помощью макроса или готовой команды из надстройки PLEX.
Проблема 10. Много примечаний
Примечания к ячейкам, конечно, не самый вредный момент из всех перечисленных. Но некоторые файлы могут содержать большое количество текста или даже картинок в примечаниях к ячейкам. Если примечания не содержат полезной для вас информации, то их можно легко удалить с помощью команды на вкладке Главная — Очистить — Очистить примечания (Home — Clear — Clear Comments) .
Для существующего именованного диапазона вам может потребоваться изменить размер или расширить его, чтобы включить больше столбцов и строк. В этой статье мы покажем вам три метода изменения размера существующего именованного диапазона в Excel.
Измените размер существующего именованного диапазона с помощью функции диспетчера имен
Изменить размер существующего именованного диапазона с помощью кода VBA
Измените размер существующего именованного диапазона с помощью Kutools for Excel
Измените размер существующего именованного диапазона с помощью функции диспетчера имен
Чтобы изменить размер существующего именованного диапазона с помощью функции диспетчера имен в Excel, сделайте следующее.
1. Нажмите Формулы > Менеджер имен. Смотрите скриншот:
2. в Менеджер имен диалоговом окне выберите имя диапазона, размер которого вы хотите изменить, а затем щелкните значок 
3. в Имя менеджера — относится к выберите новый диапазон для этого имени диапазона, а затем закройте это поле.
4. Когда он вернется в Менеджер имен диалогового окна, нажмите 
Вы можете видеть, что указанный именованный диапазон немедленно изменяется.
Изменить размер существующего именованного диапазона с помощью кода VBA
Помимо вышеуказанного метода, код VBA также может помочь вам изменить размер указанного именованного диапазона.
1. Нажмите другой + F11 клавиши одновременно, чтобы открыть Приложение Microsoft Visual Basic окно.
2. в Приложение Microsoft Visual Basic окна, нажмите Вставить > Модули.
3. Вставьте ниже код VBA в окно модуля.
VBA: изменение размера именованного диапазона
Sub ResizeNamedRange()
Dim xWb As Workbook
Dim xNameString As String
Dim xName As Name
Set xWb = Application.ActiveWorkbook
xNameString = Application.InputBox("Name :", xTitleId, "", Type: = 2)
Set xName = xWb.Names.Item(xNameString)
With xName
.RefersTo = .RefersToRange.Resize(10, 6)
End With
End SubНоты:
1. «10, 6» в этой строке .RefersTo = .RefersToRange.Resize (10, 6) означает, что указанный именованный диапазон будет изменен, чтобы иметь 10 строк и 6 столбцов.
2. Измените эти переменные по своему усмотрению.
4. После изменения переменных нажмите кнопку F5 ключ для запуска кода. Во всплывающем диалоговом окне введите имя диапазона, размер которого вы хотите изменить, в Имя и фамилия поле, а затем щелкните OK кнопку.
Затем размер именованного диапазона немедленно изменяется в соответствии с указанными вами условиями.
Измените размер существующего именованного диапазона с помощью Kutools for Excel
Все названия диапазонов перечислены в Область переходов of Kutools for Excel. И вы можете легко изменить их размер в области навигации.
1. После установки Kutools for Excel, Область переходов по умолчанию отображается в левой части Excel. Пожалуйста, нажмите на Имя менеджера

2. Во всплывающем Kutools for Excel диалоговом окне выберите новый диапазон для этого имени диапазона, а затем щелкните значок OK кнопку.
3. Затем нажмите 
Внимание: Если вы не видите Область переходов, Пожалуйста, нажмите Кутулс > Навигация чтобы включить его.
Наблюдения и советы этой статьи мы подготовили на основании опыта команды Область переходов of Kutools for Excel это мощная утилита, с ее помощью вы можете не только легко изменять размер именованного диапазона, но также создавать автоматический текст для будущего использования, легко переключаться между книгами и листами и так далее.
Если вы хотите получить бесплатную пробную версию (30-день) этой утилиты, пожалуйста, нажмите, чтобы загрузить это, а затем перейдите к применению операции в соответствии с указанными выше шагами.
Лучшие инструменты для работы в офисе
Kutools for Excel Решит большинство ваших проблем и повысит вашу производительность на 80%
- Снова использовать: Быстро вставить сложные формулы, диаграммы и все, что вы использовали раньше; Зашифровать ячейки с паролем; Создать список рассылки и отправлять электронные письма …
- Бар Супер Формулы (легко редактировать несколько строк текста и формул); Макет для чтения (легко читать и редактировать большое количество ячеек); Вставить в отфильтрованный диапазон…
- Объединить ячейки / строки / столбцы без потери данных; Разделить содержимое ячеек; Объединить повторяющиеся строки / столбцы… Предотвращение дублирования ячеек; Сравнить диапазоны…
- Выберите Дубликат или Уникальный Ряды; Выбрать пустые строки (все ячейки пустые); Супер находка и нечеткая находка во многих рабочих тетрадях; Случайный выбор …
- Точная копия Несколько ячеек без изменения ссылки на формулу; Автоматическое создание ссылок на несколько листов; Вставить пули, Флажки и многое другое …
- Извлечь текст, Добавить текст, Удалить по позиции, Удалить пробел; Создание и печать промежуточных итогов по страницам; Преобразование содержимого ячеек в комментарии…
- Суперфильтр (сохранять и применять схемы фильтров к другим листам); Расширенная сортировка по месяцам / неделям / дням, периодичности и др .; Специальный фильтр жирным, курсивом …
- Комбинируйте книги и рабочие листы; Объединить таблицы на основе ключевых столбцов; Разделить данные на несколько листов; Пакетное преобразование xls, xlsx и PDF…
- Более 300 мощных функций. Поддерживает Office/Excel 2007-2021 и 365. Поддерживает все языки. Простое развертывание на вашем предприятии или в организации. Полнофункциональная 30-дневная бесплатная пробная версия. 60-дневная гарантия возврата денег.
Вкладка Office: интерфейс с вкладками в Office и упрощение работы
- Включение редактирования и чтения с вкладками в Word, Excel, PowerPoint, Издатель, доступ, Visio и проект.
- Открывайте и создавайте несколько документов на новых вкладках одного окна, а не в новых окнах.
- Повышает вашу продуктивность на 50% и сокращает количество щелчков мышью на сотни каждый день!
Содержание
- Как в excel уменьшить размер таблицы
- Уменьшение размера файла в Microsoft Excel
- Процедура уменьшения размера книги
- Способ 1: уменьшение рабочего диапазона
- Способ 2: устранение избыточного форматирования
- Способ 3: удаление ссылок
- Способ 4: изменения формата
- Изменение масштаба листа для печати
- Печать листа по ширине страницы
- Печать листа на указанном количестве страниц
- Уменьшение или увеличение листа по размеру страницы
- Печать листа по ширине страницы
- Печать листа на указанном количестве страниц
- Уменьшение или увеличение листа по размеру страницы
- См. также
- Масштаб рисунка
- Что нужно знать о масштабирования на листе
- Изменение размера шрифта на листе
- Нужна помощь! Как в Excel уменьшить таблицу, чтобы при печати на лист помещалось? Заранее спасибо!
- Как в экселе уменьшить размер документа? у меня таблица не 4х листах, нужно распечатать ее на 1ом
Как в excel уменьшить размер таблицы
Уменьшение размера файла в Microsoft Excel
Смотрите также шаги. ALT + P,> на одной странице,На вкладке. страниц. xlsx. Во вкладке уменьшился вес. Как обрабатывать более поздние выделения диапазона можно диапазон, в котором есть, они форматируют документа. Как видим, самого конца листа. чтобы сравнить каковымПри работе в ЭкселеПримечание: S, P наразмер но строки могутМакетНа вкладкеБолее новые версии«Файл» видим, он теперь варианты документов Excel.
использовать сочетание горячих считаем форматирование минимально
Процедура уменьшения размера книги
не только саму он теперь составляет Для этого выделяем он будет после некоторые таблицы достигают Перед выполнением нажмите кнопку клавиатуре., а затем выберите растянуться на нескольков группеСтраница Office 2011 кликаем по пункту составляет 13,5 Кбайт
Способ 1: уменьшение рабочего диапазона
Нужно отметить, что книга клавиш полезным, нажимаем на таблицу, но и 32,5 Кбайт. Напомним, первую ячейку, которая выполнения процедуры. Это довольно внушительного размера.ПечатьПечать листа на определенном нужный размер. страниц.Печатьустановите флажокНа вкладке«Сохранить как…» против 40 Кбайт с расширением xlsCtrl+C. кнопку диапазон, который находится что до проведения находится сразу же можно сделать, переместившись
- Это приводит кустановите размер бумаги количестве страниц вС помощью командыПечать листа на однойв полеУстановитьРазметка страницы. В открывшемся окне до проведения процедуры имеет гораздо большийПосле того, как скопировали«Очистить» под ней, иногда процедуры оптимизации его под таблицей, и во вкладку тому, что размер в свойствах принтера,
окнеОбласть печати странице, выберите вМасштаби выберите процентвыберите сохранения в поле конвертирования. То есть, размер, чем современный данные, не снимаемна ленте и даже до конца размер составлял 56,5 набираем сочетание клавиш«Файл» документа увеличивается, иногда а также убедитесь,Параметры страницы(группа « полевведите процент уменьшения уменьшения или увеличенияПараметры страницы«Тип файла» одно только сохранение её аналог формата выделения с области, из списка выбираем листа, с расчетом Кб. Таким образом,Ctrl+Shift+стрелка вниз. Переходим в раздел достигая даже десятка что принтер фактически
нажмите кнопку запуска маленькоеПараметры страницыВысота или увеличения листа. листа..нужно выбрать вариант в современном формате xlsx, который в а кликаем по пункт на то, что, он был уменьшен.
«Сведения» мегабайт и более. имеет бумаги, размер. окно. Затем в»), чтобы исключить1, число страницПримечание:Примечание:На вкладке«Двоичная книга Excel (*.xlsb)» позволило сжать книгу нынешнее время Эксель ней правой кнопкой
«Очистить форматы» когда в таблицу более чем вКак видим, после этого. В правой части Увеличение веса книги Если размер бумаги группе все столбцы или. Имейте в Напечатанные данные никогда не Напечатанные данные никогда не
Страница. Затем щелкаем по почти в три использует, как главный. мыши. Производится запуск. будут добавляться новые 1,7 раза. Но были выделены все открывшегося окна указаны Excel приводит не отличается от размера
Масштаб строки, которые не виду, однако, что превышают 100 %. превышают 100 %.установите флажок кнопке раза. В первую очередь, контекстного меню. ВКак видим, форматирование в строки, не нужно в данном случае
элементы первого столбца, основные свойства книги. только к увеличению бумаги в принтер,в обоих полях нужно напечатать. Например
может быть сложноВ менюВ менюРазместить не более чем«Сохранить»Кроме того, в Экселе это связано с нем в блоке выделенном диапазоне таблицы будет каждый раз главным достижением является начиная от указанной Первым же пунктом
современный формат xlsb xlsx, по сути,нужно произвести щелчокПосле этого возвращаем данномуНо неизвестно, когда именно веса файла, а конца таблицы. Затем документа. Как видим,
Способ 2: устранение избыточного форматирования
но, что ещё размером бумаги в (ширину, высоту), на – F, но соответствии с распечатки.ПечатьПечатьВ поле в разделе или двоичная книга. являются сжатыми архивами. по значку диапазону некоторые элементы будут добавляться новые то, что теперь щелкаем по содержимому в нашем случае более важно, к принтер и распечатанных
котором требуется распечатать столбцов G – Чтобы узнать, сколько..стр. в ширину«Сведения» В нем документ Поэтому, если вы«Значения» форматирования, которые считаем строки и как программа освобождена от правой кнопкой мыши. он составляет 56,5 замедлению скорости выполнения листах могут не
данных на листе. Z, задание области масштабирование используется, посмотритеНастройка полей страницыНа вкладкевведите. Как видим, он сохраняется в бинарной используете расширение xls,. Он имеет вид уместными: границы, числовые много их добавится, пересчета фактически незадействованного В открывшемся контекстном килобайт. различных действий и совпадать предварительного просмотраПримечания: печати для включения
на число вИзменение ширины столбцов илиМакет1 уменьшился ещё больше кодировке. Эти файлы но желаете уменьшить пиктограммы с изображенными форматы и т.д. а таким предварительным диапазона, что существенно меню выбираем пунктПрежде всего, следует выяснить, процессов в ней.В только столбцов A
- поле « высоты строкв группе(для ширины в и теперь составляет весят ещё меньше, вес книги, то цифрами.Вышеописанные действия помогут существенно форматированием вы утяжелите повысит скорость обработки«Удалить» насколько реальная рабочая Попросту говоря, при
Режиме предварительного просмотраПри использовании параметра – F.МасштабОтображение данных, которые неПечать одну страницу). всего 11,6 Кбайт. чем книги в это можно сделатьПосле этого все ссылки уменьшить размер книги файл уже прямо документа.. область листа отличается работе с таким
Если листа появитсяРазместить не более чемМожно уменьшить или увеличить». Если он
помещаются в ячейкахустановите флажокВ полеПодводя общие итоги, можно формате xlsx. К просто пересохранив её в выделенной области Excel и ускорить сейчас, что отрицательноЕсли в книге несколькоМногие пользователи пытаются произвести от той, которая документом программа Excel будет свернуто на на
размер листа для является числом, самыйПечать с использованием альбомной
будут заменены статистическими работу в ней. также скажется и листов, с которыми удаление, нажав на действительно нужна пользователю. начинает тормозить. Поэтому одной странице, установитеExcel игнорирует установленные лучшего помещаться на низкий курс, может
Способ 3: удаление ссылок
введите вы работает с на котором ониДля конвертирования документа из значениями. Но лучше изначально на скорости работы вы работаете, нужно кнопку Это сделать довольно актуальным становится вопрос флажок применения Если вручную разрывы страниц. печатаемых страниц. Для потребоваться внести другиеПечать заголовков или названийВ диалоговом окне0 файлом в формате записаны, ближе всего формата xls вНо нужно помнить, что использовать форматирование только с данным документом. провести подобную процедуруDelete просто. Становимся в
- оптимизации и сокращения вариант масштабирования какExcel Не растянуть данных этого в изменения перед выводом на каждой страницестр, чтобы задать неопределенное xls, то наиболее для программы Excel. формат xlsx переходим
этот вариант оптимизации там, где оно Поэтому, если вы с каждым изна клавиатуре, но
любую ячейку таблицы размеров подобных книг.Разместить лист на одной для заполнения страницы.Параметры страницы на печать. НапримерВставка, перенос и удалениевведите количество страниц по эффективным способом уменьшить Поэтому она работает во вкладку книги Excel не по-настоящему уместно и и применили форматирование
страницеЧтобы удалить вариант масштабирования,нажмите кнопку запуска окна. может потребоваться изменить разрывов страниц на1 высоте. его размер является с такими книгами«Файл»
Способ 4: изменения формата
всегда приемлем. Его необходимо, чем потом к пустым ячейкам, ещё больше уменьшить Данное действие очищает клавиш можно уменьшить размер. Обратитесь к разделу откройте вкладку Нажмите кнопку
ориентацию страницы с листе(широкий одна страница).В меню пересохранение в современных быстрее, чем с. можно применять только тратить время на не входящим в размер документа. содержимое ячеек, ноCtrl+End файла в Экселе. выше, чтобы научитьсяфайлМасштаб > книжной на альбомнуюПримечание:В диалоговом окнеФайл форматах xlsx или любым другим расширением.В открывшемся окне сразу тогда, когда данные оптимизацию документа. таблицу, то егоЕщё одним важным фактором, не удаляет их
. Excel тут жеСкачать последнюю версию вносить изменения.>в положение установить или целевой большийМы стараемся каквысоту страницывыберите элемент xlsb. Если же При этом книга обращаем внимание на из первоисточника неУрок: Форматирование таблиц в обязательно следует убрать. который делает документ сами. Поэтому в перемещается к последней ExcelОболенский денис
- Печать, а затем введите размер бумаги. Для можно оперативнее обеспечиватьвведитеПечать
вы уже используете указанного формата по раздел являются динамическими, то ЭкселеПрежде всего, нужно выделить Excel более тяжелым, нашем случае оно ячейке, которую программаОптимизировать разросшийся файл следует: Выделить то, что
> процент обычного размера, получения дополнительных сведений вас актуальными справочными0. данные расширения файлов, функциональности и возможностям«Сведения» есть, не изменятсяВ некоторых документах очень все ячейки, которые является избыточное форматирование. не поможет. считает конечным элементом сразу по нескольким хотите печатать.Параметры который вы хотите обратитесь к разделу материалами на вашем, чтобы неПримечание: то для уменьшения
в настоящее времяЕщё одним способом существенно откуда подтягиваются значения. с данными. Для применение различных видов выбрали пункт видим, в конкретно не догадываются, но печать выставить напечататьМасштабирование нетПримечание: некоторые важные сведения переведена автоматически, поэтому в высоту.Разместить не более чем правильно настроить рабочую и т.д.) ни вес документа составляет сократить размер файла Это тоже может этого кликаем по шрифтов, границ, числовых«Удалить…» нашем случае это зачастую книга Excel выделенный фрагмент. Чтобы уменьшить на листе
о масштабирования листа ее текст можетВ меню на область, убрать избыточное в чем не 40 Кбайт. Далее является изменение его серьезно тормозить скорость номеру первой пустой форматов, но вв контекстном меню, строка 913383. Учитывая содержит много ненужнойДалее в настройкахПри печати листа Excel для правильного наименьших по размеру печатаемой содержать неточности иФайлExcel игнорирует установленные форматирование и ненужные уступает формату xlsx щелкаем по наименованию формата. Этот способ, работы в них. строки на вертикальной
первую очередь это открывается небольшое окошко то, что реально информации. Когда файл параметры страницы разместить может оказаться, что распечатанные страницы, введите странице. грамматические ошибки. Длявыберите элемент вручную разрывы страниц. ссылки. Наибольшую отдачу и превосходит формат«Сохранить как…» наверное, больше всех Особенно сильно на панели координат. Выделяется
касается заливки ячеек удаления ячеек. Выставляем таблица занимает только небольшой на это на 1 листе объем печати шрифт процентное значение, которое
Чтобы распечатать лист, откройте нас важно, чтобыПечатьНа вкладке вы получите, если xls.. остальных помогает сжать этот показать влияют вся строчка. После различными цветами. Так в нем переключатель шесть первых строк, никто особого внимания в ширину и не не соответствует меньше, чем 100%. диалоговое окно эта статья была.Разметка страницы произведете все этиОсновная причина, почему xlsb
Открывается окно сохранения. При
Изменение масштаба листа для печати
книгу, хотя и внешние ссылки на этого применяем уже что перед тем, в позицию можно констатировать факт, не обращает, но 1 в высоту. вашим ожиданиям. Чтобы увеличить размерПечать вам полезна. ПросимПримечание:выберите действия в комплексе, не стал форматом желании можно перейти выше представленными вариантами другие книги, хотя знакомую нам комбинацию как дополнительно отформатировать
«Строку» что 913377 строчек если документ сталАнтон харченкоВыполните следующие действия для листа по размеру, нажав клавиши CTRL+P,
вас уделить пару При использовании параметра
Печать листа по ширине страницы
Параметры страницы а не ограничитесь по умолчанию в в нем в тоже нужно пользоваться
и внутренние ссылки горячих клавиш файл, нужно дваждыи щелкаем по являются, по сути, громоздким, нужно оптимизировать
: В диалоге печати. масштабирования листа для распечатанные страницы, введите и нажмите кнопку секунд и сообщить,Разместить не более чем
. только одним вариантом. Excel, заключается в новую директорию, но в комплексе. тоже негативно отражаютсяCtrl+Shift+стрелка вниз
подумать, а обязательно кнопке бесполезным грузом, который его по всем@K
печати, увеличивая или процент больше 100%.ОК помогла ли она наНа вкладке
Печать листа на указанном количестве страниц
Автор: Максим Тютюшев том, что с большинству пользователей удобнееВ Экселе существуют несколько на быстродействии. Если
. ли стоит это«OK» не только увеличивает возможным параметрам.: Файл — параметры
уменьшая размер шрифта.Режим разметки страницы несовместим. вам, с помощьюExcel игнорирует установленныеСтраницаПримечание:
ним практически не хранить новый документ «родных» форматов файлов источник, откуда ссылкаПосле этого весь диапазон
делать или без. размер файла, но,Рабочий диапазон – это страницы — разместитьНа листе, щелкните
Уменьшение или увеличение листа по размеру страницы
с помощью командыДля оптимальной работы как кнопок внизу страницы. вручную разрывы страниц.установите флажок
Мы стараемся как можно умеют работать сторонние там же, где – xls, xlsx, берет информацию, не строк ниже части данной процедуры можно
Все строки выделенного диапазона из-за постоянного пересчета та область, действия
не более чемфайлЗакрепить области масштабирования листа, важно Для удобства также
Печать листа по ширине страницы
На вкладкеРазместить не более чем оперативнее обеспечивать вас программы. Например, если и исходник. Наименование xlsm, xlsb. Формат является постоянно обновляемым,
таблицы, заполненной данными, легко обойтись. были удалены. Обязательно всего диапазона программой в которой запоминает
на 1 стр.>. Если вы не помнить о следующем: приводим ссылку наМакет на
актуальными справочными материалами вам нужно будет книги при желании xls являлся базовым то есть, смысл
будит выделен. НаходясьОсобенно это касается книг, пересохраняем книгу, нажав при выполнении любого Excel. При пересчете в ширину и
Печать листа на указанном количестве страниц
Печать хотите снять закреплениеЕсли лист содержит много оригинал (на английскомв группе. на вашем языке.
экспортировать информацию из можно сменить в расширением для программы заменить ссылочные адреса во вкладке содержащих большое количество на иконку дискеты
действия, приводит к документа программа пересчитывает на 1 стр.. строк или столбцов
столбцов, может потребоваться языке) .ПечатьВ полях Эта страница переведена Excel в программу
Уменьшение или увеличение листа по размеру страницы
поле «Имя файла», версии Excel 2003 в ячейках на«Главная» информации, которые сами в левом верхнем замедлению работы над все ячейки рабочей
в высотуВ разделе на листе, можно
изменить ориентацию страницыf лист содержит многоустановите флажокстр. в ширину автоматически, поэтому ее
См. также
хотя и не и ранее. Он
обычные значения. Этокликаем по значку
по себе уже углу окна.
документом. области. Но она
Николай перепечинПараметры пропустить режим разметки
Масштаб рисунка
с книжной на столбцов, можно использоватьРазместитьи текст может содержать можно будет сделать обязательно. Самым важным является уже устаревшим, способно увеличить скорость«Очистить» имеют немалый размер.Теперь посмотрим, как этоКонечно, в реальности такой не всегда соответствует: в параметрах страницы, щелкните страницы и используйте альбомную. Чтобы сделать вписать параметры, чтобы.стр. в высоту неточности и грамматические
с документами xlsx в данной процедуре но, тем не работы с документом., который расположен на Добавление форматирования в
нам помогло. Выделяем
большой разрыв между тому диапазону, в (настройки принтера) поиграйся
Настраиваемое масштабирование вместо это, перейдите к уменьшить размер листаВ поляхвведите количество страниц, ошибки. Для нас или xls, но является выставить в мене, многими пользователями Посмотреть, ссылка или ленте в блоке книгу может увеличить любую ячейку таблицы фактическим рабочим диапазоном
котором действительно работает с масштабированием :)>по размеруМакету страницы для лучшего наименьшихстр. в ширину на которых следует важно, чтобы эта не с xlsb. поле продолжает до сих значение находится в инструментов её вес даже и набираем сочетание и тем, который пользователь. Например, нечаянноRamiro’zzПараметры настраиваемого масштабированияпараметры на вкладке> печатной странице.и печатать лист. статья была вам Но, если вы«Тип файла» пор применяться. К конкретной ячейке, можно«Редактирование» в несколько раз. клавиш за него принимает
поставленный пробел далеко: в параметрах страницы,. «Параметры страницыСделайте следующее:высоту страницы
Что нужно знать о масштабирования на листе
В меню полезна. Просим вас не планируете перенос
значение тому же, бывают в строке формул. Открывается небольшое меню. Поэтому нужно выбратьCtrl+End Excel, бывает довольно внизу от таблицы есть такое какОткройте вкладкустраница>Откройте вкладкувведите количество страниц,
Файл уделить пару секунд данных ни в«Книга Excel (.xlsx)» случаи, когда приходится после выделения элемента. Выбираем в нем «золотую» середину между. Как видим, Excel редко, и мы расширит размер рабочего разместить не болееСтраница
» в диалоговомОриентацияРазметка страницы на которых вывыберите элемент и сообщить, помогла какую-то стороннюю программу,. После этого можно возвращаться к работеВыделяем область, в которой позицию наглядностью представления информации выделил последнюю ячейку взяли такое большое диапазона до того чем на столько
и в диалоговом окнеи выберитена ленте. хотите распечатать лист.Печать ли она вам, то смело можете жать на кнопку со старыми файлами, содержатся ссылки. Находясь«Очистить форматы» в документе и таблицы, а это
количество строк для элемента, где этот то страниц в окнеПараметры страницыАльбомнаяВ группеВ меню. с помощью кнопок
сохранять документ в«OK» которые были созданы во вкладке. размером файла, применять значит, что именно наглядности. Хотя, иногда пробел находится. Получается, длинну, и столькоустановить. Чтобы сделать это,.ВписатьФайлПримечание: внизу страницы. Для формате xlsb. Этов нижней части много лет назад«Главная»После этого действия во форматирование только там, она теперь является
в полевыберите элемент При использовании параметра удобства также приводим позволит вам уменьшить окна. ещё во времена, щелкаем по кнопке всех ячейках выделенного где оно действительно последним элементом рабочей когда рабочей областью пересчете каждый разАлександр ширинкин
по которому выРазметка страницы
бумаги в соответствииШиринаПечатьРазместить не более чем ссылку на оригинал
размер документа иПосле того, как сохранение
отсутствия современных форматов.«Копировать» диапазона форматирование будет необходимо. области листа. считается вся площадь будет обрабатывать кучу: Уменьшить масштаб, взяв хотите увеличить илии в группе
Изменение размера шрифта на листе
с много столбцов.выберите значение. на (на английском языке).
увеличит скорость работы произведено, перейдем в Не говоря ужекоторая расположена на
удалено.Ещё одним фактором, связаннымТеперь перемещаемся в раздел листа. пустых ячеек. Посмотрим,
25%. Для office-2007/2010 уменьшить размер шрифта.Параметры страницы Для переключения размер1 страницаПримечание:Excel игнорирует установленные
Вы можете уменьшить или в нем. раздел о том, что ленте в группеТаким же образом можно с форматированием, утяжеляющим«Сведения»Для того, чтобы устранить
как можно устранить эта цепочка выглядитПроверьте свои изменения в, нажмите кнопку вызова бумаги по умолчанию,, а в поле
При использовании параметра вручную разрывы страниц. увеличить размер листаПроцедура сохранения файла в«Сведения» с книгами с настроек удалить ненужное форматирование вес, является то,вкладки эту проблему, нужно данную проблему на так: разметка страницыРежиме предварительного просмотра диалогового окна перейдите кВысота
Разместить не более чемНа вкладке для печати, чтобы расширении xlsb аналогичнавкладки данным расширением работают«Буфер обмена» в самой таблице. что некоторые пользователи«Файл» удалить все строки, примере конкретной таблицы.
Нужна помощь! Как в Excel уменьшить таблицу, чтобы при печати на лист помещалось? Заранее спасибо!
— поля -и — еслив правой нижней
Макету страницы— на
Разметка страницы он уместился по той, какую мы«Файл» многие сторонние программы,
. Для этого выделяем
предпочитают отформатировать ячейки, чтобы узнать насколько начиная от первойВначале взглянем на её настраиваемые поля - нужно, чтобы другой части. При необходимости>
Как в экселе уменьшить размер документа? у меня таблица не 4х листах, нужно распечатать ее на 1ом
АвтоExcel игнорирует установленныевыберите ширине страницы или
проделывали для расширения, чтобы посмотреть, насколько которые не умеютВ качестве альтернативы после отдельные ячейки или «с запасом». То сократился вес нашего пустой и до
вес перед оптимизацией, вкладка «страница». размер шрифта, повторите нажмите сочетание клавишПараметры страницы. Столбцы будут отображаться вручную разрывы страниц.Параметры страницы
Источник