Содержание:
- Выберите несколько ячеек (все смежные)
- Выберите строки / столбцы
- Выберите одну строку / столбец
- Выбрать несколько строк / столбцов
- Выбрать несколько несмежных строк / столбцов
- Выбрать все ячейки в текущей таблице / данных
- Выделите все ячейки на листе
- Выбрать несколько несмежных ячеек
- Выбрать ячейки с помощью поля имени
- Выберите именованный диапазон
Выбор ячейки — одна из самых простых вещей, которые пользователи делают в Excel. Есть много разных способов выбрать ячейку в Excel — например, с помощью мыши или клавиатуры (или их комбинации). В этой статье я покажу вам, как выбрать несколько ячеек в Excel. Эти ячейки могут быть все вместе (смежными) или разделенными (несмежными). Хотя это довольно просто, я уверен, что вы научитесь парочке новых приемов, которые помогут вам ускорить свою работу и повысить ее эффективность. Итак, приступим!
Выберите несколько ячеек (все смежные)
Если вы знаете, как выбрать одну ячейку в Excel, я уверен, что вы также знаете, как выбрать несколько ячеек. Но позвольте мне все же рассказать об этом. Предположим, вы хотите выделить ячейки A1: D10.
Ниже приведены шаги для этого
- Поместите курсор в ячейку A1
- Выделите ячейку A1 (используя левую кнопку мыши). Удерживайте кнопку мыши нажатой.
- Перетащите курсор до ячейки D10 (чтобы он охватил все ячейки между A1 и D10)
- Оставьте кнопку мыши
Легко, правда? А теперь давайте рассмотрим еще несколько случаев.
Выберите строки / столбцы
Часто вам потребуется выбрать всю строку или столбец (или даже несколько строк или столбцов). Это может быть скрытие или удаление этих строк / столбцов, перемещение их по листу, выделение и т. Д. Так же, как вы можете выбрать ячейку в Excel, поместив курсор и щелкнув мышью, вы также можете выбрать строку или столбец, просто щелкнув номер строки или алфавит столбца. Давайте рассмотрим каждый из этих случаев.
Выберите одну строку / столбец
Вот как в Excel можно выделить всю строку:
- Наведите курсор на номер строки той строки, которую вы хотите выбрать.
- Используйте левую кнопку мыши, чтобы выбрать всю строку
Когда вы выберете всю строку, вы увидите, что цвет этого выделения изменится (он станет немного темнее по сравнению с остальной частью ячейки на листе). Так же, как мы выбрали строку в Excel, вы также можете выбрать столбец (где вместо того, чтобы нажимать номер строки, вы должны щелкнуть алфавит столбца, который находится в верхней части столбца).
Выбрать несколько строк / столбцов
А что, если вы не хотите выделять только одну строку. Что делать, если вы хотите выбрать несколько строк? Например, предположим, что вы хотите одновременно выбрать строки с номерами 2, 3 и 4.
Вот как это сделать
- Поместите курсор на строку номер 2 на листе
- Нажмите левую кнопку мыши, когда курсор находится в строке номер два (удерживайте кнопку мыши нажатой)
- Удерживая левую кнопку мыши нажатой, перетащите курсор вниз до строки 4.
- Оставьте кнопку мыши
Вы увидите, что при этом будут выделены три соседние строки, которые вы охватили с помощью мыши. Точно так же, как мы выбрали три соседние строки, вы можете выполнить те же действия, чтобы выбрать несколько столбцов.
Выбрать несколько несмежных строк / столбцов
Что делать, если вы хотите выбрать несколько строк, но они не являются смежными. Например, вы можете выбрать номера строк 2, 4, 7. В таком случае вы не можете использовать описанную выше технику перетаскивания мышью, потому что она выберет все строки между ними. Для этого вам придется использовать комбинацию клавиатуры и мыши.
Вот как выбрать несколько несмежных строк в Excel
- Поместите курсор на строку номер 2 на листе
- Удерживайте клавишу Ctrl на клавиатуре
- Нажмите левую кнопку мыши, когда курсор находится на строке номер 2.
- Оставьте кнопку мыши
- Поместите курсор на следующую строку, которую вы хотите выбрать (в данном случае строка 4),
- Удерживайте клавишу Ctrl на клавиатуре
- Нажмите левую кнопку мыши, когда курсор находится на строке номер 4. Как только строка 4 также будет выбрана, оставьте кнопку мыши.
- Повторите то же самое для выбора строки 7.
- Оставьте клавишу Ctrl
Вышеупомянутые шаги позволят выбрать несколько несмежных строк на листе. Вы можете использовать тот же метод для выбора нескольких несмежных столбцов.
Выбрать все ячейки в текущей таблице / данных
В большинстве случаев, когда вам нужно выбрать несколько ячеек в Excel, это будут ячейки в определенной таблице или наборе данных. Вы можете сделать это с помощью простого сочетания клавиш.
Ниже приведены шаги по выделению всех ячеек в текущей таблице:
- Выберите любую ячейку в наборе данных
- Держи Ctrl, а затем нажмите А
Вышеупомянутые шаги будут выбирать все ячейки в наборе данных (где Excel считает, что этот набор данных расширяется, пока не встретит пустую строку или столбец). Как только Excel обнаруживает пустую строку или пустой столбец, он будет рассматривать это как конец набора данных (поэтому все, что находится за пределами пустой строки / столбца, не будет выбрано).
Выделите все ячейки на листе
Еще одна распространенная задача, которую часто выполняют, — это выбрать все ячейки на листе. Я часто работаю с данными, загруженными из разных баз данных, и часто эти данные имеют определенный формат. И мой первый шаг, как только я получу эти данные, — это выбрать все ячейки и удалить все форматирование.
Вот как вы можете выбрать все ячейки на активном листе
- Выберите рабочий лист, на котором вы хотите выделить все ячейки
- Щелкните маленький перевернутый треугольник в верхней левой части листа.
Это мгновенно выделит все ячейки на всем листе (обратите внимание, что при этом не будет выделен какой-либо объект, такой как диаграмма или фигура на листе).
А если вы поклонник сочетаний клавиш, вы можете использовать сочетание клавиш ниже:
Ctrl + A + A (удерживайте клавишу Ctrl и дважды нажмите клавишу A)
Если вы выбрали пустую ячейку, вокруг которой нет данных, вам не нужно дважды нажимать клавишу A (просто используйте Ctrl-A).
Выбрать несколько несмежных ячеек
Чем больше вы работаете с Excel, тем больше вам нужно будет выбирать несколько несмежных ячеек (например, A2, A4, A7 и т. Д.) Ниже у меня есть пример, в котором я хочу выбрать только записи для США. И поскольку они не соседствуют друг с другом, мне как-то нужно выяснить, как выбрать все эти несколько ячеек одновременно.
Опять же, вы можете легко сделать это, используя комбинацию клавиатуры и мыши.
Ниже приведены шаги для этого:
- Удерживайте клавишу Ctrlна клавиатуре
- Один за другим выберите все несмежные ячейки (или диапазон ячеек), которые вы хотите оставить выделенными.
- Когда закончите, оставьте клавишу Ctrl.
Вышеупомянутый метод также работает, когда вы хотите выбрать несмежные строки или столбцы. Вы можете просто удерживать клавишу Ctrl и выбирать несмежные строки / столбцы.
Выбрать ячейки с помощью поля имени
До сих пор мы видели примеры, когда мы могли вручную выбирать ячейки, потому что они были рядом. Но в некоторых случаях вам может потребоваться выбрать несколько ячеек или строк / столбцов, которые находятся далеко на рабочем листе. Конечно, вы можете сделать это вручную, но вскоре вы поймете, что это требует много времени и подвержено ошибкам. Если это что-то, что вам нужно делать довольно часто (то есть выбирать те же ячейки или строки / столбцы), вы можете использовать поле имени, чтобы сделать это намного быстрее. Поле имени — это небольшое поле слева от строки формул в Excel.
Когда вы вводите ссылку на ячейку (или ссылку на диапазон) в поле имени, она выбирает все указанные ячейки. Например, скажем, я хочу выделить ячейки A1, K3 и M20. Поскольку они довольно далеко, если я попытаюсь выбрать их с помощью мыши, мне придется немного прокрутить. Это может быть оправдано, если вам нужно делать это только время от времени, но в случае, если вы должны часто говорить, выбирайте одни и те же ячейки, вы можете вместо этого использовать поле имени.
Ниже приведены шаги для выбора нескольких ячеек с помощью поля имени
- Щелкните поле имени
- Введите ссылки на ячейки, которые вы хотите выбрать (через запятую)
- Нажмите клавишу ввода
Вышеупомянутые шаги мгновенно выберут все ячейки, которые вы ввели в поле имени. Из этих выбранных ячеек одна будет активной ячейкой (и ссылка на ячейку активной ячейки теперь будет видна в поле имени).
Выберите именованный диапазон
Если вы создали именованный диапазон в Excel, вы также можете использовать поле имени для ссылки на весь именованный диапазон (вместо использования ссылок на ячейки, как показано в методе выше) Если вы не знаете, что такое именованный диапазон, это когда вы назначаете имя ячейке или диапазону ячеек, а затем используете это имя вместо ссылки на ячейку в формулах.
Ниже приведены шаги по быстрому созданию именованного диапазона в Excel
- Выберите ячейки, которые вы хотите включить в именованный диапазон.
- Щелкните поле «Имя» (поле рядом со строкой формул).
- Введите имя, которое вы хотите присвоить выбранному диапазону ячеек (в имени не должно быть пробелов)
- Нажмите клавишу Enter
Приведенные выше шаги создадут именованный диапазон для выбранных ячеек. Теперь, если вы хотите быстро выбрать эти же ячейки, вместо того, чтобы делать это вручную, вы можете просто перейти в поле Имя и ввести имя именованного диапазона (или щелкнуть значок раскрывающегося списка и выбрать имя оттуда)
Это мгновенно выберет все ячейки, которые являются частью этого именованного диапазона. Итак, вот некоторые из методов, которые вы можете использовать для выбрать несколько ячеек в Excel.
Надеюсь, вы нашли этот урок полезным.
Читайте о разных способах выделения ячеек в Microsoft Excel. Как выделить большой диапазон или несколько отдельных ячеек, выделить несколько строк или столбцов, и т.д. Стремительное развитие информационных технологий значительно расширяет возможности применения компьютерных устройств, и существенно облегчает процесс упорядочивания и хранения различных пользовательских данных.
Microsoft Excel
Основными инструментами обработки цифровой информации выступают стационарные персональные компьютеры и более мобильные устройства – ноутбуки. Пользователи широко используют их в своей повседневной жизни. Но особое применение они получили в деловой профессиональной деятельности пользователей.
Все основная документация хранится в цифровом виде, а документооборот, обработка и обмен данными осуществляется при помощи компьютеров. Благодаря использованию продвинутого программного обеспечения, выполнение этих процессов значительно упрощается.
На сегодняшний день существует много различных программ, рассчитанных на исполнение определенных офисных задач. Программное обеспечение «Microsoft Office», разработанное корпорацией «Microsoft», одинаково полно удовлетворяет потребностям пользователей, как для профессиональной деятельности, так и для личного использования. Пакет приложений, входящий в состав «Microsoft Office» позволяет работать с любыми видами офисных документов.
Одним из наиболее часто используемых приложений, наравне с «Microsoft Word», является «Microsoft Excel». Финансовые документы, бухгалтерская отчетность, экономический анализ, сравнительные таблицы и диаграммы – это лишь небольшая часть возможностей данного приложения. «Microsoft Excel» предоставляет пользователю широкий набор внутренних инструментов для работы с числами. Дополнительно позволяет создавать и управлять различными видами таблиц, выполнять разнообразные расчеты и функциональные вычисления.
Интерфейс «Microsoft Excel» практически полностью напоминает собой приложение «Microsoft Word», поэтому работа в нем не вызовет у пользователей дополнительных трудностей. В отличие от текстового редактора «Microsoft Word», приложение «Microsoft Excel» при запуске открывает чистый лист, размеченный на строки и столбцы для удобства пользователя. Для формирования конкретной таблицы, пользователю понадобится изменять разметку заданного листа, выделять разное количество ячеек и объединять их в блоки для достижения желаемого результата.
В «Microsoft Excel» существует несколько различных способов выбора блока ячеек и добавления к выделенным ячейкам дополнительного количества новых ячеек. В этом руководстве мы постараемся рассмотреть основные способы выделения ячеек.
Выделение диапазона ячеек путем нажатия и перетаскивания курсора
Один из самых простых способов выделения диапазона ячеек – нажать и перетащить курсор, в зажатом положении, по книге.
Нажмите первую ячейку, с которой вы хотите начать выделение, и продолжайте удерживать кнопку мыши в нажатом положении.
Перетащите указатель мыши на все ячейки (по горизонтали и вертикали), которые вы хотите выделить, и отпустите кнопку мыши.
Перед вами появится группа выделенных ячеек в вашем указанном диапазоне.
Выделение большого диапазона ячеек с помощью клавиши «Shift»
Иногда метод выделения ячеек путем нажатия и перетаскивания не всегда удобен, потому что диапазон ячеек, который вы хотите выбрать, выходит за пределы экрана. В этом случае, вы можете выделить диапазон ячеек с помощью клавиши «Shift», таким же способом, каким бы вы выбирали группу файлов в папке с файлами.
Щелкните первую ячейку в диапазоне, который вы хотите выделить.
Прокрутите лист до тех пор, пока не найдете последнюю ячейку в требуемом диапазоне. Удерживая в зажатом положении клавишу «Shift», нажмите курсором на эту ячейку.
Теперь все ячейки, в указанном вами диапазоне, будут выделены.
Выделение (или снятие выделения) независимых ячеек вне диапазона с помощью клавиши «Ctrl»
Вы также можете выделить несколько ячеек, которые не связаны друг с другом, при помощи клавиши «Ctrl».
Щелкните первую ячейку из общего количества ячеек, которые вы хотите выделить.
Теперь нажмите и удерживайте клавишу «Ctrl», а затем выберите дополнительные требуемые ячейки. На изображении ниже мы выбрали шесть разных ячеек.
Вы также можете использовать клавишу «Ctrl», чтобы отменить выделение уже выбранной ячейки из готового диапазона ячеек. На изображении ниже мы отменили выделение нескольких ячеек из выбранного диапазона, просто удерживая в зажатом положении клавишу «Ctrl» и нажимая на нужные ячейки.
Выделение диапазона ячеек с помощью поля «Имя»
Если вам известен точный диапазон ячеек, которые вы планируете выделить, то использование поля «Имя» является наиболее удобным способом выполнить выделение ячеек без нажатия и перетаскивания курсора по листу.
Щелкните поле ячейки «Имя» в левом верхнем углу книги под лентой главного меню управления настройками приложения «Microsoft Excel».
Введите диапазон ячеек, который вы хотите выделить, в следующем формате:
«Первая ячейка:Последняя ячейка» (без использования пробелов).
В представленном ниже примере мы выделяем следующий диапазон ячеек: от ячейки B2 (самая верхняя левая ячейка) до G17 (самая нижняя правая ячейка).
Нажмите на клавиатуре клавишу «Ввод» и указанный диапазон ячеек будет выделен.
Выделение строки ячеек полностью
Возможно, вам потребуется выделить целую строку ячеек сразу за один раз – например, чтобы применить форматирование строки заголовка. Это довольно легко сделать.
Просто щелкните на нужный номер строки в левой части экрана.
Как видно на представленном изображении выше, у вас выделен весь ряд ячеек.
Выделение нескольких целых строк ячеек
Иногда вам можете потребоваться выделить несколько целых строк ячеек. Как и при выделении отдельных ячеек, вы будете использовать клавишу «Shift», если выделяемые строки смежные (или вы можете применить способ нажать и перетащить) и клавишу «Ctrl», если строки не расположены рядом друг с другом, а разбросаны по телу документа.
Чтобы выделить смежный набор строк, щелкните номер строки, находящейся первой в очереди на выделение.
Продолжая удерживать кнопку мыши в нажатом положении, перетащите курсор на все строки, которые вам необходимо выделить. Или, если хотите, вы можете воспользоваться вторым способом. Удерживая зажатой клавишу «Shift», выберите самую нижнюю строку, в вашем планируемом диапазоне выделения целых строк. В обоих случаях, вы получите в результате выделенный набор строк.
Чтобы выделить несмежные строки, расположенные через разные интервалы, щелкните номер первой строки, из планируемого списка требуемых к выделению строк.
Затем, удерживая клавишу «Ctrl» в нажатом положении, одновременно курсором нажимайте нужные номера дополнительных строк, которые вы хотите добавить к диапазону выделения. На изображении ниже мы выбрали несколько строк, которые являются несмежными.
И, как и в ранее описанном способе для отдельных ячеек, вы также можете использовать клавишу «Ctrl», чтобы отменить выделение определенных строк из готового выбранного диапазона. На приведенном ниже изображении мы отменили выделение двух строк из выбранного диапазона, удерживая зажатой клавишу «Ctrl» и одновременно нажимая номера строк, которые в указанном диапазоне выделения нам не нужны.
Выделение одного или нескольких целых столбцов ячеек
При необходимости, вы можете выделить весь столбец ячеек полностью. Этот процесс совсем не сложный. Фактически, он работает по тому же принципу, что и описанный выше способ выделения целых строк.
Нажмите нужную колонку, озаглавленную буквой, чтобы выделить столбец полностью.
Вы также можете выделить несколько столбцов, используя способы нажать и перетащить или при помощи клавиши «Shift», как и в описанном способе для выделения целых смежных строк. Также соответствующим образом работает клавиша «Ctrl» для выделения несмежных столбцов или для отмены выделения столбцов из выбранного диапазона.
Из представленного руководства ясно видно, что выделять (или снимать выделение) отдельных ячеек, строк и столбцов в приложении «Microsoft Excel» абсолютно не сложно. Весь процесс выделения интуитивно понятен, даже для начинающих пользователей, и не будет вызывать особых трудностей при его применении. Но использование описанных способов поможет пользователям уменьшить время, потраченное на создание, форматирование и упорядочение документа «Microsoft Excel».
Полную версию статьи со всеми дополнительными видео уроками читайте в нашем блоге…
Данный материал является частной записью члена сообщества Club.CNews.
Редакция CNews не несет ответственности за его содержание.
Skip to content
В этой статье вы узнаете, как выбрать сразу все пустые ячейки в электронной таблице Excel и заполнить их значением, находящимся выше или ниже, нулями или же любым другим шаблоном.
Заполнять пустоты или нет? Этот вопрос часто касается пустых ячеек в таблицах Excel. С одной стороны, ваша таблица выглядит аккуратнее и читабельнее, если вы не загромождаете ее повторяющимися значениями. С другой стороны, пустые ячейки могут вызвать проблемы при сортировке, фильтрации данных или создании сводной таблицы. В этом случае вам желательно заполнить все поля.
Таким образом, мой ответ — «Заполнить». А теперь посмотрим, как это сделать.
- Как быстро выделить пустые ячейки
- Заполняем значениями сверху или снизу при помощи формулы
- Как заменить пустые ячейки нулями либо произвольными значениями
- Используем простой макрос VBA
- Как быстро заполнить пустые ячейки не используя формулы.
Есть разные способы решения этой проблемы. Я покажу вам несколько быстрых и один ОЧЕНЬ быстрый способ заполнить пустые ячейки значениями.
Как выделить пустые ячейки на листах Excel.
Перед тем, как заполнить пустоты в таблице Excel, сначала нужно их выделить. Если у вас большая таблица с десятками незаполненных областей, разбросанными по ней, то потребуется много времени, чтобы сделать это вручную. Вот быстрый приём для выбора пустых ячеек.
- Выберите столбцы или строки, в которых вы хотите заполнить пустоты.
- Нажмите
Ctrl + Gили жеF5для отображения диалогового окна “Перейти”. - Щелкните по кнопке «Выделить».
- Выберите «Пустые ячейки».
- Далее выберите, что будем выделять. Например, формулы, комментарии, константы, пробелы и т. д.
- Установите переключатель «Пустые ячейки» и нажмите «ОК».
Теперь выделены только пустые ячейки из выбранного диапазона, и вы готовы к следующему шагу.
Формула Excel для заполнения пустых ячеек значениями, стоящими выше / ниже
Выбрав пустые ячейки в таблице, вы можете заполнить их значениями, стоящими сверху или снизу, или же просто вставить какое-то определенное содержимое.
Если вы собираетесь заполнить пробелы значением из ближайшей заполненной ячейки выше или ниже, вам нужно ввести очень простую формулу в одну из пустых ячеек. Затем просто скопируйте ее во все остальные. Вот как это сделать.
- Выделите все незаполненные ячейки, как описано выше.
- Нажмите
F2или просто поместите курсор в строку формул, чтобы начать писать формулу в активной ячейке.
Как видно на скриншоте ниже, активная ячейка – A3, то есть по умолчанию это самая левая верхняя из всех незаполненных.
- Введите знак равенства (=).
- Наведите курсор на ячейку, находящуюся выше или ниже, с помощью клавиши со стрелкой вверх или вниз или просто кликните по ней мышкой.
Формула (=A2) показывает, что A3 получит значение из A2, и будет заполнена предыдущим значением.
- Нажмите
Ctrl + Enter, чтобы автоматически вставить формулу сразу во все выделенные позиции.
Ну вот! Теперь каждая выделенная ячейка ссылается на ячейку, находящуюся над ней.
Поэтому рекомендую не останавливаться и сразу после ввода формул заменить их на значения. Выполните следующие простые шаги:
- У вас выделены все ячейки с формулами, которые вы только что ввели и хотите преобразовать.
- Нажмите
Ctrl + Cили жеCtrl + Ins, чтобы копировать формулы и их результаты в буфер обмена. - Нажмите
Shift + F10а потомV, чтобы вставить обратно в выделенные позиции только значения.Shift + F10 + V— это самый быстрый способ использовать диалог Excel «Специальная вставка».
Заполните пустые ячейки нулями или другим определенным значением
Что, если вам нужно заполнить все пробелы в таблице нулями, любым другим числом или просто одинаковыми данными? Вот два способа решить эту проблему.
Способ 1.
- Выделите пустые ячейки, как мы уже делали.
- Нажмите
F2для активации режима редактирования в строке формул. Или просто кликните туда мышкой. - Введите желаемое число или текст.
- Нажмите
Ctrl + Enter.
Несколько секунд — и все пустые ячейки одинаково заполнены введенным вами словом, символом либо нулями при необходимости.
Способ 2.
- Выделите диапазон с пустыми ячейками.
- Нажмите
Ctrl + Hдля отображения диалогового окна «Найти и заменить». Или используйте меню. - В этом окне перейдите на вкладку «Заменить».
- Оставьте поле «Найти» пустым и введите необходимое значение в текстовое поле «Заменить на».
- Щелкните » Заменить все».
Пустые ячейки будут заполнены значением, которое вы указали.
Заполнение пустых ячеек при помощи макроса VBA.
Если подобную операцию вам приходится делать часто, то имеет смысл создать для неё отдельный макрос, чтобы не повторять всю вышеперечисленную цепочку действий вручную. Для этого жмём Alt+F11 или кнопку Visual Basic на вкладке Разработчик (Developer), чтобы открыть редактор VBA, затем вставляем туда новый пустой модуль через меню Insert – Module. Далее копируем или вводим туда вот такой короткий код:
Sub Fill_Blanks()
For Each cell In Selection
If IsEmpty(cell) Then cell.Value = cell.Offset(-1, 0).Value
Next cell
End Sub
Как легко можно сообразить, этот макрос проходит последовательно по всем выделенным ячейкам и, если они не пустые, то заполняет их значениями из предыдущей ячейки сверху.
Для удобства, можно назначить этому макросу сочетание клавиш или даже поместить его в Личную Книгу Макросов (Personal Macro Workbook), чтобы он был доступен при работе в любом вашем файле Excel.
Какой бы способ вы ни выбрали, заполнение таблицы Excel займет у вас буквально минуту.
Как быстро заполнить пустые ячейки без использования формул.
Если вы не хотите иметь дело с формулами каждый раз, когда заполняете пустоты в вашей таблице, то можете использовать очень полезную надстройку Ultimate Suite для Excel, созданную разработчиками Ablebits. Входящая в неё утилита «Заполнить пустые ячейки» автоматически копирует в пустые клетки таблицы значение из первой заполненной ячейки снизу или сверху. Далее мы рассмотрим, как это работает.
Вот наши данные о продажах в разрезе менеджеров и регионов. Некоторые из продавцов работали в нескольких регионах, сведения об их продажах записаны друг под другом. Также объединены ячейки месяцев. Таблица выглядит достаточно читаемо. Однако, если нужно будет отфильтровать или просуммировать данные по менеджерам, или же найти сумму продаж по региону за определенный месяц, то сделать это будет весьма затруднительно. Этому будут мешать пустые и объединенные ячейки.
Поэтому постараемся привести таблицу к стандартному виду, заполнив все пустоты и разъединив ранее объединенные области.
Перейдите на ленте на вкладку AblebitsTools.
- Установите курсор в любую ячейку таблицы, в которой вам нужно заполнить пустые ячейки.
- Щелкните значок «Заполнить пустые ячейки (Fill Blank Cells)».
На экране появится окно надстройки, в котором перечислены все столбцы и указаны параметры заполнения.
- Снимите отметку со столбцов, в которых нет пустых ячеек.
- Выберите действие из раскрывающегося списка в правом нижнем углу окна.
Если вы хотите заполнить пустые поля значением из ячейки, находящейся выше, выберите параметр «Заполнить ячейки вниз (Fill cells downwards)». Если вы хотите скопировать содержимое из ячейки ниже, выберите в этом же выпадающем списке «Заполнить ячейки вверх (Fill cells upwards)». В нашем случае выбираем заполнение вниз.
- Нажмите кнопку Заполнить (Fill).
Готово! 
В отличие от рассмотренных выше способов, здесь пустые ячейки заполнены не одним и тем же значением, а разными, которые гораздо больше подходят для ваших данных. Правильное заполнение этой даже такой небольшой таблицы потребовало бы от вас достаточно существенных затрат времени. А надстройка позволяет это сделать буквально в пару кликов.
Помимо заполнения пустых ячеек, этот инструмент также разделил объединенные ячейки. В таком виде таблица вполне пригодна для фильтрации данных, различных подсчетов, формирования сводной таблицы на ее основе.
Проверьте это! Загрузите полнофункциональную пробную версию надстройки Fill Blank Cells и посмотрите, как она может сэкономить вам много времени и сил.
Теперь вы знаете приемы замены пустых ячеек в таблице разными значениями. Я уверен, что вам не составит труда сделать это при помощи любого из рассмотренных способов.
 Как сделать диаграмму Ганта — Думаю, каждый пользователь Excel знает, что такое диаграмма и как ее создать. Однако один вид графиков остается достаточно сложным для многих — это диаграмма Ганта. В этом кратком руководстве я постараюсь показать основные функции диаграммы Ганта, покажу…
Как сделать диаграмму Ганта — Думаю, каждый пользователь Excel знает, что такое диаграмма и как ее создать. Однако один вид графиков остается достаточно сложным для многих — это диаграмма Ганта. В этом кратком руководстве я постараюсь показать основные функции диаграммы Ганта, покажу…  Как сделать автозаполнение в Excel — В этой статье рассматривается функция автозаполнения Excel. Вы узнаете, как заполнять ряды чисел, дат и других данных, создавать и использовать настраиваемые списки в Excel. Эта статья также позволяет вам убедиться, что вы знаете все о маркере заполнения,…
Как сделать автозаполнение в Excel — В этой статье рассматривается функция автозаполнения Excel. Вы узнаете, как заполнять ряды чисел, дат и других данных, создавать и использовать настраиваемые списки в Excel. Эта статья также позволяет вам убедиться, что вы знаете все о маркере заполнения,…  Проверка данных в Excel: как сделать, использовать и убрать — Мы рассмотрим, как выполнять проверку данных в Excel: создавать правила проверки для чисел, дат или текстовых значений, создавать списки проверки данных, копировать проверку данных в другие ячейки, находить недопустимые записи, исправлять и удалять проверку данных.…
Проверка данных в Excel: как сделать, использовать и убрать — Мы рассмотрим, как выполнять проверку данных в Excel: создавать правила проверки для чисел, дат или текстовых значений, создавать списки проверки данных, копировать проверку данных в другие ячейки, находить недопустимые записи, исправлять и удалять проверку данных.…  Быстрое удаление пустых столбцов в Excel — В этом руководстве вы узнаете, как можно легко удалить пустые столбцы в Excel с помощью макроса, формулы и даже простым нажатием кнопки. Как бы банально это ни звучало, удаление пустых столбцов в Excel не может…
Быстрое удаление пустых столбцов в Excel — В этом руководстве вы узнаете, как можно легко удалить пустые столбцы в Excel с помощью макроса, формулы и даже простым нажатием кнопки. Как бы банально это ни звучало, удаление пустых столбцов в Excel не может…  Как полностью или частично зафиксировать ячейку в формуле — При написании формулы Excel знак $ в ссылке на ячейку сбивает с толку многих пользователей. Но объяснение очень простое: это всего лишь способ ее зафиксировать. Знак доллара в данном случае служит только одной цели — он указывает,…
Как полностью или частично зафиксировать ячейку в формуле — При написании формулы Excel знак $ в ссылке на ячейку сбивает с толку многих пользователей. Но объяснение очень простое: это всего лишь способ ее зафиксировать. Знак доллара в данном случае служит только одной цели — он указывает,…  Чем отличается абсолютная, относительная и смешанная адресация — Важность ссылки на ячейки Excel трудно переоценить. Ссылка включает в себя адрес, из которого вы хотите получить информацию. При этом используются два основных вида адресации – абсолютная и относительная. Они могут применяться в разных комбинациях…
Чем отличается абсолютная, относительная и смешанная адресация — Важность ссылки на ячейки Excel трудно переоценить. Ссылка включает в себя адрес, из которого вы хотите получить информацию. При этом используются два основных вида адресации – абсолютная и относительная. Они могут применяться в разных комбинациях…  6 способов быстро транспонировать таблицу — В этой статье показано, как столбец можно превратить в строку в Excel с помощью функции ТРАНСП, специальной вставки, кода VBA или же специального инструмента. Иначе говоря, мы научимся транспонировать таблицу. В этой статье вы найдете…
6 способов быстро транспонировать таблицу — В этой статье показано, как столбец можно превратить в строку в Excel с помощью функции ТРАНСП, специальной вставки, кода VBA или же специального инструмента. Иначе говоря, мы научимся транспонировать таблицу. В этой статье вы найдете…  4 способа быстро убрать перенос строки в ячейках Excel — В этом совете вы найдете 4 совета для удаления символа переноса строки из ячеек Excel. Вы также узнаете, как заменять разрывы строк другими символами. Все решения работают с Excel 2019, 2016, 2013 и более ранними версиями. Перенос…
4 способа быстро убрать перенос строки в ячейках Excel — В этом совете вы найдете 4 совета для удаления символа переноса строки из ячеек Excel. Вы также узнаете, как заменять разрывы строк другими символами. Все решения работают с Excel 2019, 2016, 2013 и более ранними версиями. Перенос…
В Excel мы используем функцию ВПР для поиска определенного значения из диапазона данных, но знаете ли вы, как найти значение, а затем вернуть его значения выше или ниже? Фактически, вы можете использовать функцию ИНДЕКС, чтобы справиться с этим.
Найдите значение и верните ячейку выше или ниже
 Найдите значение и верните ячейку выше или ниже
Найдите значение и верните ячейку выше или ниже
Найдите значение и верните ячейку выше
Выберите пустую ячейку, в которую вы хотите поместить возвращаемое значение, и введите эту формулу =INDEX(A1:A8,MATCH(D1,A1:A8,0)-1,1), нажмите Enter ключ для возврата значения. Смотрите скриншот:
Найдите значение и верните ячейку ниже
Выберите пустую ячейку, в которую вы хотите поместить возвращаемое значение, и введите эту формулу =INDEX(A1:A8,MATCH(D1,A1:A8,0)+1,1), нажмите Enter ключ для получения результата. Смотрите скриншот:
Внимание: в формулах первый A1: A8 — это диапазон, в котором вы ищите значение, а второй A1: A8 — это диапазон, в котором вы хотите найти критерий, D1 — это значение, которое вы ищете, 1 означает номер столбца, который вы хотите вернуть.
Если вы хотите найти значение и вернуться ниже и 3 ячейки справа от ссылки, вы можете применить эту формулу =INDEX(F1:H8,MATCH(K1,F1:F8,0)+1,3).
Наконечник.Если вы хотите быстро найти значение и вернуться в другой столбец, попробуйте использовать Kutools for ExcelАвтора Найдите значение в списке как показано на следующем снимке экрана. Полная функция без ограничений в течение 60 дней, пожалуйста, скачайте и получите бесплатную пробную версию сейчас.
Лучшие инструменты для работы в офисе
Kutools for Excel Решит большинство ваших проблем и повысит вашу производительность на 80%
- Снова использовать: Быстро вставить сложные формулы, диаграммы и все, что вы использовали раньше; Зашифровать ячейки с паролем; Создать список рассылки и отправлять электронные письма …
- Бар Супер Формулы (легко редактировать несколько строк текста и формул); Макет для чтения (легко читать и редактировать большое количество ячеек); Вставить в отфильтрованный диапазон…
- Объединить ячейки / строки / столбцы без потери данных; Разделить содержимое ячеек; Объединить повторяющиеся строки / столбцы… Предотвращение дублирования ячеек; Сравнить диапазоны…
- Выберите Дубликат или Уникальный Ряды; Выбрать пустые строки (все ячейки пустые); Супер находка и нечеткая находка во многих рабочих тетрадях; Случайный выбор …
- Точная копия Несколько ячеек без изменения ссылки на формулу; Автоматическое создание ссылок на несколько листов; Вставить пули, Флажки и многое другое …
- Извлечь текст, Добавить текст, Удалить по позиции, Удалить пробел; Создание и печать промежуточных итогов по страницам; Преобразование содержимого ячеек в комментарии…
- Суперфильтр (сохранять и применять схемы фильтров к другим листам); Расширенная сортировка по месяцам / неделям / дням, периодичности и др .; Специальный фильтр жирным, курсивом …
- Комбинируйте книги и рабочие листы; Объединить таблицы на основе ключевых столбцов; Разделить данные на несколько листов; Пакетное преобразование xls, xlsx и PDF…
- Более 300 мощных функций. Поддерживает Office/Excel 2007-2021 и 365. Поддерживает все языки. Простое развертывание на вашем предприятии или в организации. Полнофункциональная 30-дневная бесплатная пробная версия. 60-дневная гарантия возврата денег.
Вкладка Office: интерфейс с вкладками в Office и упрощение работы
- Включение редактирования и чтения с вкладками в Word, Excel, PowerPoint, Издатель, доступ, Visio и проект.
- Открывайте и создавайте несколько документов на новых вкладках одного окна, а не в новых окнах.
- Повышает вашу продуктивность на 50% и сокращает количество щелчков мышью на сотни каждый день!
Комментарии (34)
Оценок пока нет. Оцените первым!
Как правило, для подавляющего большинства пользователей добавление ячеек при работе в программе Excel не представляет сверхсложной задачи. Но, к сожалению, далеко не каждый знает все возможные способы, как это сделать. А ведь в некоторых ситуациях применение именно конкретного способа помогло бы сократить временные затраты на выполнение процедуры. Давайте выясним, какие существуют варианты добавления новых ячеек в Экселе.
Сразу обратим внимание на то, как именно с технологической стороны выполняется процедура добавления ячеек. По большому счету то, что мы называем «добавлением», по сути, является перемещением. То есть, ячейки просто сдвигаются вниз и вправо. Значения, которые находятся на самом краю листа, таким образом, при добавлении новых ячеек удаляются. Поэтому нужно за указанным процессом следить, когда лист заполняется данными более, чем на 50%. Хотя, учитывая, что в современных версиях Excel имеет на листе 1 миллион строк и столбцов, на практике такая необходимость наступает крайне редко.
Кроме того, если вы добавляете именно ячейки, а не целые строки и столбцы, то нужно учесть, что в таблице, где вы выполняете указанную операцию, произойдет смещение данных, и значения не будут соответствовать тем строкам или столбцам, которым соответствовали ранее.
Итак, теперь перейдем к конкретным способам добавления элементов на лист.
Способ 1: Контекстное меню
Одним из самых распространенных способов добавления ячеек в Экселе является использование контекстного меню.
Аналогичным образом можно добавлять целые группы ячеек, только для этого перед переходом в контекстное меню нужно будет выделить соответствующее число элементов на листе.
После этого элементы будут добавлены по тому же алгоритму, который мы описывали выше, но только целой группой.
Способ 2: Кнопка на ленте
Добавить элементы на лист Excel можно также через кнопку на ленте. Посмотрим, как это сделать.
С помощью этого же способа можно производить добавление групп ячеек.
А вот при выделении вертикальной группы ячеек мы получим несколько иной результат.
Что же будет, если мы этим же способом добавим массив элементов, имеющий как горизонтальную, так и вертикальную направленность?
Если же вы все-таки хотите конкретно указать, куда должны сдвигаться элементы, и, например, при добавлении массива желаете, чтобы сдвиг произошел вниз, то следует придерживаться следующей инструкции.
Способ 3: Горячие клавиши
Самый быстрый способ добавить элементы листа в Экселе – это воспользоваться сочетанием горячих клавиш.
Как видим, существуют три основных способа вставки ячеек в таблицу: с помощью контекстного меню, кнопок на ленте и горячих клавиш. По функционалу эти способы идентичные, так что при выборе, прежде всего, учитывается удобство для самого пользователя. Хотя, безусловно, наиболее быстрый способ – это применения горячих клавиш. Но, к сожалению, далеко не все пользователи привыкли держать существующие комбинации горячих клавиш Экселя у себя в памяти. Поэтому далеко не для всех этот быстрый способ будет удобен.
При работе в программе Excel довольно часто приходится добавлять новые строки в таблице. Но, к сожалению, некоторые пользователи не знают, как сделать даже такие довольно простые вещи. Правда, нужно отметить, что у этой операции имеются и некоторые «подводные камни». Давайте разберемся, как вставить строку в приложении Microsoft Excel.
Нужно отметить, что процедура вставки новой строки в современных версиях программы Excel практически не имеет отличий друг от друга.
Итак, открываем таблицу, в которую нужно добавить строку. Чтобы вставить строку между строк, кликаем правой кнопкой мыши по любой ячейки строки, над которой планируем вставить новый элемент. В открывшемся контекстном меню жмем на пункт «Вставить…».
Также, существует возможность вставки без вызова контекстного меню. Для этого нужно просто нажать на клавиатуре сочетание клавиш «Ctrl+».
Открывается диалоговое окно, которое предлагает нам вставить в таблицу ячейки со сдвигом вниз, ячейки со сдвигом вправо, столбец, и строку. Устанавливаем переключатель в позицию «Строку», и жмем на кнопку «OK».
Как видим, новая строка в программе Microsoft Excel успешно добавлена.
Вставка строки в конце таблицы
Но, что делать, если нужно вставить ячейку не между строк, а добавить строку в конце таблицы? Ведь, если применить вышеописанный метод, то добавленная строка не будет включена в состав таблицы, а останется вне её границ.
Для того, чтобы продвинуть таблицу вниз, выделяем последнюю строку таблицы. В её правом нижнем углу образовывается крестик. Тянем его вниз на столько строк, на сколько нам нужно продлить таблицу.
Но, как видим, все нижние ячейки формируются с заполненными данными из материнской ячейки. Чтобы убрать эти данные, выделяем новообразованные ячейки, и кликаем правой кнопкой мыши. В появившемся контекстном меню выбираем пункт «Очистить содержимое».
Как видим, ячейки очищены, и готовы к заполнению данными.
Нужно учесть, что данный способ подходит только в том случае, если в таблице нет нижней строки итогов.
Создание умной таблицы
Но, намного удобнее создать, так называемую, «умную таблицу». Это можно сделать один раз, и потом не переживать, что какая-то строка при добавлении не войдет в границы таблицы. Эта таблица будет растягиваемая, и к тому же, все данные внесенные в неё не будут выпадать из формул, применяемых в таблице, на листе, и в книге в целом.
Итак, для того, чтобы создать «умную таблицу», выделяем все ячейки, которые в неё должны войти. Во вкладке «Главная» жмем на кнопку «Форматировать как таблицу». В открывшемся перечне доступных стилей выбираем тот стиль, который вы считаете для себя наиболее предпочтительным. Для создания «умной таблицы» выбор конкретного стиля не имеет значения.
После того, как стиль выбран, открывается диалоговое окно, в котором указан диапазон выбранных нами ячеек, так что коррективы в него вносить не нужно. Просто жмем на кнопку «OK».
«Умная таблица» готова.
Теперь, для добавления строки, кликаем по ячейке, над которой строка будет создаваться. В контекстном меню выбираем пункт «Вставить строки таблицы выше».
Строка добавляется.
Строку между строк можно добавить простым нажатием комбинации клавиш «Ctrl+». Больше ничего на этот раз вводить не придется.
Добавить строку в конце «умной таблицы» можно несколькими способами.
Можно встать на последнюю ячейку последней строки, и нажать на клавиатуре функциональную клавишу табуляции (Tab).
Также, можно встать курсором на правый нижний угол последней ячейки, и потянуть его вниз.
На этот раз, новые ячейки будут образовываться незаполненными изначально, и их не нужно будет очищать от данных.
А можно, просто ввести любые данные под строкой ниже таблицы, и она автоматически будет включена в состав таблицы.
Как видим, добавить ячейки в состав таблицы в программе Microsoft Excel можно различными способами, но, чтобы не возникало проблем с добавлением, прежде, лучше всего, с помощью форматирования создать «умную таблицу».
Excel — офисное приложение, являющееся отличным табличным редактором. Если необходимо составить таблицу и в неё периодически заносить статистические данные, безусловно, рационально воспользоваться возможностями именно Excel .
Однако на первоначальном этапе пользователь может не рассчитать, какое количество ячеек ему понадобится. Случается и так, что в дальнейшем расширяется поле запросов, которые важно учитывать, соответственно, возникает необходимость расширять и саму таблицу, а вместе с этим встаёт вопрос о том, как добавить строку в таблице Excel?
Если в наличии имеется готовая структура, в которую уже вносятся данные, всё равно наступит когда-то производственный момент, когда будет заполнена последняя пустая горизонтальная линия. Именно в этот момент перед новичком и возникает серьёзная, по его мнению, проблема, связанная с добавлением обусловленного количества дополнительных ячеек.
Также определённые трудности испытывает новичок, если перед ним поставлена задача убрать все незаполненные горизонтальные пространства. Сама по себе эта задача несложная, но в силу неопытности и незнания всех возможностей Excel , новичку сложно сориентироваться, как быстро решить поставленную перед ним новую задачу. Рационально воспользоваться либо советами настоящих гуру, либо подсказками самого офисного приложения, содержащимися в разделе «Справка».
Создание дополнительных строк
Добавить дополнительные ячейки совершенно не сложно. Если созданная ранее структура не изменяется, достаточно выделить последнюю строку, навести курсор мыши на нижний правый угол ячейки, являющейся крайней справа, захватить появившийся значок, напоминающий «плюсик», и потянуть вниз, сколько требует того необходимость.
Как видно, добавление осуществляется легко и очень быстро, но важно учитывать один нюанс. Если вся структура уже полностью заполнена данными, то воспользовавшись вышеописанным способом, табличная форма расширится, но все данные также будут перенесены. В связи с этим необходимо расширять табличное пространство, опираясь на пустые ячейки. Если таковых нет, то необходимо добавить только одну строчку, очистить её, после чего уже протягивать вниз на любое количество рядов – все они будут пустыми.
Также редактор Excel способен и самостоятельно расширять пространство. Если пользователь вводит данные сразу под установленной формой, где ранее не были обозначены её границы, то она будет автоматически формироваться дальше.
Если же требуется добавить ряд не в конце формы, а в середине, то необходимо воспользоваться другими рекомендациями.
Для этого надо выделить горизонтальный ряд, над которым следует создать новый, зайти в меню «Вставка», перейти на пункт «Строки», кликнуть по нему. В результате появляется такое количество новых строк, какое было выделено перед посещением меню «Вставка».
Удаление строк
Чтобы удалить любой горизонтальный ряд, его также следует предварительно обозначить, кликнуть по нему правой клавишей мышки, открывая контекстное меню, а в нём перейти на пункт «Удалить».
Случается и такие задачи, при выполнении которых пользователю важно знать, как удалить пустые строки в Excel. Если табличное пространство невелико, то можно, конечно, по отдельности удалить все пустоты, воспользовавшись правилами удаления, но если таблица достаточно большая, то такое ручное удаление займёт слишком много времени.
Чтобы избежать потери времени, можно воспользоваться другими хитростями. В таблицу следует добавить Автофильтр, после чего задать условие отбора только пустых ячеек. Теперь откроются только пустые ряды, в которых отсутствуют данные, поэтому остаётся их удалить привычным способом.
Создание дополнительных столбцов
Табличное пространство иногда нуждается и в горизонтальном расширении, поэтому очень важно понимать, как добавить столбец в таблицу Excel.
Добавление и удаление столбцов
Принцип добавления и удаления вертикальных колонок идентичен тому, как добавляются и удаляются ячейки и ряды.
Чтобы практически осознать, как удалить столбец в Excel, необходимо первоначально выделить столбец, который оказался на этом этапе ненужным в табличном пространстве, после чего кликнуть правой клавишей мышки, вызвать меню, в котором перейти в пункт «Удалить». После этого весь выделенный диапазон удалится.
Чтобы успешно прибавить столбец в таблице, также следует выделить место, куда необходимо вставить новый столбец, после чего вызвать контекстное меню, перейти в пункт «Добавить ячейки». Можно выделить столбец и перейти в меню «Вставка», а затем в пункт «Столбцы». Результат от таких проделанных нехитрых манипуляций полностью одинаковый, поэтому важно понять, какой проще пользователю для практического выполнения.
После такой практики даже новичку станет абсолютно понятно, как добавить ячейки в таблицу в Excel, поэтому работа с табличным пространством не будет вызывать впоследствии недоразумений. Расширение или сужение табличных границ станет лёгким, достаточно привычным действием, которое будет выполняться автоматически и безошибочно.
Программа «Эксель» от Microsoft Office — это мощный табличный редактор, позволяющий не только хранить данные в виде строк и столбцов, но и производить сложные вычисления, а также представлять итоги в графическом формате.
В данной статье разберем подробно, как управлять строками, находящимися на общем листе книги и внутри специально созданной таблички, а заодно научимся размещать Excel-столбец в строку. За основу возьмем выпуск 2007 Microsoft Office.
Виды операций со строками в «Эксель»
Набор доступных операций, применимых к строкам, довольно ограничен (не касаясь вопросов форматирования и копирования):
- выделение;
- вставка;
- удаление;
- перемещение;
- транспонирование.
Посмотрим, какими способами решить эти задачи в «Эксель 2007», и начнем с того, как выделить в Excel строку.
Выделение строки
Очень часто пользователи программы «Эксель» подменяют понятием «выделить строку» выделение конкретного нужного им диапазона ячеек.
В «Эксель 2007» доступна строка, состоящая из 16384 ячеек, и, чтобы выделить ее целиком, достаточно левой клавишей мыши щелкнуть по нумерованному заголовку, расположенному вертикально у левого края листа.
Если же вам необходимо выделить лишь несколько ячеек строки, выполните выделение, придерживая нажатой левую клавишу мыши. Либо можно встать на любую ячейку, нажать и удерживать клавиши Shift + Ctrl и, не отпуская их, нажать стрелку «вправо» либо «влево», в зависимости от того, в какую сторону пойдет выделение.
Внимание! Здесь есть нюансы. Если все ячейки выбираемой строки пустые либо заполнены данными, то выделится строка сразу до самого конца листа, т. е. до ячейки с номером 16 384. Если же произошел «разрыв шаблона» (все ячейки были пустыми, и встретилась заполненная, либо наоборот), то выделение закончится на ячейке, которая «отличилась», и она тоже войдет в выделенный диапазон. Поэтому с комбинацией клавиш «Shift + Ctrl + стрелка влево/вправо» надо быть аккуратным.
Перейдем к тому, как добавлять строку в Excel.
Вставка новой строки
Важно знать! Строки в «Экселе» всегда добавляются сверху относительно выделенной ячейки (ячеек), столбцы — слева.
Шаг первый. Выделите одну ячейку, либо диапазон ячеек, либо всю строку целиком, над которой планируете добавить новую строчку.
Шаг второй. Воспользуйтесь на выбор одной из двух операций:
- Нажатием правой клавиши мыши вызовите контекстное меню, по которому перейдите к пункту «Вставить», а далее с помощью переключателей выберите «Строку». Нажмите «ОК», и над вашей выделенной ячейкой (ячейками) появится новая строка, абсолютно пустая.
- На вкладке «Главная» ленты быстрого доступа перейдите к группе «Ячейки» — «Вставить» — «Вставить строки на лист».
Итак, с тем, как добавлять строку в Excel, мы разобрались.
Удаление строки
Подобно вставке новой строки, при удалении достаточно выполнить всего два действия.
Шаг первый. Выделяете строку, которую собираетесь удалить, либо просто ставите курсор в любую ячейку строки, которая вам больше не нужна.
Очень важно! Независимо от того, выделили вы одну ячейку или диапазон, будет удалена вся строка книги целиком — то есть в случае с «Эксель 2007» это ячейки с 1-й по 16384-ю. Если вы всего лишь желаете очистить ваши ячейки от данных, достаточно после выделения воспользоваться кнопкой Delete на клавиатуре.
Шаг второй. На выбор:
- Нажатием правой клавиши мыши вызвать контекстное меню, по которому перейти к пункту «Удалить», а далее с помощью переключателей выбрать «Строку». Нажать «ОК», и строка «свернется», будто ее вообще никогда не было.
- На вкладке «Главная» ленты быстрого доступа перейти к группе «Ячейки» — «Удалить» — «Удалить строки с листа».
Перемещение строки
Под перемещением строки большинство опять же понимает перемещение конкретного небольшого диапазона ячеек. Но в данном случае эти варианты ничем по принципу действия не отличаются.
Выделите строку целиком либо отдельные ее ячейки. Затем подведите курсор к границе выделения, при этом курсор должен поменяться и принять вид разнонаправленных стрелок. Удерживая нажатой левую клавишу мыши, «захватите» ваши ячейки, переместите на новое нужное место и отпустите. Если то место, куда выполняется перемещение, было уже заполнено какими-либо данными, вам автоматически предложат заменить содержимое конечных ячеек.
Транспонирование строки
Многие пользователи «Эксель» быстро разбираются, как добавлять строку в Excel, как перемещать или копировать, а вот транспонирование для многих остается загадкой, равно как и само существование такой функции в программе.
Транспонирование строки — это процесс преобразования горизонтального набора ячеек в вертикальный. Соответственно, транспонирование столбца — это обратный процесс.
Варианта, как можно выполнить преобразование, два:
- Выделите диапазон ячеек одной строки и выполните копирование (нажатием правой клавиши мыши или комбинацией Ctrl + C). Далее встаньте на ту ячейку, с которой вы хотели бы, чтобы начался ваш новый столбец данных, вызовите контекстное меню «Специальная вставка», где поставьте флажок «транспонировать». Готово! Строка превратилась в столбец.
- В Excel 2007 есть специальная функция — «ТРАНСП». Если вы собираетесь преобразовать диапазон из пяти ячеек, то за пределами этого диапазона выделите также ровно пять ячеек, но уже расположенных в столбец. Нажмите знак «равно» и напишите «ТРАНСП». Откройте круглую скобку и выделите ваш диапазон, который собираетесь преобразовать. Закройте скобку и вместо простого Enter нажмите Ctrl + Shift + Enter. Готово!
Необходимо понимать, что первый вариант (со специальной вставкой) предпочтительнее, так как в нем не используются формулы. Если вы воспользуетесь вторым вариантом, а затем удалите исходную строку, то получите одни нули на месте своих значений.
Таблицы внутри книги и их особенности
Кроме стандартного листа из строк и столбцов существуют также и таблицы в Excel. Создать их просто — достаточно выделить нужный диапазон ячеек, а затем на вкладке «Вставка» выбрать пункт «Таблица».
Рассмотрим, чем отличаются процедуры оперирования строками в такой таблице от оперирования обычными строками в книге.
Понятно, что выделение ячеек то же. Для вставки или удаления строк в контекстном меню доступны пункты «Вставить — Строки таблицы выше» и «Удалить — Строки таблицы». Кроме того, можно добавить новую строку, просто установив курсор на самой нижней правой ячейке таблицы и нажав клавишу Tab.
Есть также небольшие отличия по перемещению, но они касаются только заголовков. Если вы выделите одну или несколько ячеек, содержащих заголовок таблицы, и выполните их перемещение, то увидите, что данные у вас просто скопировались, а исходные заголовки так и остались на месте. Если же попытаться переместить всю таблицу, то тут никаких особенностей нет, переместится без проблем.
Надеемся, что раскрыли перед вами все секреты относительно того, как добавлять строку в Excel, как удалять, перемещать и транспонировать строки.
Порой, казалось бы, простые действия в программе Excel выполняются не совсем понятным способом. Так, многие пользователи испытывают некоторые трудности при необходимости добавить новую строку в свою таблицу. Конечно, стоит отметить, что хоть это действие можно выполнить в несколько кликов мыши, оно несет за собой иногда совсем не те последствия, которые были запланированы. Тем более для каждой цели есть свой метод.
Всего можно рассмотреть три способа вставки новых строк в табличном редакторе Excel. Все они зависят от преследуемых пользователем целей. Так, порядок действий для добавления строки между строк довольно сильно отличается от тех, что необходимо выполнять для добавления строки в конце таблицы. Именно поэтому необходимо рассмотреть каждый метод, как отдельности, чем мы сейчас и займемся.
Способ 1: вставка между строк
Первым делом разберемся, как добавить в Excel строки между строк, так как именно это действие пользователи производят чаще всего. А выполняется оно довольно просто:
- Установите курсор в той ячейке, над которой вам необходимо добавить новую строку.
- Нажмите правую кнопку мыши.
- В появившемся контекстном меню выберите опцию «Вставить…». Иногда бывает и такое, что в меню будет две строки «Вставить», обязательно выбирайте вторую по счету.
- Появится новое окно, в котором вам нужно указать, что именно вы желаете вставить. Соответственно, установите переключатель в положение «Строку» и нажмите ОК.
Если вы хотите ускорить процесс вставки строки между строк, то можно прибегнуть к использованию горячих клавиш вместо контекстного меню. Дело в том, что окно «Вставить» вызывается нажатием клавиш Ctrl+ «+». Однако заметьте, что клавишу «плюс» вам необходимо нажимать на цифровой панели, которая расположена в правой части клавиатуры. После нажатия горячих клавиш появится то же самое окно, в котором необходимо выбрать пункт «Строку» и нажать кнопку ОК.
Способ 2: вставка в конце таблицы
Мы разобрались, как добавить строки в Excel между строк, однако при попытке выполнения этих действий с целью создания новой строки в конце таблицы пользователь потерпит фиаско. Строка будет добавлена, однако она не перенесет форматирование таблицы и будет обособлена от нее. В этом случае придется прибегнуть к некоторым ухищрениям, о которых и пойдет сейчас речь:
- Зажав левую кнопку мыши, выделите самую нижнюю строку созданной вами таблицы.
- Наведите курсор на квадратик, находящийся в нижнем правом углу выделения.
- Зажмите левую кнопку мыши и протяните это выделение на нужное количество строк вниз.
- Отпустите клавишу мыши.
После этого таблица расширится, однако пользователя данное положение дел может не устроить, так как вместе с форматированием в новые строки перенесся и текст из последней строки. Чтобы это исправить, выполните следующие действия:
- Выделите новые ячейки, информацию из которых нужно убрать.
- Нажмите правой кнопкой мыши по выделению.
- Из контекстного меню выберите пункт «Очистить содержимое».
Сразу после этого весь текст из ячеек будет удален, а форматирование останется.
Способ 3: создание «умной» таблицы
Чтобы работать с таблицей стало еще проще, необходимо осуществить группировку строк в Excel. Другими словами, создать «умную» таблицу. Это позволит не прибегать ко всевозможным ухищрениям, о которых было рассказано в предыдущем способе. Делается это просто:
- Выделите всю таблицу.
- Перейдите на главную вкладку.
- На панели выберите пункт «Форматировать как таблицу».
- Из списка шаблонов выберите понравившийся.
Сразу после этого будет создана «умная» таблица. Теперь добавить новые строки можно в ней как в конце, так и в середине. Это был третий способ, как в Excel добавить строки, он же последний.
Заключение
Вот мы и разобрались, как в Excel добавить строки между строк и в конце таблицы. Особенно хочется выделить последний способ, подразумевающий создание «умной» таблицы. В конечном итоге он облегчит работу с данными в ней в несколько раз, что, несомненно, является преимуществом.
На чтение 4 мин Опубликовано 07.03.2020
Из этой статьи Вы узнаете способ, как выделить разом все пустые ячейки на листе Excel и заполнить их значениями из ячеек выше (ниже), нулями или любыми другими значениями.
Заполнять или не заполнять? – этот вопрос часто возникает в отношении пустых ячеек в таблицах Excel. С одной стороны, таблица выглядит аккуратнее и более читабельной, когда Вы не загромождаете её повторяющимися значениями. С другой стороны, пустые ячейки в Excel могут привести к проблемам во время сортировки, фильтрации данных или при создании сводной таблицы. В таком случае Вам придётся заполнить все пустые ячейки. Существуют разные способы для решения этой проблемы. Я покажу Вам несколько быстрых способов заполнить пустые ячейки различными значениями в Excel 2010 и 2013.
Итак, моим ответом будет – заполнять! Давайте посмотрим, как мы сможем это сделать.
- Как выделить пустые ячейки на листе Excel
- Формула Excel для заполнения пустых ячеек значениями из ячеек выше (ниже)
- Заполняем пустые ячейки нулями или другим заданным значением
Содержание
- Как выделить пустые ячейки на листе Excel
- Формула для заполнения пустых ячеек значениями из ячеек выше (ниже)
- Заполняем пустые ячейки нулями или другим заданным значением
- Способ 1
- Способ 2
Как выделить пустые ячейки на листе Excel
Прежде чем заполнять пустые ячейки в Excel, их нужно выделить. Если у Вас большая таблица с дюжинами пустых ячеек, разбросанных по всей таблице, то Вы потратите вечность, если будете делать это вручную. Вот быстрый способ, как выделить пустые ячейки:
- Выделите столбцы или строки, в которых требуется заполнить пустоты.
- Нажмите Ctrl+G или F5, чтобы отобразить диалоговое окно Go To (Переход).
- Нажмите кнопку Special (Выделить).
Замечание: Если Вы вдруг забыли сочетание клавиш, откройте вкладку Home (Главная) и в разделе Editing (Редактирование) из выпадающего меню Find & Select (Найти и выделить) выберите команду Go To Special (Выделить группу ячеек). На экране появится то же диалоговое окно.
Команда Go To Special (Выделить группу ячеек) позволяет выбрать ячейки определённого типа, например, ячейки, содержащие формулы, примечания, константы, пустые ячейки и так далее.
- Выберите параметр Blanks (Пустые ячейки) и нажмите ОК.
Теперь в выбранном диапазоне выделены только пустые ячейки и всё готово к следующему шагу.
Формула для заполнения пустых ячеек значениями из ячеек выше (ниже)
После того как Вы выделили пустые ячейки в таблице, их можно заполнить значениями из ячеек сверху, снизу или вставить определённое значение.
Если Вы собираетесь заполнить пропуски значениями из ближайшей не пустой ячейки сверху или снизу, то потребуется ввести в одну из пустых ячеек очень простую формулу. Затем просто скопируйте её во все пустые ячейки. Как это сделать – читайте далее.
- Выделите все пустые ячейки.
- Нажмите F2 или просто поместите курсор в строку формул, чтобы приступить к вводу формулы в активную ячейку. Как видно на снимке экрана выше, активна ячейка C4.
- Введите знак равенства (=).
- Укажите ячейку, находящуюся выше или ниже, нажав стрелку вверх или вниз, или просто кликнув по ней.
Формула (=C3) показывает, что в ячейке C4 появится значение из ячейки C3.
- Нажмите Ctrl+Enter, чтобы скопировать формулу во все выделенные ячейки.
Отлично! Теперь в каждой выделенной ячейке содержится ссылка на ячейку, расположенную над ней.
Замечание: Не забывайте, что все ячейки, которые были пустыми, теперь содержат формулы. Если Вы хотите сохранить порядок в таблице, то лучше заменить эти формулы значениями. В противном случае, можно получить путаницу при выполнении сортировки или при вводе новых данных.
Заполняем пустые ячейки нулями или другим заданным значением
Что если Вам нужно заполнить все пустые ячейки в Вашей таблице нулями или другими числовыми или текстовыми значениями? Далее показаны два способа решения этой задачи.
Способ 1
- Выделите все пустые ячейки
- Нажмите F2, чтобы ввести значение в активную ячейку.
- Введите нужное число или текст.
- Нажмите Ctrl+Enter.
За несколько секунд Вы заполнили все пустые ячейки нужным значением.
Способ 2
- Выделите диапазон, содержащий пустые ячейки.
- Нажмите Ctrl+H, чтобы появилось диалоговое окно Find & Replace (Найти и заменить).
- Перейдите на вкладку Replace (Заменить).
- Оставьте поле Find what (Найти) пустым и введите нужное значение в поле Replace with (Заменить на).
- Нажмите кнопку Replace All (Заменить все).
Какой бы способ Вы ни выбрали, обработка всей таблицы Excel займёт не больше минуты!
Теперь Вы знаете приёмы, как заполнить пустые ячейки различными значениями в Excel 2013. Уверен, для Вас не составит труда сделать это как при помощи простой формулы, так и при помощи инструмента Find & Replace (Найти и заменить).
Оцените качество статьи. Нам важно ваше мнение:







































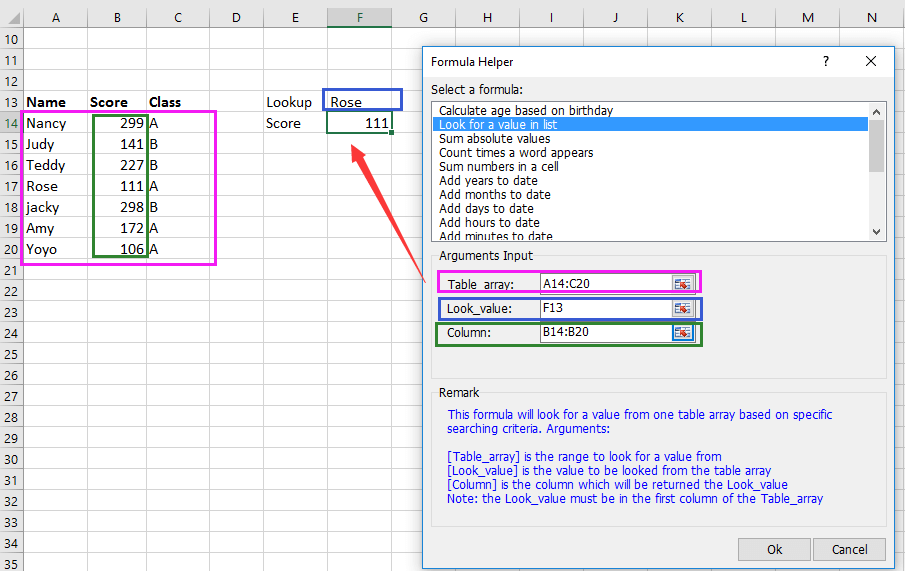










































 Команда Go To Special (Выделить группу ячеек) позволяет выбрать ячейки определённого типа, например, ячейки, содержащие формулы, примечания, константы, пустые ячейки и так далее.
Команда Go To Special (Выделить группу ячеек) позволяет выбрать ячейки определённого типа, например, ячейки, содержащие формулы, примечания, константы, пустые ячейки и так далее. Теперь в выбранном диапазоне выделены только пустые ячейки и всё готово к следующему шагу.
Теперь в выбранном диапазоне выделены только пустые ячейки и всё готово к следующему шагу.
 Формула (=C3) показывает, что в ячейке C4 появится значение из ячейки C3.
Формула (=C3) показывает, что в ячейке C4 появится значение из ячейки C3.



