Excel для Microsoft 365 Excel 2021 Excel 2019 Excel 2016 Excel 2013 Excel 2010 Еще…Меньше
Предположим, что вы хотите добавить в табличный отчет сведения, подтверждающие расположение книги и листа, чтобы быстро находить и идентифицировать их. Эту задачу можно решить несколькими способами.
Вставка текущего имени файла, его полного пути и имени активного листа
Введите или вставьте следующую формулу в ячейку, в которой нужно отобразить текущее имя файла с полным путем и именем текущего листа.
=ЯЧЕЙКА(«filename»)
Вставка текущего имени файла и имени активного листа
Введите или вставьте следующую формулу в виде формула массива, чтобы отобразить текущее имя файла и имя активного листа.
=ПРАВСИМВ(ЯЧЕЙКА(«filename»);ДЛСТР(ЯЧЕЙКА(«filename»))- МАКС(ЕСЛИ(НЕ(ЕОШ(ПОИСК(«»;ЯЧЕЙКА(«filename»); СТРОКА(1:255))));ПОИСК(«»;ЯЧЕЙКА(«filename»);СТРОКА(1:255)))))
Примечания:
-
Чтобы ввести формулу в виде формулы массива, нажмите клавиши CTRL+SHIFT+ВВОД.
-
Формула возвращает имя листа, если он был сохранен хотя бы один раз. Если вы используете эту формулу на несохраненном листе, ячейка формулы останется пустой, пока вы не сохраните лист.
Вставка только текущего имени файла
Введите или вставьте следующую формулу, чтобы вставить имя текущего файла в ячейку.
=ПСТР(ЯЧЕЙКА(«filename»);ПОИСК(«[«;ЯЧЕЙКА(«filename»))+1; ПОИСК(«]»;ЯЧЕЙКА(«filename»))-ПОИСК(«[«;ЯЧЕЙКА(«filename»))-1)
Примечание: Если вы используете эту формулу на несохраненном листе, вы увидите сообщение об ошибке #ЗНАЧ! в ячейке. После сохранения листа ошибка заменяется именем файла.
Дополнительные сведения
Вы всегда можете задать вопрос специалисту Excel Tech Community или попросить помощи в сообществе Answers community.
Нужна дополнительная помощь?
В повседневной работе с Microsoft Excel нередко возникают ситуации, когда хорошо было бы в какой-либо определенной ячейке вывести либо полный путь к текущей книге (от буквы диска до расширения), либо путь к текущей папке, где наша книга хранится. Сделать это можно несколькими способами.
Способ 1. Вручную
Идем в Файл — Сведения и жмём в верхней части кнопку Копировать путь (File — Info — Copy path). После этого полный путь к текущей книге окажется у нас в буфере, откуда его можно вставить куда угодно стандартным образом (например, сочетанием клавиш Ctrl+V).
Дешево и сердито, но при перемещении файла в другую папку придётся проделывать это всё ещё раз. Для автоматического обновления лучше использовать формулы.
Способ 2. Функция ЯЧЕЙКА
Уже очень давно в Excel есть встроенная функция ЯЧЕЙКА (CELL), которая может выводить кучу разной полезной информации:

Если использовать её с аргументом «имяфайла» («filename»), то мы получим почти то, что нам нужно:
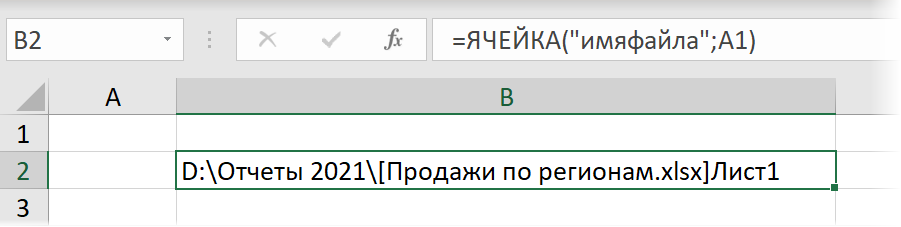
Останется только обрезать хвост после закрывающей квадратной скобки с помощью функций ЛЕВСИМВ (LEFT) и НАЙТИ (FIND) и убрать открывающую квадратную скобку функцией ПОДСТАВИТЬ (SUBSTITUTE):

Способ 3. Новая функция LET
Как легко заметить, в предыдущей формуле дважды повторяется один и тот же фрагмент с функцией ЯЧЕЙКА. Чтобы немного сократить и упростить эту конструкцию, можно использовать новую обёрточную функцию LET:
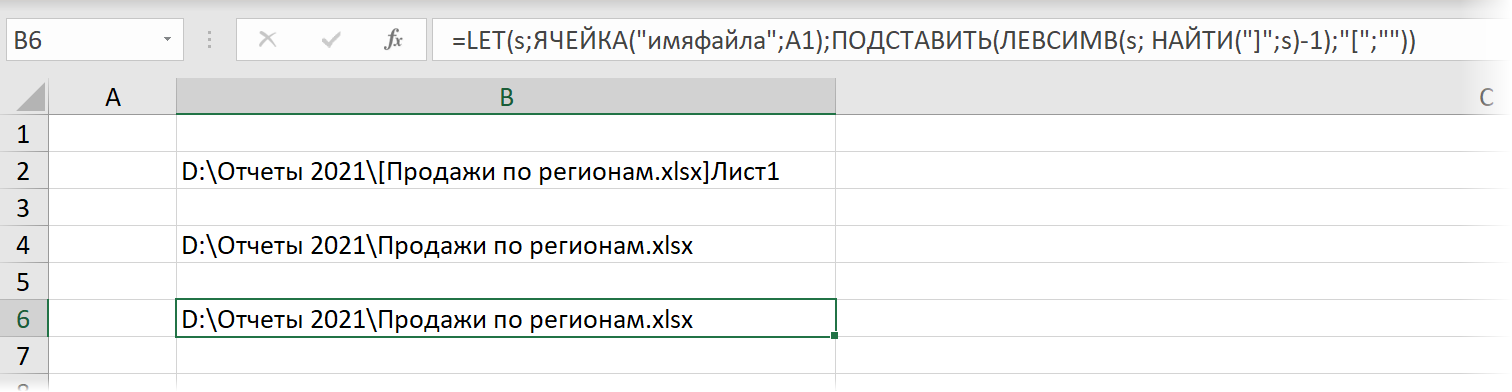
Первым аргументом этой функции будет имя переменной (любое, например, s), вторым — значение этой переменной (наша функция ЯЧЕЙКА), третьим — результирующая формула с участием созданной переменной.
Ссылки по теме
- Подробное описание возможностей функции ЯЧЕЙКА в Microsoft Excel
- Новые функции ФИЛЬТР, СОРТ и УНИК в последних версиях Excel
- Создание ссылок между листами и книгами с помощью функции ГИПЕРССЫЛКА
Если на вашем компьютере много файлов или папок, и вы хотите использовать лист Excel в следующий раз, но вам сложно найти указанный файл Excel, который вам нужен. В этой ситуации вы можете скопировать полный путь к указанному файлу Excel и вставить его в любое другое место, которое вы можете быстро найти. Как скопировать полный путь к текущему файлу?
Вставить полный путь к текущему файлу с расположением документа
Вставить полный путь к текущему файлу с формулой
Быстро вставьте путь к файлу или другую информацию о книге с помощью Kutools for Excel
Быстро скопируйте путь и имя файла одним щелчком мыши. Kutools for Excel
Быстро вставляйте имя файла и путь к файлу или другую информацию в ячейку, верхний или нижний колонтитул в Excel |
| Иногда нам может потребоваться вставить имя текущего файла (книги) Excel, путь для сохранения файла и имя рабочего листа в ячейку, верхний или нижний колонтитул в Excel, как правило, мы обрабатываем это с помощью формул. Однако как решить эту проблему, если вы забыли формулы для вставки информации из книги? Здесь Вставить информацию о книге Утилита может помочь вам вставить любую информацию из книги в ячейку, верхний и нижний колонтитулы, как вам нужно, без сложной формулы. Нажмите, чтобы получить 60-дневную бесплатную пробную версию! |
 |
| Kutools for Excel: с более чем 300 удобными надстройками Excel, которые можно попробовать бесплатно без ограничений в течение 60 дней. |
 Вставить полный путь к текущему файлу с расположением документа
Вставить полный путь к текущему файлу с расположением документа
Таким образом, вы можете отобразить путь к текущему файлу на панели инструментов, а затем скопировать его при необходимости. Пожалуйста, сделайте следующее:
1. Идти к Файли нажмите Опции с левой панели.
2. в Параметры Excel диалоговое окно:
- Нажмите Панель быстрого доступа вариант;
- Затем выберите Все команды из Выберите команды из раскрывающийся список;
- И выберите Расположение документа, затем нажмите Добавить>> , Расположение документа был добавлен в правую панель. Смотрите скриншот:
3. Нажмите OK. И полный путь к текущему файлу отобразится слева на ленте. Смотрите скриншот:
3. Затем вы можете скопировать его в нужное вам место.
 Вставить полный путь к текущему файлу с формулой
Вставить полный путь к текущему файлу с формулой
Также вы можете скопировать полный путь к текущему файлу по следующей формуле:
Скопируйте формулу и вставьте в пустую ячейку:
= ЛЕВАЯ (ЯЧЕЙКА («имя файла»); НАЙТИ («[«; ЯЧЕЙКА («имя файла»); 1) -1)
Будет отображен путь к текущему файлу. Смотрите скриншот:
 Быстро вставьте путь к файлу или другую информацию о книге с помощью Kutools for Excel
Быстро вставьте путь к файлу или другую информацию о книге с помощью Kutools for Excel
Вышеуказанные методы не являются простыми и достаточно быстрыми, если вы установили Kutools for Excel, вы можете найти утилиту под названием Вставить информацию о книге что я могувведите имя рабочего листа / имя книги / путь к книге / имя пользователя / текущую дату и время …
После бесплатная установка Kutools for Excel, пожалуйста, сделайте следующее:
1. Щелкните ячейку или диапазон и щелкните Кутулс Плюс> Workbook > Вставить информацию о книге. Смотрите скриншот:
2. Затем в появившемся диалоговом окне отметьте Путь к книге и Варианты диапазона, см. снимок экрана:
Наконечник: Если вы хотите вставить информацию о файле в верхний или нижний колонтитул, вы можете проверить заголовок or нижний колонтитул вариант, а затем укажите, поместите информацию слева, справа или по центру.
3. Нажмите Ok. Затем проверяемая вами информация книги была вставлена.
Имя инертного рабочего листа
Вставить название книги
Вставить путь к книге
Вставить путь и имя книги
 Вставить информацию о книге
Вставить информацию о книге
 Быстро скопируйте путь и имя файла одним щелчком мыши. Kutools for Excel
Быстро скопируйте путь и имя файла одним щелчком мыши. Kutools for Excel
Если вы хотите скопировать текущий путь и имя файла в ячейку, другую книгу или приложение, например Word, вы можете использовать Kutools for ExcelАвтора Копировать полный путь.
После бесплатная установка Kutools for Excel, пожалуйста, сделайте следующее:
После бесплатной установки Kutools for Excel, просто нужно нажать Кутулс Плюс> Workbook > Копировать полный путь. Смотрите скриншот:
Затем вы можете вставить его где угодно, нажав Ctrl + V ключи.
Вставить в ячейку книги
Вставить в документ Word
 Копировать полный путь к файлу
Копировать полный путь к файлу
Лучшие инструменты для работы в офисе
Kutools for Excel Решит большинство ваших проблем и повысит вашу производительность на 80%
- Снова использовать: Быстро вставить сложные формулы, диаграммы и все, что вы использовали раньше; Зашифровать ячейки с паролем; Создать список рассылки и отправлять электронные письма …
- Бар Супер Формулы (легко редактировать несколько строк текста и формул); Макет для чтения (легко читать и редактировать большое количество ячеек); Вставить в отфильтрованный диапазон…
- Объединить ячейки / строки / столбцы без потери данных; Разделить содержимое ячеек; Объединить повторяющиеся строки / столбцы… Предотвращение дублирования ячеек; Сравнить диапазоны…
- Выберите Дубликат или Уникальный Ряды; Выбрать пустые строки (все ячейки пустые); Супер находка и нечеткая находка во многих рабочих тетрадях; Случайный выбор …
- Точная копия Несколько ячеек без изменения ссылки на формулу; Автоматическое создание ссылок на несколько листов; Вставить пули, Флажки и многое другое …
- Извлечь текст, Добавить текст, Удалить по позиции, Удалить пробел; Создание и печать промежуточных итогов по страницам; Преобразование содержимого ячеек в комментарии…
- Суперфильтр (сохранять и применять схемы фильтров к другим листам); Расширенная сортировка по месяцам / неделям / дням, периодичности и др .; Специальный фильтр жирным, курсивом …
- Комбинируйте книги и рабочие листы; Объединить таблицы на основе ключевых столбцов; Разделить данные на несколько листов; Пакетное преобразование xls, xlsx и PDF…
- Более 300 мощных функций. Поддерживает Office/Excel 2007-2021 и 365. Поддерживает все языки. Простое развертывание на вашем предприятии или в организации. Полнофункциональная 30-дневная бесплатная пробная версия. 60-дневная гарантия возврата денег.
Вкладка Office: интерфейс с вкладками в Office и упрощение работы
- Включение редактирования и чтения с вкладками в Word, Excel, PowerPoint, Издатель, доступ, Visio и проект.
- Открывайте и создавайте несколько документов на новых вкладках одного окна, а не в новых окнах.
- Повышает вашу продуктивность на 50% и сокращает количество щелчков мышью на сотни каждый день!
Skip to content
В статье объясняются основы функции ГИПЕРССЫЛКА в Excel и приводятся несколько советов и примеров формул для ее наиболее эффективного использования.
Существует множество способов создать гиперссылку в Excel. Чтобы сделать ссылку на определенную веб-страницу, вы можете просто ввести ее URL-адрес в ячейку, нажать Enter, и Microsoft Excel автоматически преобразует запись в интерактивную гиперссылку.
Чтобы создать ссылку на другой рабочий лист или определенное место в другом файле Excel, вы можете использовать контекстное меню «Гиперссылка» или комбинацию клавиш Ctrl + К.
Но если вы хотите вставить на рабочий лист много одинаковых или похожих ссылок, то самый быстрый способ — использовать формулу гиперссылки, которая упрощает создание, копирование и редактирование гиперссылок в Excel.
Функция ГИПЕРССЫЛКА в Excel — синтаксис и способы использования
Функция ГИПЕРССЫЛКА в Excel используется для создания ссылки, которая направляет пользователя в указанное место в том же документе или открывает другой документ или веб-страницу. Используя формулу гиперссылки, вы можете ссылаться на:
- Определенное место, например ячейку или именованный диапазон в файле Excel (на существующем листе, или на другом листе, или в другой книге).
- Документ Word, презентацию PowerPoint или другой документ, хранящийся на жестком диске, в локальной сети или в Интернете.
- Закладка в документе Word.
- Веб-страница в Интернете.
- Адрес электронной почты для создания нового сообщения.
Эта функция доступна во всех версиях Excel для Office 365, Excel от 2019 до 2000. В Excel Online функцию ГИПЕРССЫЛКА можно использовать только для веб-адреса (URL).
Синтаксис функции ГИПЕРССЫЛКА следующий:
ГИПЕРССЫЛКА(адрес ; [имя])
Где:
- адрес (обязательно) — по которому необходимо перейти.
Он может быть представлен как ссылка на ячейку, содержащую ссылку, или же быть текстовой строкой, заключенной в кавычки, которая содержит путь к файлу, хранящемуся на локальном диске, или URL-адресом в Интернете.
Если указанный путь ссылки не существует или не работает, формула гиперссылки выдаст ошибку при попытке кликнуть по ней.
- имя (необязательно) — это пояснительный текст, который будет отображаться в ячейке. Чтобы было понятно, куда ведёт ссылка. Если опущено, то адрес из первого аргумента отображается как текст ссылки.
Этот аргумент может быть представлен в виде числа, текстовой строки, заключенной в кавычки, или ссылки на ячейку, содержащую нужный текст.
Щелчок по ячейке с формулой гиперссылки открывает файл или веб-страницу, указанную в аргументе адрес.
Ниже вы можете увидеть простейший пример формулы гиперссылки Excel, где A2 содержит имя, а B2 содержит адрес:
=ГИПЕРССЫЛКА(B2; A2)
Результат может выглядеть примерно так:
Ниже вы можете ознакомиться с примерами формул, демонстрирующими другие варианты использования функции ГИПЕРССЫЛКА в Excel.
Как использовать ГИПЕРССЫЛКА в Excel — примеры формул
Переходя от теории к практике, давайте посмотрим, как вы можете использовать функцию ГИПЕРССЫЛКА, чтобы открывать различные документы прямо из ваших рабочих таблиц. Мы также обсудим более сложную формулу, в которой она используется в сочетании с несколькими другими функциями для выполнения сложной задачи.
Функция Excel ГИПЕРССЫЛКА позволяет вам создавать ссылки нескольких различных типов, в зависимости от того, какое значение вы указываете в аргументе адрес. Рассмотрим, как создавать ссылки на листы, файлы, веб-страницы и другие элементы.
Гиперссылка на другой рабочий лист
Чтобы вставить гиперссылку на другой лист в той же книге, укажите перед именем целевого листа знак решетки (#), после него – восклицательный знак и имя целевой ячейки, например:
=ГИПЕРССЫЛКА(«#Лист1!A1″;»Лист1»)
Приведенная выше формула создает гиперссылку с текстом перехода «Лист1», которая открывает Лист1 из текущей книги и устанавливает курсор в A1.
Если имя рабочего листа содержит пробелы или неалфавитные символы, оно обязательно должно быть заключено в одинарные кавычки, например:
=ГИПЕРССЫЛКА(«#‘Лист 1‘!A1″;»Лист 1″)
Таким же образом можно создать гиперссылку на другую ячейку того же листа. Например, чтобы вставить гиперссылку, которая приведет вас к ячейке A1 на том же листе, используйте формулу, подобную этой:
=ГИПЕРССЫЛКА(«#A1″;»Перейти к ячейке А1»)
Гиперссылка на другую книгу
Чтобы создать гиперссылку на другую книгу, необходимо указать полный путь к целевой книге в следующем формате:
«Диск:ПапкаКнига.xlsx»
Например:
=ГИПЕРССЫЛКА(«C:ГиперссылкиКнига2.xlsx»;»Книга2″)
Чтобы перейти на конкретный лист и даже в конкретную ячейку, используйте этот формат:
«[Диск:ПапкаКнига.xlsx]Лист!Ячейка»
Например, чтобы добавить гиперссылку с названием «Книга3», которая открывает Лист2 в Книга2, хранящейся в папке Гиперссылки на диске С, попробуйте следующую формулу:
=ГИПЕРССЫЛКА(«[C:ГиперссылкиКнига2.xlsx]Лист2!A1″;»Книга2 Лист2 А1»)
В данном случае вы используете так называемую абсолютную гиперссылку, в которой целевой адрес абсолютно зафиксирован.
Если вы планируете в ближайшее время переместить свои файлы в другое место, более целесообразно создать относительную гиперссылку примерно так:
=ГИПЕРССЫЛКА(«ГиперссылкиКнига2.xlsx»;»Книга2″)
И раз об этом зашел разговор, остановимся подробнее на абсолютных и относительных гиперссылках.
Абсолютные и относительные гиперссылки в Excel
Microsoft Excel поддерживает два типа ссылок: абсолютные и относительные, в зависимости от того, указываете ли вы полный или частичный адрес.
Абсолютная гиперссылка содержит полный адрес, включая протокол и доменное имя для URL-адресов, а также полный путь и имя файла для документов. Например:
Абсолютный URL: https://mister-office.ru/funktsii-excel/function-if-excel-primery.html
В Интернете общепринятой практикой является использование относительных URL-адресов. В гиперссылках Excel всегда следует указывать полные URL-адреса веб-страниц . Однако Microsoft Excel может понимать URL-адреса без протокола.
Например, если вы введете «www.mister-office.ru» в ячейку, Excel автоматически добавит протокол «http» по умолчанию и преобразует его в гиперссылку, по которой вы можете перейти.
Со ссылками на файлы немного сложнее.
При создании ссылок на файлы Excel или другие документы, хранящиеся на вашем компьютере, вы можете использовать как абсолютные, так и относительные адреса.
Абсолютная ссылка на файл Excel: C:Excel filesSource DataBook1.xlsx
В случае абсолютной гиперссылки путь к цели указан совершенно явно и точно и должен быть обновлен каждый раз, когда файл перемещается в другое место.
Относительная гиперссылка содержит частичный адрес. Например:
Пример относительной ссылки на файл Excel: Source dataBook1.xlsx
Относительная гиперссылка — это гиперссылка, которая содержит целевой адрес относительно адреса файла, в котором она записана.
В относительной гиперссылке отсутствующая часть пути к файлу относится к расположению активной книги. Основное преимущество этого подхода заключается в том, что вам не нужно редактировать адрес ссылки при перемещении файлов в другое место.
Например, если ваша активная книга и целевая книга находятся на диске C, а затем вы перемещаете их на диск D, относительные гиперссылки будут продолжать работать до тех пор, пока относительный путь к целевому файлу остается неизменным.
Гиперссылка на именованный диапазон
Если вы создаете гиперссылку на именованный диапазон на рабочем листе, укажите полный путь к целевому имени:
«[Диск:ПапкаКнига.xlsx]Лист!Имя»
Например, чтобы вставить ссылку на диапазон с именем «Диапазон_данных», хранящийся на Лист2 в Книга2, используйте следующую формулу:
=ГИПЕРССЫЛКА(«[C:ГиперссылкиКнига2.xlsx]Лист2!Диапазон_данных»;»Книга2 Лист2 Диапазон данных»)
Если вы ссылаетесь на именованный диапазон уровня рабочей книги, имя листа указывать не нужно, например:
=ГИПЕРССЫЛКА(«[C:ГиперссылкиКнига2.xlsx]Диапазон_данных_1″;»Диапазон данных 1»)
Гиперссылка для открытия файла, хранящегося на жестком диске
Чтобы создать ссылку, открывающую другой документ, укажите полный путь к этому документу в следующем формате:
«Диск:Папкаимя_файла.расширение»
Например, чтобы открыть документ Word с именем Прайс—лист, который хранится в папке Word files на диске D, используйте следующую формулу:
=ГИПЕРССЫЛКА(«D:Word filesПрайс-лист.docx»;»Прайс лист»)
Гиперссылка на закладку в документе Word
Чтобы сделать гиперссылку на определенное место в документе Word, заключите путь к документу в [квадратные скобки] и используйте закладку , чтобы определить место, к которому вы хотите перейти.
Например, следующая формула добавляет гиперссылку на закладку с именем Таблица_скидок в файле Цены.docx :
=ГИПЕРССЫЛКА(«[C:ГиперссылкиЦены.docx]Таблица_скидок»;»Скидки»)
Гиперссылка на файл на сетевом диске
Чтобы открыть файл, хранящийся в вашей локальной сети, укажите путь к этому файлу в формате универсального соглашения об именах (UNC), в котором перед именем сервера используется двойная обратная косая черта, например:
«\имя_серверапапкаимя_файла.расширение»
Приведенная ниже формула создает гиперссылку под названием « Прайс на сервере», которая открывает книгу «Прайс-лист.xlsx », хранящуюся на SERVER1 в папке Alex :
=ГИПЕРССЫЛКА(«\SERVERAlexПрайс-лист.xlsx»;»Прайс на сервере»)
Чтобы открыть сетевой файл Excel на определенном листе, заключите путь к файлу в [квадратные скобки] и напишите далее имя листа, восклицательный знак (!) и ячейку, на которую указывает ссылка:
=ГИПЕРССЫЛКА(«[\SERVERAlexПрайс-лист.xlsx]Лист1!А1″;»Прайс Лист1 на сервере»)
Гиперссылка на веб-страницу
Чтобы создать гиперссылку на веб-страницу в Интернете, укажите ее URL-адрес, заключенный в кавычки, например:
=ГИПЕРССЫЛКА(«https://www.mister-office.ru»4; «Перейти на Мистер Офис»)
Приведенная выше формула вставляет гиперссылку под названием «Перейти на Мистер Офис», которая открывает домашнюю страницу нашего веб-сайта.
Гиперссылка для отправки электронного письма
Чтобы создать по клику на ячейку новое сообщение для определенного получателя, укажите адрес электронной почты в следующем формате:
«mailto:email_address»
Например:
=ГИПЕРССЫЛКА(«mailto:alex@mister-office.ru»;»Отправить email»)
Приведенная выше формула добавляет гиперссылку под названием « Отправить email», и нажатие на нее создает новое почтовое сообщение.
Искать значение и создать гиперссылку на первое совпадение
При работе с большими наборами данных вы часто можете оказаться в ситуации, когда вам нужно найти конкретное значение и вернуть соответствующие данные из другого столбца. Для этого вы используете либо функцию ВПР, либо более мощную комбинацию ПОИСКПОЗ ИНДЕКС .
Но что, если вы хотите не только получить соответствующее значение, но и перейти к позиции этого значения в исходном наборе данных, чтобы просмотреть другие детали в той же строке? Это можно сделать с помощью функции ГИПЕРССЫЛКА Excel с некоторой помощью функций ЯЧЕЙКА, ИНДЕКС и ПОИСКПОЗ.
Общая формула для создания гиперссылки на первое совпадение выглядит следующим образом:
ГИПЕРССЫЛКА(«#»&ЯЧЕЙКА(«адрес»; ИНДЕКС( массив; ПОИСКПОЗ ( искомое_значение ; диапазон_поиска ;0))), ИНДЕКС( массив; ПОИСКПОЗ ( искомое_значение; диапазон_поиска ;0)))
Чтобы увидеть эту формулу в действии, рассмотрим следующий пример. Предположим, у вас есть список продавцов в столбце A и проданных товаров в столбце C. Вы хотите найти первый товар, проданный определенным продавцом, и создать гиперссылку на какую-либо ячейку в этой строке, чтобы вы могли перейти туда просмотреть все другие подробности, связанные именно с этим конкретным заказом.
С искомым значением в ячейке F2, списком продавцов (диапазон поиска) в A2:A10 и списком товаров (массив данных) в C2:C10 формула принимает следующий вид:
=ГИПЕРССЫЛКА(«#»&@ЯЧЕЙКА(«address»; ИНДЕКС($C$2:$C$10; ПОИСКПОЗ($E2;$A$2:$A$10;0))); ИНДЕКС($C$2:$C$10; ПОИСКПОЗ($E2;$A$2:$A$10;0)))
Как видно на скриншоте ниже, формула извлекает найденное значение и преобразует его в интерактивную гиперссылку, которая направляет пользователя к позиции первого совпадения в исходном наборе данных.
Если вы работаете с длинными строками данных, то может быть удобнее, чтобы гиперссылка указывала на первую ячейку в строке, где найдено совпадение. Для этого вы просто указываете другой массив в первой комбинации ИНДЕКС ПОИСКПОЗ – столбец A (в этом примере $A$2:$A$10):
=ГИПЕРССЫЛКА(«#»&@ЯЧЕЙКА(«address»; ИНДЕКС($A$2:$A$10; ПОИСКПОЗ($E2;$A$2:$A$10;0))); ИНДЕКС($C$2:$C$10; ПОИСКПОЗ($E2;$A$2:$A$10;0)))
Эта формула приведет вас к первой ячейке в строке с найденным товаром, который в нашем случае был обнаружен в третьей ячейке строки:
Примечание. Обратите внимание на использование абсолютных ссылок на ячейки для используемых диапазонов. Это важно, если вы планируете вставить более одной гиперссылки, скопировав формулу вниз по столбцу.
Как редактировать несколько гиперссылок одновременно
Как упоминалось в начале статьи, одним из наиболее полезных преимуществ гиперссылок на основе формул является возможность редактирования сразу нескольких формул гиперссылок за один приём с помощью функции Excel «Заменить все».
Предположим, вы хотите заменить старый URL-адрес своей компании (old-website.com) новым (new-website.com) во всех гиперссылках на текущем листе или во всей книге. Чтобы это сделать, выполните шаги, описанные ниже:
- Нажмите клавиши
Ctrl + Н, чтобы открыть вкладку «Заменить» диалогового окна «Найти и заменить». - В поле «Найти» введите текст, который вы хотите изменить (в данном примере — «old-website.com»). В поле Заменить на введите новый текст («new-website.com» в данном примере).
- В правой части диалогового окна нажмите кнопку Параметры.
- В вкладке Параметры выберите Лист или Книга в зависимости от того, хотите ли вы изменить гиперссылки только на текущем листе или на всех листах текущей книги.
- Там же в параметрах в пункте Искать в выберите Формулы.
- В качестве дополнительной меры предосторожности сначала нажмите кнопку «Найти все», и Excel отобразит список всех формул, содержащих искомый текст:
- Просмотрите результаты поиска, чтобы убедиться, что вы хотите изменить все найденные формулы. Если вы это сделаете, перейдите к следующему шагу, в противном случае уточните поиск.
- Нажмите кнопку «Заменить все». Excel заменит указанный текст во всех найденных гиперссылках и сообщит, сколько изменений было внесено.
- Нажмите кнопку Закрыть. Готово!
Аналогичным образом вы можете одновременно редактировать текст ссылки (второй параметр) во всех формулах гиперссылки. При этом убедитесь, что заменяемый текст в аргументе имя нигде не появляется в адресе, чтобы не нарушить формулы.
ГИПЕРССЫЛКА Excel не работает — причины и решения
Самая распространенная причина, по которой формула гиперссылки не работает (и первое, что вы должны проверить!) — это несуществующий или неверный путь в аргументе адрес. Если это не так, проверьте следующие две вещи:
- Если место назначения ссылки не открывается при нажатии на гиперссылку, убедитесь, что расположение ссылки указано в правильном формате. Примеры формул для создания различных типов гиперссылок можно найти выше.
- Если вместо текста ссылки появится ошибка типа ЗНАЧ! или N/A, скорее всего, проблема связана с аргументом имя вашей формулы гиперссылки.
Как правило, такие ошибки возникают, когда имя возвращается какой-либо другой функцией (функциями), например, в нашем ВПР и гиперссылке на первое совпадение. В этом случае в ячейке формулы появится ошибка #Н/Д, если искомое значение не будет найдено в таблице поиска. Чтобы предотвратить такие ошибки, вы можете рассмотреть возможность использования функции ЕСЛИОШИБКА для отображения пустой строки или некоторого понятного для пользователя текста вместо значения ошибки.
Вот как можно создавать различные ссылки с помощью функции Excel ГИПЕРССЫЛКА.
Другие статьи по теме:
 Как удалить сразу несколько гиперссылок — В этой короткой статье я покажу вам, как можно быстро удалить сразу все нежелательные гиперссылки с рабочего листа Excel и предотвратить их появление в будущем. Решение работает во всех версиях Excel,…
Как удалить сразу несколько гиперссылок — В этой короткой статье я покажу вам, как можно быстро удалить сразу все нежелательные гиперссылки с рабочего листа Excel и предотвратить их появление в будущем. Решение работает во всех версиях Excel,…  Гиперссылка в Excel: как сделать, изменить, удалить — В статье разъясняется, как сделать гиперссылку в Excel, используя 3 разных метода. Вы узнаете, как вставлять, изменять и удалять гиперссылки на рабочих листах, а также исправлять неработающие ссылки. Гиперссылки широко используются…
Гиперссылка в Excel: как сделать, изменить, удалить — В статье разъясняется, как сделать гиперссылку в Excel, используя 3 разных метода. Вы узнаете, как вставлять, изменять и удалять гиперссылки на рабочих листах, а также исправлять неработающие ссылки. Гиперссылки широко используются…  Как использовать функцию ДВССЫЛ – примеры формул — В этой статье объясняется синтаксис функции ДВССЫЛ, основные способы ее использования и приводится ряд примеров формул, демонстрирующих использование ДВССЫЛ в Excel. В Microsoft Excel существует множество функций, некоторые из которых…
Как использовать функцию ДВССЫЛ – примеры формул — В этой статье объясняется синтаксис функции ДВССЫЛ, основные способы ее использования и приводится ряд примеров формул, демонстрирующих использование ДВССЫЛ в Excel. В Microsoft Excel существует множество функций, некоторые из которых…
Содержание
- 1 Типы ссылок
- 2 Процесс создания ссылки на ячейку в другом файле
- 3 Внешний вид Excel ссылки на ячейку в другом файле
- 4 Обновление данных в файле
- 5 Ссылка на лист в формуле Excel
- 6 Как сделать ссылку на лист в Excel?
- 7 Ссылка на лист в другой книге Excel
Рубрика Excel
Также статьи о ссылках в Экселе:
- Как добавить в Excel ссылку на файл?
- Эксель ссылка на ячейку
- Как сделать абсолютную ссылку в Excel?
- Пример относительной ссылки в Excel
Ссылка на ячейку в другом файле Excel, как сложить ячейки из разных файлов в excel, как сделать ссылку на ячейку в другом файле excel, как вставить ссылку на ячейку в другом файле excel, как добавить ссылку на ячейку в другом файле excel
Когда имеется много файлов с различными данными в Экселе, для удобства анализа все данные могут сводится в одну таблицу в совершенно другом документе Эксель. Для этого всего лишь потребуется в формуле ссылка на ячейку в другом файле Excel.
Сделать ссылку на ячейку в другом файле Excel довольно просто. Если предполагается, что книга, из которой будут браться значения, будет в этот момент всегда открыта, то после знака равно в формуле в квадратных скобках указывается полное название файла с расширением, затем указывается название листа, на котором размещается ячейка, и после восклицательного знака указывается адрес конкретной ячейки.
Если в названии файла присутствуют пробелы, то название файла с названием листа дополнительно берутся в одинарные кавычки.
Чтобы Эксель всегда мог взять данные из файла, даже если он будет закрыт, в адресе необходимо указывать полный путь к файлу.
В приложении Microsoft Office Excel возможно использовать данные не только открытой рабочей таблицы, но и задействовать данные других файлов Excel. Кроме того, если имеется несколько файлов Excel с разными сведениями, для удобства систематизации и анализа информации можно создать отдельный документ, который будет обобщать и производить необходимые расчеты с информацией этих документов.
С данной целью применяются Excel ссылки на ячейки в другом файле, которые представляют собой адрес ячейки или диапазона ячеек другой рабочей таблицы.
Типы ссылок
От типа ссылки зависит, на какие значения будет указывать ссылка при ее перемещении:
- Относительная ссылка показывает значение ячейки, удаленной от самой себя на одинаковое расстояние. При перемещении такой ссылки на один столбец вправо, ее значение будет соответствовать значению ячейки, расположенной на один столбец правее изначальной. Приложение Microsoft Office Excel обычно по умолчанию использует этот вид ссылок.
- Абсолютная ссылка показывает значение одной и той же ячейки исходных данных. Создается она путем некоторой корректировки готовой формулы. Для этого в ссылке перед номером столбца и строки устанавливается символ $. Если символ доллара устанавливается только перед номером столбца/строки, то с перемещением ссылки ее значения будут меняться в пределах указанного столбца/строки исходных данных.
- Смешанная ссылка включает в себя оба способа использования исходных данных.
При создании ссылки «Эксель» на ячейку другого файла следует использовать имя для ссылки на используемые ячейки. С применением имени использование значений необходимых ячеек упрощается. Такие ссылки не изменяются при перемещении исходных данных либо самих ссылок, так как имя ссылается на конкретный диапазон ячеек.
Процесс создания ссылки на ячейку в другом файле
Как происходит?
- Открываем исходный файл Excel, в котором проводится работа, и второй, данные которого необходимо использовать в текущем файле.
- В исходном выделяем ячейку, в которой требуется создать ссылку, то есть использовать значения другого документа.
- Вводим в ячейку знак равенства. Если с данными ссылки необходимо выполнить вычисления, то далее вносится функция либо другие значения, которые должны предшествовать значению ссылки.
- Переходим ко второму файлу с необходимыми нам данными, выбираем лист документа, содержащий ячейки, на которые нужно сослаться.
- Выделяем ячейку или группу ячеек, на данные которых требуется создать ссылку.
- Если формула предполагает внесение дополнительных функций или данных, то переходим к исходному документу и дополняем формулу, после чего завершаем операцию нажатием клавиш Ctrl+Shift+Enter.
- В исходном файле просматриваем итоговую формулу, при необходимости корректируем ее, после чего снова нажимаем Ctrl+Shift+Enter.
Как выглядит?
- Ссылка на значение одной ячейки: =Лист1!А1
- Ссылка на значение диапазона ячеек: =Лист1!А1:В5
Такой вид будут они иметь, если файл, данные которого используются для ссылки, будет открыт во время работы.
Для того чтобы использовать данные файла, который в данный момент закрыт, в ссылке необходимо указывать полный путь к файлу:
=D:ПапкаЛист1!A1
Обновление данных в файле
Если оба используемых документа открыты, а в исходном изменяются значения ячеек, которые используются в ссылке Excel на ячейку в другом файле, то происходит автоматическая замена данных и, соответственно, пересчет формул в текущем файле, содержащем ссылку.
Если данные ячеек исходного файла изменяются, когда документ со ссылкой закрыт, то при следующем открытии этого файла программа выдаст сообщение с предложением обновить связи. Следует согласиться и выбрать пункт «Обновить». Таким образом, при открытии документа ссылка использует обновленные данные исходного файла, а пересчет формул с ее использованием произойдет автоматически.
Кроме создания ссылок на ячейки в другом файле, в Excel реализовано еще множество различных возможностей, позволяющих сделать процесс работы намного удобнее и быстрее.
Гиперссылки широко используются в Интернете для навигации по сайтам и документам. Работая с файлами Excel вы также можете создавать гиперссылки, как на интернет-ресурсы, так и на ячейки, файлы или форму отправку Email.
Гиперссылка в Excel это ссылка, нажав на которую, пользователь может быть перемещен на конкретную ячейку, документ или интернет-страницу.
Excel позволяет создавать гиперссылки для:
- Перехода в определенное место в текущей книге;
- Открытия другого документа или перехода к определенному месту в этом документе, например лист в файле Excel или закладке в документе Word;
- Перехода на веб-страницу в Интернете;
- Создания нового файла Excel;
- Отправки сообщения электронной почты по указанному адресу.
Гиперссылку в Excel легко заметить, она выглядит как подчеркнутый текст, выделенный синим цветом:
В Excel существует два типа гиперссылок: абсолютные и относительные.
Абсолютные гиперссылки содержат в себе полный интернет-адрес или полный путь на компьютере. Например:
“https://excelhack.ru/funkciya-rept-povtor-v-excel/”
C:DesktopПрезентации
Относительные ссылки содержат в себе частичный путь, например:
funkciya-rept-povtor-v-excel/
DesktopПрезентации
Я рекомендую всегда использовать абсолютные ссылки, так как при переходе по относительным ссылкам в Excel-файле, открытом на другом компьютере возможны ошибки.
Чтобы создать гиперссылку проделайте следующие шаги:
- Выделите ячейку, в которой вы хотите создать гиперссылку;
- Нажмите правую клавишу мыши;
- В выпадающем меню выберите пункт “Ссылка”:
- В диалоговом окне выберите файл или введите веб-адрес ссылки в поле “Адрес”:
- Нажмите “ОК”
Ниже, мы подробней разберем как создать гиперссылку:
- На другой документ;
- На веб-страницу;
- На конкретную область в текущем документе;
- На новую рабочую книгу Excel;
- На окно отправки Email.
Чтобы указать гиперссылку на другой документ, например Excel, Word или Powerpoint файлы:
- Откройте диалоговое окно для создания гиперссылки;
- В разделе “Связать с” выберите “Файлом, веб-страницей”;
- В поле “Искать в” выберите папку, в которой лежит файл, на который вы хотите создать ссылку;
- В поле “Текст” введите текст, который будет отображаться в качестве ссылки;
- Нажмите “ОК”.
Созданная вами гиперссылка будет выглядить ровно так, как вы настроили ее отображение.
Чтобы указать гиперссылку веб-страницу:
- Откройте диалоговое окно для создания гиперссылки;
- В разделе “Связать с” выберите пункт “Файлом, веб-страницей”;
- Нажмите на кнопку “Интернет”;
- Введите адрес веб-страницы в поле “Адрес”;
- В поле “Текст” укажите текст, отображаемый в виде ссылки.
Для создания гиперссылки на конкретный лист текущего файла Excel или ячейки:
- Откройте диалоговое окно для создания гиперссылки;
- В левой колонке диалогового окна под надписью “Связать с” выберите “Файлом, веб-страницей”;
- В диалоговом окне нажмите кнопку “Закладка…” и выберите лист создания ссылки. В поле “Введите адрес ячейки” укажите ячейку.
Для вставки гиперссылки, после нажатия на которую будет создан новый Excel-файл:
- Откройте диалоговое окно для создания гиперссылки;
- В левой колонке диалогового окна под надписью “Связать с” выберите “Новый документ”;
- В поле “Текст” укажите текст ссылки;
- В поле “Имя нового документа” укажите название нового Excel-файла;
- В поле “Путь” укажите место хранения, где будет сохранен новый файл;
- В поле “Когда вносить правку в новый документ” укажите настройку, когда следует приступить к редактированию нового файла после нажатия ссылки.
- Нажмите кнопку “ОК”
Для вставки гиперссылки, после нажатия на которую будет создан e-mail:
- Откройте диалоговое окно для создания гиперссылки;
- В левой колонке диалогового окна под надписью “Связать с” выберите “Электронная почта”;
- В поле “Текст” укажите текст ссылки;
- В поле “Адрес эл. почты” укажите E-mail адрес, куда будет отправлено письмо;
- В поле “Тема” укажите тему создаваемого письма;
- Нажмите кнопку “ОК”
Как редактировать гиперсcылку в Excel
Для редактирования уже созданной гиперссылки, кликните по ячейке с ссылкой правой клавишей мыши и в выпадающем меню выберите “Edit Hyperlink”.
В диалоговом окне внесите корректировки в ссылку.
По-умолчанию, все гиперссылки в Excel имеют традиционный формат в виде подчеркнутого текста синего цвета. Для того чтобы изменить формат гиперссылки:
- Перейдите на вкладку панели инструментов “Главная”, затем в раздел “Стили ячеек”:
- Кликните на “Гиперссылка” правой кнопкой мыши и выберите пункт “Изменить” для редактирования формата ссылки:
- Кликните на “Открывавшаяся гиперссылка” правой кнопкой мы и выберите пункт “Изменить” для редактирования формата ссылки;
- В диалоговом окне “Стили” нажмите кнопку “Формат”:
- диалоговом окне “Format Cells” перейдите на вкладки “Шрифт” и/или “Заливка” для настройки формата ссылок:
- Нажмите кнопку “ОК”.
Удаление гиперссылки осуществляется в два клика:
- Нажмите правой клавишей мыши на ячейки с ссылкой;
- В выпадающем меню выберите пункт “Удалить гиперссылку”.
На всех предыдущих уроках формулы и функции ссылались в пределах одного листа. Сейчас немного расширим возможности их ссылок.
Excel позволяет делать ссылки в формулах и функциях на другие листы и даже книги. Можно сделать ссылку на данные отдельного файла. Кстати в такой способ можно восстановить данные из поврежденного файла xls.
Ссылка на лист в формуле Excel
Доходы за январь, февраль и март введите на трех отдельных листах. Потом на четвертом листе в ячейке B2 просуммируйте их.
Возникает вопрос: как сделать ссылку на другой лист в Excel? Для реализации данной задачи делаем следующее:
- Заполните Лист1, Лист2 и Лист3 так как показано выше на рисунке.
- Перейдите на Лист4, ячейка B2.
- Поставьте знак «=» и перейдите на Лист1 чтобы там щелкнуть левой клавишей мышки по ячейке B2.
- Поставьте знак «+» и повторите те же действия предыдущего пункта, но только на Лист2, а потом и Лист3.
- Когда формула будет иметь следующий вид: =Лист1!B2+Лист2!B2+Лист3!B2, нажмите Enter. Результат должен получиться такой же, как на рисунке.
Как сделать ссылку на лист в Excel?
Ссылка на лист немного отличается от традиционной ссылки. Она состоит из 3-х элементов:
- Имя листа.
- Знак восклицания (служит как разделитель и помогает визуально определить, к какому листу принадлежит адрес ячейки).
- Адрес на ячейку в этом же листе.
Примечание. Ссылки на листы можно вводить и вручную они будут работать одинаково. Просто у выше описанном примере меньше вероятность допустить синтактическую ошибку, из-за которой формула не будет работать.
Ссылка на лист в другой книге Excel
Ссылка на лист в другой книге имеет уже 5 элементов. Выглядит она следующим образом: =’C:DocsЛист1′!B2.
Описание элементов ссылки на другую книгу Excel:
- Путь к файлу книги (после знака = открывается апостроф).
- Имя файла книги (имя файла взято в квадратные скобки).
- Имя листа этой книги (после имени закрывается апостроф).
- Знак восклицания.
- Ссылка на ячейку или диапазон ячеек.
Данную ссылку следует читать так:
- книга расположена на диске C: в папке Docs;
- имя файла книги «Отчет» с расширением «.xlsx»;
- на «Лист1» в ячейке B2 находится значение на которое ссылается формула или функция.
Полезный совет. Если файл книги поврежден, а нужно достать из него данные, можно вручную прописать путь к ячейкам относительными ссылками и скопировать их на весь лист новой книги. В 90% случаях это работает.
Без функций и формул Excel был бы одной большой таблицей предназначенной для ручного заполнения данными. Благодаря функциям и формулам он является мощным вычислительным инструментом. А полученные результаты, динамически представляет в желаемом виде (если нужно даже в графическом).
MulTEx »
1 Май 2011 46043 просмотров
Путь к файлу
Данная функция является частью надстройки MulTEx
Вызов команды:
MulTEx -группа Специальные —Особые возможности —Путь к файлу
Команда поможет вставить в ячейки имена всех выбранных файлов или одного конкретного, всех файлов в указанной папке и её подпапках, а так же создать список файлов и папок в виде активных гиперссылок. Плюс к этому команда может отбирать файлы на основании указанной маски(шаблона), что позволит отбирать либо файлы определенного типа, либо с определенными именами.
Для чего это может быть нужно? При использовании надстройки некоторые команды требуют указания полного пути к файлу или имен файлов(например команды: Пакетное переименование файлов, Отправка листа/книги по почте, Создание примечаний). С помощью команды Путь к файлу это можно сделать быстро и главное правильно.
Т.к. команда умеет создавать гиперссылки на файлы и папки, то можно создавать списки нужных файлов и папок для быстрого доступа к ним из одного листа.
Просматривать файлы:
- только выбранные — после нажатия кнопки ОК появится диалоговое окно, в котором необходимо выбрать файлы для создания списка
- все в папке — после нажатия кнопки ОК появится диалоговое окно выбора папки. Выбирается папка, файлы в которой необходимо просмотреть и создать список
включая подпапки — доступно для пункта все в папке. Если установлен, то файлы будут просматриваться не только в указанной папке, но и во всех вложенных в неё папках до самой глубоко вложенной. Если отключен, то файлы будут просматриваться исключительно в указанной папке.
Отбирать файлы
- все — будет создан список со всеми файлами без исключений
- на основании маски — в данном случае в поле указывается шаблон и будут отбираться файлы, отвечающие маске шаблона. Например, если необходимо отбирать только файлы Excel, то можно указать маску: *.xls*. Если надо отбирать только файлы Word, содержащие в имени слово «инструкция», то маску можно задать как: *инструкция*.doc*.
Записать
-
начиная с ячейки — указывается ячейка, начиная с которой будет записан результат. Если отобрано более одного файла/папки, то первый файл/папка записывается в указанную ячейку, а остальные в ячейки ниже. В каждой ячейке один файл/папка.
- путь к папке каждого файла — в ячейки будут записаны пути к папке каждого отобранного файла. Имя самого файла в этом случае не записывается.
исключить одинаковые папки — доступно при записи пути к папкам. Если установлен, то из результирующего списка папок будут исключены одинаковые пути к папкам. Может пригодиться для исключения задвоения путей, когда в одной папке находится несколько файлов для создания списка. - пути ко всем файлам — начиная с указанной ячейки на лист будут записаны полные пути к каждому файлу.
- только имена файлов — будут записаны только имена файлов, без путей к папке. По умолчанию файлы записываются с зарегистрированным для них типом — расширением(файлы Excel: .xls, .xlsx, .xlsm, .xlst и т.д.)
без расширения типа файла — доступно при записи имен файлов. В этом случае в ячейки записывается только имя файла, расширение файла не записывается.
Записать как гиперссылки — независимо от того, какой вариант записи выбран(пути к файлам или папкам), в ячейках можно создать гиперссылки на исходные файлы/папки. По нажатии на такую гиперссылку будет открыт исходный файл или папка. Файлы в этом случае открываются в программе, установленной по умолчанию для просмотра данного типа файлов. Например, файлы .doc будут открываться в Word, файлы .xls в Excel.
|
Указать путь к файлу через ячейку и скопировать данные |
||||||||
Ответить |
||||||||
Ответить |
||||||||
Ответить |
||||||||
Ответить |
||||||||
Ответить |
||||||||
Ответить |
||||||||
Ответить |
||||||||
Ответить |
||||||||
Ответить |
||||||||
Ответить |
||||||||
Ответить |
||||||||
Ответить |
||||||||
Ответить |
Содержание
- ГИПЕРССЫЛКА (функция ГИПЕРССЫЛКА)
- Описание
- Синтаксис
- Замечания
- Примеры
- Ссылка на файл в excel как сделать
- Метод 1 Как вставить ссылку на ячейку электронной таблицы
- Метод 2 Как вставить ссылку на веб-страницу
- Метод 3 Как вставить ссылку на электронную почту
- Метод 4 Как вставить ссылку на папку или файл на компьютере или сервере
В этой статье описаны синтаксис формулы и использование функции ГИПЕРССЫЛКА в Microsoft Excel.
Описание
Функция ГИПЕРССЫЛКА создает ярлык для перехода в другое место в текущей книге или открытия документа, сохраненного на сетевом сервере, в интрасеть или в Интернете. Если щелкнуть ячейку с функцией ГИПЕРССЫЛКА, Excel к указанному расположению или откроется указанный документ.
Синтаксис
Аргументы функции ГИПЕРССЫЛКА описаны ниже.
адрес — обязательный аргумент. Путь к документу и имя файла, который нужно открыть. Адрес может ссылаться на определенное место в документе, например на ячейку или именованный диапазон листа или книги Excel либо на закладку в документе Microsoft Word. Путь может быть к файлу, который хранится на жестком диске. Путь также может быть универсальным соглашением об именовке (UNC) на сервере (в Microsoft Excel для Windows) или URL-адресом в Интернете или интрасети.
Обратите Excel в Интернете что функция ГИПЕРССЫЛКА действительна только для веб-адресов (URL-адресов). Link_location может быть текстовая строка, заключенная в кавычка, или ссылка на ячейку, содержаную ссылку в виде текстовой строки.
Если ссылка, указанная в link_location, не существует или не может быть нажата, при щелчке ячейки появляется сообщение об ошибке.
Понятное_имя — необязательный аргумент. Текст ссылки или числовое значение, отображаемое в ячейке. Имя отображается синим цветом с подчеркиванием. Если этот аргумент опущен, в ячейке в качестве текста ссылки отображается аргумент «адрес».
Аргумент «имя» может быть представлен значением, текстовой строкой, именем или ячейкой, содержащей текст или значение для перехода.
Если аргумент «имя» возвращает значение ошибки (например, #ЗНАЧ!), вместо текста ссылки в ячейке отображается значение ошибки.
Замечания
Чтобы в Excel приложении выбрать ячейку с гиперссылкой, не переходя по ней, щелкните ячейку и удерживайте кнопку мыши, пока указатель не 
Примеры
=ГИПЕРССЫЛКА(«http://example.microsoft.com/report/budget report.xlsx», «Щелкните, чтобы просмотреть отчет»)
Открывает книгу, сохраненную по адресу http://example.microsoft.com/report. В ячейке отображается текст «Щелкните, чтобы просмотреть отчет» в качестве текста ссылки.
=ГИПЕРССЫЛКА(«[http://example.microsoft.com/report/budget report.xlsx]Годовой!F10»; D1)
Создает гиперссылку на ячейку F10 листа Годовой книги, сохраненной по адресу http://example.microsoft.com/report. В ячейке листа, содержащей гиперссылку, в качестве текста ссылки отображается содержимое ячейки D1.
=ГИПЕРССЫЛКА(«[http://example.microsoft.com/report/budget report.xlsx]’Первый квартал’!ИтогиОтдел», «Щелкните, чтобы просмотреть итоги по отделу за первый квартал»)
Создает гиперссылку на диапазон ИтогиОтдел на листе Первый квартал книги, сохраненной по адресу http://example.microsoft.com/report. В ячейке листа, содержащей гиперссылку, в качестве текста ссылки отобразится «Щелкните, чтобы вывести итоги по отделу за первый квартал».
=ГИПЕРССЫЛКА(«http://example.microsoft.com/Annual Report.docx]КвартПриб», «Квартальный отчет о прибыли»)
Чтобы создать гиперссылку на определенное место в файле Word, необходимо сначала с помощью закладки определить место в файле, куда должен выполняться переход. В приведенном ниже примере создается гиперссылка на закладку КвартПриб в файле Annual Report.doc, сохраненном по адресу http://example.microsoft.com.
Отображает содержимое ячейки D5 в качестве текста ссылки и открывает книгу, сохраненную на сервере FINANCE в общей папке Statements. В данном примере используется путь в формате UNC.
Открывает книгу 1stqtr.xlsx, которая находится в каталоге Finance на жестком диске D. После этого выводится число, которое содержится в ячейке H10.
Создает гиперссылку на область Totals в другой (внешней) книге Mybook.xlsx.
=ГИПЕРССЫЛКА(«[Книга1.xlsx]Лист1!A10″;»Перейти на Лист1 > A10»)
Чтобы перейти в другое место на текущем листе, укажите имя книги и имя листа, как в этом примере, где «Лист1» — текущий лист.
=ГИПЕРССЫЛКА(«[Книга1.xlsx]Январь!A10″;»Перейти на лист Январь > A10»)
Чтобы перейти в место на другом листе, укажите имя книги и имя листа, как в этом примере, где «Январь» — другой лист в книге.
=ГИПЕРССЫЛКА(ЯЧЕЙКА(«адрес»,Январь!A1″;»Перейти на лист Январь > A1″)
Чтобы перейти в другое место на текущем листе без использования полной ссылки на лист ([Книга1.xlsx]), вы можете воспользоваться этой формулой, где ЯЧЕЙКА(«адрес») возвращает текущее имя книги.
Чтобы быстро обновить все формулы на листе, использующие функцию ГИПЕРССЫЛКА с теми же аргументами, можно поместить целевой объект ссылки на тот же или другой лист, а затем использовать абсолютную ссылку на эту ячейку в качестве аргумента «адрес» в формулах с функцией ГИПЕРССЫЛКА. Изменения целевого объекта ссылки при этом будут немедленно отражаться в формулах.
Источник
Ссылка на файл в excel как сделать
Также статьи о ссылках в Экселе:
- Как в Экселе сделать ссылку на ячейку?
- Абсолютная ссылка в Экселе
- Как сделать относительные ссылки в excel?
- Пример смешанных ссылок в Экселе
Кроме расчетов в Экселе также удобно составлять каталоги, где нередко появляется необходимость ссылаться на внешние файлы на жестком диске. К счастью, сделать ссылку на файл в Excel довольно просто с помощью гиперссылки.
Гиперссылку можно создать через меню и с помощью специальной функции. На вкладке «Вставка» можно найти пункт меню «Гиперссылка», после нажатия на который появляется окошко «Вставка гиперссылки». В графе «Связать с:» выбираем пункт «Файл, веб-страницей», в проводнике находим необходимый файл, и в графе «Текст:» можем указать текст, который будет виден в ячейке.
Также можно использовать функцию ГИПЕРССЫЛКА.
При нажатии на гиперссылку будет производится открытие файла, на который ведет ссылка.
Метод 1 Как вставить ссылку на ячейку электронной таблицы
Выберите ячейку, в которую нужно вставить ссылку. Ссылку на ячейку можно вставить в любой ячейке электронной таблицы.
Щелкните по вкладке «Вставка», а затем нажмите «Гиперссылка». Откроется новое окно «Вставка гиперссылки».
Щелкните по опции «Местом в документе» на левой панели окна. Так вы вставите ссылку на любую ячейку таблицы.

Это можно сделать несколькими способами:
- В окне «Выберите место в документе» в разделе «Ссылка на ячейку» укажите лист, на котором находится нужная ячейка, а затем в строке «Введите адрес ячейки» введите конкретный адрес ячейки, например, «C23».
- В окне «Выберите место в документе» в разделе «Определенные имена» выберите ячейку или диапазон ячеек; в этом случае ввести конкретный адрес ячейки не получится.
 Измените текст, к которому будет прикреплена ссылка (если хотите).
Измените текст, к которому будет прикреплена ссылка (если хотите).
По умолчанию текстом ссылки будет текст, который находится в ячейке, в которую вставляется ссылка. Чтобы изменить текст, введите любые символы в строке «Текст» окна «Вставка гиперссылки».
- Нажмите «Подсказка», чтобы ввести текст, который будет отображаться, когда пользователь наведет курсор мыши на ссылку.
Метод 2 Как вставить ссылку на веб-страницу
Скопируйте адрес веб-страницы, на которую нужно сделать ссылку. Сделать ссылку можно на любой сайт, адрес которого скопируйте из адресной строки браузера. Чтобы скопировать адрес ссылки на веб-сайте, щелкните правой кнопкой мыши по ссылке и в меню выберите «Копировать адрес» (название этой опции зависит от браузера).
Выберите ячейку, в которую нужно вставить ссылку. Ссылку на сайт можно вставить в любой ячейке электронной таблицы.
Щелкните по вкладке «Вставка», а затем нажмите «Гиперссылка». Откроется новое окно «Вставка гиперссылки».

Откроется список папок и файлов.
- В Excel 2011 выберите «Веб-страница».
 Вставьте адрес веб-сайта в строке «Адрес».
Вставьте адрес веб-сайта в строке «Адрес».
Вы найдете ее в нижней части окна.
- В Excel 2011 вставьте адрес в строке «Ссылка на» в верхней части окна.
 Измените текст, к которому будет прикреплена ссылка (если хотите).
Измените текст, к которому будет прикреплена ссылка (если хотите).
По умолчанию текстом ссылки будет адрес веб-страницы. Измените текст на любой другой, например, на «Веб-сайт компании». Новый текст введите в строке «Текст».
- В Excel 2011 сделайте это в строке «Показать».
- Нажмите «Подсказка», чтобы ввести текст, который будет отображаться, когда пользователь наведет курсор мыши на ссылку.

Нажмите «ОК», чтобы создать ссылку. Она отобразится в выбранной ячейке. Чтобы проверить ссылку, щелкните по ней, а чтобы внести изменения, щелкните и удерживайте ссылку, а затем снова нажмите «Гиперссылка».
Метод 3 Как вставить ссылку на электронную почту
Выберите ячейку, в которую нужно вставить ссылку. Ссылку на электронную почту можно вставить в любой ячейке электронной таблицы. Щелкните по ячейке, чтобы выбрать ее.
Щелкните по вкладке «Вставка». Отобразятся различные элементы, которые можно вставить в таблицу.
Нажмите «Гиперссылка». Откроется новое окно, в котором можно вставить различные типы ссылок.

Введите адрес электронной почты, на который нужно сделать ссылку, в строке «Адрес электронной почты». Когда вы будете вводить адрес электронной почты, перед ним появится слово «
- Если вы уже вводили адреса электронной почты, вы можете выбрать один из них в списке в нижней части окна.

Введите тему в строке «Тема» (если хотите). Можно оставить ссылку как есть, но можно ввести тему, чтобы облегчить работу с таблицей.

По умолчанию текстом ссылки будет что-то типа «
. Измените текст на любой другой, например, на «Свяжитесь с нами». Новый текст введите в строке «Текст».
- Нажмите «Подсказка», чтобы ввести текст, который будет отображаться, когда пользователь наведет курсор мыши на ссылку.
Нажмите «ОК», чтобы создать ссылку. Если щелкнуть по этой ссылке, откроется почтовый клиент или сайт почтового сервиса с окном создания нового письма, которое будет отправлено по адресу, введенному вами ранее.
Метод 4 Как вставить ссылку на папку или файл на компьютере или сервере
Выберите ячейку, в которую нужно вставить ссылку. Ссылку на файл (на компьютере или сервере) можно вставить в любой ячейке электронной таблицы.
Щелкните по вкладке «Вставка», а затем нажмите «Гиперссылка». Откроется новое окно «Вставка гиперссылки».
Щелкните по опции «Файлом, веб-страницей» на левой панели окна.
С помощью этой опции можно создать ссылку на файл на компьютере или сервере.
- В Excel 2011 для Mac OS X нажмите «Документ» > «Выбрать», чтобы найти файл на компьютере.
Так вы сможете сделать ссылку на определенную папку или файл. Если щелкнуть по такой ссылке, папка или файл будут открыты.
- Можно изменить способ отображения информации, чтобы просмотреть только последние файлы или перейти в другую папку.
Можно ввести путь к файлу или папке, а не искать их в Проводнике или Finder. Это пригодится, если файл или папка хранятся на сервере.
- Чтобы найти путь к файлу или папке на компьютере, откройте окно Проводника или Finder и откройте папку с файлом. Щелкните по пути к папке в верхней части окна Проводника/Finder, чтобы выделить и скопировать путь.
- Чтобы создать ссылку на файл или папку, которые хранятся на сервере, вставьте адрес файла или папки.
Измените текст, к которому будет прикреплена ссылка (если хотите). По умолчанию текстом ссылки будет адрес/путь к файлу или папке. Измените текст на любой другой; новый текст введите в строке «Текст».
Нажмите «ОК», чтобы создать ссылку.
Ссылка отобразится в выбранной ячейке. Если щелкнуть по ссылке, откроется файл или папка.
- На компьютерах пользователей, которые будут работать с вашей электронной таблицей, должен быть файл, на который вы ссылаетесь. Поэтому мы рекомендуем вставлять файл, а не ссылаться на него, особенно если таблицей будут пользоваться на разных компьютерах.
Информация о статье
Эту страницу просматривали 14 740 раза.
Была ли эта статья полезной?
Гиперссылки широко используются в Интернете для навигации по сайтам и документам. Работая с файлами Excel вы также можете создавать гиперссылки, как на интернет-ресурсы, так и на ячейки, файлы или форму отправку Email.
Гиперссылка в Excel это ссылка, нажав на которую, пользователь может быть перемещен на конкретную ячейку, документ или интернет-страницу.
Excel позволяет создавать гиперссылки для:
- Перехода в определенное место в текущей книге;
- Открытия другого документа или перехода к определенному месту в этом документе, например лист в файле Excel или закладке в документе Word;
- Перехода на веб-страницу в Интернете;
- Создания нового файла Excel;
- Отправки сообщения электронной почты по указанному адресу.
Гиперссылку в Excel легко заметить, она выглядит как подчеркнутый текст, выделенный синим цветом:
В Excel существует два типа гиперссылок: абсолютные и относительные.
Абсолютные гиперссылки содержат в себе полный интернет-адрес или полный путь на компьютере. Например:
Относительные ссылки содержат в себе частичный путь, например:
Я рекомендую всегда использовать абсолютные ссылки, так как при переходе по относительным ссылкам в Excel-файле, открытом на другом компьютере возможны ошибки.
Чтобы создать гиперссылку проделайте следующие шаги:
- Выделите ячейку, в которой вы хотите создать гиперссылку;
- Нажмите правую клавишу мыши;
- В выпадающем меню выберите пункт “Ссылка”:
- В диалоговом окне выберите файл или введите веб-адрес ссылки в поле “Адрес”:
- Нажмите “ОК”
Ниже, мы подробней разберем как создать гиперссылку:
- На другой документ;
- На веб-страницу;
- На конкретную область в текущем документе;
- На новую рабочую книгу Excel;
- На окно отправки Email.
Чтобы указать гиперссылку на другой документ, например Excel, Word или Powerpoint файлы:
- Откройте диалоговое окно для создания гиперссылки;
- В разделе “Связать с” выберите “Файлом, веб-страницей”;
- В поле “Искать в” выберите папку, в которой лежит файл, на который вы хотите создать ссылку;
- В поле “Текст” введите текст, который будет отображаться в качестве ссылки;
- Нажмите “ОК”.
Созданная вами гиперссылка будет выглядить ровно так, как вы настроили ее отображение.
Чтобы указать гиперссылку веб-страницу:
- Откройте диалоговое окно для создания гиперссылки;
- В разделе “Связать с” выберите пункт “Файлом, веб-страницей”;
- Нажмите на кнопку “Интернет”;
- Введите адрес веб-страницы в поле “Адрес”;
- В поле “Текст” укажите текст, отображаемый в виде ссылки.
Для создания гиперссылки на конкретный лист текущего файла Excel или ячейки:
- Откройте диалоговое окно для создания гиперссылки;
- В левой колонке диалогового окна под надписью “Связать с” выберите “Файлом, веб-страницей”;
- В диалоговом окне нажмите кнопку “Закладка…” и выберите лист создания ссылки. В поле “Введите адрес ячейки” укажите ячейку.
Для вставки гиперссылки, после нажатия на которую будет создан новый Excel-файл:
- Откройте диалоговое окно для создания гиперссылки;
- В левой колонке диалогового окна под надписью “Связать с” выберите “Новый документ”;
- В поле “Текст” укажите текст ссылки;
- В поле “Имя нового документа” укажите название нового Excel-файла;
- В поле “Путь” укажите место хранения, где будет сохранен новый файл;
- В поле “Когда вносить правку в новый документ” укажите настройку, когда следует приступить к редактированию нового файла после нажатия ссылки.
- Нажмите кнопку “ОК”
Для вставки гиперссылки, после нажатия на которую будет создан e-mail:
- Откройте диалоговое окно для создания гиперссылки;
- В левой колонке диалогового окна под надписью “Связать с” выберите “Электронная почта”;
- В поле “Текст” укажите текст ссылки;
- В поле “Адрес эл. почты” укажите E-mail адрес, куда будет отправлено письмо;
- В поле “Тема” укажите тему создаваемого письма;
- Нажмите кнопку “ОК”
Как редактировать гиперсcылку в Excel
Для редактирования уже созданной гиперссылки, кликните по ячейке с ссылкой правой клавишей мыши и в выпадающем меню выберите “Edit Hyperlink”.
В диалоговом окне внесите корректировки в ссылку.
По-умолчанию, все гиперссылки в Excel имеют традиционный формат в виде подчеркнутого текста синего цвета. Для того чтобы изменить формат гиперссылки:
- Перейдите на вкладку панели инструментов “Главная”, затем в раздел “Стили ячеек”:
- Кликните на “Гиперссылка” правой кнопкой мыши и выберите пункт “Изменить” для редактирования формата ссылки:
- Кликните на “Открывавшаяся гиперссылка” правой кнопкой мы и выберите пункт “Изменить” для редактирования формата ссылки;
- В диалоговом окне “Стили” нажмите кнопку “Формат”:
- диалоговом окне “Format Cells” перейдите на вкладки “Шрифт” и/или “Заливка” для настройки формата ссылок:
- Нажмите кнопку “ОК”.
Удаление гиперссылки осуществляется в два клика:
Источник
Как скопировать ссылку на текущий файл Excel
Начиная с версии Excel 2010 появилась возможность копировать ссылку на текущий файл в буфер обмена.
В зависимости от версии есть некоторые отличия, но в целом все аналогично: необходимо перейти на вкладку Файл и в меню сведения скопировать ссылку.
В целом удобно, но в версии 2016 получается довольно непривычный вид ссылки file:///C:UserszheltDesktopПример%20файла.xlsх
Копирование ссылки на файл с помощью надстройки
Многие пользуются Excel 2007, в которой по умолчанию отсутствует возможность скопировать ссылку. Выйти из положения в этом случае можно с помощью надстройки VBA-Excel.
Чтобы скопировать ссылку на текущий файл необходимо:
- Перейти на вкладку VBA-Excel, которая появится после установки
- В группе Работа с файлами выберите Текущий файл — Скопировать ссылку на файл
Как скопировать путь к файлу или папке
Открытие файлов для последующей работы с ними — самое рутинное действие на персональном компьютере. В графическом интерфейсе операционной системы такая операция выполняется максимально просто. Достаточно кликнуть 2 раза по иконке файла и он откроется в ассоциированной с этим типом файлов программе.
Но если файл нужно открыть из сторонней программы, то количество действий резко возрастает. Необходимо:
- В запущеной программе выбрать «Открыть файл»
- Пролистать через дерево папок до места, где находится нужный файл и только потом его открыть.
Наиболее типичный и простой случай — открытие файла из папки интернет-загрузок, путь к которой обычно такой:
C:UsersИмя пользователяDownloadsимя файла
Если же файл расположен по длинному пути, например:
C:UsersИмя пользователяМои файлыРаботаЗаказы2017имя файла
то долистать до файла придется уже в 5 кликов мыши.
Возможно ли ускорить эту операцию и не тратить лишнее время? Да, возможно. Достаточно заранее копировать путь к файлу в буфер обмена и сразу вставлять его в программу. Как это сделать в популярных файловых менеджерах описано ниже.
Как скопировать путь к файлу в Проводнике
Первый способ
Открываем Проводник, выбираем файл и во вкладке «Главная» нажимаем «Скопировать путь».
Второй способ
Нажав на SHIFT , кликаем правой кнопкой мыши. В выпадающем контекстном меню выбираем «Копировать как путь».
Все. Путь к файлу скопирован и теперь при открытии файла листать до него не придется, просто вставляем путь к файлу и нажимаем «Открыть». Например, так это делается в Блокноте.
Как скопировать путь к файлу в Total Commander
Первый способ
Выбираем файл и на панели инструментов нажимаем на соответствующую иконку «Купировать в буфер имена с путями».
Второй способ
В верхнем меню выбираем вкладку «Выделение», а затем «Копировать полные имена файлов».
Все, путь к файлу также скопирован.
Копирование пути папок в Проводнике и Total Commander происходит аналогичным образом, только выделяется/выбирается папка, а не файл. И соответственно, чтобы скопировать пути к нескольким файлам/папкам, необходимо выделить сразу несколько файлов (или папок).
Как в Excel отобразить полный путь файла книги
Если у вас много открытых файлов в Excel, вам, возможно, потребуется знать полный путь к активной книге. Как ни странно, Excel не предоставляет возможности напрямую получить эту информацию. В этом приеме описываются несколько методов, позволяющих определить путь к файлу активной книги.
Переход к представлению Backstage
Один из способов увидеть путь активной книги — выбрать команду Файл ► Сведения. Путь активной книги отображается в верхней части представления Backstage.
Использование формулы
Другой вариант заключается в том, чтобы ввести следующую формулу в ячейку: =ЯЧЕЙКА(«имя_файла») . Формула показывает путь книги, в том числе имя листа, содержащего формулу.
Добавление элемента управления на панель быстрого доступа
Элемент управления под названием Размещение документа недоступен на ленте, но вы можете добавить его на свою панель быстрого доступа (рис. 177.1). К сожалению, вы не можете изменить ширину элемента, но если щелкнете на отображаемом имени, то увидите весь путь.
Рис. 177.1. Элемент управления Размещение документа, добавленный на панель быстрого доступа, позволяет увидеть полный путь активной рабочей книги
Чтобы добавить этот элемент управления на панель быстрого доступа, выполните следующие действия.
- Щелкните правой кнопкой мыши на панели быстрого доступа и выберите Настройка панели быстрого доступа.
- В разделе Панель быстрого доступа диалогового окна Параметры Excel в раскрывающемся списке слева выберите пункт Команды не на ленте.
- Прокрутите список вниз и выберите Размещение документа.
- Нажмите кнопку Добавить, чтобы добавить выбранный элемент управления на панель быстрого доступа.
- Нажмите кнопку ОК для закрытия окна Параметры Excel.
Отображение панели свойств документа
Еще один способ просмотреть путь активной книги — открыть панель Свойства документа. Выберите Файл ► Сведения ► Свойства ► Показать область сведений о документе. Панель отображается над строкой формул. К сожалению, она занимает много места и не может быть перемещена или уменьшена.
Вы, возможно, захотите добавить элемент управления Свойства на панель быстрого доступа. Делайте это так, как описано в предыдущем разделе, только в данном случае выберите раздел Файл в шаге 2 и команду Свойства в шаге 3. Элемент управления Свойства будет включать/выключать отображение панели свойств документа, так что вы можете просто щелкнуть на нем один раз, чтобы увидеть путь книги, а затем щелкнуть еще раз, чтобы скрыть панель.
Использование макросов
Если вас интересует использование VBA-макросов, введите следующую процедуру в модуль VBA:
Sub ShowPath() MsgBox ActiveWorkbook.Path End Sub
Добавьте макрос ShowPath на панель быстрого доступа. Когда эта процедура выполняется, путь активной книги отображается в окне сообщения.

















































