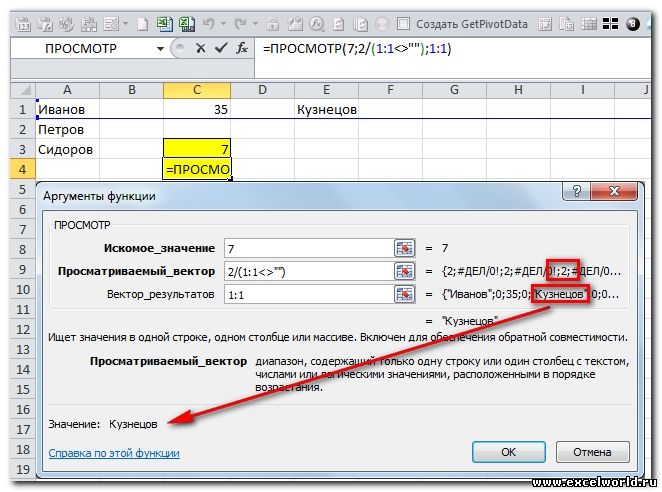Найдем номер строки последней заполненной ячейки в столбце и списке. По номеру строки найдем и само значение.
Рассмотрим диапазон значений, в который регулярно заносятся новые данные.
Диапазон без пропусков и начиная с первой строки
В случае, если в столбце значения вводятся, начиная с первой строки и без пропусков, то определить номер строки последней заполненной ячейки можно формулой:
=СЧЁТЗ(A:A))
Формула работает для числовых и текстовых диапазонов (см.
Файл примера
)
Значение из последней заполненной ячейки в столбце выведем с помощью функции
ИНДЕКС()
:
=ИНДЕКС(A:A;СЧЁТЗ(A:A))
Ссылки на целые столбцы и строки достаточно ресурсоемки и могут замедлить пересчет листа. Если есть уверенность, что при вводе значений пользователь не выйдет за границы определенного диапазона, то лучше указать ссылку на диапазон, а не на столбец. В этом случае формула будет выглядеть так:
=ИНДЕКС(A1:A20;СЧЁТЗ(A1:A20))
Диапазон без пропусков в любом месте листа
Если список, в который вводятся значения расположен в диапазоне
E8:E30
(т.е. не начинается с первой строки), то формулу для определения номера строки последней заполненной ячейки можно записать следующим образом:
=СЧЁТЗ(E9:E30)+СТРОКА(E8)
Формула
СТРОКА(E8)
возвращает номер строки заголовка списка. Значение из последней заполненной ячейки списка выведем с помощью функции
ИНДЕКС()
:
=ИНДЕКС(E9:E30;СЧЁТЗ(E9:E30))
Диапазон с пропусками (числа)
В случае
наличия пропусков
(пустых строк) в столбце, функция
СЧЕТЗ()
будет возвращать неправильный (уменьшенный) номер строки: оно и понятно, ведь эта функция подсчитывает только значения и не учитывает
пустые
ячейки.
Если диапазон заполняется
числовыми
значениями, то для определения номера строки последней заполненной ячейки можно использовать формулу
=ПОИСКПОЗ(1E+306;A:A;1)
. Пустые ячейки и текстовые значения игнорируются.
Так как в качестве просматриваемого массива указан целый столбец (
A:A
), то функция
ПОИСКПОЗ()
вернет номер последней заполненной строки. Функция
ПОИСКПОЗ()
(с третьим параметром =1) находит позицию наибольшего значения, которое меньше или равно значению первого аргумента (1E+306). Правда, для этого требуется, чтобы массив был
отсортирован
по возрастанию. Если он не отсортирован, то эта функция возвращает позицию последней заполненной строки столбца, т.е. то, что нам нужно.
Чтобы вернуть значение в последней заполненной ячейке списка, расположенного в диапазоне
A2:A20
, можно использовать формулу:
=ИНДЕКС(A2:A20;ПОИСКПОЗ(1E+306;A2:A20;1))
Диапазон с пропусками (текст)
В случае необходимости определения номера строки последнего
текстового
значения (также при наличии пропусков), формулу нужно переделать:
=ПОИСКПОЗ(«*»;$A:$A;-1)
Пустые ячейки, числа и текстовое значение
Пустой текст
(«») игнорируются.
Диапазон с пропусками (текст и числа)
Если столбец содержит и
текстовые и числовые значения
, то для определения номера строки последней заполненной ячейки можно предложить универсальное решение:
=МАКС(ЕСЛИОШИБКА(ПОИСКПОЗ(«*»;$A:$A;-1);0); ЕСЛИОШИБКА(ПОИСКПОЗ(1E+306;$A:$A;1);0))
Функция
ЕСЛИОШИБКА()
нужна для подавления ошибки возникающей, если столбец
A
содержит только текстовые или только числовые значения.
Другим универсальным решением является
формула массива
:
=МАКС(СТРОКА(A1:A20)*(A1:A20<>»»))
Или
=МАКС(СТРОКА(A1:A20)*НЕ(ЕПУСТО(A1:A20)))
После ввода
формулы массива
нужно нажать
CTRL + SHIFT + ENTER
. Предполагается, что значения вводятся в диапазон
A1:A20
. Лучше задать фиксированный диапазон для поиска, т.к. использование в
формулах массива
ссылок на целые строки или столбцы является достаточно ресурсоемкой задачей.
Значение из последней заполненной ячейки, в этом случае, выведем с помощью функции
ДВССЫЛ()
:
=ДВССЫЛ(«A»&МАКС(СТРОКА(A1:A20)*(A1:A20<>»»)))
Или
=ДВССЫЛ(«A»&МАКС(СТРОКА(A1:A20)*НЕ(ЕПУСТО(A1:A20))))
Как обычно, после ввода
формулы массива
нужно нажать
CTRL + SHIFT + ENTER
вместо
ENTER
.
СОВЕТ:
Как видно, наличие пропусков в диапазоне существенно усложняет подсчет. Поэтому имеет смысл при заполнении и проектировании таблиц придерживаться правил приведенных в статье
Советы по построению таблиц
.
Excel для Microsoft 365 Excel 2021 Excel 2019 Excel 2016 Excel 2013 Excel 2010 Excel 2007 Еще…Меньше
При этом в Excel сохраняется только часть каждого из них, которая содержит данные или форматирование. Пустые ячейки могут содержать форматирование, из-за котором последняя ячейка в строке или столбце выпадет за пределы диапазона ячеек, содержащих данные. В результате размер файла книги будет больше, чем требуется, и при печати книги на печать может потребоваться больше страниц.
Чтобы избежать этих проблем, можно найти последнюю ячейку с данными или форматированием на нем, а затем сбросить эту последнюю ячейку, сбросить все форматирование, которое может быть применено в пустых строках или столбцах между данными и последней ячейкой.
Поиск последней ячейки с данными или форматированием на нем
-
Чтобы найти последнюю ячейку с данными или форматированием, щелкните в любом месте на нем и нажмите CTRL+END.
Примечание: Чтобы выбрать последнюю ячейку в строке или столбце, нажмите клавишу END, а затем клавишу СТРЕЛКА ВПРАВО или СТРЕЛКА ВНИЗ.
Очистка всего форматирования между последней ячейкой и данными
-
Выполните одно из указанных ниже действий.
-
Чтобы выбрать все столбцы справа от последнего столбца с данными, щелкните первый заголовок столбца, нажмите и удерживайте нажатой кнопку CTRL, а затем щелкните заголовки столбцов, которые нужно выбрать.
Совет: Можно также щелкнуть первый заголовок столбца и нажать CTRL+SHIFT+END.
-
Чтобы выбрать все строки под последней строкой с данными, щелкните заголовок первой строки, нажмите и удерживайте нажатой кнопку CTRL, а затем щелкните заголовки строк, которые нужно выбрать.
Совет: Можно также щелкнуть заголовок первой строки и нажать CTRL+SHIFT+END.
-
-
На вкладке Главная в группе Редактирование щелкните стрелку рядом с кнопкой Очистить
и выберите очистить все.
-
Сохраните лист.
-
Закроем таблицу.
При повторном открыть книгу последняя ячейка данных должна быть последней ячейкой на этом сайте.
Дополнительные сведения
Вы всегда можете задать вопрос специалисту Excel Tech Community или попросить помощи в сообществе Answers community.
К началу страницы
Нужна дополнительная помощь?
- ячейки со сдвигом влево или вверх;
- строку;
- столбец.
Формат ячеек
Для запуска данного окна достаточно нажать одновременно на кнопки [knopka]Ctrl[/knopka]+[knopka]1[/knopka]. Результат будет следующим.
Создание таблицы
Данный инструмент очень интересен. Работает он следующим образом.
- Нажмите на горячие клавиши [knopka]Ctrl[/knopka]+[knopka]T[/knopka].
- Благодаря этому редактор сам определит, какие именно данные нужно выделить для будущей таблицы.
- Если вам этот диапазон не нравится, его можно заменить на что угодно.
- Кликните на кнопку «OK».
Вставка
Иногда в ячейках нужно указывать текущее время или дату. Намного удобнее сделать это горячими клавишами, чем писать вручную.
Для того чтобы вставить или редактировать примечание, нужно нажать на [knopka]SHIFT[/knopka]+[knopka]F2[/knopka].
Изменение формата
Как правило, в ячейках может содержаться любая информация. При этом одно и то же значение в разных форматах выглядит совсем иначе. Сделать это можно при помощи диалогового окна или специальных горячих клавиш. Для каждого формата используется своя уникальная комбинация:
- числа – [knopka]CTRL[/knopka]+[knopka]SHIFT[/knopka]+[knopka]~[/knopka];
- проценты – [knopka]CTRL[/knopka]+[knopka]SHIFT[/knopka]+[knopka]%[/knopka];
- время с индексами PM/AM – [knopka]CTRL[/knopka]+[knopka]SHIFT[/knopka]+[knopka]@[/knopka];
- дата с указанием года, месяца и дня – [knopka]CTRL[/knopka]+[knopka]SHIFT[/knopka]+[knopka]#[/knopka];
- числа с двумя знаками после запятой, знаком «-» для отрицательных величин и с разделителем разрядов – [knopka]CTRL[/knopka]+[knopka]SHIFT[/knopka]+[knopka]![/knopka];
- экспоненциальный вид чисел – [knopka]CTRL[/knopka]+[knopka]SHIFT[/knopka]+[knopka]^[/knopka];
- деньги – [knopka]CTRL[/knopka]+[knopka]SHIFT[/knopka]+[knopka]$[/knopka];
Если вы незнакомы с этими форматами, то ознакомиться с ними сможете в окне «Формат ячеек». Для этого достаточно нажать на [knopka]Ctrl[/knopka]+[knopka]1[/knopka].
Повторение/копирование формулы или данных
Как правило, в таблицах существуют столбцы, в которых содержится одна и та же формула либо все последующие значения увеличиваются на какую-то величину.
В нашем случае речь про столбец «Премия». Для того, чтобы повторить содержимое первой клетки, можно протянуть её при помощи курсора.
Выполнить то же самое можно и при помощи специальных кнопок. Делается это следующим образом.
Обратите внимание, что выделение распространяется и на первую ячейку, а не только на пустые клетки.
Условное форматирование и создание объектов по значениям таблицы
Настройка внешнего вида может происходить и без главного меню. Для этого достаточно сделать несколько простых операций.
- Кликните на любую ячейку в таблице.
- Нажмите на сочетание кнопок [knopka]Ctrl[/knopka]+[knopka]Q[/knopka].
- После этого произойдет автоматическое выделение всех ячеек и открытие следующего меню.
- Для перехода к возможным вариантам нужно нажать на кнопку [knopka]Tab[/knopka]. Затем снова перемещаться при помощи стрелок ([knopka]→[/knopka] и [knopka]←[/knopka]).
- При этом будет происходить предварительный просмотр выбранного макета.
Благодаря этому меню вы сможете поместить на экран следующие объекты:
Проверка орфографии
Для того чтобы запустить поиск ошибок в тексте, достаточно нажать на кнопку [knopka]F7[/knopka]. Сразу после этого вы увидите следующее диалоговое окно.
Если хотите, можете пропускать некоторые слова. А если уверены, что они пишутся правильно, то добавить их в словарь. Благодаря этому вы сможете найти все опечатки. Это очень удобный инструмент. Особенно, если у вас большое количество информации.
Мнение эксперта
Витальева Анжела, консультант по работе с офисными программами
Со всеми вопросами обращайтесь ко мне!
Задать вопрос эксперту
не начинается с первой строки , то формулу для определения номера строки последней заполненной ячейки можно записать следующим образом СЧЁТЗ E9 E30 СТРОКА E8. Если же вам нужны дополнительные объяснения, обращайтесь ко мне!
Используя правую кнопку мыши, можно воспользоваться настройками прогрессии. Например, сделать список рабочих дней до конца года. В перечне команд через правую кнопку есть еще Мгновенное заполнение. Эта функция появилась в Excel 2013. Используется для заполнения ячеек по образцу. Но об этом уже была статья, рекомендую ознакомиться. Также поможет сэкономить не один час работы.
Автозаполнение ячеек в Excel.
- Вначале следует сохранить текущую книгу при помощи сочетания клавиш [knopka]Ctrl[/knopka]+[knopka]S[/knopka].
- Закройте документ нажатием на [knopka]Ctrl[/knopka]+[knopka]W[/knopka].
- Если вы сделали всё правильно, то увидите пустое пространство.
Для прогнозирования подойдет линейный тренд. Расчет параметров уравнения можно осуществить с помощью функций Excel, но часто для наглядности используют диаграмму с настройками отображения линии тренда, уравнения и прогнозных значений.
Редактирование
С помощью горячих клавиш редактирования можно легко заполнить данными таблицу. Заполнить диапазон и редактировать ячейку можно, не отрываясь от работы с клавиатурой:
Форматирование данных с помощью горячих клавиш позволяет без вызова дополнительного меню настроить формат каждой ячейки для проведения дальнейших расчетов.
Мнение эксперта
Витальева Анжела, консультант по работе с офисными программами
Со всеми вопросами обращайтесь ко мне!
Задать вопрос эксперту
В Excel существуют разные типы гиперссылок, и вы можете ссылаться на существующий файл на вашем компьютере, веб-страницу или адрес электронной почты. Если же вам нужны дополнительные объяснения, обращайтесь ко мне!
Более быстрый способ использования команды «Перейти к» в Excel — это изучение правильных сочетаний клавиш для нее. Здесь есть два варианта, вы можете нажать F5 ключ или используйте Ctrl + G Сочетание клавиш, чтобы открыть окно Перейти.
Горячие клавиши Excel — Самые необходимые варианты
- Нажмите CTRL + F или меню поиска на панели инструментов;
- В открывшемся перейдите на вкладку поиска, если вам просто нужно найти объект или на вкладку «найти-заменить», если необходимо осуществить поиск в документе с последующей заменой найденных данных;
В ячейках Excel мы видим только результат вычислений. Сами же формулы можно увидеть в строке формул (по отдельности). Но иногда нам нужно одновременно просмотреть все функции в ячейках (например, чтобы их сравнить и т.п.).
| Комбинация | Описание | Excel 2003 и старше | Excel 2007 и 2010 |
| CTRL + N | Создание новой книги (полностью пустой) | Файл → Создать | |
| CTRL + S | Автоматическое сохранение документа | Файл → Сохранить | |
| CTRL + O | Вызывает диалоговое окно для открытия нового файла | Файл → Открыть |
Вы можете перемещаться по своей книге Excel и переходить с одного листа на другой, используя гиперссылки. В Excel существуют разные типы гиперссылок, и вы можете ссылаться на существующий файл на вашем компьютере, веб-страницу или адрес электронной почты.
Если вы хотите создать гиперссылку и использовать ее для перехода на другой лист, выполните следующие действия:
Позже вы можете удалить или изменить эту гиперссылку, чтобы изменить ее назначение или внешний вид.
Мнение эксперта
Витальева Анжела, консультант по работе с офисными программами
Со всеми вопросами обращайтесь ко мне!
Задать вопрос эксперту
В левой части окна с помощью переключателя задается направление построения последовательности вниз по строкам или вправо по столбцам. Если же вам нужны дополнительные объяснения, обращайтесь ко мне!
Чтобы получить прогноз в числовом выражении, нужно произвести расчет на основе полученного уравнения регрессии (либо напрямую обратиться к формулам Excel). Таким образом, получается довольно много действий, требующих при этом хорошего понимания.
Как обновить формулы в excel быстрой клавишей
- Чтобы переместить один лист вправо, нажмите и удерживайте Ctrlзатем нажмите вниз на страницу ключ.
- Чтобы продолжить движение вправо, нажмите вниз на страницу ключ снова
- Чтобы переместиться назад или на один лист влево, зажмите Ctrlзатем нажмите вверх на страницу ключ.
- Чтобы продолжить движение влево, нажмите вверх на страницу ключ снова
К сожалению, подобной возможности в этом редакторе нет (за исключением макросов). Если вы зайдете в настройки программы Word, то увидите, что в разделе «Настроить ленту» есть кнопка «Надстройка», при помощи которой вы сможете указывать свои комбинации.
Ввод данных
Быстрые сочетания клавиш для ввода данных сэкономят время, ведь нет необходимости постоянно переключатся между ячейками вручную и выделять текст.
| Комбинация | Описание | Excel 2003 и старше | Excel 2007 и 2010 |
| CTRL+Enter | Ввод во все ячейки, которые выделены | ||
| ALT+Enter | Перенос строчки | ||
| CTRL+; (или CTRL+SHIFT+4) | Вставка даты | ||
| CTRL+SHIFT+; | Вставка времени | ||
| ALT+↓ | Открытие выпадающего списка ячейки | Правой кнопкой мыши по ячейке → Выбрать из раскрывающегося списка |
Мнение эксперта
Витальева Анжела, консультант по работе с офисными программами
Со всеми вопросами обращайтесь ко мне!
Задать вопрос эксперту
Чтобы получить прогноз в числовом выражении, нужно произвести расчет на основе полученного уравнения регрессии либо напрямую обратиться к формулам Excel. Если же вам нужны дополнительные объяснения, обращайтесь ко мне!
Так вот прогноз по методу линейной регрессии можно сделать вообще без формул и без графиков, используя только автозаполнение ячеек в экселе. Для этого выделяем данные, по которым строится прогноз, протягиваем правой кнопкой мыши на нужное количество ячеек, соответствующее длине прогноза, и выбираем Линейное приближение. Получаем прогноз. Без шума, пыли, формул и диаграмм.
Как переключаться между листами в Excel — zanz
- Нажмите CTRL+F или меню поиска на панели инструментов;
- В открывшемся перейдите на вкладку поиска, если вам просто нужно найти объект или на вкладку «найти-заменить», если необходимо осуществить поиск в документе с последующей заменой найденных данных;
При этом добавляются несколько команд. Прогрессия позволяет использовать дополнительные операции автозаполнения (настройки см. выше). Правда, диапазон получается выделенным и длина последовательности будет ограничена последней ячейкой.
| Комбинация | Описание | Excel 2003 и старше | Excel 2007 и 2010 |
| CTRL+Enter | Ввод во все ячейки, которые выделены | ||
| ALT+Enter | Перенос строчки | ||
| CTRL+; (или CTRL+SHIFT+4) | Вставка даты | ||
| CTRL+SHIFT+; | Вставка времени | ||
| ALT+↓ | Открытие выпадающего списка ячейки | Правой кнопкой мыши по ячейке → Выбрать из раскрывающегося списка |
Автозаполнение чисел с помощью мыши
Автозаполнение в Excel удобнее делать мышкой, у которой есть правая и левая кнопка. Понадобятся обе.
Если выбрать Заполнить только форматы, будут продлены только форматы ячеек.
Сделать последовательность чисел можно еще быстрее. Во время протягивания ячейки, удерживаем кнопку Ctrl.
Этот трюк работает только с последовательностью чисел. В других ситуациях удерживание Ctrl приводит к копированию данных вместо автозаполнения.
Если при протягивании использовать правую кнопку мыши, то контекстное меню открывается сразу после отпускания кнопки.
При этом добавляются несколько команд. Прогрессия позволяет использовать дополнительные операции автозаполнения (настройки см. выше). Правда, диапазон получается выделенным и длина последовательности будет ограничена последней ячейкой.
Для прогнозирования подойдет линейный тренд. Расчет параметров уравнения можно осуществить с помощью функций Excel, но часто для наглядности используют диаграмму с настройками отображения линии тренда, уравнения и прогнозных значений.
Чтобы получить прогноз в числовом выражении, нужно произвести расчет на основе полученного уравнения регрессии (либо напрямую обратиться к формулам Excel). Таким образом, получается довольно много действий, требующих при этом хорошего понимания.
Так вот прогноз по методу линейной регрессии можно сделать вообще без формул и без графиков, используя только автозаполнение ячеек в экселе. Для этого выделяем данные, по которым строится прогноз, протягиваем правой кнопкой мыши на нужное количество ячеек, соответствующее длине прогноза, и выбираем Линейное приближение. Получаем прогноз. Без шума, пыли, формул и диаграмм.
Если данные имеют ускоряющийся рост (как счет на депозите), то можно использовать экспоненциальную модель. Вновь, чтобы не мучиться с вычислениями, можно воспользоваться автозаполнением, выбрав Экспоненциальное приближение.
Более быстрого способа прогнозирования, пожалуй, не придумаешь.
Мнение эксперта
Витальева Анжела, консультант по работе с офисными программами
Со всеми вопросами обращайтесь ко мне!
Задать вопрос эксперту
Например, это будет сэкономить время при навигации по Excelили делать такие рутинные задачи, как изменение высоты строки и ширины столбца в программе. Если же вам нужны дополнительные объяснения, обращайтесь ко мне!
Есть два ярлыка, которые вам нужно изучить здесь: Ctrl + PgDn (страницу вниз) для перехода к листу справа и Ctrl + PgUp (страница вверх) для перехода к листу слева. Или просто выполните следующие действия для переключения между листами в книге:
Горячие клавиши Excel: полный список комбинаций
Excel умолчанию пересчитывает все формулы во всех листах всех открытых книг после каждого введения данных. Если лист содержит сотни или тысячи формул автоматический пересчет начинает заметно замедлять процесс работы с программой. Рассмотрим, как можно настроить Excel для повышения его производительности и беспрепятственной работы.
Диапазон с пропусками (текст и числа)
Если столбец содержит и текстовые и числовые значения, то для определения номера строки последней заполненной ячейки можно предложить универсальное решение:
=МАКС(ЕСЛИОШИБКА(ПОИСКПОЗ(«*»;$A:$A;-1);0);
ЕСЛИОШИБКА(ПОИСКПОЗ(1E+306;$A:$A;1);0))
Функция ЕСЛИОШИБКА() нужна для подавления ошибки возникающей, если столбец A содержит только текстовые или только числовые значения.
Другим универсальным решением является формула массива:
=МАКС(СТРОКА(A1:A20)*(A1:A20«»))
Значение из последней заполненной ячейки, в этом случае, выведем с помощью функции ДВССЫЛ() :
=ДВССЫЛ(«A»&МАКС(СТРОКА(A1:A20)*(A1:A20«»)))
СОВЕТ:
Как видно, наличие пропусков в диапазоне существенно усложняет подсчет. Поэтому имеет смысл при заполнении и проектировании таблиц придерживаться правил приведенных в статье Советы по построению таблиц.
Excel последнее значение в строке.
Ctrl+PgDn и Ctrl+PgUp перемещение между листами Excel. Сочетание скорее для правой руки. Владельцы «многостраничных книг» его оценят по достоинству. Ведь очень многие не знают — как переключаться между листами в Excel.
Мнение эксперта
Витальева Анжела, консультант по работе с офисными программами
Со всеми вопросами обращайтесь ко мне!
Задать вопрос эксперту
Как правило, в таблицах существуют столбцы, в которых содержится одна и та же формула либо все последующие значения увеличиваются на какую-то величину. Если же вам нужны дополнительные объяснения, обращайтесь ко мне!
Если диапазон заполняется числовыми значениями, то для определения номера строки последней заполненной ячейки можно использовать формулу =ПОИСКПОЗ(1E+306;A:A;1) . Пустые ячейки и текстовые значения игнорируются.
Диапазон без пропусков и начиная с первой строки
Как только вы начнете использовать функцию «Перейти», вы увидите, что она также сохраняет все ваши предыдущие поиски в этом маленьком окне. Таким образом, вы можете найти список всех ваших предыдущих ссылок на ячейки в верхнем поле над Ссылка линия. Полезная функция, если вы обнаружите, что прыгаете назад и вперед между конкретными областями вашего документа Excel.
Хитрости »
1 Май 2011 43449 просмотров
Как получить последннюю заполненную ячейку формулой?
Очень часто при работе с большими таблицами возникает вопрос: как узнать последнюю заполненную ячейку в столбце? Обычно это необходимо для того, чтобы суммировать или вычислять среднее только в пределах заданной таблицы, без учета пустых строк, т.к. в случае с вычислением среднего пустые строки могут повлиять на расчеты. Так же определить последнюю ячейку формулой бывает необходимо, если в отдельную ячейку в начале таблицы надо выводить последнее записанное в таблицу значение.
По сути способов узнать последнюю заполненную ячейку формулами не так много. Я в этой статье покажу два варианта: в первом формула проще для понимания, но менее универсальна в использовании — она требует точно знать данные какого типа хранятся в столбце: числа или текст, т.к. ориентируется исключительно на тип данных. Вторая формула более универсальна, но может дольше работать.
Формула ниже по сути будет отбирать только числа и вернет номер самой нижней строки, в которой расположено любое число, даже если это нуль:
=ПОИСКПОЗ(3E+307;A1:A100)
=MATCH(3E+307,A1:A100)
А эта формула вернет номер строки с последней ячейкой, в которой записан любой текст
=ПОИСКПОЗ(«яяя»;A1:A100)
=MATCH(«яяя»,A1:A100)
Принцип работы этих формул основан на последнем аргументе функции ПОИСКПОЗ(MATCH) — интервальный просмотр(подробнее про этот аргумент можно узнать из этой статьи — ВПР и интервальный просмотр(range_lookup)). Если его не указывать, то принимается значения по умолчанию для этого аргумента. По умолчанию он равен 1, что означает искать наибольшее значение, которое меньше или равно искомому. Для «правильной» работы с этим параметром справка Excel рекомендует отсортировать по возрастанию массив значений, в которых осуществляется поиск искомого значения. Но в нашем случае сортировка как раз не нужна. Происходит следующее: в случае с числом мы задает максимально возможное число(3E+307), которого заведомо в искомых значениях быть не может. ПОИСКПОЗ сверяет каждое значение с этим числом. Определяет, что значение в массиве меньше искомого(но не равно ему!) и запоминает его позицию. Но т.к. ПОИСКПОЗ стремится найти самый подходящий вариант — то просматривает значения дальше, предполагая, что массив отсортирован по возрастанию и дальше пойдут значения ЕЩЕ БОЛЬШЕ предыдущего и там возможно есть значение, равное искомому. Но наш массив не отсортирован и значения там расположены абы как. Да и значения там все меньше указанного. В результате ПОИСКПОЗ доходит до последнего числа в указанном массиве и возвращает именно его позицию, т.к. дальше искать нечего и ПОИСКПОЗ считает, что это максимально подходящее число. Опять же потому, что считает, что значения у нас отсортированы.
Тоже самое и с текстом, только тут мы задаем текст «яяя», который в бинарной сетке будет в самом низу, т.к. буква «я» имеет самый большой числовой код. А три этих буквы подряд дают по сути «самый большой текст».
Но чаще всего как раз заранее неизвестно, какие именно данные будут в ячейках: текстовые или числовые. Т.е. по факту в столбце могут быть абсолютно любые данные. В таких случаях можно применить один из следующих вариантов формулы:
- =МАКС(ПОИСКПОЗ({«яяя»;3E+307};A1:A100))
=MAX(MATCH({«яяя»,3E+307},A1:A100)) - =ПРОСМОТР(2;1/(A1:A100<>»»);СТРОКА(A1:A100))
=LOOKUP(2,1/(A1:A100<>»»),ROW(A1:A100))
Первая формула вводится как формула массива(ввод формулы в ячейку завершается нажатием не просто Enter, а сочетанием клавиш Ctrl+Shift+Enter). Но есть и еще один недостаток: если в столбце нет какого-либо типа данных — формула вернет #Н/Д. Обхитрить можно, если захватить в расчет заголовок, в котором будет текст или число, в зависимости от того, какие данные предположительно могут отсутствовать. Или сделать двойной заголовок — в одном число, в другом текст. Основной принцип работы ПОИСКПОЗ в данном случае описан выше. Могу лишь добавить, что ввод её как формулу массива заставляет формулу искать как позицию самого дальнего числа, так и позицию самого дальнего текста. А функция МАКС(MAX) отбирает из найденных двух позиций максимальное значение.
Вторая формула вводится в ячейку обычным методом и вроде как не имеет никаких подводных камней. Кроме одного: не стоит указывать в качестве диапазона ВЕСЬ СТОЛБЕЦ с данными — формула может очень долго пересчитываться. Особенно это сказывается в файлах версии 2007 Excel, где строк больше миллиона. Предыдущие формулы лишены этого недостатка. Хотя я в любом случае советовал бы указывать явно диапазон «с запасом».
Принцип её работы похож на ПОИСКПОЗ с небольшими дополнениями:
- A1:A100<>»» — здесь идет сравнение каждого значения в указанном диапазоне и если ячейка не пустая — возвращается ИСТИНА(TRUE).
- 1/(A1:A100<>»») — здесь единица делится на полученные значения ИСТИНА(TRUE). Звучит как бред, но. Для Excel ИСТИНА это 1, а ЛОЖЬ — 0. Таким образом мы получаем массив значений 1 и #ДЕЛ/0(#DIV/0). Т.е. максимальное число в массиве у нас — 1. А принцип работы функции ПРОСМОТР(LOOKUP) очень похож на ПОИСКПОЗ, только она всегда стремиться найти наибольшее подходящее значение, меньшее или равное искомому. А в качестве искомого мы задаем 2, т.е. оно заведомо больше любого значения в массиве для поиска: =ПРОСМОТР(2;1/(A1:A100<>»»)
Таким образом ПРОСМОТР всегда будет нам возвращать позицию последней заполненной ячейки. Последний аргумент функции ПРОСМОТР — массив, равный по размеру просматриваемому(A1:A100), из которого будет возвращено значение. Мы задаем в качестве этого массива значений для возврата массив номеров строк: СТРОКА(A1:A100). Т.е. если в массиве A1:A100 последнее значение будет в ячейке A9, то ПРОСМОТР вернет значение для СТРОКА(A9).
Как видно, недостатки есть в любой из приведенных формул, так что выбор в любом случае за Вами и зависеть он будет напрямую от поставленной задачи.
Вот один из примеров, как можно применить определение последней ячейки в реальных формулах. Например, вычисление среднего значения:
=СРЗНАЧ(A2:ИНДЕКС(A1:A100;ПОИСКПОЗ(9E+307;A1:A100)))
Числовые данные начинаются с ячейки
A2
. В A1 заголовок, а где заканчиваются данные неизвестно — они постоянно изменяются: удаляются, дополняются.
В данном случае мы первой ячейкой указываем
A2
— начало числовых данных. А вот далее уже идет вычисление последней ячейки:
ПОИСКПОЗ(9E+307;A1:A100)
В данном случае можно применить поиск последней ячейки именно с числом, т.к. СРЗНАЧ(AVERAGE) в любом случае игнорирует текст и лишние ячейки нам ни к чему. ПОИСКПОЗ(MATCH) возвращает номер последней ячейки в диапазоне
A1:A100
. Но чтобы получить именно ссылку на эту ячейку, а не просто её строку мы используем ИНДЕКС(INDEX):
ИНДЕКС(A1:A100;ПОИСКПОЗ(9E+307;A1:A100))
Т.е. по шагам формулу можно представить так:
=СРЗНАЧ(A2:ИНДЕКС(A1:A100;ПОИСКПОЗ(9E+307;A1:A100))) =>
=СРЗНАЧ(A2:ИНДЕКС(A1:A100;9)) =>
=СРЗНАЧ(A2:A9) =>
4,5
В приложенном к теме примере записаны все приведенные формулы, а так же пара примеров того, как эти формулы можно использовать в других формулах для определения конца диапазона.
Скачать пример

Также см.:
Как определить последнюю ячейку на листе через VBA?
Что такое формула массива
Статья помогла? Поделись ссылкой с друзьями!
Видеоуроки
Поиск по меткам
Access
apple watch
Multex
Power Query и Power BI
VBA управление кодами
Бесплатные надстройки
Дата и время
Записки
ИП
Надстройки
Печать
Политика Конфиденциальности
Почта
Программы
Работа с приложениями
Разработка приложений
Росстат
Тренинги и вебинары
Финансовые
Форматирование
Функции Excel
акции MulTEx
ссылки
статистика
Mila_1
Пользователь
Сообщений: 7
Регистрация: 08.02.2013
#1
08.02.2013 13:00:28
На одном листе есть вертикальный список, в котором, скажем, пока три значения. В ячейке на другом листе должно указываться последнее значение. Если в список будет добавлено четвертое значение, то отображаться в ячейке должно уже оно и т.д.
Подскажите, пожалуйста, формулу.
Изменено: Mila_1 — 08.02.2013 13:03:41
Поиск последней заполненной ячейки строки/столбца и возврат её значения
|
Если Вам необходимо в таблицах, которые имеют неодинаковое количество ячеек в строках и/или столбцах, например таких: находить последние заполненные ячейки и извлекать из них значения, то в Excel Вы, к сожалению, не найдёте функции типа ВЕРНУТЬ.ПОСЛЕДНЮЮ.ЯЧЕЙКУ() Вот как это сделать имеющейся в стандартном наборе функций функцией ПРОСМОТР(). 1. Для текстовых значений: Code =ПРОСМОТР(«яяя»;A:A) В английской версии: Как это работает: Функция ПРОСМОТР() ищет сверху вниз в указанном столбце текст «яяя» и не найдя его, останавливается на последней ячейке в которой есть хоть какой-то текст. Так как мы не указали третий аргумент этой функции «Вектор_результатов», то функция возвращает значение из второго аргумента «Вектор_просмотра». Пояснение: Почему именно «яяя«? Во-первых, потому что функция сравнивает при поиске текст посимвольно, а символ «я» в русском языке последний и все предыдущие при сравнении отбрасываются, во-вторых, потому что в русском языке нет такого слова. Примечание: Вообще-то достаточно использовать и «яя«, но тогда возникает мизерная возможность попасть на таблицу, в которой будет такое слово. Так называются город и река в Кемеровской области. В детстве я был в этом городе и даже купался в этой реке 2. Для числовых значений: Code =ПРОСМОТР(9E+307;1:1) В английской версии: Как это работает: Функция ПРОСМОТР() ищет слева направо в указанной строке число «9E+307» и не найдя его, останавливается на последней ячейке в которой есть хоть какое-то число. Так как мы не указали третий аргумент этой функции «Вектор_результатов», то функция возвращает значение из второго аргумента «Вектор_просмотра». Пояснение: Почему именно «9E+307«? Потому что это максимально возможное число в Excel. Поэтому функция найти его может только в каком-то невероятном случае, в реальной жизни пользователь такими числами просто не оперирует. 3. Для смешанных (текстово-числовых) значений: Code =ПРОСМОТР(1;1/(A:A<>»»);A:A) В английской версии: Code =LOOKUP(1;1/(A:A<>»»);A:A) Как это работает: Функция ПРОСМОТР() ищет слева направо в указанной строке число «1» и найдя его, останавливается на последней ячейке в которой есть это число. Так как мы указали третий аргумент этой функции «Вектор_результатов», то функция возвращает значение из него, соответствующее позиции последнего вхождения искомого в просматриваемый массив. Пояснение: Почему именно «1«? Да просто так |
Категория: Приёмы работы с формулами | Добавил: Serge_007 (14.01.2012) |
| Просмотров: 95843 | Комментарии: 36 | Теги: последняя ячейка, Поиск, вернуть значение, найти последнюю ячейку, последняя заполненная ячейка, формулы эксель, формулы Excel | Рейтинг: 4.5/12 |
| Всего комментариев: 36 | 1 2 » |
|
Порядок вывода комментариев: +1 1 I’m not easily ipmresesd but you’ve done it with that posting. +2
0 3 Спасибо БОЛЬШОЕ, ОООЧЕНЬ помогло! Как раз то, что искала и так быстро! 7
Огромное СПАСИБО. Без Вас бы не справился 8 от себя тоже добавлю СПАСИБИЩЕ не только за формулу, но и за пояснение 9 А как решить проблему когда в последней ячейке оказалось число <0? В этом случае результатом становится пустая ячейка.
11
Serge 007, на форуме http://www.cyberforum.ru/ms-excel/thread388235.html, вы сказали, что «Функция ПРОСМОТР ищет максимально возможное число в Excel (9E+307) в массиве чисел A2:A10 сверху вниз и останавливается на последнем найденном числе больше 0»
Подскажите, пожалуйста, если надо выбрать ячейку с датой, то какую комбинацию надо ввести в искомое значение. Пересмотрела много всего, не подходит, выдает #Н/Д. Спасибо. 16
Спасибо, прикрутил «поискпоз» к Вашему методу, но если последние значения повторяются — выдает номер строки только первого вхождения (из последних повторов). Следовательно, Ваш метод нашел значение, но не последнее; и если его использовать в комбинации с другими функциями — ошибки неизбежны.
А метод Формуляра действительно возвращает НОМЕР последней заполненной СТРОКИ, но не ЗНАЧЕНИЕ Читайте статью внимательнее 18 может быть, что «поискпоз» сбил с толку. хотя надо проверить («смещ» например). в любом случае, спасибо! 19 и кстати, (а может и нет), цветной код трудночитаем
Добрый день, формула =ПРОСМОТР(9E+307;1:1) прекрасна работала, но решил внести небольшие изменения, в обрабатываемых ячейках поместил не числа, а формулы (суммы из других строк) и все остановилось, вместо чисел стал возвращаться 0. Подскажите как быть, очень хорошо начались решаться проблемы и вот опять стопор.
возвращает ноль, значит последнее значение в указанном диапазоне равно нулю. Так что, с точки зрения логики формулы, всё работает правильно. Если я правильно понял Вашу задачу, то Вам подойдет такая формула: Код =ПРОСМОТР(1;1:1/1:1;1:1) Спасибо. То что нужно. Эта формула вписывает последнюю запись в строке. В столбце (сверху ячейки — в шапке) я записываю дату. И очень нужно еще и вписать дату, когда была сделана эта последняя запись. Как пример: (20_03_2014 Договорились созвониться в мае) Если это реально, будет вообще космос! Спасибо функции =ИНДЕКС(1:1;СЧЁТЗ(1:1)) не надо максимального числа, но и ваша функция =ПРОСМОТР(9E+307;1:1) работает. Спасибо |
|
| 1-25 26-36 | |
Добавлять комментарии могут только зарегистрированные пользователи.
[
Регистрация
|
Вход
]
Как выбрать последнюю ячейку с данными в строке / столбце в Excel?
В Excel вы можете использовать горячие клавиши — Ctrl + End, чтобы перейти к последней использованной ячейке активного листа. Но теперь, если вы хотите выбрать последнюю ячейку с данными в указанной строке или столбце, нет прямых методов, которые могут решить эту проблему. Из этого туториала Вы узнаете, как быстро выбрать последнюю ячейку с данными в определенной строке или столбце в Excel.
Выберите последнюю ячейку с данными в столбце с VBA
Выберите последнюю ячейку с данными в последнем столбце/строке с помощью Kutools for Excel
 Выберите последнюю ячейку с данными в столбце / строке с VBA
Выберите последнюю ячейку с данными в столбце / строке с VBA
В Excel нет других методов, которые помогут вам выбрать последнюю ячейку с данными в строке или столбце, кроме кода VBA. Но с помощью приведенного ниже VBA вы можете указать только расположение последней ячейки в столбце.
1. Нажмите Alt + F11 ключи для открытия Microsoft Visual Basic для приложений окно.
2. Нажмите Вставить > Модули, затем скопируйте и вставьте ниже кода VBA во всплывающий Модули окно.
VBA: выберите последнюю ячейку с данными в определенном столбце.
Sub LastRowInOneColumn()
'Updateby20150305
Dim xLastRow As Long
With Application.ActiveSheet
xLastRow = .Cells(.Rows.Count, "A").End(xlUp).Row
End With
MsgBox xLastRow
End SubВнимание: A в коде означает, что он найдет последнюю ячейку с данными в столбце A, и вы можете изменить ее в зависимости от ваших потребностей.
3. Нажмите Run или F5 ключа для запуска VBA, затем появилось диалоговое окно, в котором сообщалось, где находится последняя ячейка столбца.
 Выберите последнюю ячейку с данными в последнем столбце/строке с помощью Kutools for Excel
Выберите последнюю ячейку с данными в последнем столбце/строке с помощью Kutools for Excel
Если вы установили Kutools for Excel на вашем компьютере есть функция под названием Выбрать последние ячейки, он может выбрать последнюю ячейку с данными в последнем столбце или строке.
После бесплатная установка Kutools for Excel, пожалуйста, сделайте следующее:
Включите рабочий лист, на котором вы хотите выбрать последнюю ячейку с данными, и нажмите Кутулс > Выберите > Выбрать последние ячейки. Смотрите скриншот:
Если вы хотите выбрать последнюю ячейку с данными в последней строке, вы можете применить Выбрать последние ячейки > Последняя строка. Смотрите скриншоты:
Выберите последнюю ячейку с данными в последнем столбце, нажмите Выбрать последние ячейки > Последний столбец. Смотрите скриншоты:
Щелкните здесь для получения дополнительной информации о Select Last Cells.
Лучшие инструменты для работы в офисе
Kutools for Excel Решит большинство ваших проблем и повысит вашу производительность на 80%
- Снова использовать: Быстро вставить сложные формулы, диаграммы и все, что вы использовали раньше; Зашифровать ячейки с паролем; Создать список рассылки и отправлять электронные письма …
- Бар Супер Формулы (легко редактировать несколько строк текста и формул); Макет для чтения (легко читать и редактировать большое количество ячеек); Вставить в отфильтрованный диапазон…
- Объединить ячейки / строки / столбцы без потери данных; Разделить содержимое ячеек; Объединить повторяющиеся строки / столбцы… Предотвращение дублирования ячеек; Сравнить диапазоны…
- Выберите Дубликат или Уникальный Ряды; Выбрать пустые строки (все ячейки пустые); Супер находка и нечеткая находка во многих рабочих тетрадях; Случайный выбор …
- Точная копия Несколько ячеек без изменения ссылки на формулу; Автоматическое создание ссылок на несколько листов; Вставить пули, Флажки и многое другое …
- Извлечь текст, Добавить текст, Удалить по позиции, Удалить пробел; Создание и печать промежуточных итогов по страницам; Преобразование содержимого ячеек в комментарии…
- Суперфильтр (сохранять и применять схемы фильтров к другим листам); Расширенная сортировка по месяцам / неделям / дням, периодичности и др .; Специальный фильтр жирным, курсивом …
- Комбинируйте книги и рабочие листы; Объединить таблицы на основе ключевых столбцов; Разделить данные на несколько листов; Пакетное преобразование xls, xlsx и PDF…
- Более 300 мощных функций. Поддерживает Office/Excel 2007-2021 и 365. Поддерживает все языки. Простое развертывание на вашем предприятии или в организации. Полнофункциональная 30-дневная бесплатная пробная версия. 60-дневная гарантия возврата денег.
Вкладка Office: интерфейс с вкладками в Office и упрощение работы
- Включение редактирования и чтения с вкладками в Word, Excel, PowerPoint, Издатель, доступ, Visio и проект.
- Открывайте и создавайте несколько документов на новых вкладках одного окна, а не в новых окнах.
- Повышает вашу продуктивность на 50% и сокращает количество щелчков мышью на сотни каждый день!
Комментарии (0)
Оценок пока нет. Оцените первым!
Если вы часто обновляете рабочий лист, записывая новые данные в столбцы, вам пригодится способ, позволяющий ссылаться на последнее значение в том или ином столбце (обычно именно это значение меняется чаще всего). [1] Например (рис. 1), на листе отслеживается размер трех фондов в столбцах B:D. Обратите внимание: обновление информации происходит не в одно и то же время. Цель — получить сумму самых последних данных по каждому из фондов. Эти значения вычисляются в диапазоне G4:G6.
Рис. 1. Формула для возвращения последней непустой ячейки в столбцах B:D на основе подсчета ячеек
Скачать заметку в формате Word или pdf, примеры в формате Excel
В этих формулах используется функция СЧЁТЗ, подсчитывающая количество непустых ячеек в столбце С. Это значение используется как второй аргумент функции ИНДЕКС. Например, в столбце В последнее значение находится в строке 7, а функция ИНДЕКС возвращает седьмое значение из этого столбца.
Приведенные выше формулы работают в большинстве случаев, но не всегда. Если в столбце разбросано несколько пустых ячеек, то определение последней непустой ячейки оказывается более сложной задачей, так как функция СЧЁТЗ не считает пустые ячейки.
Метод с формулой массива. Следующая формула массива возвращает содержимое последней непустой ячейки строк столбца В, даже если в этом столбце есть пустые ячейки (рис. 2): {=ИНДЕКС(B:B;МАКС(СТРОКА(B:B)*(B:B<>"")))}. Для ввода формулы массива нажмите Ctrl+Shift+Enter, а не просто Enter.
Рис. 2. Формула массива справится с пустыми значениями в диапазоне
В том виде, в каком эта формула приведена выше, вы не сможете использовать ее в том же столбце, в котором она записана. При попытке сделать это возникнет циклическая ссылка. Чтобы использовать формулу в ячейке В1, измените ссылки так, чтобы они начинались со строки 2, а не охватывали целый столбец. Например, для возврата последней непустой ячейки в диапазоне В2:В1000 используйте запись В2:В1000.
Следующая формула массива напоминает предыдущую, но возвращает последнюю непустую ячейку в строке (в данном случае в строке 2): {=ИНДЕКС(2:2;МАКС(СТОЛБЕЦ(2:2)*(2:2<>"")))}.
Метод с применением обычной формулы (не формулой массива). Данная формула возвращает последнюю непустую ячейку в столбце В: =ПРОСМОТР(2;1/(B:B<>"");B:B). Эта формула игнорирует ячейки с ошибками, поэтому, если в последней непустой ячейке содержится ошибка (например, #ДЕЛ/0!), формула возвратит последнюю непустую ячейку, не содержащую ошибку.
Аналогично, следующая формула возвращает последнюю непустую ячейку из строки 2, не содержащую ошибок: =ПРОСМОТР(2;1/(2:2<>"");2:2).
[1] По материалам книги Джон Уокенбах. Excel 2013. Трюки и советы. — СПб.: Питер, 2014. — С. 133, 134.




 и выберите очистить все.
и выберите очистить все.