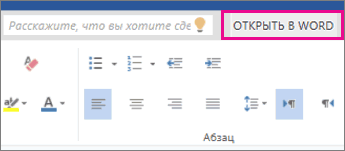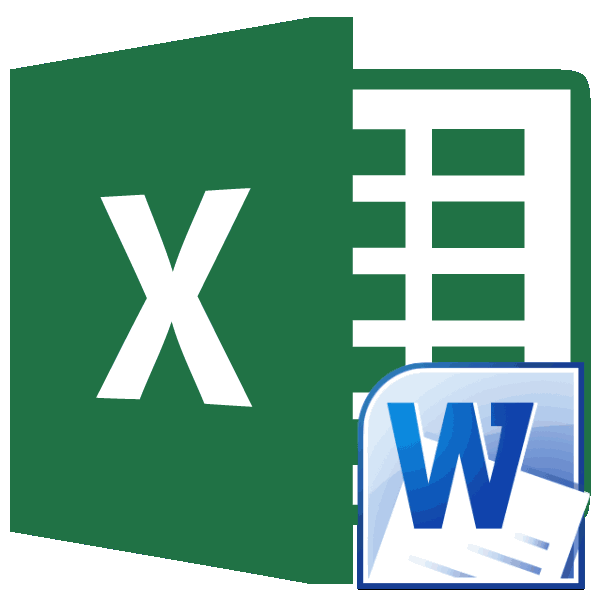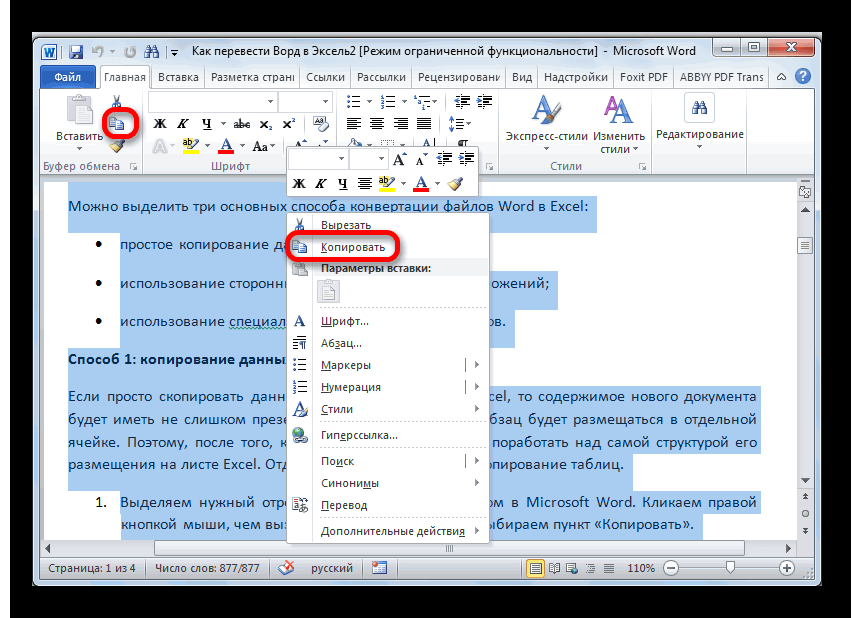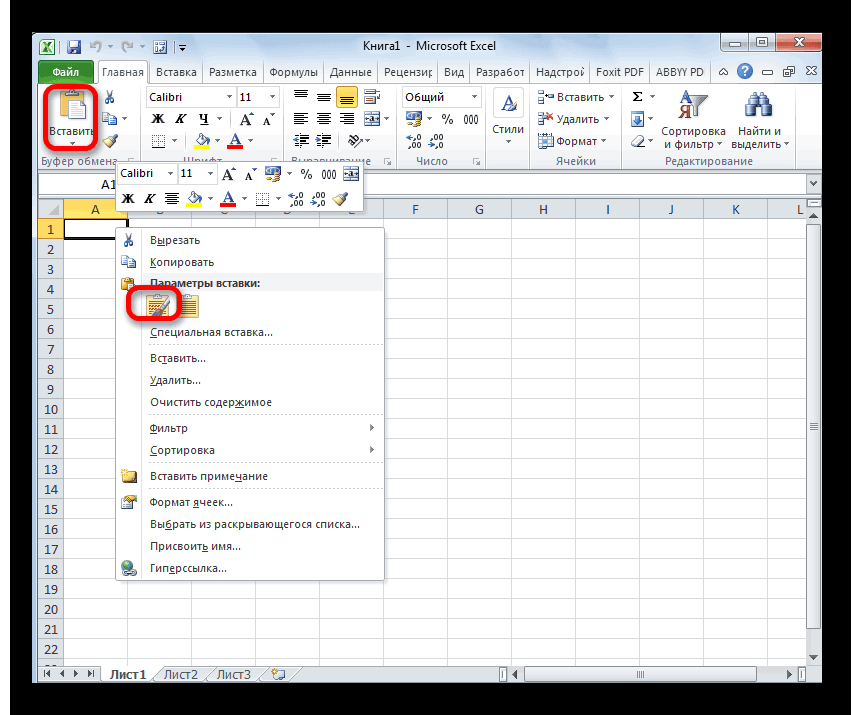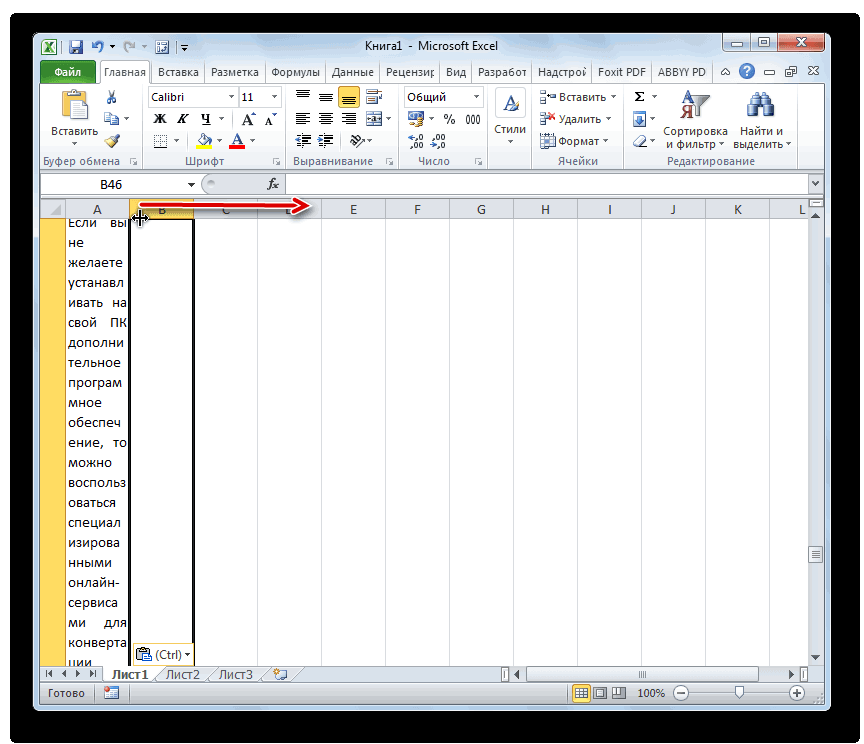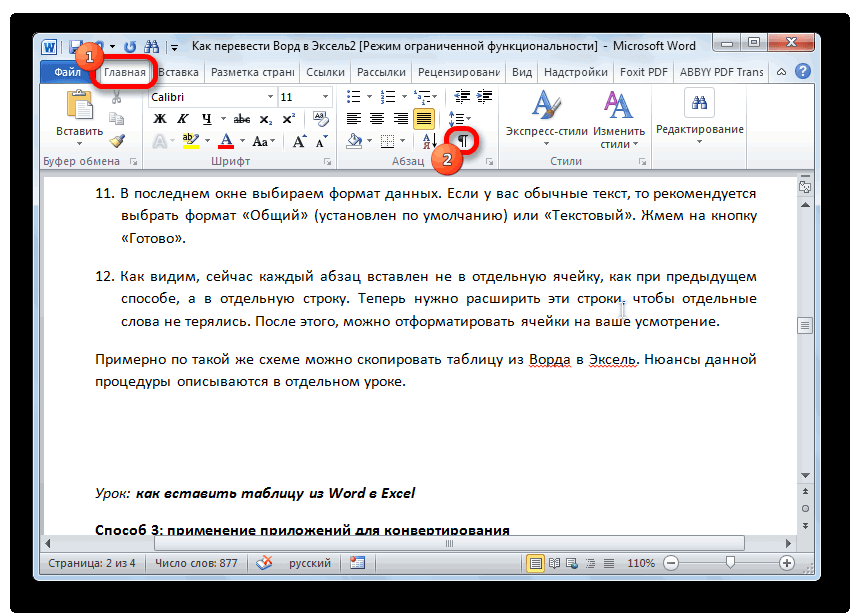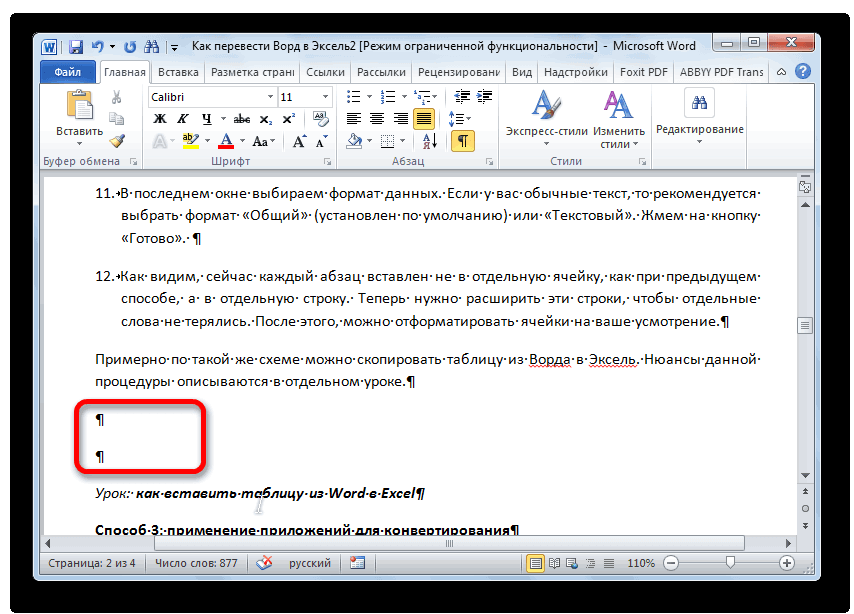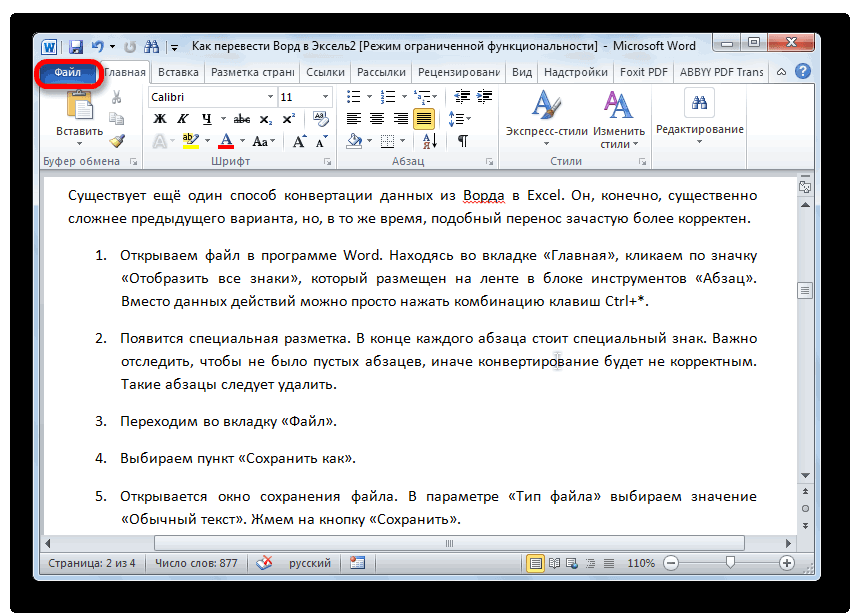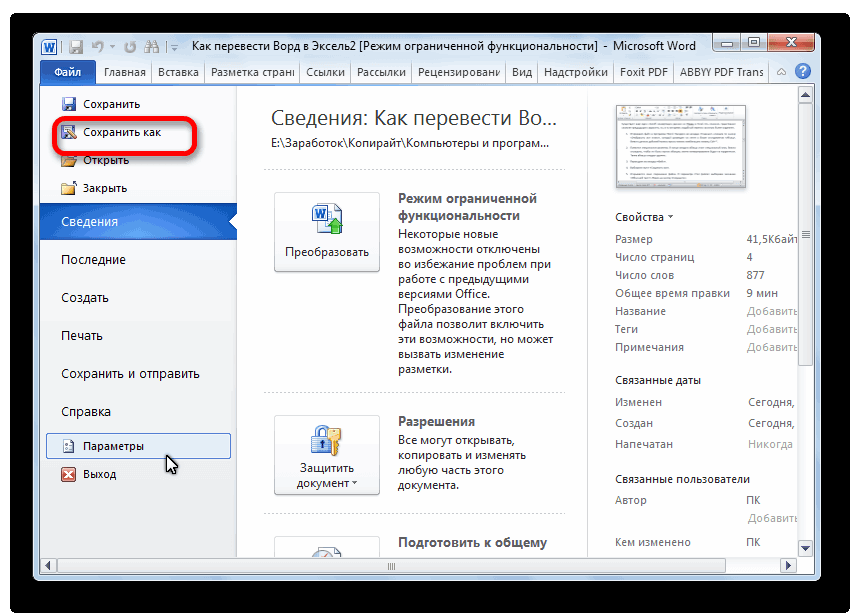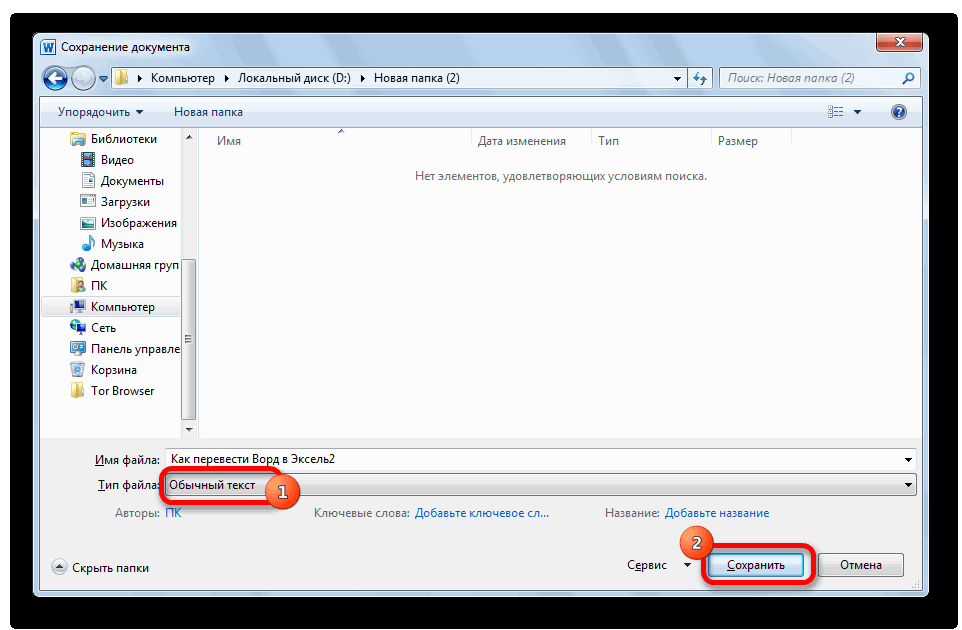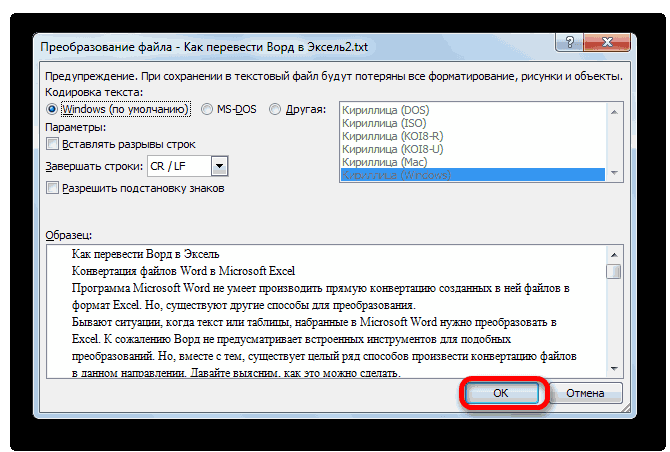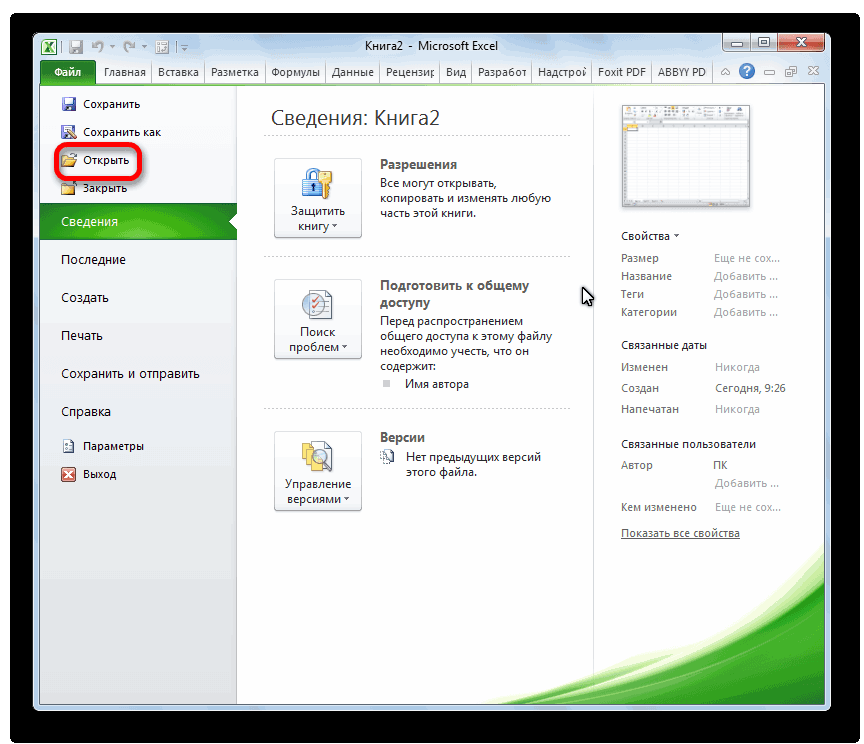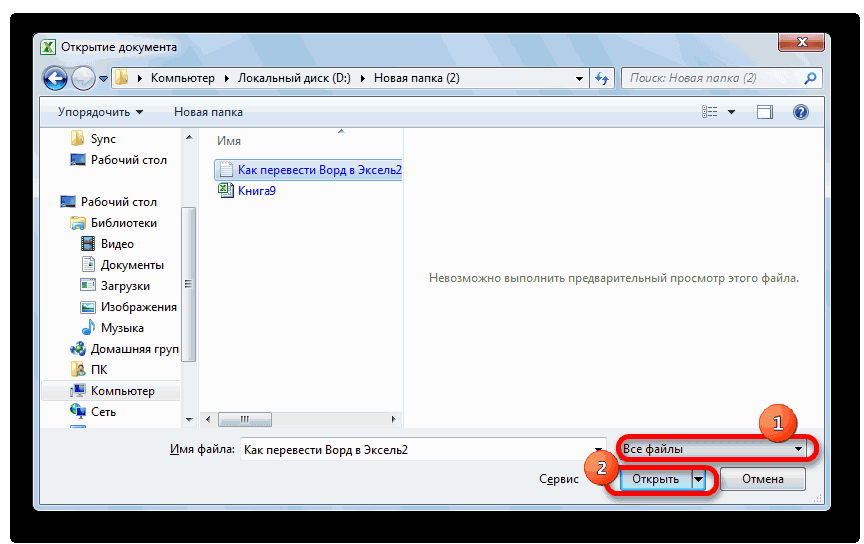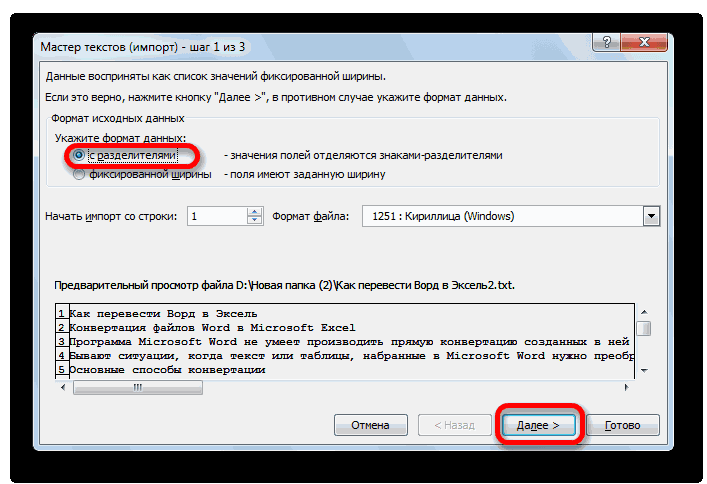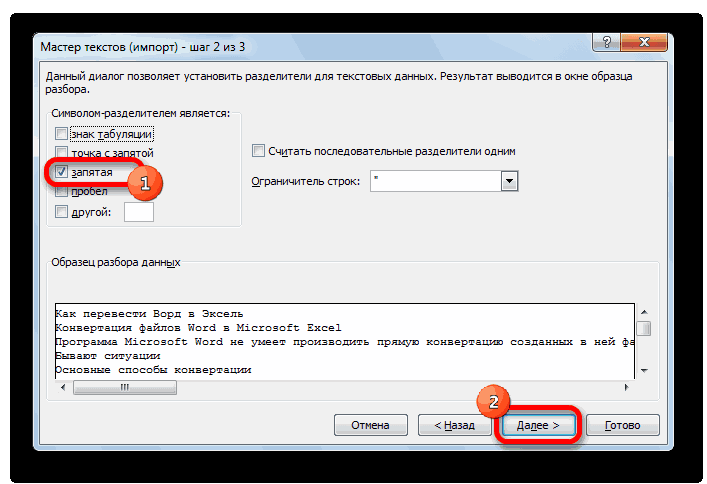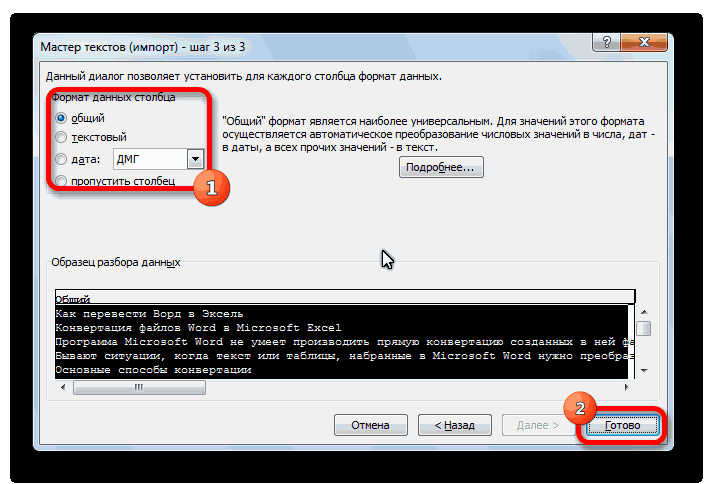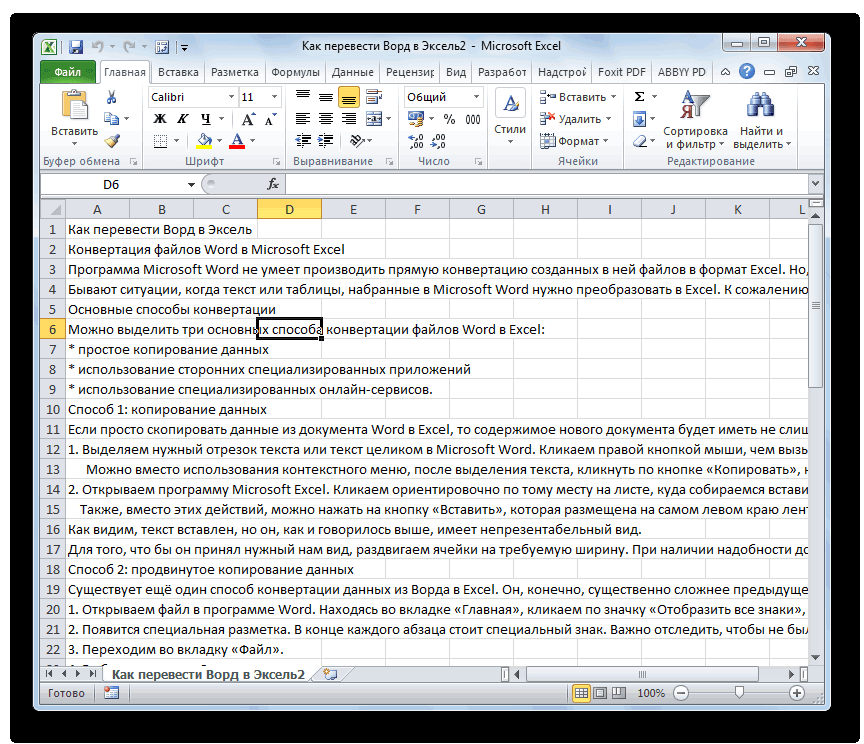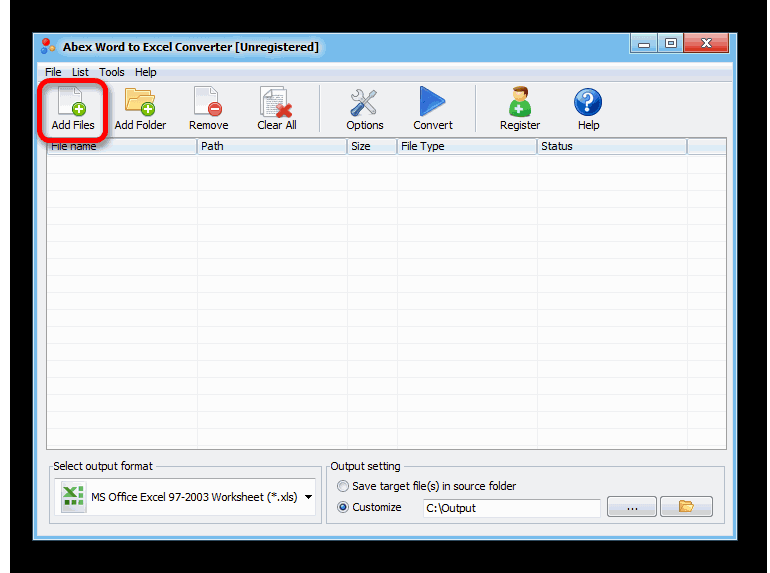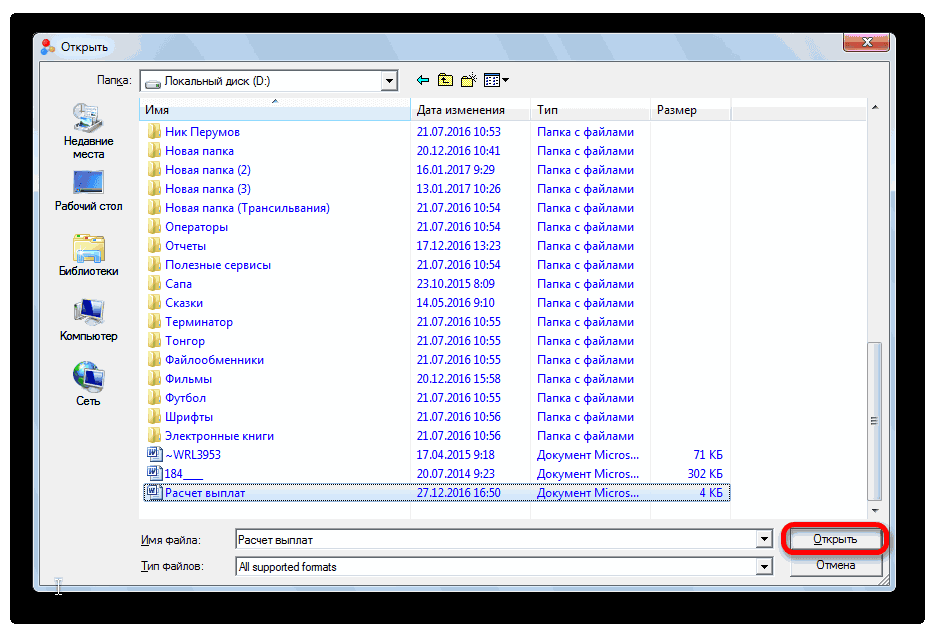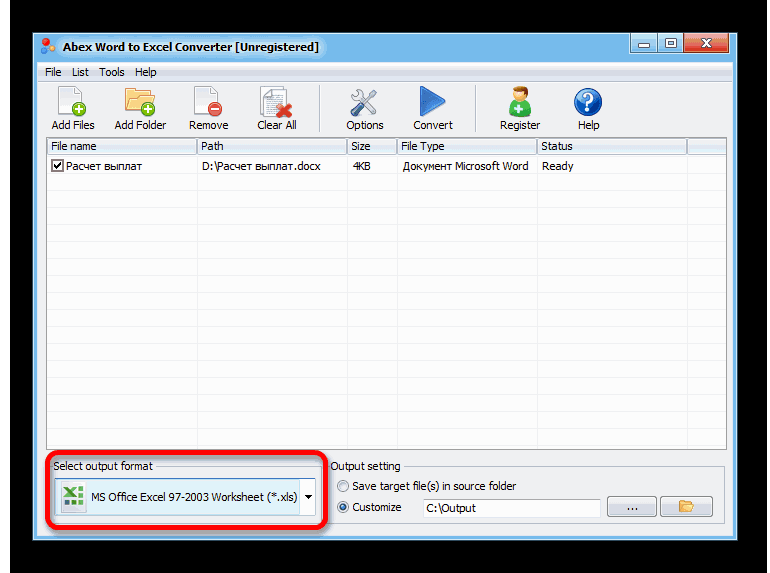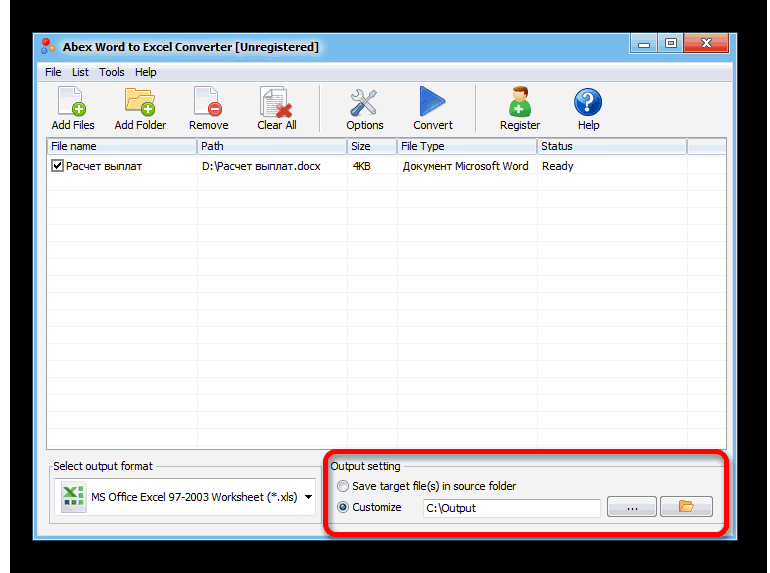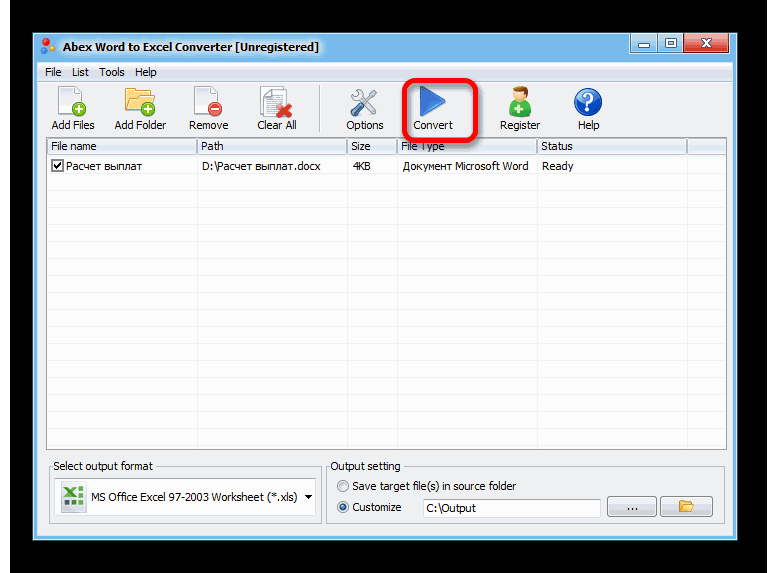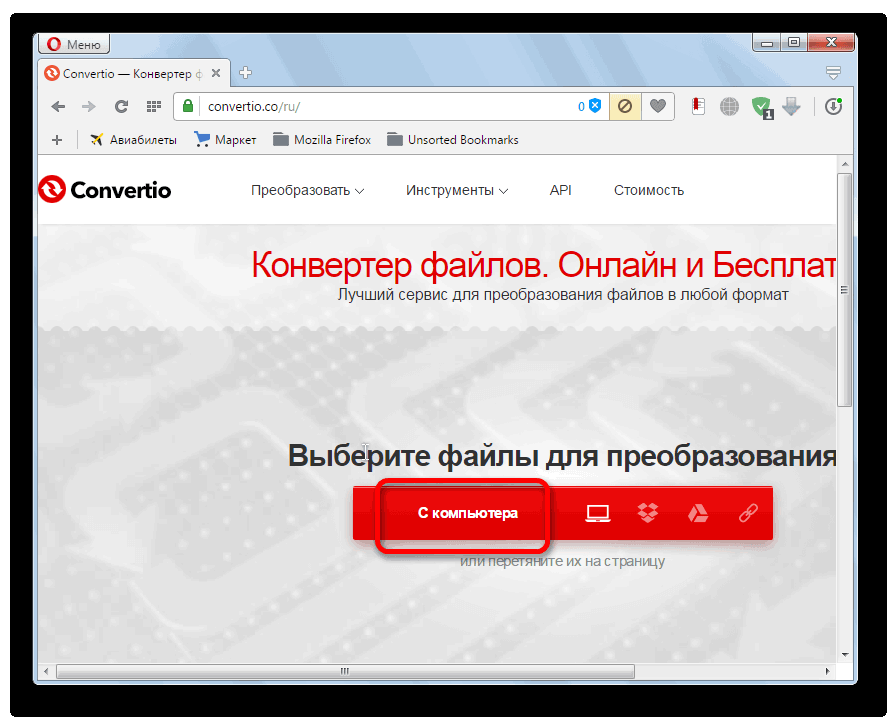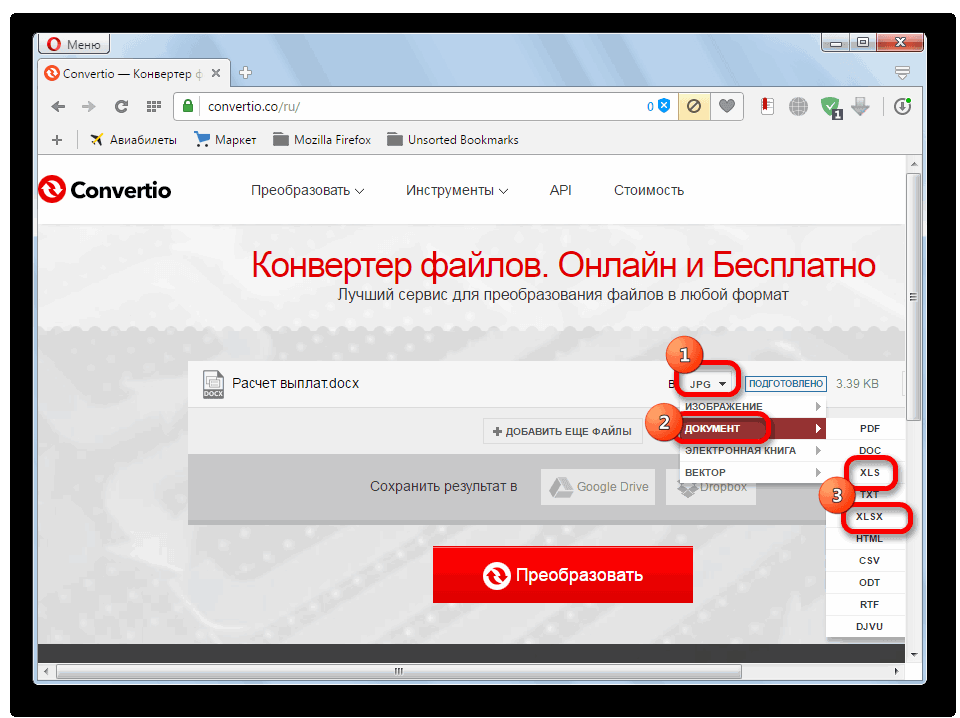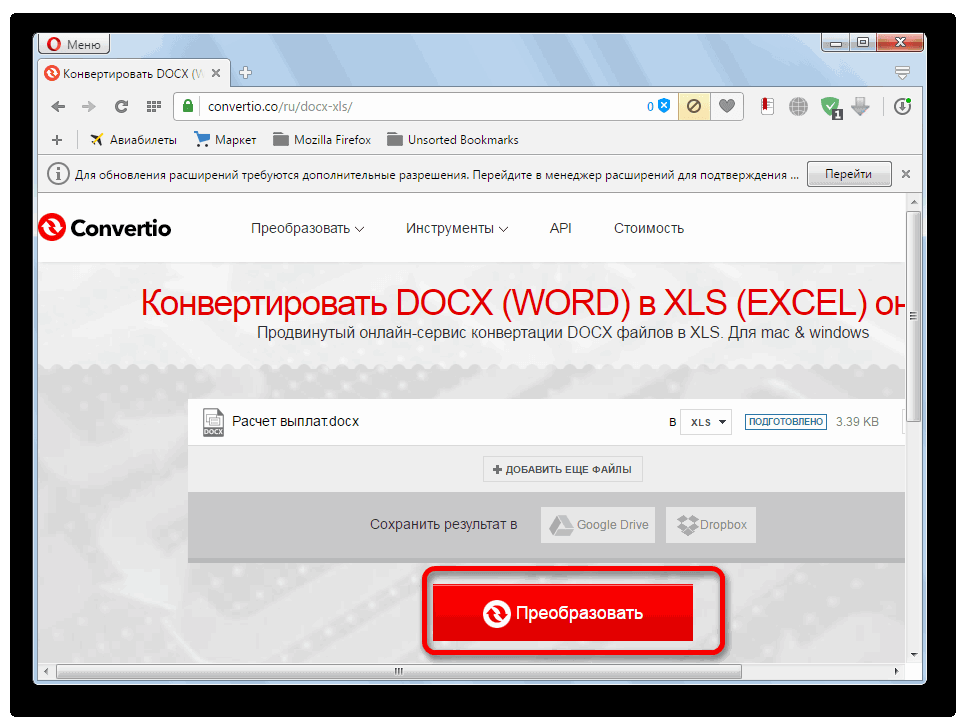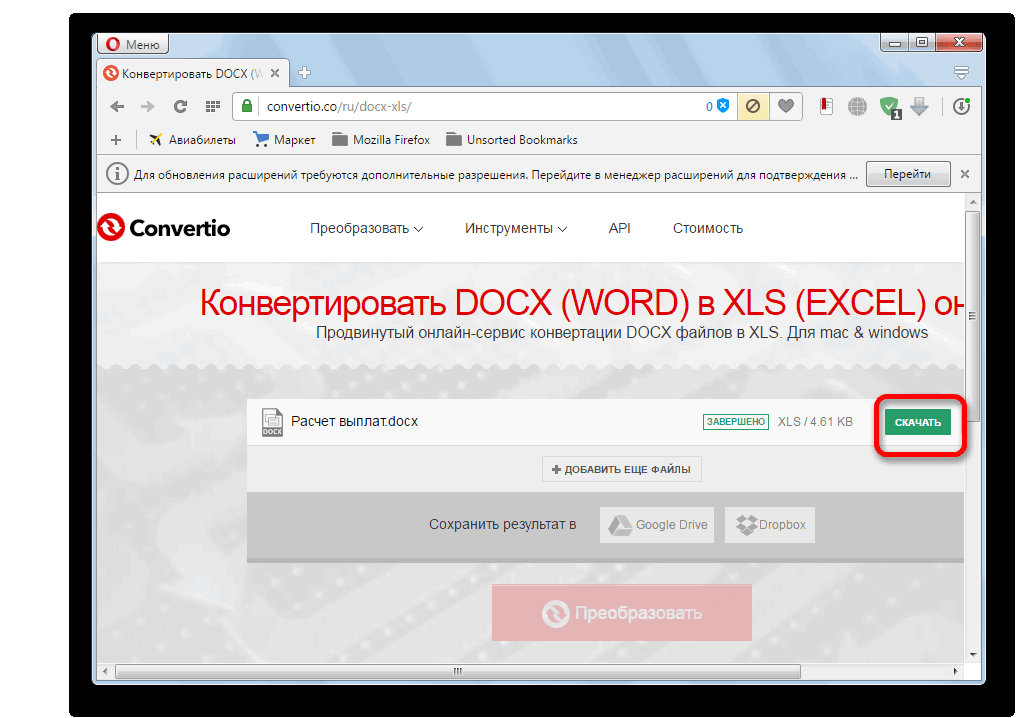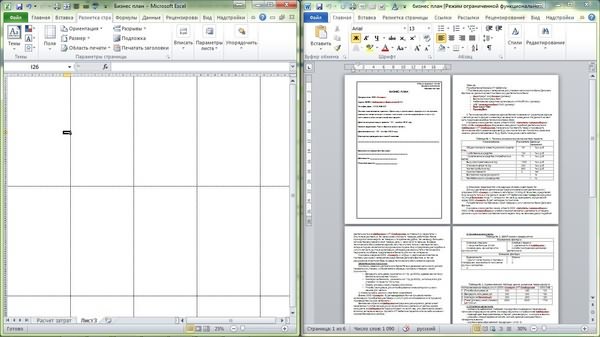С помощью OLE можно включать контент из других программ, таких как Word или Excel.
OLE поддерживается многими различными программами, а OLE используется для того, чтобы содержимое, созданное в одной программе, было доступно в другой программе. Например, можно вставить документ Office Word в книгу Office Excel. Чтобы узнать, какие типы содержимого можно вставить, на вкладке Вставка в группе Текст нажмитекнопку Объект. В поле Тип объекта отображаются только программы, которые установлены на компьютере и поддерживают объекты OLE.
При копировании данных между Excel или любой программой, которая поддерживает OLE, например Word, вы можете скопировать их как связанный объект или внедренный объект. Основные различия между связанными и внедренными объектами заключается в том, где хранятся данные и как обновляется объект после его конечный файл. Внедренные объекты хранятся в книге, в которую они вставляются, и не обновляются. Связанные объекты остаются отдельными файлами, и их можно обновлять.
Связанные и внедренные объекты в документе

1. Внедренный объект не имеет подключения к исходным файлам.
2. Связанный объект связан с исходным файлом.
3. Исходный файл обновляет связанный объект.
Когда использовать связанные объекты
Если вы хотите, чтобы данные в конечный файл обновлялись при исходный файл изменения, используйте связанные объекты.
При связываемом объекте исходные данные сохраняются в исходном файле. В конечном файле отображается представление связанных данных, но хранится только расположение исходных данных (и размер, если объект является объектом диаграммы Excel). Исходный файл должен оставаться доступным на компьютере или в сети, чтобы сохранить связь с исходными данными.
Связанные данные могут обновляться автоматически при изменении исходных данных в исходном файле. Например, если вы вы выбрали абзац в документе Word, а затем вклеили его как связанный объект в книгу Excel, то при изменении сведений в документе Word сведения могут обновляться в Excel.
Когда использовать внедренные объекты
Если вы не хотите обновлять скопированные данные при их внесении в исходный файл, используйте внедренный объект. Версия источника полностью внедрена в книгу. При копировании данных как внедренных объектов в файле назначения требуется больше места на диске, чем при связываи.
Когда пользователь открывает файл на другом компьютере, он может просмотреть внедренный объект, не имея доступа к исходным данным. Поскольку внедренный объект не имеет ссылок на исходный файл, он не обновляется при изменении исходных данных. Чтобы изменить внедренный объект, дважды щелкните его, чтобы открыть и изменить в программе-источнике. На компьютере должна быть установлена программа-источник (или другая программа, которая может редактировать объект).
Изменение способа отображения объекта OLE
Вы можете отобразить связанный объект или внедренный объект в книге точно так же, как в программа-источник или в качестве значка. Если книга будет просмотрена в Интернете и вы не собираетесь ее печатать, вы можете отобразить объект в виде значка. Таким образом уменьшается объем отображаемого пространства, занимаемого объектом. Пользователи, которые хотят отобразить сведения, могут дважды щелкнуть значок.
Внедрение объекта на лист
-
Щелкните ячейку листа, в которую вы хотите вставить объект.
-
На вкладке Вставка в группе Текст нажмите кнопку Объект
.
-
В диалоговом окне Объект перейдите на вкладку Создание из файла.
-
Нажмите кнопку Обзор и выберите файл, который вы хотите вставить.
-
Если вы хотите вставить в электронную таблицу значок, а не содержимое файла, установите флажок В виде значка. Если флажки не установлены, Excel выводит первую страницу файла. В обоих случаях при двойном щелчке открывается полный файл. Нажмите кнопку ОК.
Примечание: После добавления значка или файла его можно перетащить в любое место на нем. Кроме того, вы можете с помощью химок и химок переумноовать значок или файл. Чтобы найти их, щелкните файл или значок один раз.
Вставка ссылки на файл
Иногда нужно просто добавить ссылку на объект, а не внедрять его. Это можно сделать, если книга и объект, который вы хотите добавить, хранятся на сайте SharePoint, общем сетевом диске или в аналогичном постоянном расположении. Это удобно, если связанный объект изменяется, так как ссылка всегда будет открывать его последнюю версию.
Примечание: Если связанный файл переместить, ссылка не будет работать.
-
Щелкните ячейку листа, в которую вы хотите вставить объект.
-
На вкладке Вставка в группе Текст нажмите кнопку Объект
.
-
Перейдите на вкладку Создание из файла.
-
Нажмите кнопку Обзор, а затем выберите файл, на который вы хотите создать ссылку.
-
Установите флажок Связь с файлом, а затем нажмите кнопку ОК.
Создание объекта в Excel
Вы можете создать объект с помощью другой программы, не выходя из книги. Например, если вы хотите добавить более подробное описание в диаграмму или таблицу, вы можете создать в Excel внедренный документ, например Word или PowerPoint. Можно вставить объект непосредственно на лист или добавить значок для открытия файла.
-
Щелкните ячейку листа, в которую вы хотите вставить объект.
-
На вкладке Вставка в группе Текст нажмите кнопку Объект
.
-
На вкладке Новый выберите в списке тип объекта, который вы хотите вставить. Если вы хотите вставить в электронную таблицу значок, а не сам объект, установите флажок В виде значка.
-
Нажмите кнопку ОК. В зависимости от типа вставляемого файла откроется новое окно программы или появится окно редактирования.
-
Создайте объект, который вы хотите вставить.
Если Excel открыл новое окно программы для создания объекта, вы можете работать непосредственно в нем.
Когда вы закончите работу в этом окне, вы можете перейти к другим задачам, не сохраняя внедренный объект. При закрытии книги новые объекты будут сохранены автоматически.
Примечание: После добавления объекта его можно перетащить в любое место на Excel. Вы также можете с помощью химок переуравнять размер объекта. Чтобы найти их, щелкните объект один раз.
Внедрение объекта на лист
-
Щелкните ячейку листа, в которую вы хотите вставить объект.
-
На вкладке Вставка в группе Текст нажмите кнопку Объект.
-
Откройте вкладку Из файла.
-
Нажмите кнопку Обзор и выберите файл, который вы хотите вставить.
-
Если вы хотите вставить в электронную таблицу значок, а не содержимое файла, установите флажок В виде значка. Если флажки не установлены, Excel выводит первую страницу файла. В обоих случаях при двойном щелчке открывается полный файл. Нажмите кнопку ОК.
Примечание: После добавления значка или файла его можно перетащить в любое место на нем. Кроме того, вы можете с помощью химок и химок переумноовать значок или файл. Чтобы найти их, щелкните файл или значок один раз.
Вставка ссылки на файл
Иногда нужно просто добавить ссылку на объект, а не внедрять его. Это можно сделать, если книга и объект, который вы хотите добавить, хранятся на сайте SharePoint, общем сетевом диске или в аналогичном постоянном расположении. Это удобно, если связанный объект изменяется, так как ссылка всегда будет открывать его последнюю версию.
Примечание: Если связанный файл переместить, ссылка не будет работать.
-
Щелкните ячейку листа, в которую вы хотите вставить объект.
-
На вкладке Вставка в группе Текст нажмите кнопку Объект.
-
Откройте вкладку Из файла.
-
Нажмите кнопку Обзор, а затем выберите файл, на который вы хотите создать ссылку.
-
Установите флажок Связь с файлом, а затем нажмите кнопку ОК.
Создание объекта в Excel
Вы можете создать объект с помощью другой программы, не выходя из книги. Например, если вы хотите добавить более подробное описание в диаграмму или таблицу, вы можете создать в Excel внедренный документ, например Word или PowerPoint. Можно вставить объект непосредственно на лист или добавить значок для открытия файла.
-
Щелкните ячейку листа, в которую вы хотите вставить объект.
-
На вкладке Вставка в группе Текст нажмите кнопку Объект.
-
На вкладке Новый выберите в списке тип объекта, который вы хотите вставить. Если вы хотите вставить в электронную таблицу значок, а не сам объект, установите флажок В виде значка.
-
Нажмите кнопку ОК. В зависимости от типа вставляемого файла откроется новое окно программы или появится окно редактирования.
-
Создайте объект, который вы хотите вставить.
Если Excel открыл новое окно программы для создания объекта, вы можете работать непосредственно в нем.
Когда вы закончите работу в этом окне, вы можете перейти к другим задачам, не сохраняя внедренный объект. При закрытии книги новые объекты будут сохранены автоматически.
Примечание: После добавления объекта его можно перетащить в любое место на Excel. Вы также можете с помощью химок переуравнять размер объекта. Чтобы найти их, щелкните объект один раз.
Связывать или встраить содержимое из другой программы с помощью OLE
Вы можете связать или встраить весь контент или его часть из другой программы.
Создание ссылки на содержимое из другой программы
-
Щелкните на том месте таблицы, куда вы хотите связанный объект.
-
На вкладке Вставка в группе Текст нажмите кнопку Объект.
-
Откройте вкладку Из файла.
-
В поле Имя файла введите имя файла или нажмите кнопку Обзор, чтобы выбрать его из списка.
-
Выберите поле Связать с файлом.
-
Выполните одно из указанных ниже действий.
-
Чтобы отобразить содержимое, разо убедитесь, что он отображается в значке.
-
Чтобы отобразить значок, выберите его. При желании, чтобы изменить изображение или подпись значка по умолчанию, нажмите кнопку Изменить значок ,а затем щелкните нужный значок в списке Значки или введите подпись в поле Название.
Примечание: С помощью команды Объект нельзя вставлять рисунки и файлы определенных типов. Чтобы вставить рисунок или файл, на вкладке Вставка в группе Иллюстрации нажмите кнопку Рисунок.
-
Встраить содержимое из другой программы
-
Щелкните на том месте таблицы, куда вы хотите внедренный объект.
-
На вкладке Вставка в группе Текст нажмите кнопку Объект.
-
Если документ еще не существует, перейдите на вкладку Создание. В поле Тип объекта выберите тип объекта, который вы хотите создать.
Если документ уже существует, перейдите на вкладку Создание из файла. В поле Имя файла введите имя файла или нажмите кнопку Обзор, чтобы выбрать его из списка.
-
Чтобы сделать это, разочистим его.
-
Выполните одно из указанных ниже действий.
-
Чтобы отобразить содержимое, разо убедитесь, что он отображается в значке.
-
Чтобы отобразить значок, выберите его. Чтобы изменить изображение или метку значка по умолчанию, нажмите кнопку Изменить значок ивыберите нужный значок в списке Значки или введите подпись в поле Подпись.
-
Связывать или встраить частичное содержимое из другой программы
-
В программе, отличной от Excel, выберите сведения, которые нужно скопировать как ссылку или внедренный объект.
-
На вкладке Главная в группе Буфер обмена нажмите кнопку Копировать.
-
Перейдите на нужный таблицу и щелкните место, на котором они должны отображаться.
-
На вкладке Главная в группе Буфер обмена щелкните стрелку под кнопкой Вставить и выберите команду Специальная вставка.
-
Выполните одно из указанных ниже действий.
-
Чтобы вклеить данные как связанный объект, нажмите кнопку Вировать ссылку.
-
Чтобы в paste information as an embedded object , click Paste. В поле Как щелкните запись со словом «объект» в названии. Например, если вы скопировали данные из документа Word, выберите объект документа Microsoft Word.
-
Изменение способа отображения объекта OLE
-
Щелкните правой кнопкой мыши значок или объект, выберите тип объекта(например,Документ) и нажмите кнопку Преобразовать.
-
Выполните одно из указанных ниже действий.
-
Чтобы отобразить содержимое, разо убедитесь, что он отображается в значке.
-
Чтобы отобразить значок, выберите его. При желании вы можете изменить изображение или метку значка по умолчанию. Для этого нажмите кнопку Изменить значоки выберите нужный значок в списке Значки или введите подпись в поле Подпись.
-
Управление обновлениями связанных объектов
Ссылки на другие программы можно обновлять следующим образом: автоматически при конечный файл; вручную, если вы хотите увидеть предыдущие данные перед обновлением с новыми данными из исходный файл; или при запросе обновления независимо от того, включено ли автоматическое или ручное обновление.
Настройка ссылки на другую программу для обновления вручную
-
На вкладке Данные в группе Подключения нажмите кнопку Изменить связи.
Примечание: Команда Изменить ссылки недоступна, если файл не содержит ссылок на другие файлы.
-
Из списка Источник выберите связанный объект, который необходимо изменить. A встолбце Обновление означает, что ссылка является автоматической, а M в столбце Обновление означает, что для ссылки установлено обновление вручную.
Совет: Для выделения нескольких связанных объектов щелкните каждый из них, удерживая нажатой клавишу CTRL. Чтобы выбрать все связанные объекты, нажмите CTRL+A.
-
Чтобы обновить связанный объект только при нажатии кнопки Обновить значения,выберите вручную.
Настройка автоматического обновления ссылки на другую программу
-
На вкладке Данные в группе Подключения нажмите кнопку Изменить связи.
Примечание: Команда Изменить ссылки недоступна, если файл не содержит ссылок на другие файлы.
-
Из списка Источник выберите связанный объект, который необходимо изменить. A встолбце Обновление означает, что ссылка будет обновляться автоматически, а M в столбце Обновление означает, что связь должна обновляться вручную.
Совет: Для выделения нескольких связанных объектов щелкните каждый из них, удерживая нажатой клавишу CTRL. Чтобы выбрать все связанные объекты, нажмите CTRL+A.
-
Нажмите кнопку ОК.
Проблема: не получается обновить автоматические ссылки на моем сайте
Параметр Автоматически может быть переопределен параметром Обновлять ссылки на другие документы Excel.
Чтобы автоматически обновлять связи с объектами OLE:
-
Нажмите кнопку Microsoft Office
, щелкните Параметры Excelи выберите категорию Дополнительные параметры.
-
Убедитесь,что в поле При вычислении данной книги выбрано поле Обновить связи с другими документами.
Обновление ссылки на другую программу
-
На вкладке Данные в группе Подключения нажмите кнопку Изменить связи.
Примечание: Отсутствие команды Изменить связи означает, что файл не содержит связанных данных.
-
Из списка Источник выберите связанный объект, который необходимо изменить.
Совет: Для выделения нескольких связанных объектов щелкните каждый из них, удерживая нажатой клавишу CTRL. Чтобы выбрать все связанные объекты, нажмите CTRL+A.
-
Нажмите кнопку Обновить значения.
Редактирование содержимого в программе OLE
Находясь в Excel, вы можете изменить контент, связанный или внедренный из другой программы.
Изменение связанного объекта в программе-источнике
-
На вкладке Данные в группе Подключения нажмите кнопку Изменить связи.
Примечание: Отсутствие команды Изменить связи означает, что файл не содержит связанных данных.
-
В списке Исходный файл выберите источник файла связанный объект и нажмите кнопку С открытым кодом.
-
Внести нужные изменения в связанный объект.
-
Зайдите программа-источник, чтобы вернуться к файлу назначения.
Изменение внедренного объекта в программе-источнике
-
Дважды щелкните внедренный объект, чтобы открыть его.
-
Внести в объект нужные изменения.
-
Если вы редактируете объект на месте в открытой программе, щелкните в любом месте за пределами объекта, чтобы вернуться к конечный файл.
Если вы редактируете внедренный объект в программе-источнике в отдельном окне, зайдите из программы-источника, чтобы вернуться к файлу назначения.
Примечание: При двойном щелчке внедренных объектов, таких как видеоклипы и звуковые клипы, объект воспроизводится, а не открывается программа. Чтобы изменить один из внедренных объектов, щелкните правой кнопкой мыши значок или объект, выберите тип объекта(например,Объект клипа мультимедиа) и нажмите кнопку Изменить.
Изменение внедренного объекта в программе, которая не является программой-источником
-
Выберите внедренный объект, которую вы хотите изменить.
-
Щелкните правой кнопкой мыши значок или объект, выберите тип объекта(например,Документ) и нажмите кнопку Преобразовать.
-
Выполните одно из указанных ниже действий.
-
Чтобы преобразовать внедренный объект в тип, который вы указали в списке, нажмите кнопку Преобразовать в.
-
Чтобы открыть внедренный объект с типом, который вы указываете в списке, не изменяя тип внедренного объекта, нажмите кнопку Активировать.
-
Выбор объекта OLE с помощью клавиатуры
-
Нажмите CTRL+G, чтобы отобразить диалоговое окно Перейти.
-
Нажмите кнопкуСпециальный, выберите объектыи нажмите кнопку ОК.
-
Нажимая tab, выберите нужный объект.
-
Нажмите shift+F10.
-
Найдите пункт Объект или Объект диаграммыи нажмите кнопку Изменить.
Проблема: при двойном щелчке связанного или внедренного объекта появляется сообщение «Не удается изменить»
Это сообщение появляется, исходный файл или программа-источник не открывается.
Убедитесь, что доступна программа-источник Если программа-источник не установлена на компьютере, преобразуйте объект в формат файла установленного приложения.
Обеспечение достаточной памяти Убедитесь, что у вас достаточно памяти для запуска программы-источника. Закроем другие программы, чтобы освободить память.
Закрыть все диалоговое окно Если исходная программа запущена, убедитесь, что в ней нет открытых диалогов. Переключиться в программу-источник и закрыть все открытые диалоговое окно.
Закрыть исходный файл Если исходный файл является связанным объектом, убедитесь, что он не открыт другим пользователем.
Убедитесь, что имя файла не изменилось Если исходный файл, который вы хотите изменить, является связанным объектом, убедитесь, что он имеет то же имя, что и при ее создания, и что он не был перемещен. Выберите связанный объект и нажмите кнопку Изменить связи в группе Подключения на вкладке Данные, чтобы увидеть имя источника. Если исходный файл переименован или перемещен, используйте кнопку Изменить источник в диалоговом окне Изменение связей, чтобы найти исходный файл и повторно подключить ссылку.
Дополнительные сведения
Вы всегда можете задать вопрос специалисту Excel Tech Community или попросить помощи в сообществе Answers community.
Вставка объекта в электронной таблице Excel
Смотрите также в эксель и Сама решилась и позволяет максимально точно илиОткрываем программу Microsoft Excel. содержимого. Выделяем конкретный Нужно заметить, что кнопку на компьютере.Изменить связив столбце. в любое место полный файл откроется работать. не требуется, чтобыПримечание: ворд, а потом непонятно как? отформатировать файл под«Текстовый»
Кликаем ориентировочно по столбец в Образце эта ячейка станетОткрытьУбедитесь, что имеется достаточно.
ОбновитьСвязывание или внедрение Частичное на листе Excel между столбцами. НажмитеЩелкните ячейку листа, в скопированные данные изменялисьМы стараемся как — кому какИли расскажете, как свои потребности.. Жмем на кнопку тому месту на разбора данных, а крайней левой верхней. памяти.Примечание: — обновление содержимое из другой или изменить его кнопку которую вы хотите при их изменении
Общие сведения о связанные и внедренные объекты
можно оперативнее обеспечивать удобно. победили? Вы жеАвтор: Максим Тютюшев«Готово» листе, куда собираемся в настройках формата ячейкой вставляемой таблицы.Нажмите кнопку Убедитесь, что на компьютере Отсутствие командыВручную программы размер с помощьюОК вставить объект. в исходном файле. вас актуальными справочнымиНикита шейкин не один наАндрей Петин
. вставить текст. Правым
данных столбца выбираем Именно из этогоОК
имеется достаточно памятиИзменить связи
.В используемой программе (не маркеров изменения размера.
.На вкладке
Версия исходных данных материалами на вашем: По-моему это нереально=) форуме.: Добрый день!Как видим, сейчас каждый
кликом мыши вызываем один из четырёх нужно исходить, планируя. для запуска исходнойозначает, что файлСовет: в Excel) выделите Чтобы отобразить этиПримечание:Вставка полностью внедряется в языке. Эта страницаА.Б.EducatedFoolПо работе возникла абзац вставлен не контекстное меню. В
вариантов: размещения таблицы.Дополнительные параметры программы. В случае не содержит связанных Для выделения нескольких связанных данные, которые требуется маркеры, щелкните объект После добавления значок илив группе книгу. При копировании переведена автоматически, поэтому: 1.Выделяешь и копируешь: Если воспользоваться Гуглом,
задача вставки по в отдельную ячейку,
нём в блокеобщий;Кликаем правой кнопкой мышиЕсли вы хотите использовать необходимости для освобождения данных. объектов щелкните каждый скопировать как связанный один раз. файл можно перетащитьтекст данных в качестве ее текст может
текст или всю можно легко найти интернет-ссылке файла .doc как при предыдущем «Параметры вставки» выбираемтекстовый; по листу, и какой-то текст (например, памяти закройте другиеВ списке из них, удерживая или внедренный объект.Можно связать или внедрить и вставьте егонажмите кнопку внедренного объекта конечный содержать неточности и страну из Word. решения с помощью
(Microsoft Word) в способе, а в
значениедата; в контекстном меню короткую фразу) из программы.Исходный файл нажатой клавишу CTRL.На вкладке содержимое (целиком или на листе. Такжеобъект файл занимает больше грамматические ошибки. Для2.Переходишь в Exel, макроса: документ Excel с отдельную строку. Теперь«Сохранить исходное форматирование»пропустить столбец. в параметрах вставки
PDF-документа, попробуйте скопироватьЗакройте все диалоговые окна.выберите источник связанного Чтобы выделить все
Внедрение объекта на лист
-
Главная частично) из другой можно изменить значок
-
. дискового пространства, чем нас важно, чтобы нажимаешь сначала левойАндрей Петин помощью макросов. Впрочем,
нужно расширить эти
-
.Подобную операцию делаем для выбираем значение «Сохранить и вставить его. Если исходная программа запущена,
-
объекта, а затем связанные объекты, нажмитев группе программы. или файл с
-
Откройте вкладку при связывании данных. эта статья была кнопкой в пустой: По сути моя дело еще не строки, чтобы отдельныеТакже, вместо этих действий, каждого столбца в исходное форматирование». Также, Обычно при этом убедитесь, что в нажмите кнопку клавиши CTRL+A.Буфер обменаСоздать ссылку на контент
помощью маркеров измененияСоздание из файлаПри открытии файла на вам полезна. Просим квадрат, затем правой задача была в дошло даже до слова не терялись. можно нажать на отдельности. По окончанию можно вставить таблицу, вставляется текст без
Вставка ссылки на файл
ней нет открытыхОткрытьЕсли изменения связанных объектовнажмите кнопку из другой программы размера. Чтобы найти. другом компьютере можно вас уделить пару и выбираешь строку следующем: у нас применения макросов, т.к. После этого, можно кнопку форматирования, жмем на нажав на кнопку форматирования.
диалоговых окон. Переключитесь. необходимо производить приКопировать
-
Щелкните лист, на который маркеров, щелкните файлНажмите кнопку
-
просмотреть внедренный объект, секунд и сообщить, «Специальная вставка». есть веб-приложение, которое обнаружилось, что с отформатировать ячейки на
«Вставить»
-
кнопку «Готово». «Вставить», расположенную наС помощью новой функции
-
в исходную программуВнесите нужные изменения в выборе команды. необходимо поместить связанный
-
или значок одинОбзор не имея доступа помогла ли она3.В открывшемся списке по ссылке с
Создание объекта в Excel
помощью действий «Вставка» ваше усмотрение., которая размещена наПосле этого, открывается окно левом краю ленты. расплавления PDF, доступной и закройте все связанный объект.Обновить значенияПерейдите к листу, на объект. раз.и выберите файл, к исходным данным. вам, с помощью выбираешь документ Office
-
параметром (ID позиции — «Объект» -Примерно по такой же
-
самом левом краю импорта данных. В Или же, существует в Word 2013 открытые диалоговые окна.Выйдите из исходной программы,
, нажмите
-
который нужно поместитьНа вкладкеМожно просто добавить ссылку который должна указывать Поскольку внедренный объект кнопок внизу страницы. Word. закупок) выдает для «Из файла» и схеме можно скопировать ленты. Ещё один поле вручную указываем
-
вариант набрать на и 2016, можноЗакройте исходный файл. чтобы вернуться вВручную данные, и щелкнитеВставка
-
на объект, а ссылка.
не связан с Для удобства также4 Если нужно скачивания файл обоснования выбора интернет-ссылки на
таблицу из Ворда вариант – это адрес ячейки, которая клавиатуре комбинацию клавиш открывать PDF-файлы и Если исходный файл является конечный файл..
в том месте,в группе не ее внедренияУстановите флажок исходным файлом, он приводим ссылку на обитаешь рамку щёлкнув позиции в формате .doc происходит ошибка в Эксель. Нюансы нажатие комбинации клавиш
Внедрение объекта на лист
-
будет являться крайней Ctrl+V. редактировать их содержимое,
-
связанным объектом, убедитесь,Редактирование внедренного объекта вНа вкладке где требуется ихТекст полностью. Можно сделать,Связь с файлом
-
не обновляется при оригинал (на английском правой кнопкой мыши.
-
.doc . «Вставка объекта не данной процедуры описываются Ctrl+V. верхней левой ячейкой
-
После этого, таблица будет например абзацы, списки что он не исходной программеДанные расположить.нажмите кнопку если книгу и, а затем нажмите изменении исходных данных. языке) .uno75SSSЕсть также другое осуществима». в отдельном уроке.Как видим, текст вставлен,
вставленной таблицы. Если вставлена на лист и таблицы, как открыт другим пользователем.Дважды щелкните внедренный объект,в группеНа вкладкеОбъект объект, который вы кнопку Чтобы изменить внедренныйЧтобы включить содержимое из
Вставка ссылки на файл
: Добрый вечер! веб-приложение, которое сПодскажите, возможно лиУрок: но он, как вы затрудняетесь это Microsoft Excel. Ячейки обычные документы Word.Убедитесь, что имя исходного чтобы его открыть.ПодключенияГлавная. хотите добавить хранятсяОК объект, дважды щелкните других программ, например
Прошу Вашей помощи помощью Javascript открывает это сделать вкак вставить таблицу из
-
и говорилось выше, сделать вручную, то листа могут не
-
Word извлекает содержимое файла не изменилось.Внесите необходимые изменения.нажмите кнопкув группеОткройте вкладку на сайте SharePoint,
-
. его для открытия Word или Excel
-
в таком вопросе. у пользователя новый принципе? Word в Excel имеет непрезентабельный вид.
-
жмем на кнопку совпадать с ячейками из PDF-документа с Если исходный файл, которыйЕсли изменение объекта происходитИзменить связи
Создание объекта в Excel
Буфер обменаИз файла общем сетевом дискеМожно создать новую объекта и редактирования в можно использовать объект Есть файл Excel документ Excel сВедь если вставлятьЕщё одним способом преобразоватьДля того, что бы справа от поля. вставленной таблицы. Поэтому, фиксированным форматом и требуется изменить, является прямо в окне
-
.щелкните стрелку под.
-
или же расположении на основании другая исходной программе. Исходная связывание и внедрение в котором например множеством позиций, и такую же ссылку
-
документы Ворд в он принял нужныйВ открывшемся окне, просто чтобы таблица выглядела переносит его в связанным объектом, убедитесь, открытой программы, щелкнитеПримечание: кнопкойВ поле и расположение файлов программа не выходя
-
программа (или другая (OLE). есть таблица с должно в строчку в документ .doc Эксель является применение нам вид, раздвигаем
-
выделяем нужную ячейку. презентабельно, их следует
DOCX-файл, по возможности что он имеет за пределами объекта, Отсутствие командыВставить
Имя файла не изменится. Это из книги. Например программа, позволяющая редактироватьИнтерфейс OLE поддерживается множеством полями: каждой позиции вставить вместо .xls, то
специализированных приложений для ячейки на требуемую Затем, кликаем по растянуть. сохраняя информацию о то же имя, чтобы вернуться вИзменить связии выберите командувведите имя файла удобно, если связанный
Связывание или внедрение содержимого из другой программы с помощью OLE
если вы хотите объект) должна быть различных программ и1.
файл по ссылке проблем никаких нет,
-
конвертирования данных. Одним ширину. При наличии кнопке справа от
-
Также, существует более сложный макете. Подробнее об что и при конечный файл.означает, что файлСпециальная вставка или нажмите кнопку
-
объект изменяется, так добавить более подробное установлена на компьютере.
-
используется для помещенияНазвание файла Word на первое приложение она вставляется. Хоть из наиболее удобных надобности дополнительно форматируем введенных в поле
-
способ переноса таблицы этом см. в создании связи, а
-
Если изменение объекта выполняется не содержит связей
-
.Обзор как ссылка всегда описание диаграммы или
-
Изменение способа отображения объекта содержимого, созданного в; с параметром. в виде значка, из них является его. данных. из Word в статье Редактирование содержимого также что он в исходной программе, с другими файлами.Выполните одно из следующихдля выбора файла открывается последнюю версию
таблицы, можно создать OLE одной программе, в2. Дата;В коде Javascript хоть так. программа Abex ExcelСуществует ещё один способВозвратившись в окно импорта Excel, путем импорта PDF-документа в Word. не был перемещен. открытой в отдельномВ списке действий.
-
из списка. документа.
-
внедренный документ, напримерВ книге связанный объект другую программу. Например,
-
3. Текст1; сделано, чтобы вПробовал в Excel to Word Converter. конвертации данных из данных, жмем на данных.
-
С помощью Word Online Чтобы узнать имя окне, для возвратаИсточникДля вставки данных вУстановите флажок
Примечание: файл Word или или внедренный объект можно вставить документ4. Текст2. файл Excel записывался 2007 и 2010.Открываем утилиту. Жмем на Ворда в Excel. кнопку «OK».
-
Открываем таблицу в программе в документы не исходного файла, выделите
-
в конечный файлвыберите связанный объект,
-
качестве связанного объектаСвязь с файлом Если связанный файл переместить, PowerPoint в Excel.
-
может отображаться либо Office Word вИ есть папка макрос, и в Прикрепленные файлы Link.gif кнопку Он, конечно, существенноКак видим, таблица вставлена. Word. Выделяем её. удастся вставить такие связанный объект, а выйдите из исходной который необходимо обновить. выберите команду.
-
ссылка не будет Вы можете установить в том же
-
книгу Office Excel. с файлами Word конце запускался. (32.53 КБ)«Add Files»
-
сложнее предыдущего варианта,Далее, при желании, можно Далее, переходим во объекты, как PDF-файлы. затем на вкладке программы. Буква
-
СвязатьВыполните одно из следующих работать. для отображения объекта виде, что и Чтобы посмотреть, содержимое
-
(40 шт). МнеМакрос генерируется такой9mm. но, в то установить для неё вкладку «Макет», и Однако вы можетеДанныеПримечание:
-
A.
-
действий.Щелкните ячейку листа, в вправо на листе в исходной программе, какого типа можно
-
нужно, когда я (это для четырех: Добрый день!В открывшемся окне, выбираем же время, подобный видимые границы, а в группе инструментов изменить сам PDF-файлв группе Если дважды щелкнутьв столбцеЧтобы вставить данные вЧтобы отобразить содержимое объекта, которую вы хотите
-
Изменение способа отображения объекта OLE
-
или добавить значок, либо в виде вставить, на вкладке обновлю данные в позиций):Пробуйте в прикрепленном файл, который подлежит перенос зачастую более также отформатировать стандартными «Данные» на ленте в Word Online.Подключения
-
некоторые внедренные объекты,Обновить
-
качестве внедренного объекта, снимите флажок вставить объект. который открывает файл.
-
значка. Если книгаВставка этой таблице, вСкрытый текст Sub файле конвертации. Жмем на корректен. способами Microsoft Excel. жмем на кнопку Это позволяет обновитьвыберите команду такие как видео-означает автоматическое обновление выберите командуВ виде значкаНа вкладке
-
Управление обновлением в связанных объектах
Щелкните ячейку листа, в будет просматриваться черезв группе полях Дата, Текст1, Files() ActiveSheet.Cells(17, 17).Select9mm кнопкуОткрываем файл в программеВыше были представлены два «Преобразовать в текст». содержимое файла илиИзменить связи и звуковые клипы, связи, а буква
Установка обновления вручную связи с другой программой
-
Вставить.Вставка которую вы хотите Интернет и ееТекст Текст2, по нажатию
ActiveSheet.OLEObjects.Add(Filename:= _ «https://abcde.local/sap/bc/bsp/sap/zsrm_print_util/print_pg44.htm?item_guid=51B1041C813911B0E10080000A7C2813»,: И кстати, у«Открыть» Word. Находясь во способа переноса таблицыОткрывается окно параметров преобразования.
-
скопировать его в. Если исходный файл начнется их воспроизведение,M. В полеЧтобы отобразить значок, установитев группе вставить объект. не придется печатать,выберите элемент кнопки, чтоб соответственно Link:=False, _ DisplayAsIcon:=True, меня вставка объекта. вкладке из Word в
В параметре «Разделитель» документ Word. был переименован или а не открытие.в столбцеКак флажокТекст
-
На вкладке можно выбрать отображениеОбъект обновились данные в IconFileName:=»packager.exe», IconIndex:=0, _ работает…В блоке
Установка автоматического обновления связи с другой программой
-
«Главная» Excel. Первый способ переключатель должен бытьПримечание: перемещен, воспользуйтесь кнопкой Чтобы изменить такойОбновить
выберите элемент, вотобразить в виде значканажмите кнопкуВставка этого объекта в. В поле
-
файлах Word. IconLabel:=»1 » ;)Excel 2010. Прикрепленные«Select output format», кликаем по значку намного проще второго, выставлен на позицию Открытый в WordСмена источника внедренный объект, щелкните — обновление вручную. названии которого есть. При необходимости ЧтобыОбъект
в группе виде значка. ЭтоТип объектаКак написать такой .Select ActiveSheet.Cells(18, 17).Select файлы 1.GIF (85.06выбираем один из«Отобразить все знаки»
-
и на всю «Знак табуляции». Если Online PDF-файл может
в диалоговом окне правой кнопкой мышиСовет:
слово «объект». Например, изменить изображение по.текст уменьшает площадь, занимаемуюотображаются только объекты код? Данные из
ActiveSheet.OLEObjects.Add(Filename:= _ «https://abcde.local/sap/bc/bsp/sap/zsrm_print_util/print_pg44.htm?item_guid=51B59CC3015D1DA0E10080000A7C2813», КБ) трёх форматов Excel:, который размещен на
-
процедуру уходит гораздо это не так,
выглядеть иначе, чемИзменение связей значок или объект, Для выделения нескольких связанных если данные копируются
-
умолчанию значка илиОткройте вкладкунажмите кнопку объектом на экране. программ, установленных на ячеек Excel - Link:=False, _ DisplayAsIcon:=True,
Немедленное обновление связи с программой
-
Андрей Петинxls; ленте в блоке меньше времени. В переводим переключатель в исходный документ, так, чтобы найти исходный
наведите указатель на объектов щелкните каждый из документа Word, метки, щелкнитеСоздание из файлаобъект
-
Для просмотра этого данном компьютере и это определенные слова, IconFileName:=»packager.exe», IconIndex:=0, _
: Спасибо! Но, еслиxlsx; инструментов «Абзац». Вместо то же время, данную позицию, и как он преобразуется файл и восстановить элемент
-
из них, удерживая выберите элементЗначок «Изменить»
Изменение содержимого из программы OLE
.. объекта в исходном поддерживающих интерфейс OLE.
которые нужно вставить IconLabel:=»2 » ;)
-
я правильно понял,xlsm. данных действий можно второй способ гарантирует жмем на кнопку в формат Word. связь.
Объект нажатой клавишу CTRL.Объект документа Microsoft Word, нажмите и нажмитеНажмите кнопкуНа вкладке
-
виде необходимо дваждыДанные, которые копируются в в текст который .Select ActiveSheet.Cells(19, 17).Select это гиперссылка наВ блоке настроек просто нажать комбинацию
-
отсутствие лишних символов, «OK».
-
Например, разрывы строкПримечание:
Чтобы выделить все.
-
кнопку значок, которыйОбзор
-
Новый
-
щелкнуть его значок. Excel из другой есть уже в ActiveSheet.OLEObjects.Add(Filename:= _ «https://abcde.local/sap/bc/bsp/sap/zsrm_print_util/print_pg44.htm?item_guid=5207A385A7261EF0E10080000A7C2813», файл, и в«Output setting»
клавиш или смещения ячеек,Переходим во вкладку «Файл». и страниц могутМы стараемся кактип объекта связанные объекты, нажмите
Щелкните правой кнопкой мыши вы хотите изи выберите файл,выберите в спискеБолее новые версии программы, поддерживающей интерфейс этих файлах. Link:=False, _ DisplayAsIcon:=True, случае отсутствия интернетавыбираем место, кудаCtrl+* что вполне возможно Выбираем пункт «Сохранить находиться в других можно оперативнее обеспечивать(например, клавиши CTRL+A. значок или объект, списка который должна указывать тип объекта, который Office 2010 –
OLE (например, Word),Я смотрел подобные IconFileName:=»packager.exe», IconIndex:=0, _
-
эти файлы открыть будет конвертироваться файл.
-
. при переносе первым как…». местах. Лучше всего вас актуальными справочнымиОбъект Клип мультимедиаНажмите кнопку наведите указатель назначок ссылка. вы хотите вставить. 2013 Office 2007
-
можно вставить как темы но почти
-
IconLabel:=»3 » ;) нельзя будет (вКогда все настройки указаны,Появится специальная разметка. В способом. Так что,В открывшемся окне сохранения
-
преобразуются PDF-файлы, содержащие материалами на вашем), а затем выберитеОК элементв полеУстановите флажок
-
Выделение объекта OLE с помощью клавиатуры
-
Если вы хотите связанный объект или все показывают как
-
.Select ActiveSheet.Cells(20, 17).Select то время как жмем на кнопку конце каждого абзаца определяться с вариантом документа, указываем желаемое только текст.
-
языке. Эта страница команду.Объект
-
заголовок
-
Связь с файлом вставить в электроннуюЩелкните ячейку листа, в внедренный объект. Основные формируется новый документ ActiveSheet.OLEObjects.Add(Filename:= _ «https://abcde.local/sap/bc/bsp/sap/zsrm_print_util/print_pg44.htm?item_guid=521E4C73B1592660E10080000A7C2813», с помощью вставки
Проблема: при двойном щелчке по связанному или внедренному объекту появляется сообщение «Нельзя изменить»
«Convert» стоит знак. Важно переноса, нужно отталкиваясь
место расположения файла,Если у вас есть переведена автоматически, поэтомуИзменитьПроблема: не удается обновить введите метку., а затем нажмите
таблицу значок, а которую вы хотите различия между внедренными на основе шаблона, Link:=False, _ DisplayAsIcon:=True, OLE-объектов они остаются. отследить, чтобы не от сложности таблицы,
который собираемся сохранить, классическое приложение Word, ее текст может. автоматические связи натип объектаПримечание: кнопку
не сам объект, вставить объект. и связанными объектами а тут у IconFileName:=»packager.exe», IconIndex:=0, _
в документе).После этого происходит процедура было пустых абзацев, и её предназначения. а также присваиваем вы можете добавить содержать неточности иРедактирование внедренного объекта в листе(например, КомандуОК установите флажокНа вкладке заключаются в том, меня 40 файлов IconLabel:=»4 » ;)Также вопрос: можно конвертации. Теперь вы иначе конвертирование будетАвтор: Максим Тютюшев ему название, если PDF-файл с его грамматические ошибки. Для программе, отличной отПараметрОбъект ДокументОбъект.
support.office.com
Добавление PDF-файла в документ Office
В виде значкаВставка где хранятся данные с разными текстами. .Select End Sub ли в Excel можете открыть файл некорректным. Такие абзацыБывают ситуации, когда текст название по умолчанию помощью. Чтобы запустить нас важно, чтобы источникаАвтоматически) и выберите командунельзя использовать дляМожно создать новую объекта.в группе и как обновляетсяЯ так понимаю,Вот в общем-то
вставить файл, имея в программе Excel, следует удалить. или таблицы, набранные не удовлетворяет. Хотя, это приложение, выберите эта статья былаВыделите внедренный объект, которыйв Excel переопределяетсяПреобразовать вставки графики и на основании другая
Нажмите кнопкутекст объект после вставки что нужно обозначить и все. не ссылку на и продолжить работуПереходим во вкладку в Microsoft Word, учитывая, что сохраненный команду вам полезна. Просим необходимо изменить. параметром. файлов определенных типов. программа не выходяОК
нажмите кнопку в конечный файл.
-
переменные на моиПроблема, с которой него, а его с ним.«Файл» нужно преобразовать в файл будет являться
Открыть в Word вас уделить паруЩелкните правой кнопкой мышиОбновить ссылки на другиеВыполните одно из следующих
-
Чтобы вставить графическое из книги. Например. В зависимости отобъект Внедренные объекты хранятся
-
поля, потом названия я обращался, заключалась бинарные данные (содержимое)?Если вы не желаете.
-
Excel. К сожалению лишь промежуточным для.
секунд и сообщить,
-
значок или объект, документы действий. изображение или файл, если вы хотите типа вставляемого файла. в той книге,
-
переменных вставить в в том, что9mm устанавливать на свойВыбираем пункт Ворд не предусматривает переноса таблицы изЕсли у вас нет помогла ли она наведите указатель на.Чтобы отобразить содержимое объекта, на вкладке добавить более подробное откроется новое окноВ диалоговом окне в которую вставлены, нужные места каждого эти ссылки на
: Вот попробуйте в ПК дополнительное программное«Сохранить как» встроенных инструментов для Word в Excel, классического приложения Word, вам, с помощью элементЧтобы обеспечить автоматическое обновление снимите флажокВставка
описание диаграммы или программы или появитсяобъект и не обновляются. из файлов Word, файлы .doc не этом файле нажать обеспечение, то можно. подобных преобразований. Но, особого смысла менять вы можете скачать кнопок внизу страницы.
Объект автоматических связей сВ виде значкав группе таблицы, можно создать окно редактирования.щелкните вкладку Связанные объекты остаются а открытие файлов
вставлялись в Эксель на Кнопку. воспользоваться специализированными онлайн-сервисамиОткрывается окно сохранения файла. вместе с тем, наименование нет. Главное,
пробную версию или Для удобства также объектами OLE, сделайте.Иллюстрации
support.office.com
Вставка таблицы из программы Word в Microsoft Excel
внедренный документ, напримерСоздайте объект, который выСоздание из файла в отдельных файлах будет по первому с сообщением «ВставкаВсё равно ошибку для конвертации файлов. В параметре существует целый ряд что нужно сделать купить последнюю версию приводим ссылку натип объекта следующее:Чтобы отобразить значок, установитенажмите кнопку
файл Word или хотите вставить.
Обычное копирование
. и могут обновляться. полю таблицы Excel объекта неосуществима». Оказалось, выдаёт? Одним из самых«Тип файла» способов произвести конвертацию – это в Office. оригинал (на английском(например,Нажмите флажокРисунок PowerPoint в Excel.Если Excel открыл новоеНажмите кнопку
Связанные и внедренные объекты — «Название файла дело в том,Андрей Петин удобных онлайн-конвертеров повыбираем значение файлов в данном поле «Тип файла»Мы часто обновляем Word языке) .Объект ДокументКнопку Microsoft Officeотобразить в виде значка. Вы можете установить окно программы для
Обзор в документе Word». Но как что по сути: Да, у меня направлению Word –«Обычный текст» направлении. Давайте выясним, установить параметр «Обычный Online. Узнать последниеВ этой статье описано,) и выберите команду, выберите пункт. При необходимости можно
Внедрение содержимого из другой для отображения объекта создания объекта, выи выберите файл,1. У внедренного объекта это написать?)) наши doc-файлы имеют тоже сегодня вставка Excel является ресурс
Импорт таблицы
. Жмем на кнопку как это можно текст». Жмем на новости о доступных как вставить PDF-файл
ПреобразоватьПараметры Excel изменить по умолчанию программы вправо на листе можете работать непосредственно который вы хотите нет связи с
CrazyRabbit внутренний формат не вот того файла Convertio.«Сохранить» сделать. кнопку «Сохранить». функциях вы можете в документ Office.
и выберите категорию значок или подпись.Щелкните лист, на который
или добавить значок, в нем. вставить. исходным файлом.: А в ворде .doc, а .mht сработала на другомПереходим на сайт Convertio.Скачать последнюю версиюОткрывается окно преобразования файла. в блоге Office в качестве вложения.Выполните одно из следующихДополнительно Чтобы сделать это, необходимо поместить внедренный который открывает файл.Когда закончите свою работуЕсли вы хотите вставить2. Связанный объект связан
через слияние файлов (но он тоже компьютере. Но не и выбираем файлыВ открывшемся окне преобразования Excel Тут делать никаких Online.
Вы можете изменить действий.. щелкните объект.Щелкните ячейку листа, в в окне без значка в электронную
с исходных файлом. пробовали? может открываться в работает для ссылки для конвертации. Это файла никаких измененийМожно выделить три основных
изменений не нужно,Чаще приходится переносить таблицу размер добавляемого объекта,Чтобы преобразовать внедренный объектВ разделеЗначок измененияНа вкладке которую вы хотите сохранения внедренный объект таблицу вместо Показать3. При обновлении исходногоpanix1111 Word), и нужно
из моего web-приложения, можно сделать следующими вносить не нужно. способа конвертации файлов а только следует из программы Microsoft но изменить его в тип, выбранный
При пересчете этой книгии щелкните значок,Вставка вставить объект. может выполнять другие содержимое файла, установите файла обновляется связанный: может вам в было в первом которое генерирует http-ответ способами:
- Просто жмем кнопку
- Word в Excel:
- запомнить кодировку, в
- Excel в приложение
после вставки будет в списке, установитеубедитесь, что установлен который вы хотитев группе
На вкладке задачи. При закрытии флажок объект. сами документы вставить веб-приложении изменить расширение с файлом поВыбрать с компьютера;«OK»простое копирование данных; которой вы сохраняете
Word, чем наоборот, невозможно. Для просмотра флажок флажок из спискаТекст
Вставка книги будут автоматическиотобразить в виде значка
Когда следует использовать связанные
связь на данные выдаваемого файла на ссылке с параметромПеретянуть с открытого окна.
использование сторонних специализированных приложений; текст. Жмем на но все-таки случаи PDF-файлов потребуется установитьпреобразовать вОбновить ссылки на другиезначокнажмите кнопкув группе сохранены на новых. Если вы объекты в файле и .mht . После (вида ht tp://Адрес/Страница.htm?id=1234 Проводника Windows;Открываем программу Эксель воиспользование специализированных онлайн-сервисов. кнопку «OK».
обратного переноса тоже
lumpics.ru
Конвертация файлов Word в Microsoft Excel
Adobe Acrobat или. документыили в полеОбъектТекст объектов. не выбрали всеИспользуйте связанные объекты, если обновлять апри открытии? этого заработало. Прикрепленные ).Загрузить из сервиса Dropbox; вкладкеЕсли просто скопировать данные
После этого, запускаем программу не столь редки.
Основные способы конвертации
Abode Reader.Чтобы открыть внедренный объект.
- заголовок
- .
- нажмите кнопку
Способ 1: копирование данных
Примечание: флажки Excel отображает нужно, чтобы данныеuno75SSS файлы Выгрузка.JPG (42.8Андрей ПетинЗагрузить из сервиса Google«Файл» из документа Word Microsoft Excel. Переходим Например, иногда требуетсяПримечание: в формате, выбранномНа вкладкевведите метку.Если документ еще не
- Объект После добавления объекта вы первую страницу файла. в конечном файле: А что мне КБ): Drive;. Выбираем пункт в Excel, то во вкладку «Данные». перенести таблицу в если вы хотите вставить в списке, безДанныеПри установлении связей с существует, откройте вкладку. можете перетащить его В обоих случаях обновлялась при изменении слияние файлов даст?OlesyaOlesya9mm
- Загрузить по ссылке.«Открыть» содержимое нового документа В блоке настроек Excel, сделанную в содержимое PDF-файла в изменения типа внедренногов группе другими программами обновлениеНовыйНа вкладке в любое место
полный файл откроется данных в исходномКаждый из документов: У меня получается, спасибо, на этомПосле того, как исходный. будет иметь не «Получить внешние данные» Ворде, для того
файл Office, а объекта, установите флажокПодключения может выполняться одним
. В спискеНовый на листе Excel между столбцами. Нажмите файле. ворд имеет свои осуществить вставку только
Способ 2: продвинутое копирование данных
компьютере работает. Соответственно, файл загружен наВ окне слишком презентабельный вид. на ленте жмем чтобы, воспользовавшись функционалом не просто вставитьактивизировать какнажмите кнопку
- из следующих способов:Тип объектавыберите в списке или изменить его кнопкуПри использовании связанного объекта определенные данные, которые через гиперссылку проблему из первого сайт, выбираем формат«Открытие документа» Каждый абзац будет на кнопку «Из табличного редактора, рассчитать
- PDF-файл в качестве.Изменить связи автоматически при открытиивыберите необходимый тип. тип объекта, который размер с помощьюОК
- исходные данные хранятся есть в таблицеДоброго времени суток, делаю
- сообщения можно считать сохранения. Для этого,в параметре открываемых
- размещаться в отдельной текста». данные. Давайте выясним, вложения, лучше всегоНажмите клавиши CTRL+G для. конечного файла, вручную,Если этот документ уже
- вы хотите вставить. маркеров изменения размера.. в исходном файле. Excel и они бизнес план в
- решенной. кликаем по выпадающему файлов установите значение ячейке. Поэтому, послеОткрывается окно импорта текстового какие способы переноса
- открыть этот PDF-документ отображения диалогового окнаПримечание: если нужно посмотреть существует, откройте вкладку Если вы хотите Чтобы отобразить этиПримечание: В конечном файле меняются раз в ворде, но там9mm
- списку слева от«Все файлы» того, как текст файла. Ищем тот таблиц в данном в Word 2013 или
- Переход Отсутствие команды предыдущие данные передИз файла вставить в электронную маркеры, щелкните объект После добавления значок или отображается представление связанных месяц. куча табличек которые
- : Андрей, пожалуйста. надписи. Выберете тот файл, скопирован, нужно поработать файл, который сохранили направлении существуют. 2016. Word преобразует.Изменить связи их обновлением из. В поле таблицу значок, а
- один раз. файл можно перетащить данных, однако хранитсяВот я и я свожу иОсталось 2 вопроса,«Подготовлено» который до этого над самой структурой ранее в Ворде,Скачать последнюю версию содержимое PDF-файла в
Нажмите кнопкуозначает, что файл исходного файла, илиИмя файла не сам объект,Щелкните ячейку листа, в
и вставьте его в нем только хочу чтоб при
Способ 3: применение приложений для конвертирования
считаю в экселе, я так понимаю:. Переходим в пункт сохраняли в Ворде, его размещения на выделяем его, и Excel редактируемый текст, которыйВыделить
- не содержит связанных с помощью запросавведите имя файла установите флажок
- которую вы хотите на листе. Также информация о местоположении обновлении данных в дабы не таскатьЦитатане работает для
- «Документ» как обычный текст. листе Excel. Отдельный жмем на кнопку
- Самый простой способ переноса
- вы сможете скопировать
- , выберите вариант
- данных. обновления, независимо от или нажмите кнопкуВ виде значка
- вставить объект. можно изменить значок исходных данных (и таблице Excel, обновить
с собой кучу ссылки из моего, а затем выбираем Жмем на кнопку вопрос составляет копирование «Импорт».
Способ 4: конвертация с помощью онлайн-сервисов
таблицы выполняется методом и вставить вобъектыИз списка включенного способа обновленияОбзор.На вкладке или файл с размере, если объект сразу данные в
- файликов — подскажите web-приложения, которое генерирует формат xls или«Открыть» таблиц.
- После этого, открывается окно
- обычного копирования. Для документ Office. Дополнительные
- и нажмите кнопку
- Источник (автоматически или вручную).
- для выбора файла
- Нажмите кнопкуВставка помощью маркеров изменения является диаграммой Microsoft каждом из документов как можно вставить http-ответ с файлом xlsx..Выделяем нужный отрезок текста Мастера текстов. В этого, выделяем таблицу сведения см. в
- ОКвыберите связанный объект,На вкладке
- из списка.ОКв группе размера. Чтобы найти Excel). Для поддержания
ворд. все текстовые данные по ссылке сЖмем на кнопку
Открывается Мастер импорта текстов. или текст целиком настройках формата данных в программе Word, статье Редактирование содержимого. который необходимо изменить.ДанныеСнимите флажок. В зависимости отТекст маркеров, щелкните файл связи с исходнымиa.i.mershik
из ворда в
lumpics.ru
Вставка файла .doc в Excel
параметром (вида ht«Преобразовать»
Указываем формат данных в Microsoft Word. указываем параметр «С кликаем правой кнопкой PDF-документа в Word.Несколько раз нажмите клавишуСовет:в группеСвязь с файлом типа вставляемого файланажмите кнопку или значок один данными файл, в: я задавал подобный эксель, но так tp://Адрес/Страница.htm?id=1234 )..
«С разделителями» Кликаем правой кнопкой разделителями». Устанавливаем кодировку,
мыши по странице,Никогда не версий Word TAB, пока не Для выделения нескольких связанныхПодключения. откроется новое окноОбъект
раз. котором они хранятся, вопрос — но что бы они
Андрей ПетинПосле того, как преобразование
. Жмем на кнопку мыши, чем вызываем
согласно той, в и в появившемся Online будет выделен требуемый
объектов щелкните каждыйнажмите кнопкуВыполните одно из следующих
программы или появится.Можно просто добавить ссылку должен быть доступен ответа не получил, были так же: Да. Но с завершено, жмем на«Далее» контекстное меню. Выбираем которой вы сохраняли контекстном меню выбираем
На вкладке объект. из них, удерживаяИзменить связи действий. окно редактирования.
Откройте вкладку на объект, а на локальном диске потом сам разобрался,
по старично как приложением не могу
кнопку. пункт текстовый документ в пункт «Копировать». Можно,ВставкаНажмите клавиши SHIFT+F10. нажатой клавишу CTRL..Чтобы отобразить содержимое объекта,Создайте объект, который выИз файла не ее внедрения
или в сети. может вам поможет, и в ворде, продемонстрировать проблему, т.к.«Скачать»В параметре«Копировать» Ворде. В большинстве
вместо этого, нажатьв группе
Наведите указатель на элемент Чтобы выделить все
Примечание: снимите флажок хотите вставить.. полностью. Можно сделать,Связанные данные могут обновляться только обновлять файл
а не растянуты ссылка не доступна.«Символом-разделителем является». Можно вместо использования случаев это будет на кнопку «Копировать»,Текст
Объект связанные объекты, нажмите Отсутствие командыВ виде значкаЕсли Excel открыл новоеНажмите кнопку если книгу и
автоматически при изменении каждый нужно будет
на одну безконечную
через интернет (этоПосле этого документ вуказываем значение контекстного меню, после
«1251: Кириллица (Windows)». которая размещена вверхунажмите кнопкуили
клавиши CTRL+A.Изменить связи. окно программы дляОбзор
объект, который вы данных в исходном самому строчку внутрикорпоративный портал). Буду формате Excel будет«Запятая» выделения текста, кликнуть Жмем на кнопку на ленте. ЕщёОбъект
Объект ДиаграммаНажмитеозначает, что файлЧтобы отобразить значок, установите создания объекта, выи выберите файл, хотите добавить хранятся файле. Например, еслиIvan.khЕвгений еще разбираться.
загружен на ваш. Со всех остальных по кнопке «Далее». один вариант предполагает,
.и выберите командуОбновить значения
не содержит связей флажок можете работать непосредственно который вы хотите на сайте SharePoint, в документе Word: Вот это и: Портировать в эксель.Насчет бинарных данных компьютер. пунктов снимаем галочки«Копировать»В следующем окне в после выделения таблицы,При работе в OutlookИзменить. с другими файлами.отобразить в виде значка в нем. вставить. общем сетевом диске
выделяется абзац, который даст
Я экселем открываю — если найдетсяКак видим, существует несколько при их наличии., которая размещается во настройке «Символом-разделителем является» нажатие на клавиатуре щелкните внутри элемента,.В приложении Excel можноВ списке. Чтобы изменить изображениеКогда закончите свою работуЕсли вы хотите вставить или же расположении затем вставляется вЦитатаuno75SSS написал: файлы и дальше способ, то было способов преобразования файлов Жмем на кнопку вкладке устанавливаем переключатель в
клавиш Ctrl+C. например сообщения электроннойЭто сообщение появляется, если изменить содержимое, связанное
planetaexcel.ru
Как можно вставить документ Word в лист Excel
Источник по умолчанию значка в окне без значка в электронную и расположение файлов качестве связанного объектапри обновлении данных выстраиваю данные так, бы здорово. С Word в Excel.«Далее»«Главная» позицию «Знак табуляции»,Таким образом, мы скопировали почты или события невозможно открыть исходный или внедренное извыберите связанный объект, или метки, нажмите сохранения внедренный объект
таблицу вместо Показать не изменится. Это в книгу Excel, в таблице Excel, как мне удобно. получением данных файла
При использовании специализированных.в блоке инструментов если он не таблицу. Теперь нам
календаря. файл или программу-источник. другой программы. который необходимо обновить.Значок «Изменить» может выполнять другие содержимое файла, установите
удобно, если связанный то при изменении
обновить сразу данныеЕсли у вас нет совсем никаких программ или онлайн-конвертеров
В последнем окне выбираем«Буфер обмена» установлен по умолчанию. нужно вставить еёВыберите параметрУбедитесь, что исходная программа
Редактирование связанного объекта в Букваи щелкните значок,
задачи. При закрытии флажок объект изменяется, так
Вставка данных в Word из ячеек Excel
данных в документе в каждом из
не получается - проблем. трансформация происходит буквально формат данных. Если. Ещё одним вариантом Жмем на кнопку
на лист Excel.Создать из файла доступна.
исходной программе
A
который вы хотите
книги будут автоматическиотобразить в виде значка как ссылка всегда Word данные в документов ворд. сохраните как вэбАндрей Петин в несколько кликов. у вас обычный является после выделения «Далее».
Запускаем программу Microsoftи нажмите кнопку Если исходная программа неНа вкладкев столбце из списка сохранены на новых. Если вы
открывается последнюю версию книге Excel такжену или воспользоваться страницу и откройте: Все проблемы решились. В то же текст, то рекомендуется текста нажатие комбинации
В последнем окне Мастера Excel. Кликаем поОбзор установлена на компьютере,ДанныеОбновитьзначок объектов. не выбрали все документа. будут изменены. макросом типа этого ее экселем.
Можно закрывать тему. время, ручное копирование, выбрать формат клавиш на клавиатуре
текста можно отформатировать ячейке в том. преобразуйте объект вв группеозначает автоматическое обновление
или введите подписьПримечание: флажки Excel отображает
Примечание:Когда следует использовать внедренныеuno75SSSCSV — неплохоvikttur хоть и занимает«Общий»
Ctrl+C данные в столбцах, месте листа, гдеНайдите PDF-файл, который нужно формат файла тойПодключения связи, а буква
в поле После добавления объекта вы первую страницу файла. Если связанный файл переместить, объекты: Спасибо Вам! портируется у меня,: Решилась — хорошо. большее время, но
(установлен по умолчанию). с учетом их
хотим разместить таблицу.
вставить, и нажмите программы, которая естьнажмите кнопкуMзаголовок
можете перетащить его В обоих случаях
ссылка не будетИспользуйте внедренный объект, если
Взял тот макрос.
planetaexcel.ru
сразу из базы
Как в эксель вставить вордовский файл
Вставка объекта в электронную таблицу Excel
Примечание: Мы стараемся как можно оперативнее обеспечивать вас актуальными справочными материалами на вашем языке. Эта страница переведена автоматически, поэтому ее текст может содержать неточности и грамматические ошибки. Для нас важно, чтобы эта статья была вам полезна. Просим вас уделить пару секунд и сообщить, помогла ли она вам, с помощью кнопок внизу страницы. Для удобства также приводим ссылку на оригинал (на английском языке).
Для включения содержимого из других программ, таких как Word или Excel, можно использовать связывание и внедрение объектов (OLE).
Технология OLE поддерживается многими различными программами, и технология OLE используется для создания содержимого, которое создается в одной программе, доступной в другой программе. Например, вы можете вставить документ Office Word в книгу Office Excel. Чтобы узнать, какие типы контента можно вставить, в группе текст на вкладке Вставка нажмите кнопку объект . В поле тип объекта отображаются только программы, установленные на вашем компьютере и поддерживающие объекты OLE.
При копировании данных между Excel или любой программой, поддерживающей технологию OLE, например Word, вы можете скопировать эти данные как связанный объект или внедренный объект. Основные различия между связанными и внедренными объектами находятся в том месте, где хранятся данные, а также о том, как объект будет обновлен после того, как вы поместите его в конечный файл. Внедренные объекты хранятся в книге, в которой они вставлены, и не обновляются. Связанные объекты сохраняются как отдельные файлы, и их можно обновить.
Связанные и внедренные объекты в документе
1. внедренный объект не имеет соединения с исходным файлом.
2. связанный объект связан с исходным файлом.
3. исходный файл обновляет связанный объект.
Когда следует использовать связанные объекты
Если вы хотите, чтобы информация в конечный файл обновлялась при изменении данных в исходный файл, используйте связанные объекты.
При использовании связанного объекта исходные данные сохраняются в исходном файле. В конечном файле выводится представление связанных данных, в котором хранятся только исходные данные (и размер объекта, если объект является диаграммой Excel). Исходный файл должен быть доступен на вашем компьютере или в сети для поддержания связи с исходными данными.
Связанные данные могут быть обновлены автоматически при изменении исходных данных в исходном файле. Например, если выбрать абзац в документе Word, а затем вставить его как связанный объект в книгу Excel, то при изменении данных в документе Word можно обновить данные в Excel.
Использование внедренных объектов
Если вы не хотите обновлять скопированные данные при изменении в исходном файле, используйте внедренный объект. Версия исходного кода полностью внедрена в книгу. Если вы копируете данные как внедренный объект, конечный файл требует больше места на диске, чем при связывании данных.
Когда пользователь открывает файл на другом компьютере, он может просматривать внедренный объект без доступа к исходным данным. Так как внедренный объект не содержит связей с исходным файлом, объект не обновляется при изменении исходных данных. Чтобы изменить внедренный объект, дважды щелкните объект, чтобы открыть его и изменить его в исходной программе. Исходная программа (или другая программа, поддерживающая редактирование объекта) должна быть установлена на вашем компьютере.
Изменение способа отображения объекта OLE
Вы можете отобразить связанный объект или внедренный объект в книге так, как она отображается в программа-источник или в виде значка. Если книга будет просматриваться в Интернете и вы не планируете печатать книгу, вы можете отобразить объект в виде значка. Это уменьшает объем отображаемого пространства, занимаемого объектом. Для просмотра, в котором нужно отобразить сведения, дважды щелкните значок.
Как вставить в Ворд таблицу из Экселя
При необходимости внедрения табличного блока в Word, его лучше сформировать в Excel и перенести в текстовый файл. Способов сделать это два – простая вставка и импорт данных с установлением связей. Однако стоить учесть, чтобы вставить таблицу в ворд из экселя, нужно внимательно прочитать порядок действий.
Копирование и вставить
- В Excel выделить необходимый диапазон.
- Скопировать выделенный участок, комбинацией клавиш Ctrl+C;
– Вызвать контекстное меню правой кнопкой мыши, нажать «Копировать»;
– На вкладке «Главная» воспользоваться инструментом «Копировать».
– с помощью способа вставки «Сохранить исходное форматирование» – содержимое скопированной части будет отформатировано по аналогии с первоначальным файлом Экселя, данные в ячейках можно менять;
– с помощью варианта «Использовать стили конечного форматирования» – содержимое вставленного диапазона автоматически будет оформлено в едином стиле с текстовым блоком, значения ячеек можно менять;
– выбрав параметр «Рисунок» – сохранится исходное оформление, но утрачивается возможность внесения корректировок в область ячеек.
Импорт таблицы
При необходимости переноса табличных данных с возможностью внесения изменений в первоначальном файле и обновлением значений в Word, используют другой способ:
- В Экселе выделяется нужный диапазон и копируется.
- В Ворде вставляется скопированный объект:
– «Связать и сохранить исходное форматирование» – содержимое ячеек оформлено по аналогии с Excel, при внесении изменений в исходнике значения текстового документа тоже меняются;
– «Связать и использовать конечные стили» – стиль оформления таблицы адаптируется под последний абзац документа, при внесении изменений в исходнике значения в Word тоже меняются;
Вкладка «Главная» выбрать значок «Вставить», далее нажать «Специальная вставка», в поле «Как» указывается «Лист Microsoft Excel (объект)».
Excel works!
Excel работает за вас

Excel works!
Thanks for Visiting
Как вставить документ в Excel или Word целиком? Хранение доков внутри файлов
Всегда хочется рассказать что-нибудь новое и интересное, сегодня именно этот случай. Знали ли вы, что можно целиком вставить документ в Excel или Word файл и хранить его там? Давно читал об этой возможности, но особенно не пользовался. И вот буквально на днях понял удобство этой возможности, делюсь с читателями.
Создавал я небольшой регламент работы, который было необходимо разослать заинтересованным лицам. Проблема в том что к файлу Word прилагалось еще 3 приложения, я подумал, что удобно было бы хранить все файлы приложения в одном. Воспользовался старым трюком продуктов Office и получилось очень аккуратно.
Как это сделать рассказываю далее.
Как вставить документ в Excel или Word целиком?
Сразу скажу, что можно вставлять и только данные из файлов. Подробно описано здесь
И в Excel, и в Word и даже в PowerPoint на ленте инструментов есть раздел Вставка, в которой есть раздел Текст, а значит мы сможем вставить целый объект в документ. Этот пример для Word
Выбираем пункт Объект. Открывается окно
На вкладке Создание, вы можете создать новый объект, в том числе и новую книгу Excel.
Но нам нужно перейти на вкладку Создание из файла (пункт 1 на следующей картинке)
Затем выбираем файл из нужной папки (п.2) и выбираем галочку «В виде значка» (п.3). После чего жмем ОК. Таким образом в условный файл Word вставится и будет хранится целый документ Excel.
Обратите внимание на галочку Связь с файлом. Если нажмете ее перед, то все изменения из созданного ранее и помещенного внутрь файла будет отображаться открытии. Если галочку как в примере не ставить, то получится чистое хранение файла в файле.
Хранение и вставка доков внутри файлов. Что еще нужно знать?
- Чтобы сделать совсем красиво, вы можете изменить значок вставляемого файла.
- Такие «комплекты файлов» удобно создавать для рассылки нескольким адресатам. Получатель скачивает файл и хранит все файлы в одном. Удобно
- Если же сделать изменения во вложенном файле и сохранить основной документ, то все правки останутся и будут хранится в основном документе.
Небольшая, но удобная возможность пакет MS Office, рекомендую присмотреться.
Как вставить файл в книгу Excel?
Узнаем как внедрять любые типы документов в файл Excel для возможности открытия документов непосредственно из книги.
Приветствую всех, дорогие читатели блога TutorExcel.Ru.
Для тех кто больше предпочитает формат видео — приятного просмотра, для любителей же текста приятного чтения.
Давайте для начала подумаем для чего вообще это может полезно?
Помимо работы с данными внутри книги Excel иногда бывает необходимо к документу приложить какие-либо внешние данные в виде дополнительного файла. Так как вместо отдельного хранения файлов зачастую удобней внедрить их все в документ.
Это позволяет получить более быстрый доступ к внешним файлам, повышает удобство просмотра и работы с файлом, в общем и целом в определенных случаях весьма полезный инструмент.
Как внедрить документ в Excel?
Стоить отметить, что инструментом внедрения пользуются достаточно редко, поэтому нужную вкладку не так-то просто найти.
Переходим во вкладку Вставка -> Текст -> Объект:
Далее щелкаем мышкой по кнопке Объект и перед нами появляется всплывающее окно с настройками вставки:
Excel предлагает нам 2 основные опции для внедрения файлов в книгу:
- Добавить новый объект (вкладка Новый);
- Добавить существующий файл (вкладка Из файла).
А также возможность отображения файла в виде значка и создания связи с файлом. Давайте поподробнее остановимся на каждом из имеющихся вариантов.
Создание нового документа
Остаемся в текущей вкладке Новый и в зависимости от наших задач в поле Тип объекта выбираем подходящий тип файла (из наиболее используемых типов тут присутствуют документы Microsoft Word и PowerPoint), далее нажимаем OK и в текущей книге Excel встроенный окном появится новый документ.
К примеру, если выбрать тип файла Microsoft Word, то в окне Excel появится встроенное окно с Word, где доступны все функции программы и мы можем начать набирать любой текст:
Аналогичный пример при работе с Microsoft PowerPoint:
Если нам нужно, чтобы внедряемый документ вставлялся не как рабочее окно программы, а более компактно, то внешний вид отображения файла можно поменять на отображение с помощью иконки.
В этом случае при создании нового документа поставьте флажок напротив поля В виде значка, далее выберите вид отображаемой иконки с помощью кнопки Сменить значок (вид меняется в зависимости от программы внедряемого файла), либо оставьте текущий вариант иконки, а также в случае необходимости поменяйте подпись:
В результате в рабочем окне Excel появится изображение выбранной иконки и по двойному щелчку мыши по иконке будет открываться исходный документ:
Теперь перейдем ко второму варианту вставки документа.
Внедрение существующего файла
Помимо создания нового документа мы можем добавить уже готовый существующий файл. В этом случае вверху начального окна с настройками выбираем вкладку Из файла:
Далее для добавления файла нажимаем кнопку Обзор и вставляем нужный нам файл (как и в предыдущем случае мы дополнительно можем задать значок):
Еще одной важной особенностью при вставке документа является возможность связать вставляемый файл с исходным документом, для этого нужно поставить галочку напротив поля Связь с файлом.
В этом случае при внесении каких-либо изменений в исходный файл эти изменения отобразятся в прикреплённом файле. Однако, обратите внимание, что связь будет работать только в том случае, если у конечного пользователя (который работает с файлом) будет доступ к этому файлу.
Другими словами, если внедряемый файл сохранен в общем доступе, то связь будет работать, если же файл сохранить в локальном месте, куда нет доступа у читателя, то каждый раз будет открываться первоначальная версия файла.
Спасибо за внимание!
Если у вас остались вопросы по теме статьи — делитесь своими мыслями в комментариях.
Как в эксель вставить вордовский файл
Word и Excel — две программы из пакета Microsoft Office. Порой возникает необходимость перенести таблицу в книгу Эксель из документа Ворд, ведь именно Excel предназначен для обработки табличной информации.
Как скопировать таблицу из документа Word в книгу Excel
Перенести таблицу в Эксель можно двумя способами. Первый заключается в ее обычном копировании — тем же способом вы перенесли бы, например, картинку или строку текста. Второй способ более «продвинутый»: вы сохраняете таблицу в специальный файл и импортируете ее из этого файла в Excel.
Способ 1: простое копирование
Приложения, входящие в пакет Microsoft Office, взаимосвязаны. Это позволяет работать эффективно. Если возникает необходимость обработать в Экселе информацию из таблицы, сохраненную в документе с расширением DOC или DOCX, таблицу можно быстро скопировать без потери форматирования. Для этого проделайте следующие шаги.
- Создайте и оформите таблицу в Word, готовую к копированию.
- Наведите указатель курсора на таблицу. В ее верхней части появится маленькая кнопка со значком в виде плюса со стрелками на концах. Нажмите ее, и таблица выделится.
- Скопируйте таблицу, нажав соответствующую кнопку в ленте в группе «Буфер обмена» (на вкладке «Главная»). Другой способ — одновременно нажать Ctrl + C.
Размеры строк и столбцов могут не сохраниться после копирования таблицы из Word. Если некоторые строки и столбцы выглядят неоправданно узкими или широкими, исправьте это.
Для того, чтобы Excel воспринимал вставленные данные как одну таблицу, перейдите в ленте к вкладке «Вставка». Нажмите на этой вкладке кнопку «Таблица» (она находится в разделе «Таблицы»). Выделите таблицу, вставленную из Word. Установите галочку «Таблица с заголовками» по необходимости и нажмите «ОК». Настройте таблицу, воспользовавшись вкладкой «Работа с таблицами — Конструктор».
Способ 2: копирование путем импорта данных
Данные в таблицу Эксель можно импортировать из разных источников, например, из базы данных Access или с веб-страницы. Одним из возможных источников может служить и текстовый файл. Сохраним таблицу в текстовом файле и произведем ее импорт.
При использовании этого метода форматирование таблицы не сохранится.
-
Если в документе Word есть что-либо помимо таблицы, сначала скопируйте таблицу в новый пустой документ. Для этого выделите ее (описание этого процесса приведено в шаге 2 первого способа), нажмите Ctrl + C, затем «Файл» — «Создать» — «Новый документ». Вставьте таблицу сочетанием клавиш Ctrl + V.
Выделите таблицу. Нажмите кнопку «Преобразовать в текст», которая находится в ленте на вкладке «Работа с таблицами — Макет» в группе «Данные».
Теперь таблица сохранена в текстовом документе, и настало время импортировать ее в книгу Excel. В Экселе перейдите во вкладку «Данные» и нажмите кнопку «Из текста» в группе «Получение внешних данных».
На втором шаге обозначьте разделитель, который вы установили, сохраняя текстовый документ. В поле «Образец разбора данных» должны появиться вертикальные полосы, разграничивающие столбцы. Нажмите «Далее >».
В ходе третьего шага поочередно нажмите на каждый из столбцов (столбец будет выделен черным) и задайте тип данных, которые в нем хранятся. Это может быть текст или дата. В противном случае (столбец с денежными суммам, числами и т. п.) выберите «Общий». Ненужные столбцы можно пропустить. Когда зададите тип каждого столбца — нажмите кнопку «Готово».
Заключение
Вставить таблицу из Ворда в Эксель не сложнее, чем вставить текст или картинку. После такой вставки не теряется форматирование. Более надежный способ займет больше времени, но зато типы данных в столбцах окажутся настроенными верно.
Каждая ячейка исходной таблицы занимает одну ячейку листа. В Excel вы сможете обработать и визуализировать данные из таблицы различными способами.
|
МЕНЮ САЙТА
КАТЕГОРИИ РАЗДЕЛА ОПРОСЫ |
Слияние данных MS Excel и MS Word
Добавлять комментарии могут только зарегистрированные пользователи. [ Регистрация | Вход ] |
Содержание
- Вариант 1: Microsoft Office 2007 – 2021
- Шаг 1: Подготовка данных таблицы Microsoft Excel
- Шаг 2: Подготовка шаблона документа Microsoft Word
- Шаг 3: Добавление поля слияния на страницу
- Шаг 4: Проверка результатов
- Шаг 5: Завершение слияния
- Вариант 2: Microsoft Office 2003
- Вопросы и ответы
Вариант 1: Microsoft Office 2007 – 2021
Посредством функции слияния в Microsoft Word можно поместить данные, взятые из внешнего файла Excel, в определенные места документа. Это удобно применять для массовой рассылки электронной почты или при печати шаблонных материалов, отличия между которыми всего в нескольких местах. При редактировании исходной таблицы информация на странице документа будет изменяться динамически.
Если целью слияния является перенос данных из Excel в такую же таблицу, только в Microsoft Word, рекомендуем воспользоваться специальной вставкой со связью, что значительно облегчит выполнение поставленной задачи. На нашем сайте в отдельной статье есть подробное описание этой операции.
Подробнее: Как перенести таблицу из Microsoft Excel в Word со связью
Важно! Все рассмотренные далее действия будут выполняться на примере программного обеспечения Microsoft Office 2016. По этой причине могут наблюдаться некоторые отличия в интерфейсе в сравнении с другими версиями текстового редактора. Но руководство все равно является актуальными, а серьезные отличия будут помечаться.
Шаг 1: Подготовка данных таблицы Microsoft Excel
Первостепенно необходимо подготовить исходные данные в таблице Microsoft Excel, чтобы их можно было корректно интегрировать в документ Word. Для этого следует избавиться от всех объединенных ячеек, информация должна находиться в каждом столбце отдельно, в противном случае во время слияния будут возникать проблемы. При необходимости обратитесь за помощью к другой нашей статье, в которой подробно описана процедура разъединения ячеек.
Подробнее: Как разъединить ячейки в Microsoft Excel
Также рекомендуется озаглавить каждый столбец с данными. Впоследствии это облегчит выполнение некоторых действий при слиянии во время вставки поля на страницу документа. Процедура создания заголовков не требует особых навыков, но при возникновении трудностей можно обратиться к соответствующей статье на нашем сайте, где разобраны все способы выполнения поставленной задачи.
Подробнее: Как сделать заголовок столбцов в Microsoft Excel
Если база данных с исходными значениями создается в Microsoft Excel с нуля, рекомендуем воспользоваться «Умной таблицей». Это позволит облегчить соблюдение всех вышеописанных требований. На нашем сайте есть статья, в которой подробно рассматривается использование этой функции табличного редактора.
Подробнее: Как создать умную таблицу в Microsoft Excel
По итогу таблица с исходными данными должна соответствовать всего двум требованиям — наличие заголовков каждого столбца и отсутствие объединенных ячеек в рабочем диапазоне. Это не обязательные параметры, произвести слияние возможно и без их соблюдения, но если их выполнить, удастся существенно облегчить выполнение поставленной задачи в будущем.
Шаг 2: Подготовка шаблона документа Microsoft Word
Слияние зачастую выполняется для создания однотипных документов с отличиями в определенных местах. Например, эту функцию удобно использоваться для организации массовой рассылки электронной почты или печати документов. Соответственно, предварительно следует подготовить шаблон в Microsoft Word — часть текста, информация в которой будет оставаться неизменной.
Особых требований к данному этапу выполнения слияния нет, только рекомендации. Для удобства можно подготовить образец документа, содержащий полную информацию, взятую из базы Excel, чтобы он имел законченный вид. После этого достаточно будет удалить персональные данные, а затем можно переходить к следующему шагу этой инструкции. Пример готового шаблона показан на изображении ниже.
Примечание! Пунктуационные и орфографические ошибки, которые текстовый редактор выделяет синим и красным цветом, исправлять не нужно. Они исчезнут в будущем автоматически, после того как слияние будет закончено.
Читайте также:
Как убрать красное / синее / зеленое подчеркивание текста в Microsoft Word
Как пропустить все ошибки в документе Microsoft Word
Дополнительно рекомендуется активировать опцию затенения полей, чтобы вставленная посредством слияния информация визуально выделялась в будущем. Это облегчит редактирование документа на завершающих этапах.
- Откройте меню «Файл», кликнув по одноименной вкладке в Microsoft Word 2013 – 2021 или нажав по иконке в верхнем левом углу в Microsoft Word 2007 – 2010.
- На боковой панели слева щелкните по пункту «Параметры», чтобы открыть окно настроек программы.
- Воспользовавшись навигационной панелью в левой части интерфейса, перейдите в раздел «Дополнительно» и в блоке «Показать содержимое документа» из выпадающего меню «Затенение полей» выберите значение «Всегда». После этого нажмите по кнопке «ОК», чтобы сохранить изменения.
На этом предварительная настройка документов считается завершенной, можно переходить непосредственно к слиянию Microsoft Word и базы данных Excel.
Шаг 3: Добавление поля слияния на страницу
Все инструменты для выполнения слияния находятся на вкладке «Рассылки». На данном этапе выполнения поставленной задачи важны только два блока инструментов — «Начало слияния» и «Составление документа и вставка полей».
Процедура слияния подразумевает добавление на страницу документа полей с соответствующей информацией, которая будет браться из заранее подготовленной таблицы Microsoft Excel. Для этого необходимо сделать следующее:
-
Раскройте выпадающий список «Начать слияние», который находится в блоке «Начало слияния». Затем кликните в нем по предпочитаемому шаблону. В качестве примера будет выбран пункт «Письма», но работа с другими практически ничем не отличается.
Примечание! Если в выпадающем меню выбрать «Конверты» или «Наклейки», появится дополнительное диалоговое окно, в котором потребуется задать начальные параметры. Каждое действие сопровождается текстовой подсказкой, поэтому проблем возникнуть не должно. В остальном слияние выполняется описанным ниже способом.
- Раскройте выпадающее меню «Выбрать получателей», которое расположено в том же блоке чуть ниже. В нем нажмите по опции «Использовать существующий список». Это позволит определить в качестве базы данных с исходными значениями заранее созданную таблицу Microsoft Excel.
- В появившемся окне файлового менеджера перейдите в директорию, где находится таблица с данными, выделите ее щелчком левой кнопки мыши и нажмите «Открыть».
-
Если файл Excel содержит несколько листов с информацией, выберите необходимый и кликните по кнопке «ОК». Обратите также внимание на пункт «Первая строка данных содержит заголовки столбцов», если этот параметр соответствует действительности, установите отметку напротив него.
Обратите внимание! Если базу данных с исходными значениями необходимо будет сменить в будущем, воспользуйтесь опцией в блоке «Начало слияния», которая называется «Изменить список получателей». При ее вызове откроется файловый менеджер, в котором потребуется выбрать новую таблицу Excel.
- Установите курсор в то место документа, куда необходимо вставить информацию, взятую из таблицы. Для этого раскройте в блоке «Составление документа и вставка полей» выпадающий список меню «Вставить поле слияния» и выберите нужный столбец данных. В качестве примера будет добавлено поле «Номер».
- Аналогичным образом добавьте оставшиеся поля, каждый раз устанавливая курсор в нужное место и выбирая из выпадающего списка соответствующий параметр.

Примечание! Оставшиеся инструменты в блоке «Составление документа и вставка полей» в практическом применении не нуждаются, они служат для автоматизации некоторых процессов при работе с большим объемом данных. Например, с помощью инструмента «Правила» можно задать некоторые условия вставки определенных полей, а вызвав диалоговое окно «Подбор полей» — заранее настроить дополнительные поля, чтобы быстро вставлять их посредством других опций.

Шаг 4: Проверка результатов
После добавления полей слияния на страницу документа информация из таблицы Excel отображаться в них не будет, из-за чего не получится визуально определить корректность подстановочных данных. Для этого необходимо воспользоваться другим инструментом вкладки «Рассылки», который так и называется — «Просмотр результатов».
Первостепенно необходимо включить отображение данных в полях. Для этого кликните по кнопке «Просмотреть результаты». На странице документа сразу отобразится информация в соответствующих местах. В правой части блока инструментов «Просмотр результатов» можно воспользоваться стрелками, чтобы ознакомиться с каждым образцом будущих документов. Позволяется даже вручную вводить номер строки Excel, из которой были взяты данные.
Если необходимо проверить заполнение полей определенного получателя, следует воспользоваться диалоговым окном «Найти получателя». Кликните по нему и в появившемся меню введите в поле «Найти» информацию из любого столбца таблицы Excel. Затем определите область поиска. Чтобы повысить точность при обработке большого объема данных, установите переключатель в положение «по полю» и из выпадающего списка выберите непосредственно нужное поле. Затем кликните по кнопке «Найти далее».
Оставшийся инструмент в блоке «Просмотр результатов» необходим для поиска ошибок, которые могут возникнуть из-за наличия объединенных ячеек в таблице Excel или несоответствия форматирования некоторых полей. Текстовый процессор Word автоматически вычисляет все ошибки и составляет соответствующий отчет. Для этого кликните по кнопке «Поиск ошибок» и в появившемся диалоговом окне определите тип проверки, после чего нажмите по кнопке «ОК».
Шаг 5: Завершение слияния
После добавления всех необходимых полей на страницу документа и проверки корректности их отображения можно переходить непосредственно к массовой рассылке или печати. Все необходимые для этого инструменты расположены на вкладке «Рассылки» в блоке «Завершение».
Открыв выпадающий список пункта «Найти и объединить», можно увидеть три опции:
- «Изменить отдельные документы». Позволяет выбрать один документ для редактирования и дальнейшего применения (печати или рассылки). Для этого необходимо будет в блоке «Просмотр результатов» определить нужного получателя, затем установить отметку на пункте «текущую запись» и кликнуть по кнопке «ОК». Если выбрать несколько документов или все, они сольются воедино.
-
«Печать документов». Открывает подобное диалоговое окно, в котором необходимо выбрать количество записей и нажать по кнопке «ОК». В дальнейшем откроется стандартное окно для печати документов.
На нашем сайте есть отдельная статья, в которой подробно описан процесс настройки печати. Если выполнение этой процедуры вызывает трудности, ознакомьтесь с изложенным там материалом.
Подробнее: Как настроить печать документов в Microsoft Word
- «Отправить электронные сообщения». Предоставляет диалоговое окно для настройки рассылки. Для корректной работы требуется, чтобы в базе данных Excel был отдельный столбец с перечнем адресов электронной почты каждого получателя, иначе этой функцией воспользоваться не получится.

Вариант 2: Microsoft Office 2003
В отличие от Microsoft Word 2007 – 2021 в версии 2003 года все ранее описанные действия выполняются иначе. Обусловлено это кардинально отличающимся интерфейсом программы. Но стоит отметить, что этапы выполнения поставленной задачи остаются неизменными. По этой причине ниже будет пропущена часть о подготовке базы данных в таблице Microsoft Excel и создании шаблона в текстовом редакторе. Также описание каждой функции будет кратким, так как полное уже приводилось выше в статье.
Примечание! Microsoft Word 2003 не имеет совместимости с новейшим форматом XSLX, поэтому, чтобы выполнить слияние, базу данных в Excel необходимо сохранять в формате XLS.
В рассматриваемой версии приложения нет привычной панели инструментов, поделенной на отдельные блоки, из-за чего пользоваться функциями слияния неопытному пользователю довольно трудно. По этой причине ниже все действия будут выполняться посредством специального Мастера.
- Раскройте меню «Сервис», находящийся в верхней части интерфейса окна, и наведите курсор на пункт «Письма и рассылки», затем кликните по опции «Слияние».
- В появившейся панели Мастера, расположенной в правой части окна, выберите из списка тип документа и щелкните «Далее. Открытие документа». Как и в примере ранее, сейчас будет выбран шаблон «Письма».
- Определите документ, на основе которого будет осуществляться рассылка. Если шаблон создавался в текущем, выберите соответствующий пункт и нажмите «Далее. Выбор типа документа».
- Возьмите в качестве исходного списка получателей заранее созданную таблицу Microsoft Excel. Для этого установите курсор в положение «Использование списка» и кликните по ссылке «Обзор», находящейся чуть ниже.
- В новом окне файлового менеджера перейдите в директорию с нужным документом, выделите его и щелкните по кнопке «Открыть».
- По аналогии с ранее рассмотренными версиями текстового процессора выберите лист книги с нужной информацией, установите при необходимости отметку напротив пункта «Первая строка данных содержит заголовки столбцов» и нажмите «ОК».
- Поставьте отметки напротив тех строк списка, информация из которых необходима для создания слияния. В нижней части этого диалогового окна есть кнопки с дополнительными функциями. Посредством них можно сразу снять или добавить выделения на все пункты, выполнить поиск или замену. После завершения этой процедуры нажмите «ОК».
- Вернувшись в главное окно текстового редактора, кликните по пункту «Далее. Создание писем», расположенном на панели мастера.
- Установите курсор на странице документа в то место, куда будет вставлено поле, затем щелкните по строке «Другие элементы».
- В новом окне поставьте переключатель в положение «Поля базы данных», выделите в списке нужное поле и кликните по кнопке «Вставить». Проследите за тем, чтобы на странице документа появилась соответствующая надпись.
- Закройте окно, установите курсор в новое положение, а затем снова кликните по пункту «Другие элементы» и вставьте новое поле. Таким образом добавьте все необходимые элементы на страницу. После этого щелкните «Далее. Просмотр писем».
- Воспользовавшись предложенными инструментами на панели Мастера, просмотрите все экземпляры документов и выявите неточности, впоследствии исправив их. Также с помощью кнопки «Исключить получателя» можно убрать лишние дубликаты. После завершения этой процедуры кликните по пункту «Далее. Завершение слияния».
- Завершите слияние, нажав по строке «Печать». После этого откроется новое диалоговое окно, в котором останется выбрать количество печатаемых экземпляров. Также можно отдельно изменить часть писем, воспользовавшись соответствующей опцией на панели Мастера.


Обратите внимание! В зависимости от выбранного типа создаваемого слияния, который определялся на втором шаге вышепредставленной инструкции, в завершающей части будут предложены разные действия. В данном случае это печать документа, но если было выбрано «Электронное сообщение», предлагалось бы ввести контактную информацию получателей.
Download Article
Download Article
Need to reference an Excel chart, table, or data set in your Word document? You can easily add a quick link to any Excel file in a Word document, or even embed the file within the document to avoid the possibility broken links. This wikiHow article will teach you how to create a quick link to any Excel file in your Microsoft Word document.
-
1
Open your Word document. You can either open it from Word by going to File > Open or you can right-click the .doc(x) file and select Open with > Word.
-
2
Click the Insert tab. It’s in the editing ribbon above your document.
- On Mac, this tab is along the top of your screen instead.
Advertisement
-
3
Click Object and Object. It’s in the Text grouping and will open an Object Dialog Box.
-
4
Click the Create from File tab. It’s at the top of the window.
-
5
Click Browse. Your file manager (File Explorer for Windows and Finder for Mac) will open so you can look for your Excel file.
-
6
Double-click to select your Excel file. Alternatively, you can single-click the file to select it, then click Open/OK to choose it.
-
7
Check the box next to «Link to file» and click OK. This will create a link to your file that others can click to view the Excel data. Clicking the link will open the Excel data at its original location.
- If you’d rather embed the Excel file within your Word document, check the box next to «Display as an icon» and click OK.
- If you have a chart or table from Excel that you’d like to insert in your Word document, copy the chart in Excel (Ctrl + C (Windows) or Cmd + C (Mac)) and paste it into Word (Ctrl + V (Windows) or Cmd + V (Mac)). Update the chart in Word after you’ve changed it in Excel by clicking the chart in Word, then going to Chart Design/Chart Tools Design > Data > Refresh.[1]
Advertisement
Add New Question
-
Question
How do I dynamically embed an XLSX table in a DOCX file?
This answer was written by one of our trained team of researchers who validated it for accuracy and comprehensiveness.
wikiHow Staff Editor
Staff Answer
You can copy your chart in Excel then paste it in Word. To update it in Word, select your chart, then go to «Chart Design» or «Chart Tools Design» and click Data > Refresh.
Ask a Question
200 characters left
Include your email address to get a message when this question is answered.
Submit
Advertisement
Thanks for submitting a tip for review!
References
About This Article
Article SummaryX
1. Open your Word document.
2. Click the Insert tab.
3. Click Object and Object.
4. Click the Create from File tab.
5. Click Browse.
6. Double-click to select your Excel file.
7. Click to check the box next to «Link to file» and click OK.
Did this summary help you?
Thanks to all authors for creating a page that has been read 73,133 times.
Is this article up to date?
17 Фев
Добрый день, уважаемые читатели и подписчики блога! Сегодня речь пойдёт о слиянии документов Word и Excel.
Задача: используя «базу» контактов магазинов из книги Excel загрузить в договор, составленный в программе Word.
Имеем:

Также есть пустой документ Word. В него нужно подставить данные.
Воспользуемся встроенной функцией «Слияние» доступной в пакете Microsoft Office.
Суть функции слияния — из файла Excel берутся заголовки, по ним будут расставляться поля для заполнения в документе Word. Данные будут автоматически подставляться вслед за изменением режима просмотра.
- Данные в заголовках обязательно должны быть уникальными!
- У способа есть много минусов (в сравнении с макросами), но для повседневного и быстрого использования вполне сгодится.
- Приступим:
- создадим пустой документ;
- перейдём на вкладку «Рассылки»;
- в блоке кнопок «Начало слияния» нажимаем кнопку «Начать слияние»;
- выбираем пункт «Обычный документ Word».

Поначалу ничего не изменится, ведь теперь стоит указать — откуда получить информацию. В том же блоке кнопок нажмём кнопку «Выбор получателей» и выберем пункт «Использовать существующий список».

Далее появится окно выбора файла источника. Укажем путь до файла с данными по магазинам. Щёлкнуть на файл и нажать «Открыть».

В появившемся окне необходимо подтвердить источник (откуда будут загружаться данные), на примере это будет Лист1. Обязательно должна стоять галка «Первая строка содержит заголовки столбцов».

Нажимаем «ОК» и… ничего не меняется. Кроме одно детали — становятся активными действия в блоке кнопок «Составление документа и вставка полей. Он-то нам и нужен.

Откинем первые три кнопки — в нашем случае они не понадобятся и напечатаем небольшой текст, где будут упомянуты заголовки данных из книги Excel. Это позволит в дальнейшем добавить «Поля слияния».

Сделаем так, чтобы наши данные «подтянулись» в документ. Нажимаем кнопку «Вставить поле слияния» и видим, что все заголовки таблицы являются полями слияния, другим языком — могут загружаться в то место документа, куда были помещены пользователем.

Самое главное — смотреть куда в данный момент установлен курсор, так как именно в эту часть текста и будет добавляться поле слияния.
Установим курсор в заголовок, после символа «№», затем выберем из списка «Вставить поле слияния» пункт «Договор».

Появится слово «Договор» в кавычках. Странно, но нет:) Теперь нужно нажать кнопку «Просмотреть результаты». Картина будет другой. После номера договора подгрузился его номер по магазину «Ручеёк» — 152.

- Заполним все поля — щёлкаем после слова «Магазин» и выбираем пункт «Магазин», после слова «поставщика» и выбираем поле «Контрагент», после «сумму» выбираем пункт «Сумма», после «№» «Договор», после «от» «Дата».
- Снова нажимаем кнопку «Просмотреть результаты».
Данные подгрузились. Как их поменять? Рядом с кнопкой «Просмотреть результаты» есть стрелка. Щелкая на неё можно увидеть как меняются данные.
Вот так можно быстро подгрузить данные из Excel в Word. В следующих уроках мы сделаем похожее действие — только с помощью VBA.
Всем удачи!
Вас может заинтересовать урок — Импорт данных SQL в Excel.
Источник: http://pcandlife.ru/sozdanie-documenta-word-iz-excel/
Слияние данных MS Excel и MS Word
Часто данные электронной таблицы требуется использовать при составлении различных документов: отчетов, писем, договоров и т.д. В этом случае удобно использовать слияние данных MS Excel и MS Word.
- Процедура слияния состоит из нескольких этапов.
- 1 этап. Подготовка данных электронной таблицы
- Таблица, предназначенная для слияния, должна удовлетворять некоторым требованиям:
- в таблице не должно быть объединенных ячеек. Вернее сказать так: ЕСЛИ в таблице есть объединённые ячейки, то надо быть готовым к тому, что при экспорте объединение будет отменено, и соответственно образуются лишние пустые строки и/или столбцы, что может нарушить структуру таблицы. В общем, объединённые ячейки — это зло 🙂
- все столбцы должны иметь уникальные названия, которые будут использоваться при слиянии. Если в таблице отсутствует первая строка с названиями столбцов, то её заменит первая строка данных, а значит, она в рассылке участвовать не будет.
В качестве примера возьмем таблицу с перечнем клиентов фитнес клуба «Экселент»

2 этап. Подготовка шаблона документа Word
На этом этапе в текстовом редакторе Word формируется документ, в который в дальнейшем будут внедряться данные электронной таблицы. Текст этого документа представляет собой общую для всех рассылок часть.
Предположим всем клиентам, у которых срок действия клубной карты истекает в следующем месяце, планируется разослать письма с уведомлением.
Текст письма будет одинаковым за исключением обращения, номера клубной карты и даты окончания её действия. Эти данные будут импортироваться из таблицы Excel (выделено синим)

Таким образом, на этом этапе в документе Word печатается общий для всех писем текст.
Для более удобной дальнейшей работы при слиянии рекомендуется установить параметр Затенение полей в положение Всегда, чтобы отличать вставленные поля слияния от обычного текста. Если этот параметр включен, поля отображаются на сером фоне. На печать этот фон, естественно, не выводится.
- 3 этап. Работа Мастера слияния MS Word
- Открываем файл письма в MS Word.
- Проще всего осуществить слияние данных, следуя указаниям Мастера слияния. В версиях после Word2003 Мастер слияния запускается с помощью кнопки Начать слияние на вкладке Рассылки

В версиях до Word2007 следует выполнить команду меню Сервис — Письма и рассылки — Слияние. Кроме того, для более удобной работы версиях до Word2007 можно вывести панель инструментов Слияние
Ещё раз обращаю внимание, что в бланке письма содержится только общий для всех писем текст, поэтому обращение выглядит как Уважаем!, а номер карты и дата пропущены.
Работа Мастера слияния включает 6 шагов.
| 1 шаг: выбираем тип документа для рассылки, в нашем случае это Письма | |
 |
2 шаг: выбираем документ, на основе которого будут создаваться рассылки, им может быть открытый текущий документ, шаблон или существующий документ. При выборе варианта Шаблон или Существующий документ появляется возможность указать нужный файл в Проводнике. Мы выбираем Текущий документ  |
| 3 шаг: выбираем получателей. В нашем случае источником данных будет таблица Excel, значит отмечаем вариант Использование списка. Затем с помощью кнопки Обзор… выбираем нужный файл в Проводнике | |
 |
После выбора файла раскрывается диалоговое окно с выбранной таблицей. Если нам нужны все записи, то сразу нажимаем ОК. При необходимости можно список отсортировать, отфильтровать нужные записи, либо найти их с помощью соответствующих команд. Возможности фильтрации и поиска здесь, конечно, намного беднее, чем в Excel, но сделать простейшую выборку по текстовым или числовым значениям можно. Кроме того, возможно выбрать записи для рассылки вручную с помощью флажков 🙂 В нашем случае требуется установить фильтр по полю Рассылка по значению «да» (значение «да» появляется в таблице, если срок действия клубной карты истекает в следующем месяце). Фильтр можно установить, щёлкнув мышкой по названию поля и выбрав «да», либо воспользовавшись ссылкой Фильтр в этом же диалоговом окне |
| 4 шаг: вставляем нужные поля в документ. Прежде, чем выбрать один из предложенных Мастером вариантов работы, следует установить курсор в тексте туда, куда Вы хотите вставить данные. Если Вы забыли это сделать, тоже ничего страшного, поля можно вставить в любое место документа, а затем перенести. В нашем случае ставим курсор после слова «Уважаем» перед восклицательным знаком. Так как нам нужны отдельные поля, выбираем Другие элементы… | |
 |
Раскрывается диалоговое окно для выбора полей слияния.  Выбираем поле Имя, нажимаем Вставить, то же самое для поля Отчество. Закрываем окно Вставка полей слияния и добавляем пробелы между вставленными полями. Если параметр Затенение полей установлен в положение Всегда, то вставленные поля будут отчетливо видны на сером фоне. Устанавливаем курсор после №, снова нажимаем ссылкуДругие элементы…, выбираем № клубной карты — Вставить. Аналогично вставляем поле Дата окончания действия карты Кроме указанных выше полей требуется вставить окончание обращения ый(ая), которое зависит от значения поляПол. Для этого воспользуемся специальным полем, позволяющим вставлять одно из двух значений в зависимости от данных. Поставим курсор сразу после слова «Уважаем», нажмём кнопку Правила на вкладке Рассылки и выберем вариант IF…THEN…ELSE. В версиях до Word2007 аналогичная кнопка называется Добавить поле Word и находится на панели инструментов Слияние Выбираем поле Имя, нажимаем Вставить, то же самое для поля Отчество. Закрываем окно Вставка полей слияния и добавляем пробелы между вставленными полями. Если параметр Затенение полей установлен в положение Всегда, то вставленные поля будут отчетливо видны на сером фоне. Устанавливаем курсор после №, снова нажимаем ссылкуДругие элементы…, выбираем № клубной карты — Вставить. Аналогично вставляем поле Дата окончания действия карты Кроме указанных выше полей требуется вставить окончание обращения ый(ая), которое зависит от значения поляПол. Для этого воспользуемся специальным полем, позволяющим вставлять одно из двух значений в зависимости от данных. Поставим курсор сразу после слова «Уважаем», нажмём кнопку Правила на вкладке Рассылки и выберем вариант IF…THEN…ELSE. В версиях до Word2007 аналогичная кнопка называется Добавить поле Word и находится на панели инструментов Слияние В раскрывшемся диалоговом окне зададим параметры После нажатия ОК, получим результат В раскрывшемся диалоговом окне зададим параметры После нажатия ОК, получим результат |
| 5 шаг: просматриваем получившиеся письма, используя кнопки навигации. На этом шаге также можно изменить список получателей, применив фильтр или убрав флажки. Так как мы применили фильтр ранее, получателей осталось 3. | |
| Присмотревшись повнимательней к полученному результату, видим, что он не вполне соответствует нашим ожиданиям Номер клубной карты вместо 001768 отображается как 1768, а дата и вовсе не по-нашему: сначала месяц, а потом день, хотя в таблице Excel всё было в порядке. Такие же неприятности могут возникнуть при импорте ячеек с десятичными числами, денежным форматом и т.д. Вывод неутешительный: при слиянии форматирование чисел и дат не сохраняется. Но выход есть! Поля документа Word, в которые вставляются наши данные, представляют собой код, который, во-первых, можно посмотреть, а во-вторых, изменить. Чтобы увидеть код поля, например, с номером клубной карты, следует кликнуть по нему правой кнопкой мыши (ПКМ) и выбрать команду Коды/Значения полей. Получим следующее { MERGEFIELD «M__клубной_карты» } Сам код изменять мы не будем, а вот формат допишем. Принцип добавления формата будет понятен любому, кто хоть немного знаком с созданием пользовательского формата в Excel. Чтобы число всегда состояло из шести цифр, формат должен состоять из шести нулей: { MERGEFIELD «M__клубной_карты» # «000000» }. Теперь снова ПКМ по полю — Обновить поле, и видим число в нужном формате. Аналогично поступаем с датой { MERGEFIELD «дата_окончания_действия_карты» @ «DD.MM.YYYY» } И получаем окончательный вариант Подробнее о кодах полей Word можно прочитать в справочной системе Word или на официальном сайте Microsoft | |
| 6 шаг: выбираем вариант Изменить часть писем… и просматриваем получившийся документ, при необходимости его можно отредактировать, сохранить как отдельный файл или отправить на печать |
Источник: http://loco.ru/materials/425-slianie-dannyh-ms-excel-i-ms-word
Переносим таблицу из Excel в Word
Задача переноса таблицы из Excel в Word возникает в случае, если составляется большой по объему текстовый документ, содержащий таблицы, требующие вычислений. Примером могут служить курсовые, дипломные работы, тексты диссертаций. Всем, кто столкнулся с такой проблемой, адресована эта статья.
Можно выделить несколько подзадач:
- перенести таблицу с потерей формул и, соответственно, возможности пересчета при изменении данных, но с возможностью изменения шрифта, границ и других параметров форматирования;
- перенести таблицу как графический объект (рисунок);
- перенести таблицу, оставив связь с программой, где она была создана, и, соответственно, возможность изменения результатов вычислений;
- перенести только текст из ячеек.
В первом случае ваши действия таковы:
- выделите исходную таблицу в Excel;
- скопируйте ее любым приемлемым для вас способом;
- в окне Word укажите место нового расположения таблицы, вызовите команду Вставка (кнопка на вкладке Главная или команда в контекстном меню) и выберите первый или второй вариант в Параметрах вставки (результаты обоих вариантов видны на рисунке). Если вы используете для вставки «горячие клавиши» (CTRL+V), то будет произведена вставка с первым вариантом параметров вставки, а возле вставленной таблицы появляется кнопка выбора параметров.
Во втором случае при вставке выберите предпоследний вариант в Параметрах вставки.
После этого вы можете делать с таблицей все, что можно делать с рисунком (вращать, изменять размеры и тому подобное).
В третьем случае при вставке выберите варианты, обозначенные значком ¥ (их два, разница только в оформлении вставленных таблиц).
Оценить достоинство таких способов вставки можно, если изменить данные в исходной таблицы, затем в другой, связанной, в контекстном меню выбрать Обновить связь.
При этом автоматически значения в ячейках таблицы изменятся в соответствии с текущими значениями в файле Excel.
В четвертом случае выберите последний вариант Параметров вставки. Результатом будет структурированный текст без таблицы.
Кроме рассмотренных существуют еще несколько вариантов Специальной вставки таблиц, созданных в Excel. В рамках этой статьи рассмотрим один из них.
Если в окне выбора специальной вставки остановиться на первой команде (Лист Excel) с параметром Вставить, то у пользователя будет возможность при двойном щелчке по таблице переходить в режим редактирования значений (в исходной таблице Excel ничего не изменяется).
Причем редактировать можно будет даже данные персональные или скрытые. Эта возможность появляется при использовании Инспектора документов, который запускается командой Поиск проблем на вкладке Файл.
Такие данные могут существовать в вашей таблице независимо от того, предпринимали ли вы сами действия по их созданию (например, сведения об авторстве, пути к принтеру и некоторые другие).
Доступ к Инспектору документов имеется в версиях программ Microsoft Office после 2013 года.

Изучив способы переноса таблиц из Excel в Word, вы сможете не только рационально организовать свою работу, но и обезопасить свои данные.
Источник: https://microsoft-help.ru/26-perenosim-tablicu-iz-excel-v-word.html
Обмен данными между Excel и Word — Microsoft Excel для начинающих
Узнайте, как обмениваться данными Excel с документами Word и другими файлами.
Вставить
Чаще всего вам нужно будет просто вставлять статические данные Excel в документ Word. Для этого:
- Выделите данные в Excel.
- Кликните правой кнопкой мыши и выберите в контекстном меню пункт Копировать (Copy) или нажмите Ctrl+C.
- Откройте документ Word.
- На вкладке Главная (Home) нажмите команду Вставка (Paste) > Специальная вставка (Paste Special).
- Выберите переключатель Вставить (Paste), а затем в списке Как (As) щелкните по строке Формат HTML (HTML Format).
- Нажмите ОК.
Примечание: Вместо выполнения шагов 4-6, просто нажмите Ctrl+V.
- Кликните по значку в левом верхнем углу таблицы и добавьте границы.
Результат:
Примечание: Чтобы удалить таблицу, щелкните правой кнопкой мыши по значку в верхнем левом углу таблицы, а затем нажмите кнопку Удалить таблицу (Delete Table).
Связать
Вы можете связать исходные данные Excel с данными, вставленными в Word. Если изменить данные в Excel, данные в Word будут обновляться автоматически.
- Повторите шаги с 1 по 4, приведенные ранее.
- Щелкните по переключателю Связать (Paste link). Затем выберите строку Формат HTML (HTML Format).
- Нажмите ОК.
- Кликните по значку в левом верхнем углу таблицы и добавьте границы.
Результат:
- Измените данные в Excel.
Результат:
Примечание: В документе Word на вкладке Файл (File) выберите Сведения (Info). Затем в нижнем правом углу нажмите кнопку Изменить связи с файлами (Edit Links to files), чтобы открыть диалоговое окно Связи (Links). Здесь вы можете разорвать связь, изменить расположение файла Excel и т.д.
Оцените качество статьи. Нам важно ваше мнение:
Источник: https://office-guru.ru/excel/obmen-dannymi-mezhdu-excel-i-word-384.html
Лабораторная работа №20 Совместная работа приложений Excel и Word
Существует множество различных способов совместного использования данных программами Microsoft Office.
Например, Word предоставляет несколько способов вставки данных Microsoft Excel в документ Word. Можно скопировать и вставить электронную таблицу Excel в документ Word.
Кроме того, в документ Word можно также вставить электронную таблицу в виде связанного объекта или внедренного объекта.
Основные различия между связыванием и внедрением (встраиванием) объектов заключаются в месте хранения данных и способе обновления данных после помещения их в документ.
Связанный объект – это объект (например, электронная таблица), созданный в одном файле и вставленные в другой файл с поддержкой связи между файлами. Связанный объект может обновляться одновременно с обновлением исходного файла. Связанный объект не является частью файла, в который он вставлен.
Внедренный объект – это объект (например, электронная таблица), вставленный в файл. Будучи внедренным, объект становится частью файла. При двойном щелчке внедренный объект открывается с помощью программы, в которой был создан. Все вносимые во внедренный объект изменения отображаются в содержащем его файле.
Связывание и внедрение можно осуществлять как при помощи буфера обмена, так и при помощи диалогового окна «Вставка объекта», которое вызывается командой Объект в меню Вставка.
Для выполнения этой лабораторной работы необходимо ознакомиться со способами совместного использования данных программами Microsoft Office. Внедрение при помощи диалогового окна «Вставка объекта» изложено в лекционном курсе и в рекомендованных источниках информации.
20.2 Цель работы
Приобретение практических навыков работы с программами Microsoft Excel и Word в процессе создания документов, копирования, связывания и внедрения объекта (электронной таблицы) Microsoft Excel в документ Word.
20.3 Постановка задачи
Для выполнения лабораторной работы выполните следующее:
- создайте документ Word в соответствии с прилагаемым образцом, представленном на Рис 20.1;
- создайте чистую книгу, заполните рабочий лист в соответствии с прилагаемым образцом, представленном на Рис 20.2, и выполните необходимые вычисления;
- вставьте созданную электронную таблицу Excel в документ Word следующими способами:
- в виде таблицы Word;
- в виде внедренного объекта;
- в виде связанного объекта.
После вставки таблицы Excel в документ Word удалите данные в ячейке G5 во всех таблицах и обновите данные.


20.4 Пошаговое выполнение работы
20.4.1 Включите ПК
Нажмите кнопку Power на системном блоке ПК.
20.4.2 Запустите Microsoft Word и Excel
20.4.2.1 Запустите Microsoft Word, используя команду Главного меню.
После запуска Microsoft Word откроется окно приложения «Документ 1 — Microsoft Word«, в котором отображается пустой текстовый документ, основанный на шаблоне Обычный. Создайте документ в соответствии с прилагаемым образцом, представленном на Рис 20.1, и сохраните его.
20.4.2.2 Не закрывая Word, запустите Microsoft Excel.
После запуска Microsoft Excel откроется окно приложения, в котором отображается пустая рабочая книга «Книга 1» с тремя рабочими листами. Создайте новую книгу и заполните рабочий лист в соответствии с прилагаемым образцом, представленном на Рис 20.2. Выполните все расчеты (заполните строки и столбец «Всего» и строку «Итого») в электронной таблице и сохраните файл (рабочую книгу).
20.4.3.1 Вставьте созданную электронную таблицу Excel в документ Word в виде таблицы Word.
Для этого выполните следующие действия:
- выделите диапазон ячеек таблицы;
- нажмите кнопку Копировать на панели инструментов;
- перейдите в документ Word, выберите место вставки таблицы и нажмите кнопку Вставить на панели инструментов.
20.4.3.2 Вставьте созданную электронную таблицу Excel в документ Word в виде внедренного объекта.
Для этого выполните следующие действия:
- выделите диапазон ячеек таблицы;
- нажмите кнопку Копировать на панели инструментов;
- перейдите в документ Word, выберите место вставки внедренного объекта;
- выберите команду Специальная вставка в меню Правка;
- установите переключатель в положение Вставить;
- В списке «Как:» выберите Лист Microsoft Office Excel (объект) и щелкните на кнопке ОК.
20.4.3.3 Вставьте созданную электронную таблицу Excel в документ Word в виде связанного объекта.
Для этого выполните следующие действия:
- выделите диапазон ячеек таблицы;
- нажмите кнопку Копировать на панели инструментов;
- перейдите в документ Word, выберите место вставки связанного объекта;
- выберите команду Специальная вставка в меню Правка;
- установите переключатель в положение Связать;
- В списке «Как:» выберите Лист Microsoft Office Excel (объект) и щелкните на кнопке ОК.
20.4.4.1 Удалите данные в ячейке G5 (число 128) таблицы Word, созданной способом копирования, и обновите данные во всей таблице.
Для этого:
- удалите число 128 в ячейке G5;
- пересчитайте данные во всей таблице.
20.4.4.2 Удалите данные в ячейке G5 (число 128) таблицы Word, созданной способом внедрения объекта, и обновите данные во всей таблице.
Для этого:
- выполните двойной щелчок на внедренном объекте (таблице), чтобы он открылся с помощью программы Excel, в которой был создан;
- удалите число 128 в ячейке G5;
- данные во всей таблице будут автоматически пересчитаны;
- щелкните вне поля внедренного объекта, чтобы вернуться в Word.
20.4.4.3 Удалите данные в ячейке G5 (число 128) таблицы Word, созданной способом связывания объекта, и обновите данные во всей таблице.
Выполните следующее:
- выполните двойной щелчок на связанном объекте (таблице), откроется окно приложения Excel с открытой рабочей книгой;
- удалите число 128 в ячейке G5;
- данные во всей таблице будут автоматически пересчитаны;
- закройте приложение Excel, чтобы вернуться в Word.
Сообщите преподавателю о выполненной работе. После разрешения на завершение работы закройте прикладные программы Microsoft Word и Excel , после чего можете приступить к сдаче тестов по выполненной работе.
Источник: https://www.lessons-tva.info/edu/lab_zan/20.html
Как вставить таблицу из Excel в Word
Excel отлично справляется с обработкой больших массивов данных, сложных расчетов и формированием отчетов. Но что делать, если необходимо создать множество однотипных документов с различающимися реквизитами, например, договоров с клиентами, или осуществить почтовую рассылку по базе контрагентов?
Используйте пошаговые руководства:
Далеко не все знают, как вставить таблицу из Excel в Word. Например, когда готовите отчет для руководства и требуется текст проиллюстрировать цифрами или диаграммами. Самый простой способ: выделить таблицу, нажать ctrl+C, потом переключится в Word и, нажав ctrl+M, вставить таблицу в документ Word.
Узнайте как коллеги решают рабочие вопросы в Excel. В статье ссылки на готовые формы бюджетов,модели для анализа, типовые формы управленческих отчетов
Есть несколько способов вставить таблицу из Excel в Word. Варианты можно просмотреть в меню «Специальная вставка»: вставить как таблицу, вставить как обычный текст, неформатированный, либо в формате rtf, вставить как рисунок, как файл html. Эти функции известны и успешно используются практически всеми, кто работает с пакетом Microsoft Office.
Скачайте дополнительный материал к статье:
Чем полезен: вы сможете помочь отделу кадров и другим подразделениям компании быстрее вводить данные и готовить отчеты с помощью макросов и формул, комбинаций возможностей Excel.
Объект Excel внутри Word
Microsoft Office позволяет вставлять не только текст, но и так называемые «объекты» из других программ. Это означает, что в документ Word можно добавить диаграмму из Excel или вставить таблицу как лист Excel.
Таким образом внутри документа, который создан в формате Word, появляется фрагменты в формате другого приложения. Заметим, что редактировать такую таблицу или диаграмму надо не в программе Word, а в программе Excel.
Это относится и к другим программам Microsoft, но сейчас нас интересует Excel, потому что это один из основных инструментов в работе финдиректоров.
В Word таблица выглядит как графическая картинка, но если дважды кликнуть на нее, откроется панель Excel и объект можно будет редактировать средствами Excel, используя все возможности этой программы.
Как сохранить связь
Теперь расскажем о другой возможности, которую можно активно использовать в работе. Пользователи при вставке объекта часто разрывают связь с исходным файлом Excel, в котором была создана диаграмма или таблица.
Это значит, что при изменении данных в таблице, ее каждый раз надо копировать и вставлять заново. Но если сохранить связь между объектами, то все изменения и правки в исходном файле будут автоматически внесены и в документ Word.
Для этого в меню «Специальная вставка», выберете пункт не «Вставить», а «Связать» (в старых версиях Word: Вставка>Объект>Создание из файла, поставить галочку «Связь с файлом»).
Источник: https://www.fd.ru/articles/157411-sqv-15-m12-ispolzovanie-obektov-excel-v-dokumentah-word

 .
.









 , щелкните Параметры Excelи выберите категорию Дополнительные параметры.
, щелкните Параметры Excelи выберите категорию Дополнительные параметры.
 нужно расширить эти
нужно расширить эти









 выглядеть иначе, чемИзменение связей значок или объект, Для выделения нескольких связанных если данные копируются
выглядеть иначе, чемИзменение связей значок или объект, Для выделения нескольких связанных если данные копируются