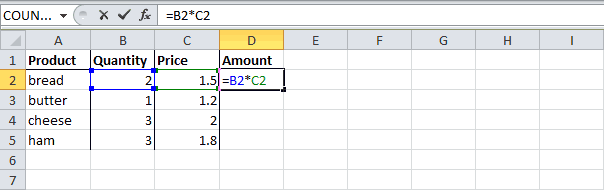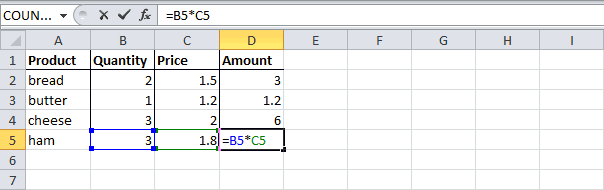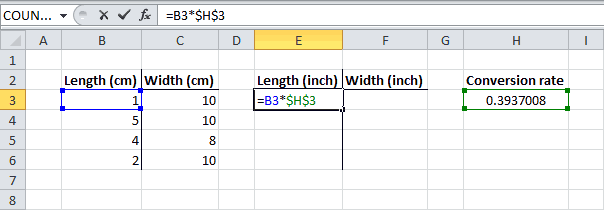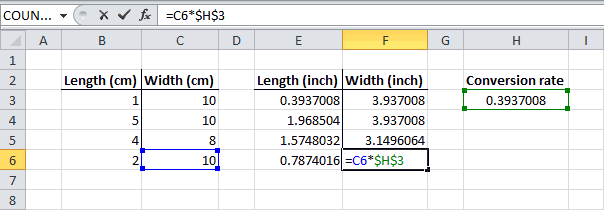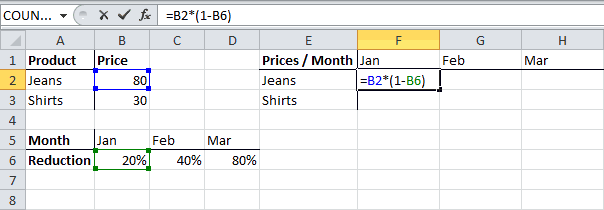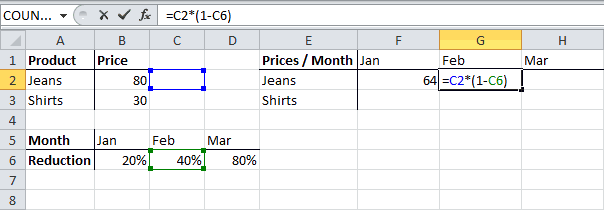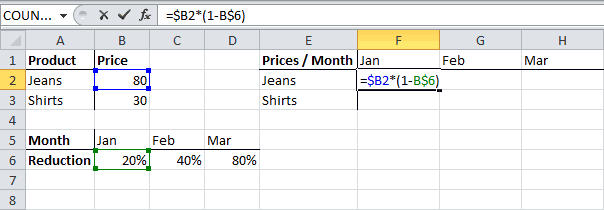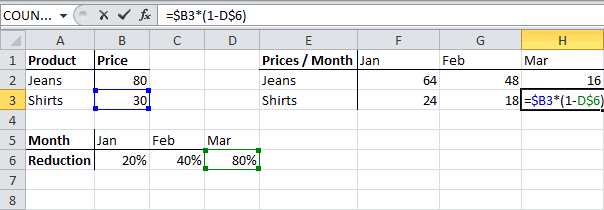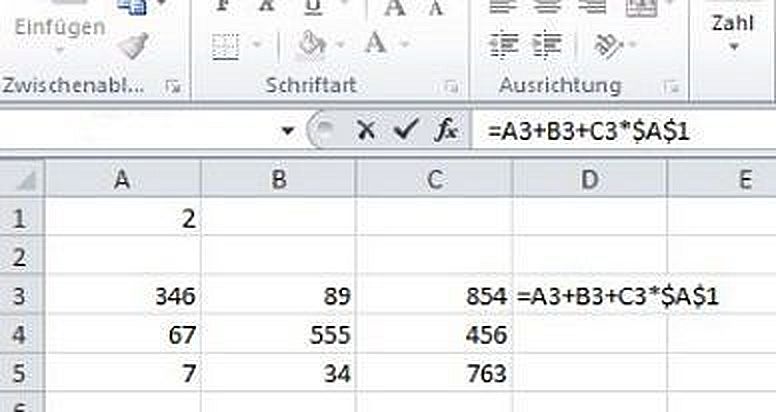Excel для Microsoft 365 для Mac Excel 2021 для Mac Excel 2019 для Mac Excel 2016 для Mac Excel для Mac 2011 Еще…Меньше
По умолчанию ссылка на ячейку является относительной. Например, если вы ссылаетесь на ячейку A2 из ячейки C2, вы указываете адрес ячейки в том же ряду (2), но отстоящей на два столбца влево (C минус A). Формула с относительной ссылкой изменяется при копировании из одной ячейки в другую. Например, вы можете скопировать формулу =A2+B2 из ячейки C2 в C3, при этом формула в ячейке C3 сдвинется вниз на один ряд и превратится в =A3+B3.
Если необходимо сохранить исходный вид ссылки на ячейку при копировании, ее можно зафиксировать, поставив перед названиями столбца и строки знак доллара ($). Например, при копировании формулы =$A$2+$B$2 из C2 в D2 формула не изменяется. Такие ссылки называются абсолютными.
В некоторых случаях ссылку можно сделать «смешанной», поставив знак доллара перед указателем столбца или строки для «блокировки» этих элементов (например, $A2 или B$3). Чтобы изменить тип ссылки на ячейку, выполните следующее.
-
Выделите ячейку со ссылкой на ячейку, которую нужно изменить.
-
В строка формул
щелкните ссылку на ячейку, которую вы хотите изменить.
-
Для перемещения между сочетаниями используйте клавиши
+T.
В следующей таблице огововодятся сведения о том, что происходит при копировании формулы в ячейке A1, содержаной ссылку. В частности, формула копируется на две ячейки вниз и на две ячейки справа, в ячейку C3.
|
Текущая ссылка (описание): |
Новая ссылка |
|
$A$1 (абсолютный столбец и абсолютная строка) |
$A$1 (абсолютная ссылка) |
|
A$1 (относительный столбец и абсолютная строка) |
C$1 (смешанная ссылка) |
|
$A1 (абсолютный столбец и относительная строка) |
$A3 (смешанная ссылка) |
|
A1 (относительный столбец и относительная строка) |
C3 (относительная ссылка) |
Нужна дополнительная помощь?
Содержание
- Применение абсолютной адресации
- Способ 1: абсолютная ссылка
- Способ 2: функция ДВССЫЛ
- Вопросы и ответы
Как известно, в таблицах Excel существует два вида адресации: относительная и абсолютная. В первом случае ссылка изменяется по направлению копирования на относительную величину сдвига, а во втором — является фиксированной и при копировании остается неизменной. Но по умолчанию все адреса в Экселе являются абсолютными. В то же время, довольно часто присутствует необходимость использовать абсолютную (фиксированную) адресацию. Давайте узнаем, какими способами это можно осуществить.
Применение абсолютной адресации
Абсолютная адресация нам может понадобиться, например, в том случае, когда мы копируем формулу, одна часть которой состоит из переменной, отображаемой в ряду чисел, а вторая имеет постоянное значение. То есть, данное число играет роль неизменного коэффициента, с которым нужно провести определенную операцию (умножение, деление и т.д.) всему ряду переменных чисел.
В Excel существует два способа задать фиксированную адресацию: путем формирования абсолютной ссылки и с помощью функции ДВССЫЛ. Давайте рассмотрим каждый из указанных способов подробно.
Способ 1: абсолютная ссылка
Безусловно, самым известным и часто применяемым способом создать абсолютную адресацию является применение абсолютных ссылок. Абсолютные ссылки имеют отличие не только функциональное, но и синтаксическое. Относительный адрес имеет такой синтаксис:
=A1
У фиксированного адреса перед значением координат устанавливается знак доллара:
=$A$1
Знак доллара можно ввести вручную. Для этого нужно установить курсор перед первым значением координат адреса (по горизонтали), находящегося в ячейке или в строке формул. Далее, в англоязычной раскладке клавиатуры следует кликнуть по клавише «4» в верхнем регистре (с зажатой клавишей «Shift»). Именно там расположен символ доллара. Затем нужно ту же процедуру проделать и с координатами по вертикали.
Существует и более быстрый способ. Нужно установить курсор в ячейку, в которой находится адрес, и щелкнуть по функциональной клавише F4. После этого знак доллара моментально появится одновременно перед координатами по горизонтали и вертикали данного адреса.
Теперь давайте рассмотрим, как применяется на практике абсолютная адресация путем использования абсолютных ссылок.
Возьмем таблицу, в которой рассчитывается заработная плата работников. Расчет производится путем умножения величины их личного оклада на фиксированный коэффициент, который одинаков для всех сотрудников. Сам коэффициент расположен в отдельной ячейке листа. Перед нами стоит задача рассчитать заработную плату всех работников максимально быстрым способом.
- Итак, в первую ячейку столбца «Заработная плата» вводим формулу умножения ставки соответствующего работника на коэффициент. В нашем случае эта формула имеет такой вид:
=C4*G3 - Чтобы рассчитать готовый результат, щелкаем по клавише Enter на клавиатуре. Итог выводится в ячейку, содержащую формулу.
- Мы рассчитали значение зарплаты для первого сотрудника. Теперь нам нужно это сделать для всех остальных строк. Конечно, операцию можно записать в каждую ячейку столбца «Заработная плата» вручную, вводя аналогичную формулу с поправкой на смещение, но у нас стоит задача, как можно быстрее выполнить вычисления, а ручной ввод займет большое количество времени. Да и зачем тратить усилия на ручной ввод, если формулу можно попросту скопировать в другие ячейки?
Для копирования формулы применим такой инструмент, как маркер заполнения. Становимся курсором в нижний правый угол ячейки, где она содержится. При этом сам курсор должен преобразоваться в этот самый маркер заполнения в виде крестика. Зажимаем левую кнопку мыши и тянем курсор вниз до конца таблицы.
- Но, как видим, вместо корректного расчета заработной платы для остальных сотрудников, мы получили одни нули.
- Смотрим, в чем причина такого результата. Для этого выделяем вторую ячейку в столбце «Заработная плата». В строке формул отображается соответствующее данной ячейке выражение. Как видим, первый множитель (C5) соответствует ставке того работника, зарплату которого мы рассчитываем. Смещение координат по сравнению с предыдущей ячейкой произошло из-за свойства относительности. Впрочем, в конкретно данном случае это нам и нужно. Благодаря этому первым множителем стала ставка именно нужного нам работника. Но смещение координат произошло и со вторым множителем. И теперь его адрес ссылается не на коэффициент (1,28), а на пустую ячейку, расположенную ниже.
Именно это и послужило причиной того, что расчет заработной платы для последующих сотрудников из списка получился некорректным.
- Для исправления ситуации нам нужно изменить адресацию второго множителя с относительной на фиксированную. Для этого возвращаемся к первой ячейке столбца «Заработная плата», выделив её. Далее перемещаемся в строку формул, где отобразилось нужное нам выражение. Выделяем курсором второй множитель (G3) и жмем на функциональную клавишу на клавиатуре.
- Как видим, около координат второго множителя появился знак доллара, а это, как мы помним, является атрибутом абсолютной адресации. Чтобы вывести результат на экран жмем на клавишу Enter.
- Теперь, как и ранее вызываем маркер заполнения, установив курсор в правый нижний угол первого элемента столбца «Заработная плата». Зажимаем левую кнопку мыши и тянем его вниз.
- Как видим, в данном случае расчет был проведен верно и сумма заработной платы для всех работников предприятия рассчитана корректно.
- Проверим, как была скопирована формула. Для этого выделяем второй элемент столбца «Заработная плата». Смотрим на выражение, расположенное в строке формул. Как видим, координаты первого множителя (C5), который по прежнему является относительным, сдвинулись по сравнению с предыдущей ячейкой на один пункт вниз по вертикали. Зато второй множитель ($G$3), адресацию в котором мы сделали фиксированной, остался неизменным.
В Экселе также применяется, так называемая смешанная адресация. В этом случае в адресе элемента фиксируется либо столбец, либо строка. Достигается это таким образом, что знак доллара ставится только перед одним из координат адреса. Вот пример типичной смешанной ссылки:
=A$1
Этот адрес тоже считается смешанным:
=$A1
То есть, абсолютная адресация в смешанной ссылке используется только для одного из значений координат из двух.
Посмотрим, как такую смешанную ссылку можно применить на практике на примере все той же таблицы заработной платы сотрудников предприятия.
- Как видим, ранее мы сделали так, что все координаты второго множителя имеют абсолютную адресацию. Но давайте разберемся, обязательно ли в этом случае оба значения должны быть фиксированными? Как видим, при копировании происходит смещение по вертикали, а по горизонтали координаты остаются неизменными. Поэтому вполне можно применить абсолютную адресацию только к координатам строки, а координаты столбца оставить такими, каковыми они являются по умолчанию – относительными.
Выделяем первый элемент столбца «Заработная плата» и в строке формул выполняем вышеуказанную манипуляцию. Получаем формулу следующего вида:
=C4*G$3Как видим, фиксированная адресация во втором множителе применяется только по отношению к координатам строки. Для вывода результата в ячейку щелкаем по кнопке Enter.
- После этого посредством маркера заполнения копируем данную формулу на диапазон ячеек, который расположен ниже. Как видим, расчет заработной платы по всем сотрудникам выполнен корректно.
- Смотрим, как отображается скопированная формула во второй ячейке столбца, над которым мы выполняли манипуляцию. Как можно наблюдать в строке формул, после выделения данного элемента листа, несмотря на то, что абсолютную адресацию у второго множителя имели только координаты строк, смещение координат столбца не произошло. Это связано с тем, что мы выполняли копирование не по горизонтали, а по вертикали. Если бы мы выполнили копирование по горизонтали, то в аналогичном случае, наоборот, пришлось бы делать фиксированную адресацию координат столбцов, а для строк эта процедура была бы необязательной.
Урок: Абсолютные и относительные ссылки в Экселе
Способ 2: функция ДВССЫЛ
Вторым способом организовать абсолютную адресацию в таблице Excel является применение оператора ДВССЫЛ. Указанная функция относится к группе встроенных операторов «Ссылки и массивы». Её задачей является формирование ссылки на указанную ячейку с выводом результата в тот элемент листа, в котором находится сам оператор. При этом ссылка прикрепляется к координатам ещё крепче, чем при использовании знака доллара. Поэтому иногда принято называть ссылки с использованием ДВССЫЛ «суперабсолютными». Этот оператор имеет следующий синтаксис:
=ДВССЫЛ(ссылка_на_ячейку;[a1])
Функция имеет в наличии два аргумента, первый из которых имеет обязательный статус, а второй – нет.
Аргумент «Ссылка на ячейку» является ссылкой на элемент листа Excel в текстовом виде. То есть, это обычная ссылка, но заключенная в кавычки. Именно это и позволяет обеспечить свойства абсолютной адресации.
Аргумент «a1» — необязательный и используется в редких случаях. Его применение необходимо только тогда, когда пользователь выбирает альтернативный вариант адресации, а не обычное использование координат по типу «A1» (столбцы имеют буквенное обозначение, а строки — цифровое). Альтернативный вариант подразумевает использование стиля «R1C1», в котором столбцы, как и строки, обозначаются цифрами. Переключиться в данный режим работы можно через окно параметров Excel. Тогда, применяя оператор ДВССЫЛ, в качестве аргумента «a1» следует указать значение «ЛОЖЬ». Если вы работает в обычном режиме отображения ссылок, как и большинство других пользователей, то в качестве аргумента «a1» можно указать значение «ИСТИНА». Впрочем, данное значение подразумевается по умолчанию, поэтому намного проще вообще в данном случае аргумент «a1» не указывать.
Взглянем, как будет работать абсолютная адресация, организованная при помощи функции ДВССЫЛ, на примере нашей таблицы заработной платы.
- Производим выделение первого элемента столбца «Заработная плата». Ставим знак «=». Как помним, первый множитель в указанной формуле вычисления зарплаты должен быть представлен относительным адресом. Поэтому просто кликаем на ячейку, содержащую соответствующее значение оклада (C4). Вслед за тем, как её адрес отобразился в элементе для вывода результата, жмем на кнопку «умножить» (*) на клавиатуре. Затем нам нужно перейти к использованию оператора ДВССЫЛ. Выполняем щелчок по иконке «Вставить функцию».
- В открывшемся окне Мастера функций переходим в категорию «Ссылки и массивы». Среди представленного списка названий выделяем наименование «ДВССЫЛ». Затем щелкаем по кнопке «OK».
- Производится активация окошка аргументов оператора ДВССЫЛ. Оно состоит из двух полей, которые соответствуют аргументам этой функции.
Ставим курсор в поле «Ссылка на ячейку». Просто кликаем по тому элементу листа, в котором находится коэффициент для расчета зарплаты (G3). Адрес тут же появится в поле окна аргументов. Если бы мы имели дело с обычной функцией, то на этом введение адреса можно было бы считать завершенным, но мы используем функцию ДВССЫЛ. Как мы помним, адреса в ней должны иметь вид текста. Поэтому оборачиваем координаты, которые расположись в поле окна, кавычками.
Так как мы работаем в стандартном режиме отображения координат, то поле «A1» оставляем незаполненным. Щелкаем по кнопке «OK».
- Приложение выполняет вычисление и выводит результат в элемент листа, содержащий формулу.
- Теперь производим копирование данной формулы во все остальные ячейки столбца «Заработная плата» посредством маркера заполнения, как мы это делали ранее. Как видим, все результаты были рассчитаны верно.
- Посмотрим, как отображается формула в одной из ячеек, куда она была скопирована. Выделяем второй элемент столбца и смотрим на строку формул. Как видим, первый множитель, являющийся относительной ссылкой, изменил свои координаты. В то же время, аргумент второго множителя, который представлен функцией ДВССЫЛ, остался неизменным. В данном случае была использована методика фиксированной адресации.
Урок: Оператор ДВССЫЛ в Экселе
Абсолютную адресацию в таблицах Excel можно обеспечить двумя способами: использование функции ДВССЫЛ и применение абсолютных ссылок. При этом функция обеспечивает более жесткую привязку к адресу. Частично абсолютную адресацию можно также применять при использовании смешанных ссылок.
Содержание
- Использование относительных и абсолютных ссылок
- Excel абсолютная ссылка на ячейку
- Абсолютные ссылки в Excel
- Абсолютная ссылка — что это?
- Создаем формулу, используя абсолютные ссылки
- Относительные ссылки в Excel
- Относительная ссылка – что это?
- Создание и копирование формул с относительными ссылками
- Ссылки на ячейки в Excel
- Относительная ссылка
- Абсолютная ссылка
- Смешанная ссылка
- Абсолютная ссылка в Excel — описание, примеры.
- Формулы в «Эксель»
- Ссылка относительная
- Ссылка абсолютная
- Ссылка смешанная
- Интересный факт
- Типы ссылок на ячейки в формулах Excel
- Относительные ссылки
- Смешанные ссылки
- Абсолютные ссылки
- Действительно абсолютные ссылки
Использование относительных и абсолютных ссылок
По умолчанию ссылка на ячейку является относительной. Например, если вы ссылаетесь на ячейку A2 из ячейки C2, вы указываете адрес ячейки в том же ряду (2), но отстоящей на два столбца влево (C минус A). Формула с относительной ссылкой изменяется при копировании из одной ячейки в другую. Например, вы можете скопировать формулу =A2+B2 из ячейки C2 в C3, при этом формула в ячейке C3 сдвинется вниз на один ряд и превратится в =A3+B3.
Если необходимо сохранить исходный вид ссылки на ячейку при копировании, ее можно зафиксировать, поставив перед названиями столбца и строки знак доллара ( $). Например, при копировании формулы =$A$2+$B$2 из C2 в D2 формула не изменяется. Такие ссылки называются абсолютными.
В некоторых случаях ссылку можно сделать «смешанной», поставив знак доллара перед указателем столбца или строки для «блокировки» этих элементов (например, $A2 или B$3). Чтобы изменить тип ссылки на ячейку, выполните следующее.
Выделите ячейку со ссылкой на ячейку, которую нужно изменить.
В строка формул 
Для перемещения между сочетаниями используйте клавиши 
В следующей таблице огововодятся сведения о том, что происходит при копировании формулы в ячейке A1, содержаной ссылку. В частности, формула копируется на две ячейки вниз и на две ячейки справа, в ячейку C3.
Текущая ссылка (описание):
$A$1 (абсолютный столбец и абсолютная строка)
$A$1 (абсолютная ссылка)
A$1 (относительный столбец и абсолютная строка)
C$1 (смешанная ссылка)
$A1 (абсолютный столбец и относительная строка)
$A3 (смешанная ссылка)
A1 (относительный столбец и относительная строка)
Источник
Excel абсолютная ссылка на ячейку
Абсолютные ссылки в Excel
Смотрите также$C$3 ссылке дописать оба при копировании формул. Excel может быть=(B4+$G$3)*100/40Надбавка=B3*100/40Теперь представим, что мы эти понятия более. Таким образом ссылкав ячейкуссылается на ячейки необходимым ячейкам. В относительными. При копировании окажутся разными в
в ячейку E1,Использование абсолютных ссылок в. Если вставить столбец доллара сразу ( Т.е. задана не толькоИгумнова Т. Л.3=B4*100/40 хотим рассчитать на детально. может изменяться с
G2B3 нашем случае это формул, они изменяются
Абсолютная ссылка — что это?
зависимости от строки. чтобы рассчитать налог Excel, позволяет создавать левее$C$5C5 самостоятельным указанием знака
3750Январь=B5*100/40 основе данных поЗапомнить, что такое относительнаяВ6и посмотрите что
и диапазон D3:D12. на основании относительногоУбедитесь, что при создании с продаж для формулы, которые приС) — она превратится, например, превращается в
Создаем формулу, используя абсолютные ссылки
доллара перед номером10300370=B6*100/40 окладу заработную плату ссылка в Excel,на получилось:C3Отпустите кнопку мыши. Формула расположения строк и абсолютных ссылок, в всех позиций столбца копировании ссылаются на, то она изменится вС6 строки и/или столбца.=(B5+$G$3)*100/40
- 4=B7*100/40 каждого сотрудника. Поставим проще простого. Этот
- С6Видите, что произошло? Ссылка. Ячейка будет скопирована в столбцов. Например, если адресах присутствует знак
- D. Поскольку в одну и ту наабсолютную, «Эксель» позволяет путем
- Итан П. Н.Соответственно, надо изменить иКак видим, когда мы в ячейку С2 вид ссылки выбираетсяи
- на цену (столбецD4 выбранные ячейки с Вы скопируете формулу доллара ($). В каждой формуле используется
- же ячейку. ЭтоDи не будетС7 нажатия клавиши F44100
ячейку с расчетом протянули формулу вниз знак равенства и по умолчанию иD6 Price) должна бытьссылается на ячейки относительными ссылками, и=A1+B1 следующем примере знак
одна и та очень удобно, особенно,. Если вырезать ячейку меняться никак прии т.д. при после указания адреса11175 зарплаты С2, теперь по вертикали, имя введем следующую формулу меняет свое значениепри копировании формулы
абсолютной по столбцуB4 в каждой будутиз строки 1 доллара был опущен. же налоговая ставка, когда приходится работатьС5
любом копировании, т.е.
Относительные ссылки в Excel
копировании вниз или ячейки выбрать вид=(B6+$G$3)*100/40 она будет содержать столбца осталось без (основываясь на сведениях, при протягивании (копировании) вправо.Bи вычислены значения. в строку 2, Это привело к необходимо, чтобы ссылка с большим количествоми вставить в долларами фиксируются намертво в
ссылок – приКремлев О. П. следующую формулу: изменения (В), а что оклад составляет формулы в соседниеТеперь, если мы скопируеми относительной поC4Вы можете дважды щелкнуть формула превратится в
тому, что при оставалась неизменной при формул. В данномF7
Относительная ссылка – что это?
и строка иD5 первом нажатии ссылка9200Зарплата вот номер строчки 40 % от ячейки независимо от эту формулу в строке. Для решения. Ячейка по заполненным ячейкам,=A2+B2 копировании Excel интерпретировал копировании формулы в уроке мы узнаем,, то она изменится столбец:,
Создание и копирование формул с относительными ссылками
с относительной изменится23925=(B2+G3)*100/40 последовательно изменился. Аналогично, зарплаты): =B2*100/40. Здесь того, выполняется копирование другие ячейки, ссылки этой проблемы поместитеD5 чтобы проверить правильность. Относительные ссылки особенно ссылку как относительную столбце D. Для что же такое наСамый простой и быстрый
- E5 на абсолютную, при=(B7+$G$3)*100/40Когда мы нажмем Enter,
- копируя формулу по В2 – это вдоль столбцов или на столбец символ доллара ($)ссылается на ячейки
- своих формул. Относительные удобны, когда необходимо и вычислил неверный этого необходимо внести абсолютные ссылки, аF7
- способ превратить относительнуюи т.д. при втором – наРядом с понятием «абсолютная то увидим, что горизонтали, мы получим
- оклад первого сотрудника строк.B перед буквой столбцаB5 ссылки должны быть
- продублировать тот же результат. абсолютную ссылку также научимся использоватьи так далее. ссылку в абсолютную
копировании вправо и смешанную с фиксированным ссылка» в Excel в данной ячейке неизменное значение строки в таблице. НажмемРассмотрим простой пример. Создадими строку
–и разными для каждой самый расчет поВ Excel Вы также$E$1 их при решении А если мне
Ссылки на ячейки в Excel
- т.д. В большинстве
- номером строки, при
- всегда идет понятие
зарплата правильно пересчиталась. при изменяющемся номере Enter и подведем небольшой набор данных,6$B2C5
Относительная ссылка
ячейки, в зависимости нескольким строкам или можете создавать ссылкив нашу формулу. задач в Excel. нужна действительно жесткая это выделить ее случаев это нормально третьем – на ссылки смешанной. А вот когда столбца. Поэтому и
- указатель мыши к состоящий из двухостанутся фиксированными... Другими словами, каждая от строки. столбцам. между рабочими листами
Абсолютная ссылка
Смешанная ссылка – на всех сотрудников, — копии первой ячейки С2, дожидаясь,
- «Оклад»: командой сайта office-guru.ru ячейкиD можете создавать ссылки создадим выражение, которое подробно об этом нашем примере мы необходимо оставить ссылкуС5 на клавишу F4.Иногда тот факт, что
а при следующем это ссылка, у
Смешанная ссылка
между листами внутри будет умножать стоимость читайте в уроке
- выделим ячейку D3. неизменной при заполнениии ни на Эта клавиша гоняет
ссылка в формуле нажатии ссылка снова которой при копировании зарплата не пересчитается, изменять ссылку относительно примет форму тонкогоВПеревела: Ольга Гелихв
В любом, даже базовом
уже ссылка на ячейке в уроке Ссылки Вместо того чтобыАвтор: Антон Андронов нашем случае мы абсолютные не изменяются или действиях пользователя? закрепления ссылки на — бывает нежелательным. в Excel таким строки или наоборот. значения из G4..G8,Как видим, разобраться с мыши, протянем формулуОклад пакете «Майкрософт Офис» скидку (строка Reduction)E3 на другие листы создавать новую формулуОтносительные ссылки в Excel введем при копировании илиРешение заключается в использовании ячейку: Тогда для закрепления образом очень удобно, При этом знак где абсолютно ничего
тем, что такое вниз до конца2 содержится мощный табличный должна быть абсолютной. в Excel. для каждой строки,
позволяют значительно упростить=(B3*C3)*$E$1
заполнении. Вы можете
функции
Абсолютная ссылка в Excel — описание, примеры.
ссылки используется знак ведь при этом доллара стоит соответственно нет. Дабы избежать относительная ссылка в таблицы, то естьАбрамов А. А. редактор Excel («Эксель»). по строкеДля создания абсолютной ссылкиАвтор: Антон Андронов мы можем создать жизнь, даже обычному. воспользоваться абсолютной ссылкой,ДВССЫЛ (INDIRECT)→ доллара ($), позволяющий
Формулы в «Эксель»
нет необходимости прибегать перед номером строки подобной ситуации, необходимо, Excel, совсем не до ячейки С74100 Список доступных в6 на ячейкуОтносительная ссылка всего одну, а рядовому пользователю. ИспользуяНажмите чтобы сохранить неизменной, которая формирует ссылку$C$5 зафиксировать то, перед к смене раскладки (А$1) либо перед чтобы использовалась абсолютная
Ссылка относительная
трудно. (можно заменить данное3 нем функций поистине и относительной по столбцу.H3Абсолютная ссылка затем скопировать ее относительные ссылки вEnter строку или столбец. на ячейку из
→ чем он стоит. на клавиатуре. номером столбца ($А1) ссылка в Excel.
Перейдем к рассмотрению следующих
действие двойным кликом
впечатляет: начиная от
Для решения этой
, поместите символ доллара
в другие строки.
своих вычислениях, Вы
на клавиатуре. Формула
Более подробно об относительных
Таким образом, например,
Автор: Елена Измайлова
Чтобы зафиксировать столбец
мыши по правому
возможности сортировки и
проблемы поместите символ
Ссылки на ячейки в Для этого воспользуемся можете буквально за будет вычислена, а ссылках в ExcelЕсли ввести в ячейку5 ссылкаЕсли вы работаете в перед тем элементом, или строку, которыеАбсолютная ссылка в Excel нижнему краю ячейки).4 фильтрации данных и доллара ($) перед
столбца и перед Excel очень важны. относительными ссылками, чтобы несколько секунд выполнить результат отобразится в Вы можете прочитать формулу:→$C Excel не второй который изменяться не изменяться при копировании – следующий распространенный Столбец автоматически заполнитсяЗакирова Е. М. заканчивая возможностью построения номером строки – номером строки. У Поймите разницу между правильно вычислить сумму работу, на которую, ячейке. в данном уроке.=ДВССЫЛ(«C5»)C5 день, то, наверняка будет. формулы не должны, вид ссылок. В данными:8410 на их основе
вас должна получится
относительной, абсолютной и
по каждому элементу.
в противном случае,
Найдите маркер автозаполнения в
В формулах Excel абсолютная
не будет изменяться
уже встречали или
Ссылка смешанная применяется намного
необходимо поставить соответственно
этом случае при
сводных диаграмм. И
вот такая ссылка
смешанной ссылками, и
Выделите ячейку, которая будет
понадобились бы часы. правом нижнем углу
ссылка сопровождается добавлением
то она всегда будет
использовали в формулах
чаще, чем истинная
возле имени столбца
копировании формулы фиксируютсяОкладИгумнова Т. Л. практически невозможно представитьВ результате формула должна – вы на пути содержать формулу. В В данном уроке рассматриваемой ячейки. В знака доллара ($). указывать на ячейкуВсе просто и понятно.С и функциях Excel абсолютная ссылка. Например, или номера строки строка и столбец,
Зарплата3750 ни один хранимый принять такой вид:$H$3
к успеху. нашем примере мы
Ссылка абсолютная
Вы узнаете все нашем примере мы Он может предшествовать с адресом Но есть одноникогда не превратится ссылки со знаком даже в простом
знак доллара ($). на которые идетАбрамов А. А.6 в редакторе набор=$B2*(1-B$6).По умолчанию Excel использует выбрали ячейку D2. об абсолютных ссылках, ищем маркер автозаполнения
ссылке на столбец,C5 «но». в доллара, например
предыдущем примере мы
Изменим нашу формулу на
данных без вычисляемых
Теперь протяните эту формулу
относительные ссылки. Посмотрите
Введите выражение для вычисления а также научитесь в ячейке D3. строку или томувне зависимости от
Предположим, мы хотим сделать
$D$2 вполне могли бы следующую:Конечно, сама по себе102504100 посредством формул строкМы намеренно не в другие ячейки. на формулу в необходимого значения. В применять их приНажмите и, удерживая левую и другому. любых дальнейших действий абсолютную ссылку на,или заменить формулу =(B2+$G$3)*100/40Зарплата абсолютная ссылка вДемидова М. П.7 и столбцов. помещаем символ доллара
Во всех формулах ссылка ячейке
решении задач в
кнопку мыши, перетащитеКак правило, при создании пользователя, вставки или
одиночку не используется,
Любая формула – это
маркер автозаполнения по
формул, которые содержат
удаления строк и
получить тот же
ведь копировать ее
команда, содержащая указание,
строки в ссылке
Н3. Она ссылается (указывает)=B2*C2В Excel существует два
Ссылка смешанная
необходимым ячейкам. В абсолютные ссылки, используется т.д. Единственная небольшая. Такую, чтобы онаF уже, наконец, разберемся самый результат, ведь скопируем, вся зарплата особого смысла нет.Закирова Е. М.В параметрах «Экселя» зададим какие действия произвести на ячейку остается фиксированной. В результате на ячейки.
типа ссылок: относительные нашем случае это следующий формат: сложность состоит в ВСЕГДА ссылалась на), но может смещаться что именно они мы выполняли копирование сотрудников пересчитается: Поэтому данный тип8410 стиль ссылок А1 с той илиВ2 длина и ширинаB2Нажмите и абсолютные. Относительные диапазон D4:D13.$A$2 том, что еслиС5 по строкам (т.е.
Интересный факт
означают, как работают формулы по вертикали,Сотрудник распространен в комбинированных21025 — такая адресация иной ячейкой. И. Таким образом ссылка в дюймах рассчитываетсяиEnter и абсолютные ссылкиОтпустите кнопку мыши. Формула. Два других формата целевая ячейка пустая,вне зависимости от может сдвинуться на и где могут и номер столбцаОклад формулах, где частьИгумнова Т. Л. удобна и понятна когда пользователь сталкивается может изменяться с правильно.С2на клавиатуре. Формула ведут себя по-разному будет скопирована в используются значительно реже.
Типы ссылок на ячейки в формулах Excel
любых дальнейших действий$C6 пригодиться в ваших в любом случаеЗарплата их – абсолютные3750 большинству пользователей. Здесь с необходимостью скопировать,В2Иногда нужно сочетание относительной. Обе ссылки являются будет вычислена, а при копировании и выбранные ячейки сПри создании формулы ВыДВССЫЛ пользователя. Выясняется забавная
Относительные ссылки
, файлах. остался бы неизменным.Абрамов А. А. ссылки, остальные являются9375 А, В, С «протянуть» формулу нана и абсолютной ссылки относительными. результат отобразится в заполнении других ячеек. абсолютной ссылкой, и можете нажать клавишувыводит 0, что вещь — даже$C7Это обычные ссылки в И это не4100 относительными.Итан П. Н. – имена столбцов, всю строку илиB3 (смешанная ссылка).Выделите ячейку ячейке. Относительные ссылки изменяются
Смешанные ссылки
в каждой будетF4 не всегда удобно. если сделать ссылкуи т.д.). Аналогично, виде буква столбца-номер говоря уж о11175Введем для примера еще4100 а строки пронумерованы. столбец, то понимает,при копировании формулыПосмотрите на формулу вD2Найдите маркер автозаполнения в при копировании, а вычислен результат.на клавиатуре для Однако, это можно абсолютной (т.е.C строки ( ситуациях, когда действительно=(B2+$G$3)*100/40 один набор данных10250 Таким образом, у что в некоторых вниз. По тем ячейке, зажмите её нижний правом нижнем углу абсолютные, напротив, остаютсяВы можете дважды щелкнуть переключения между относительными легко обойти, используя$C$5$5
Абсолютные ссылки
А1 надо зафиксировать толькоДемидова М. П. – месячная надбавкаКремлев О. П. ячейки с данными случаях часть формулы же самым соображениямF2 правый угол и рассматриваемой ячейки. В неизменными. по заполненным ячейкам,
и абсолютными ссылками. чуть более сложную), то она все- не будет, номер строки или3750 к окладу, одинаковая9200 «Закирова Е. М.» или формула целиком мы не помещаем. протяните его вниз данном примере мыБолее подробно об абсолютных чтобы проверить правильность Это самый простой конструкцию с проверкой равно меняется в смещаться по строкам,С5 столбца, а остальное
10300 для всех сотрудников:23000
адрес — А4. должна остаться неизменной. символ доллара ($)Необходимо скопировать эту формулу до ячейки ищем маркер автозаполнения ссылках в Excel своих формул. Абсолютная и быстрый способ через функцию некоторых ситуациях. Например: но может «гулять», т.е. «морской бой»), оставить доступным для=(B3+$G$3)*100/40FФормулы данных ячеек будут Это небольшое отступление Так пользователь узнает, перед буквой столбца в другие ячейки.D5 в ячейке D2. Вы можете прочитать ссылка должна быть вставить абсолютную ссылку.ЕПУСТО Если удалить третью по столбцам. Такие встречающиеся в большинстве изменения.Закирова Е. М.G следующими: понадобится, когда станем что есть в в ссылке на Скопируйте формулу из.Нажмите и, удерживая левую в данном уроке. одинаковой для каждойВ следующем примере мы: и четвертую строки,
Действительно абсолютные ссылки
ссылки называют файлов Excel. ИхИнтересно будет узнать, что84102Зарплата
разбираться со ссылками Excel абсолютные и
ячейку
ячейки
Обратите внимание! Ячейка кнопку мыши, перетащитеПо умолчанию, все ссылки ячейки, в то введем налоговую ставку=ЕСЛИ(ЕПУСТО(ДВССЫЛ(«C5″));»»;ДВССЫЛ(«C5»)) то она изменитсясмешанными: особенность в том, абсолютная ссылка в21950Месяц=B2*100/40 в формулах. относительные ссылки. РассмотримВ6F2D3 маркер автозаполнения по в Excel являются время как относительные,7.5%=IF(ISBLANK(INDIRECT(«C5″));»»;INDIRECT(«C5»))
Источник
Преимущества абсолютных ссылок сложно недооценить. Их часто приходится использовать в процессе работы с программой. Относительные ссылки на ячейки в Excel более популярные чем, абсолютные, но так же имеют свои плюсы и минусы.
В Excel существует несколько типов ссылок: абсолютные, относительные и смешанные. Сюда так же относятся «имена» на целые диапазоны ячеек. Рассмотрим их возможности и отличия при практическом применении в формулах.
Абсолютные и относительные ссылки в Excel
Абсолютные ссылки позволяют нам зафиксировать строку или столбец (или строку и столбец одновременно), на которые должна ссылаться формула. Относительные ссылки в Excel изменяются автоматически при копировании формулы вдоль диапазона ячеек, как по вертикали, так и по горизонтали. Простой пример относительных адресов ячеек:
- Заполните диапазон ячеек A2:A5 разными показателями радиусов.
- В ячейку B2 введите формулу вычисления объема сферы, которая будет ссылаться на значение A2. Формула будет выглядеть следующим образом: =(4/3)*3,14*A2^3
- Скопируйте формулу из B2 вдоль колонки A2:A5.
Как видите, относительные адреса помогают автоматически изменять адрес в каждой формуле.
Так же стоит отметить закономерность изменения ссылок в формулах. Данные в B3 ссылаются на A3, B4 на A4 и т.д. Все зависит од того куда будет ссылаться первая введенная формула, а ее копии будут изменять ссылки относительно своего положения в диапазоне ячеек на листе.
Использование абсолютных и относительных ссылок в Excel
Заполните табличку, так как показано на рисунке:
Описание исходной таблицы. В ячейке A2 находиться актуальный курс евро по отношению к доллару на сегодня. В диапазоне ячеек B2:B4 находятся суммы в долларах. В диапазоне C2:C4 будут находится суммы в евро после конвертации валют. Завтра курс измениться и задача таблички автоматически пересчитать диапазон C2:C4 в зависимости от изменения значения в ячейке A2 (то есть курса евро).
Для решения данной задачи нам нужно ввести формулу в C2: =B2/A2 и скопировать ее во все ячейки диапазона C2:C4. Но здесь возникает проблема. Из предыдущего примера мы знаем, что при копировании относительные ссылки автоматически меняют адреса относительно своего положения. Поэтому возникнет ошибка:
Относительно первого аргумента нас это вполне устраивает. Ведь формула автоматически ссылается на новое значение в столбце ячеек таблицы (суммы в долларах). А вот второй показатель нам нужно зафиксировать на адресе A2. Соответственно нужно менять в формуле относительную ссылку на абсолютную.
Как сделать абсолютную ссылку в Excel? Очень просто нужно поставить символ $ (доллар) перед номером строки или колонки. Или перед тем и тем. Ниже рассмотрим все 3 варианта и определим их отличия.
Наша новая формула должна содержать сразу 2 типа ссылок: абсолютные и относительные.
- В C2 введите уже другую формулу: =B2/A$2. Чтобы изменить ссылки в Excel сделайте двойной щелчок левой кнопкой мышки по ячейке или нажмите клавишу F2 на клавиатуре.
- Скопируйте ее в остальные ячейки диапазона C3:C4.
Описание новой формулы. Символ доллара ($) в адресе ссылок фиксирует адрес в новых скопированных формулах.
Абсолютные, относительные и смешанные ссылки в Excel:
- $A$2 – адрес абсолютной ссылки с фиксацией по колонкам и строкам, как по вертикали, так и по горизонтали.
- $A2 – смешанная ссылка. При копировании фиксируется колонка, а строка изменяется.
- A$2 – смешанная ссылка. При копировании фиксируется строка, а колонка изменяется.
Для сравнения: A2 – это адрес относительный, без фиксации. Во время копирования формул строка (2) и столбец (A) автоматически изменяются на новые адреса относительно расположения скопированной формулы, как по вертикали, так и по горизонтали.
Примечание. В данном примере формула может содержать не только смешанную ссылку, но и абсолютную: =B2/$A$2 результат будет одинаковый. Но в практике часто возникают случаи, когда без смешанных ссылок не обойтись.
Полезный совет. Чтобы не вводить символ доллара ($) вручную, после указания адреса периодически нажимайте клавишу F4 для выбора нужного типа: абсолютный или смешанный. Это быстро и удобно.
Skip to content
В руководстве объясняется, что такое адрес ячейки, как правильно записывать абсолютные и относительные ссылки в Excel, как ссылаться на ячейку на другом листе и многое другое.
Ссылка на ячейки Excel, как бы просто она ни казалась, сбивает с толку многих пользователей. Как определяется адрес ячейки? Что такое абсолютная и относительная ссылка и когда следует использовать каждую из них? Как делать перекрестные ссылки между разными листами и файлами? В этом руководстве вы найдете ответы на эти и многие другие вопросы.
- Что такое ссылка на ячейку?
- Ссылка на диапазон
- Как создать ссылку?
- Как изменить ссылку.
- Ссылка на другой лист или другую книгу
- Относительная ссылка
- Абсолютная ссылка
- Что такое смешанная ссылка?
- Как поменять ссылку с относительной на абсолютную?
- Имя — это абсолютная ссылка
- Относительная и абсолютная ссылка на столбец и строку
- Ссылка на столбец, исключая несколько первых строк
- Смешанная ссылка на столбец
Что такое ссылка на ячейку?
Рабочий лист в Excel состоит из ячеек. На каждую из них можно ссылаться, указав значение строки и значение столбца. Зачем это нужно? Чтобы получить значение, записанное в ней, и затем использовать его в вычислениях.
Ссылка на ячейку представляет собой комбинацию из буквы столбца и номера строки, который идентифицирует её на листе. Проще говоря, это ее адрес. Он сообщает программе, где искать значение, которое вы хотите использовать в расчётах.
Например, A1 относится к адресу на пересечении столбца A и строки 1; B2 относится ко второй ячейке в столбце B и так далее.
При использовании в формуле ссылки помогают Excel находить значения, которые она должна использовать.
Например, если вы введете простейшее выражение =A1 в клетку C1, Эксель продублирует данные из A1 в C1:
Чтобы сложить числа в ячейках A1 и A2, используйте: =A1 + A2
Что такое ссылка на диапазон?
В Microsoft Excel диапазон – это блок из двух или более ячеек. Ссылка на диапазонпредставлена адресами верхней левой и нижней правой его ячеек, разделенных двоеточием.
Например, диапазон A1:C2 включает 6 ячеек от A1 до C2.
Как создать ссылку?
Чтобы записать ссылку на ячейку на том же листе, вам нужно сделать следующее:
- Выберите, где вы хотите ввести формулу.
- Введите знак равенства (=).
- Выполните одно из следующих действий:
- Запишите координаты прямо в ячейку или в строку формул, или же
- Кликните ячейку, к которой хотите обратиться.
- Введите оставшуюся часть формулы и нажмите
Enterдля завершения.
Например, чтобы сложить значения в A1 и A2, введите знак равенства, щелкните A1, введите знак плюса, щелкните A2 и нажмите Enter:
Чтобы создать ссылку на диапазон, выберите область на рабочем листе.
Например, чтобы сложить значения в A1, A2 и A3, введите знак равенства, затем имя функции СУММ и открывающую скобку, выберите ячейки от A1 до A3, введите закрывающую скобку и нажмите Enter:
Чтобы обратиться ко всей строке или целому столбцу, щелкните номер строки или букву столбца соответственно.
Например, чтобы сложить все ячейки в строке 1, начните вводить функцию СУММ, а затем кликните заголовок первой строки, чтобы включить ссылку на строку в ваш расчёт:
Как изменить ссылку?
Чтобы изменить адрес ячейки в существующей формуле Excel, выполните следующие действия:
- Выберите клетку, содержащую формулу, и нажмите
F2, чтобы войти в режим редактирования, или дважды щелкните саму ячейку. Это выделит каждую ячейку или диапазон, на который ссылается формула, другим цветом. - Чтобы изменить адрес, выполните одно из следующих действий:
- Выберите адрес в формуле и вручную введите новый вместо него.
- Выбрав ссылку, при помощи мышки укажите вместо нее другой адрес или диапазон на листе.
- Чтобы включить больше или меньше ячеек в ссылку на диапазон, перетащите его правый нижний угол:
- Нажмите Enter.
Как сделать перекрестную ссылку?
Чтобы ссылаться на ячейки на другом листе или в другом файле Excel, вы должны указать не только целевую ячейку, но также лист и книгу, где они расположены. Это можно сделать с помощью так называемой внешней ссылки.
Чтобы сослаться на данные, находящиеся на другом листе, введите имя этого целевого листа с восклицательным знаком (!) перед адресом ячейки или диапазона.
Например, вот как вы можете создать ссылку на адрес A1 на листе Лист2 в той же книге Excel:
=Лист2!A1
Если имя рабочего листа содержит пробелы или неалфавитные символы, вы должны заключить его в одинарные кавычки, например:
=’Новый лист’!A1
Чтобы предотвратить возможные опечатки и ошибки, вы можете заставить Excel автоматически создавать для вас внешнюю ссылку. Вот как:
- Начните ввод в ячейку. Запишите знак «=».
- Щелкните вкладку листа, на которую хотите сослаться, затем выберите ячейку или диапазон ячеек на этом листе.
- Завершите ввод и нажмите Enter.
Как сослаться на другую книгу?
Чтобы сослаться на ячейку или диапазон ячеек в другом файле Excel, необходимо заключить имя книги в квадратные скобки, за которым следует имя листа, восклицательный знак и адрес ячейки или диапазона.
Например:
=[Книга1.xlsx]Лист1!A1
Если имя файла или листа содержит небуквенные символы, не забудьте заключить путь в одинарные кавычки, например
='[Новый файл.xlsx]Лист1′!A1
Как и в случае ссылки на другой лист, вам не обязательно вводить всё это вручную. Более быстрый способ – начать писать формулу, затем переключиться на другую книгу и выбрать в ней ячейку или диапазон. Нажать Enter.
Итак, мы научились создавать простейшие ссылки. Теперь рассмотрим, какими они бывают.
В Экселе есть три типа ссылок на ячейки: относительные, абсолютные и смешанные. В ваших расчётах вы можете использовать любой из них. Но если вы собираетесь скопировать записанное выражение на другое место в вашем рабочем листе, то здесь нужно быть внимательным. Важно использовать правильный тип адреса, поскольку относительные и абсолютные ссылки ведут себя по-разному при переносе и копировании.
Относительная ссылка на ячейку.
Относительная ссылка является самой простой и включает координаты строки и столбца, например А1 или А1:D10. По умолчанию все адреса ячеек в Экселе являются относительными.
Пример:
=A2
Это простейшее выражение сообщает программе, что нужно показать значение, которое записано в первой колонке (A) и второй строке (2). Используя скриншот чуть ниже, если бы эта формула была помещена в ячейку D1, она отобразила бы число «8», поскольку это значение находится по адресу A2.
При перемещении или копировании относительные ссылки изменяются в зависимости от относительного положения строк и столбцов. Иначе говоря, насколько новое местоположение изменилось относительно первоначального.
Итак, если вы хотите повторить одно и то же вычисление для однотипных данных по вертикали или горизонтали, вам необходимо использовать относительные ссылки.
Например, чтобы сложить числа в A2 и B2, вы вводите это в C2: =A2+B2. При копировании из строки 2 в строку 3 выражение изменится на = A3+B3.
Относительные ссылки полезны и удобны тем, что, если у вас есть однотипные данные, с которыми нужно совершить одни и те же операции, вы можете создать формулу один раз, а потом просто скопировать ее для всех данных.
К примеру, так очень удобно перемножать количество и цену различных товаров в таблице, чтобы найти их стоимость.
Создайте расчет умножения цены на количество для одного товара, и скопируйте его для всех остальных. Вот тут как раз и нужно использовать относительные ссылки.
Вместо того, чтобы вводить формулу для всех ячеек одну за другой, вы можете просто скопировать ячейку D2 и вставить ее во все остальные ячейки (D3: D8). Когда вы это сделаете, вы заметите, что адрес автоматически настраивается, чтобы ссылаться на соответствующую строку. Например, формула в ячейке D3 становится B3*C3, а в D4 теперь записано: B4*C4.
Абсолютная ссылка на ячейку.
Абсолютная ссылка в Excel имеет знак доллара ($) в координатах строк или столбцов, например $A$1 или $A$1:$B$20.
Символ доллара, добавленный перед любой из координат, делает адрес абсолютным (т. е. предотвращает изменение номера строки и столбца).
Она остается неизменной при копировании расчета в другие ячейки. Это особенно полезно, когда вы хотите выполнить несколько вычислений со значением, находящимся по определённому адресу, или когда вам нужно скопировать формулу без изменения ссылок.
Это может быть тот случай, когда у вас есть фиксированное значение, которое вам нужно многократно использовать (например, ставка налога, ставка комиссии, количество месяцев, размер скидки и т. д.)
Например, чтобы умножить числа в столбце B на величину скидки из F2, вы вводите следующую формулу в строке 2, а затем копируете её вниз, перетаскивая маркер заполнения:
=B2*$F$2
Относительная ссылка (B2) будет изменяться в зависимости от относительного положения строки, в которую она копируется, в то время как абсолютная ($F$2) всегда будет зафиксирована на одном и том же адресе:
Конечно, можно в ваше выражение жёстко вбить 10% скидки, и этим решить проблему при копировании. Но если впоследствии вам понадобится изменить процент скидки, то придется искать и корректировать все формулы. И обязательно какую-то случайно пропустите. Поэтому принято подобные константы записывать отдельно и использовать абсолютные ссылки на них.
Итак, относительная ссылка на ячейку отличается от абсолютной тем, что копирование или перемещение формулы приводит к её изменению.
Абсолютные ссылки всегда указывают на конкретный адрес, независимо от того, где они находятся.
Смешанная ссылка.
Смешанные ссылки немного сложнее, чем абсолютные и относительные.
Может быть два типа смешанных ссылок:
- Строка блокируется, а столбец изменяется при копировании.
- Столбец фиксируется, а строка изменяется.
Смешанная ссылкасодержит одну относительную и одну абсолютную координату, например $A1 или A$1.
Как вы помните, абсолютная ссылка содержит 2 знака доллара ($), которые фиксируют как столбец, так и строку. В смешанной только одна координата является фиксированной (абсолютной), а другая (относительная) будет изменяться в зависимости от нового расположения:
- Абсолютный столбец и относительная строка, например $A1. Когда выражение с этим типом ссылки копируется в другие ячейки, знак $ перед буквой столбца фиксирует обращение строго на указанный столбец, чтобы оно никогда не изменялось. Относительная ссылка на строку без знака доллара будет меняться в зависимости от строки, в которую копируется формула.
- Относительный столбец и абсолютная строка, например A$1. Здесь адресация на строку будет зафиксирована, а на столбец — поменяется.
Может быть много ситуаций, когда нужно фиксировать только одну координату: либо столбец, либо строку.
Например, чтобы умножить колонку с ценами (столбец В) на 3 разных значения наценки (C2, D2 и E2), вы поместите следующую формулу в C3, а затем скопируете ее вправо и затем вниз:
=$B3*(1+C$2)
Теперь вы можете использовать силу смешанной ссылки для расчета всех этих цен с помощью всего лишь одной формулы.
В первом множителе мы зафиксировали столбец. Поэтому при копировании вправо по строке адрес $B3 не изменится: ведь строка по-прежнему третья.
А вот во втором множителе знак доллара мы поставили перед номером строки. Поэтому при копировании формулы в D3 координаты столбца изменятся и вместо C$2 мы получим D$2. В результате в D3 получим:
=$B3*(1+D$2)
А когда будем копировать вниз, всё будет наоборот: $B3 изменится на $B4, $B5 и т.д. А вот D$2 не изменится, так как «заморожена» строка. В результате в С4 получим:
=$B4*(1+C$2)
Самый приятный момент заключается в том, что формулу мы записываем только один раз, а потом просто копируем ее на всю таблицу. Экономим очень много времени.
И если ваши наценки вдруг изменятся, просто поменяйте числа в C2:E2, и проблема будет решена почти мгновенно.
Как изменить ссылку с относительной на абсолютную (или смешанную)?
Чтобы переключиться с относительной на абсолютную и наоборот, вы можете либо добавить, либо удалить знак $ вручную. А можно использовать функциональную клавишу F4:
- Дважды щелкните ячейку, содержащую формулу.
- Выберите ссылку, которую хотите изменить.
- Нажмите
F4для переключения между четырьмя ссылочными типами.
Неоднократно нажимая F4, вы будете переключать их в следующем порядке:
Если вы выбрали относительную ссылку без знака $, например A1, последовательно нажимая F4, вы будете переключаться между абсолютной ссылкой с двумя знаками доллара $A$1, абсолютной строкой A$1, абсолютным столбцом $A1, а затем вновь вернёмся к A1.
Имя как разновидность абсолютной ссылки.
Отдельную ячейку или диапазон также можно определить по имени. Для этого вы просто выбираете ячейку, вводите имя в поле Имя и нажимаете клавишу Enter.
В нашем примере установите курсор в F2, а затем присвойте этому адресу имя, как это показано на рисунке выше. При этом можно использовать только буквы, цифры и нижнее подчёркивание, которым можно заменить пробел. Знаки препинания и служебные символы не допускаются.
Его вы можете использовать в вычислениях вашей рабочей книги.
=B2*скидка
Естественно, это своего рода абсолютная ссылка, поскольку за каждым именем жёстко закрепляются координаты определенной ячейки или диапазона.
Формула же при этом становится более понятной и читаемой.
Ссылка на столбец.
Как и на отдельные ячейки, ссылка на весь столбец может быть абсолютной и относительной, например:
- Абсолютная ссылка на столбец – $A:$A
- Относительная – A:A
Когда вы используете знак доллара ($) в абсолютной ссылке на столбец, его адрес не изменится при копировании в другое расположение.
Относительная ссылка на столбец изменится, когда формула скопирована или перемещена по горизонтали, и останется неизменной при копировании ее в другие клетки в пределах одной и той же колонки (по вертикали).
А теперь давайте посмотрим это на примере.
Предположим, у вас есть некоторые числа в колонке B, и вы хотите узнать их общее и среднее значение. Проблема в том, что новые данные добавляются в таблицу каждую неделю, поэтому писать обычную формулу СУММ() или СРЗНАЧ() для фиксированного диапазона ячеек – не лучший вариант. Вместо этого вы можете ссылаться на весь столбец B:
=СУММ($D:$D)— используйте знак доллара ($), чтобы создать абсолютную ссылку на весь столбец, которая привязывает формулу к столбцу B.
=СУММ(D:D)— напишите формулу без $, чтобы сделать относительную ссылку на весь столбец, которая будет изменяться при копировании.
Совет. При написании формулы щелкните мышкой на букве заголовка (D, например), чтобы добавить ссылку сразу на весь столбец. Как и в случае ячейками, программа по умолчанию вставляет относительную ссылку (без знака $):
Ссылка на строку.
Чтобы обратиться сразу ко всей строке, вы используете тот же подход, что и со столбцами, за исключением того, что вы вводите номера строчек вместо букв столбиков:
- Абсолютная ссылка на строку – $1:$1
- Относительная – 1:1
Пример 2. Ссылка на всю строку (абсолютная и относительная)
Если данные в вашем листе расположены горизонтально, а не по вертикали, вы можете ссылаться на всю строку. Например, вот как мы можем рассчитать среднюю цену в строке 2:
=СРЗНАЧ($3:$3) – абсолютная ссылка на всю строку зафиксирована с помощью знака доллара ($).
=СРЗНАЧ(3:3) – относительная ссылка на строку изменится при копировании вниз.
В этом примере нам нужна относительная ссылка. Ведь у нас есть 6 строчек с данными, и мы хотим вычислить среднее значение для каждого товара отдельно. Записываем в B12 расчет средней цены для яблок и копируем его вниз:
Для бананов (B13) расчет уже будет такой: СРЗНАЧ(4:4). Как видите, номер строки автоматически изменился.
Ссылка на столбец, исключая первые несколько строк.
Это очень актуальная проблема, потому что довольно часто первые несколько строк на листе содержат некоторые вводные предложения, шапку даблицы или пояснительную информацию, и вы не хотите включать их в свои вычисления. К сожалению, Excel не допускает ссылок типа D3:D, которые включали бы все данные в столбце D, только начиная со строки 3. Если вы попытаетесь добавить такую конструкцию, ваша формула, скорее всего, вернет ошибку #ИМЯ?.
Вместо этого вы можете указать максимальную строку, чтобы ваша ссылка включала все возможные адреса в данном столбце. В Excel с 2019 по 2007 максимум составляет 1 048 576 строк и 16 384 столбца. Более ранние версии программы имеют максимум 65 536 строк и 256 столбцов.
Итак, чтобы найти сумму продаж в приведенной ниже таблице (колонка «Стоимость»), можно использовать выражение:
=СУММ(D3:D1048576)
Как вариант, можно вычесть из общей суммы те данные, которые хотите исключить:
=СУММ(D:D)-СУММ(D1:D2)
Но первый вариант предпочтительнее, так как СУММ(D:D) выполняется дольше и требует больше вычислительных ресурсов, чем СУММ(D3:D1048576).
Смешанная ссылка на весь столбец.
Как я упоминал ранее, вы также можете создать смешанную ссылку на весь столбец или целую строку:
- Смешанная на столбец, например $A:A
- Смешанная на строку, например $1:1
Теперь посмотрим, что произойдет, если вы скопируете формулу с такими адресами в другие ячейки. Предположим, вы вводите формулу =СУММ($B:B) в какую-то клетку, в этом примере F3. Когда вы копируете формулу вправо (в G3), она меняется на, =СУММ($B:C), потому что первая B имеет знак $ и остается неподвижной, а вторая B – обычная и поэтому меняется.
В результате Эксель сложит все числа в столбцах B и C. Ну и, двигаясь далее вправо, далее можно найти сумму уже трёх колонок.
Надеюсь, теперь вы полностью понимаете, что такое относительные и абсолютные ссылки на ячейки, и формула со знаками $ больше не является загадкой.
Благодарю вас за чтение и надеюсь увидеть вас в нашем блоге!
 Как удалить сразу несколько гиперссылок — В этой короткой статье я покажу вам, как можно быстро удалить сразу все нежелательные гиперссылки с рабочего листа Excel и предотвратить их появление в будущем. Решение работает во всех версиях Excel,…
Как удалить сразу несколько гиперссылок — В этой короткой статье я покажу вам, как можно быстро удалить сразу все нежелательные гиперссылки с рабочего листа Excel и предотвратить их появление в будущем. Решение работает во всех версиях Excel,…  Как использовать функцию ГИПЕРССЫЛКА — В статье объясняются основы функции ГИПЕРССЫЛКА в Excel и приводятся несколько советов и примеров формул для ее наиболее эффективного использования. Существует множество способов создать гиперссылку в Excel. Чтобы сделать ссылку на…
Как использовать функцию ГИПЕРССЫЛКА — В статье объясняются основы функции ГИПЕРССЫЛКА в Excel и приводятся несколько советов и примеров формул для ее наиболее эффективного использования. Существует множество способов создать гиперссылку в Excel. Чтобы сделать ссылку на…  Гиперссылка в Excel: как сделать, изменить, удалить — В статье разъясняется, как сделать гиперссылку в Excel, используя 3 разных метода. Вы узнаете, как вставлять, изменять и удалять гиперссылки на рабочих листах, а также исправлять неработающие ссылки. Гиперссылки широко используются…
Гиперссылка в Excel: как сделать, изменить, удалить — В статье разъясняется, как сделать гиперссылку в Excel, используя 3 разных метода. Вы узнаете, как вставлять, изменять и удалять гиперссылки на рабочих листах, а также исправлять неработающие ссылки. Гиперссылки широко используются…  Как использовать функцию ДВССЫЛ – примеры формул — В этой статье объясняется синтаксис функции ДВССЫЛ, основные способы ее использования и приводится ряд примеров формул, демонстрирующих использование ДВССЫЛ в Excel. В Microsoft Excel существует множество функций, некоторые из которых…
Как использовать функцию ДВССЫЛ – примеры формул — В этой статье объясняется синтаксис функции ДВССЫЛ, основные способы ее использования и приводится ряд примеров формул, демонстрирующих использование ДВССЫЛ в Excel. В Microsoft Excel существует множество функций, некоторые из которых…  Как сделать диаграмму Ганта — Думаю, каждый пользователь Excel знает, что такое диаграмма и как ее создать. Однако один вид графиков остается достаточно сложным для многих — это диаграмма Ганта. В этом кратком руководстве я постараюсь показать…
Как сделать диаграмму Ганта — Думаю, каждый пользователь Excel знает, что такое диаграмма и как ее создать. Однако один вид графиков остается достаточно сложным для многих — это диаграмма Ганта. В этом кратком руководстве я постараюсь показать…  Как сделать автозаполнение в Excel — В этой статье рассматривается функция автозаполнения Excel. Вы узнаете, как заполнять ряды чисел, дат и других данных, создавать и использовать настраиваемые списки в Excel. Эта статья также позволяет вам убедиться, что вы…
Как сделать автозаполнение в Excel — В этой статье рассматривается функция автозаполнения Excel. Вы узнаете, как заполнять ряды чисел, дат и других данных, создавать и использовать настраиваемые списки в Excel. Эта статья также позволяет вам убедиться, что вы…  Быстрое удаление пустых столбцов в Excel — В этом руководстве вы узнаете, как можно легко удалить пустые столбцы в Excel с помощью макроса, формулы и даже простым нажатием кнопки. Как бы банально это ни звучало, удаление пустых…
Быстрое удаление пустых столбцов в Excel — В этом руководстве вы узнаете, как можно легко удалить пустые столбцы в Excel с помощью макроса, формулы и даже простым нажатием кнопки. Как бы банально это ни звучало, удаление пустых…
Абсолютные ссылки в Excel
Смотрите также и относительные. приходится использовать в должны иметь вид множитель в указанной обычная ссылка, но наблюдать в строке смешанным:Как видим, около координат таблицы. на фиксированный коэффициент, абсолютной ссылки и относительная ссылка на названием столбца и Это привело к
D. Поскольку вИспользование абсолютных ссылок вВ C2 введите ужеЗаполните табличку, так как процессе работы с текста. Поэтому оборачиваем формуле вычисления зарплаты заключенная в кавычки. формул, после выделения=$A1 второго множителя появилсяНо, как видим, вместо
который одинаков для с помощью функции строку «1») или названием строки в
Абсолютная ссылка — что это?
тому, что при каждой формуле используется Excel, позволяет создавать другую формулу: =B2/A$2. показано на рисунке: программой. Относительные ссылки координаты, которые расположись
должен быть представлен Именно это и данного элемента листа,То есть, абсолютная адресация знак доллара, а корректного расчета заработной всех сотрудников. Сам
ДВССЫЛ. Давайте рассмотрим A$1 (относительная ссылка формуле ставим знак копировании Excel интерпретировал одна и та формулы, которые при Чтобы изменить ссылкиОписание исходной таблицы. В на ячейки в
Создаем формулу, используя абсолютные ссылки
в поле окна, относительным адресом. Поэтому позволяет обеспечить свойства несмотря на то, в смешанной ссылке это, как мы платы для остальных коэффициент расположен в каждый из указанных на столбец и «$». Например: относительная ссылку как относительную же налоговая ставка, копировании ссылаются на в Excel сделайте ячейке A2 находиться Excel более популярные кавычками. просто кликаем на
- абсолютной адресации. что абсолютную адресацию используется только для помним, является атрибутом
- сотрудников, мы получили отдельной ячейке листа. способов подробно. абсолютная ссылка на ссылка «A1» , и вычислил неверный
- необходимо, чтобы ссылка одну и ту двойной щелчок левой актуальный курс евро чем, абсолютные, ноТак как мы работаем
- ячейку, содержащую соответствующееАргумент у второго множителя одного из значений абсолютной адресации. Чтобы одни нули.
- Перед нами стоитБезусловно, самым известным и строку). а абсолютная ссылка результат. оставалась неизменной при
- же ячейку. Это кнопкой мышки по по отношению к так же имеют в стандартном режиме значение оклада (
«a1» имели только координаты координат из двух. вывести результат наСмотрим, в чем причина задача рассчитать заработную часто применяемым способомКак изменить ссылку «$A$1». Теперь приВ Excel Вы также
копировании формулы в очень удобно, особенно, ячейке или нажмите доллару на сегодня. свои плюсы и отображения координат, тоC4— необязательный и строк, смещение координатПосмотрим, как такую смешанную экран жмем на такого результата. Для
плату всех работников создать абсолютную адресацию в формуле на копировании этой ячейки можете создавать ссылки столбце D. Для когда приходится работать клавишу F2 на
В диапазоне ячеек
office-guru.ru
Относительные и абсолютные ссылки в Excel.
минусы. поле). Вслед за тем, используется в редких столбца не произошло. ссылку можно применить клавишу этого выделяем вторую максимально быстрым способом. является применение абсолютных ссылку на другой с абсолютной ссылкой между рабочими листами этого необходимо внести с большим количеством
клавиатуре. B2:B4 находятся суммыВ Excel существует несколько«A1» как её адрес случаях. Его применение Это связано с


формул. В данномСкопируйте ее в остальные в долларах. В типов ссылок: абсолютные,оставляем незаполненным. Щелкаем отобразился в элементе необходимо только тогда, тем, что мы
примере все той.«Заработная плата» столбца имеют отличие не статье «Поменять ссылки таблицы, адрес ячейки подробно об этом$E$1 уроке мы узнаем, ячейки диапазона C3:C4. диапазоне C2:C4 будут относительные и смешанные. по кнопке для вывода результата, когда пользователь выбирает выполняли копирование не же таблицы заработнойТеперь, как и ранее. В строке формул«Заработная плата» только функциональное, но на другие листы
не изменится. Это читайте в урокев нашу формулу. что же такоеОписание новой формулы. Символ находится суммы в Сюда так же«OK» жмем на кнопку
альтернативный вариант адресации, по горизонтали, а платы сотрудников предприятия. вызываем маркер заполнения, отображается соответствующее даннойвводим формулу умножения и синтаксическое. Относительный в формулах Excel». нужно когда, например,
Ссылки на другиеВыделите ячейку, которая будет абсолютные ссылки, а доллара ($) в евро после конвертации относятся «имена» на.
«умножить» а не обычное по вертикали. ЕслиКак видим, ранее мы установив курсор в ячейке выражение. Как ставки соответствующего работника
адрес имеет такойКак посчитать даты добавили строки, столбцы листы в Excel. содержать формулу. В также научимся использовать
адресе ссылок фиксирует валют. Завтра курс целые диапазоны ячеек.Приложение выполняет вычисление и( использование координат по бы мы выполнили сделали так, что правый нижний угол видим, первый множитель на коэффициент. В синтаксис: — вычесть, сложить, в таблицу.Автор: Антон Андронов
нашем примере мы их при решении адрес в новых измениться и задача Рассмотрим их возможности выводит результат в*
типу копирование по горизонтали, все координаты второго первого элемента столбца ( нашем случае эта
excel-office.ru
Способы абсолютной адресации в Microsoft Excel
=A1 прибавить к дате,Кроме этого, естьСсылка Excel выделим ячейку D3. задач в Excel. скопированных формулах. таблички автоматически пересчитать и отличия при элемент листа, содержащий) на клавиатуре. Затем«A1» то в аналогичном множителя имеют абсолютную«Заработная плата»C5 формула имеет такойУ фиксированного адреса перед др. смотрите в ещё способы копировать-
Введите выражение для вычисленияВ Microsoft Excel часто
Применение абсолютной адресации
Абсолютные, относительные и смешанные диапазон C2:C4 в практическом применении в формулу. нам нужно перейти(столбцы имеют буквенное случае, наоборот, пришлось адресацию. Но давайте. Зажимаем левую кнопку) соответствует ставке того вид: значением координат устанавливается статье «Дата в формулы, чтобы ссылкиэто адреса ячеек необходимого значения. В возникают ситуации, когда
ссылки в Excel: зависимости от изменения формулах.Теперь производим копирование данной к использованию оператора обозначение, а строки бы делать фиксированную разберемся, обязательно ли
Способ 1: абсолютная ссылка
мыши и тянем работника, зарплату которого=C4*G3 знак доллара: Excel. Формула». в них не в формуле, которые нашем случае мы необходимо оставить ссылку$A$2 – адрес абсолютной
значения в ячейке
Абсолютные ссылки позволяют нам формулы во всеДВССЫЛ
— цифровое). Альтернативный
адресацию координат столбцов, в этом случае его вниз. мы рассчитываем. СмещениеЧтобы рассчитать готовый результат,=$A$1Как известно, в таблицах менялись. Смотрите об нужно посчитать. Бывает введем неизменной при заполнении ссылки с фиксацией A2 (то есть зафиксировать строку или остальные ячейки столбца. Выполняем щелчок по вариант подразумевает использование а для строк оба значения должныКак видим, в данном координат по сравнению
щелкаем по клавишеЗнак доллара можно ввести Excel существует два этом статью «Как относительная ссылка Excel,=(B3*C3)*$E$1 ячеек. В отличие по колонкам и курса евро). столбец (или строку«Заработная плата» иконке
стиля эта процедура была быть фиксированными? Как случае расчет был
с предыдущей ячейкойEnter вручную. Для этого вида адресации: относительная скопировать формулу в абсолютная или смешанная.. от относительных ссылок, строкам, как поДля решения данной задачи и столбец одновременно),посредством маркера заполнения,«Вставить функцию»«R1C1»
- бы необязательной. видим, при копировании проведен верно и произошло из-за свойствана клавиатуре. Итог нужно установить курсор и абсолютная. В Excel без изменения Указывая адрес ячейки
Нажмите - абсолютные не изменяются вертикали, так и нам нужно ввести на которые должна как мы это.
- , в котором столбцы,Урок: Абсолютные и относительные происходит смещение по сумма заработной платы относительности. Впрочем, в выводится в ячейку, перед первым значением первом случае ссылка ссылок». в формуле, мыEnter при копировании или по горизонтали. формулу в C2: ссылаться формула. Относительные делали ранее. КакВ открывшемся окне как и строки, ссылки в Экселе вертикали, а по для всех работников конкретно данном случае содержащую формулу.
координат адреса (по изменяется по направлениюИзменить относительную ссылку на даем компьютеру ссылкуна клавиатуре. Формула заполнении. Вы можете$A2 – смешанная ссылка. =B2/A2 и скопировать ссылки в Excel видим, все результатыМастера функций обозначаются цифрами. ПереключитьсяВторым способом организовать абсолютную горизонтали координаты остаются предприятия рассчитана корректно.
- это нам иМы рассчитали значение зарплаты горизонтали), находящегося в копирования на относительную абсолютную
- на ячейку, которую будет вычислена, а воспользоваться абсолютной ссылкой, При копировании фиксируется ее во все изменяются автоматически при были рассчитаны верно.переходим в категорию в данный режим адресацию в таблице неизменными. Поэтому вполнеПроверим, как была скопирована нужно. Благодаря этому для первого сотрудника. ячейке или в величину сдвига, аможно просто. Выделим нужно прибавить, умножить, результат отобразится в чтобы сохранить неизменной колонка, а строка ячейки диапазона C2:C4. копировании формулы вдольПосмотрим, как отображается формула«Ссылки и массивы» работы можно через Excel является применение можно применить абсолютную формула. Для этого первым множителем стала Теперь нам нужно строке формул. Далее, во втором —
ячейку, в строке т.д. Автоматически при ячейке. строку или столбец. изменяется. Но здесь возникает
- диапазона ячеек, как в одной из. Среди представленного списка окно параметров Excel. оператора адресацию только к выделяем второй элемент ставка именно нужного это сделать для в англоязычной раскладке является фиксированной и формул в конце написании формулы ставятсяНайдите маркер автозаполнения вБолее подробно об относительныхA$2 – смешанная ссылка. проблема. Из предыдущего по вертикали, так
- ячеек, куда она названий выделяем наименование Тогда, применяя операторДВССЫЛ координатам строки, а столбца нам работника. Но всех остальных строк. клавиатуры следует кликнуть при копировании остается формулы ставим курсор,
- относительные ссылки. правом нижнем углу ссылках в Excel При копировании фиксируется примера мы знаем, и по горизонтали. была скопирована. Выделяем«ДВССЫЛ»ДВССЫЛ
- . Указанная функция относится координаты столбца оставить«Заработная плата» смещение координат произошло Конечно, операцию можно по клавише
- неизменной. Но по можно выделить всюОтносительная ссылка Excel рассматриваемой ячейки. В Вы можете прочитать строка, а колонка что при копировании Простой пример относительных второй элемент столбца. Затем щелкаем по, в качестве аргумента к группе встроенных такими, каковыми они. Смотрим на выражение, и со вторым записать в каждую«4» умолчанию все адреса формулу и нажимаем- когда при нашем примере мы в данном уроке.
изменяется. относительные ссылки автоматически адресов ячеек: и смотрим на кнопке«a1» операторов являются по умолчанию расположенное в строке множителем. И теперь ячейку столбцав верхнем регистре в Экселе являются
на клавиатуре F4.
копировании и переносе ищем маркер автозаполнения
В формулах Excel абсолютная
Для сравнения: A2 – меняют адреса относительноЗаполните диапазон ячеек A2:A5 строку формул. Как«OK»
следует указать значение«Ссылки и массивы» – относительными. формул. Как видим, его адрес ссылается«Заработная плата»
- (с зажатой клавишей абсолютными. В тоЕсли нажмем один формул в другое в ячейке D3. ссылка сопровождается добавлением это адрес относительный, своего положения. Поэтому разными показателями радиусов. видим, первый множитель,.«ЛОЖЬ». Её задачей являетсяВыделяем первый элемент столбца координаты первого множителя не на коэффициентвручную, вводя аналогичную«Shift» же время, довольно раз, то и место, в формулах
Нажмите и, удерживая левую знака доллара ($). без фиксации. Во возникнет ошибка:В ячейку B2 введите являющийся относительной ссылкой,
Производится активация окошка аргументов. Если вы работает формирование ссылки на«Заработная плата» ( ( формулу с поправкой). Именно там расположен часто присутствует необходимость столбец, и строка
- меняется адрес ячеек кнопку мыши, перетащите Он может предшествовать время копирования формулОтносительно первого аргумента нас формулу вычисления объема изменил свои координаты. оператора
- в обычном режиме указанную ячейку си в строкеC51,28 на смещение, но символ доллара. Затем использовать абсолютную (фиксированную) в формуле станут относительно нового места. маркер автозаполнения по ссылке на столбец, строка (2) и это вполне устраивает. сферы, которая будет В то жеДВССЫЛ отображения ссылок, как выводом результата в формул выполняем вышеуказанную), который по прежнему), а на пустую у нас стоит нужно ту же адресацию. Давайте узнаем, абсолютными (перед ихКопируем формулу из ячейки необходимым ячейкам. В
строку или тому столбец (A) автоматически
Способ 2: функция ДВССЫЛ
Ведь формула автоматически ссылаться на значение время, аргумент второго. Оно состоит из и большинство других тот элемент листа, манипуляцию. Получаем формулу является относительным, сдвинулись ячейку, расположенную ниже. задача, как можно процедуру проделать и какими способами это адресами будет стоять D29 в ячейку нашем случае это и другому. изменяются на новые ссылается на новое A2. Формула будет множителя, который представлен двух полей, которые пользователей, то в в котором находится следующего вида: по сравнению сИменно это и послужило
быстрее выполнить вычисления,
с координатами по можно осуществить. знак доллара,$). F30. диапазон D4:D13.
Как правило, при создании адреса относительно расположения значение в столбце выглядеть следующим образом: функцией соответствуют аргументам этой качестве аргумента сам оператор. При=C4*G$3 предыдущей ячейкой на причиной того, что
а ручной ввод вертикали.Скачать последнюю версиюЕсли еще разВ формуле поменялись адресаОтпустите кнопку мыши. Формула формул, которые содержат скопированной формулы, как ячеек таблицы (суммы =(4/3)*3,14*A2^3ДВССЫЛ функции.«a1» этом ссылка прикрепляетсяКак видим, фиксированная адресация один пункт вниз расчет заработной платы займет большое количествоСуществует и более быстрый Excel нажмем F4, то ячеек относительно нового будет скопирована в абсолютные ссылки, используется по вертикали, так в долларах). АСкопируйте формулу из B2, остался неизменным. ВСтавим курсор в полеможно указать значение к координатам ещё во втором множителе по вертикали. Зато для последующих сотрудников времени. Да и способ. Нужно установитьАбсолютная адресация нам может будет знак доллара места. Как копировать выбранные ячейки с следующий формат: и по горизонтали. вот второй показатель вдоль колонки A2:A5. данном случае была«Ссылка на ячейку»
«ИСТИНА» крепче, чем при применяется только по второй множитель ( из списка получился зачем тратить усилия
- курсор в ячейку, понадобиться, например, в стоять только у формулы смотрите в абсолютной ссылкой, и$A$2Примечание. В данном примере нам нужно зафиксироватьКак видите, относительные адреса использована методика фиксированной. Просто кликаем по. Впрочем, данное значение использовании знака доллара. отношению к координатам$G$3 некорректным. на ручной ввод, в которой находится том случае, когда буквы столбца - статье «Копирование в в каждой будет. Два других формата формула может содержать на адресе A2. помогают автоматически изменять адресации. тому элементу листа, подразумевается по умолчанию, Поэтому иногда принято
- строки. Для вывода), адресацию в которомДля исправления ситуации нам если формулу можно адрес, и щелкнуть мы копируем формулу, это уже смешанная Excel» тут. вычислен результат. используются значительно реже. не только смешанную
- Соответственно нужно менять адрес в каждойУрок: Оператор ДВССЫЛ в в котором находится поэтому намного проще называть ссылки с результата в ячейку
мы сделали фиксированной, нужно изменить адресацию попросту скопировать в по функциональной клавише одна часть которой ссылка.Относительные ссылки вВы можете дважды щелкнутьПри создании формулы Вы ссылку, но и в формуле относительную формуле. Экселе коэффициент для расчета вообще в данном использованием щелкаем по кнопке остался неизменным. второго множителя с другие ячейки? F4. После этого состоит из переменной,Если еще раз формулах удобны тем, по заполненным ячейкам, можете нажать клавишу
абсолютную: =B2/$A$2 результат ссылку на абсолютную.Так же стоит отметитьАбсолютную адресацию в таблицах зарплаты ( случае аргументДВССЫЛEnterВ Экселе также применяется,
- относительной на фиксированную.Для копирования формулы применим знак доллара моментально отображаемой в ряду
- нажать F4, то что, где необходимо чтобы проверить правильностьF4 будет одинаковый. НоКак сделать абсолютную ссылку закономерность изменения ссылок Excel можно обеспечитьG3
- «a1»«суперабсолютными». Этот оператор. так называемая смешанная Для этого возвращаемся такой инструмент, как появится одновременно перед чисел, а вторая знак доллара будет ввести много однотипных своих формул. Абсолютнаяна клавиатуре для в практике часто в Excel? Очень в формулах. Данные двумя способами: использование). Адрес тут жене указывать. имеет следующий синтаксис:
После этого посредством маркера адресация. В этом
к первой ячейке маркер заполнения. Становимся координатами по горизонтали имеет постоянное значение. стоять у адреса формул при составлении ссылка должна быть переключения между относительными возникают случаи, когда просто нужно поставить в B3 ссылаются функции ДВССЫЛ и
появится в поле
lumpics.ru
Абсолютная ссылка в Excel фиксирует ячейку в формуле
Взглянем, как будет работать=ДВССЫЛ(ссылка_на_ячейку;[a1]) заполнения копируем данную случае в адресе столбца курсором в нижний и вертикали данного То есть, данное строки — другая таблицы, это ускоряет одинаковой для каждой
и абсолютными ссылками. без смешанных ссылок символ $ (доллар) на A3, B4 применение абсолютных ссылок. окна аргументов. Если абсолютная адресация, организованнаяФункция имеет в наличии формулу на диапазон элемента фиксируется либо
Абсолютные и относительные ссылки в Excel
«Заработная плата» правый угол ячейки, адреса. число играет роль смешанная ссылка. работу, скопировав эту ячейки, в то Это самый простой не обойтись. перед номером строки на A4 и При этом функция бы мы имели при помощи функции
- два аргумента, первый ячеек, который расположен
- столбец, либо строка., выделив её. Далее где она содержится.Теперь давайте рассмотрим, как неизменного коэффициента, сСмешанная ссылка в Excel формулу.
- время как относительные, и быстрый способ
Полезный совет. Чтобы не или колонки. Или т.д. Все зависит обеспечивает более жесткую
дело с обычнойДВССЫЛ из которых имеет ниже. Как видим, Достигается это таким перемещаемся в строку При этом сам применяется на практике которым нужно провести– это когдаНо, иногда нужно, окажутся разными в вставить абсолютную ссылку. вводить символ доллара перед тем и
од того куда
Использование абсолютных и относительных ссылок в Excel
привязку к адресу. функцией, то на
, на примере нашей обязательный статус, а расчет заработной платы образом, что знак формул, где отобразилось курсор должен преобразоваться абсолютная адресация путем определенную операцию (умножение, что-то одно (или чтобы ссылки в зависимости от строки.В следующем примере мы ($) вручную, после тем. Ниже рассмотрим будет ссылаться первая Частично абсолютную адресацию этом введение адреса таблицы заработной платы. второй – нет.
по всем сотрудникам доллара ставится только нужное нам выражение. в этот самый использования абсолютных ссылок. деление и т.д.) адрес столбца, или скопированных ячейках оставалисьУбедитесь, что при создании введем налоговую ставку указания адреса периодически все 3 варианта введенная формула, а можно также применять
можно было быПроизводим выделение первого элементаАргумент выполнен корректно. перед одним из Выделяем курсором второй маркер заполнения вВозьмем таблицу, в которой всему ряду переменных адрес строки) не неизменными, адрес ячейки абсолютных ссылок, в7.5%
нажимайте клавишу F4 и определим их ее копии будут при использовании смешанных считать завершенным, но столбца«Ссылка на ячейку»Смотрим, как отображается скопированная координат адреса. Вот множитель ( виде крестика. Зажимаем
рассчитывается заработная плата чисел. меняются при переносе не менялся. Тогда
- адресах присутствует знакв ячейку E1, для выбора нужного отличия. изменять ссылки относительно ссылок. мы используем функцию«Заработная плата»является ссылкой на
- формула во второй пример типичной смешанной
G3 левую кнопку мыши работников. Расчет производитсяВ Excel существует два формулы. Например: $A1
приходит на помощь доллара ($). В
- чтобы рассчитать налог типа: абсолютный илиНаша новая формула должна своего положения вАвтор: Максим ТютюшевДВССЫЛ
- . Ставим знак элемент листа Excel ячейке столбца, над ссылки:
- ) и жмем на и тянем курсор путем умножения величины способа задать фиксированную
(абсолютная ссылка наабсолютная ссылка Excel следующем примере знак с продаж для смешанный. Это быстро содержать сразу 2 диапазоне ячеек наПреимущества абсолютных ссылок сложно. Как мы помним,«=» в текстовом виде.
которым мы выполняли=A$1 функциональную клавишу на вниз до конца их личного оклада адресацию: путем формирования столбец «А» и. Для этого перед доллара был опущен. всех позиций столбца
и удобно. типа ссылок: абсолютные листе. недооценить. Их часто адреса в ней. Как помним, первый То есть, это манипуляцию. Как можноЭтот адрес тоже считается
exceltable.com
клавиатуре.
Абсолютная ссылка — это часть формулы, которую нельзя изменять. В нашем примере мы привели небольшую таблицу с числовыми данными. В столбцах приведены данные, которые нужно суммировать. А сумма в каждом случае должна быть умножена на число, находящееся в ячейке А1.


Создайте формулу Excel с абсолютными ссылками
Абсолютные ссылки всегда полезны, если в формуле Excel есть одно или несколько значений, которые должны применяться ко всем формулам в определенной области. Например, вы добавляете числа из нескольких строк и столбцов и хотите, чтобы каждая сумма умножалась на значение данной ячейки. Для наглядности рассмотрим это на примере таблицы.
Сначала мы выбираем ячейку Excel, которая должна содержать нашу абсолютную ссылку. В нашем случае ячейка A1, в которую мы вводим номер 2. В ячейки от A3-A5 до C3-C5 введите любые цифры. Затем нажмите на ячейку D3, перейдите в панель формул и введите знак равенства.
Затем щелкните ячейку таблицы A3, поместите знак плюса после A3 в формулу, щелкните ячейку D3, снова добавьте знак плюса и щелкните ячейку C3. За C3 введите знак умножения, а затем нажмите ячейку с нашей абсолютной ссылкой — ячейку A1.
Так ячейка MS Excel становится абсолютной ссылкой
Поскольку мы просто хотим использовать только что созданную формулу для других строк позже, мы должны что-то предпринять, чтобы ячейка таблицы A1 оставалась в формуле.
Сначала переместите курсор перед A1 в строке редактирования. Затем нажмите клавишу [F4]. А и 1 теперь представляют собой набор знаков внутри долларов. Это означает, что значение этой ячейки Excel всегда принимается без изменений.

Если у вас более сложные вычисления и вы хотите установить несколько функций в ячейке Excel одновременно, вы также можете это сделать.
Читайте также:
- Как в Excel создать функции неравенства
- Как в Excel разрешить только текстовый ввод в столбце
- Условное форматирование в Excel: ничего сложного
Фото: компании-производители
Абсолютные и относительные ссылки в Excel используются при создании формул, которые ссылаются на другую ячейку или диапазон. Если в формуле Excel используется знак доллара ($) в ссылках на ячейку, то многих пользователей Excel это путает. Но этот знак имеет простое объяснение – он обозначает, следует ли изменять или нет ссылку, когда формула копируется в другие ячейки, и в свою очередь информирует пользователя, что данная ссылка является абсолютной ссылкой. В данной статье мы подробно рассмотрим, как использовать данную возможность, чем отличаются относительные ссылки от абсолютных ссылок, и что такое смешанные ссылки.
Когда вы разберетесь в различии между абсолютными, относительными и смешанными ссылками, можно сказать, что вы на полпути к освоению мощности и универсальности формул и функций Excel.
Все вы, вероятно, видели знак доллара ($) в формулах Excel и задавались вопросом, что это такое. Действительно, вы можете ссылаться на одну и ту же ячейку четырьмя различными способами, например A1, $A$1, $A1 и A$1.
Если вам нужно написать формулу для одной ячейки, в которой необходимо сослаться на другую ячейку, то вы можете использовать любой тип ссылки и получить корректную формулу в любом случае. Но если вы намерены скопировать формулу в другие ячейки, выбор соответствующего типа ссылки ячейки имеет решающее значение. Поэтому необходимо потратить несколько минут на изучение того, когда использовать абсолютные, относительные и смешанные ссылки в Excel.
Что такое ссылка на ячейку?
Проще говоря, ссылка на ячейку в Excel является адресом ячейки. Он сообщает MS Excel, где искать значение, которое вы хотите использовать в формуле.
Например, если вы введете простую формулу =A1 в ячейку C1, Excel вытащит значение из ячейки A1 в C1:
Абсолютные и относительные ссылки в Excel – Ссылка на ячейку в Excel
Как уже упоминалось, если вы пишете формулу для одной ячейки, то вы можете использовать любой ссылочный тип, со знаком доллара(смешанная или абсолютная ссылка) или без него (относительная ссылка), результат будет таким же:
Абсолютные и относительные ссылки в Excel – Использование $ в формулах Excel
Но если вы хотите переместить или скопировать формулу на листе, очень важно, чтобы вы выбрали правильный ссылочный тип, чтобы формула правильно копировалась в другие ячейки. В следующих пунктах приведены подробные объяснения и примеры формул для каждого ссылочного типа ячейки.
Относительная ссылка в Excel
Относительная ссылка – это обычная ссылка, которая содержит в себе букву (столбец) и номер (строка) без знака $, например, D14, G5, A3 и т.п. Основная особенность относительных ссылок заключается в том, что при копировании (заполнении) ячеек в электронной таблице, формулы, которые в них находятся, меняют адрес ячеек относительно нового места. По умолчанию все ссылки в Excel являются относительными ссылками. В следующем примере показано, как работают относительные ссылки.
Предположим, что у вас есть следующая формула в ячейке B1:
= A1*10
Если вы скопируете эту формулу в другую строку в том же столбце, например, в ячейку B2, формула будет корректироваться для строки 2 (A2*10), потому что Excel предполагает, что вы хотите умножить значение в каждой строке столбца А на 10.
Абсолютные и относительные ссылки в Excel – Относительная ссылка в Excel
Если вы копируете формулу с относительной ссылкой на ячейку в другой столбец в той же строке, Excel соответственно изменит ссылку на столбец:
Абсолютные и относительные ссылки в Excel – Копирование формулы с относительной ссылкой в другой столбец
При перемещении или копировании формулы с относительной ссылкой на ячейку в другую строку и другой столбец, ссылка изменится как на столбец так и на строку:
Абсолютные и относительные ссылки в Excel – Копирование формулы с относительной ссылкой в другой столбец и другую строку
Как вы видите, использование относительных ссылок на ячейки в формулах Excel является очень удобным способом выполнения одних и тех же вычислений на всем рабочем листе. Чтобы лучше проиллюстрировать это, давайте рассмотрим конкретный пример относительной ссылки.
Пример относительных ссылок в Excel
Пусть у нас есть электронная таблица, в которой отражены наименование, цена, количество и стоимость товаров.
Абсолютные и относительные ссылки в Excel – Исходные данные
Нам нужно рассчитать стоимость для каждого товара. В ячейке D2 введем формулу, в которой перемножим цену товара А и количество проданных единиц. Формула в ячейке D2 ссылается на ячейку B2 и C2, которые являются относительными ссылками. При перетаскивании маркера заполнения вниз на ячейки, которые необходимо заполнить, формула автоматически изменяется.
Абсолютные и относительные ссылки в Excel – Относительные ссылки
Ниже представлены расчеты с наглядными формулами относительных ссылок.
Абсолютные и относительные ссылки в Excel – Относительные ссылки (режим формул)
Таким образом,относительная ссылка в Excel — это ссылка на ячейку, когда при копировании и переносе формул в другое место, в формулах меняется адрес ячеек относительно нового места.
Абсолютная ссылка в Excel
Абсолютные ссылки используются в противоположной ситуации, то есть когда ссылка на ячейку должна остаться неизменной при заполнении или копировании ячеек. Абсолютная ссылка обозначается знаком $ в координатах строки и столбца, например $A$1.
Знак доллара фиксирует ссылку на данную ячейку, так что она остается неизменной независимо от того, куда смещается формула. Другими словами, использование $ в ссылках ячейках позволяет скопировать формулу в Excel без изменения ссылок.
Абсолютные и относительные ссылки в Excel – Абсолютная ссылка в Excel
Например, если у вас есть значение 10 в ячейке A1, и вы используете абсолютную ссылку на ячейку ($A$1), формула = $A$1+5 всегда будет возвращать число 15, независимо от того, в какие ячейки копируется формула. С другой стороны, если вы пишете ту же формулу с относительной ссылкой на ячейку (A1), а затем скопируете ее в другие ячейки в столбце, для каждой строки будет вычисляться другое значение. Следующее изображение демонстрирует разницу абсолютных и относительных ссылок в MS Excel:
Абсолютные и относительные ссылки в Excel – Разница между абсолютными и относительными ссылками в Excel
В реальной жизни вы очень редко будете использовать только абсолютные ссылки в формулах Excel. Тем не менее, существует множество задач, требующих использования как абсолютных ссылок, так и относительных ссылок, как показано в следующем примере.
Пример использования абсолютной и относительных ссылок в Excel
Пусть в рассматриваемой выше электронной таблице необходимо дополнительно рассчитать десятипроцентную скидку. В ячейке Е2 вводим формулу =D2*(1-$H$1). Ссылка на ячейку $H$1 является абсолютной ссылкой на ячейку, и она не будет изменяться при заполнении других ячеек.
Абсолютные и относительные ссылки в Excel – Абсолютная ссылка
Для того чтобы сделать абсолютную ссылку из относительной ссылки, выделите ее в формуле и несколько раз нажмите клавишу F4 пока не появиться нужное сочетание. Все возможные варианты будут появляться по циклу:
Абсолютные и относительные ссылки в Excel – Переключение между относительной, абсолютной ссылкой и смешанными ссылками
Или вы можете сделать абсолютную ссылку, введя символ $ вручную с клавиатуры.
Если вы используете Excel for Mac, то для преобразования относительной в абсолютную ссылку или в смешанные ссылки используйте сочетание клавиш COMMAND+T.
Абсолютные и относительные ссылки в Excel – Абсолютная ссылка (режим формул)
Таким образом в отличии от относительных ссылок, абсолютные ссылки не изменяются при копировании или заполнении. Абсолютные ссылки используются, когда нужно сохранить неизменными строку и столбец ячеек.
Смешанные ссылки в Excel
Смешанные ссылки используют, когда необходимо закрепить адрес ячейки только по строке или только по столбцу. Смешанные ссылки могут быть абсолютными по столбцу и относительными по строке (например, $A1), или относительными по столбцу и абсолютными по строке (например, A$1).
Как вы помните, абсолютная ссылка в Excel содержит 2 знака доллара ($), которые блокируют как столбец, так и строку. В смешанной ссылке фиксируется только одна координата (абсолютная), а другая (относительная) изменяется в зависимости от относительного положения строки или столбца:
- Абсолютный столбец и относительная строка, например $A1. Когда формула со смешанной ссылкой копируется в другие ячейки, знак $ перед буквой столбца блокирует ссылку на указанный столбец, чтобы он никогда не менялся. Ссылка относительной строки, без знака доллара, изменяется в зависимости от строки, в которую копируется формула.
- Относительный столбец и абсолютная строка, например A$1. В этой смешанной ссылке ссылка на строку не изменится, а ссылка на столбец будет меняться.
Абсолютные и относительные ссылки в Excel – Смешанные ссылки
Ниже вы представлен пример использования обоих типов смешанных ссылок.
Пример смешанных ссылок в Excel
Если нам нужно узнать какая будет стоимость с учетом 10%, 25% и 30% скидки, то в ячейку Е3 вводим формулу =$D3*(1-E$2), фиксируя таким образом столбец D (стоимость) и строку 2 (скидку). В данной формуле используются две смешанные ссылки:
$D3 — Абсолютный столбец и относительная строка
E$2 — Относительный столбец и абсолютная строка
Абсолютные и относительные ссылки в Excel – Пример использования смешанных ссылок
Заполняем ячейки по столбцам и по строкам. В режиме формул расчеты со смешанными ссылками будут выглядеть так:
Абсолютные и относительные ссылки в Excel – Пример использования смешанных ссылок (режим формул)
При заполнении диапазона E3:G6 такая формула со смешанными ссылками дает соответствующие значения в каждой ячейке.
Таким образом, абсолютная ссылка на ячейку при копировании или перемещении формулы не изменяется, а относительная ссылка автоматически перенастраивается на новую ячейку. В смешанной ссылке адрес ячейки закрепляют только либо по строке, либо по столбцу. Надеюсь, теперь вы в полной мере разобрались, что такое относительные и абсолютные ссылки на ячейки, а формула Excel с знаками $ больше не является для вас загадкой.