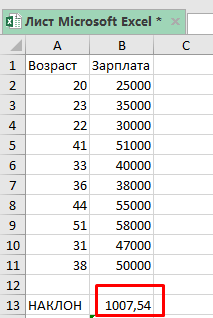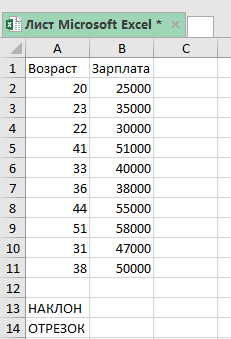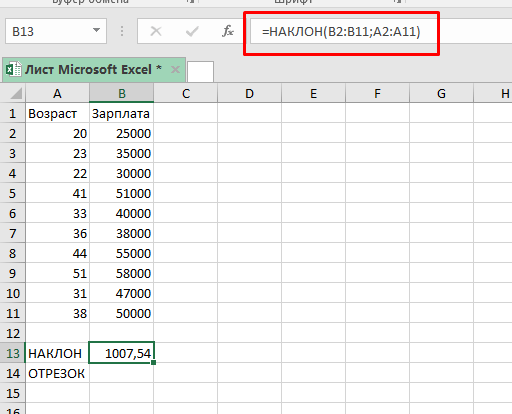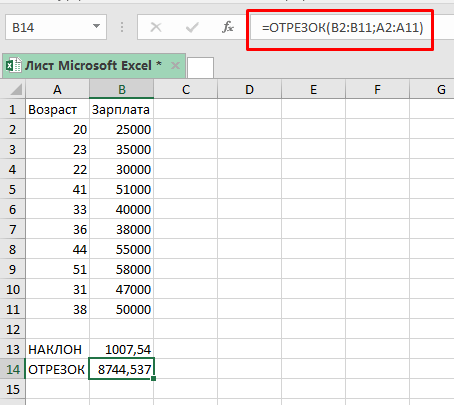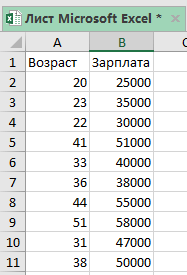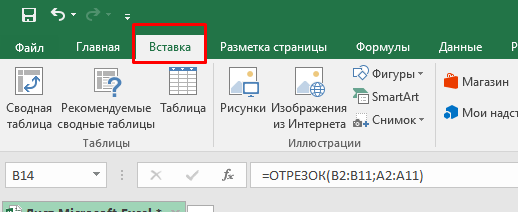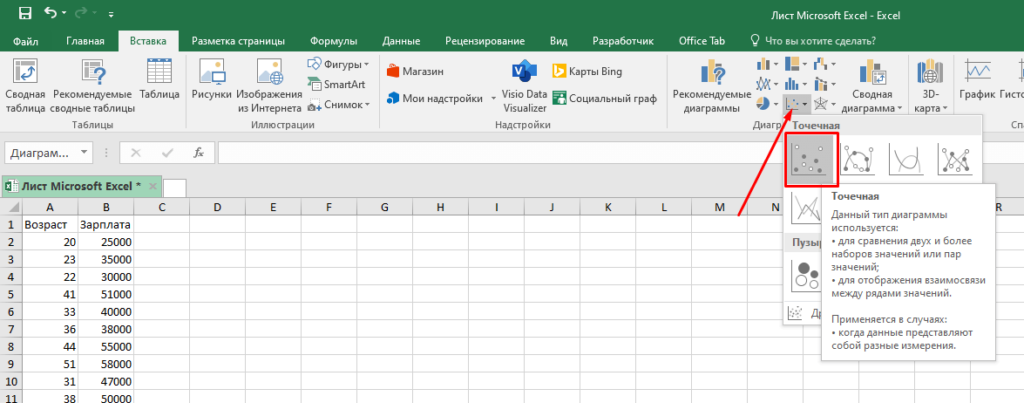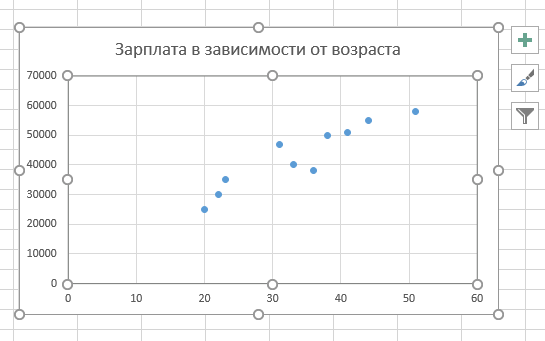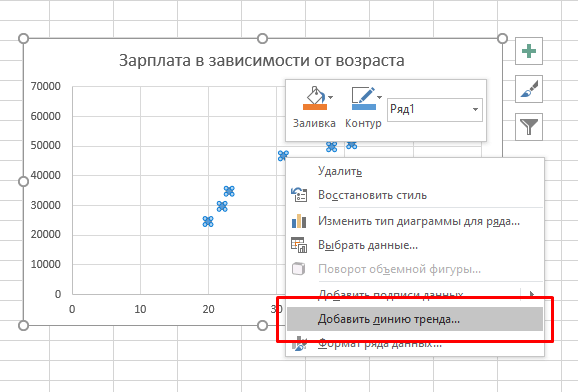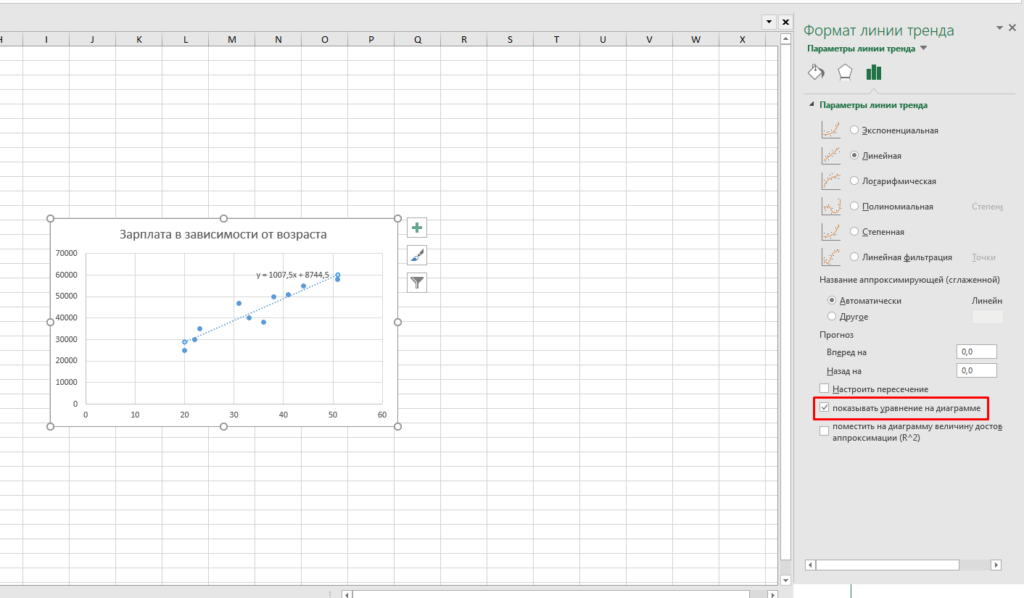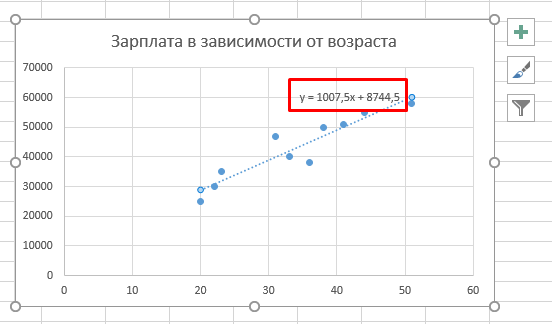Функция НАКЛОН в Excel предназначена для определения угла наклона прямой, используемой для аппроксимации данных методом линейной регрессии, и возвращает значение коэффициента a из уравнения y=ax+b. Для определения наклона используются две любые точки на прямой. При этом вычисляется частное от деления длины отрезка, полученного при проецировании этих двух точек на ось Ординат (OY), на длину отрезка, образованного проекциями этих же двух точек на ось Абсцисс (OX).
Фактически, функция НАКЛОН вычисляет значение, которое характеризует скорость изменения данных вдоль линии регрессии. Зная наклон (коэффициент a) и значение коэффициента b можно рассчитать приближенные будущие значения какого-либо свойства y, которое меняется при изменении характеристики x.
Примеры использования функции НАКЛОН в Excel
Для расчета наклона линии регрессии используется уравнение:
где:
- x_ср – среднее значение для диапазона известных значений независимой переменной;
- y_ср – среднее значение для диапазона известных значений зависимой переменной.
Функция НАКЛОН не может быть использована для анализа коллинеарных данных и будет возвращать код ошибки #ДЕЛ/0! в отличие от функции ЛИНЕЙН, которая использует иной алгоритм расчета и возвращает как минимум одно полученное значение.
Пример 1. Определить наклон аппроксимирующей прямой для показателей средней пенсии на протяжении нескольких лет.
Вид исходной таблицы данных:
Для нахождения наклона используем следующую формулу:
Описание аргументов:
- B3:B13 – ссылка на диапазон ячеек, содержащих данные о средней пенсии, характеризующие зависимую переменную y;
- A3:A13 – диапазон ячеек с данными об отчетных периодах (годах), характеризующие независимую переменную x.
В результате вычислений получим:
Полученное значение свидетельствует о том, что на протяжении обозначенного периода размер пенсионных выплат в среднем увеличивался примерно на 560 рублей.
Прогноз объема продаж по линейно регрессии в Excel
Пример 2. В таблице Excel содержатся данные о прибыли за продажи некоторого продукта компании на протяжении последних нескольких дней. Рассчитать коэффициенты a и b уравнения прямой y=ax+b, аппроксимирующей данные. На основе полученного уравнения спрогнозировать данные о продажах для трех последующих дней.
Вид таблицы с данными:
Для нахождения коэффициента a используем следующую формулу:
=НАКЛОН(B3:B14;A3:A14)
Коэффициент b рассчитывается с помощью следующей функции:
=ОТРЕЗОК(B3:B14;A3:A14)
Искомое уравнение имеет вид:
y=1121,02x+17286,14
Для определения последующих значений y достаточно лишь подставить требуемое значение x. Выполним расчет предполагаемой прибыли для 13-го дня:
=$D$3*A15+$E$3
Описание аргументов:
- D3 – полученное значение коэффициента a;
- A15 – новое значение x;
- E3 – значение коэффициента b.
Используем функцию автозаполнения чтобы получить значения для остальных дней:
Анализ корреляции спроса и объема производства в Excel
Пример 3. В таблице содержатся данные о количестве произведенной продукции за месяц, а также о числе приобретенных товаров данной марки покупателями. Отобразить взаимосвязь между данными графически, определить, целесообразно ли использовать уравнение линейно регрессии для описания корреляции между спросом и числом произведенных товаров.
Вид таблицы данных:
Для определения зависимости между двумя рядами числовых данных рассчитаем коэффициент корреляции по формуле:
=КОРРЕЛ(B2:G2;B3:G3)
Полученное значение (0,983) свидетельствует о том, что между двумя числовыми диапазонами существует сильная прямая взаимосвязь. Поэтому целесообразно использовать аппроксимирующую прямую, для нахождения коэффициентов уравнения которой используем формулы:
=НАКЛОН(B3:G3;B2:G2)
=ОТРЕЗОК(B3:G3;B2:G2)
Для нахождения спроса на товары за июль при условии, что будет произведено, например, 2000 единиц продукции, используем полученное уравнение:
=B6*H2+B7
Полученное значение:
Альтернативным использованию функции НАКЛОН вариантом нахождения наклона в Excel является графический метод. Построим график на основе имеющихся данных, при этом для значений X выберем диапазон ячеек со значениями числа произведенных товаров, а для Y – с числом купленных товаров:
Отобразим на графике линию тренда:
В меню «Формат линии тренда» установим флажок напротив пункта «показывать уравнение на диаграмме»:
График примет следующий вид:
Как видно, найденные коэффициенты a и b соответствуют отображаемым на графике.
Особенности использования функции НАКЛОН в Excel
Функция имеет следующий синтаксис:
=НАКЛОН(известные_значения_y;известные_значения_x)
Описание аргументов (все являются обязательными для заполнения):
- известные_значения_y – аргумент, принимающий массив числовых значений или ссылку на диапазон ячеек, которые содержат числа, характеризующие значения зависимой переменной y, которые определены для известных значений x;
- известные_значения_x – аргумент, который может быть указан в виде массива чисел или ссылки на диапазон ячеек, содержащих числовые значения, которые характеризуют известные значения независимой переменной x.
Примечания:
- В качестве аргументов должны быть переданы массивы чисел либо ссылки на диапазоны ячеек с числовыми значениями или текстовыми строками, которые могут быть преобразованы к числам. Строки, не являющиеся текстовыми представлениями числовых данных, а также логические ИСТИНА и ЛОЖЬ в расчете не учитываются.
- Если в качестве аргументов были переданы массивы, содержащие разное количество элементов, или ссылки на диапазоны с разным количеством ячеек, функция НАКЛОН вернет код ошибки #Н/Д. Аналогичный код ошибки будет возвращен в случае, если оба аргумента принимают пустые массивы или ссылки на диапазоны пустых ячеек.
- Если оба аргумента ссылаются на нечисловые данные, функция НАКЛОН вернет код ошибки #ДЕЛ/0!.
- Если в диапазоне, переданном в качестве любого из аргументов, содержатся пустые ячейки, они игнорируются в расчете. Однако ячейки, содержащие значение 0 (нуль) будут учтены.
Excel для Microsoft 365 Excel для Microsoft 365 для Mac Excel для Интернета Excel 2021 Excel 2021 для Mac Excel 2019 Excel 2019 для Mac Excel 2016 Excel 2016 для Mac Excel 2013 Excel 2010 Excel 2007 Excel для Mac 2011 Excel Starter 2010 Еще…Меньше
В этой статье описаны синтаксис формулы и использование функции НАКЛОН в Microsoft Excel.
Описание
Возвращает наклон линии линейной регрессии для точек данных в аргументах известные_значения_y и известные_значения_x. Наклон определяется как частное от деления расстояния по вертикали на расстояние по горизонтали между двумя любыми точками прямой; иными словами, наклон — это скорость изменения значений вдоль прямой.
Синтаксис
НАКЛОН(известные_значения_y;известные_значения_x)
Аргументы функции НАКЛОН описаны ниже.
-
Известные_значения_y Обязательный. Массив или диапазон ячеек, содержащих зависимые числовые точки данных.
-
Известные_значения_x Обязательный. Множество независимых точек данных.
Замечания
-
Аргументы могут быть либо числами, либо содержащими числа именами, массивами или ссылками.
-
Если аргумент, который является массивом или ссылкой, содержит текст, логические значения или пустые ячейки, эти значения игнорируются; ячейки, содержащие нулевые значения, учитываются.
-
Если аргументы известные_значения_y и известные_значения_x пусты или количество содержащихся в них точек не совпадает, функция НАКЛОН возвращает значение ошибки #Н/Д.
-
Уравнение наклона линии регрессии имеет следующий вид:
где x и y — выборочные средние значения СРЗНАЧ(массив1) и СРЗНАЧ(массив2).
-
Основной алгоритм, используемый в функциях НАКЛОН и ОТРЕЗОК, отличается от основного алгоритма функции ЛИНЕЙН. Разница между алгоритмами может привести к различным результатам при неопределенных и коллинеарных данных. Например, если точки данных аргумента известные_значения_y равны 0, а точки данных аргумента известные_значения_x равны 1, то справедливо указанное ниже.
-
Наклон и ОТОКП возвращают #DIV/0! ошибку «#ВЫЧИС!». Алгоритм НАКЛОН и ОТОКП предназначен для поиска одного и только одного ответа, и в этом случае может быть несколько ответов.
-
Функция ЛИНЕЙН возвращает значение, равное 0. Алгоритм, используемый в функции ЛИНЕЙН, предназначен для возврата правдоподобных результатов для коллинеарных данных, а в этом случае может быть найдено по меньшей мере одно решение.
-
Пример
Скопируйте образец данных из следующей таблицы и вставьте их в ячейку A1 нового листа Excel. Чтобы отобразить результаты формул, выделите их и нажмите клавишу F2, а затем — клавишу ВВОД. При необходимости измените ширину столбцов, чтобы видеть все данные.
|
Данные |
||
|---|---|---|
|
Известные значения y |
Известные значения x |
|
|
02.01.1900 |
6 |
|
|
03.01.1900 |
5 |
|
|
09.01.1900 |
11 |
|
|
01.01.1900 |
7 |
|
|
08.01.1900 |
5 |
|
|
07.01.1900 |
4 |
|
|
05.01.1900 |
4 |
|
|
Формула |
Описание |
Результат |
|
=НАКЛОН(A3:A9;B3:B9) |
Наклон линии линейной регрессии для точек данных в диапазонах A3:A9 и B3:B9. |
0,305556 |
Нужна дополнительная помощь?
Содержание
- Как найти наклон линии тренда в Excel
- Шаг 1: Создайте данные
- Шаг 2: Создайте диаграмму рассеяния
- Шаг 3: Добавьте линию тренда
- Шаг 4: Отображение наклона линии тренда
- Функция НАКЛОН
- Описание
- Синтаксис
- Замечания
- Пример
- Функция НАКЛОН для определения наклона линейной регрессии в Excel
- Примеры использования функции НАКЛОН в Excel
- Прогноз объема продаж по линейно регрессии в Excel
- Анализ корреляции спроса и объема производства в Excel
- Особенности использования функции НАКЛОН в Excel
- Как найти угловой коэффициент в excel
- Функция НАКЛОН
- Описание
- Синтаксис
- Замечания
- Пример
- Угол наклона на графике в программе Excel
Как найти наклон линии тренда в Excel
Часто вам может понадобиться найти наклон линии тренда в Excel.
К счастью, это довольно легко сделать, и следующий пошаговый пример показывает, как это сделать.
Шаг 1: Создайте данные
Во-первых, давайте создадим поддельный набор данных для работы:
Шаг 2: Создайте диаграмму рассеяния
Далее давайте создадим диаграмму рассеяния для визуализации данных.
Для этого выделите данные:
Затем щелкните вкладку « Вставка » на верхней ленте и выберите первый параметр в параметре « Вставить точечный» (X, Y) в группе « Диаграммы ». Это даст следующую диаграмму рассеяния:
Шаг 3: Добавьте линию тренда
Далее добавим линию тренда на диаграмму рассеяния.
Для этого щелкните в любом месте диаграммы рассеяния. Затем щелкните зеленый значок плюса (+) в правом верхнем углу графика и установите флажок рядом с линией тренда :
Шаг 4: Отображение наклона линии тренда
Чтобы найти наклон линии тренда, щелкните стрелку вправо рядом с линией тренда и выберите « Дополнительные параметры »:
В появившемся окне в правой части экрана поставьте галочку рядом с Display Equation on chart :
Уравнение линии тренда автоматически появится на диаграмме рассеяния:
Уравнение линии тренда оказывается y = 2,4585x – 1,3553 .
Это означает, что точка пересечения равна -1,3553 , а наклон равен 2,4585 .
Вы можете найти больше руководств по Excel на этой странице .
Источник
Функция НАКЛОН
В этой статье описаны синтаксис формулы и использование функции НАКЛОН в Microsoft Excel.
Описание
Возвращает наклон линии линейной регрессии для точек данных в аргументах известные_значения_y и известные_значения_x. Наклон определяется как частное от деления расстояния по вертикали на расстояние по горизонтали между двумя любыми точками прямой; иными словами, наклон — это скорость изменения значений вдоль прямой.
Синтаксис
Аргументы функции НАКЛОН описаны ниже.
Известные_значения_y Обязательный. Массив или диапазон ячеек, содержащих зависимые числовые точки данных.
Известные_значения_x Обязательный. Множество независимых точек данных.
Замечания
Аргументы могут быть либо числами, либо содержащими числа именами, массивами или ссылками.
Если аргумент, который является массивом или ссылкой, содержит текст, логические значения или пустые ячейки, эти значения игнорируются; ячейки, содержащие нулевые значения, учитываются.
Если аргументы известные_значения_y и известные_значения_x пусты или количество содержащихся в них точек не совпадает, функция НАКЛОН возвращает значение ошибки #Н/Д.
Уравнение наклона линии регрессии имеет следующий вид:
где x и y — выборочные средние значения СРЗНАЧ(массив1) и СРЗНАЧ(массив2).
Основной алгоритм, используемый в функциях НАКЛОН и ОТРЕЗОК, отличается от основного алгоритма функции ЛИНЕЙН. Разница между алгоритмами может привести к различным результатам при неопределенных и коллинеарных данных. Например, если точки данных аргумента известные_значения_y равны 0, а точки данных аргумента известные_значения_x равны 1, то справедливо указанное ниже.
Наклон и ОТОКП возвращают #DIV/0! ошибку «#ВЫЧИС!». Алгоритм НАКЛОН и ОТОКП предназначен для поиска одного и только одного ответа, и в этом случае может быть несколько ответов.
Функция ЛИНЕЙН возвращает значение, равное 0. Алгоритм, используемый в функции ЛИНЕЙН, предназначен для возврата правдоподобных результатов для коллинеарных данных, а в этом случае может быть найдено по меньшей мере одно решение.
Пример
Скопируйте образец данных из следующей таблицы и вставьте их в ячейку A1 нового листа Excel. Чтобы отобразить результаты формул, выделите их и нажмите клавишу F2, а затем — клавишу ВВОД. При необходимости измените ширину столбцов, чтобы видеть все данные.
Источник
Функция НАКЛОН для определения наклона линейной регрессии в Excel
Функция НАКЛОН в Excel предназначена для определения угла наклона прямой, используемой для аппроксимации данных методом линейной регрессии, и возвращает значение коэффициента a из уравнения y=ax+b. Для определения наклона используются две любые точки на прямой. При этом вычисляется частное от деления длины отрезка, полученного при проецировании этих двух точек на ось Ординат (OY), на длину отрезка, образованного проекциями этих же двух точек на ось Абсцисс (OX).
Фактически, функция НАКЛОН вычисляет значение, которое характеризует скорость изменения данных вдоль линии регрессии. Зная наклон (коэффициент a) и значение коэффициента b можно рассчитать приближенные будущие значения какого-либо свойства y, которое меняется при изменении характеристики x.
Примеры использования функции НАКЛОН в Excel
Для расчета наклона линии регрессии используется уравнение:
- x_ср – среднее значение для диапазона известных значений независимой переменной;
- y_ср – среднее значение для диапазона известных значений зависимой переменной.
Функция НАКЛОН не может быть использована для анализа коллинеарных данных и будет возвращать код ошибки #ДЕЛ/0! в отличие от функции ЛИНЕЙН, которая использует иной алгоритм расчета и возвращает как минимум одно полученное значение.
Пример 1. Определить наклон аппроксимирующей прямой для показателей средней пенсии на протяжении нескольких лет.
Вид исходной таблицы данных:
Для нахождения наклона используем следующую формулу:
- B3:B13 – ссылка на диапазон ячеек, содержащих данные о средней пенсии, характеризующие зависимую переменную y;
- A3:A13 – диапазон ячеек с данными об отчетных периодах (годах), характеризующие независимую переменную x.
В результате вычислений получим:
Полученное значение свидетельствует о том, что на протяжении обозначенного периода размер пенсионных выплат в среднем увеличивался примерно на 560 рублей.
Прогноз объема продаж по линейно регрессии в Excel
Пример 2. В таблице Excel содержатся данные о прибыли за продажи некоторого продукта компании на протяжении последних нескольких дней. Рассчитать коэффициенты a и b уравнения прямой y=ax+b, аппроксимирующей данные. На основе полученного уравнения спрогнозировать данные о продажах для трех последующих дней.
Вид таблицы с данными:
Для нахождения коэффициента a используем следующую формулу:
Коэффициент b рассчитывается с помощью следующей функции:
Искомое уравнение имеет вид:
Для определения последующих значений y достаточно лишь подставить требуемое значение x. Выполним расчет предполагаемой прибыли для 13-го дня:
- D3 – полученное значение коэффициента a;
- A15 – новое значение x;
- E3 – значение коэффициента b.
Используем функцию автозаполнения чтобы получить значения для остальных дней:
Анализ корреляции спроса и объема производства в Excel
Пример 3. В таблице содержатся данные о количестве произведенной продукции за месяц, а также о числе приобретенных товаров данной марки покупателями. Отобразить взаимосвязь между данными графически, определить, целесообразно ли использовать уравнение линейно регрессии для описания корреляции между спросом и числом произведенных товаров.
Вид таблицы данных:
Для определения зависимости между двумя рядами числовых данных рассчитаем коэффициент корреляции по формуле:
Полученное значение (0,983) свидетельствует о том, что между двумя числовыми диапазонами существует сильная прямая взаимосвязь. Поэтому целесообразно использовать аппроксимирующую прямую, для нахождения коэффициентов уравнения которой используем формулы:
Для нахождения спроса на товары за июль при условии, что будет произведено, например, 2000 единиц продукции, используем полученное уравнение:
Альтернативным использованию функции НАКЛОН вариантом нахождения наклона в Excel является графический метод. Построим график на основе имеющихся данных, при этом для значений X выберем диапазон ячеек со значениями числа произведенных товаров, а для Y – с числом купленных товаров:
Отобразим на графике линию тренда:
В меню «Формат линии тренда» установим флажок напротив пункта «показывать уравнение на диаграмме»:
График примет следующий вид:
Как видно, найденные коэффициенты a и b соответствуют отображаемым на графике.
Особенности использования функции НАКЛОН в Excel
Функция имеет следующий синтаксис:
Описание аргументов (все являются обязательными для заполнения):
- известные_значения_y – аргумент, принимающий массив числовых значений или ссылку на диапазон ячеек, которые содержат числа, характеризующие значения зависимой переменной y, которые определены для известных значений x;
- известные_значения_x – аргумент, который может быть указан в виде массива чисел или ссылки на диапазон ячеек, содержащих числовые значения, которые характеризуют известные значения независимой переменной x.
- В качестве аргументов должны быть переданы массивы чисел либо ссылки на диапазоны ячеек с числовыми значениями или текстовыми строками, которые могут быть преобразованы к числам. Строки, не являющиеся текстовыми представлениями числовых данных, а также логические ИСТИНА и ЛОЖЬ в расчете не учитываются.
- Если в качестве аргументов были переданы массивы, содержащие разное количество элементов, или ссылки на диапазоны с разным количеством ячеек, функция НАКЛОН вернет код ошибки #Н/Д. Аналогичный код ошибки будет возвращен в случае, если оба аргумента принимают пустые массивы или ссылки на диапазоны пустых ячеек.
- Если оба аргумента ссылаются на нечисловые данные, функция НАКЛОН вернет код ошибки #ДЕЛ/0!.
- Если в диапазоне, переданном в качестве любого из аргументов, содержатся пустые ячейки, они игнорируются в расчете. Однако ячейки, содержащие значение 0 (нуль) будут учтены.
Источник
Как найти угловой коэффициент в excel
Функция НАКЛОН
В этой статье описаны синтаксис формулы и использование функции НАКЛОН в Microsoft Excel.
Описание
Возвращает наклон линии линейной регрессии для точек данных в аргументах известные_значения_y и известные_значения_x. Наклон определяется как частное от деления расстояния по вертикали на расстояние по горизонтали между двумя любыми точками прямой; иными словами, наклон — это скорость изменения значений вдоль прямой.
Синтаксис
Аргументы функции НАКЛОН описаны ниже.
Известные_значения_y Обязательный. Массив или диапазон ячеек, содержащих зависимые числовые точки данных.
Известные_значения_x Обязательный. Множество независимых точек данных.
Замечания
Аргументы могут быть либо числами, либо содержащими числа именами, массивами или ссылками.
Если аргумент, который является массивом или ссылкой, содержит текст, логические значения или пустые ячейки, эти значения игнорируются; ячейки, содержащие нулевые значения, учитываются.
Если аргументы известные_значения_y и известные_значения_x пусты или количество содержащихся в них точек не совпадает, функция НАКЛОН возвращает значение ошибки #Н/Д.
Уравнение наклона линии регрессии имеет следующий вид:
где x и y — выборочные средние значения СРЗНАЧ(массив1) и СРЗНАЧ(массив2).
Основной алгоритм, используемый в функциях НАКЛОН и ОТРЕЗОК, отличается от основного алгоритма функции ЛИНЕЙН. Разница между алгоритмами может привести к различным результатам при неопределенных и коллинеарных данных. Например, если точки данных аргумента известные_значения_y равны 0, а точки данных аргумента известные_значения_x равны 1, то справедливо указанное ниже.
Наклон и ОТОКП возвращают #DIV/0! ошибку «#ВЫЧИС!». Алгоритм НАКЛОН и ОТОКП предназначен для поиска одного и только одного ответа, и в этом случае может быть несколько ответов.
Функция ЛИНЕЙН возвращает значение, равное 0. Алгоритм, используемый в функции ЛИНЕЙН, предназначен для возврата правдоподобных результатов для коллинеарных данных, а в этом случае может быть найдено по меньшей мере одно решение.
Пример
Скопируйте образец данных из следующей таблицы и вставьте их в ячейку A1 нового листа Excel. Чтобы отобразить результаты формул, выделите их и нажмите клавишу F2, а затем — клавишу ВВОД. При необходимости измените ширину столбцов, чтобы видеть все данные.
Угол наклона на графике в программе Excel
Помощь в написании контрольных, курсовых и дипломных работ здесь.
Книга2.xlsx (89.3 Кб, 40 просмотров)
Угол наклона подписей в диаграммах Excel
Здравствуйте! Есть гистограмма с подписями наверху каждого столбца. Необходимо сделать макрос.
Как изменить угол наклона прямой используя SpinButton в Excel/Power Point VBA?
Мне нужно изменить угол наклона прямой (увеличить/ уменьшить) используя SpinButton в Excel или.
Угол наклона прямой
Доброго времени суток. Знающие и разбирающиеся люди, подскажите пожалуйста: Строю график в.
Угол наклона прямой
Здравствуйте! У меня такой вопрос: при построении прямой получается угол наклона b=-1,19 а, по.
Источник
In this article, we will look into how to calculate the slope of a line in an Excel graph.
Slope of a line basically determines two parameters :
- The direction of a line.
- The steepness of a line (rise or fall).
It is generally denoted by the letter “m”. The equation of a line is given by the expression :
Where,
- m: Slope
- c: Intercept
The mathematical formula for the slope of a line is given by the ratio of rise and run and in geometry, it is denoted using tan theta.
In this article we are going to discuss various methods on how to find the slope of a line in Excel using a few examples.
Example 1 : Consider the dataset having x and y coordinates of a particle moving in 2-D plane.
Line Graph
Finding Slope:
There are three methods :
1. By using the Excel in-built function SLOPE. The syntax is :
=SLOPE(known_ys,knownx_s) known_ys : An array of numeric data points which are dependent. These are dependent on value of horizontal axis. known_xs : An array of numeric data points which are independent.
2. By using the slope formula as discussed.
The steps are :
- From the data set take any pair of points.
- The points are (x1, y1) and (x2, y2).
- Use the formula and “-“,”/” operators to find the slope, m.
3. By plotting a trendline on the line graph and find its equation. From the equation of the trendline we can easily get the slope.
Method 1: Using Slope function
Here, Y-axis array is stored in B column. The array ranges from B2 to B11.
The X-axis array is stored in A column of the Excel sheet. The array ranges from A2 to A11.
Method 2: Using Slope formula
Consider the points (1,2) and (2,4). Here, y1=2 and stored in the location B2 and y2=4 stored in location B3 and x1=1 stored in the location A2 and x2=2 stored in the location A3 of the worksheet.
Method 3:
The steps are :
- Plot the line graph by selecting the dataset and then go to the Insert Tab and then click on Insert Line or Area Chart.
- The line chart is plotted.
- Now select the chart and then click on the “+” button in the top right corner of the Chart.
- The Chart Elements dialog box appears. In this check the Trendline option. This will add the trendline to the existing line graph.
- Now select the Trendline in the chart and right-click on it and then click on Format Trendline.
- The Format Trendline dialog box opens. By default, the trendline will be linear.
- Now, check the box “Display Equation on the chart”.
- This will add the equation of the line on the chart.
The equation of the line is
y=2x
By comparing with the general equation y = mx + c, we get
m=2, c=0
The slope is 2 for the given line.
Example 2: Consider the dataset shown below :
Similarly, by using the trendline and its equation you can easily find the slope of the line is -0.5.
Функции рабочего листа для уравнения линейной регрессии
Параметры k и b линейной модели у = kх + b из предыдущего раздела можно определить с помощью функций НАКЛОН и ОТРЕЗОК.
Функция НАКЛОН определяет угловой коэффициент линейного тренда, а функция ОТРЕЗОК –точку пересечения линии линейного тренда с осью ординат. Параметры этих функций – массивы значений y и x. На рис. 7.4. в ячейке D2 и Е2 были введены соответствующие функции: <=НАКЛОН (В2:В7;А2:А7)>, <=ОТРЕЗОК (В2:В7;А2:А7)>. Результаты вычисления этих коэффициентов совпадают с результатами предыдущего способа решения задачи.
Рис. 7.4. Нахождение k и b с помощью функций НАКЛОН и ОТРЕЗОК.
Коэффициенты k и b можно найти еще одним способом. Для этого необходимо построить точечный график по диапазону ячеек А2:В7 и выделить точки графика одинарным щелчком левой клавиши мыши. Далее при вызове правой кнопкой контекстного меню выбрать команду Линии тренда. (Рис. 7.5.)
Рис. 7. 5. Начало построения линии тренда.
В диалоговом окне Линия тренда на вкладке Тип в группе Построение линии тренда (аппроксимация и сглаживание) нужно выбрать параметр Линейная (рис. 7.6.а), а на вкладке Параметры установить флажки Показывать уравнение на диаграмме и Поместить на диаграмму величину достоверности аппроксимации (R-Z) (т. е. вывести на диаграмму значение квадрата коэффициента корреляции) (рис. 7.6.б).
Рис. 7. 6. Вкладки диалогового окна Линия тренда.
По коэффициенту корреляции R можно судить о правомерности использования линейного уравнения регрессии. Если он лежит в диапазоне от 0,9 до 1, то данную зависимость можно использовать для предсказания результата. Чем ближе к единице коэффициент корреляции, тем более обоснованно это указывает на линейную зависимость между наблюдаемыми величинами. Если коэффициент корреляции близок к -1, то это говорит об обратной зависимости между наблюдаемыми величинами.
Результат выполнения командыЛинии тренда приведен на рис. 7.7. Как видно из рисунка, квадрат коэффициента корреляции равен 0,9723, следовательно, линейная модель может быть использована для предсказания результатов.
Рис. 7.7. График линии тренда.
Однако значение у в точках, не являющихся узлами таблицы, можно вычислить и без предварительного определения коэффициентов линейной модели с помощью функции ПРЕДСКАЗ. В качестве параметров передается: адрес ячейки, для которой предсказывается значение, массивы значений yи x. Например, для задачи из раздела 7.2. найдем предсказанное количество продаж на 7 неделе. Для этого выделим ячейку В8, предназначенную для записи предсказанного количества проданных автомобилей на 7 неделе, с помощью Мастера функцийвызовем Статистическуюфункцию ПРЕДСКАЗ,заполним диалоговое окно как показано на рис. 7.8.а., нажмем ОК.И в ячейке В8 будет выведено предсказанное значение равное 18,6 (рис. 7.8.б.)
Рис. 7.8. Применение функции ПРЕДСКАЗ.
А теперь найдем это же значение уже известным нам способом, при помощи уравнения регрессии у = 1,88571 * х + 5,400. Для этого продолжим ряд х и в ячейку А8 введем число 7, зафиксируем его нажатием клавиши . В ячейке С9 по формуле =$D$2*A8+$E$2. автоматически просчиталось теоретическое значение у =18,60.(рис. 7.8)
Аналогом данной функции для многофакторной модели является функция тенденция.
Многофакторная линейная модель регрессии имеет вид у = k1х1 + . + knхn + b. Массив коэффициентов <kn, kn-1,…, k1, b > уравнения может быть определен с помощью функции ЛИНЕЙН.
Экспоненциальная модель
Другой часто встречающейся на практике регрессионной моделью является экспоненциальная модель, которая описывается уравнением у = b k x . Для определения коэффициентов зависимости используется функция ЛГРФПРИБЛ. Параметрами этой функции являются массивы значений у и x, логические параметры, указывающие на равенство 1 коэффициента b и необходимости вывода коэффициента корреляции.
Например, на рис. в диапазоне ячеек А2:В7 размещены значения x и у, а под значения искомых коэффициентов экспоненциальной модели b и k отведены ячейки F3, G3. Для заполнения ячеек коэффициентов необходимо:
v выделить ячейки F3, G3;
v вызвать Мастер функций и указать параметры функции или ввести < ЛГРФПРИБЛ(B2:B7;A2:A7) >;
v при завершении ввода функции нажать (для функций, возвращающих массивы).
Другим способом получения коэффициентов экспоненциальной модели и построения графической зависимости является использование линии тренда. На рис.7.9. изображен точечный график зависимости исследуемых величин и линия экспоненциального тренда.
Рис. 7.9. Экспоненциальная линия тренда.
Квадрат коэффициента корреляции (R 2 ) экспоненциальной модели равен 0,947 (рис. 7.9.) и меньше квадрата коэффициента корреляции линейной модели (= 0,9923) (рис. 7.7.). Таким образом, в данном примере линейная модель более достоверно описывает зависимость между наблюдаемыми величинами.
5 способов расчета значений линейного тренда в MS Excel
Добавление трендовой линии на график
Данный элемент технического анализа позволяет визуально увидеть изменение цены за указанный период времени . Это может быть месяц, год или несколько лет. Информация будет отображать значение средних показателей в виде геометрических фигур . Добавить линию тренда в Excel 2010 можно с помощью встроенных стандартных инструментов.
Построение графика


- Первым действием нужно выделить диапазон данных , например это А1:В9, затем активировать инструмент: «Вставка»-«Диаграммы»-«Точечная»-«Точечная с гладкими кривыми и маркерами».
- После открытия графика пользователю станет доступна еще одна панель управления данными , на которой нужно выбрать следующее: «Работа с диаграммами»-«Макет»-«Линия тренда»-«Линейное приближение».
- Следующим шагом требуется выполнить двойной клик по образовавшейся линии тенденции в Excel . Когда появиться вспомогательное окно, отметить птичкой опцию «показывать уравнение на диаграмме».
Важно помнить, что если на графике имеется 2 или более линий , отображающих анализ данных, то перед выполнением 3 пункта нужно будет выбрать одну из них и включить в тенденцию. Эта короткая инструкция поможет начинающим специалистам разобраться, как строится линия тренда в Экселе.
Создание линии
Дальнейшая работа будет происходить непосредственно с трендовой линией.
Добавление тренда на диаграмму происходит следующим образом:
- Перейти во вкладку «Работа с диаграммами» , затем выбрать раздел «Макет»-«Анализ» и после подпункт «Линия тенденции» . Появится выпадающий список, в котором необходимо активировать строку «Линейное приближение».
- Если все выполнено правильно, в области построения диаграмм появится кривая линия черного цвета . По желанию цветовую гамму можно будет изменить на любую другую.
Этот способ поможет создать и построить тренд в Excel 2016 или более ранних версиях.

- лепесткового;
- кругового;
- поверхностного;
- кольцевого;
- объемного;
- с накоплением.
Настройка линии
Построение линий тренда имеет ряд вспомогательных настроек , которые помогут придать графику законченный и презентабельный вид.
Необходимо запомнить следующее:
- Чтобы добавить название диаграмме , нужно дважды кликнуть по ней и в появившемся окне ввести заголовок. Для выбора расположения имени графика необходимо перейти во вкладку «Работа с диаграммами», затем выбрать «Макет» и «Название диаграммы». После этого появится список с возможным расположением заглавия.
- Дополнительно в этом же разделе можно найти пункт, отвечающий за названия осей и их расположение относительно графика. Интересно, что для вертикальной оси разработчики программы продумали возможность повернутого расположения наименования, чтобы диаграмма читалась удобно и выглядела гармонично.
Чтобы внести изменения непосредственно в построение линий , нужно в разделе «Макет» найти «Анализ», затем «Прямая тренда» и в самом низу списка нажать «Дополнительные параметры…». Здесь можно изменить цвет и формат линии , выбрать один из параметров сглаживания и аппроксимации (степенный, полиноминальный, логарифмический и т.д.).
- Еще есть функция определения достоверности построенной модели . Для этого в дополнительных настройках требуется активировать пункт «Разместить на график величину достоверности аппроксимации» и после этого закрыть окно. Наилучшим значением является 1. Чем сильнее полученный показатель отличается от нее, тем ниже достоверность модели.
Прогнозирование
Для получения наиболее точного прогноза необходимо сменить построенный график на гистограмму . Это поможет сравнить уравнения.

- Вызвать для графика контекстное меню и выбрать «Изменить тип диаграммы» .
- Появится новое окно с настройками , в котором требуется найти опцию «Гистограмма» и после выбрать подвид с группировкой.
Теперь пользователю должны быть видны оба графика . Они визуализируют одни и те же данные, но имеют разные уравнения для образования тенденции.
Следующим шагом необходимо сравнить уравнения точки пересечения с осями на разных диаграммах .
Для визуального отображения нужно сделать следующее:
- Перевести гистограмму в простой точечный график с гладкими кривыми и маркерами . Процесс выполняется через пункт контекстного меню «Изменить тип диаграммы…».
- Выполнить двойной клик по прямой образовавшейся тенденции , задать ей параметр прогноза назад на 12,0 и сохранить изменения.
Такая настройка поможет увидеть, что угол наклона тенденции меняется в зависимости от вида графика , но общее направление движения остается неизменным. Это свидетельствует о том, что построить линию тренда в Эксель можно лишь в качестве дополнительного инструмента анализа и брать его в расчет следует только как приближающий параметр. Строить аналитические прогнозы, основываясь лишь на этой прямой, не рекомендуется.
Базовые понятия
Думаю, еще со школы все знакомы с линейной функцией, она как раз и лежит в основе тренда:
Y — это объем продаж, та переменная, которую мы будем объяснять временем и от которого она зависит, то есть Y(t);
t — номер периода (порядковый номер месяца), который объясняет план продаж Y;
a0 — это нулевой коэффициент регрессии, который показывает значение Y(t), при отсутствии влияния объясняющего фактора (t=0);
a1 — коэффициент регрессии, который показывает, на сколько исследуемый показатель продаж Y зависит от влияющего фактора t;
E — случайные возмущения, которые отражают влияния других неучтенных в модели факторов, кроме времени t.
Определение коэффициентов модели
Строим график. По горизонтали видим отложенные месяцы, по вертикали объем продаж:
В Google Sheets выбираем Редактор диаграмм -> Дополнительные и ставим галочку возле Линии тренда. В настройках выбираем Ярлык — Уравнение и Показать R^2.
Если вы делаете все в MS Excel, то правой кнопкой мыши кликаем на график и в выпадающем меню выбираем «Добавить линию тренда».
По умолчанию строится линейная функция. Справа выбираем «Показывать уравнение на диаграмме» и «Величину достоверности аппроксимации R^2».
Вот, что получилось:
На графике мы видим уравнение функции:
y = 4856*x + 105104
Она описывает объем продаж в зависимости от номера месяца, на который мы хотим эти продажи спрогнозировать. Рядом видим коэффициент детерминации R^2, который говорит о качестве модели и на сколько хорошо она описывает наши продажи (Y). Чем ближе к 1, тем лучше.
У меня R^2 = 0,75. Это средний показатель, он говорит о том, что в модели не учтены какие-то другие значимые факторы помимо времени t, например, это может быть сезонность.
Способ расчета значений линейного тренда в Excel с помощью графика

Для прогнозирования нам необходимо рассчитать значения линейного тренда, как для анализируемых значений, так и для будущих периодов.
При расчете значений линейного тренде нам будут известны:
- Время – значение по оси Х;
- Значение “a” и “b” уравнения линейного тренда y(x)=a+bx;
Рассчитываем значения тренда для каждого периода времени от 1 до 25, а также для будущих периодов с 26 месяца до 36.
Например, для 26 месяца значение тренда рассчитывается по следующей схеме: в уравнение подставляем x=26 и получаем y=135134*26+4594044=8107551
27-го y=135134*27+4594044=8242686
Способ расчета значений линейного тренда в Excel — функция ТЕНДЕНЦИЯ
Рассчитаем значения линейного тренда с помощью стандартной функции Excel:
=ТЕНДЕНЦИЯ(известные значения y; известные значения x; новые значения x; конста)
Подставляем в формулу
- известные значения y – это объёмы продаж за анализируемый период (фиксируем диапазон в формуле, выделяем ссылку и нажимаем F4);
- известные значения x – это номера периодов x для известных значений объёмов продаж y;
- новые значения x – это номера периодов, для которых мы хотим рассчитать значения линейного тренда;
- константа – ставим 1, необходимо для того, чтобы значения тренда рассчитывались с учетом коэффицента (a) для линейного тренда y=a+bx;
Для того чтобы рассчитать значения тренда для всего временного диапазона, в “новые значения x” вводим диапазон значений X, выделяем диапазон ячеек равный диапазону со значениями X с формулой в первой ячейке и нажимаем клавишу F2, а затем — клавиши CTRL + SHIFT + ВВОД.
Уравнение линии тренда в Excel
В предложенном выше примере была выбрана линейная аппроксимация только для иллюстрации алгоритма. Как показала величина достоверности, выбор был не совсем удачным.
Следует выбирать тот тип отображения, который наиболее точно проиллюстрирует тенденцию изменений вводимых пользователем данных. Разберемся с вариантами.
Линейная аппроксимация
Ее геометрическое изображение – прямая. Следовательно, линейная аппроксимация применяется для иллюстрации показателя, который растет или уменьшается с постоянной скоростью.
Рассмотрим условное количество заключенных менеджером контрактов на протяжении 10 месяцев:
На основании данных в таблице Excel построим точечную диаграмму (она поможет проиллюстрировать линейный тип):
Выделяем диаграмму – «добавить линию тренда». В параметрах выбираем линейный тип. Добавляем величину достоверности аппроксимации и уравнение линии тренда в Excel (достаточно просто поставить галочки внизу окна «Параметры»).
Обратите внимание! При линейном типе аппроксимации точки данных расположены максимально близко к прямой. Данный вид использует следующее уравнение:
y = 4,503x + 6,1333
- где 4,503 – показатель наклона;
- 6,1333 – смещения;
- y – последовательность значений,
- х – номер периода.
Прямая линия на графике отображает стабильный рост качества работы менеджера. Величина достоверности аппроксимации равняется 0,9929, что указывает на хорошее совпадение расчетной прямой с исходными данными. Прогнозы должны получиться точными.
Чтобы спрогнозировать количество заключенных контрактов, например, в 11 периоде, нужно подставить в уравнение число 11 вместо х. В ходе расчетов узнаем, что в 11 периоде этот менеджер заключит 55-56 контрактов.
Экспоненциальная линия тренда
Данный тип будет полезен, если вводимые значения меняются с непрерывно возрастающей скоростью. Экспоненциальная аппроксимация не применяется при наличии нулевых или отрицательных характеристик.
Построим экспоненциальную линию тренда в Excel. Возьмем для примера условные значения полезного отпуска электроэнергии в регионе Х:
Строим график. Добавляем экспоненциальную линию.
Уравнение имеет следующий вид:
- где 7,6403 и -0,084 – константы;
- е – основание натурального логарифма.
Показатель величины достоверности аппроксимации составил 0,938 – кривая соответствует данным, ошибка минимальна, прогнозы будут точными.
Логарифмическая линия тренда в Excel
Используется при следующих изменениях показателя: сначала быстрый рост или убывание, потом – относительная стабильность. Оптимизированная кривая хорошо адаптируется к подобному «поведению» величины. Логарифмический тренд подходит для прогнозирования продаж нового товара, который только вводится на рынок.
На начальном этапе задача производителя – увеличение клиентской базы. Когда у товара будет свой покупатель, его нужно удержать, обслужить.
Построим график и добавим логарифмическую линию тренда для прогноза продаж условного продукта:
R2 близок по значению к 1 (0,9633), что указывает на минимальную ошибку аппроксимации. Спрогнозируем объемы продаж в последующие периоды. Для этого нужно в уравнение вместо х подставлять номер периода.
| Период | 14 | 15 | 16 | 17 | 18 | 19 | 20 |
| Прогноз | 1005,4 | 1024,18 | 1041,74 | 1058,24 | 1073,8 | 1088,51 | 1102,47 |
Для расчета прогнозных цифр использовалась формула вида: =272,14*LN(B18)+287,21. Где В18 – номер периода.
Общая информация
Линия тренда – это инструмент статистического анализа, который позволяет спрогнозировать дальнейшее развитие событий. Чтобы построить кривую, необходимо иметь массив данных, который отображает изменение величины во времени. На основании этой информации строится график, а затем применятся специализированная функция. Рассмотрим изменение цены золота за грамм в долларах с 2015 по 2019 год.
- Составляете небольшую таблицу.
- На основании этих данных строите линейный график. Для этого переходите во вкладку Вставка на Панели инструментов и выбираете нужный тип диаграммы.
- Получается некоторая кривая.
- Необходимо отредактировать график при помощи стандартных инструментов, которые находятся во вкладках Конструктор, Макет и Формат. Переименовываете диаграмму, выставляете пределы по вертикальной оси, чтобы изменения величины были более явными, подписываете оси, добавляете контрольные точки, а также подпись данных. После этого проводите окончательное форматирование.
- Чтобы добавить линию тренда, необходимо во вкладке Макет нажать одноименную кнопку и выбрать нужный тип приближения.
На заметку! Если линия тренда не активна, то используется не тот тип диаграммы. Данная функция работает только с диаграммами типа гистограмма, график, линейчатая и точечная.
6. Так выглядит линия тренда на графике.
На заметку! Построение линии приближения идентично для редакторов 2007, 2010 и 2016 годов выпуска.
Возможности инструмента
Рассмотрим подробнее настройки функции. Для перехода в окно параметров из выпадающего списка нужно выбрать последнюю строчку.
Окно содержит четыре настройки, в которые входят цвет, объем и тип линии, а также параметры самого инструмента.
Параметры линии тренда можно условно поделить на четыре блока:
- Тип приближения.
- Название полученной кривой, которое формируется автоматически или может быть задано пользователем.
- Блок прогнозирования, который позволяет продлить линию тренда на заданное количество периодов вперед или назад, на основании имеющихся данных. Что позволяет оценить дальнейшее изменение исследуемой величины.
- Дополнительные опции, которые отражают математическую составляющую кривой. Самой интересной и полезной строчкой здесь является величина достоверности. Если значение коэффициента близко к единице, то ошибка минимальна и дальнейший прогноз будет достаточно точным.
Выведем на исходный график уравнение линии и коэффициент достоверности.
Как видите, значение близко к 0,5, это говорит о низкой достоверности полученной линии тренда, и дальнейший прогноз будет ошибочным.
Разновидности
1 Линейная аппроксимация отлично подойдет для исследования величины, которая стабильно растет или убывает. Тогда кривая будет иметь вид прямой. Формула будет содержать одну переменную. Коэффициент достоверности близок к единице, что говорит о высокой точности совпадения прямой и массива данных. На основании такой линии тренда прогноз будет достаточно точным.
2. Экспоненциальная кривая используется только для массивов с положительными значениями, которые изменяются непрерывно.
3. Логарифмическую линию тренда целесообразнее использовать, если на первоначальном этапе наблюдается резкое увеличение или снижение показателя, а потом наступает период стабильности. Здесь формула содержит логарифм натуральный.
4. Полиномиальная аппроксимация применяется при большом количестве неоднородных данных. В основе лежит степенное уравнение, при этом количество степеней зависит от числа максимумов. Применим этот тип для первоначального примера с золотом.
Уравнение показывает переменные до третьей степени, поскольку график имеет два пика. Также видим, что коэффициент достоверности близок к единице (вместо 0,5 при линейной аппроксимации), значит линия тренда выбрана правильно и дальнейший прогноз будет точным.
Как видите, для статистического анализа данных необходимо правильно выбрать тип математического уравнения, которое максимально точно будет соответствовать характеру изменения величины. На основании полученных кривых можно осуществлять прогноз, подставляя в уравнение необходимое число.
Разбираемся с трендами в MS Excel
Большой ошибкой со стороны владельца сайта будет воспринимать диаграмму как есть. Да, невооруженным взглядом видно, что синий и оранжевый столбики «осени» выросли по сравнению с «весной» и тем более «летом». Однако важны не только цифры и величина столбиков, но и зависимость между ними. То есть в идеале, при общем росте, «оранжевые» столбики просмотров должны расти намного сильнее «синих», что означало бы то, что сайт не только привлекает больше читателей, но и становится больше и интереснее.
Что же мы видим на графике? Оранжевые столбики «осени» как минимум ни чем не больше «весенних», а то и меньше. Это свидетельствует не об успехе, а скорее наоборот — посетители прибывают, но читают в среднем меньше и на сайте не задерживаются!
Самое время бить тревогу и… знакомится с такой штукой как линия тренда .
Зачем нужна линия тренда
Линия тренда «по-простому», это непрерывная линия составленная на основе усредненных на основе специальных алгоритмов значений из которых строится наша диаграмма. Иными словами, если наши данные «прыгают» за три отчетных точки с «-5» на «0», а следом на «+5», в итоге мы получим почти ровную линию: «плюсы» ситуации очевидно уравновешивают «минусы».
Исходя из направления линии тренда гораздо проще увидеть реальное положение дел и видеть те самые тенденции, а следовательно — строить прогнозы на будущее. Ну а теперь, за дело!
Как построить линию тренда в MS Excel
Щелкните правой кнопкой мыши по одному из «синих» столбцов, и в контекстном меню выберите пункт «Добавить линию тренда» .
На листе диаграммы теперь отображается пунктирная линия тренда. Как видите, она не совпадает на 100% со значениями диаграммы — построенная по средневзвешенным значениям, она лишь в общих чертах повторяет её направление. Однако это не мешает нам видеть устойчивый рост числа посещений сайта — на общем результате не сказывается даже «летняя» просадка.
Линия тренда для столбца «Посетители»
Теперь повторим тот же фокус с «оранжевыми» столбцами и построим вторую линию тренда. Как я и говорил раньше: здесь ситуация не так хороша. Тренд явно показывает, что за расчетный период число просмотров не только не увеличилось, но даже начало падать — медленно, но неуклонно.
Ещё одна линия тренда позволяет прояснить ситуацию
Мысленно продолжив линию тренда на будущие месяцы, мы придем к неутешительному выводу — число заинтересованных посетителей продолжит снижаться. Так как пользователи здесь не задерживаются, падение интереса сайта в ближайшем будущем неизбежно вызовет и падение посещаемости.
Следовательно, владельцу проекта нужно срочно вспоминать чего он такого натворил летом («весной» все было вполне нормально, судя по графику), и срочно принимать меры по исправлению ситуации.
Линия тренда в Excel на разных графиках
Для наглядной иллюстрации тенденций изменения цены применяется линия тренда. Элемент технического анализа представляет собой геометрическое изображение средних значений анализируемого показателя.
Рассмотрим, как добавить линию тренда на график в Excel.
Добавление линии тренда на график
Для примера возьмем средние цены на нефть с 2000 года из открытых источников. Данные для анализа внесем в таблицу:
- Построим на основе таблицы график. Выделим диапазон – перейдем на вкладку «Вставка». Из предложенных типов диаграмм выберем простой график. По горизонтали – год, по вертикали – цена.
- Щелкаем правой кнопкой мыши по самому графику. Нажимаем «Добавить линию тренда».
- Открывается окно для настройки параметров линии. Выберем линейный тип и поместим на график величину достоверности аппроксимации.
- На графике появляется косая линия.
Линия тренда в Excel – это график аппроксимирующей функции. Для чего он нужен – для составления прогнозов на основе статистических данных. С этой целью необходимо продлить линию и определить ее значения.
Если R2 = 1, то ошибка аппроксимации равняется нулю. В нашем примере выбор линейной аппроксимации дал низкую достоверность и плохой результат. Прогноз будет неточным.
Внимание. Линию тренда нельзя добавить следующим типам графиков и диаграмм:
- лепестковый;
- круговой;
- поверхностный;
- кольцевой;
- объемный;
- с накоплением.
Уравнение линии тренда в Excel
В предложенном выше примере была выбрана линейная аппроксимация только для иллюстрации алгоритма. Как показала величина достоверности, выбор был не совсем удачным.
Следует выбирать тот тип отображения, который наиболее точно проиллюстрирует тенденцию изменений вводимых пользователем данных. Разберемся с вариантами.
Линейная аппроксимация
Ее геометрическое изображение – прямая. Следовательно, линейная аппроксимация применяется для иллюстрации показателя, который растет или уменьшается с постоянной скоростью.
Рассмотрим условное количество заключенных менеджером контрактов на протяжении 10 месяцев:
На основании данных в таблице Excel построим точечную диаграмму (она поможет проиллюстрировать линейный тип):
Выделяем диаграмму – «добавить линию тренда». В параметрах выбираем линейный тип. Добавляем величину достоверности аппроксимации и уравнение линии тренда в Excel (достаточно просто поставить галочки внизу окна «Параметры»).
Обратите внимание! При линейном типе аппроксимации точки данных расположены максимально близко к прямой. Данный вид использует следующее уравнение:
y = 4,503x + 6,1333
- где 4,503 – показатель наклона;
- 6,1333 – смещения;
- y – последовательность значений,
- х – номер периода.
Прямая линия на графике отображает стабильный рост качества работы менеджера. Величина достоверности аппроксимации равняется 0,9929, что указывает на хорошее совпадение расчетной прямой с исходными данными. Прогнозы должны получиться точными.
Чтобы спрогнозировать количество заключенных контрактов, например, в 11 периоде, нужно подставить в уравнение число 11 вместо х. В ходе расчетов узнаем, что в 11 периоде этот менеджер заключит 55-56 контрактов.
Экспоненциальная линия тренда
Данный тип будет полезен, если вводимые значения меняются с непрерывно возрастающей скоростью. Экспоненциальная аппроксимация не применяется при наличии нулевых или отрицательных характеристик.
Построим экспоненциальную линию тренда в Excel. Возьмем для примера условные значения полезного отпуска электроэнергии в регионе Х:
Строим график. Добавляем экспоненциальную линию.
Уравнение имеет следующий вид:
- где 7,6403 и -0,084 – константы;
- е – основание натурального логарифма.
Показатель величины достоверности аппроксимации составил 0,938 – кривая соответствует данным, ошибка минимальна, прогнозы будут точными.
Логарифмическая линия тренда в Excel
Используется при следующих изменениях показателя: сначала быстрый рост или убывание, потом – относительная стабильность. Оптимизированная кривая хорошо адаптируется к подобному «поведению» величины. Логарифмический тренд подходит для прогнозирования продаж нового товара, который только вводится на рынок.
На начальном этапе задача производителя – увеличение клиентской базы. Когда у товара будет свой покупатель, его нужно удержать, обслужить.
Построим график и добавим логарифмическую линию тренда для прогноза продаж условного продукта:
R2 близок по значению к 1 (0,9633), что указывает на минимальную ошибку аппроксимации. Спрогнозируем объемы продаж в последующие периоды. Для этого нужно в уравнение вместо х подставлять номер периода.
| Период | 14 | 15 | 16 | 17 | 18 | 19 | 20 |
| Прогноз | 1005,4 | 1024,18 | 1041,74 | 1058,24 | 1073,8 | 1088,51 | 1102,47 |
Для расчета прогнозных цифр использовалась формула вида: =272,14*LN(B18)+287,21. Где В18 – номер периода.
Полиномиальная линия тренда в Excel
Данной кривой свойственны переменные возрастание и убывание. Для полиномов (многочленов) определяется степень (по количеству максимальных и минимальных величин). К примеру, один экстремум (минимум и максимум) – это вторая степень, два экстремума – третья степень, три – четвертая.
Полиномиальный тренд в Excel применяется для анализа большого набора данных о нестабильной величине. Посмотрим на примере первого набора значений (цены на нефть).
Чтобы получить такую величину достоверности аппроксимации (0,9256), пришлось поставить 6 степень.
Зато такой тренд позволяет составлять более-менее точные прогнозы.
источники:
http://exceltut.ru/5-sposobov-rascheta-znachenij-linejnogo-trenda-v-ms-excel/
http://exceltable.com/grafiki/liniya-trenda-v-excel
Содержание:
- Что такое наклон? Обзор
- Метод 1: Использование функции наклона Excel
- Синтаксис функции НАКЛОН в Excel
- Что следует помнить при использовании функции НАКЛОН в Excel
- Способ 2 — Использование точечной диаграммы для получения значения наклона
В склон линии регрессии является мерой крутизны линии.
Это числовое значение, которое говорит нам, как связаны две переменные. Он сообщает нам, насколько изменится зависимая переменная в случае изменения независимой переменной.
Есть три способа найти наклон линии регрессии для заданного набора переменных в Excel:
- Использование функции НАКЛОН
- Использование точечной диаграммы Excel
В этом уроке я покажу вам, как рассчитать уклон, используя каждый из трех вышеупомянутых методов.
Что такое наклон? Обзор
Наклон — это значение, которое сообщает нам, как два значения (обычно называемые значениями x и y) связаны друг с другом.
Чтобы дать вам простой пример, если у вас есть данные о росте и годовом доходе некоторых людей и вы рассчитываете наклон для этих данных, он скажет вам, существует ли положительная или отрицательная корреляция между этими точками данных.
Значение наклона может быть положительным или отрицательным.
В нашем примере, если значение наклона равно 138, это означает, что существует положительная корреляция между ростом и доходом людей. Так что, если рост увеличится на 1 сантиметр, доход, скорее всего, увеличится на 138 долларов.
Помимо наклона, еще одна вещь, о которой вам нужно знать, — это Intercept.
Позвольте мне объяснить это уравнением:
Y = наклон * X + точка пересечения
В этом уравнении мы уже вычислили наклон, но чтобы точно знать, каким будет значение Y для данного значения X, вам также необходимо знать точку пересечения.
К счастью, в Excel есть формула для этого, и я расскажу, как вычислить перехват во всех методах.
Метод 1: Использование функции наклона Excel
Самый простой способ рассчитать уклон в Excel — использовать встроенную НАКЛОН функция.
Он находит значение наклона заданного набора х-у координаты за один шаг.
Хотя вычисление уклона вручную может быть трудным, с функцией НАКЛОН вам просто нужно указать ей значения x и y, и она выполняет всю тяжелую работу в бэкэнде.
Синтаксис функции НАКЛОН в Excel
Синтаксис функции наклона:
= НАКЛОН (y_val, x_val)
Здесь, y_val и x_val каждый состоит из массива или диапазона ячеек, содержащих числовые зависимые значения данных.
Помните, что вам нужно дать Значения Y в качестве первого аргумента и значения X в качестве второго аргумента. Если вы сделаете наоборот, вы все равно получите результат, но он будет неверным.
Предположим, у вас есть приведенный ниже набор данных, как показано ниже, где у меня есть рост (в см) как значения X и средний годовой доход (в долларах США) как значения Y.
Ниже приведена формула для расчета уклона с использованием этого набора данных:
= НАКЛОН (B2: B11; A2: A11)
Приведенный выше результат говорит мне, что из этого набора данных я могу предположить, что в случае увеличения роста на 1 см доход увеличится на 138,58 долларов США.
Еще одна распространенная статистическая величина, которую люди часто вычисляют при работе с уклоном, — это вычисление Значение перехвата.
Чтобы обновить, уравнение наклона выглядит примерно так:
Y = наклон * X + точка пересечения
Хотя нам известен наклон, нам также необходимо знать значение точки пересечения, чтобы убедиться, что мы можем вычислить значения Y для любого значения X.
Это легко сделать с помощью следующей формулы:
= ПЕРЕСЕЧЕНИЕ (B2: B11; A2: A11)
При этом наше уравнение для этого набора данных становится:
Y = 138,56 * X + 65803,2
Итак, если я спрошу вас, каков будет доход любого человека, чей рост составляет 165 см, вы легко сможете рассчитать его стоимость.
Y = 138,56 * 165 + 65803,2
Значения наклона и точки пересечения могут быть положительными или отрицательными.
Что следует помнить при использовании функции НАКЛОН в Excel
Вот несколько моментов, которые следует помнить при нахождении наклона линии регрессии с помощью функции НАКЛОН:
- Аргументы функции НАКЛОН должны быть числовыми (значения DATE также принимаются). Если какая-либо из ячеек пуста или содержит текстовую строку, они будут проигнорированы.
- Если в какой-либо ячейке / ячейках стоит «0», он будет использоваться при вычислении.
- Должно быть равное количество Икс и у значения при использовании в качестве входных данных для функции НАКЛОН. Если вы укажете диапазоны неравных размеров, вы получите ошибку # N / A
- Должно быть несколько наборов точек, иначе функция НАКЛОН вернет #DIV! ошибка
Способ 2 — Использование точечной диаграммы для получения значения наклона
Если вы предпочитаете визуализировать данные и линию регрессии, вы можете нанести данные на диаграмму рассеяния и использовать ее, чтобы найти наклон и точку пересечения линии тренда (также называемой линией наилучшего соответствия).
Предположим, у вас есть набор данных, показанный ниже, и вы хотите узнать наклон и точку пересечения для этих данных:
Ниже приведены шаги для этого:
- Выберите точки данных X и Y (в нашем примере это будут столбцы высоты и дохода).
- Перейдите на вкладку «Вставка» на ленте.
- Щелкните раскрывающееся меню «Вставить разброс» (под группой «Диаграммы»).
- В появившемся раскрывающемся списке выберите вариант «Точечная диаграмма».
- Это вставит точечную диаграмму в ваш рабочий лист, отображая ваши значения x-y в виде точек разброса (как показано ниже).
- Щелкните правой кнопкой мыши одну из точек разброса и выберите «Добавить линию тренда» в появившемся контекстном меню. Линия тренда будет вставлена, а справа откроется панель «Форматировать линию тренда».
- На панели «Форматирование линии тренда» в разделе «Параметры линии тренда» установите флажок «Отображать уравнение на диаграмме».
- Закройте панель «Форматировать линию тренда»
Приведенные выше шаги позволят вставить диаграмму рассеяния с линией тренда, а линия тренда также имеет уравнение наклона и пересечения.
В нашем примере мы получаем следующее уравнение:
у = 138,56x + 65803
Здесь:
- 138,56 — наклон линии регрессии
- 65803 — точка пересечения линии регрессии
Вы можете сравнить это со значениями, которые мы получили от функций НАКЛОН и ПЕРЕСЕЧЕНИЕ (это то же значение).
Если значение наклона положительное, вы увидите, что линия тренда идет вверх, а если значение наклона отрицательное, вы увидите, что линия тренда идет вниз. Крутизна склона будет зависеть от его значения уклона.
Хотя метод формулы для вычисления наклона и пересечения несложен, преимущество использования метода точечной диаграммы состоит в том, что вы можете визуально увидеть распределение точек данных, а также наклон линии регрессии.
И в случае, если вы все равно создаете диаграмму рассеяния для своих данных, получение значения наклона путем добавления линии тренда на самом деле будет быстрее, чем использование формул.
Итак, это два действительно простых способа, которые вы можете использовать для вычисления наклона и значения пересечения набора данных в Excel.
Надеюсь, вы нашли этот урок полезным.
Функция НАКЛОН
В этой статье описаны синтаксис формулы и использование функции НАКЛОН в Microsoft Excel.
Описание
Возвращает наклон линии линейной регрессии для точек данных в аргументах известные_значения_y и известные_значения_x. Наклон определяется как частное от деления расстояния по вертикали на расстояние по горизонтали между двумя любыми точками прямой; иными словами, наклон — это скорость изменения значений вдоль прямой.
Синтаксис
Аргументы функции НАКЛОН описаны ниже.
Известные_значения_y Обязательный. Массив или диапазон ячеек, содержащих зависимые числовые точки данных.
Известные_значения_x Обязательный. Множество независимых точек данных.
Замечания
Аргументы могут быть либо числами, либо содержащими числа именами, массивами или ссылками.
Если аргумент, который является массивом или ссылкой, содержит текст, логические значения или пустые ячейки, эти значения игнорируются; ячейки, содержащие нулевые значения, учитываются.
Если аргументы известные_значения_y и известные_значения_x пусты или количество содержащихся в них точек не совпадает, функция НАКЛОН возвращает значение ошибки #Н/Д.
Уравнение наклона линии регрессии имеет следующий вид:
где x и y — выборочные средние значения СРЗНАЧ(массив1) и СРЗНАЧ(массив2).
Основной алгоритм, используемый в функциях НАКЛОН и ОТРЕЗОК, отличается от основного алгоритма функции ЛИНЕЙН. Разница между алгоритмами может привести к различным результатам при неопределенных и коллинеарных данных. Например, если точки данных аргумента известные_значения_y равны 0, а точки данных аргумента известные_значения_x равны 1, то справедливо указанное ниже.
Наклон и ОТОКП возвращают #DIV/0! ошибку «#ВЫЧИС!». Алгоритм НАКЛОН и ОТОКП предназначен для поиска одного и только одного ответа, и в этом случае может быть несколько ответов.
Функция ЛИНЕЙН возвращает значение, равное 0. Алгоритм, используемый в функции ЛИНЕЙН, предназначен для возврата правдоподобных результатов для коллинеарных данных, а в этом случае может быть найдено по меньшей мере одно решение.
Пример
Скопируйте образец данных из следующей таблицы и вставьте их в ячейку A1 нового листа Excel. Чтобы отобразить результаты формул, выделите их и нажмите клавишу F2, а затем — клавишу ВВОД. При необходимости измените ширину столбцов, чтобы видеть все данные.
Помощь в написании контрольных, курсовых и дипломных работ здесь.
Вложения
| Книга2.xlsx (89.3 Кб, 40 просмотров) |
Угол наклона подписей в диаграммах Excel
Здравствуйте! Есть гистограмма с подписями наверху каждого столбца. Необходимо сделать макрос.
Как изменить угол наклона прямой используя SpinButton в Excel/Power Point VBA?
Мне нужно изменить угол наклона прямой (увеличить/ уменьшить) используя SpinButton в Excel или.
Угол наклона прямой
Доброго времени суток. Знающие и разбирающиеся люди, подскажите пожалуйста: Строю график в.
Угол наклона прямой
Здравствуйте! У меня такой вопрос: при построении прямой получается угол наклона b=-1,19 а, по.
17 авг. 2022 г.
читать 2 мин
Часто вам может понадобиться найти наклон линии тренда в Excel.
К счастью, это довольно легко сделать, и следующий пошаговый пример показывает, как это сделать.
Шаг 1: Создайте данные
Во-первых, давайте создадим поддельный набор данных для работы:
Шаг 2: Создайте диаграмму рассеяния
Далее давайте создадим диаграмму рассеяния для визуализации данных.
Для этого выделите данные:
Затем щелкните вкладку « Вставка » на верхней ленте и выберите первый параметр в параметре « Вставить точечный» (X, Y) в группе « Диаграммы ». Это даст следующую диаграмму рассеяния:
Шаг 3: Добавьте линию тренда
Далее добавим линию тренда на диаграмму рассеяния.
Для этого щелкните в любом месте диаграммы рассеяния. Затем щелкните зеленый значок плюса (+) в правом верхнем углу графика и установите флажок рядом с линией тренда :
Шаг 4: Отображение наклона линии тренда
Чтобы найти наклон линии тренда, щелкните стрелку вправо рядом с линией тренда и выберите « Дополнительные параметры »:
В появившемся окне в правой части экрана поставьте галочку рядом с Display Equation on chart :
Уравнение линии тренда автоматически появится на диаграмме рассеяния:
Уравнение линии тренда оказывается y = 2,4585x – 1,3553 .
Это означает, что точка пересечения равна -1,3553 , а наклон равен 2,4585 .
Вы можете найти больше руководств по Excel на этой странице .
Написано

Замечательно! Вы успешно подписались.
Добро пожаловать обратно! Вы успешно вошли
Вы успешно подписались на кодкамп.
Срок действия вашей ссылки истек.
Ура! Проверьте свою электронную почту на наличие волшебной ссылки для входа.
Успех! Ваша платежная информация обновлена.
Ваша платежная информация не была обновлена.
Наклон линии линейной регрессии выражает наилучшее предсказание зависимой переменной (Y) по независимым переменным (X).
Это цифра, означающая уровень корреляции переменных X и Y. Грубо говоря, с помощью этого мы можем понять как изменится зависимая переменная, если мы поменяем независимую.
Всего в Excel есть два метода нахождения этой переменной.
- С помощью функции НАКЛОН;
- С помощью диаграммы.
В этой статье я продемонстрирую вам оба этих способа.
Содержание
- Что такое наклон линии линейной регрессии?
- С помощью функции НАКЛОН
- Составление формулы для функции НАКЛОН
- Инструкция по использованию функции НАКЛОН и ОТРЕЗОК
- С помощью диаграммы
Что такое наклон линии линейной регрессии?
Наклон линии линейной регрессии — это численное значение, которое указывает на то, как два числовых значения(часто их называют переменными X и Y) зависят друг от друга, если точнее то одна из них зависимая переменная, а другая независимая.
К примеру, мы имеем информацию о возрасте людей и их среднем месячном доходе. Если мы будем вычислять для них наклон линии регрессии, он покажет есть ли связь между этими двумя параметрами.
«Наклон» бывает положительный, либо отрицательный.
В данной ситуации мы имеем положительный наклон, это значит что есть положительная связь между возрастом людей и их зарплатой. Из этого значения наклона мы можем понять, что в среднем при увеличении возраста человека на 1 год, он зарабатывает на 1007,54 больше.
Кроме наклона линии, есть кое-что еще интересное, это функция ОТРЕЗОК.
Проще всего объяснить так:
Y = НАКЛОН*X + ОТРЕЗОКВ прошлом шаге мы рассчитали наклон линии, но чтобы вычислить значение Y, нам нужно знать еще и ОТРЕЗОК.
Я также продемонстрирую вам как вычислять и ОТРЕЗОК.
С помощью функции НАКЛОН
С помощью функции НАКЛОН можно рассчитать наклон линии, это стандартный способ.
Нам нужно просто указать значение независимой и зависимой переменных. Далее функция сделает все сама.
Составление формулы для функции НАКЛОН
Формула функции выглядит следующим образом:
=НАКЛОН(Y; X) Аргументы функции X и Y состоят из диапазона ячеек для которых нужно определить зависимость.
Не забывайте, что первым аргументом функции является Y, а вторым уже X. Если вы забудете об этом, то получите неправильный результат.
Допустим, у нас есть таблица, как на картинке. X в данном случае это возраст человека, а Y — его зарплата.
Конкретно для нашего примера, функция примет следующий вид:
=НАКЛОН(B2:B11;A2:A11) Вычисление закончено. С помощью цифры, которую вывела наша функция, мы можем сказать, что в среднем, по этим данным, зарплата человека увеличивается на 1007,54 с каждым годом.
Расчет наклона тесно связан с еще одной важной величиной — ОТРЕЗКОМ.
Есть уравнение:
Y = Наклон*X + ОтрезокВ нашем примере мы вычислили наклон линии, но чтобы знать значение Y для абсолютно любого X, мы должны знать еще и значение отрезка.
Вычислить его, мы можем с помощью специальной функции в Excel:
=ОТРЕЗОК(B2:B11;A2:A11) Итак, уравнение, которое мы показывали выше, теперь, принимает такую форму:
Y = 1007,54*X + 8744,537На данный момент, зная возраст человека, мы уже можем сказать, сколько будет его средняя зарплата. Подставим все значения, в наше уравнение:
Y =1007,54*37 + 8744,537 Оба параметра, которые мы с вами научились вычислять, могут быть как положительными, так и отрицательными.
Инструкция по использованию функции НАКЛОН и ОТРЕЗОК
Мы с вами уже научили вычислять значения обеих функций, но есть кое-что о чем нужно знать:
- Аргументы обеих функций могут быть только числовыми.
- В этом случае, Excel не будет игнорировать нули, они участвуют во всех операциях.
- Важный момент, что в первом и втором аргументе должен быть одинаковый по количеству ячеек диапазон, иначе Excel будет возвращать вам ошибку.
- Также, в диапазоне ячеек должно быть больше, чем одна ячейка.
С помощью диаграммы
В случае если вам нравится использовать диаграммы, можно использовать эту функцию построения диаграммы в Excel чтобы вычислить НАКЛОН и ОТРЕЗОК.
Допустим, у нас есть все та же табличка с данными, которую мы использовали в первом способе.
Чтобы построить диаграмму, следуйте пошаговому руководству:
- Выделите диапазон ячеек, которые будут являться зависимыми и независимыми переменными .
- Щелкните на раздел «Вставка» в меню Excel.
- Выберите функцию «Вставить диаграмму».
- И укажите, что вам нужна точечная диаграмма.
- Теперь Excel построит вам график, где будут соответствующие значения X и Y.
- Чтобы получить более детальную информацию, нажмите правой кнопкой мышки на любую из точек на графике. И щелкните на функцию «Добавить линию тренда». Откроется панель «Формат области построения».
- На этой панели, вам нужно поставить галочку на параметре «показывать уравнение на диаграмме».
Теперь на этой диаграмме нам показывает полную информацию по наклону линии и отрезку.
На графике, вы увидите точно такое же уравнение, которое мы составляли в прошлом способе.
y =1007,5x + 8744,5 Вот:
- 1007,5 — наклон линии линейной регрессии
- 8744,5 — отрезок линии линейной регрессии
Если, в вашем случае, получилось положительное значение наклона, то вы увидите что линия направлена вверх, если же отрицательное, то вниз.
Что ж, вот и все. Оба этих способа довольно простые, но я все же рекомендую вам использовать диаграмму. Потому что на графике вы можете увидеть как располагаются имеющиеся точки данных.
И к тому же, я думаю, этот способ будет гораздо быстрее, чем вариант с помощью формул.
Это были 2 простых метода, как можно рассчитать параметры наклона линии регрессии и отрезка в Excel.
Надеюсь, вам помогло данное руководство!

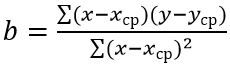
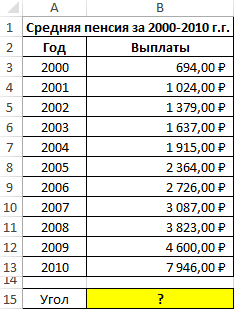

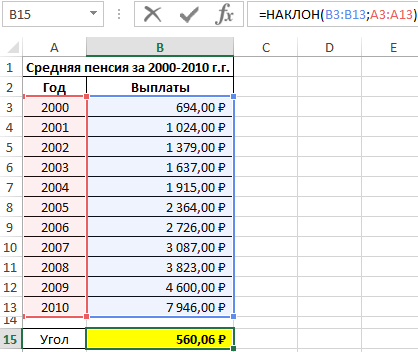
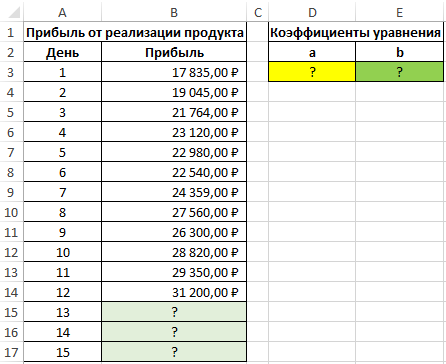
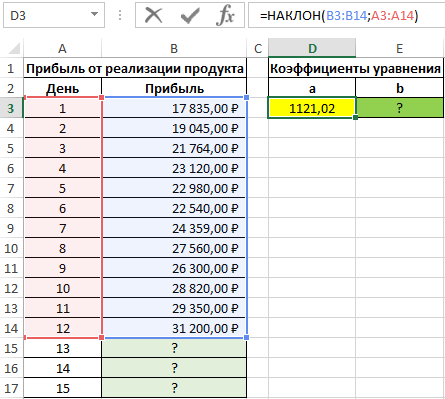
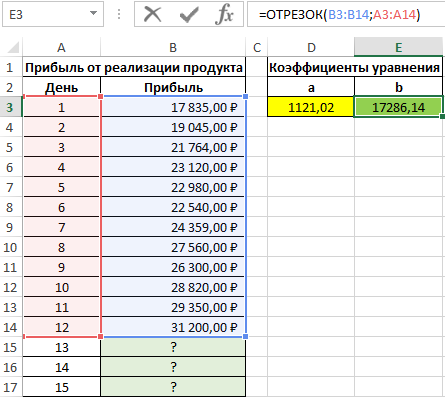
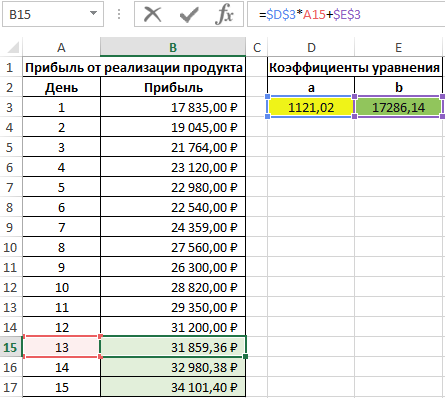

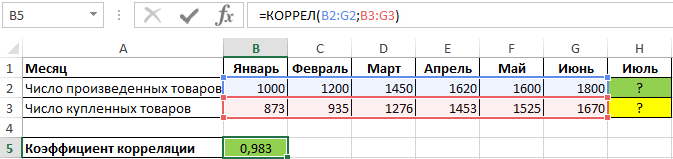
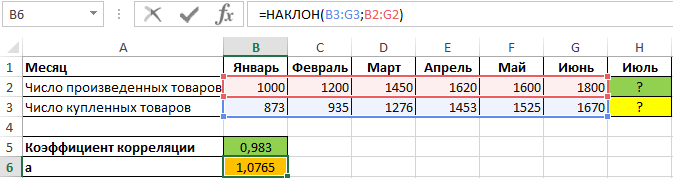
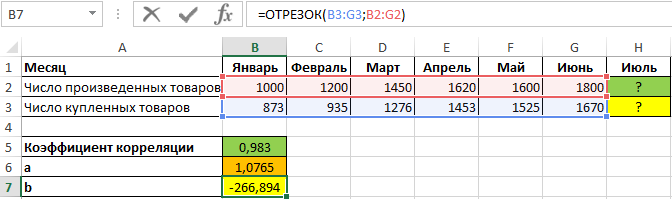
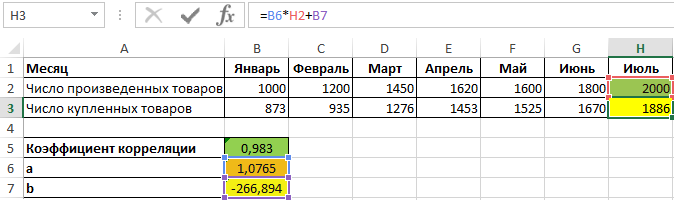
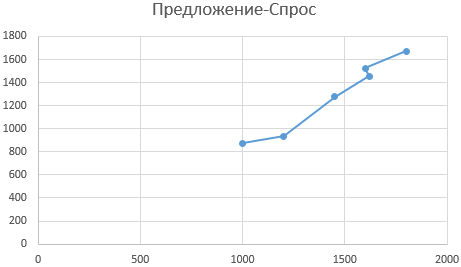
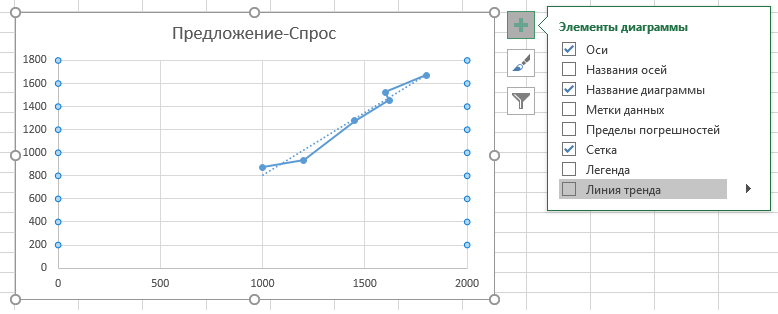
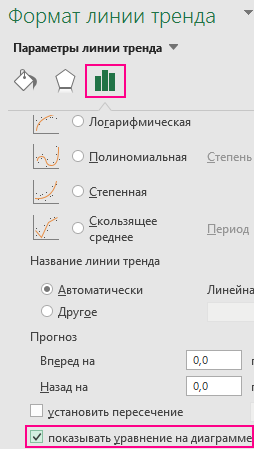
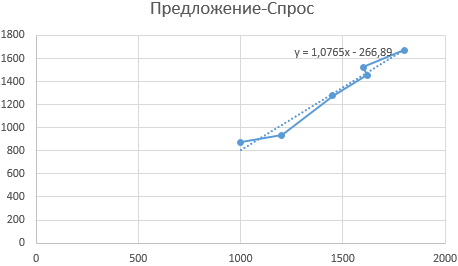








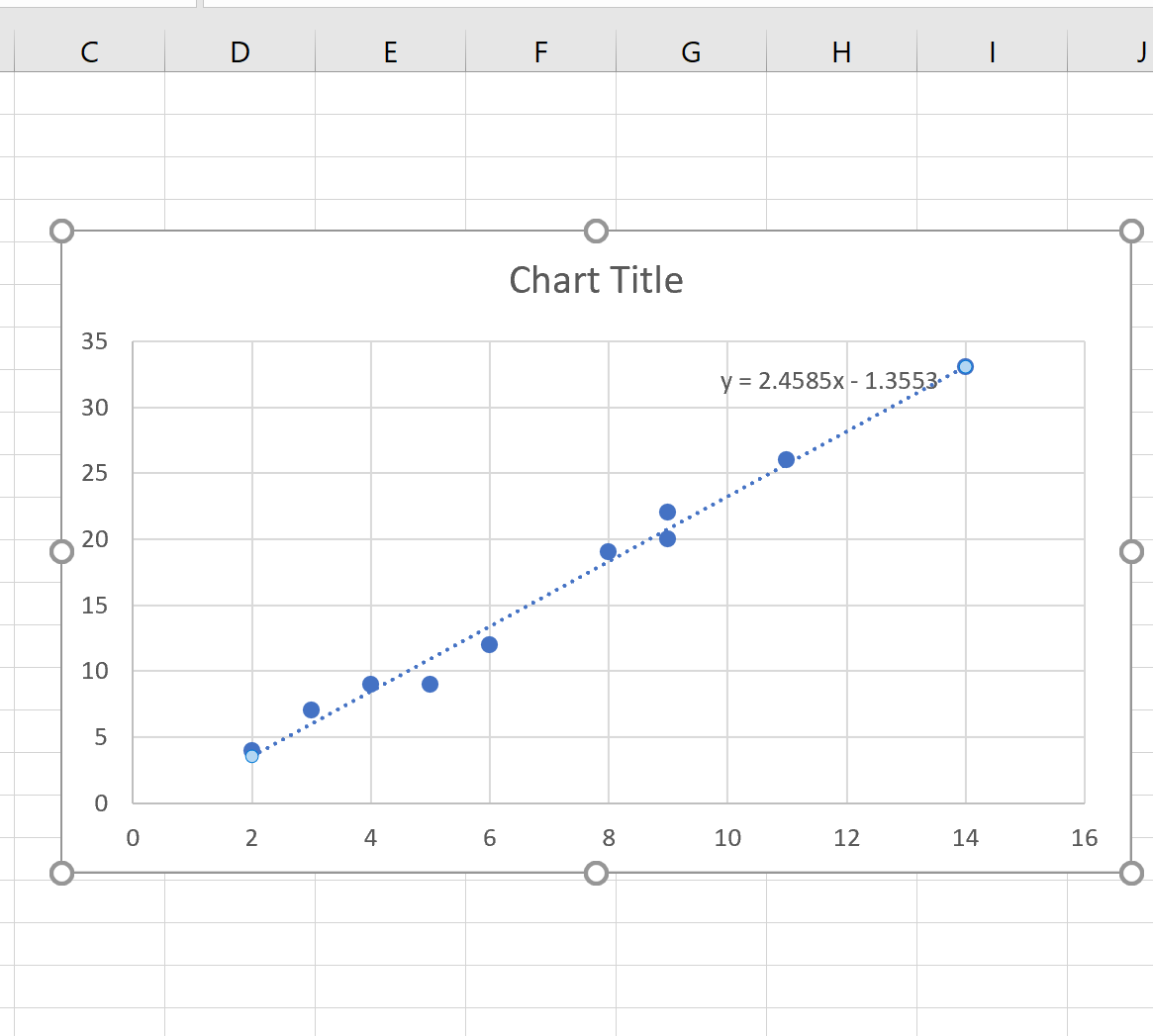


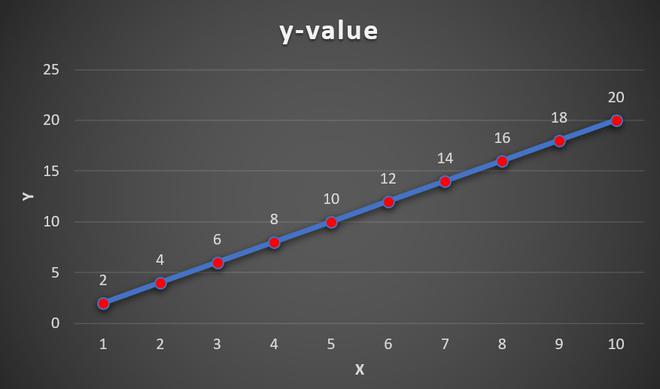
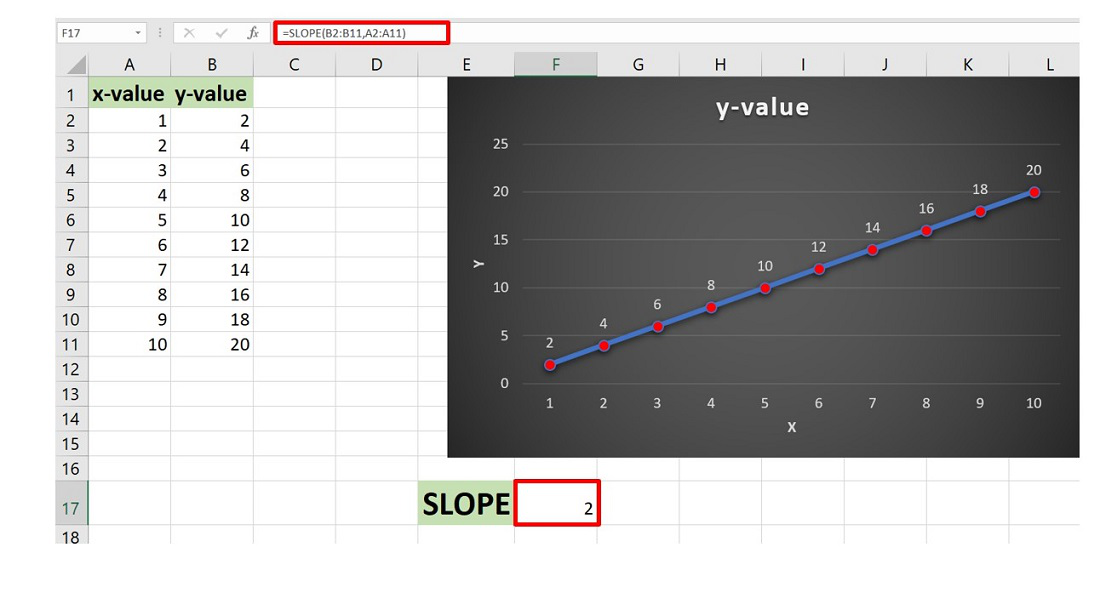
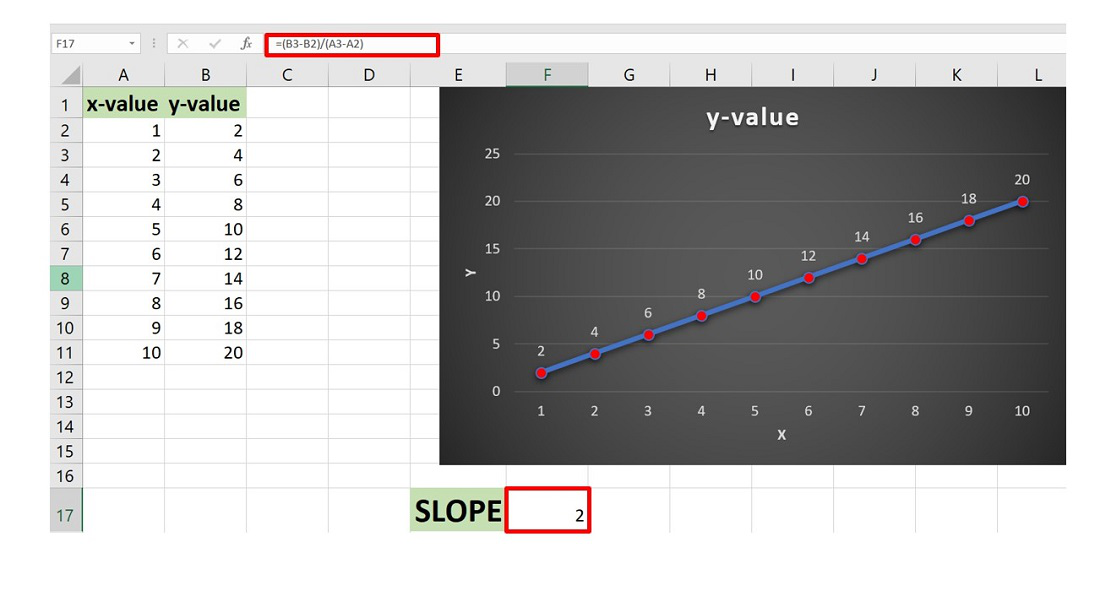














 Чтобы внести изменения непосредственно в построение линий , нужно в разделе «Макет» найти «Анализ», затем «Прямая тренда» и в самом низу списка нажать «Дополнительные параметры…». Здесь можно изменить цвет и формат линии , выбрать один из параметров сглаживания и аппроксимации (степенный, полиноминальный, логарифмический и т.д.).
Чтобы внести изменения непосредственно в построение линий , нужно в разделе «Макет» найти «Анализ», затем «Прямая тренда» и в самом низу списка нажать «Дополнительные параметры…». Здесь можно изменить цвет и формат линии , выбрать один из параметров сглаживания и аппроксимации (степенный, полиноминальный, логарифмический и т.д.).