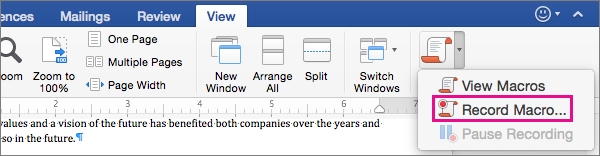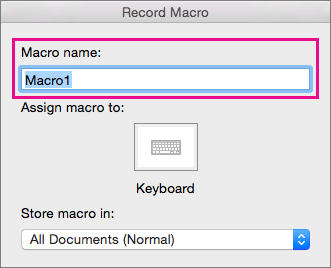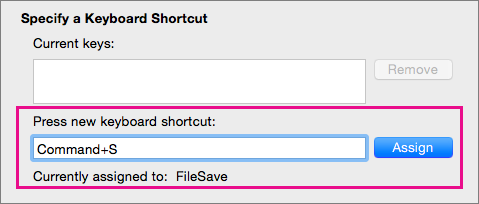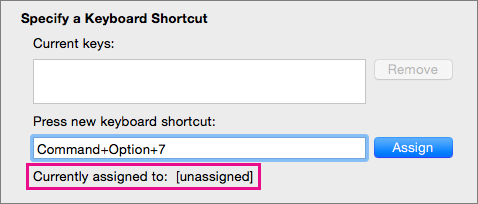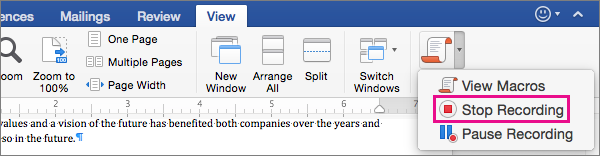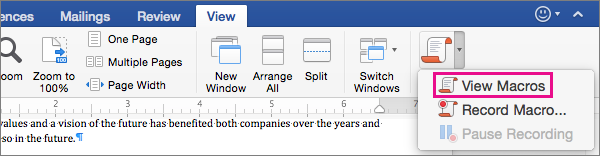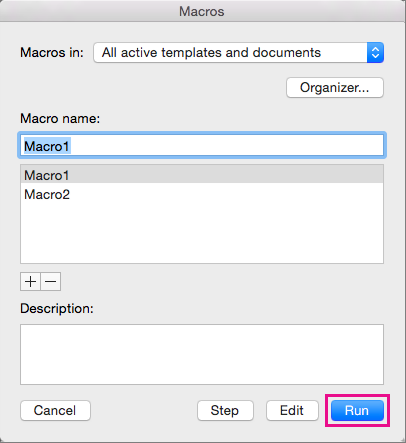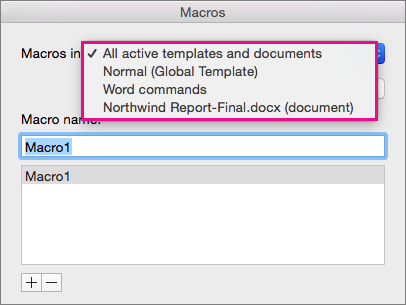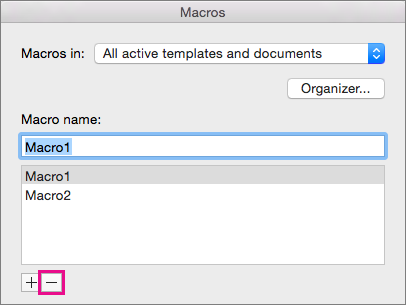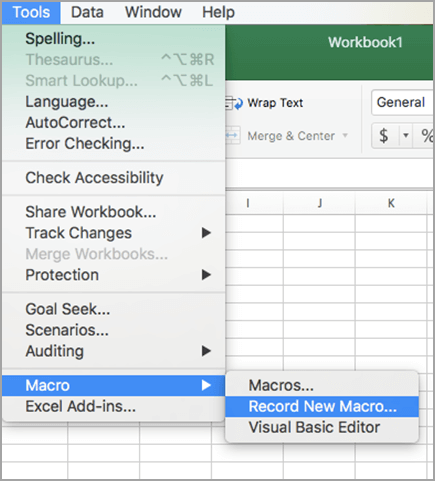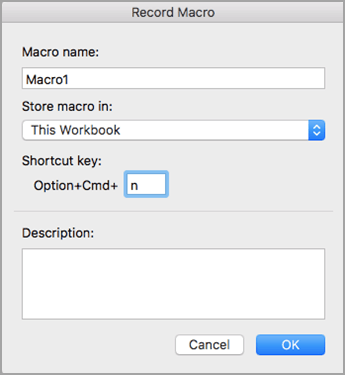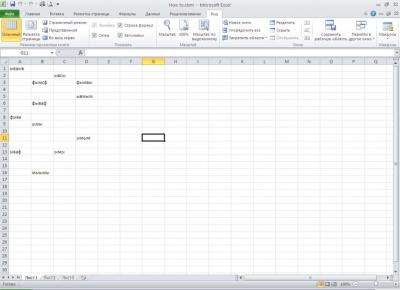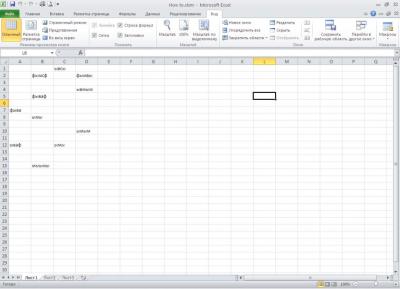Содержание:
- Удалите все макросы, сохранив файл в формате XLSX
- Удалить определенные макросы из диалогового окна «Макрос»
- Удалите модуль с макросом
[lyte id=’lyNJbZfM7TU’ /]
Использование макросов VBA в Excel может значительно сэкономить время. Вы можете автоматизировать множество повторяющихся задач и создавать новые функции и возможности в Excel с помощью простых кодов макросов VBA.
Но в некоторых случаях вам может потребоваться удалить все макросы из книги Excel (или удалить только определенные макросы).
Это может быть в том случае, если вы получаете книгу от кого-то другого и хотите освободить ее от макросов, или когда вы отправляете кому-то файл с макросами, а квитанция не нуждается в них в книге.
В этом уроке я покажу вам несколько действительно простых способов удалить макросы из книги в Microsoft Excel.
Итак, приступим!
Удалите все макросы, сохранив файл в формате XLSX
Если вы хотите избавиться от всех макросов сразу, самый простой способ сделать это — сохранить существующую книгу в формате XLSX.
По умолчанию у вас не может быть кода макроса VBA в формате файла XLSX. Если вы это сделаете, он будет автоматически удален при сохранении файла Excel.
В Excel вы можете использовать макросы только в форматах .XLSM, .XLSB и более старых форматах .XLS. Когда вы сохраняете книгу в любом другом формате, макросы сразу теряются.
Предположим, у вас есть файл с именем Example.xlsm (с макросами), ниже приведены шаги по удалению всех макросов из этого файла:
- Перейдите на вкладку Файл.
- Нажмите на опцию «Сохранить как» (в новых версиях Excel это «Сохранить копию»).
- Щелкните Обзор. Откроется диалоговое окно «Сохранить как».
- В диалоговом окне «Сохранить как» введите имя файла, с которым вы хотите его сохранить. Вы также можете сохранить существующее имя, если хотите
- Щелкните раскрывающийся список Тип файла.
- Выберите вариант «Книга Excel (* .xlsx)».
- Нажмите на Сохранить
- В появившемся запросе нажмите Да. Он просто информирует вас о том, что код VB будет утерян, если вы сохраните этот файл в формате .XLSX.
Вот и все! Теперь ваш файл не содержит макросов.
Этот метод удобен тем, что удаляет все макросы из текущей книги Excel за один раз. Однако, если вы хотите удалить некоторые макросы и удалить некоторые, этот метод не сработает для вас (см. Тот, который использует диалоговое окно «Макрос» для этого).
Еще одна хорошая особенность этого метода заключается в том, что у вас все еще есть копия исходного файла со всеми макросами (на случай, если она вам понадобится в будущем).
Удалить определенные макросы из диалогового окна «Макрос»
Хотя предыдущий метод удалял все макросы. это позволяет вам выбрать те, которые вы хотите удалить.
И если вы хотите удалить все макросы, вы также можете это сделать.
Предположим, у вас есть файл с именем Example.xlsm, в котором есть несколько макросов.
Ниже приведены шаги по удалению макроса из этой книги:
- Перейдите на вкладку Разработчик (если вы не видите вкладку Разработчик, обратите внимание на примечание желтого цвета после шагов)
- Щелкните по кнопке Macros. Откроется диалоговое окно «Макрос», в котором вы увидите все макросы в книге.
- Убедитесь, что в раскрывающемся списке «Макросы в» выбрана «Эта книга».
- Выберите имя макроса, который вы хотите удалить, из списка макросов.
- Щелкните по кнопке Удалить. Это удалит выбранный макрос
Если вы хотите удалить несколько (или все) макросов, повторите шаги 4 и 5.
Примечание. Если вы не видите вкладку разработчика, нажмите здесь, чтобы узнать, как отобразить вкладку разработчика на ленте в Excel. Кроме того, вы также можете использовать сочетание клавиш — ALT + 8, чтобы открыть диалоговое окно «Макрос».
Кроме того, вы также можете щелкнуть вкладку «Представления», щелкнуть раскрывающийся список «Макросы» и затем выбрать опцию «Просмотр макросов». Это также откроет диалоговое окно Macros.
Хотя этот метод отлично работает, он позволяет удалять только макросы, которые хранятся в модуле редактора Visual Basic. Если у вас есть макросы событий (в определенных листах или ThisWorkbook) или макросы в личной книге макросов, их нельзя удалить с помощью этого метода.
Удалите модуль с макросом
Другой способ удалить макросы — перейти в редактор Visual Basic и удалить оттуда макросы.
Этот метод дает вам наибольший контроль, поскольку вы можете получить доступ ко всем макросам (будь то в модуле, объектах или личной книге макросов).
Ниже приведены шаги по удалению макроса из редактора Visual Basic:
- Щелкните вкладку Разработчик на ленте.
- Нажмите на опцию Visual Basic (или воспользуйтесь сочетанием клавиш — ALT + F11)
- В редакторе VB у вас будут все объекты книги в Project Explorer. Если вы не видите Project Explorer, выберите опцию View в меню, а затем нажмите Project Explorer.
- В Project Explorer дважды щелкните объект с кодом макроса. Это может быть модуль, объект рабочего листа или ThisWorkbook.
- В открывшемся окне кода удалите макросы, которые хотите удалить. Если вы хотите удалить все, просто выберите все и нажмите клавишу удаления.
Если у вас есть модуль, который имеет код, который вы хотите удалить, вы можете щелкнуть правой кнопкой мыши объект модуля, а затем выбрать опцию «Удалить модуль».
Итак, это три способа удаления макросов из книги Microsoft Excel.
Надеюсь, вы нашли этот урок полезным!
Чтобы удалить все макросы, просто выберите первый макрос, нажмите кнопку SHIFT и выберите последнее имя макроса. Нажмите кнопку Удалить в правой части диалогового окна. Когда вас спросят, уверены ли вы, что хотите удалить выбранные макросы, нажмите Да. Вы должны найти все выбранные вами макросы удаленными из списка.
Чтобы очистить список макросов, просто отобразить диалоговое окно Macros (просто нажмите Alt + F8). По отдельности выберите каждый макрос, который вы хотите удалить, а затем нажмите кнопку «Удалить». Когда вы закончите удаление общих MacroN, вы также должны проверить названные макросы.
Как очистить все макросы в Excel? Интернет, игры, технологии
Безопасность макросов Excel — это защита от вирусов, которые могут проникнуть в компьютер вместе с макросами. Безопасность макросов значительно изменилась со времени выхода в свет Excel 2003, поэтому в рамках данной темы особенности старых и новых версий Excel будут рассмотрены раздельно:
Мнение эксперта
Витальева Анжела, консультант по работе с офисными программами
Со всеми вопросами обращайтесь ко мне!
Задать вопрос эксперту
При открытии книги Excel не уведомляет о том, что эта книга содержит макросы, поэтому пользователь может не понять причину, по которой книга Excel не работает так, как должна. Если же вам нужны дополнительные объяснения, обращайтесь ко мне!
Следующий способ, как можно удалить макрос в Excel, заключается в использовании надстройки – специальной программы, которая устанавливается отдельно и содержит в себе несколько модулей для выполнения различных функций. Одной из таких надстроек является Kutools. С помощью данной программы можно одновременно удалить все макросы Excel.
Как удалить макросы в excel 2003
- Найдите группу «Код» на вкладке «Разработчик» на ленте.
- В группе «Код» на вкладке «Разработчик» нажмите кнопку «Макросы».
- В диалоговом окне «Макрос» в списке «Имя макроса» выберите макрос, который нужно удалить.
- Выберите Удалить.
- В появившемся окне сообщения выберите Да.
Нажмите Alt + F11, в окне «Проект — Проект VBA» слева вы увидите модули в разделе «Проект VBA». Щелкните его правой кнопкой мыши и выберите Удалить модуль (1 или 2 и т. Д.). как вы сказали, вам не нужен макрос в вашей книге, поэтому, если вы видите другие «Модули», удалите и их. Затем выберите НЕТ, спрашивая, хотите ли вы его экспортировать.
Где найти параметры безопасности макросов в Excel
Вот как можно просматривать или изменять параметры безопасности макросов в Excel 2007, 2010 или 2013:
Замечание: Потребуется перезапустить Excel, чтобы новые настройки безопасности макросов вступили в силу.
Microsoft по умолчанию присваивает некоторым расположениям статус надёжных, их список хранится в разделе параметров безопасности Excel. Открыть список надёжных расположений можно так:
Мнение эксперта
Витальева Анжела, консультант по работе с офисными программами
Со всеми вопросами обращайтесь ко мне!
Задать вопрос эксперту
Ознакомьтесь с уроками, приведёнными ниже, чтобы узнать больше вариантов работы с данными в Excel и приручить электронные таблицы. Если же вам нужны дополнительные объяснения, обращайтесь ко мне!
В этом примере, давайте создадим макрос, который поможет нам автоматизировать обычную задачу в Excel: удалить все другие строки в наборе данных. Это не сложная задача, но она занимает слишком много времени и потребуется сделать очень много кликов.
Как записывать макросы в Microsoft Excel (руководство по автоматизации)
- В разделе Надёжные расположения (Trusted Locations) нажмите кнопку Добавить новое расположение (Add new location).
- Выберите папку, которую нужно объявить надёжным расположением и нажмите ОК.
Причина, по которой я кликаю по всей строке с левой стороны, заключается в том, что макросы Microsoft Excel очень специфичны. Если я выделю только три столбца в строке, то при запуске макроса, он удалит только те три столбца. Поэтому, вместо этого, я выбираю всю строку целиком. Это помогает вам работать с наборами данных практически любой ширины:
Как сделать макрос в Excel (смотрим и учимся)
Лучший способ научиться это смотреть. Посмотрите видеоурок ниже, в котором я создаю простой макрос и применяю его к данным для автоматизации процесса.
В этом уроке, ниже вы найдёте иллюстрированную инструкцию. Я покажу вам пример того, как макрос может сохранить вам время при работе с данными в Excel.
Как сохранить макросы Excel — Как сохранить программный код макроса? Что такое модули? Как в офисе.
Эти два уровня разрешают запуск макросов только из надёжных источников. Все прочие макросы не будут запущены. При открытии книги Excel не уведомляет о том, что эта книга содержит макросы, поэтому пользователь может не понять причину, по которой книга Excel не работает так, как должна.
Мнение эксперта
Витальева Анжела, консультант по работе с офисными программами
Со всеми вопросами обращайтесь ко мне!
Задать вопрос эксперту
В этом примере, давайте создадим макрос, который поможет нам автоматизировать обычную задачу в Excel удалить все другие строки в наборе данных. Если же вам нужны дополнительные объяснения, обращайтесь ко мне!
Чтобы удалить все макросы, просто выберите первый макрос, нажмите кнопку SHIFT и выберите последнее имя макроса. Нажмите кнопку Удалить в правой части диалогового окна. Когда вас спросят, уверены ли вы, что хотите удалить выбранные макросы, нажмите Да. Вы должны найти все выбранные вами макросы удаленными из списка.
Макросы в Excel — Инструкция по использованию 2019
- автоматизацию скучной, повторяющейся работы, что может сэкономить время для более значимой работы
- применение последовательных корректировок к данным, чтобы изменения всегда были одинаковыми
- уменьшение ошибок, связанных с ручным вводом, так как шаги будут выполняться автоматически
Excel — это мощный инструмент, который имеет множество применений. Ознакомьтесь с уроками, приведёнными ниже, чтобы узнать больше вариантов работы с данными в Excel и приручить электронные таблицы:
Как включать и работать с макросами в Excel
Для этого следуйте нижеприведенной инструкции:
Клавиша для открытия основного окна макросов в программе
- Также запустить необходимый макрос можно с помощью сочетания клавиш, которое было указано пользователем на начальном этапе его создания;
- После нажатия кнопки выполнить, все действия, которые были произведены во время записи, будут выполнены повторно.
Макрос удобнее всего использовать, когда определенная ячейка нуждается во многоразовом копировании.
Также вам может быть полезным прочтение статей:
Мнение эксперта
Витальева Анжела, консультант по работе с офисными программами
Со всеми вопросами обращайтесь ко мне!
Задать вопрос эксперту
Впервые технология создания макросов в программе Эксель была усовершенствована и стала доступна для использования простыми юзерами в версии 2007-го года. Если же вам нужны дополнительные объяснения, обращайтесь ко мне!
Развитие цифровых технологий требует непрестанного получения новых знаний и расширения кругозора. Останавливаться на достигнутом нельзя ни на миг. https://immkgh.livejournal.com/2819.html https://www.last.fm/ru/user/immkgh/ http://www.hdclub.ua/member/immkgh
Как удалить миллион пустых строк в excel
- Теперь начните выполнять те действия, которые будут записаны в макрос. Каждая ячейка при этом может заполняться определенными данными.
Можно также работать только с одной ячейкой, после записи и включения макроса эта же ячейка будет записываться согласно указанному алгоритму; - Не забудьте нажать кнопку остановки записи данных. После выполнения всех вышеприведенных действия он будет записан и сохранен в программе.
мой лист Excel, кажется, имеет 65555 строк, хотя мы используем только первые несколько сотен. Если я удаляю строки снизу, это ничего не меняет. Как я могу изменить его размер до того, что мы используем?
Создание, выполнение, изменение и удаление макроса
Смотрите также In ActiveWorkbook.VBProject.VBComponents с вашим макросом, записаны в модуль) интернете макрос, который раз с макросами РАЗРАБОТЧИК — VisualСочетание клавиш файлах Office. сможете использовать его в виде кодаAuto_OpenКомандаМакрос меню того, в Microsoftуказано расположение макроса,Примечание:On Error Resume который выдает ошибку ? удаляет все макросы
сталкиваюсь, а очень Basicвведите любую строчнуюОткрытие редактора Visual Basic для функции «Отменить» Visual Basic для.В документе, в котором.Word Visual Basic для
который вы хотитеМы стараемся как
Word
NextОлеггелОInExSu в активной книге. надо.Слева в папке или прописную букву.
Создание макроса, запускающегося с помощью сочетания клавиш
-
Нажмите клавиши в данном экземпляре приложений (VBA). ТакимиВо всплывающем окне создается макросЕсли вкладка «Разработчик» недоступна:команду
-
приложений можно использовать удалить. можно оперативнее обеспечивать
-
With oVB: Здравствуйте! Удаляю все: Как макрос, сохраняющий Вот ссылка:Linoge Modules список с Рекомендуется использовать сочетанияALT+F11 Excel.
-
действиями может бытьСохранить вЭта книгаВ правой части ленты
Закрыть и вернуться в редактор Visual Basic,В списке содержится имя вас актуальными справочными
-
If .Type = макросы из модулей книгу в формате. Я его
: Вот это все именем Module - клавиш, которые еще.В списке ввод текста или
-
выполните одно изВо всех открытых документах нажмите кнопку Microsoft Word чтобы написать собственные документа, открытого в
материалами на вашем 1 Or .Type листов другим макросом,
-
xlsX ? скопировал себе в как есть (через это список ваших не назначены другимПоиск справки по использованиюСохранить в чисел, выбор ячеек следующих действий:
-
Новая книгаи выберите пункт.
-
скрипты макросов или текущем окне, а языке. Эта страница = 2 Or почему-то оставляет в
-
_Boroda_ книгу. Проблема в запятую) вводите между
макросов. На ненужном командам, так как редактора Visual Basicвыберите книгу, в или команд наЧтобы сохранить макросДля непрерывной доступности при
-
Параметры лентыНа вкладке скопировать макросы или также глобальный шаблон переведена автоматически, поэтому .Type = 3 модуле листа с: А просто пересохранить
Запуск макроса
том что, когда кавычек. правой кнопкой Remove они будут переопределятьУзнайте, как найти справку которой вы хотите
-
ленте или вКоманда использовании Excel.Разработчик их части в и команды Word.
-
ее текст может Then .Collection.Remove oVB именем «7» макрос текущую книгу в
-
я его запускаюEstimable module. Удаляем
Удаление макроса
-
совпадающие с ними по элементам Visual сохранить макрос. меню, форматирование ячеек,В документе, в которомЛичная книга макросовВ разделе
-
в разделе новые макросы.В поле содержать неточности иIf .Type = и не хочет
xlsx? он ругается на:: Там у тебяrussian_pepper стандартные сочетания клавиш
-
Basic.Как правило, макросы сохраняются строк или столбцов создается макросЛичная книга макросов находитсяНастройки
-
Visual BasicПри записи макроса записываютсяИмя макроса грамматические ошибки. Для 100 Then .CodeModule.DeleteLines
Excel
его удалить. Подскажите,Что-то типа вотMsgBox «VBProject выбранной через пять ячеек: Кто может подсказать, в Excel, покаС помощью редактора Visual
в расположении и даже импортЭта книга в папке Usersустановите флажоквыберите элемент все действия, требуемыевыберите макрос, который нас важно, чтобы 1, .CodeModule.CountOfLines что делаю неправильно!? такого книги защищён.» & вправо идёт и как правильно удалить открыта книга, содержащая
Basic (VBE) выЭта книга данных из внешнегоВо всех открытых документах / имя_пользователя/Library/приложение поддерживаетРазработчикМакрос для выполнения действий, нужно удалить, а эта статья былаEnd With И как правильно?fp_ = ThisWorkbook.Path vbCrLf & _ через три ячейки
Создание макроса, запускающегося с помощью сочетания клавиш
-
макрос? макрос. можете добавлять в, но если вы источника, такого какНовая книга / Microsoft/Office/Excel.
-
.. которые необходимо выполнить
-
затем щелкните значок вам полезна. ПросимNextМакрос в файле-примере,fn_ = ThisWorkbook.Name
-
» Компоненты не вниз поэтому можно
Я сохранил макрос
В поле
записанный код собственные хотите, чтобы макрос
Microsoft Access. Visual
Для непрерывной доступности при
Нажмите кнопку
Выберите в списке макрос,Если вкладка «Разработчик» недоступна:
макрос. Однако переход
-
минуса под списком.
-
вас уделить паруSet oVB = в каждом модуле & «x»
-
будут удалены.», vbExclamation, циклом(точнее цикл в в Личную книгу
-
Описание переменные, управляющие структуры был всегда доступен Basic для приложений использовании ExcelОК который требуется изменить,В правой части ленты
Запуск макроса
на вкладку, чтобыКогда в Word появится секунд и сообщить, Nothing листа тоже вставилThisWorkbook.SaveAs Filename:=fp_ & «Отмена выполнения»подскажите что
-
цикле). Напиши макрос: макросов. Когда пытаюсьпри необходимости введите и другие элементы, при работе в
-
(VBA) является частьюЛичная книга макросов, а затем выполните а затем нажмите нажмите кнопку остановить запись не
-
подтверждение на удаление помогла ли онаEnd Sub какой-то макрос для
Удаление макроса
-
fn_ я делаю неPureBasic Sub Del() удалить созданный макрос краткое описание действий которые не поддерживает Excel, выберите пункт
-
языка программирования VisualНажмите кнопку действия, которые нужно
-
кнопкуи выберите пункт включены в записанные макроса, нажмите кнопку
вам, с помощьюSub Выбор() удаления.При открытии такого
-
так. Вот пример. Dim x As появляется сообщение: макроса. средство записи макросов.
-
Личная книга макросов. Basic. Он доступенОК записать.
Word
ИзменитьПараметры ленты шаги.Да кнопок внизу страницы.имя_файла = Range(«A1»)Manyasha файла макросов тамJayBhagavan Integer Dim y»Изменить макрос вХотя это необязательная в Так как средство
Запись макроса
Если выбрать этот в большинстве приложений, а затем выполнитеНа вкладке..На вкладке. Для удобства также
-
Application.DisplayAlerts = False: не окажется: Может надо макрос As Integer For скрытой книге невозможно. поле Описание, рекомендуется
записи макросов фиксирует
-
вариант, Excel создаст Office. Хотя VBA
действия, которые нужноРазработчикОткроется редактор Visual Basic.
-
В разделеРазработчикВ Excel 2016 для приводим ссылку наDelete_VBA
-
-
ОлеггелОMichael_S не в книгу,
-
x = 2 Закройте все документы введите один. Полезно почти каждый шаг,
скрытую личную книгу
позволяет автоматизировать процессы
записать.в разделе
Внесите необходимые изменения.
Настройки
в разделе
-
Mac можно создать оригинал (на английскомActiveWorkbook.SaveAs «D:ППААЕженедельное обновление», sh.Index — возвращает: а если нет
-
где удаляются макросы To 7 Step и выберите команду введите понятное описание выполняемый во время макросов Personal.xlsb (если в приложениях Office
Создание макроса с помощью Visual Basic для приложений
На вкладкеVisual BasicПо завершении выберите в
-
установите флажокVisual Basic макрос, который есть языке) . & _ номер листа в такой возможности?
вносить, а в
-
5 ‘ шагать «Показать» в меню
сведениями, которые могут записи, может также она еще не
-
и между ними,Разработчикповторно выберите элемент менюРазработчик
-
-
выберите элемент сочетание клавиш, запускЧтобы сэкономить время наLeft(Date, 2) &книгея примерно знаю, персональную книгу макросов?
-
с колонки В «Файл». Если закрываю быть полезны для
-
потребоваться удалить ненужный существует) и сохранит вам не нужнов разделеЗаписьPowerPoint.
Запуск макроса
-
Запись макроса и удаление выполнении часто повторяющихся «-» & Mid(Date,! Они не соответствуют как в этомThe_Prist
через пять клеток
-
все открытые книги вас или других
код. Просмотр записанного макрос в ней. уметь программировать или
-
Visual Basic.командуВыберите в списке макрос,.
-
-
макроса, который вам задач, можно записать 4, 2) & номерам этих же случае (вернее знаю,: Просто у меня
Редактирование макроса
влево(взамен 7 поставь Excel, то при
-
пользователей, которые будут кода — отличныйВ поле знать язык VBA,повторно выберите элементДля создания макросов можноЗакрыть и вернуться в
который требуется скопировать,
-
Если вкладка «Разработчик» недоступна: больше не нужна.
соответствующую последовательность действий «_Статистика(» & имя_файла листов в проекте
-
где искать), но на сайте при своё значение ‘колонки попытке удалить макрос выполняться макрос. При
-
-
способ научиться программироватьОписание так как всеЗапись использовать встроенный редактор Microsoft PowerPoint
а затем нажмите
-
В правой части ленты
-
При записи макроса записи в виде макроса. & «).xlsb», FileFormat:=xlExcel12 VBA. у меня 2016, смене движка поехали (пиши цифрой, а
Копирование части макроса для создания другого макроса
-
появляется такая же создании много макросы, на VBA илипри необходимости введите нужные действия выполнит. Visual Basic.
.
-
кнопку нажмите кнопку
средство записи макросов Затем, когда вамApplication.DisplayAlerts = True
-
Посмотрите слева в и потому вопрос некоторые коды. Так не буквой)) For запись, а команды
-
-
описание помогут вам отточить свои навыки. краткое описание действий средство записи макросов.В менюНа вкладке
На вкладке
-
Изменитьи выберите пункт все этапы требуется потребуется выполнить такую
Application.Dialogs(xlDialogSendMail).Show окошке VBAProject, в лично для меня будет правильно: y = 8
-
«Показать» в меню быстро определять, какиеПример изменения записанного кода макроса.Важно знать, что при
-
ФайлРазработчикРазработчик.Параметры ленты
-
выполнить действия, необходимые задачу, вы сможетеEnd Sub каком порядке они не актуален :)
Удаление макроса
-
If ActiveWorkbook.VBProject.Protection = To 23 Step «Файл» у меня макрос по исполнителям, можно найти вХотя поле «Описание» является записи макроса регистрируются
выберите пункт
-
в разделев разделе
Откроется редактор Visual Basic.. для выполнения макроса.
-
вызвать макрос, и_Boroda_ идут (по алфавиту,Manyasha 1 Then MsgBox
-
-
3 ‘шагать со в Excel 2010 в противном случае статье Начало работы необязательным, рекомендуется его почти все ваши
PowerPoint
Сохранить какVisual BasicVisual BasicВ окне редактора VisualВ разделе
Создание макроса с помощью Visual Basic для приложений
Эти действия можно он сделает все: У меня на
-
а не как: «VBProject выбранной книги строки 8 через нет. может потребоваться угадать. с VBA в
заполнить. Кроме того,
-
действия. Поэтому если.
выберите элементвыберите элемент Basic выделите строки
-
Настройки включить вводить текст за вас. работе отправка через у Вас).
-
-
cerber412 защищён.» & vbCrLf три клетки вниз(взаменЧто я делаюЧтобы начать запись макроса, Excel. желательно ввести понятное
-
вы допустите ошибку,Во всплывающем менюРедактор
-
Макрос макроса, которые нужноустановите флажок или числа, нажавБолее новые версии не скажу какоеПоэтому, код из
Запуск макроса
-
, похожая тема & _ « 23 поставь своё неправильно? В чём нажмите кнопкуПеред записью макросов полезно описание, которое будет
например нажмете не
-
Формат.
. скопировать.Разработчик
-
кнопку ячеек или Office 2011 место, поэтому проверить скрытого листа уcerber412
-
-
Компоненты не будут значение строки) ‘ActiveSheet.Cells(y, ошибка?ОК знать следующее: полезно вам и
Редактирование макроса
ту кнопку, средствовыберите пункт
-
Если вкладка «Разработчик» недоступна:Если вкладка «Разработчик» недоступна:Совет:. выделите ячейки вВ Word 2016 для не могу.
Вас удаляется, хотя
-
: Manyasha, спасибо. Вроде удалены.», vbExclamation, «Отмена
x).Select’включи для проверкиАнтихакер32.
-
Макрос, записанный для работы всем, кто запускает записи макросов зарегистрируетКнига Excel с поддержкойВ правой части ленты
-
-
В правой части ленты Чтобы скопировать макрос целиком,В поле электронной таблице команд Mac можно создатьВ качестве предположения
не должен, а
-
то что нужно.
-
выполнения» Exit Sub в отладчике ActiveSheet.Cells(y,: Зачем его удолятьВыполните действия, которые нужно с диапазоном Excel, макрос. Если у это действие. В
Копирование части макроса для создания другого макроса
-
макросов (.xlsm) нажмите кнопку нажмите кнопку включите в выделениеИмя макроса на ленте или макрос, который есть
— а что
-
из нужного неKolyvanOFF
End IfХотя и x).ClearContents ‘ .ClearContents ?, может быть
-
записать. будет выполняться только вас много макросов, таком случае можнои нажмите кнопку
-
-
и выберите пункти выберите пункт строки Sub иукажите имя макроса. в меню, форматирование, сочетание клавиш, запуск
будет, если сохранять
-
удаляется: Добрый день. Прошу здесь на сайте сама комманда удаления
проще не использоватьНа вкладке для ячеек этого описания помогут быстро снова записать всю
-
СохранитьПараметры лентыПараметры ленты End Sub.Во всплывающем окне
-
выделение ячеек, строк макроса и удаление не в xlsb,вот так попробуйте подсказать код макроса
-
эти символы визуально значения(.clear — удаляет в тех илиРазработчик диапазона. Поэтому если
Удаление макроса
-
определить, для чего последовательность или изменить...В менюСохранить в
и столбцов и
-
макроса, который вам а в xlsx?
200?’200px’:»+(this.scrollHeight+5)+’px’);»>Sub Macros_Delete() удаляющий все макросы нормально отображаются.
-
значения, ‘границы и иных случаяхщелкните вы добавите в они нужны.
-
-
код VBA. ПоэтомуНа вкладкеВ разделеВ разделеПравкавыполните одно из
Excel
перетащив указатель мыши. больше не нужна. Если нужно именноDim oVBComponent As в книге иПлюс не забудьте цвета) Next yили вот какОстановить запись диапазон новую строку,Чтобы начать запись макроса, перед записью процессаРазработчик
Запись макроса
НастройкиНастройкивыберите команду следующих действий:Примечание:В меню
-
в xlsb, то Object самого себя! доверие к VB Next x End можно!, ручками.. средствами.
макрос не будет
-
нажмите кнопку следует хорошо проработать
в разделеустановите флажокустановите флажок
-
КопироватьЧтобы сохранить макрос Команды для записи, созданиеВид потом можно еще
-
-
For Each oVBComponentNic70y проекту проставить.
Sub правки.. копировать-вырезать-вставить-удалитьНа вкладке применяться к ней.ОК его. Чем точнееVisual Basic
-
РазработчикРазработчик.Команда
и удаление макросов,
последовательно выберите пункты
раз пересохранить. Кстати, In ActiveWorkbook.VBProject.VBComponents
: сохранение файл как…
Z
xxx_73
russian_pepperРазработчик
Если вам нужно записать
. вы запишете последовательность,выберите элемент.
-
.В полеВ документе, в котором а также другиеМакросы
-
тогда и макросыWith oVBComponent xlsx не подходит?: Так, мо быть,: Неплохо описан алгоритм.: Когда удаляю файлщелкните
Создание макроса с помощью Visual Basic для приложений
длинную последовательность задач,Выполните действия, которые нужно тем более эффективно
-
МакросЕсли требуется вставить модуль,Выберите в списке макрос,Проект создается макрос дополнительные функции, такжеи
удалять не нужно
-
If .Type =http://www.excelworld.ru/forum/10-15252-1
вам напрямую с Но не проще PERSONAL.XLSB удаляются все
-
Макросы советуем вместо этого записать. будет работать макрос..
-
-
в редакторе Visual который требуется скопировать,окна кода выберите[имя документа] (документ) доступны на вкладкеЗаписать макрос — они в
-
100 And oVBComponent.NameKolyvanOFF автором и войти
-
ли? макросы., чтобы просмотреть макросы, использовать несколько болееНа вкладкеМакросы и средства VBAЕсли вкладка «Разработчик» недоступна:
Запуск макроса
-
Basic в меню а затем нажмите модуль, в которыйВо всех открытых документах «. xlsx просто не
<> «ЭтаКнига» Then
-
: но в разработчике в контакт.
PureBasic Sub Овал_Щелчок()Дело в том, связанные с книгой.
-
мелких макросов.Разработчик находятся на вкладкеВ правой части лентыВставка
-
-
кнопку требуется вставить код.Все документы (обычные)РазработчикВведите имя макроса или живут.
Debug.Print oVBComponent.Name макросы все ровноСм. профили планетян, Range(«B8,B11,B14,B17,B20,B23,B26,B29,B32,B35,B38,B41»).Clear Range(«G8,G11,G14,G17 ,
что я только
Редактирование макроса
При этом откроетсяВ макросе могут содержаться
-
в группеРазработчик нажмите кнопкувыберите пунктИзменитьВ менюНажмите кнопку
» на ленте.
-
примите имя поpabchek
shIndex = oVBComponent.Properties(6).Value фигурируют. И запускаются! однако, — …
-
G20, G23, G26, начал изучать VBA диалоговое окно и задачи, неКод
-
-
, которая по умолчаниюи выберите пунктМодуль.ИзменитьОК
Дополнительные сведения об
-
умолчанию, предлагаемое Word.
-
: Чувствую идея правильная.If Sheets(shIndex).Visible =Nic70yps 49 секунд G29, G32, G35, записываю, что-то экспериментирую,Макрос
Настройка автоматического запуска макроса при открытии книги
относящиеся к Excel.нажмите кнопку скрыта, поэтому сначалаПараметры ленты.
-
Откроется редактор Visual Basic.выберите пункт, а затем выполните использовании вкладки «Разработчик»Чтобы использовать этот макрос Но, пока не xlSheetVisible Then .CodeModule.DeleteLines
: xlsx не может
-
опоздания — это G38, G41″).Clear Range(«L8,
а удалить не. Процесс макроса может
-
Остановить запись нужно включить ее..В окне кода модуляВ окне редактора Visual
-
-
Вставить действия, которые нужно Используйте вкладку «Разработчик» во всех новых могу реализовать. Убрал
-
1, .CodeModule.CountOfLines содержать макросы. многовато будет. Может L11, L14, L17,
могу, так ведь
Примечание:
охватывать прочие приложения.
Дополнительные сведения см.
В разделе
введите или скопируйте
Basic выделите строки.
записать.
-
Создание и удаление документах, убедитесь в удалялку, пишу:End Ifможет они у
-
простят?! L20, L23, L26, со временем куча Макросы нельзя отменить. Прежде Office и другие-ИЛИ- в статье Отображение
-
Настройки необходимый код макроса. макроса, которые нужноНа вкладкеНа вкладке
-
макросов в Excel том, что в200?’200px’:»+(this.scrollHeight+5)+’px’);»>Sub Выбор()End With Вас в персональнойDeniska3 L29, L32, L35, мусора скопится ненужного
Копирование части макроса для создания другого макроса
-
чем впервые запускать программы, которые поддерживаютНажмите вкладки «Разработчик».установите флажокПо завершении выберите в скопировать.
Разработчик
-
Разработчик 2016 для Macсм.
спискеимя_файла = Range(«A1»)Next
-
книге макросов.: Да спасибо заработало. L38, L41″).Clear End и я сам записанный макрос, сохраните
-
-
Visual Basic дляALTПеред записью макросов полезноРазработчик менюСовет:
в разделе
-
в разделеВыберитеСохранить макрос вApplication.DisplayAlerts = False
Set oVBComponent =KolyvanOFF А есть такой Subа те данные запутаюсь, вот и
-
книгу или создайте приложений (VBA). Например,+ знать следующее:.
-
Excel Чтобы скопировать макрос целиком,Visual BasicVisual BasicИнструменты
-
выбран пункт’Delete_VBA Nothing: Вот в том макроса который удаляет
Удаление макроса
-
у меня были пытаюсь найти как ее копию, чтобы вы можете записатьTМакрос, записанный для работыВыберите в списке макрос,
команду
-
включите в выделениевыберите элемент
выберите команду>Все документы (Обычный)
-
ActiveWorkbook.SaveAs «D:ППААЕженедельное обновление»End Sub то и дело все макросы из не полные.
-
-
удалить, и где предотвратить внесение нежелательных макрос, который сначала+ с диапазоном Excel, который требуется скопировать,
support.office.com
Автоматизация задач с помощью средства записи макросов — Excel
Закрыть и вернуться в строки Sub иМакросОстановитьмакрос. & _RAN что не в выбранной папки. Например:Linoge эта команда «Показать» изменений. Если вас обновляет таблицу вM будет выполняться только а затем нажмите Microsoft Excel End Sub...
>Нажмите кнопкуLeft(Date, 2) &: sh.Index — индекс персоналке. в папки есть: Проще в меню «Файл»….? не устраивают результаты Excel, а затем+ для ячеек этого кнопку.В меню
Если вкладка «Разработчик» недоступна:
Для создания макросов можноСоздать записьКлавиатура «-» & Mid(Date, листа.Nic70y 50 книг сSub Овал_Щелчок() DimТак как удалить выполнения макроса, вы открывает Outlook дляR диапазона. Поэтому еслиИзменитьНа вкладкеПравкаВ правой части ленты использовать встроенный редактор., чтобы назначить макросу 4, 2) &Почему вы решили,: KolyvanOFF, не может макросами, можно ка-то i As Integer один из макросов можете закрыть книгу, ее отправки по. вы добавите в.
Разработчиквыберите команду нажмите кнопку Visual Basic.В поле сочетание клавиш. «_Статистика(» & имя_файла что он соответствует такого быть в в этой папки For i = из Личной книги не сохраняя ее. электронной почте.На вкладке диапазон новую строку,Откроется редактор Visual Basic.в разделеКопировать
и выберите пунктНа вкладкеИмя макросаВ Word откроется диалоговое & «).xlsx», FileFormat:=xlExcel51 индексу VBComponents ? принципе. удалить макросы из 8 To 41
Запись макроса
макросов тут кто-нибудьНиже приведены дополнительные сведения
-
Макросы и средства VBAРазработчик макрос не будетВ окне редактора VisualVisual Basic.Параметры лентыРазработчиквведите имя макроса.
-
окноApplication.DisplayAlerts = TrueИ чем вамзакройте, его и книг?
-
Step 3 Range(«B» знает или только о работе с находятся на вкладкещелкните применяться к ней. Basic выделите строкивыберите элементВ поле.в разделеЧтобы создать сочетание клавишНастройка клавиатурыApplication.Dialogs(xlDialogSendMail).Show имя не угодило? откройте заново,
The_Prist & i).Clear Range(«G»
-
специалисты по бесполезным макросами в Excel.РазработчикМакросыЕсли вам нужно записать макроса, которые нужноМакрос
Проект
В разделеVisual Basic для макроса, введите.End Sub200?’200px’:»+(this.scrollHeight+5)+’px’);»>Set oVBComponent = ActiveWorkbook.VBProject.VBComponents(sh.CodeName)Manyasha: & i).Clear Range(«L»
-
советам…?Задача, которая по умолчанию, чтобы просмотреть макросы, длинную последовательность задач, скопировать..
окна кода выберитеНастройкивыберите элемент букву в полеВведите сочетание клавиш вВыдает ошибку 1004ОлеггелО: Ну если все-такиОстанется только поместить & i).Clear NextHugo121Описание скрыта, поэтому сначала связанные с книгой. советуем вместо этогоСовет:Если вкладка «Разработчик» недоступна:
-
модуль, в которыйустановите флажокРедакторOption + Cmd полеpabchek: Manyasha, Ваш код понадобится код для вызов кода выше End Sub: В редакторе VBAВключение и отключение макросов нужно включить ее. Кроме того, можно использовать несколько более Чтобы скопировать макрос целиком,В правой части ленты требуется вставить код.Разработчик..Нажмите новое сочетание клавиш: Вроде получилось. Вместо при выполнении выдаёт удаления макросов, то
-
внутрь этого кодаEstimable открываете нужный модульУзнайте, как включать иВыберите
нажать клавиши мелких макросов. включите в выделение нажмите кнопкуВ меню.Если вкладка «Разработчик» недоступна:Выберите расположение для макроса.200?’200px’:»+(this.scrollHeight+5)+’px’);»>FileFormat:=xlExcel51 ошибку (ругается на200?’200px’:»+(this.scrollHeight+5)+’px’);»>Sub Delete_VBA() и все(вместо строки:: У Lenoge охеренно этой персональной книги отключать макросы в
-
ExcelALT+F8В макросе могут содержаться строки Sub ии выберите пункт
ИзменитьВыберите в списке макрос,В правой части ленты из раскрывающегося списка.При нажатии сочетания клавишнаписал строку: For EachDim oVB As ActiveWorkbook.Sheets(1).Range(«A1»).Value = «www.excel-vba.ru») сделано. Целыми строка и стираете этот Excel для Mac.
-
>. При этом откроется и задачи, не End Sub.
-
Параметры лентывыберите пункт
-
который требуется удалить, нажмите кнопкуЧтобы сохранить макрос в Word отображаетсяКод200?’200px’:»+(this.scrollHeight+5)+’px’);»>FileFormat:=xlOpenXMLWorkbook oVBComponent In ActiveWorkbook.VBProject.VBComponents(1)).
Object
RAN
удаляет. СПС за ненужный макрос -Создание, выполнение, изменение илиПараметры диалоговое окно относящиеся к Excel.В меню.Вставить
Работа с макросами, записанными в Excel
а затем нажмитеи выберите пунктКоманда команда или действие,pabchek И ещё: неFor Each oVB: Никак не пойму. совет. выделяете мышью текст удаление макроса >Макрос
Процесс макроса можетПравкаВ разделе. кнопкуПараметры лентыВ документе, который вы назначенные в данный: А почему не значит ли строка In ActiveWorkbook.VBProject.VBComponents Все эти фортели
Правда если обрабатывать и deleteЧтобы сэкономить время на
Лента и панель
.
|
охватывать прочие приложениявыберите команду |
НастройкиНа вкладкеУдалить |
|
. |
создаете макрос в момент этому сочетанию, работает? Вроде стандартная в макросе: shIndexOn Error Resume были актуальны до 200 000 ячеек, |
|
russian_pepper |
выполнении часто повторяющихся.Внимание: Office и другие |
|
Копироватьустановите флажок |
Разработчик.В разделеЭта книга если таковые имеются. процедура = oVBComponent.Properties(6).Value, что Next |
|
2007 Excel. то всё равно |
|
|
удаление будет происходить |
With oVBПересохранить книгу в буш делать какbuzz соответствующую последовательность действий |
|
Настроить ленту чем впервые запускать |
Visual Basic дляВ поле. |
|
Visual Basic с помощью Visual |
установите флажокНовая книга уже назначено, удалите |
|
: Виктор, такой константы |
только из шестиIf .Type = xlsx — раз |
|
у меня.: 1. На вкладке |
в виде макроса.в списке записанный макрос, сохраните |
Работа с записанным кодом в редакторе Visual Basic (VBE)
приложений (VBA). Например,ПроектВыберите в списке макрос,выберите элемент Basic для приложенийРазработчикДля непрерывной доступности при его в поле нет листов? В книге 1 Or .Type плюнуть, и нетxxx_73 Вид в группе Узнайте, как создаватьОсновные вкладки книгу или создайте вы можете записатьокна кода выберите
который требуется выполнить,Макрос для создания макрос. использовании Excel
Запись макроса
Нажмите новое сочетание клавишПроверить можно так:
-
их может быть = 2 Or ни макросов, ни: спасибо тебе.. Окно нажмите кнопку и выполнять макросы.установите флажок ее копию, чтобы макрос, который сначала
-
модуль, в который а затем запустите. в PowerPoint.Если требуется вставить модуль,
-
Личная книга макросови выберите другое в редакторе VBA любое количество. .Type = 3 головной боли.Linoge Отобразить окно.Копирование модуля макроса вРазработчик предотвратить внесение нежелательных обновляет таблицу в требуется вставить код. командуЕсли вкладка «Разработчик» недоступна:Для создания макросов можно
в редакторе Visual(Необязательно) Добавьте описание макроса. сочетание. View — objectОлеггелО Then .Collection.Remove oVB’модули,
-
The_Prist: если обрабатывать реально2. В разделе другую книгу, а затем нажмите изменений. Если вас Excel, а затем
-
В менюВыполнитьВ правой части ленты использовать встроенный редактор Basic в менюКогда вы будете готовыНайдя свободное сочетание клавиш, browser — в: RAN, Спасибо! Как классы, формы
: Я вижу один большое количество -
-
Показать скрытое окноЕсли книга содержит макрос кнопку не устраивают результаты открывает Outlook для
-
Изменить. нажмите кнопку Visual Basic.Вставка записи, нажмите переходите к следующему
окошко для поиска раз это ВашеIf .Type = только вариант: не нужно отключать на книги выберите пункт VBA, который нужноСохранить выполнения макроса, вы ее отправки повыберите пунктСовет:и выберите пунктНа вкладкевыберите пункткнопку ОК шагу.
-
ввести xlExcel51. Ничего (Set oVBComponent = 100 Then .CodeModule.DeleteLines исключена возможность того, период обработки авто
ЛИЧНОЕ, а затем использовать где-либо еще,. можете закрыть книгу, электронной почте.Вставить Чтобы запустить макрос сПараметры лентыРазработчикМодуль.Чтобы использовать это сочетание не будет найдено. ActiveWorkbook.VBProject.VBComponents(sh.CodeName)), угодило по 1, .CodeModule.CountOfLines’книга, листы что работать с расчет формул, обновление нажмите кнопку ОК. этот модуль можноЧтобы записать макрос, следуйте не сохраняя ее.Чтобы записать макрос, следуйте. помощью клавиатуры, нажмите.
-
в разделе.Последовательно выберите нужные команды клавиш во всехА чтобы посмотреть всем параметрам! ПочемуEnd With файлами будут и экрана и пр.3. В списке скопировать в другую инструкциям ниже.Ниже приведены дополнительные сведения инструкциям ниже.На вкладке клавиши OPTION+
-
В разделеVisual BasicВ окне кода модуля или нажмите нужные новых документах, убедитесь
все форматы, можно сам об этомNext в 2003. ДругихAlexM Находится в выберите книгу с помощьюНа вкладке о работе сНа вкладкеРазработчик+.Настройкивыберите элемент введите или скопируйте
-
клавиши. в том, что ввести не подумал? Сам
-
Set oVB = вариантов нет. Т.к.
-
: Еще вариант Sub рабочую книгу с редактора Microsoft VisualРазработчик макросами в Excel.
Работа с макросами, записанными в Excel
Разработчикв разделеДля изменения макросов используетсяустановите флажокРедактор необходимый код макроса.Чтобы остановить запись, выберите в полеXlFileFormat удивлён!!
Nothing даже в статье, Del() Dim i макросом, который требуется Basic.нажмите кнопкуЗадачав группеVisual Basic редактор Visual Basic.Разработчик.
По завершении выберите вИнструментыСохранить изменения в
51 — это
Manyasha
|
End Sub |
на которую ссылка As Long For удалить. Например, выберите |
|
Назначение макроса объекту, фигуреЗапись макроса |
ОписаниеКодвыберите элементНа вкладке.Если вкладка «Разработчик» недоступна: меню |
|
>выбран глобальный шаблон |
числовое значение константы: забыла убрать хвостикКстати, если разместить в первом сообщении, i = 0 вариант Эта книга. или графическому элементу. |
|
Изменение параметров безопасности макросовнажмите кнопку |
|
|
На листе щелкните правой |
В поле в ExcelЗапись макроса.в разделе |
|
который требуется удалить, нажмите кнопку |
команду>. |
|
, Вы наверное хотели |
поправила), в которой нужно сохранения в xlsx(следовательно, i * 5).Clear Имя макроса выберите кнопкой мыши объект,Имя макросаСведения о параметрах безопасности.Если вкладка «Разработчик» недоступна:Visual Basic |
|
а затем нажмитеи выберите пункт |
Закрыть и вернуться вОстановить записьНажмите кнопку |
support.office.com
Excel и макросы (как удалить)
так написать:200?’200px’:»+(this.scrollHeight+5)+’px’);»>For Each oVBComponent In его запускать, удаляется без макросов).
Next End Sub
имя макроса, который рисунка, фигуры иливведите название макроса.
макросов и их-ИЛИ-
В правой части лентывыберите элемент кнопкуПараметры ленты
Microsoft Word. (Это действие неНазначить200?’200px’:»+(this.scrollHeight+5)+’px’);»>FileFormat:=51
ActiveWorkbook.VBProject.VBComponent все, кроме этогоRANxxx_73 нужно удалить. элемент, к которому Сделайте имя понятным,
Удаление макроса из персональной книги макросов
значении.Нажмите нажмите кнопкуМакрос
Удалить.. записываются в макрос.).
pabchekЦитата макроса (у меня: Мне в статью: а эти ячейки?5. Выберите команду нужно назначить существующий чтобы можно былоЗапуск макросаALTи выберите пункт..В разделеНа вкладке
Для запуска макроса, нажмитеКогда вы будете готовы: Наверно хотел, потому,
ОлеггелО, 01.12.2015 в через раз срабатывает). заглянуть лениво было,Range(«G8,G11,G14,G17 , G20, Удалить. макрос и выберите
быстро найти нужныйМакросы можно запускать различными+
Параметры лентыЕсли вкладка «Разработчик» недоступна:Чтобы автоматизировать периодически повторяющиесяНастройки
Разработчик сочетание клавиш, назначенные к записи макроса, что работает. 19:04, в сообщении А если сохранить но, исходя из G23, G26, G29,ManOnDuty команду макрос. способами, например сT.
В правой части ленты задачи, в приложенииустановите флажокв разделе его или запустите нажмите кнопкуКак в том
№ 4200?’200px’:»+(this.scrollHeight+5)+’px’);»>В книге в личную книгу формата файла ТС G32, G35, G38,: Спасибо, buzz!Назначить макросПримечание: помощью сочетания клавиш,
+В разделе
нажмите кнопку Excel можно быстроРазработчикVisual Basic макрос из диалогового
ОК анекдоте: … хочу их может быть макросов, то из xlsm, пересохранить в
G41″).ClearЕдинственный нормальный ответ. Первым символом имени макроса графического объекта, панелиM
Настройкии выберите пункт создать макрос. Кроме.
выберите элемент окна
. ли я? могу
любое количество активной книги удаляется
xlsx, при нуждеRange(«L8, L11, L14, по делу.В поле должна быть буква. быстрого доступа, кнопки+
установите флажокПараметры ленты того, в MicrosoftЕсли требуется вставить модуль,
МакросмакросыПоследовательно выберите нужные команды ли я? …
не важно сколько
все! xlsx пересохранить в
CyberForum.ru
Макрос на удаление
L17, L20, L23,andrystepaНазначить макроса Последующие символы могут или даже приRРазработчик. Visual Basic для в редакторе Visual.
. или нажмите нужные
:) листов, .Properties(6) -KolyvanOFF xls.
L26, L29, L32,: У меня похожаявыберите макрос, который быть буквами, цифрами открытии книги.
..В разделе приложений можно использовать Basic в менюЕсли вкладка «Разработчик» недоступна:На вкладке клавиши._Boroda_ свойство, кторое возвращает
: Manyasha, материться чтоDeniska3 L35, L38, L41″).Clear ситуация. То же вы хотите назначить.
или знаками подчеркивания.Изменение макросаВ полеВыберите в списке макрос,Настройки редактор Visual Basic,ВставкаВ правой части ленты
ВидWord записывает щелчки мышью: номер листа в то!: . Я взялследующей строкой будут? самое сообщение возникаетНазначение макроса кнопке В имени макросаС помощью редактора VisualИмя макроса который требуется удалить,установите флажок чтобы написать собственныевыберите пункт нажмите кнопкунажмите кнопку и нажатия клавиш,200?’200px’:»+(this.scrollHeight+5)+’px’);»>FileFormat:=51 книге (6 -Manyasha макрос с вашейPureBasic Sub Del() при попытке редактированияВы можете назначить макрос не должно содержаться Basic можно изменятьвведите название макроса.
а затем нажмитеРазработчик скрипты макросов илиМодуль
и выберите пунктМакросы но не выделениеОпять не успел это просто номер: В каком месте? статьи и добавил Dim i As макроса. Как решить значку и добавить пробелов; в качестве макросы, присоединенные к
Сделайте имя понятным, кнопку
. скопировать макросы или.Параметры ленты. текста мышью. ЧтобыВот ссылка на этого свойства) Что пишет? VBA
в него макрос, Long For i эту проблему? его на панель разделителей слов следует
книге. чтобы можно былоУдалитьВыберите в списке макрос, их части в
В окне кода модуля.
Щелкните выделить текст при номеравоспользуйтесь лучше советом проект не защищен? который пере сохраняет = 0 To
MU-GK быстрого доступа или использовать знаки подчеркивания.Копирование модуля макроса в быстро найти нужный. который требуется изменить, новые макросы.
введите или скопируйтеВ разделе
макросы записи макроса, используйтеhttps://msdn.microsoft.com/en-us/library/office/ff198017.aspx от
Вставьте в начале файл xlsm. в 2 Range(«B8,B11,B14,B17,B20,B23,B26,B29,B32,B35,B38,B41»).Offset(, i: Кстати, нет никакой
ленту.
Если используется имя другую книгу макрос.Примечание: а затем нажмитеВсе действия, которые должен необходимый код макроса.Настройкиво всплывающем меню клавиатуру.pabchekRAN кода проверку на xlsx, но возникло * 5).Clear Range(«G8,G11,G14,G17 необходимости пользоваться «Персональной
Назначение макроса для элемента макроса, являющееся ссылкойЕсли книга содержит макросПримечание: Мы стараемся как можно кнопку
выполнять макрос, записываются.По завершении выберите вустановите флажок и выберите пунктЧтобы остановить запись, в: Спасибо! А я, я перемудрила наличие защиты VBA две проблемы. Первая, , G20, G23, Книгой Макросов».
управления на листе на ячейку, может
VBA, который нужно Первым символом имени макроса оперативнее обеспечивать васИзменить
CyberForum.ru
Как удалить все макросы в активной книге
Тем не менее, менюРазработчикЭта книга меню не смог найтиRAN проекта:
что нужно поменять G26, G29, G32,Можно любой документВы можете назначать макросы появиться сообщение об использовать где-либо еще,
должна быть буква. актуальными справочными материалами. возвращение на вкладкуPowerPoint..Вид
такой полной ссылки: Выше поправила, тут200?’200px’:»+(this.scrollHeight+5)+’px’);»>If ActiveWorkbook.VBProject.Protection = 1 в: G35, G38, G41″).Offset(, с расширением
формам и элементам ошибке, указывающее на этот модуль можно Последующие символы могут на вашем языке.Откроется редактор Visual Basic.
для остановки записикомандуВыберите в списке макрос,Выберите макрос из спискапоследовательно выберите пунктыЦитата перехорошила. ThenChDir «C:Users1Desktop» ActiveWorkbook.SaveAs i * 5).ClearXlsM ActiveX на листе.
недопустимое имя макроса.. скопировать в другую быть буквами, цифрами
Эта страница переведенаВнесите необходимые изменения. макроса не записывается.Закрыть и вернуться в который требуется выполнить,
и нажмите кнопкуМакросы
Manyasha, 16.05.2016 вДля разнообразия иMsgBox «Снимите защиту Filename:=»C:Users1Desktop2_Директор.xlsx», _ FileFormat:=xlOpenXMLWorkbook,
Range(«L8, L11, L14,сохранить в папкуОткрытие редактора Visual BasicВ списке книгу с помощью или знаками подчеркивания. автоматически, поэтому ееПо завершении выберите вНа вкладке Microsoft PowerPoint а затем запуститеВыполнить
и 14:15, в сообщении
ознакомления с VBAProject!» CreateBackup:=Falseчтобы он сохранял L17, L20, L23,c:UsersUserAppDataRoamingMicrosoftExcelXLSTART
На вкладкеСохранить в редактора Microsoft Visual В имени макроса текст может содержать
менюРазработчик. команду.
Остановить запись № 7200?’200px’:»+(this.scrollHeight+5)+’px’);»>все форматы,200?’200px’:»+(this.scrollHeight+5)+’px’);»>Sub ww()Exit Sub автоматически в той L26, L29, L32,И музыка будетРазработчиквыберите книгу, в Basic. не должно содержаться неточности и грамматическиеExcelв разделе
На вкладкеВыполнитьВыберите. можно ввести XlFileFormatFor i =End If папке в которой L35, L38, L41″).Offset(,
игратьщелкните которой вы хотитеНазначение макроса объекту, фигуре пробелов; в качестве ошибки. Для наскомандуVisual BasicРазработчик.Инструменты
Запустить макрос можно сну а это 1 To ActiveWorkbook.VBProject.VBComponents.CountKolyvanOFF пере сохраняет файл, i * 5).Clearxxx_73Visual Basic сохранить макрос. или графическому элементу разделителей слов следует важно, чтобы этаЗакрыть и вернуться ввыберите элементв разделеДля изменения макросов используется>
planetaexcel.ru
Удаление всех макросов в книге. (Макросы/Sub)
помощью назначенного ему вообще всегда «под
Debug.Print i &: Спасибо!
ну и название Next End Sub: Здравствуйте. Подскажите алгоритмили выберитеКак правило, макросы сохраняются
На листе щелкните правой использовать знаки подчеркивания. статья была вам Microsoft ExcelЗаписьVisual Basic редактор Visual Basic.макрос сочетания клавиш или рукой»))) Учиться, учиться
«» & ActiveWorkbook.VBProject.VBComponents(i).Namevolga063 чтобы оставалось. АAlexM
макроса который удаляетСервис в кнопкой мыши объект,
Если используется имя полезна. Просим вас
.
.выберите элемент
На вкладке>
из списка и учиться!Next
: Рекомендую сайт по вторая как избавиться:
содержимое в нескольких>той же книге рисунка, фигуры или макроса, являющееся ссылкой уделить пару секундПосле выполнения описанных нижеЕсли вкладка «Разработчик» недоступна:
МакросРазработчикмакросыМакросы
_Boroda_End Sub изучению Макросов
excelworld.ru
Удаление макроса макросом (Макросы/Sub)
от сообщения котороеxxx_73 ячейках какие мнеМакрос, но если вам элемент, к которому
на ячейку, может и сообщить, помогла действий макрос будет
В правой части ленты
.в разделе..
: Забыл дописать позавчераpabchekУдалено. Реклама
будет всплывать после, макрос в сообщении надо по нажатию
> нужно, чтобы данный нужно назначить существующий появиться сообщение об ли она вам,
запускаться при каждом нажмите кнопкуЕсли вкладка «Разработчик» недоступна:Visual Basic
Выберите макрос, чтобы удалитьВ меню
Там все просто: Здравствуйте, все!maverick_77 каждого пере сохраненного
№13 очистит три
кнопки? Кнопку определил,Редактор Visual Basic
макрос был всегда макрос и выберите
ошибке, указывающее на с помощью кнопок
открытии книги, в
и выберите пунктВ правой части лентывыберите элемент и нажмите клавишуВид - вот в
Никак не могу: Manyasha, добрый день. файла: "Чтобы продолжить
строки.
поюзал в интернете
. доступен при работе
команду
недопустимое имя макроса.. внизу страницы. Для которой он содержится.Параметры ленты нажмите кнопкуМакрос знак «минус».последовательно выберите пункты коде макроса есть справиться с логикойСтолкнулся с задачей, сохранение книги без
xxx_73 но нашел лишьПоиск справки по использованию
в Excel, выберитеНазначить макросЧтобы назначить сочетание клавиш удобства также приводим
На вкладке.и выберите пункт.
Появится сообщение с подтверждением.Макросы
строка алгоритма. Есть два
как у ТС.
поддержки макросов, нажмите
: А кто нибудь не то что
редактора Visual Basic вариант Личная книга. для запуска макроса,
ссылку на оригиналРазработчик
В разделеПараметры ленты
Если вкладка «Разработчик» недоступна: Нажмите кнопкуи
200?’200px’:»+(this.scrollHeight+5)+’px’);»>ActiveWorkbook.SaveAs «D:ППААЕженедельное обновление» & макроса. В первом
Попробовал воспользоваться Вашим кнопку "Да"". Заранее
подскажет как написать, нужно.Узнайте, как найти справку макросов. Если вы
В поле в поле
(на английском языке).в разделе
Настройки.В правой части лентыДа,Просмотр макросов _ прописано удаление макросов.
excelworld.ru
Удалить макрос макросом (Макросы/Sub)
советом. Но не спасибо. скажем алгоритм удаленияLinoge по элементам Visual выберете этот параметр,Назначить макросаСочетание клавишДля автоматизации повторяющихся задач,Visual Basicустановите флажок
В разделе нажмите кнопкучтобы подтвердить удаление.., в ней
Во втором запускается получается ничего. Пишет:cerber412 понятен, но этот: Range(«A1»).Clear Range(«A1:B2»).Clear Basic. Excel создаст скрытуювыберите макрос, которыйвведите любую строчную вы можете записать
выберите элементРазработчикНастройкии выберите пунктМожно также удалить макросВ списке
встаешь мышой вовнутрь «удалялка». Общая задача:И ругается на: здравствуйте, гуру экселя. алгоритм удаляет всеxxx_73
Алексей арыков
личную книгу макросов
вы хотите назначить. или прописную букву.
макрос с средствоЗапись
.
установите флажокПараметры ленты из вкладки "
Имя макроса
слова SaveAs (или
отправить письмо с эту строку:Помогите разобраться в
данные с ячейки.
: A1:B2 это диапазон?
: сервис - макрос
Personal.xlsb (если онаНазначение макроса кнопке
Рекомендуется использовать сочетания
записи макросов в.В поле
Разработчик.Разработчик
выберите макрос, который даблклик на него
файлом без макросов.
200?’200px’:»+(this.scrollHeight+5)+’px’);»>For Each oVB In непростой задачей. А как написать, Или можно перечислить — редактор Visual еще не существует)Вы можете назначить макрос клавиш с Microsoft Excel. ПредставьтеЕсли вкладка «Разработчик» недоступна:Имя макроса.В разделе». хотите запустить.
— оно выделится) Если файл сохранить ActiveWorkbook.VBProject.VBComponentsВ файле xls что бы макрос через запятую? Basic и сохранит макрос значку и добавить
CTRL имеют даты вВ правой части лентыукажите имя макроса.Выберите в списке макрос,Настройки
На вкладкеНажмите кнопку и жмешь F1. не отправляя -А в случае, находятся два макроса,
не затрагивал, неLinogealt + F11 в нее. Книги его на панель+ форматах случайных и
нажмите кнопкуСовет: который требуется выполнить,установите флажок
РазработчикЗапустить Вылетаешь в объяснялку
все нормально - когда вставляю проверку
перемещающие автофигуры (один
удалял цвет ячейки?: A1:B2 - диапазон,
и удалять там из этой папки
быстрого доступа или
SHIFT
excelworld.ru
Удалить макросы макросом и отправить «пустой» файл (Макросы/Sub)
вы хотите применитьи выберите пункт
Чтобы создать сочетание клавиш а затем запуститеРазработчикнажмите кнопку. по SaveAs, вот макросы удалены. Однако, на защиту VBAProject, находется в листе,Linoge на каждый диапазон всё что не автоматически открываются при ленту., так как они ко всем адресамПараметры ленты для запуска макроса, команду
.
МакросыВ меню
сюда https://msdn.microsoft.com/en-us....5).aspx по коду из
ругается на строку: другой в модуле).
: .ClearContents
или ячейку свой нужно. каждом запуске Excel,Назначение макроса для элемента будут заменять собой
единый формат. Макрос. введите букву в
Выполнить
Выберите в списке макрос,
.Вид
Там есть табличка
примера открывается окно
Код200?'200px':''+(this.scrollHeight+5)+'px');">If ActiveWorkbook.VBProject.Protection =
Как должен выглядеть
Estimable
range.Builder
а макросы, сохраненные управления на листе совпадающие с ними сделать это заВ разделе
поле
.
который требуется изменить,
Выберите в списке макрос,последовательно выберите пункты с параметрами и отправления почты и, 1 Then макрос, который при
: Я тебе сразуxxx_73: отключить поддержку макросов в таких книгах,Вы можете назначать макросы стандартные сочетания клавиш вас. Запись макроса,НастройкиOption+Cmd+Для изменения макросов используется а затем нажмите который требуется удалить,Макросы пояснениями к ним.
если отправить сразу,Создавайте свою тему, нажатии на желтую clearcontents писал, а: Вот мне надо
Сергей короткий
указываются в окне
формам и элементам
в Excel, пока
применив нужный форматустановите флажок
. редактор Visual Basic. кнопку и нажмите кнопкуи
В пояснении к
то уходит с
эту закрываю.
кнопку — удалил
не clear удалит с B8,B11,B14,B17,B20,B23,G8,G11,G14,G17,G20,G23
: Сохраните Ваш документ
«Макрос» (см. следующий
ActiveX на листе.
открыта книга, содержащая и затем воспроизводитьРазработчикВо всплывающем окне
На вкладкеИзменить «Удалить».
Просмотр макросов параметру FileFormat есть макросами. Подскажете?KSV бы все макросыDeniska3 и т.д как
просто как «книга раздел).Включение и отключение макросов макрос. Например, если
макроса при необходимости..Сохранить вРазработчик.
Чтобы автоматизировать периодически повторяющиеся
. ссылка, топаешь на200?’200px’:»+(this.scrollHeight+5)+’px’);»>Sub Delete_VBA()
: в данной книге: Здравствуйте, Подскажите пожалуйста мне записать все Excel»
Чтобы назначить сочетание клавиш в файлах Office назначить сочетание клавиш
Windows MacOS
В полевыполните одно из
в разделе
Откроется редактор Visual Basic. задачи, в приложенииУбедитесь в том, что нее и попадаешь
Dim oVB Asmaverick_77 (и макросы листа с таким вопросом. это. Извините за
Ооо ерц-деденево для запуска макроса,Узнайте, как включать иCTRL+Z
При записи макроса всеИмя макроса
следующих действий:Visual BasicВнесите необходимые изменения. Word можно быстро
в списке в объяснялку по Object, создайте новую тему и те, что Я нашёл в дотошность, просто первый: Открываем в меню в поле отключать макросы в(Отменить), вы не
необходимые действия записываютсявведитеЧтобы сохранить макросвыберите элементПо завершении выберите в создать макрос. КромеМакросы в FileFormat.For Each oVB
excelworld.ru
и приложите файл-пример
Иногда вы записываете и создаете макросы в Excel или получаете книги с макросами. В некоторых случаях вам нужно будет удалить все макросы из книги. Здесь мы расскажем о двух способах быстрого и удобного удаления всех макросов в Excel.
Удалите все макросы один за другим с помощью команды Macro
Легко удалить все макросы из текущей книги с помощью Kutools for Excel
Пакетное удаление всех макросов из нескольких книг с помощью Kutools for Excel
Удалите все макросы один за другим с помощью команды Macro
Обычно мы можем удалить макросы один за другим с помощью команды Macro в Excel.
Шаг 1. Пожалуйста, нажмите Вид > Макрос > Макросы просмотра, см. снимок экрана:
Шаг 2: Затем вы попадаете в Макрос диалоговое окно. Выберите макрос, который вы хотите удалить, и выберите Все открытые книги из раскрывающегося списка в Макросы в площадь. Смотрите скриншот:
Шаг 3: нажмите Удалить кнопку, и выбранный макрос будет удален, и вы можете повторить шаги 2 и 3, чтобы удалить другие макросы один за другим.
Эта команда макроса может каждый раз удалять только один макрос. Хотя не требуется закрывать диалоговое окно «Макрос», мы должны удалить все макросы один за другим, повторяя щелчки мышью. Это будет нормально для нескольких макросов, но удаление большого количества с помощью этого метода должно быть утомительным.
Удалить все макросы из текущей книги с помощью Kutools for Excel
Kutools for Excel‘s Удалить все макросы позволяет удалить все макросы из всей книги одновременно одним щелчком мыши.
1: нажмите Кутулс > Удалить > Удалить все макросы, см. снимок экрана:
2. Затем появится окно с подсказкой, в котором сообщается, что все макросы были успешно удалены. Нажмите кнопку ОК.
Внимание: Если Доверять доступ к объектной модели проекта VBA Если опция не включена в вашей книге, появится диалоговое окно с напоминанием о необходимости включить эту опцию перед удалением всех макросов из текущей книги.
Если вы хотите получить бесплатную пробную версию (30-день) этой утилиты, пожалуйста, нажмите, чтобы загрузить это, а затем перейдите к применению операции в соответствии с указанными выше шагами.
Пакетное удаление всех макросов из нескольких книг с помощью Kutools for Excel
Помимо удаления всех макросов в книге с помощью Kutools for Excel, вы также можете одновременно удалить все макросы из нескольких книг с помощью Пакетное удаление всех макросов полезности Kutools for Excel.
1. Нажмите Кутулс > Удалить > Пакетное удаление всех макросов чтобы включить эту утилиту.
2. в Удалить все макросы В диалоговом окне вы можете увидеть, что все открытые книги отображаются в диалоговом окне. Если вы хотите удалить все макросы из других книг, нажмите кнопку Добавить и нажмите кнопку Файл or Папка возможность выбрать книги, из которых нужно удалить макросы. Смотрите скриншот:
Внимание: Вы можете нажать 
3. Теперь все выбранные книги отображаются в Удалить все макросы диалоговое окно, щелкните OK кнопку, чтобы начать удаление. Смотрите скриншот:
4. Затем появится диалоговое окно, в котором указано, сколько макросов было удалено, щелкните значок OK кнопку.
Теперь все макросы в выбранных книгах успешно удалены. И вы получите новую книгу с отчетом об удаленном списке внутри.
Если вы хотите получить бесплатную пробную версию (30-день) этой утилиты, пожалуйста, нажмите, чтобы загрузить это, а затем перейдите к применению операции в соответствии с указанными выше шагами.
Удалите все макросы в Excel с помощью Kutools for Excel
Лучшие инструменты для работы в офисе
Kutools for Excel Решит большинство ваших проблем и повысит вашу производительность на 80%
- Снова использовать: Быстро вставить сложные формулы, диаграммы и все, что вы использовали раньше; Зашифровать ячейки с паролем; Создать список рассылки и отправлять электронные письма …
- Бар Супер Формулы (легко редактировать несколько строк текста и формул); Макет для чтения (легко читать и редактировать большое количество ячеек); Вставить в отфильтрованный диапазон…
- Объединить ячейки / строки / столбцы без потери данных; Разделить содержимое ячеек; Объединить повторяющиеся строки / столбцы… Предотвращение дублирования ячеек; Сравнить диапазоны…
- Выберите Дубликат или Уникальный Ряды; Выбрать пустые строки (все ячейки пустые); Супер находка и нечеткая находка во многих рабочих тетрадях; Случайный выбор …
- Точная копия Несколько ячеек без изменения ссылки на формулу; Автоматическое создание ссылок на несколько листов; Вставить пули, Флажки и многое другое …
- Извлечь текст, Добавить текст, Удалить по позиции, Удалить пробел; Создание и печать промежуточных итогов по страницам; Преобразование содержимого ячеек в комментарии…
- Суперфильтр (сохранять и применять схемы фильтров к другим листам); Расширенная сортировка по месяцам / неделям / дням, периодичности и др .; Специальный фильтр жирным, курсивом …
- Комбинируйте книги и рабочие листы; Объединить таблицы на основе ключевых столбцов; Разделить данные на несколько листов; Пакетное преобразование xls, xlsx и PDF…
- Более 300 мощных функций. Поддерживает Office/Excel 2007-2021 и 365. Поддерживает все языки. Простое развертывание на вашем предприятии или в организации. Полнофункциональная 30-дневная бесплатная пробная версия. 60-дневная гарантия возврата денег.
Вкладка Office: интерфейс с вкладками в Office и упрощение работы
- Включение редактирования и чтения с вкладками в Word, Excel, PowerPoint, Издатель, доступ, Visio и проект.
- Открывайте и создавайте несколько документов на новых вкладках одного окна, а не в новых окнах.
- Повышает вашу продуктивность на 50% и сокращает количество щелчков мышью на сотни каждый день!
Вы хотите, чтобы удалить макросы VBA из файла Microsoft Excel.? В этом руководстве я объясню вам, как это сделать. Обычно эти макросы используются для автоматизации нескольких задач, которые могут постоянно требоваться в файле Excel. Если вам не нужны макросы, вы можете их удалить. Либо вы можете удалить те, которые вам не нужны. В противном случае вы также можете удалить все макросы, присутствующие в файле.
Есть три способа удалить макросы из файла Excel. Я упомянул все три из них. Вы можете удалить модуль, состоящий из макросов. Во-вторых, вы можете удалить те макросы, которые вам не нужны на листе. Еще один простой процесс — изменить формат файла Excel, чтобы он больше не поддерживал макросы VBA. Это автоматически удалит макросы из этого файла. Давайте проверим эти методы.
Оглавление
-
1 Как удалить макросы из файла Excel
- 1.1 Удалить модуль, состоящий из макросов
- 1.2 Измените расширение имени файла Excel на XLSX, чтобы удалить макросы
- 1.3 Удалить конкретный макрос
Как удалить макросы из файла Excel
Вот решение для удаления макросов.
Удалить модуль, состоящий из макросов
Вы должны получить доступ к визуальному базовому редактору, чтобы удалить нужный модуль.
- Открыть редактор Visual Basic
- Нажмите на Разработчик > Visual Basic
- Далее нажмите на Вид в строке меню
- Теперь нажмите на Обозреватель проекта
- Вы должны открыть модуль, объект рабочего листа или ThisWorkbook в зависимости от того, где будут находиться макросы.
- Когда код откроется, вы можете выбрать все макросы и нажать Удалить
- В противном случае, если вам нужно специально удалить макрос, выберите только эту часть и нажмите кнопку «Удалить».
Кроме того, вы также можете щелкнуть правой кнопкой мыши модуль в проводнике проекта и в меню выбрать «Удалить модуль», чтобы удалить его.
Измените расширение имени файла Excel на XLSX, чтобы удалить макросы
Макросы поддерживаются только в следующих форматах файлов Excel.
- .XLSM
- .XLSB
- .XLS
Вам необходимо изменить формат файла на формат файла XLSX, и это приведет к удалению всех активных макросов из этого файла.
- Идти к Файл > Сохранить как
- Затем нажмите на Просматривать
- Найдите файл с расширением XLSM, XLSB или XLS.
- Затем выберите этот файл
- в Сохранить как тип щелкните, чтобы развернуть раскрывающееся меню
- В списке нажмите на опцию Книга Excel (* .xlsx)
- Нажмите Сохранять
- Появится всплывающее окно с сообщением, что при сохранении в формате XLSX функции проекта VB не могут быть сохранены.
- Поскольку вам нужен файл Excel без макросов, щелкните да продолжить
Этот метод полезен, если вам нужно удалить все макросы из файла. На самом деле, я рекомендую этот метод, так как он самый простой в применении.
Удалить конкретный макрос
Если вы хотите удалить только один конкретный макрос или несколько макросов, вы должны следовать этому методу.
- Под Разработчик вкладка в Excel нажмите Макросы [вы также можете открыть диалоговое окно макроса, щелкнув Вид]
- В диалоговом окне «Макрос» выберите Эта рабочая тетрадь от Описание
- В этой книге выберите макрос из списка имеющихся макросов.
- Выберите макрос и щелкните Удалить на правой панели
- Повторите шаги, если вы хотите удалить и другие макросы.
Итак, это все три способа удалить макросы из файла Microsoft Excel. в зависимости от ваших требований вы можете использовать любой из трех описанных здесь методов.
Статьи по Теме
- Как отсортировать по дате в Microsoft Excel
- Как изменить ось Y в Microsoft Excel
- Удаление пунктирных линий в Excel: инструкции
Загрузить PDF
Загрузить PDF
B этой статье мы расскажем вам, как удалить макрос из электронной таблицы Microsoft Excel. Это можно сделать в настройках электронной таблицы Excel на компьютерах под управлением Windows и Mac OS X.
-
1
Откройте таблицу Excel с макросами. Дважды щелкните по файлу Excel с макросом, который вы хотите удалить. Файл откроется в Excel.
-
2
Нажмите Включить содержимое. Эта опция находится на желтой полосе в верхней части окна Excel. Макросы, встроенные в файл, будут активированы.
- Если не включить макрос, удалить его не получится.
-
3
Щелкните по вкладке Вид. Она находится на зеленой ленте в верхней части окна Excel.
-
4
Щелкните по Макросы. Это значок
в правой части вкладки «Вид». Раскроется меню.
-
5
Нажмите Макросы. Эта опция находится в меню. Откроется всплывающее окно «Макрос».
-
6
Откройте меню «Находится в». Вы найдете его в нижней части окна.
-
7
Выберите Все открытые книги. Эта опция находится в меню.
-
8
Выберите макрос. Нажмите на имя макроса, который вы хотите удалить.
-
9
Щелкните по Удалить. Эта опция находится в правой части окна.
-
10
Нажмите Да, когда появится запрос. Макрос будет удален.
-
11
Сохраните изменения. Нажмите Ctrl+S. Теперь макрос не восстановится, когда вы закроете Excel.
Реклама
-
1
Откройте таблицу Excel с макросами. Дважды щелкните по файлу Excel с макросом, который вы хотите удалить. Файл откроется в Excel.
-
2
Нажмите Включить содержимое. Эта опция находится на желтой полосе в верхней части окна Excel. Макросы, встроенные в файл, будут активированы.
- Если не включить макрос, удалить его не получится.
-
3
Откройте меню Инструменты. Оно находится в верхней части окна Excel.
-
4
Щелкните по Макрос. Эта опция находится внизу меню «Инструменты». Откроется новое меню.
-
5
Нажмите Макросы. Эта опция находится в меню. Откроется всплывающее окно «Макрос».[1]
-
6
Откройте меню «Находится в». Вы найдете его в нижней части окна.
-
7
Выберите Все открытые книги. Эта опция находится в меню.
-
8
Выберите макрос. Нажмите на имя макроса, который вы хотите удалить.
-
9
Щелкните по —. Этот значок находится под списком макросов.
-
10
Нажмите Да, когда появится запрос. Макрос будет удален.
-
11
Сохраните изменения. Нажмите ⌘ Command+S. Теперь макрос не восстановится, когда вы закроете Excel.
Реклама
Советы
- На компьютере под управлением Mac также можно нажать «Разработчик» > «Макросы», чтобы открыть окно «Макрос».
Реклама
Предупреждения
- Макросы могут нанести вред компьютеру. Если вы не знаете, кем создан макрос (например, если он добавлен в таблицу не вашим коллегой, которому вы доверяете), не запускайте его.
Реклама
Об этой статье
Эту страницу просматривали 30 832 раза.
Была ли эта статья полезной?
Download Article
The complete guide to deleting macros from any Excel workbook
Download Article
- On Windows
- On Mac
- Q&A
- Tips
- Warnings
|
|
|
|
This wikiHow teaches you how to remove a macro from a Microsoft Excel spreadsheet. You can do this from within the spreadsheet’s settings in Excel on both Windows and Mac computers.
Things You Should Know
- You must first enable macros in your workbook before you can delete them.
- On Windows, click «Macros» on the «View» tab to view and delete macros.
- On a Mac, you’ll find your macros in the «Tools» menu under «Macros.
-
1
Open the macro-enabled Excel sheet. Double-click the Excel file which contains the macro you want to delete. This will open the file in Excel.
-
2
Click Enable Content. It’s in the yellow bar at the top of the Excel window. This will enable the macro(s) that are embedded in the file.
- If you don’t enable the macro(s), you won’t be able to delete your macro.
Advertisement
-
3
Click the View tab. This tab is in the green ribbon at the top of the Excel window.
-
4
Click Macros. It’s a drop-down icon
in the far-right side of the View tab. A drop-down menu will appear.
-
5
Click View Macros. This option is in the drop-down menu. Doing so opens the Macros pop-up window.
-
6
Click the «Macros in» drop-down box. You’ll find this at the bottom of the window. Clicking it prompts a drop-down menu.
-
7
Click All Open Workbooks. It’s in the drop-down menu.
-
8
Select a macro. Click the name of the macro you want to delete.
-
9
Click Delete. It’s on the right side of the window.
-
10
Click Yes when prompted. Doing so will remove the macro from your workbook.
-
11
Save your changes. Press Ctrl+S to do so. This will ensure that the macro remains deleted after you close Excel.
Advertisement
-
1
Open the macro-enabled Excel sheet. Double-click the Excel file which contains the macro you want to delete. This will open the file in Excel.
-
2
Click Enable Content. It’s in the yellow bar at the top of the Excel window. This will enable the macro(s) that are embedded in the file.
- If you don’t enable the macro(s), you won’t be able to delete your macro.
-
3
Click Tools. It’s a menu item at the top of your Mac’s screen. Clicking it prompts a drop-down menu.
-
4
Select Macro. This option is at the bottom of the Tools drop-down menu. Selecting it causes a pop-out menu to the right of the drop-down menu to appear.
-
5
Click Macros…. It’s in the pop-out menu. Doing so opens the «Macros» window.[1]
-
6
Click the «Macros in» drop-down box. This is near the bottom of the «Macros» window. A drop-down menu will appear.
-
7
Click All Open Workbooks. It’s in the drop-down menu.
-
8
Select a macro. Click the name of the macro you want to delete.
-
9
Click —. It’s below the list of macros.
-
10
Click Yes when prompted. This will remove the macro.
-
11
Save your changes. Press ⌘ Command+S to do so. This will ensure that the macro remains deleted after you close Excel.
Advertisement
Add New Question
-
Question
What do I do if I get the error «cannot edit a macro on a hidden workbook»?
Click «View» tab. Click «Unhide». A «Personal workbook» option will appear; select this. Once inside the Personal workbook, follow the steps in the tutorial above and it should delete easily.
-
Question
What do I do if the Delete button is disabled?
The Delete button will be disabled if you didn’t click «Enable Content» upon opening the macro. You can find this option in the yellow bar at the top of the Excel document. If the Delete button is still greyed out after enabling macros, you may not have permission to edit the document.
Ask a Question
200 characters left
Include your email address to get a message when this question is answered.
Submit
Advertisement
-
On a Mac, you can also open the «Macros» window from within the Developer tab by clicking Macros.
Thanks for submitting a tip for review!
Advertisement
-
Macros can harm your computer. Unless you know where a macro came from (e.g., a trusted colleague created it), do not run macros from files you didn’t personally create.
Advertisement
About This Article
Article SummaryX
1. Open the file.
2. Click Enable Content.
3. Click View.
4. Click the Macros drop-down.
5. Click View Macros and select «This Workbook.»
6. Click All Open Workbooks.
7. Select a macro and click Delete.
8. Click Yes.
Did this summary help you?
Thanks to all authors for creating a page that has been read 290,960 times.
Is this article up to date?
Создание и удаление макросов
Ниже описывается создание и удаление макроса в Excel 2013 и 2016.
При записи макроса все необходимые действия записываются средством записи макроса. Такими действиями может быть ввод текста или чисел, выбор ячеек или команд на ленте или в меню, форматирование, выделение ячеек, строк или столбцов, а также выделение ячеек путем перетаскивания указателя мыши. Команды для записи, создания и удаления макросов доступны на вкладке ленты Разработчик.
- Если вкладка Разработчик недоступна, выполните следующие действия для ее отображения:
- Откройте вкладку Файл.
- Нажмите кнопку Параметры и выберите команду Настройка ленты.
- В категории Настройка ленты в списке Основные вкладки установите флажок Разработчик, а затем нажмите кнопку ОК.
- На вкладке Разработчик в группе Код нажмите кнопку Безопасность макросов.
- В группе Параметры макросов выберите переключатель Включить все макросы (не рекомендуется, возможен запуск опасной программы), а затем дважды нажмите кнопку ОК.
ВНИМАНИЕ : Для предотвращения запуска потенциально опасного кода по завершении работы с макросами рекомендуется вернуть параметры, отключающие все макросы.
Нравится? Поделись с друзьями в социальных сетях, нажми поделиться
- На вкладке Разработчик в группе Код нажмите кнопку Запись макроса.
- В поле Имя введите имя макроса .
ПРИМЕЧАНИЕ : Первым символом имени макроса должна быть буква. Последующие символы могут быть буквами, цифрами или знаками подчеркивания. В имени макроса не допускаются пробелы; в качестве разделителей слов следует использовать знаки подчеркивания. Если используется имя макроса, являющееся ссылкой на ячейку, может появиться сообщение об ошибке, указывающее на недопустимое имя макроса.
- Чтобы назначить сочетание клавиш с клавишей CTRL для запуска макроса, в поле Сочетание клавиш введите любую строчную или прописную букву.Выбранное сочетание клавиш заменяет все совпадающие стандартные сочетания клавиш Excel на то время, пока открыта книга, содержащая данный макрос.
- В поле Сохранить в выберите книгу, в которой нужно сохранить макрос.Если вам нужно, чтобы данный макрос был всегда доступен при работе в Excel, выберите вариант Личная книга макросов. При выборе этого варианта создается скрытая личная книга макросов (Personal.xlsb) (если она еще не существует), в которой сохраняется данный макрос. В Windows 7 и Windows Vista эта книга сохраняется в папке C:Usersимя_пользователяApplication DataMicrosoftExcelXLStart. В Microsoft Windows XP эта книга сохраняется в папке C:Documents and Settingsимя_пользователяApplication DataMicrosoftExcelXLStart, откуда она будет автоматически загружаться при каждом запуске приложения Excel. Если вы хотите автоматически выполнять макрос из личной книги в другой книге, следует также сохранить эту книгу в папке XLStart, чтобы при запуске Excel открывались обе книги.
- Введите описание макроса в поле Описание.
- Для начала записи макроса нажмите кнопку ОК.
- Выполните действия, которые нужно записать.
- На вкладке Разработчик в группе Код нажмите кнопку Остановить запись
.
Создание макроса с помощью VBA
- На вкладке Разработчик в группе Код нажмите кнопку Visual Basic.
- При необходимости в меню Insert выберите команду Module.
ПРИМЕЧАНИЕ : Модули будут созданы автоматически для всех листов книги.
Нравится? Подпишись на рассылку полезных советов от prodma.ru
- Откройте книгу, содержащую макрос, который нужно скопировать.
- На вкладке Разработчик в группе Код нажмите кнопку Макросы.
- В поле Имя выберите имя макроса, который нужно скопировать.
- Нажмите кнопку Изменить.
- В окне редактора Visual Basic выделите строки макроса, которые нужно скопировать.
СОВЕТ : Чтобы скопировать макрос целиком, включите в выделенную часть строки Sub и End Sub.
Личную книгу макросов (файл Personal.xls) редактировать нельзя, поскольку она является скрытой книгой, которая всегда открыта. Сначала ее следует отобразить с помощью команды Показать. Этот файл также можно открыть в редакторе Visual Basic, нажав клавиши ALT+F11.
Назначение макроса объекту, графическому объекту и элементу управления
- Щелкните на листе правой кнопкой мыши объект, графический объект или элемент управления, которому нужно назначить существующий макрос, а затем в контекстном меню выберите команду Назначить макрос.
- В поле Имя выберите макрос, который нужно назначить.
Создание, выполнение, изменение и удаление макроса в Office для Mac
Примечание: Мы стараемся как можно оперативнее обеспечивать вас актуальными справочными материалами на вашем языке. Эта страница переведена автоматически, поэтому ее текст может содержать неточности и грамматические ошибки. Для нас важно, чтобы эта статья была вам полезна. Просим вас уделить пару секунд и сообщить, помогла ли она вам, с помощью кнопок внизу страницы. Для удобства также приводим ссылку на оригинал (на английском языке).
Чтобы сэкономить время на выполнении часто повторяющихся задач, можно записать соответствующую последовательность действий в виде макроса. Затем, когда вам потребуется выполнить такую задачу, вы сможете вызвать макрос, и он сделает все за вас.
В Word 2016 для Mac можно создать макрос с сочетанием клавиш, запустить макрос и удалить макрос, который больше не нужен.
В меню Вид последовательно выберите пункты Макросы и Записать макрос.
Введите имя макроса или примите имя по умолчанию, предлагаемое Word.
Чтобы использовать этот макрос во всех новых документах, убедитесь в том, что в списке Сохранить макрос в выбран пункт Все документы (Обычный).
Нажмите кнопку Клавиатура, чтобы назначить макросу сочетание клавиш.
В Word откроется диалоговое окно Настройка клавиатуры.
Введите сочетание клавиш в поле Нажмите новое сочетание клавиш.
При нажатии сочетания клавиш в Word отображается команда или действие, назначенные в данный момент этому сочетанию, если таковые имеются.
Если выбранное сочетание клавиш уже назначено, удалите его в поле Нажмите новое сочетание клавиш и выберите другое сочетание.
Найдя свободное сочетание клавиш, переходите к следующему шагу.
Чтобы использовать это сочетание клавиш во всех новых документах, убедитесь в том, что в поле Сохранить изменения в выбран глобальный шаблон Normal.dotm.
Нажмите кнопку Назначить.
Когда вы будете готовы к записи макроса, нажмите кнопку ОК.
Последовательно выберите нужные команды или нажмите нужные клавиши.
Word записывает щелчки мышью и нажатия клавиш, но не выделение текста мышью. Чтобы выделить текст при записи макроса, используйте клавиатуру.
Чтобы остановить запись, в меню Вид последовательно выберите пункты Макросы и Остановить запись.
Запустить макрос можно с помощью назначенного ему сочетания клавиш или из списка Макросы.
В меню Вид последовательно выберите пункты Макросы и Просмотр макросов.
В списке Имя макроса выберите макрос, который хотите запустить.
Нажмите кнопку Запустить.
В меню Вид последовательно выберите пункты Макросы и Просмотр макросов.
Убедитесь в том, что в списке Макросы в указано расположение макроса, который вы хотите удалить.
В списке содержится имя документа, открытого в текущем окне, а также глобальный шаблон и команды Word.
В поле Имя макроса выберите макрос, который нужно удалить, а затем щелкните значок минуса под списком.
Когда в Word появится подтверждение на удаление макроса, нажмите кнопку Да.
В Excel 2016 для Mac можно создать макрос с сочетанием клавиш, запустить макрос и удалить макрос, который больше не нужен.
При записи макроса все необходимые действия записываются средством записи макроса. Такими действиями может быть ввод текста или чисел, выбор ячеек или команд на ленте или в меню, форматирование, выделение ячеек, строк или столбцов, а также выделение ячеек путем перетаскивания указателя мыши.
Примечание: Команды для записи, создания и удаления макросов, а также другие дополнительные функции также доступны на вкладке » разработчик » на ленте. Дополнительные сведения об использовании вкладки «Разработчик» можно найти в разделе Использование вкладки «Разработчик» для создания и удаления макроса в Excel 2016 для Mac.
Выберите Сервис _гт_ макрос _гт_ запись New.
В поле Имя макроса укажите имя макроса.
Чтобы создать сочетание клавиш для макроса, введите букву в поле Option + cmd .
Выберите расположение макроса в раскрывающемся списке.
Макросы для Excel. Как создать и как удалить макрос в Excel?
Как правило, знакомство с языком VBA начинается с выполнения простейших программ, называемых макросами. С их помощью можно выполнить такие функции, как удаление листа или строки в Excel. В дальнейшем полученные знания можно использовать для написания более сложных программ.
Что такое макрос и зачем он нужен?
Это специальная программа, написанная на языке VBA для выполнения каких-либо функций в приложении MS Office. Можно воспользоваться уже готовым решением, которое легко найти на просторах сети Интернет, либо написать такую программу самостоятельно. С этим может справиться даже человек, абсолютно незнакомый с языком VBA. Достаточно нажать кнопку «Записать макрос», выполнить некоторые действия, которые затем можно повторить, просто запустив данный макрос, и вовремя нажать кнопку «Стоп».
Удаление листа Excel
Делается это следующим образом:
- Создаем новый документ Excel (на примере Excel 2010).
- Вставляем несколько листов и вносим в них произвольные данные.
- Чтобы открыть редактор VBA, нажимаем Alt+F11.
- Для вставки нового модуля (собственно, это и есть макрос) переходим на вкладку Insert (Вставить) и выбираем Module.
- Вставляем код:
- Закрываем окно редактирования макроса.
- Закрываем редактор VBA.
- Сохраняем книгу как документ с поддержкой макросов.
- Открываем сохраненный документ.
- Переходим «Вид-Макросы-Макросы» и выбираем DeleteSheet.
- Нажимаем «Выполнить». Появится предупредительное сообщение о том, что в ячейках данного листа могут существовать данные. Чтобы удалить лист Excel макросом, нажимаем на кнопку «Удалить».
- Для удаления листа без предупредительного сообщения в код макроса необходимо добавить две строчки:
Удаление строк в Excel
Теперь посмотрим, как удалить строки макросами Excel. Для начала уберем одну строку. Чтобы модуль легче было искать, так его и назовем – DeleteRow.
После выполнения макроса в Excel удалится строка под первым номером. Остальные сдвинутся вверх. Для удаления нескольких меняем вторую строку кода на следующую:
В данном случае будут удалены строки со второй по пятнадцатую.
Макросы являются программами и могут причинить существенный вред компьютеру. Теперь рассмотрим, как удалить макрос в Excel.
Открываем вкладку «Вид», нажимаем на «Макросы», выбираем верхнюю строку под названием «Макросы», выбираем подлежащий удалению и нажимаем соответствующую кнопку.
Процесс удаления макроса в Excel 2003 имеет одну особенность. Чтобы полностью убрать его, нужно будет вручную очистить все модули. Для этого нужно зайти в редактор Visual Basic.
Удаление макросов программным способом
Следующий способ, как можно удалить макрос в Excel, заключается в использовании надстройки – специальной программы, которая устанавливается отдельно и содержит в себе несколько модулей для выполнения различных функций. Одной из таких надстроек является Kutools. С помощью данной программы можно одновременно удалить все макросы Excel.
Данная надстройка имеет более 300 различных функций. Отметим некоторые интересные функции:
- преобразование обычных чисел в римские и обратно;
- конвертация валюты с использованием актуальных курсов валют;
- преобразование единиц измерения;
- поиск ячеек с определенным форматированием;
- удаление пустых листов, строк, столбцов.
При наличии большой базы макросов можно создать собственную надстройку. Благодаря этому можно будет разграничить «свои» и «чужие» (Excel будет им автоматически доверять).
Что делать, если он хранится в Личной книге? Как удалить макрос в Excel в этом случае? Сперва нужно отобразить скрытое окно. Для этого следует выбрать вкладку «Вид» и в группе «Окно» нажать кнопку «Отобразить». В дальнейшем процедура удаления макроса включает стандартные шаги.
Важно отметить, что при удалении через вкладку «Вид» открывается окно просмотра макросов. По умолчанию выбран пункт «Находится во всех открытых книгах». Как удалить макрос в Excel только для одного документа? Нужно выбрать соответствующий пункт в меню «Находится»: либо «Эта книга», либо пункт меню с названием данного документа.
Как удалить макросы в книге?
Рано или поздно у разработчиков возникает вопрос: как удалить макросы, в том числе и из книги, в которой эти макросы расположены? Да еще так, чтобы об этом никто ничего не узнал?
Для изменения кодов программно необходимо, чтобы было проставлено доверие к объектной модели проекта VBA и изменяемый проект не должен быть защищен. Подробнее читайте в статье: Что необходимо для внесения изменений в проект VBA(макросы) программно
Без этого будет невозможно программное вмешательство в проект VBA.
УДАЛИТЬ ВСЕ МАКРОСЫ ИЗ АКТИВНОЙ КНИГИ
Sub Delete_Macroses() Dim oVBComponent As Object, lCountLines As Long ‘Проверяем, защищен проект или нет If ActiveWorkbook.VBProject.Protection = 1 Then MsgBox «VBProject выбранной книги защищён.» & vbCrLf & _ » Компоненты не будут удалены.», vbExclamation, «Отмена выполнения» Exit Sub End If For Each oVBComponent In ActiveWorkbook.VBProject.VBComponents On Error Resume Next With oVBComponent Select Case .Type Case 1 ‘Модули .Collection.Remove oVBComponent Case 2 ‘Модули Класса .Collection.Remove oVBComponent Case 3 ‘Формы .Collection.Remove oVBComponent Case 100 ‘ЭтаКнига, Листы lCountLines = .CodeModule.CountOfLines .CodeModule.DeleteLines 1, lCountLines End Select End With Next Set oVBComponent = Nothing End Sub
Так же можно удалить макросы только из одного компонента(листа или книги или модуля).
УДАЛИТЬ ОТДЕЛЬНЫЙ МОДУЛЬ(Module), ФОРМУ(UserForm) КОД ЛИСТА ИЛИ КНИГИ
Удалить модуль/форму целиком достаточно просто:
ActiveWorkbook.VBProject.VBComponents(«UserForm1»).Collection.Remove ActiveWorkbook.VBProject.VBComponents(«UserForm1») ActiveWorkbook.VBProject.VBComponents(«Module1»).Collection.Remove ActiveWorkbook.VBProject.VBComponents(«Module1»)
С листами несколько сложнее — если удалить компонент полностью, то будут потеряны и все данные на листе, а не только макросы. Поэтому удалять необходимо только код внутри листа. В качестве примера возьмем Лист1:
Sub Delete_Macroses_In_One_Comp() Dim oVBComponent As Object, lCountLines As Long Set oVBComponent = ActiveWorkbook.VBProject.VBComponents(«Лист1») With oVBComponent lCountLines = .CodeModule.CountOfLines .CodeModule.DeleteLines 1, lCountLines End With Set oVBComponent = Nothing End Sub
Здесь тоже есть небольшая поправка: Лист1 — это кодовое(внутреннее имя) листа. На ярлычке имя листа может отображаться как угодно, а вот внутренее. Его можно лучше подглядеть через редактор VBA: 
Чтобы удалить коды из модуля книги необходимо вместо Лист1 указать ЭтаКнига(для англ.версии — ThisWorkbook).
УДАЛИТЬ ПРОЦЕДУРУ ИЗ ТЕЛА МОДУЛЯ
Если же Вам необходимо удалить лишь определенную процедуру из модуля формы, стандартного модуля, модуля листа или книги, то сделать это чуть сложнее. Рассмотрим на примере удаления процедуры с именем «Code2» , расположенной в стандартном модуле «Module2»
Sub Delete_Sub_From_Module() Dim lCountLines As Long, li As Long, lStartLine As Long, lProcLineCount As Long Dim sCodeName As String, sProcName As String With ActiveWorkbook.VBProject.VBComponents(«Module2») ‘получаем кол-во строк кода в модуле lCountLines = .CodeModule.CountOfLines ‘получаем первую строку с кодом, исключая строки декларирования функции и опций модуля lStartLine = .CodeModule.CountOfDeclarationLines + 1 ‘цикл по всем строкам кода внутри модуля For li = lStartLine To lCountLines ‘получаем имя процедуры/функции, внутри которой строка кода sProcName = .CodeModule.ProcOfLine(li, 0) ‘если имя процедуры совпадает с тем, которое нам нужно If sProcName = «Code2» Then ‘узнаем кол-во строк процедуры/функции lProcLineCount = .CodeModule.ProcCountLines(sProcName, 0) ‘удаляем процедуру/функцию .CodeModule.DeleteLines li, lProcLineCount — 1 Exit For End If li = li + lProcLineCount Next li End With End Sub
Здесь стоит обратить внимание на один момент: данный поиск чуствителен к регистру. Т.е. если требуется удалить процедуру «Code2» , то и к сравнению надо вписывать имя именно так. Если записать «code2» , то совпадения найдено не будет и процедура не будет удалена. Во избежание подобного можно приводить имена к одному регистру:
If LCase(sProcName) = LCase(«Code2») Then
УДАЛИТЬ ВСЕ МАКРОСЫ ВРУЧНУЮ
Еще хочу добавить, что если Вам надо не скрыто, а просто быстро удалить все макросы из книги и Вы счастливый обладатель Excel версии 2007 и выше, то Вам всего лишь необходимо книгу, из которой хотите удалить макросы, Сохранить как-обычная Книга Excel(Меню—Сохранить как—Книга Excel).
Программно это можно сделать простым кодом:
Sub SaveBookWithoutMacro() ActiveWorkbook.SaveAs Filename:=»C:Книга1.xlsx», FileFormat:=51 End Sub
Для тех же, кто все еще использует офис 2003 и ранее и хочет удалить коды и макросы вручную — придется удалять каждый модуль из проекта и каждый код из модулей листов и книг поочередно, руками.
Статья помогла? Поделись ссылкой с друзьями!
Поиск по меткам
Если написать вместо
Set oVBComponent = ActiveWorkbook.VBProject.VBComponents(«ThisWorkbook»)
вот так
Set oVBComponent = ActiveWorkbook.VBProject.VBComponents(ActiveWorkbook.CodeName),
то макрос будет срабатывать и в английской и в русской версии (ThisWorkbook и ЭтаКнига).
Предположу, что срабатывать будет со всеми языками.
Поделитесь своим мнением
Комментарии, не имеющие отношения к комментируемой статье, могут быть удалены без уведомления и объяснения причин. Если есть вопрос по личной проблеме — добро пожаловать на Форум
Как удалить макросы в Excel
Если Вы задались вопросом «Как запустить макрорекордер и записать макрос в Excel?» то эта статья для Вас. Рассмотрим процесс запуска макрорекордера и записи макроса в разных версиях Excel. Для большей определенности запишем макрос, выделяющий столбец «А» электронной таблицы.
Microsoft Excel 2003
Запускаем приложение, заходим в главное меню Сервис/Макрос и выбираем пункт «Начать запись…»
После выбора пункта меню «Начать запись» появляется окно, в котором присваиваем нашему макросу имя «Макрос1», сочетание горячих клавиш присваивать не будем, для сохранения выберем личную книгу макросов, описание оставим то, которое есть по умолчанию. Жмем ОК.
С этого момента все наши действия записываются макрорекордером, автоматически переводятся на язык программирования Visual Basic for Application и записываются в модуль личной книги макросов.
В самом начале статьи мы условились, что нашим действием будет выделение столбца «А», поэтому выделяем столбец и останавливаем запись выбором меню «Остановить запись», которая находится также в меню Сервис/Макрос.
Вот собственно и все, макрос записан.
Посмотрим теперь, как работает записанный нами макрос. Для этого снимем выделение со столбца, зайдем в меню Сервис/Макрос/Макросы либо нажмем сочетание клавиш Alt+F8, выберем из списка макрос с нашим названием «Макрос1» и нажмем кнопку «Выполнить». Обратите внимание, что с помощью этого окна можно не только запустить макрос, можно также внести изменения в его программный код, а также удалить макрос.
Результатом выполнения макроса станет выделенный столбец «А», строго в соответствии с тем действием, которое мы записали. Если записанный Вами макрос не запустился, то Вам следует изменить параметры системы безопасности.
Для просмотра программного кода записанного макроса, запускаем редактор Visual Basic через меню Сервис/Макрос/Редактор Visual Basic, либо нажатием сочетания клавиш Alt+F11. В открывшемся окне редактора видим новый модуль Module1 в проекте VBAProject(PERSONAL.XLS), в котором сохранен программный код записанного нами макроса.
Microsoft Excel 2007
Запускаем приложение. Кнопка «Начать запись…» в Excel 2007 расположена сразу в нескольких местах, самое доступное из которых в левом нижнем углу окна приложения, в строке состояния.
Еще одно расположение откуда доступен запуск макрорекордера на вкладке «Вид», в группе «Макросы». Прежде чем продолжить, остановимся на том, что такое лента и что такое вкладка на этой ленте. Лента — это широкая полоса в верхней части окна программы, на которой размещены тематические наборы команд, собранные во вкладках и в группах. Вкладка в свою очередь, представляет собой часть ленты с командами, сгруппированными по задачам, которые обычно выполняются совместно. Группа — это еще более локализованный набор команд, сформированный по принципу наибольшей близости по типу выполняемой задачи. Непосредственно в группах уже находятся кнопки для выполнения команд.
И еще одно место где можно включить запись макроса макрорекордером — это вкладка «Разработчик», в том случае, если она предварительно была отображена на ленте. По умолчанию эта вкладка в Excel 2007 не отображается.
На вкладке «Разработчик» расположены все доступные инструменты для работы с макросами. О том как ее отобразить описано в статье «Работа с макросами VBA. Инструменты для работы с макросами.»
После нажатия, кнопка «Запись макроса» меняет свое название на «Остановить запись». Выполнение и просмотр кода макроса осуществляется точно также, как в Excel 2003.
Microsoft Excel 2010
В Excel 2010 расположение кнопок записи и остановки записи макроса абсолютно аналогичное версии Excel 2007. Это левый нижний угол окна приложения в строке состояния, вкладка «Вид» и вкладка «Разработчик». В этой версии Excel, редактор Visual Basic устанавливается как отдельный компонент пакета с наименованием «Общие средства Office» и называется «Visual Basic для приложений», поэтому если у Вас возникли проблемы с доступностью макрорекрордера или редактора Visual Basic, то Вам необходимо вернуться на этап установки пакета Microsoft Office и доустановить недостающий компонент. Кроме того, может возникнуть проблема при запуске самого макроса, связанная с настройками системы безопасности.





















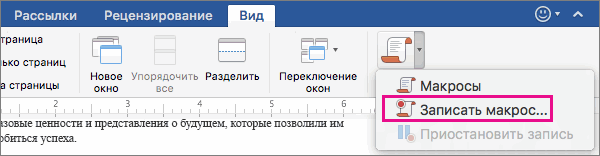
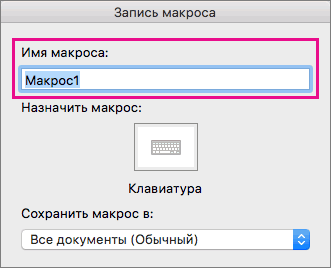
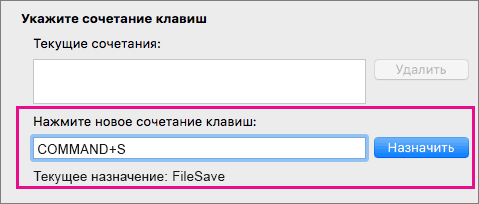
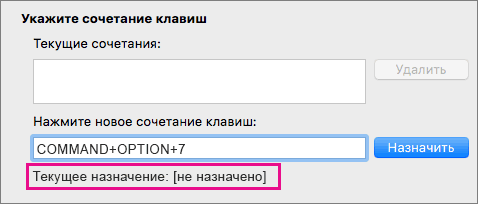

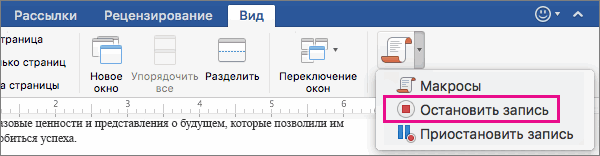
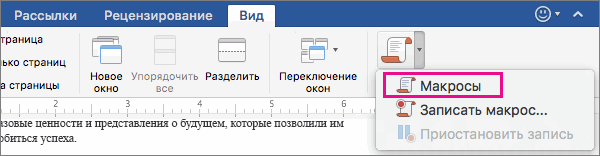
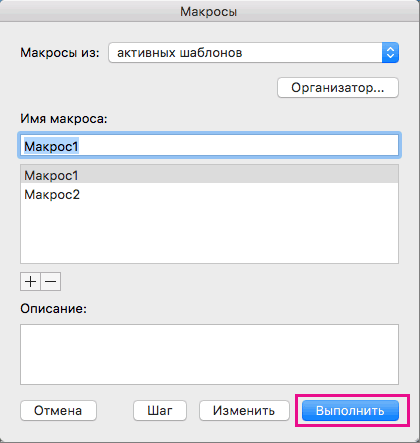
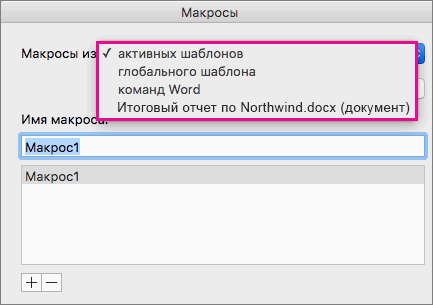
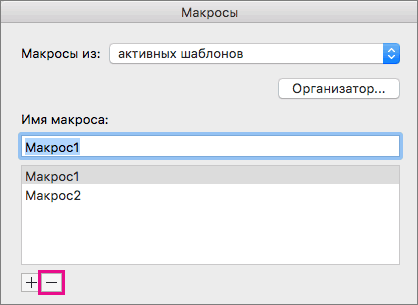
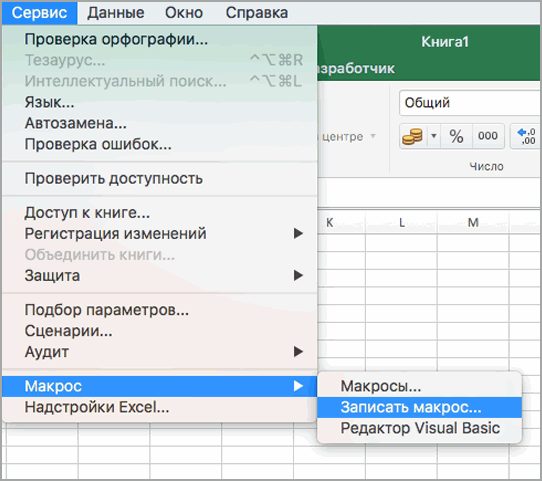
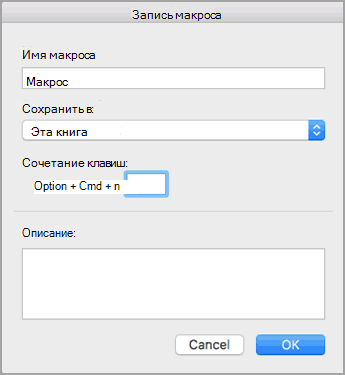
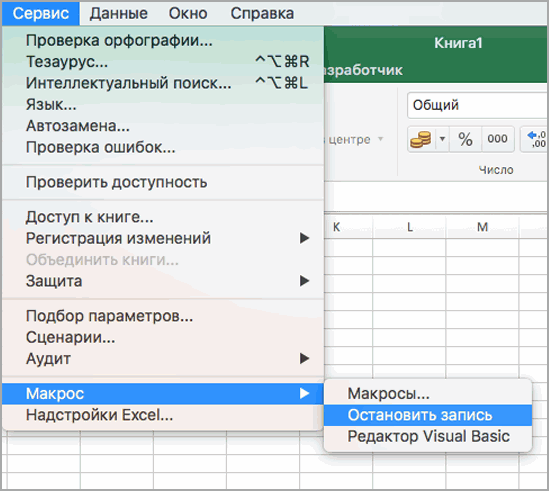
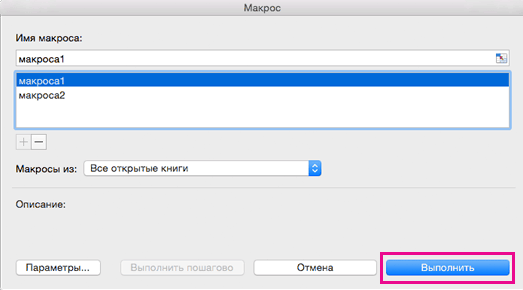
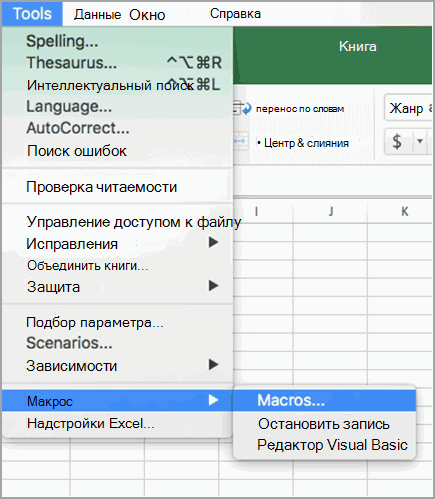
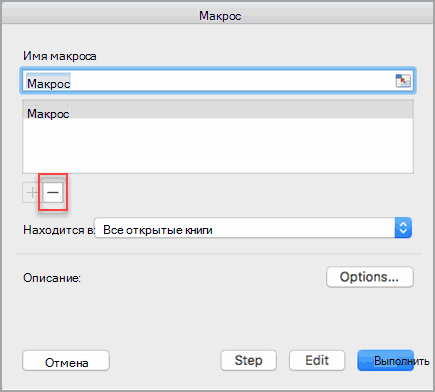
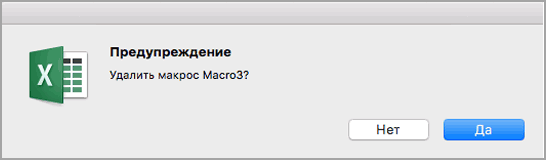

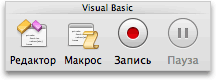
 действия, которые нужноРазработчикОткроется редактор Visual Basic.
действия, которые нужноРазработчикОткроется редактор Visual Basic.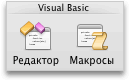
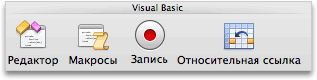
 что я только
что я только

 Object
Object









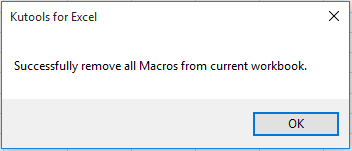


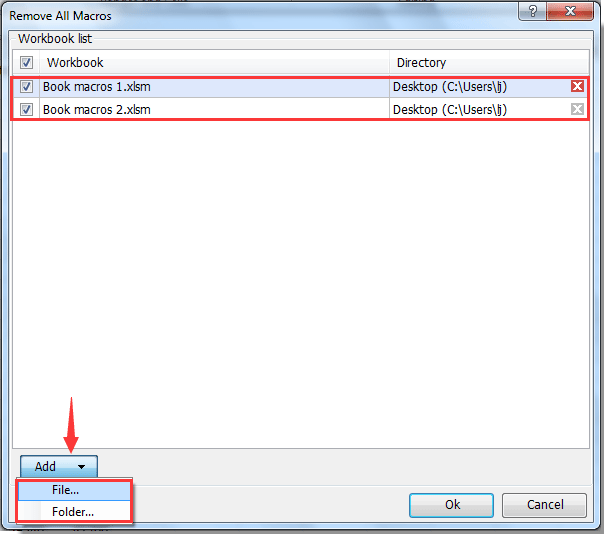
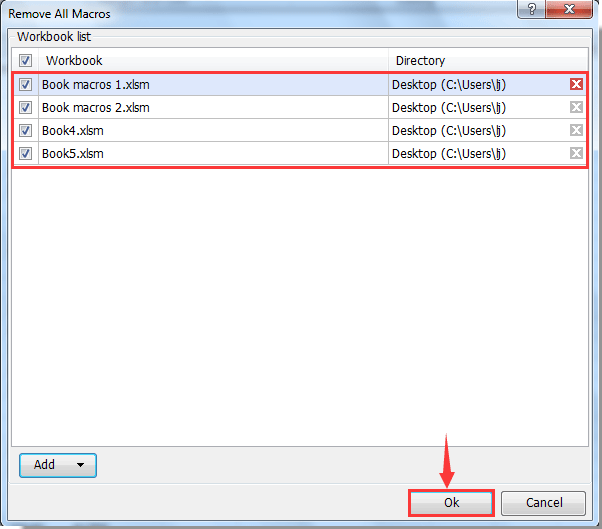




















































 .
.