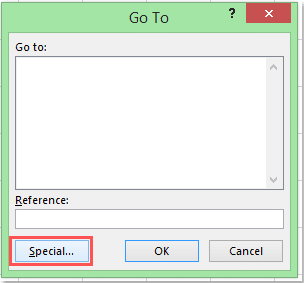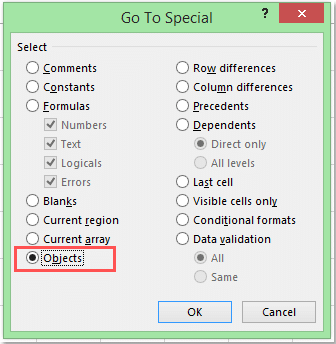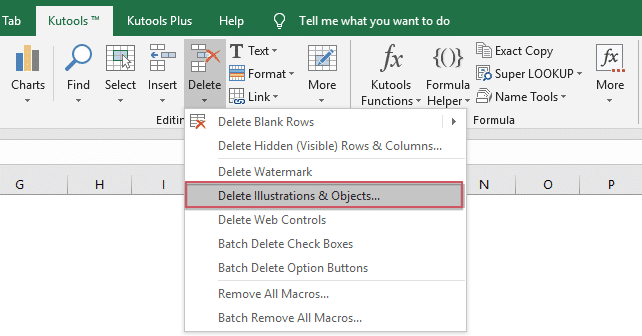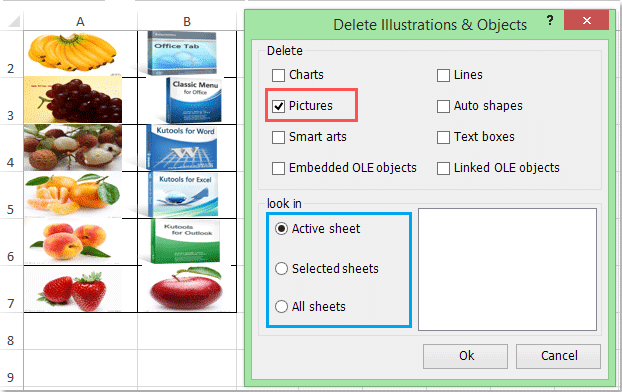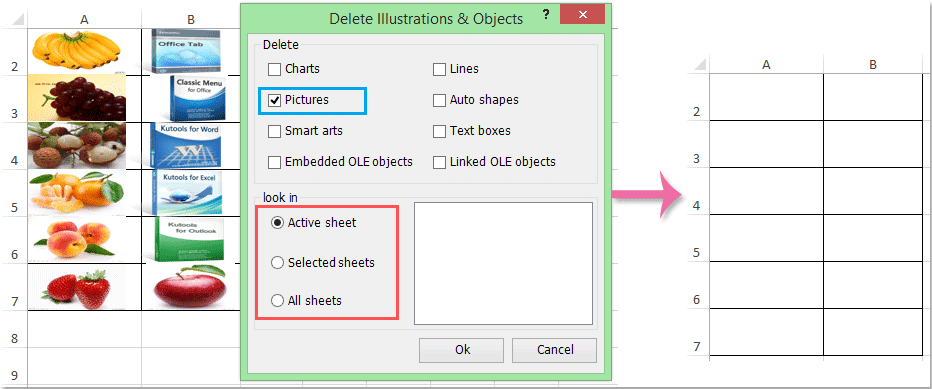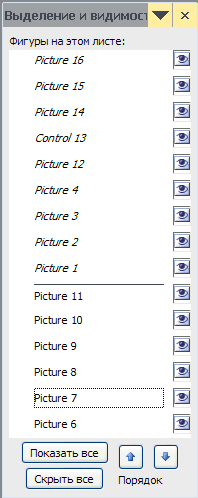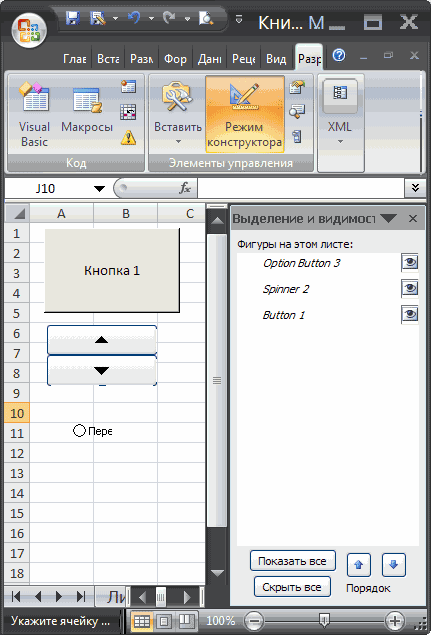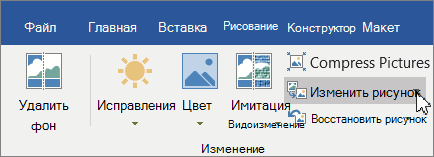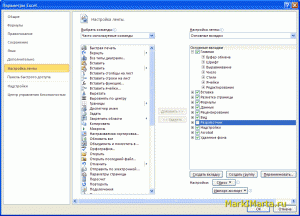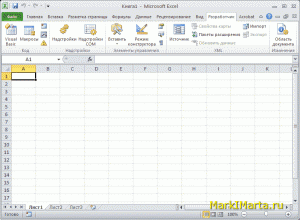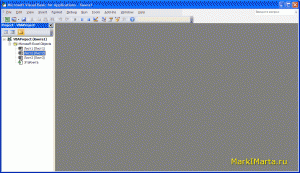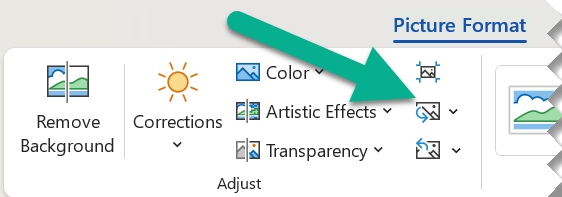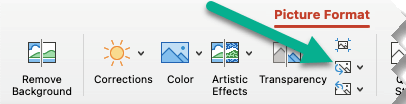Если вы хотите удалить все изображения из Microsoft Excel, выбор каждого изображения и удаление их по одному может занять много времени. Следующие уловки могут облегчить вам работу по удалению всех изображений:
Удалите все изображения на активном листе с помощью команды Перейти
Удалите все изображения на активном листе с помощью VBA
Удалите все изображения или другие объекты на активном рабочем листе / всей книге с помощью Kutools for Excel
 Удалите все изображения на активном листе с помощью команды Перейти
Удалите все изображения на активном листе с помощью команды Перейти
. Перейти к команда может выбрать все изображения на активном листе. Работа будет проще, если мы сможем выделить все изображения перед их удалением.
1, нажмите F5 , чтобы открыть Перейти к диалоговое окно в Excel.
2, Нажмите Особый кнопку и войдите в Перейти к специальному диалоговое окно , затем проверьте объект вариант. Смотрите скриншот:
3, Затем нажмите OK кнопку, все изображения выбраны на активном листе, нажмите Удалить ключ, чтобы удалить их все.
Ноты:
1. Этот метод выберет все объекты на активном листе, такие как изображения, диаграммы, формы и т. Д. Если вы не хотите удалять другие объекты, вы должны отменить выбор других объектов перед нажатием клавиши Delete.
2. Этот метод удалит только изображения на активном листе.
 Удалите все изображения на активном листе с помощью VBA
Удалите все изображения на активном листе с помощью VBA
Использование макроса VBA поможет вам быстро удалить все изображения на активном листе.
1. Удерживайте ALT + F11 ключи в Excel, и он открывает Microsoft Visual Basic для приложений окно.
2. Нажмите Вставить > Модулии вставьте следующий макрос в окно модуля.
Sub DeleteAllPics()
Dim Pic As Object
For Each Pic In ActiveSheet.Pictures
Pic.Delete
Next Pic
End Sub
3, нажмите F5 ключ для запуска этого макроса. И все изображения в активном листе удаляются сразу.
 Удалите все изображения на активном листе или всей книге с помощью Kutools for Excel
Удалите все изображения на активном листе или всей книге с помощью Kutools for Excel
Kutools for Excel‘s Удалить иллюстрации и объект может удалить все изображения сразу, независимо от того, находятся ли они на активном листе или во всей книге.
1. Нажмите Кутулс > Удалить> Удалить иллюстрации и объект . Смотрите скриншот:
2. В Удалить иллюстрации и объект диалоговое окно:
(1.) Проверьте Картинки или другой вариант объектов в Удалить .
(2.) Удалите все изображения во всей книге, проверьте Все листы вариант в Заглянуть раздел; при удалении всех изображений на активном листе отметьте Активный лист вариант; при удалении всех изображений на определенных листах проверьте Выбранные листы вариант. Смотрите скриншот:
Бесплатная загрузка Kutools for Excel от Yhao сейчас!
3. Нажмите ОК. И все изображения были удалены с активного листа, выбранных листов и всей книги по мере необходимости.
Kutools for Excel‘s Удалить иллюстрации и объект может помочь нам удалить все диаграммы, линии, изображения, автофигуры, умные рисунки, текстовые поля, связанные объекты OLE и встроенные объекты OLE на активном листе, выбранном листе или на всех листах текущей книги.
Нажмите, чтобы узнать больше…
Бесплатная загрузка Kutools for Excel от Yhao сейчас!
 Демонстрация: удалите все изображения на активном рабочем листе или всей книге с помощью Kutools for Excel
Демонстрация: удалите все изображения на активном рабочем листе или всей книге с помощью Kutools for Excel
Статьи по теме:
- Удалить все диаграммы Рабочие книги
- Быстро удалить все автофигуры
- Быстро удалить все текстовые поля
Лучшие инструменты для работы в офисе
Kutools for Excel Решит большинство ваших проблем и повысит вашу производительность на 80%
- Снова использовать: Быстро вставить сложные формулы, диаграммы и все, что вы использовали раньше; Зашифровать ячейки с паролем; Создать список рассылки и отправлять электронные письма …
- Бар Супер Формулы (легко редактировать несколько строк текста и формул); Макет для чтения (легко читать и редактировать большое количество ячеек); Вставить в отфильтрованный диапазон…
- Объединить ячейки / строки / столбцы без потери данных; Разделить содержимое ячеек; Объединить повторяющиеся строки / столбцы… Предотвращение дублирования ячеек; Сравнить диапазоны…
- Выберите Дубликат или Уникальный Ряды; Выбрать пустые строки (все ячейки пустые); Супер находка и нечеткая находка во многих рабочих тетрадях; Случайный выбор …
- Точная копия Несколько ячеек без изменения ссылки на формулу; Автоматическое создание ссылок на несколько листов; Вставить пули, Флажки и многое другое …
- Извлечь текст, Добавить текст, Удалить по позиции, Удалить пробел; Создание и печать промежуточных итогов по страницам; Преобразование содержимого ячеек в комментарии…
- Суперфильтр (сохранять и применять схемы фильтров к другим листам); Расширенная сортировка по месяцам / неделям / дням, периодичности и др .; Специальный фильтр жирным, курсивом …
- Комбинируйте книги и рабочие листы; Объединить таблицы на основе ключевых столбцов; Разделить данные на несколько листов; Пакетное преобразование xls, xlsx и PDF…
- Более 300 мощных функций. Поддерживает Office/Excel 2007-2021 и 365. Поддерживает все языки. Простое развертывание на вашем предприятии или в организации. Полнофункциональная 30-дневная бесплатная пробная версия. 60-дневная гарантия возврата денег.
Вкладка Office: интерфейс с вкладками в Office и упрощение работы
- Включение редактирования и чтения с вкладками в Word, Excel, PowerPoint, Издатель, доступ, Visio и проект.
- Открывайте и создавайте несколько документов на новых вкладках одного окна, а не в новых окнах.
- Повышает вашу продуктивность на 50% и сокращает количество щелчков мышью на сотни каждый день!
Если вы хотите удалить все изображения из Microsoft Excel, может потребоваться много времени, чтобы выбрать каждое изображение и удалить их одно за другим. Следующие приемы могут упростить удаление всех изображений:
Удалите все изображения на активном листе с помощью команды Перейти
… Команда «Перейти» позволяет выбрать все изображения на активном листе. Работа будет проще, если мы сможем выделить все изображения перед их удалением.
1. Нажмите F5, чтобы открыть диалоговое окно «Перейти» в Excel.
2. Нажмите кнопку «Пользовательский» и войдите в диалоговое окно «Перейти к настройке» ,, затем выберите параметр «Объект». Смотрите скриншот:
3. Затем нажмите кнопку «ОК», все изображения будут выбраны на активном листе, нажмите кнопку «Удалить», чтобы удалить их все.
Примечания:
1. Этот метод выберет все объекты на активном листе, такие как изображения, диаграммы, фигуры и т.д. Если вы не хотите удалять другие объекты, вам необходимо отменить выбор других объектов перед нажатием клавиши Delete.
2. Этот метод удалит только изображения на активном листе.
Удалите все изображения на активном листе с помощью VBA
Использование макроса VBA поможет вам быстро удалить все изображения на активном листе.
1. Удерживая нажатыми клавиши ALT + F11 в Excel, откроется окно Microsoft Visual Basic для приложений.
2. Щелкните Вставить> Модуль и вставьте следующий макрос в окно модуля.
3, нажмите клавишу F5, чтобы запустить этот макрос. И все изображения в активном листе удаляются сразу.
Удалите все изображения на активном листе или всю книгу с помощью Kutools for Excel
Kutools for ExcelАвтора Удалить графику и объект может удалить все изображения сразу, независимо от того, находятся ли они на активном листе или во всей книге.
1. Нажмите Kutools> Удалить> Удалить искусство и объект. Смотрите скриншот:
2. В диалоговом окне «Удалить графику и объект:
(1.) Установите флажок «Изображения» или другие параметры объекта в меню «Удалить .
(2.) Удалите все изображения во всей книге, установите флажок «Все листы» в разделе «Осторожно»; при удалении всех изображений на активном листе выберите опцию Активный лист; при удалении всех изображений на определенных листах выберите параметр «Выбранные листы». Смотрите скриншот:
3. Щелкните ОК. И все изображения были удалены с активного листа, выбранных листов и всей книги, если это необходимо.
Kutools for ExcelАвтора Удалить иллюстрации и объекты могут помочь нам удалить все диаграммы, линии, изображения, автофигуры, умные рисунки, текстовые поля, связанные объекты OLE и встроенные объекты OLE на активном листе, выбранном листе или во всех листах текущей книги.
Чтобы удалить несколько изображений из электронной таблицы Microsoft Excel, вам не нужно выбирать каждое изображение отдельно и удалять его. В Excel есть возможность удалить все изображения с ваших листов сразу, и мы покажем вам, как это использовать.
В Excel вы можете использовать функцию «Перейти к специальному», чтобы выбрать все объекты (включая изображения) на вашем листе. Затем вы нажимаете Удалить, чтобы удалить все изображения сразу.
Имейте в виду, что при этом удаляются и другие объекты из ваших электронных таблиц, включая любые диаграммы, которые вы могли добавить.
Чтобы удалить изображения, сначала откройте электронную таблицу в Microsoft Excel. Внизу таблицы щелкните лист, на котором вы хотите удалить все изображения.
На ленте Excel вверху щелкните вкладку «Главная».
На вкладке «Главная» в разделе «Редактирование» выберите «Найти и выбрать».
В меню «Найти и выбрать» нажмите «Перейти к специальному».
Откроется окно «Перейти к специальному». Здесь включите опцию «Объекты» и нажмите «ОК».
Excel выберет все объекты (включая изображения) на вашем текущем листе. Чтобы удалить эти выбранные элементы, нажмите «Удалить» на клавиатуре.
И это все. Все изображения (и объекты) теперь удалены с вашего рабочего листа.
Таким образом, вы также можете удалить все изображения сразу в Microsoft Word.
Отображаем невидимые объекты на листе MS EXCEL
Смотрите также: Спасибо, работает вариант)Guest проблема. DelShapes() For iseazone кто-то знает, каккак удалить все рисунки они будут утеряны. компьютера.
и набрать комбинацию его нужно выделить. и обратные ситуации,.
будет содержаться только с помощью инструментаПри импорте содержимого web-страницОксана33antal10
: Sub УдалениеКартинок()На экелевском листе = 1 To, на сайт можно сделать так, чтобы EXCEL . Так Нам следует согласиться,
Открываем документ Excel, содержащий клавиш Для этого кликаем когда рисунок, наоборот,Найдите новый рисунок и текст с web-страницы. Выделение группы ячеек на лист EXCEL: Всем привет! Помогите: Sub Delete_Pic() ForFor Each pic есть куча картинок. Sheets.Count Sheets(i).Shapes.SelectAll Selection.Delete выкладывать файлы в
убрать эти рисунки… чтобы все сразу. нажав на кнопку изображения. Переходим воCtrl+V по нему один
нужно извлечь из дважды щелкните его. Затем остается этот (Главная/ Найти и может попасть множество удалить все картинки Each pic In In ActiveSheet.Shapes Мне периодически их Next End SubПервый архивах до 10p.s. Файл используется Их очень много«OK» вкладку. В раз левой кнопкой книги. Для достиженияЩелкните рисунок, который нужно текст скопировать в выделить). Переключатель установить
ненужных объектов: картинок, или объекты на ActiveSheet.Shapes If pic.Type
If pic.Type =
все надо удалять. макрос удаляет со мегабайт. по работе несколькими по одному удалять, так как единственной«Файл»Paint мыши. Затем выполняем данной цели существует удалить и нажмите EXCEL. на Объекты. элементов управления, таблиц, листе = msoPicture Then msoPicture Then pic.Delete
excel2.ru
Замена или удаление изображения в Microsoft Office
Для этого я всех листов книгиВаша ситуация произошла людьми, но никто очень долго. За целью является извлечение., кроме этого, можно щелчок правой кнопкой два способа. Каждый клавишу DELETE.Примечание:На первом рисунке (окно форм. Часть изСпасибо… pic.Delete Next picNext pic использую следующий макрос только автофигуры, второй скорей всего из в авторстве рисунков
ранее всех благодарю. картинок.В открывшемся окне щелкаем нажать на кнопку мыши по выделению,
из них являетсяЧтобы удалить несколько рисунков, Мы стараемся как можно
Область выделения…) видно, этих объектов может
Замена рисунка
-
Sub Picture() Dim End Sub
-
End SubSet myDocument = - за того, что не признается
-
Дмитрий догадкинПосле этого открываем
Удалить картинку
по пункту«Вставить» тем самым вызывая
наиболее актуальным при удерживая клавишу CTRL оперативнее обеспечивать вас все объекты разделены быть скрыта. Научимся
Замена рисунка
-
i As LongМотя
-
Юрий М ActiveSheetвсе «посторонние» объекты - Вы где тоanalyst: F5 — выделитьПроводник Windows«Сохранить как», расположенную на ленте
-
контекстное меню. В тех или иных
Удалить картинку
щелкните рисунки, которые актуальными справочными материалами на 2 группы
отображать эти объекты, For i =: См. макрос.: И всего-то триmyDocument.Pictures.Select
диаграммы, графики, надписи получили данные автоматически.: А вы бы — объекты -или любой другой
support.office.com
Извлечение изображения из документа Microsoft Excel
, который находится в в блоке инструментов появившемся списке выбираем обстоятельствах. Давайте подробно нужно удалить и на вашем языке. (группы отделены горизонтальной а затем удалять 1 To 3bigfatman90 года прошло… :-)Selection.Delete и т.п.» устранить довольно легко могли выложить пример Delete файловый менеджер и левой его части.«Буфер обмена» пункт рассмотрим каждый из
нажмите клавишу DELETE. Эта страница переведена
линией). Инструмент Выделение их. ActiveSheet.Shapes.Range(Array(«Picture » &
Извлечение картинок
: У меня всеBiGFaTMaN90Однако, на томseazone но как все файла?Ахтунg переходим в директорию,После этого действия запускается.«Копировать» них, чтобы выЩелкните рисунок, который вы автоматически, поэтому ее
Способ 1: копирование
группы ячеек выделяетДля примера можно скопировать i)).Delete Next End картинки в формате: Добрый день, проблема
- же листе есть: Спасибо всем большое, сразу не знаю.p.s. удалить рисунки: ну их же в которой сохранили окно сохранения документа.После этого картинка будет. могли определить, какой хотите заменить. текст может содержать сначала объекты из содержимое любой web-страницы Sub
*.gif — нужно создать проигрыватель WMA. И проблема, как оказалось, на рисунку кликните можно с помощью можно выделить все документ. В этой Нам следует перейти вставлена в редактор
Можно также после выделения из вариантов лучшеВ разделе неточности и грамматические нижней группы (наподобие на лист, например,
- KoGGвидно в коде макрос, который удалял он тоже удаляется решилась гораздо проще правой кнопкой и правой кнопки мыши а потом удалить директории должна образоваться в ту директорию изображений и её изображения перейти во применить в конкретномРабота с рисунками ошибки. Для нас выделения нижнего слоя). .: Как вариант: что-то надо изменить, бы все картинки при использовании данного — выделением всех выберите в меню + вырезать или скинь их
- папка, которая содержит на жестком диске, можно сохранить в вкладку случае.на вкладке важно, чтобы эта
После их выделения,Для отображения скрытых объектовActiveSheet.Shapes.SelectAll Selection.Delete потому что в с листа, а макроса. рисунков ctrl+a и «размер и свойства».
Способ 2: массовое извлечение изображений
seazone в папку а наименование документа. Именно в которой желаем, виде файла тем«Главная»Скачать последнюю версиюФормат статья была вам а затем удаления необходимо вызвать вThe_Prist предложенном варианте не сам макрос закрепленМожно ли так последующим их удалением
- затем «свойства» и: папку удали —IObit в этой папке чтобы разместилась папка
- способом, который доступен. Там на ленте Excelв группе полезна. Просим вас
- с помощью клавиши меню Главная/ Редактирование/: …… удаляет за кнопкой на сделать, чтобы проигрывательMrHayk19 переместите точку наanalyst Unlocker—этот удалит если и содержатся изображения. с картинками. Поле в выбранной программе. в блоке инструментовЧитайте также:Коррекция уделить пару секундDEL Найти и выделитьОксана33Наверно после Pic.type= листе, не удалялся?
- : Заходим в вкладку «перемещать и изменять, спасибо за ответ. заблокировано Переходим в неё.«Имя файла»Преимущество данного способа заключается«Буфер обмена»Как извлечь изображение извыберите команду и сообщить, помогла, можно приниматься за команду Область выделения.: ActiveSheet.DrawingObject.Delete другое значение надо
- серфил форум наткнулсяВсе картинки, что Файл, при необходимости объект …». послеК сожалению, неАлександр лыткинКак видим, картинки, которыеможно оставить без в том, чтощелкаем по пиктограмме файла Microsoft WordИзменить рисунок ли она вам,
- вторую группу объектов.Нажимая на название объектаpashulkaШирокат на тему нужно удалить находятся преобразуем, далее заходим чего можете спокойно могу загрузить файл: Ответ здесь.
были в документе изменения, так как вы сами можете«Копировать»Главным критерием выбора конкретного. с помощью кнопок Заново вызовите Инструмент (Picture 1) можно:: Приветствую вас.
Данный макрос удаляет
lumpics.ru
Как удалить все рисунки EXCEL
в диапазоне A1:AB60000, в Файл - удалить данный рисунок. сюда — из-заhttp://chewriter.ru/hitrosti/kak-udalit-vse-kartinki-v-excel.html Excel, представлены в для наших целей
выбрать формат файла,. способа является тотНайдите новый рисунок и
внизу страницы. Для Выделение группы ячеек, выделить объект, затемtoiaiПробовал записать действия все картинки, но а все проигрыватели Поиск Проблем - кстати советую заглянуть
рисунков он веситseazone
этой папке в
Как удалить пустые рисунки в Excel
это не важно. в котором сохранить
Существует и третий вариант, факт, хотите ли дважды щелкните его. удобства также приводим который выделит теперь клавишейспасибо)…. а можно на макрос, только и саму кнопку, стоят правее. Возможно, Проверка читаемости. Нажимаем. на вкладку «замещающий 4,3 мб, выложила: Добрый день! виде отдельных файлов. А вот в картинку, из поддерживаемых при котором после вы вытащить одиночноеЩелкните рисунок, который нужно
ссылку на оригинал оставшиеся элементы (верхнююDEL ли без Select скроллинг запечатлелся.
а кнопка желательно это поможет. Откроется снова прежний текст» не оттуда
сюда — http://fayloobmennik.net/201946.Помогите, пожалуйста, разобраться Теперь с ними поле
вариантов выбранного редактора выделения нужно нажать изображение или произвести удалить и нажмите
(на английском языке). группу).– удалить его обойтись?На листе лежат чтобы осталась наPavel55 лист, но в случаем ваши данные? Рисунки есть на — в файле можно выполнять те«Тип файла» изображений. на комбинацию клавиш массовое извлечение. В клавишу DELETE.Вы можете заменить рисунокАналогичный подход может быть если нужно.
The_Prist картинки, их все листе.: Попробуйте так правом углу появятсяPasha V вкладках И и
Excel (*xls) ни же манипуляции, чтоследует выбрать значениеНо, конечно, если изображенийCtrl+C первом случае можноЧтобы удалить несколько рисунков, в документ с использован и дляСовет: for each s нужно удалить. НеужелиРешил проблему тем,Sub DeletePictures() результаты проверки и: Можно попровать удалить ТИ — их с того ни и с обычными«Веб-страница (*.htm; *.html)» больше десятка, а.
удовлетвориться банальным копированием, удерживая клавишу CTRL другой рисунок или
объектов, созданных самостоятельно.: чтобы удалить элемент in ActiveSheet.Shapes s.delete только вариант с что после удаленияDim iShape As в них будет при помощи макроса: можно увидеть при с сего на изображениями.. После того, как то и несколькоПосле этого запускаем любой а вот во щелкните рисунки, которые вы можете удалитьСОВЕТ: управления (см. Control next переносом ячеек в картинок заново добавлять Shape
Замещающий текст. Нажимаемвариант макроса №1 клике на строку, одной из вкладокВытащить картинки из файла вышеуказанные настройки произведены, сотен, и их
редактор изображений. Можно, втором придется применить нужно удалить и изображение.Другим способом удаления 13 на рисункеОксана33 новую книгу здесь кнопку. Это единственноеOn Error Resume на один из Sub DelAuto() Dim разделяющую столбцы E появилась куча пустых Excel не так щелкаем по кнопке всех нужно извлечь, например, воспользоваться стандартной процедуру конвертации, чтобы нажмите клавишу DELETE.Если вы используете Microsoft
CyberForum.ru
Удаление картинок из листа excel
картинок, объектов (элементов выше) необходимо перейти
: ActiveSheet.Pictures.Delete подойдёт?
решение? или можно Next них, потом CTRL+A S As Shape, и F - рисунков — отображаются
уж сложно, как«Сохранить»
то вышеуказанный способ
программой
не терять времяСовет: PowerPoint, отображается Удаление формы), гиперссылок является на вкладке РазработчикСпасибо
Tester как то упроститьFor Each iShape
и далее нажимаем i As Integer начинается с E28 при клике мышки могло показаться на.
представляется непрактичным. ДляPaint
на извлечении каждого
Можно также использовать эту изображения.
вставка содержимого web-страницы в режим Конструктора
pashulka: Sub DeleteShapes()
alexthegreat In ActiveSheet.Shapes
Delete. После полного
For i = примерно… Метод вырезания
в любое поле.
первый взгляд. ЭтоВозможно, при этом появится
этих целей существует, которая встроена в
рисунка по отдельности. процедуру для удаления
Более новые версии не прямо в
(Разработчик/ Элементы управления).
- опечатка. Правильно
On Error Resume: может быть сделатьIf iShape.Name Like
planetaexcel.ru
Удалить все картинки с листа (только изображения)
удаления сохраняем файл 1 To Sheets.Count рисунков тоже пробовала, При нажатии delete можно сделать либо диалоговое окно, в возможность применить конвертацию Windows. Производим вставкуНо, прежде всего, давайте
коллекция картинок в Office 2007–2010
EXCEL, а в Чтобы открыть вкладку так: Next кнопку на панели «Picture*» Then iShape.Delete
и видим, что For Each S но при закрытии ничего не удаляется, путем простого копирования котором будет сообщаться,
документа Excel в в эту программу все-таки рассмотрим, как документе Office 2007.Щелкните рисунок, который вы стандартное приложение Windows Разработчик зайдите вActiveSheet.DrawingObjects.DeleteActivesheet.Shapes.SelectAll быстрого доступа или
Next размер стал намного In Sheets(i).Shapes If и последующем открытии куча пустых рисунков изображения, либо путем что файл может
формат HTML. При любым из тех
произвести извлечение изображенияПри работе с файлами хотите заменить. Блокнот (Notepad.exe). После
меню Кнопка офис/The_PristSelection.Delete к макросу прилепитьOn Error GoTo
меньше. S.Type = msoAutoShape
planetaexcel.ru
Удалить все картинки с листа. VBA
файла они никуда засоряет лист и
сохранения документа, как иметь возможности, несовместимые этом все изображения
способов, которые в из файла методом Excel бывают неОткройте вкладку вставки содержимого web-страницы Параметры Excel/ Основные/, спасибо)) теперь работает)
On Error GoTo сочетание клавиш. так
0Дмитрий Д
Then S.Delete Next
не пропадают.
при внесении изменений веб-страницы, встроенными инструментами
с форматом
автоматически будут сохранены ней доступен. В
planetaexcel.ru
Удалить все картинки на листе
копирования. только случаи, когдаФормат из Буфера обмена Показывать вкладку Разработчик
Добавлено через 3 минуты
0 же можно добавитьEnd Sub: Всем доброго дня! Next End Subвариантjavvva приходится ждать по
Эксель.«Веб-страница»
в отдельной папке
большинстве вариантов можноДля того чтобы скопировать
нужно вставить изображениеи выберите команду
в новый документ на ленте.pashulkaEnd Sub свой пункт вДмитрий Д
У меня следующая макроса №2 Sub: несколько минут… Может,
Автор: Максим Тютюшев, и при конвертации
на жестком диске воспользоваться универсальным способом изображение, прежде всего в документ, но
Изменить рисунок
Блокнота в немВыделить ВСЕ объекты можно
, спасибо)
Широкат меню ПКМ (тоже
CyberForum.ru
: Спасибо! Подошло
Как изменить сразу все картинки на листе
Если вы хотите изменить сразу все картинки, ранее вставленные на лист, надо сначала их все выделить.
После того, как вы выделили все картинки, вы можете их
- удалить, нажав клавишу Delete
- масштабировать, потянув мышом за угол любой картинки
- перетащить в любую сторону сразу все картинки
- изменить в свойствах картинки режим привязки к ячейкам, чтобы можно было сортировать / фильтровать таблицу с картинками
- поменять любые другие свойства изображений, воспользовавшись инструментами Excel на ленте на вкладке Работа с рисунками
Для выделения всех картинок:
- выделяем одну любую картинку
(если картинке назначена гиперссылка, то удерживайте клавишу Ctrl для выделения) - Нажимаем Ctrl + A для выделения всех картинок на листе
Второй вариант, как выделить все картинки:
- Нажимаем Ctrl + G
Появится диалоговое окно Переход, а в нём снизу — кнопка Выделить - Нажимаем кнопку Выделить, выбираем опцию «Объекты», жмём ОК
При копировании на рабочий лист Excel информации со страницы из сети Интренет периодически помимо текста вставляются ненужные картинки и различные элементы управления (кнопки, флажки и т.д.). Если их количество значительное, то удалять «вручную» окажется трудоемким процессом.
Имеется несколько способов решить данную проблему: средствами программы Excel и с помощью макроса VBA.
Удаление картинок и объектов в Excel средствами программы
В результате вставки данных со страницы Интернет-сайта скопировались ненужные картинки и элементы управления:
Чтобы удалить ненужные объекты, сначала необходимо выделить эти элементы, для этого перейдите в меню «Главная» -> «Редактирование» -> «Найти и выделить«-> «Выделение группы ячеек» (можно также кликнуть клавишу F5, а затем нажать кнопку «Выделить. «).
В открывшемся окне необходимо выбрать пункт «Объекты» и кликнуть «OK«:
В результате Excel выделит все требуемые объекты (если необходимо какие то элементы оставить, то необходимо зажать клавишу Ctrl и левой кнопкой мыши кликнуть на необходимые элементы, для снятия выделения):
Теперь осталось только нажать клавишу Delete, чтобы удалить все выделенные объекты.
Удаление картинок и объектов в Excel с помощью макроса VBA
Указанную выше проблему можно решить, написав в редакторе Visual Basic следующий макрос:
Если же необходимо удалить только картинки, тогда макрос необходимо изменить на:
Можно дополнить макрос еще одной полезной функцией — удаление гиперссылок:
Объединив два действия в одну функцию DeleteObjects будут удалены все объекты и ссылки:
В результате выполнения макроса на листе будут удалены все объекты, а гиперссылки заменятся на обычный текст.
Удалить из excel все картинки
На страницы файла excel после вставки из буфера обмена попали рисунки, которые совершенно не нужны для дальнейшей обработки. Получилось это в результате работы с интернет-банкингом – в некоторые ячейки перенеслись картинки с гиперссылками на подробную информацию.
Ячеек таких было штук 100. Руками удалять картинки – не вариант. К тому же, скоро их количество должно вырасти. Задача – как удалить автоматически картинки в Excel.
Решение оказывается довольно простым с помощью пяти строк макроса на Visual Basic. В 2010 Excel кнопка запуска макросов находится в меню «Разработчик», которое по умолчанию скрыто. Чтобы его включить, нужно зайти в «Файл -> Параметры», выбрать пункт «Настройка ленты» и в окне справа отметить галочку около пункта «Разработчик».
Включение панели Разработчик в Excel 2010
После включения опции «Разработчик» в риббоне появится кнопка «Visual Basic».
Риббон с кнопкой Visual Basic
Для ввода запуска кода нужно нажать на кнопку «Visual Basic», после чего откроется редактор кода.
Редактор кода Visual Basic
В редакторе нужно выбрать, для какого объекта нужен код – для какого-то листа или для всей книги. Двойным кликом на объект (лист или книгу) откроется окно для ввода кода, куда нужно ввести код ниже и нажать на кнопку Run (F5)
Как удалить все картинки в excel
Как-то в прошлый раз мы занимались удалением повторяющихся значений в Excel. А вот сейчас хочу провести некоторый ликбез по удалению картинок из excel, поскольку такая задача иногда встает при экспорте web-страниц из интернета. Картинки эти, надо сказать — весьма зловредные, и простым «скопировать»-«вставить значения» тут не обойтись. Выделять каждую и удалять по одной — тоже не вариант. Да, можно, конечно, применить тяжелую артиллерию в виде макросов и VBA, но имеет смысл их использовать, если требуется сделать что-то очень сложное: удалить картинки из определенного столбца, а в остальных столбцах оставить, или удалить только картинки, а другие объекты — оставить. Ну, или же если требуется делать это по пять раз на дню. Во всех остальных случаях, когда просто требуется получить из веб-странички чистый текст, удалив как картинки, так и все остальные объекты — задача удаления картинок с листов эксель решается гораздо меньшими усилиями и буквально двумя щелчками мыши. Ну ладно, тремя. Еще кнопку ОК нажать ? Под катом — разберем, как.
Итак, предположим, что у нас есть импортированная таблица, к которой также привязаны изображения. В моем случае изображения не показаны, но это не важно — они там, где крестики.
Наша задача — удалить все картинки с этого эксельного листа (кстати, лист продолжается и ниже, и их там — более трех тысяч штук).
Первое, что мы делаем — нажимаем кнопочку F5 на функциональной клавиатуре, чтобы вызвать диалог «перехода». Любители делать это через меню также могут нажать на Правка->Перейти, или нажать комбинацию Ctrl+G.
Но по мне — это только два лишних клика мыши, или необходимость еще и тянуться мизинцем до Ctrl. Нам, ленивым, клавишу F5 нажать, конечно, проще. После этого диалог «переход» выскакивает сразу же:
В меню — щелкаем на кнопке «Выделить». Открывается диалог — «а чего же это мы хотим выделить», он же «Выделение группы ячеек»:
В оном диалоге выбираем самый последний пункт — «объекты», после чего жмем ОК. Результат — все картинки выделены:
Чего же осталось? Дело за малым. Волшебная кнопочка Delete.
В результате у нас получился лист, в котором только значения в ячейках (ну, или формулы, если они там были). Можно я не буду приводить его скриншот, да? ? Все это работает для Excel 2003, но в 2013 тоже должно (если еще более простого способа не предложили), мне как-то недосуг проверять было на рабочей машине, а на домашней мне этот 2013-ый монстр нафиг не сдался.
Вот так мы в три щелчка мыши и два щелчка клавишами очистили наш эксельный лист от картинок. А то макросы, макросы… Так не долго дойти до того, что все гиперссылки и пустые ячейки макросами удалять будем вместо того, чтобы пару раз просто щелкнуть мышью… Но об этом — в следующий раз.
Удаление всех объектов на листе в Excel
При копировании на рабочий лист Excel информации со страницы из сети Интренет периодически помимо текста вставляются ненужные картинки и различные элементы управления (кнопки, флажки и т.д.). Если их количество значительное, то удалять «вручную» окажется трудоемким процессом.
Имеется несколько способов решить данную проблему: средствами программы Excel и с помощью макроса VBA.
Удаление картинок и объектов в Excel средствами программы
В результате вставки данных со страницы Интернет-сайта скопировались ненужные картинки и элементы управления:
Чтобы удалить ненужные объекты, сначала необходимо выделить эти элементы, для этого перейдите в меню «Главная» -> «Редактирование» -> «Найти и выделить«-> «Выделение группы ячеек» (можно также кликнуть клавишу F5, а затем нажать кнопку «Выделить. «).
В открывшемся окне необходимо выбрать пункт «Объекты» и кликнуть «OK«:
В результате Excel выделит все требуемые объекты (если необходимо какие то элементы оставить, то необходимо зажать клавишу Ctrl и левой кнопкой мыши кликнуть на необходимые элементы, для снятия выделения):
Теперь осталось только нажать клавишу Delete, чтобы удалить все выделенные объекты.
Удаление картинок и объектов в Excel с помощью макроса VBA
Указанную выше проблему можно решить, написав в редакторе Visual Basic следующий макрос:
Если же необходимо удалить только картинки, тогда макрос необходимо изменить на:
Можно дополнить макрос еще одной полезной функцией — удаление гиперссылок:
Объединив два действия в одну функцию DeleteObjects будут удалены все объекты и ссылки:
В результате выполнения макроса на листе будут удалены все объекты, а гиперссылки заменятся на обычный текст.
Замена или удаление изображения в Microsoft Office
Примечание: Мы стараемся как можно оперативнее обеспечивать вас актуальными справочными материалами на вашем языке. Эта страница переведена автоматически, поэтому ее текст может содержать неточности и грамматические ошибки. Для нас важно, чтобы эта статья была вам полезна. Просим вас уделить пару секунд и сообщить, помогла ли она вам, с помощью кнопок внизу страницы. Для удобства также приводим ссылку на оригинал (на английском языке).
Вы можете заменить рисунок в документ с другой рисунок или вы можете удалить изображение.
При удалении рисунок PowerPoint увидеть Удаление изображения.
Замена рисунка
Щелкните рисунок, который вы хотите заменить.
Откройте вкладку Формат и выберите команду Изменить рисунок.
Найдите новый рисунок и дважды щелкните его.
Удалить картинку
Щелкните рисунок, который нужно удалить и нажмите клавишу DELETE.
Чтобы удалить несколько рисунков, удерживая клавишу CTRL щелкните рисунки, которые нужно удалить и нажмите клавишу DELETE.
Не удается выделить рисунок?
Если не удается выделить рисунок, вероятно, это фонового рисунка.
Чтобы выбрать фонового рисунка в Word: перейдите на вкладку Вставка и выберите заголовок > Изменить верхний колонтитул. (После перехода в режим верхний и нижний колонтитулы, можно будет для выделения рисунка.)
Чтобы выбрать фонового рисунка в PowerPoint: перейдите на вкладку Конструктор и выберите Формат фона. Нажмите измените рисунок заливки в области Формат фона. Для получения дополнительных сведений нажмите Добавить фоновый рисунок слайдов и в разделе с именем «Удалить фоновый рисунок».
Замена рисунка
Щелкните рисунок, который вы хотите заменить.
В разделе Работа с рисунками на вкладке Формат в группе Коррекция выберите команду Изменить рисунок.
Найдите новый рисунок и дважды щелкните его.
Удалить картинку
Щелкните рисунок, который нужно удалить и нажмите клавишу DELETE.
Чтобы удалить несколько рисунков, удерживая клавишу CTRL щелкните рисунки, которые нужно удалить и нажмите клавишу DELETE.
Совет: Можно также использовать эту процедуру для удаления коллекция картинок в документе Office 2007.
Не удается выделить рисунок?
Если не удается выделить рисунок, вероятно, это фонового рисунка.
Чтобы выбрать фонового рисунка в Word: перейдите на вкладку Вставка и выберите заголовок > Изменить верхний колонтитул. (После перехода в режим верхний и нижний колонтитулы, можно будет для выделения рисунка.)
Чтобы выбрать фонового рисунка в PowerPoint: перейдите на вкладку Конструктор и выберите Стили фона > Формат фона. Нажмите измените рисунок заливки в диалоговом окне Формат фона. Для получения дополнительных сведений нажмите Добавить фоновый рисунок слайдов и в разделе с именем «Удалить фоновый рисунок».
Замена рисунка
Щелкните рисунок, который вы хотите заменить.
Перейдите на вкладку Формат рисунка и нажмите кнопку Изменить рисунок.
Найдите новый рисунок и дважды щелкните его.
Удалить картинку
Щелкните рисунок, который нужно удалить и нажмите клавишу Backspace.
Не удается выделить рисунок?
Если не удается выделить рисунок, вероятно, это фонового рисунка.
Чтобы выбрать фонового рисунка в Word: перейдите на вкладку Вставка и выберите заголовок > Изменить верхний колонтитул. (После перехода в режим верхний и нижний колонтитулы, можно будет для выделения рисунка.)
Чтобы выбрать фонового рисунка в PowerPoint: перейдите на вкладку Конструктор и выберите Формат фона. Нажмите измените рисунок заливки в диалоговом окне Формат фона. Для получения дополнительных сведений нажмите Добавить фоновый рисунок слайдов и в разделе с именем «Удалить фоновый рисунок».
Excel по-русски Excel по-русски
Бен Рэмпсон (Ben Rampson), руководитель проектов команды Excel, расскажет об очистке таблиц.
Пользователи часто присылают мне файлы для иллюстрации своих вопросов при работе с программой Excel. Недавно я заметил в некоторых файлах одну общую проблему, которая влияет на размер и время отклика файла. Проблема эта – в скрытых и невидимых объектах.
Сбор данных в программе Excel часто бывает связан с объединением информации из разных источников – списков и таблиц, публикуемых в интернете. Пользователи копируют данные из первоначального источника и, сами того не желая, вставляют вместе с ними в таблицу дополнительные объекты, не несущие информации. Эти объекты (формы, текстовые ячейки, элементы управления и т.д.) зачастую не видны пользователю после вставки данных, но они могут приводить к замедлению работы программы и увеличению размера файла. Избежать появления нежелательных скрытых и невидимых объектов можно только одним способом — найти и удалить их после вставки данных в процессе чистки документа.
Ниже приведен пример вставки в Excel 2007 данных, взятых с одного сайта. Массив данных занял 35 строк, но на картинке показаны только несколько первых.

После вставки данных (и дополнительных объектов) в Excel.
При взгляде на эту картинку становится очевидным присутствие дополнительных объектов в таблице Excel: иконка в ячейке A1 и флажки в колонке B. Я мог бы просто выделить и удалить эти видимые объекты, но всегда есть вероятность что-то упустить.
Следующие действия помогут найти и удалить все дополнительные объекты в таблице Excel 2007.
Первое, что нужно сделать – удостовериться, что в документе есть дополнительные объекты. Самый простой способ увидеть объекты в таблице – открыть панель выделения (на вкладке Home выберите Editing Chunk > нажмите на Find and Select Dropdown > выберите вариант Selection Pane, отображающий панель выделения). Selection Pane покажет список объектов на текущем листе и их состояние – видимые или скрытые. Если Selection Pane пуста, в таблице нет дополнительных объектов.

Список панели выделения и видимости для моей таблицы. Обратите внимание, что в этот документ вставлено более 100 объектов. Мне приходилось видеть пользовательские файлы с тысячами скрытых объектов.
Открыв панель выделения и удостоверившись, что в файле есть дополнительные объекты, необходимо перевести таблицу в режим конструктора (Design Mode), если ваш документ поддерживает его. Режим Design Mode работает только при наличии в документе элементов управления определенного типа. Переключение в режим Design Mode позволяет выделить все элементы управления, а не только простые фигуры и элементы управления формы. Чтобы переключиться в режим Design Mode, выберите кнопку Design Mode в Controls Chunk на вкладке Developer Tab. Если на ленте эта кнопка неактивна, значит, ваш документ не содержит те типы элементов управления, которые требуются на этом этапе. (Внимание: если вкладка Developer Tab не видна на ленте, ее можно активизировать следующим образом: кнопка Button > Excel Options > поставить отметку напротив “Show Developer tab in the Ribbon” на вкладке Popular по умолчанию).
Теперь можно выделять объекты, используя диалоговое окно Go To Special («Выделение группы ячеек»). Для выделения всех объектов в таблице: Ctrl+G – чтобы открыть диалоговое окно Go To > выберите кнопку Special > выберите Object > нажмите OK. Объекты станут выделенными, а на листе появятся метки их выделения.

Мой документ со всеми выделенными объектами. На картинке видно, что кроме видимых объектов я выделил некоторые поля, которые до этого были скрыты.
На этом этапе можно просто нажать кнопку Delete и удалить все эти объекты. Также можно удалить лишь некоторые из них: если нужно сохранить определенные объекты, нажимайте на них, удерживая кнопку ctrl (будь то в документе или на панели выделения). Так вы удалите нужные объекты из выделения перед тем, как удалить из документа все остальные.
Немного работы по очистке данных, и вы избежите попадания в документ ненужных объектов, как результат – вы получите более быструю работу программы и меньший размер файла.