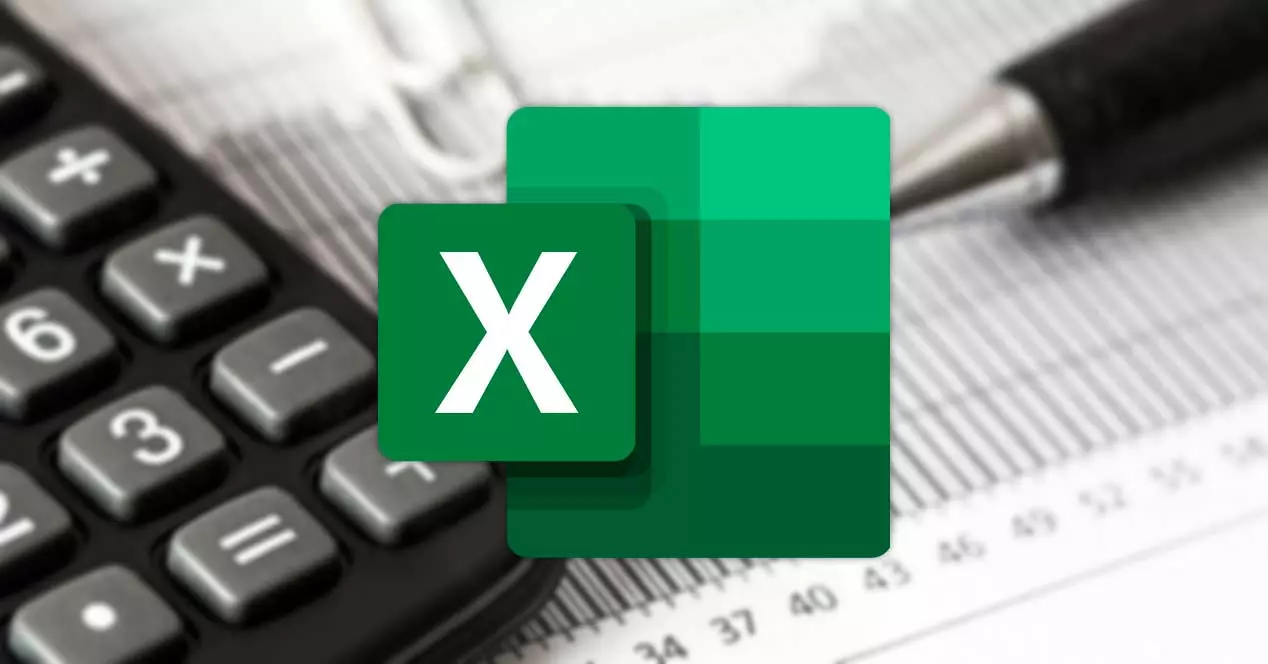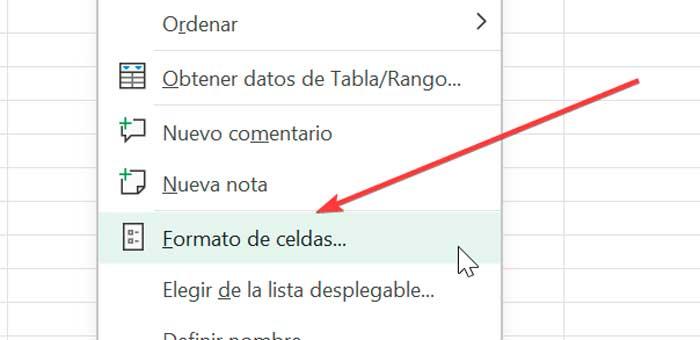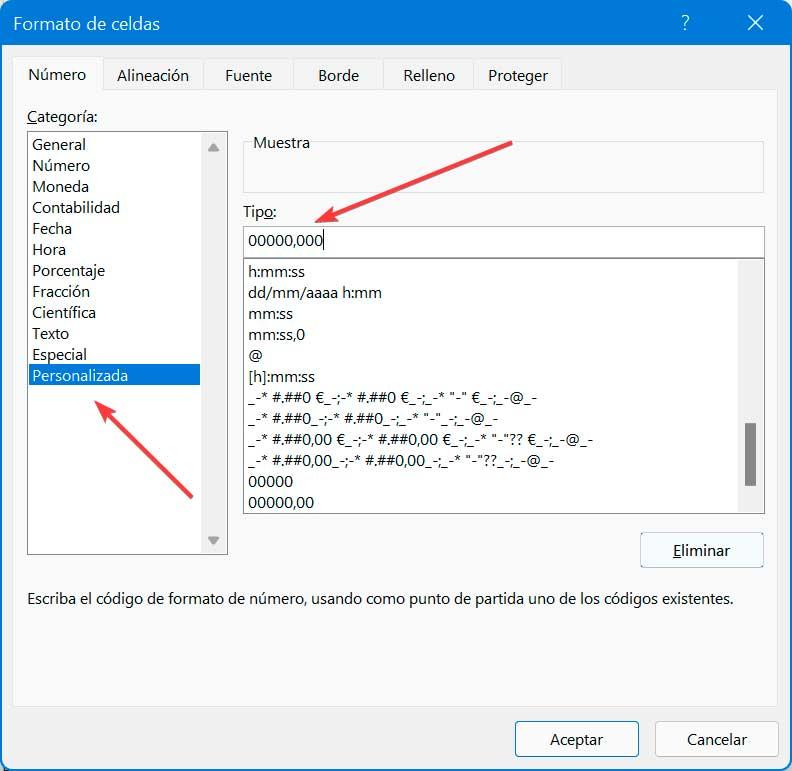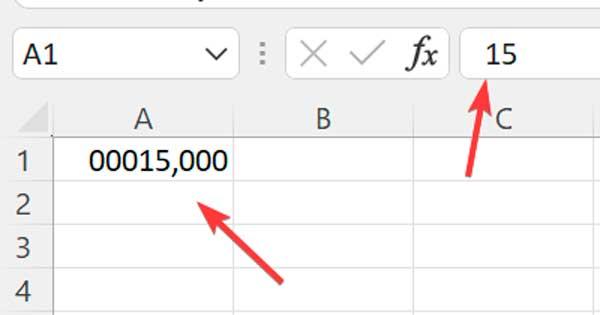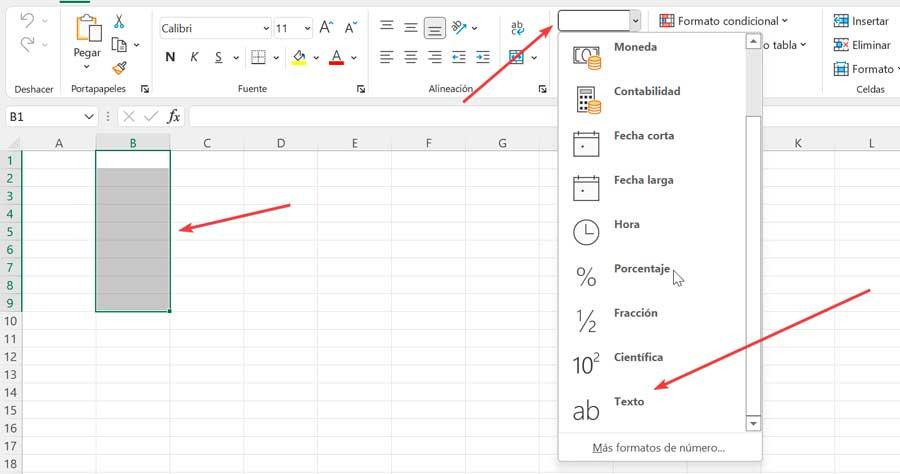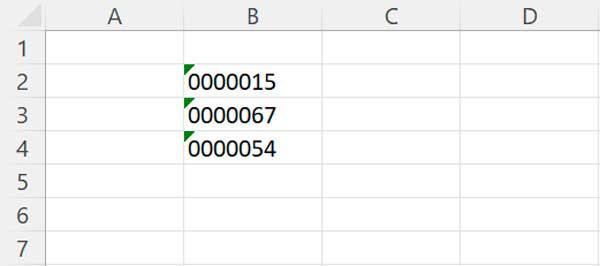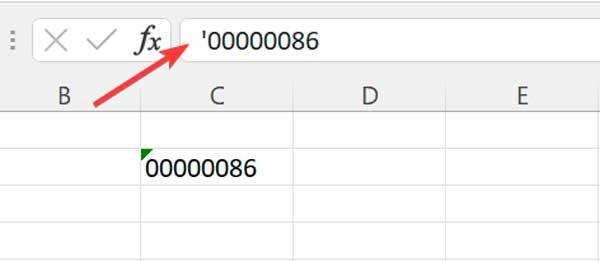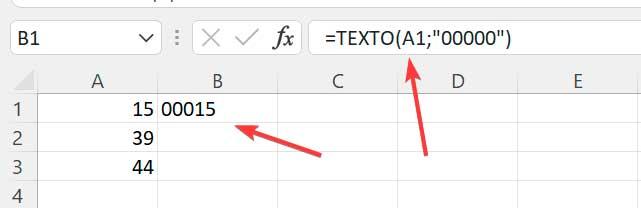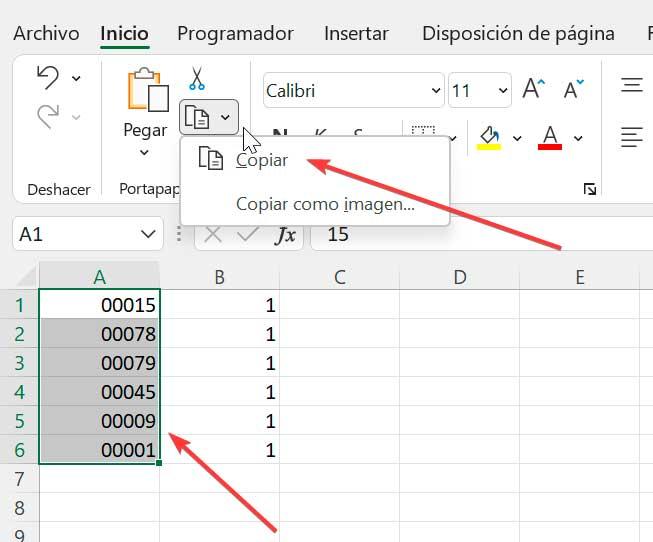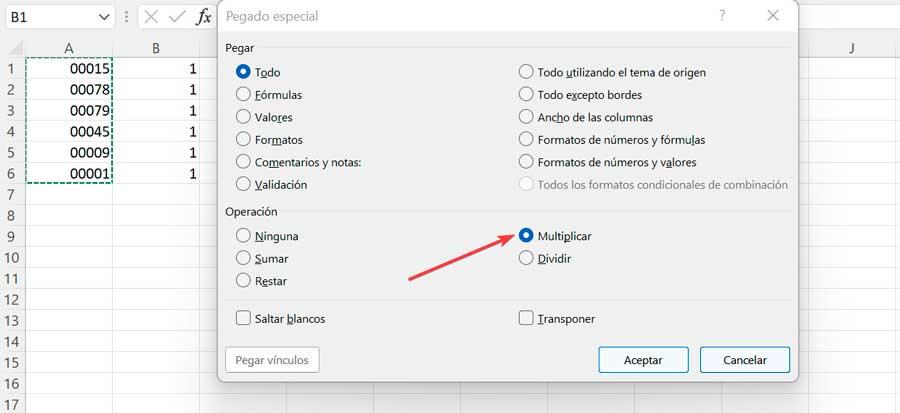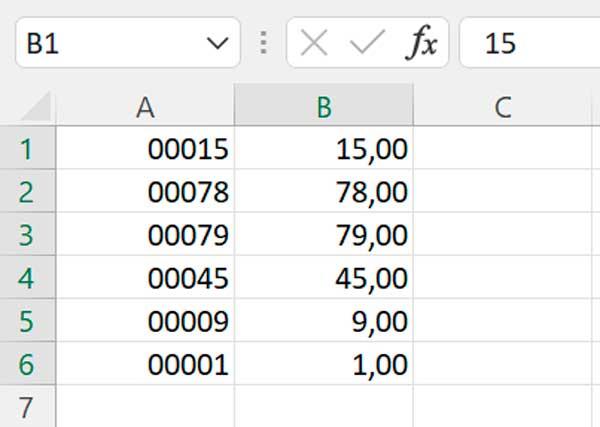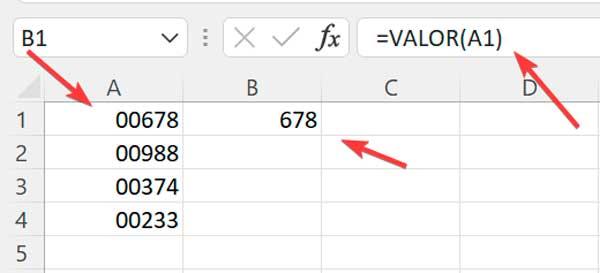Содержание:
- Возможные причины, по которым у вас могут быть ведущие нули в Excel
- Как удалить ведущие нули из чисел
- Преобразуйте текст в числа с помощью опции проверки ошибок
- Изменение пользовательского числового форматирования ячеек
- Умножить на 1 (с помощью специальной техники вставки)
- Использование функции ЗНАЧЕНИЕ
- Использование текста в столбец
- Как удалить ведущие нули из текста
У многих людей отношения любви-ненависти к ведущим нулям в Excel.
Иногда вы этого хотите, а иногда нет.
Хотя Excel был запрограммирован таким образом, что он автоматически удаляет все начальные нули из чисел, в некоторых случаях они могут быть у вас.
В этом руководстве по Excel я покажу вам как убрать ведущие нули в ваших числах в Excel.
Итак, приступим!
Возможные причины, по которым у вас могут быть ведущие нули в Excel
Как я уже упоминал, Excel автоматически удаляет все ведущие нули из чисел. Например, если вы введете 00100 в ячейку Excel, оно автоматически преобразуется в 100.
В большинстве случаев это имеет смысл, поскольку эти ведущие нули на самом деле не имеют смысла.
Но в некоторых случаях она может вам понадобиться.
Вот несколько возможных причин, по которым в ваших числах могут остаться ведущие нули:
- Если число было отформатировано как текст (в основном, путем добавления апострофа перед числом), оно сохранит начальные нули.
- Ячейка могла быть отформатирована таким образом, что всегда показывала определенную длину числа. А если число меньше, для его компенсации добавляются ведущие нули. Например, вы можете отформатировать ячейку, чтобы всегда отображать 5 цифр (а если число меньше пяти цифр, начальные нули добавляются автоматически)
Метод, который мы выберем для удаления начальных нулей, будет зависеть от причины этого.
Также читайте: Как добавить ведущие нули в Excel
Итак, первый шаг — определить причину, чтобы мы могли выбрать правильный метод для удаления этих ведущих нулей.
Как удалить ведущие нули из чисел
Есть несколько способов удалить начальные нули из чисел.
В этом разделе я покажу вам пять таких методов.
Преобразуйте текст в числа с помощью опции проверки ошибок
Если причиной появления первых чисел является то, что кто-то добавил апостроф перед этими числами (чтобы преобразовать их в текст), вы можете использовать метод проверки ошибок, чтобы преобразовать их обратно в числа одним щелчком мыши.
Это, вероятно, самый простой способ избавиться от ведущих нулей.
Здесь у меня есть набор данных, в котором есть числа, перед которыми стоит апостроф, а также ведущие нули. Это также причина, по которой вы видите, что эти числа выровнены по левому краю (тогда как по умолчанию числа выровнены по правому краю), а также имеют начальные 0.
Ниже приведены шаги, чтобы удалить эти ведущие нули из этих чисел:
- Выберите числа, из которых вы хотите удалить ведущие нули. Вы заметите желтый значок в верхней правой части выделения.
- Щелкните желтый значок проверки ошибок.
- Нажмите «Преобразовать в число».
Вот и все! Вышеупомянутые шаги позволят удалить апостроф и преобразовать эти текстовые значения обратно в числа.
А поскольку Excel по умолчанию запрограммирован на удаление ведущих пробелов из любых чисел, вы увидите, что при этом автоматически удаляются все ведущие нули.
Примечание. Этот метод не будет работать, если начальные нули были добавлены как часть настраиваемого числового форматирования ячеек. Чтобы справиться с такими случаями, используйте методы, описанные ниже.
Изменение пользовательского числового форматирования ячеек
Другая действительно распространенная причина, по которой ваши числа могут отображаться с ведущими нулями, — это когда ваши ячейки были отформатированы так, чтобы всегда отображать определенное количество цифр в каждом номере.
Многие люди хотят, чтобы числа выглядели согласованными и одинаковой длины, поэтому они указывают минимальную длину чисел, изменяя форматирование ячеек.
Например, если вы хотите, чтобы все числа отображались как пятизначные числа, если у вас есть трехзначное число, Excel автоматически добавит к нему два ведущих нуля.
Ниже у меня есть набор данных, в котором применено настраиваемое форматирование чисел, чтобы всегда отображать как минимум пять цифр в ячейке.
И способ избавиться от этих ведущих нулей — просто удалить существующее форматирование из ячеек.
Ниже приведены шаги для этого:
- Выделите ячейки с числами с ведущими нулями
- Перейдите на вкладку «Главная»
- В группе «Числа» щелкните раскрывающееся меню «Формат числа».
- Выберите «Общие».
Вышеупомянутые шаги изменили бы настраиваемое числовое форматирование ячеек, и теперь числа будут отображаться, как ожидалось (где не было бы ведущих нулей).
Обратите внимание, что этот метод будет работать только в том случае, если причиной первых нулей было нестандартное форматирование чисел. Это не сработает, если для преобразования чисел в текст использовался апостроф (в этом случае вы должны использовать предыдущий метод)
Умножить на 1 (с помощью специальной техники вставки)
Этот метод работает в обоих сценариях (где числа были преобразованы в текст с помощью апострофа или к ячейкам было применено настраиваемое форматирование чисел).
Предположим, у вас есть набор данных, показанный ниже, и вы хотите удалить из него ведущие нули.
Ниже приведены шаги для этого.
- Скопируйте любую пустую ячейку с листа
- Выберите ячейки, в которых у вас есть числа, из которых вы хотите удалить ведущие нули
- Щелкните выделение правой кнопкой мыши и выберите «Специальная вставка». Откроется диалоговое окно Специальная вставка.
- Нажмите на опцию «Добавить» (в группе операций).
- Нажмите ОК.
Вышеупомянутые шаги добавляют 0 к выбранному диапазону ячеек, а также удаляют все ведущие нули и апостроф.
Хотя это не меняет значение ячейки, оно преобразует все текстовые значения в числа, а также копирует форматирование из пустой ячейки, которую вы скопировали (тем самым заменяя существующее форматирование, которое заставляло отображаться начальные нули).
Этот метод влияет только на цифры. Если в ячейке есть текстовая строка, она останется неизменной.
Использование функции ЗНАЧЕНИЕ
Еще один быстрый и простой способ удалить начальные нули — использовать функцию значения.
Эта функция принимает один аргумент (который может быть текстом или ссылкой на ячейку с текстом) и возвращает числовое значение.
Это также будет работать в обоих сценариях, где ваши ведущие числа являются результатом апострофа (используется для преобразования чисел в текст) или пользовательского форматирования чисел.
Предположим, у меня есть набор данных, как показано ниже:
Ниже приведена формула, которая удаляет ведущие нули:
= ЗНАЧЕНИЕ (A1)
Примечание. Если вы все еще видите ведущие нули, вам нужно перейти на вкладку «Главная» и изменить формат ячейки на «Общий» (из раскрывающегося списка «Формат числа»).
Использование текста в столбец
Хотя функция Text to Columns используется для разделения ячейки на несколько столбцов, вы также можете использовать ее для удаления начальных нулей.
Предположим, у вас есть набор данных, как показано ниже:
Ниже приведены шаги по удалению ведущих нулей с помощью текста в столбцы:
- Выберите диапазон ячеек с числами
- Перейдите на вкладку «Данные».
- В группе «Инструменты для работы с данными» нажмите «Текст в столбцы».
- В мастере «Преобразовать текст в столбцы» внесите следующие изменения:
- Шаг 1 из 3. Выберите «С разделителями» и нажмите «Далее».
- Шаг 2 из 3. Снимите выделение со всех разделителей и нажмите Далее.
- Шаг 3 из 3. Выберите целевую ячейку (в данном случае B2) и нажмите «Готово».
- Шаг 1 из 3. Выберите «С разделителями» и нажмите «Далее».
Вышеупомянутые шаги должны удалить все ведущие нули и дать вам только числа. Если вы все еще видите ведущие нули, вам необходимо изменить форматирование ячеек на Общее (это можно сделать на вкладке Главная)
Как удалить ведущие нули из текста
Хотя все вышеперечисленные методы отлично работают, они предназначены только для тех ячеек, которые имеют числовое значение.
Но что, если у вас есть буквенно-цифровые или текстовые значения, которые также содержат некоторые ведущие нули.
Вышеупомянутые методы не сработают в этом случае, но благодаря удивительным формулам в Excel вы все равно можете получить это время.
Предположим, у вас есть набор данных, показанный ниже, и вы хотите удалить из него все ведущие нули:
Ниже приведена формула для этого:
= ПРАВО (A2; LEN (A2) -НАЙТИ (LEFT (ПОДСТАВИТЬ (A2; "0"; ""); 1); A2) +1)
Позвольте мне объяснить, как работает эта формула
Часть формулы ЗАМЕНА заменяет ноль пробелом. Таким образом, для значения 001AN76 формула замены дает результат как 1AN76.
Затем формула LEFT извлекает крайний левый символ этой результирующей строки, который в данном случае будет равен 1.
Затем формула НАЙТИ ищет этот крайний левый символ, заданный формулой LEFT, и возвращает его позицию. В нашем примере для значения 001AN76 он даст 3 (что является позицией 1 в исходной текстовой строке).
1 добавляется к результату формулы НАЙТИ, чтобы убедиться, что мы извлекаем всю текстовую строку (кроме ведущих нулей)
Затем результат формулы НАЙТИ вычитается из результата формулы LEN (которая используется для определения длины всей текстовой строки). Это дает нам длину текстового кольца без начальных нулей.
Это значение затем используется с функцией ВПРАВО для извлечения всей текстовой строки (кроме начальных нулей).
Если есть вероятность, что в ваших ячейках могут быть начальные или конечные пробелы, лучше всего использовать функцию TRIM для каждой ссылки на ячейку.
Таким образом, новая формула с добавленной функцией TRIM будет такой, как показано ниже:
= ВПРАВО (ОБРЕЗАТЬ (A2); LEN (ОБРЕЗАТЬ (A2)) - НАЙТИ (ВЛЕВО (ПОДСТАВИТЬ (ОБРЕЗАТЬ (A2), "0", ""), 1), ОБРЕЗАТЬ (A2)) + 1)
Итак, это несколько простых способов, которые вы можете использовать для удаления ведущих нулей из вашего набора данных в Excel.
Надеюсь, вы нашли этот урок полезным!
Вам когда-нибудь приходилось импортировать или вводить в Excel данные, содержащие начальные нули (например, 00123) или большие числа (например, 1234 5678 9087 6543)? Это могут быть номера социального страхования, телефонные номера, номера кредитных карт, коды продуктов, номера счетов или почтовые индексы. Excel автоматически удаляет начальные нули и преобразует большие числа в экспоненциальное представление (например, 1,23E+15), чтобы их можно было использовать в формулах и математических операциях. В этой статье объясняется, как сохранить данные в исходном формате, который Excel обрабатывает как текст.
Преобразование чисел в текст при импорте текстовых данных
Для форматирования отдельных столбцов в виде текста при импорте данных в Excel используйте функцию Получить и преобразовать (Power Query). В этом случае импортируется текстовый файл, однако данные проходят те же этапы преобразования, что и при импорте из других источников, таких как XML, Интернет, JSON и т. д.
-
Откройте вкладку Данные, нажмите кнопку Получить данные и выберите вариант Из текстового/CSV-файла. Если вы не видите кнопку Получить данные, выберите Создать запрос > Из файла > Из текста, найдите нужный файл и нажмите кнопку Импорт.
-
Excel загрузит данные в область предварительного просмотра. В области предварительного просмотра нажмите кнопку Изменить, чтобы загрузить Редактор запросов.
-
Если какие-либо столбцы нужно преобразовать в текст, выделите их, щелкнув заголовок, затем выберите Главная > Преобразовать > Тип данных > Текст.
Совет: Чтобы выбрать несколько столбцов, щелкните их левой кнопкой мыши, удерживая нажатой клавишу CTRL.
-
В диалоговом окне Изменение типа столбца выберите команду Заменить текущие, и Excel преобразует выделенные столбцы в текст.
-
По завершении нажмите кнопку Закрыть и загрузить, и Excel вернет данные запроса на лист.
Если в дальнейшем ваши данные изменятся, на вкладке Данные нажмите кнопку Обновить, и Excel их автоматически обновит и преобразует.
В Excel 2010 и Excel 2013 импортировать текстовые файлы и преобразовывать числа в текст можно двумя способами. Рекомендуется использовать Power Query (для этого нужно скачать надстройку Power Query). Если надстройку Power Query скачать не удается, можно воспользоваться мастером импорта текста. В этом случае импортируется текстовый файл, однако данные проходят те же этапы преобразования, что и при импорте из других источников, таких как XML, Интернет, JSON и т. д.
-
На ленте откройте вкладку Power Query и выберите Получение внешних данных > Из текста.
-
Excel загрузит данные в область предварительного просмотра. В области предварительного просмотра нажмите кнопку Изменить, чтобы загрузить Редактор запросов.
-
Если какие-либо столбцы нужно преобразовать в текст, выделите их, щелкнув заголовок, затем выберите Главная > Преобразовать > Тип данных > Текст.
Совет: Чтобы выбрать несколько столбцов, щелкните их левой кнопкой мыши, удерживая нажатой клавишу CTRL.
-
В диалоговом окне Изменение типа столбца выберите команду Заменить текущие, и Excel преобразует выделенные столбцы в текст.
-
По завершении нажмите кнопку Закрыть и загрузить, и Excel вернет данные запроса на лист.
Если в дальнейшем ваши данные изменятся, на вкладке Данные нажмите кнопку Обновить, и Excel их автоматически обновит и преобразует.
Применение пользовательского формата для сохранения начальных нулей
Если эту задачу необходимо решить в пределах книги, поскольку она не используется другими программами в качестве источника данных, для сохранения начальных нулей можно использовать пользовательский или специальный формат. Этот способ подходит для цифровых кодов, содержащих менее 16 цифр. Цифровые коды также можно отформатировать с использованием дефисов или других знаков препинания. Например, чтобы сделать телефонные номера более удобными для чтения, можно добавить дефисы между международным кодом, кодом области, префиксом и остальными цифрами.
|
Цифровой код |
Пример |
Пользовательский числовой формат |
|---|---|---|
|
Социальные сети |
012345678 |
000-00-0000 |
|
Телефон |
0012345556789 |
00-0-000-000-000-0000 |
|
Почтовый |
00123 |
00000 |
Инструкции
-
Выделите ячейку или диапазон ячеек, которые вы хотите отформатировать.
-
Нажмите клавиши CTRL+1, чтобы открыть диалоговое окно Формат ячеек.
-
Откройте вкладку Число и в списке Числовые форматы выберите вариант (все форматы), а затем в поле Тип введите формат числа, например 000-00-0000 для кода социального страхования или 000000 для шестизначного почтового индекса.
Совет: Можно также выбрать формат Дополнительный, а затем тип Почтовый индекс, Индекс + 4, Номер телефона или Табельный номер.
Дополнительные сведения о пользовательских кодах см. в статье Создание и удаление пользовательских числовых форматов.
Примечание: Этот способ не позволяет восстановить начальные нули, которые были удалены до форматирования. Он действует только на числа, введенные после применения формата.
Применение функции ТЕКСТ для форматирования
Для преобразования данных в нужный формат можно использовать расположенный рядом с ними пустой столбец и функцию ТЕКСТ.
|
Цифровой код |
Пример (в ячейке A1) |
Функция ТЕКСТ и новый формат |
|---|---|---|
|
Социальные сети |
012345678 |
=ТЕКСТ(A1;»000-00-0000″) |
|
Телефон |
0012345556789 |
=ТЕКСТ(A1;»00-0-000-000-0000″) |
|
Почтовый |
00123 |
=ТЕКСТ(A1;»00000″) |
Округление номеров кредитных карт
Excel с максимальной точностью до 15 значащих цифр, то есть для любого числа, содержащего не менее 16 цифр, например номера кредитной карты, все числа, которые находятся после 15-й цифры, округляются до нуля. В случае числового кода, который составляет 16 цифр или больше, необходимо использовать текстовый формат. Для этого можно сделать одно из двух:
-
Форматирование столбца в виде текста
Выделите диапазон данных и нажмите клавиши CTRL+1, чтобы открыть диалоговое окно Формат > Ячейки. На вкладке Число выберите формат Текстовый.
Примечание: Этот способ не позволяет изменить числа, которые были введены ранее. Он действует только на числа, введенные после применения формата.
-
Использование апострофа
Перед числом можно ввести апостроф (‘), и Excel будет обрабатывать его как текст.
К началу страницы
Дополнительные сведения
Вы всегда можете задать вопрос специалисту Excel Tech Community или попросить помощи в сообществе Answers community.
На чтение 5 мин Просмотров 1.3к. Опубликовано 21.05.2022
Я знаю, нули в начале чисел многих раздражают. И вроде как, Excel автоматически удаляет их, но не всегда.
Сегодня мы разберем как удалить их вручную (все сразу).
Итак, начнём!
Содержание
- Почему Excel не всегда удаляет их автоматически?
- Меняем формат ячейки с текстового на числовой
- Меняем формат ячейки на «Общий»
- Прибавим ноль к числам
- С помощью функции ЗНАЧЕН
- С помощью функции «Текст по столбцам»
- Как удалить нули в начале значения ячейки (с текстом)
Почему Excel не всегда удаляет их автоматически?
Итак, вы знаете, что Excel автоматически удаляет все нули в начале чисел. Например, если вы пропишете в пустую ячейку 00123, он автоматически удалит первые два нуля.
Но так бывает не всегда.
Причины, по которым Excel может не трогать эти нули:
- Значение ячейки записано в текстовом формате;
- Форматирование ячейки настроено так, что она всегда показывает определенное количество чисел. Например, пять. В таком случае, если записанная цифра не состоит из пяти чисел, а состоит, например, из трех чисел, то Excel автоматически добавит два нуля в начало значения.
Чтобы выбрать способ, которым мы будем удалять эти нули, сначала нужно понять по какой из причин они появились в ячейке.
Удаляем эти нули
Итак, далее мы рассмотрим способы удаления нулей в начале чисел.
Меняем формат ячейки с текстового на числовой
Допустим, мы определили, что Excel не удалил нули из-за того, что данные в ячейке записаны в текстовом формате. В таком случае нам нужно поменять формат ячейки, тогда Excel автоматически удалит эти нули.
Конечно, это самая распространенная и, в то же время простая проблема.
Вот пример такой проблемы:
Перед всеми числами стоит знак “‘“, что делает значения ячеек обычным текстом. Как это исправить?
Пошаговая инструкция:
- Выделим нужные ячейки и нажмем на значок ошибки;
- Щелкаем «Преобразовать в число»;
Готово! Вот результат:
Мы поменяли формат ячеек, а Excel удалил все нули.
Меняем формат ячейки на «Общий»
Частая проблема — вы получили файл таблицы от кого-либо, а там эти нули. Определили, что все дело в формате ячеек. Но он не текстовый, а пользовательский. То есть человек, который делал таблицу, установил такой формат ячеек, в котором присутствуют эти нули, из-за чего мы теперь имеем такую проблему.
Этот человек мог сделать это просто для того, чтобы во всех ячейках числа были одинаковой длины.
К примеру, вам нужно сделать так, чтобы во всех ячейках было пять цифр. А если вы запишете какое-то число, в котором меньше пяти цифр, то Excel автоматически добавит нули в начале этих чисел.
Ладно, давайте продолжим. Вот пример такой проблемы:
Как убрать эти нули?
Пошаговая инструкция:
- Выделяем ячейки и щелкаем на «Главная»;
- Далее щелкните на поле, где написано «(все форматы)»;
- И установите формат «Общий»;
Готово! Мы удалили форматирование, которое какой-либо пользователь указал вручную. Теперь Excel автоматически удалит нули.
И да, есть небольшая оговорка. Этот способ сработает только в том случае, если нули появились из-за того, что так было указано при форматировании ячеек.
Прибавим ноль к числам
Этот способ сработает в том случае, если данные в ячейках находятся в текстовом формате или нули появились из-за того, что так было указано при форматировании ячеек (пользовательское форматирование).
Допустим, у нас есть такая табличка:
Давайте уберем эти нули!
Пошаговая инструкция:
- Копируем любую ячейку с пустым значением;
- Выделите ячейки с нулями, щелкните правой кнопкой мышки и нажмите «Специальная вставка…»;
- Выберите «Сложить»;
- Подтвердите.
Что произошло? Вы прибавили ноль к значению каждой ячейки, что автоматически отменило предыдущее форматирование.
Суть в том, что форматирование копируется с той ячейки, которую вы скопировали в первом шаге (с пустым значением). Таким образом, значение ячеек не меняется, а нули убираются.
Но так можно сделать только в том случае, если в ячейке находятся одни числа. Если же там есть буквы или символы — Excel выдаст вам ошибку.
С помощью функции ЗНАЧЕН
Очень хороший способ.
Функция принимает на вход данные (или ссылку на ячейку), которые необходимо обработать и в результате отдать только значение, без форматирования.
Допустим, у нас есть такая табличка:
Формула для вычисления значения ячейки А2:
=ЗНАЧЕН(A2)Если после использования функции, нули все еще на месте — поменяйте формат ячейки на «Общий».
С помощью функции «Текст по столбцам»
Эта функция, изначально, просто делит текст на несколько столбиков с помощью указанного критерия. Но на самом деле она может быть использована в различных ситуациях для самых разных целей.
Допустим, у нас есть такая табличка:
Давайте удалим нули!
Пошаговая инструкция:
- Выделите ячейки, в которых нужно удалить нули и щелкните на «Данные»;
- Далее — «Текст по столбцам»;
- В открывшемся окошке:
- «С разделителями»;
- Уберите все галочки и щелкните «Далее > >»;
- Выберите формат «Общий»;
Готово!
Как удалить нули в начале значения ячейки (с текстом)
Все предыдущие разделы статьи посвящены ситуациям, когда в ячейках содержатся только числа.
Но, что же делать, если в ячейках находятся не только числа, но и текст?
Выход есть, читайте далее.
Допустим, у нас есть такая табличка:
Мы можем использовать такую функцию:
=ПРАВСИМВ(A2;ДЛСТР(A2)-НАЙТИ(ЛЕВСИМВ(ПОДСТАВИТЬ(A2; "0";"");1);A2)+1)Что она делает?
Функция ПОДСТАВИТЬ в этой формуле, заменяет нули на пустое место.
Функция ЛЕВСИМВ извлекает самый левый символ.
Функция НАЙТИ ищет «адрес» этого левого символа, относительно начала строки.
Далее число 1 будет добавлено к результату, добытому функцией НАЙТИ. Дабы убедиться, что мы проверили всю строку и ничего не забыли.
Далее из результата работы функции ДЛСТР вычитается результат работы НАЙТИ.
А далее ПРАВСИМВ извлекает всю строку без нулей.
Если в ваших ячейках могут встретиться пробелы в начале или в конце значений, то используйте формулу, которую я покажу далее.
Вот она:
В(СЖПРОБЕЛЫ(A2);ДЛСТР(СЖПРОБЕЛЫ(A2))-НАЙТИ(ЛЕВСИМВ(ПОДСТАВИТЬ(СЖПРОБЕЛЫ(A2); "0";"");1);СЖПРОБЕЛЫ(A2))+1)Вот и все! Я показал вам несколько способов(которых мне хватает) для удаления нулей в начале числа.
Надеюсь, эта статья оказалась полезна для вас!
Как правило, когда мы вводим в ячейку число, которое содержит ведущие нули, например 00032423, оно может отображаться как 32423. И как сохранить эти ведущие нули в Excel? И наоборот, как удалить ведущие нули, если их не нужно показывать?
Сохраняйте ведущие нули с помощью форматных ячеек
Удалите ведущие нули с помощью VBA
Удалить начальные нули с помощью Kutools for Excel по кликам
Добавить/удалить одинаковые ведущие нули с помощью Kutools for Excel
 Сохраняйте ведущие нули с помощью форматных ячеек
Сохраняйте ведущие нули с помощью форматных ячеек
Если вы хотите сохранить начальные нули в Excel, вам просто нужно отформатировать ячейки как текстовое форматирование перед вводом данных.
1. Выберите ячейки диапазона, в которые вы хотите ввести данные с ведущими нулями, и щелкните правой кнопкой мыши, чтобы выбрать Формат ячеек из контекстного меню. Смотрите скриншот:
2. в Формат ячеек диалоговое окно, нажмите Число Вкладка и выберите Текст из Категория панель. Нажмите OK чтобы закрыть диалог. Смотрите скриншот:
Теперь, когда вы вводите числа с ведущими нулями в ячейки диапазона, ведущие нули будут сохраняться в ячейках. Смотрите скриншот:
Внимание: Этот метод не может работать, если вы форматируете ячейки как текст после ввода чисел.
 Удалите ведущие нули с помощью VBA
Удалите ведущие нули с помощью VBA
Если вы хотите удалить ведущие нули в Excel, у вас есть четыре способа решить эту проблему.
Метод 1 Форматирование ячеек как числовое форматирование
Выберите диапазон, в котором вы хотите ввести число без отображения начальных нулей, и щелкните правой кнопкой мыши, чтобы щелкнуть Формат ячеек , чтобы открыть Формат ячеек диалоговое окно и выберите Число из Категория панель, затем щелкните OK.
Внимание: Этот метод не может работать, если вы форматируете ячейки после ввода числа.
Метод 2 Используйте формулу
Выберите пустую ячейку рядом с ячейками диапазона, в которые вы ввели числа с ведущими нулями, и введите эту формулу = ЗНАЧЕНИЕ (A1) (A1 указывает, что ячейка содержит числа с ведущими нулями). И нажмите Enter , теперь в ячейке формулы отображается число без нуля в начале. Смотрите скриншот:
Метод 3: запуск VBA
1. Нажмите Alt + F11 для отображения Microsoft Visual Basic для приложений окно.
2. В окне нажмите Вставить > Модули чтобы отобразить новое окно модуля, затем скопируйте следующий код VBA в окно модуля.
VBA: удалить ведущие нули в Excel
Sub DeleteZero()
'updateby20140616
Dim Rng As Range
Dim WorkRng As Range
On Error Resume Next
xTitleId = "KutoolsforExcel"
Set WorkRng = Application.Selection
Set WorkRng = Application.InputBox("Range", xTitleId, WorkRng.Address, Type:=8)
WorkRng.NumberFormat = "General"
WorkRng.Value = WorkRng.Value
End Sub
3. Нажмите Run Кнопка, и появится диалоговое окно KutoolsforExcel, в котором вы можете выбрать диапазон для удаления ведущих нулей. Смотрите скриншот:
4. Нажмите OK. Затем удаляются ведущие нули в выделении.
Метод 4: использование функции преобразования в число
Выделите ячейки диапазона, заполненные числами с ведущими нулями, щелкните значок предупреждения рядом с выделенным, а затем выберите Преобразовать в число из контекстного меню. См. Снимок экрана:
 Удалить начальные нули с помощью Kutools for Excel по кликам
Удалить начальные нули с помощью Kutools for Excel по кликам
После установки Kutools for Excel, пожалуйста, сделайте следующее:(Бесплатная загрузка Kutools for Excel Сейчас!)
Если у вас есть Kutools for Excel, вы можете быстро удалить все ведущие нули из текстов двумя щелчками мыши по его Удалить ведущие нули утилита
Выделите текст, в котором нужно удалить ведущие нули, и нажмите Кутулс > Текст > Удалить ведущие нули. Смотрите скриншот:
Затем появляется диалоговое окно, напоминающее, что из числа ячеек были удалены ведущие нули. Смотрите скриншот:
Нажмите OK для закрытия диалога.
 Удалить ведущие нули
Удалить ведущие нули
 Добавить/удалить ведущие нули с помощью Kutools for Excel
Добавить/удалить ведущие нули с помощью Kutools for Excel
Если вы хотите добавить или удалить такое же количество ведущих нулей в ячейке, вы можете применить Kutools for Excel‘s Добавить текст и Удалить по позиции Утилиты, один может помочь вам добавить такое же количество ведущих нулей в ячейки, один поможет вам удалить такое же количество строк слева от ячеек.
После установки Kutools for Excel, пожалуйста, сделайте следующее:(Бесплатная загрузка Kutools for Excel Сейчас!)
Добавьте такое же количество ведущих нулей
1. Во-первых, вам нужно отформатировать ячейки как Текст выбрав их и нажав Главная и перейти в Числовой группа для выбора Текст из раскрывающегося списка. Смотрите скриншот:
2. Затем, не снимая выделения с этих ячеек, щелкните Кутулс > Текст > Добавить текст. Смотрите скриншот:
3. в Добавить текст диалоговом окне введите нули, которые вы хотите добавить, в текстовое поле Текст, и проверьте Перед первым персонажем вариант, и вы можете предварительно просмотреть результат добавления на правой панели. Смотрите скриншот:
4. Нажмите Ok or Применить, теперь в ячейки добавляется такое же количество ведущих нулей.
Удалить одинаковое количество ведущих нулей
1. Выберите ячейки, в которых нужно удалить ведущие нули, и нажмите Кутулс > Текст > Удалить по позиции. Смотрите скриншот:
2. В появившемся диалоговом окне введите количество нулей, которые вы хотите удалить, установите флажок, и вы сможете предварительно просмотреть результат на панели предварительного просмотра.
3. Нажмите Ok or Применить, теперь начальные нули удаляются сразу.
Просмотр и редактирование нескольких книг Excel / документов Word с вкладками в Firefox, Chrome, Internet Explore 10! |
|
Возможно, вы знакомы с просмотром нескольких веб-страниц в Firefox / Chrome / IE и возможностью переключения между ними, легко щелкая соответствующие вкладки. Здесь вкладка Office поддерживает аналогичную обработку, что позволяет вам просматривать несколько книг Excel или документов Word в одном окне Excel или Word и легко переключаться между ними, щелкая их вкладки. Нажмите бесплатно 30-дневная пробная версия Office Tab! |
 |
Относительные статьи:
- Удалить выпадающий список в Excel
- Удалить одну или все сводные таблицы в Excel
Лучшие инструменты для работы в офисе
Kutools for Excel Решит большинство ваших проблем и повысит вашу производительность на 80%
- Снова использовать: Быстро вставить сложные формулы, диаграммы и все, что вы использовали раньше; Зашифровать ячейки с паролем; Создать список рассылки и отправлять электронные письма …
- Бар Супер Формулы (легко редактировать несколько строк текста и формул); Макет для чтения (легко читать и редактировать большое количество ячеек); Вставить в отфильтрованный диапазон…
- Объединить ячейки / строки / столбцы без потери данных; Разделить содержимое ячеек; Объединить повторяющиеся строки / столбцы… Предотвращение дублирования ячеек; Сравнить диапазоны…
- Выберите Дубликат или Уникальный Ряды; Выбрать пустые строки (все ячейки пустые); Супер находка и нечеткая находка во многих рабочих тетрадях; Случайный выбор …
- Точная копия Несколько ячеек без изменения ссылки на формулу; Автоматическое создание ссылок на несколько листов; Вставить пули, Флажки и многое другое …
- Извлечь текст, Добавить текст, Удалить по позиции, Удалить пробел; Создание и печать промежуточных итогов по страницам; Преобразование содержимого ячеек в комментарии…
- Суперфильтр (сохранять и применять схемы фильтров к другим листам); Расширенная сортировка по месяцам / неделям / дням, периодичности и др .; Специальный фильтр жирным, курсивом …
- Комбинируйте книги и рабочие листы; Объединить таблицы на основе ключевых столбцов; Разделить данные на несколько листов; Пакетное преобразование xls, xlsx и PDF…
- Более 300 мощных функций. Поддерживает Office/Excel 2007-2021 и 365. Поддерживает все языки. Простое развертывание на вашем предприятии или в организации. Полнофункциональная 30-дневная бесплатная пробная версия. 60-дневная гарантия возврата денег.
Вкладка Office: интерфейс с вкладками в Office и упрощение работы
- Включение редактирования и чтения с вкладками в Word, Excel, PowerPoint, Издатель, доступ, Visio и проект.
- Открывайте и создавайте несколько документов на новых вкладках одного окна, а не в новых окнах.
- Повышает вашу продуктивность на 50% и сокращает количество щелчков мышью на сотни каждый день!
Обычно, когда мы вводим в ячейку число, которое содержит ведущие нули, например 00032423, оно может отображаться как 32423. И как вы можете сохранить эти ведущие нули в Excel? И наоборот, как удалить ведущие нули, если их не нужно отображать?
Сохранять ведущие нули с помощью форматных ячеек
Удалите ведущие нули с помощью VBA
Удалите ведущие нули с помощью Kutools for Excel щелчком мыши 
Добавить/удалить одинаковые ведущие нули с помощью Kutools for Excel
Содержание
- Сохранять ведущие нули с ячейками формата
- Один щелчок, чтобы удалить все ведущие нули из ячеек в Excel
- Удалить ведущие нули с помощью VBA
- Удалять начальные нули с помощью Kutools for Excel щелчком мыши
- Удалить ведущие нули
- Добавление/удаление ведущих нулей с помощью Kutools for Excel
- Просмотр и редактирование нескольких книг Excel/документов Word с вкладками в Firefox, Chrome, Internet Explore 10!
- Относительные статьи:
 Сохранять ведущие нули с ячейками формата
Сохранять ведущие нули с ячейками формата
Если вы хотите сохранить ведущие нули в Excel, вам просто нужно отформатировать ячейки как текст, прежде чем вводить данные.
1. Выберите ячейки диапазона, в которые вы хотите ввести данные с начальными нулями, и щелкните правой кнопкой мыши, чтобы выбрать Формат ячеек в контекстном меню. См. Снимок экрана:

2. В диалоговом окне Формат ячеек перейдите на вкладку Число и выберите Текст в Категории сильная> панель. Нажмите OK , чтобы закрыть диалоговое окно. См. Снимок экрана:

Теперь, когда вы вводите числа с ведущими нулями в ячейках диапазона ведущие нули будут сохранены в ячейках. См. Снимок экрана:

Примечание : этот метод не может работать, если вы форматируете ячейки как текст после ввода чисел.
Один щелчок, чтобы удалить все ведущие нули из ячеек в Excel
|
| Всего один щелкните, все ведущие нули ячеек в выделении были удалены. Нажмите, чтобы получить 30-дневную бесплатную пробную версию! |
 |
| Kutools for Excel: с более чем 300 удобными надстройками Excel, которые можно бесплатно попробовать без ограничений в течение 30 дней. |
 Удалить ведущие нули с помощью VBA
Удалить ведущие нули с помощью VBA
Если вы хотите удалить начальные нули в Excel, у вас есть четыре метода решения этой проблемы.
Метод 1 Форматирование ячеек как числовое форматирование
Выберите диапазон вы хотите ввести число без начальных нулей и щелкните правой кнопкой мыши Формат ячеек , чтобы открыть диалоговое окно Форматировать ячейки , и выберите Число на панели Категория , затем нажмите ОК .
Примечание : этот метод не может работать, если вы форматируете ячейки после ввода числа..
Метод 2 Использование формулы
Выберите пустую ячейку рядом с ячейками диапазона, в которые вы ввели числа с ведущими нулями, и введите в нее эту формулу = VALUE (A1) (A1 указывает, что ячейка содержит числа с ведущими нулями). И нажмите кнопку Enter , теперь в ячейке формулы отображается число без нуля в начале. См. Снимок экрана:

Запуск метода 3 VBA
1. Нажмите Alt + F11 , чтобы открыть окно Microsoft Visual Basic для приложений .
2. В окне нажмите Вставить > Module , чтобы отобразить новое окно модуля, затем скопируйте следующий код VBA в окно модуля.
VBA: удалить ведущие нули в Excel
3. Нажмите кнопку Выполнить , и появится диалоговое окно KutoolsforExcel, в котором вы можете выбрать диапазон для удаления начальных нулей. См. Снимок экрана:

4. Нажмите ОК . Затем удаляются ведущие нули в выделении.
Метод 4 Использование функции преобразования в число
Выделите ячейки диапазона, которые будут заполнены по числам с ведущими нулями, щелкните значок предупреждения рядом с выделенным фрагментом, а затем выберите Преобразовать в число в контекстном меню. См. Снимок экрана:

 Удалять начальные нули с помощью Kutools for Excel щелчком мыши
Удалять начальные нули с помощью Kutools for Excel щелчком мыши
| Kutools for Excel , с более чем 200 удобными функциями, упрощает вашу работу. |
|
Бесплатная загрузка |
После установки Kutools for Excel, пожалуйста, сделайте как показано ниже: (Бесплатная загрузка Kutools for Excel сейчас!)
Если у вас есть Kutools for Excel , вы можете быстро удалить все начальные нули из текста двумя щелчками мыши с помощью утилиты Удалить ведущие нули
Выделите текст, который вы хотите удалить ведущие нули, и затем нажмите Kutools > Text > Удалить ведущие нули . См. Снимок экрана:

Затем появляется диалоговое окно, напоминающее о том, что ведущие нули имеют было удалено из скольких ячеек. См. Снимок экрана:

Нажмите OK , закройте диалоговое окно.
 Удалить ведущие нули
Удалить ведущие нули
 Добавление/удаление ведущих нулей с помощью Kutools for Excel
Добавление/удаление ведущих нулей с помощью Kutools for Excel
Если вы хотите добавить или удалить такое же количество ведущих нулей в ячейке, вы можете применить Kutools for Excel ‘s Добавить текст и Удалить по позиции , можно помочь вам добавить такое же количество ведущих нулей в ячейки, это поможет вам удалить такое же количество строк слева от ячеек.
После установки Kutools for Excel, сделайте следующее: (Загрузите Kutools for Excel прямо сейчас!)
Добавьте такое же количество ведущих нулей
1. Во-первых , вам необходимо отформатировать ячейки как Text , выделив их и щелкнув Home и перейдите в группу Numeric , чтобы выбрать Текст из раскрывающегося списка. См. снимок экрана:

2. Затем, не снимая выделения с этих ячеек, нажмите Kutools > Текст > Добавить текст . См. Снимок экрана:

3. В диалоговом окне Добавить текст введите нули, которые вы хотите добавить, в текстовое поле Text и установите флажок Перед первым символом , и вы можете просмотреть результат добавления на правой панели. См. Снимок экрана:

4. Нажмите Ok или Применить , теперь в ячейки добавляется такое же количество ведущих нулей.

Удалить такое же количество ведущих нулей
1. Выделите ячейки, в которых вы хотите удалить начальные нули, и нажмите Kutools > Текст > Удалить по позиции . См. Снимок экрана:

2. В открывшемся диалоговом окне введите количество нулей, которые вы хотите удалить, установите флажок, и вы сможете просмотреть результат на панели предварительного просмотра.

3. Нажмите Ok или Применить , теперь начальные нули удаляются сразу.
Просмотр и редактирование нескольких книг Excel/документов Word с вкладками в Firefox, Chrome, Internet Explore 10! |
|
Возможно, вы знакомы с просмотром нескольких веб-страниц в Firefox/Chrome/IE и переключением между ними, легко щелкая соответствующие вкладки. Здесь вкладка Office поддерживает аналогичную обработку, которая позволяет просматривать несколько книг Excel или документов Word в одном окне Excel или Word и легко переключаться между ними, щелкая их вкладки. Нажмите, чтобы получить бесплатную 30-дневную пробную версию Office Tab! |
 |
Относительные статьи:
- Удалить раскрывающийся список в Excel
- Удалить одну или все сводные таблицы в Excel
-
1
Highlight the cells with leading zeros. If you’re working with numbers in a column, you can highlight the whole column by clicking the column letter.
-
2
Right-click the highlighted cells. If your computer doesn’t have a right mouse button, press Ctrl as you click with the left. A menu will appear.
Advertisement
-
3
Click Format Cells. The Format Cells dialog will appear.
-
4
Select Number from the left column.
-
5
Type a “0” (zero) into the “Decimal Places” box.
-
6
Click OK. It’s at the bottom-right corner of the screen. This brings you back to your spreadsheet, where you should no longer see zeros before your numbers.
- If you still see leading zeros, double-click the cells, then press ↵ Enter or ⏎ Return.
Advertisement
-
1
Highlight the cells with trailing zeros. If you’re working with numbers in a column, you can highlight the whole column by clicking the column letter.
-
2
Right-click the highlighted cells. If your computer doesn’t have a right mouse button, press Ctrl as you click with the left. A menu will appear.
-
3
Click Format Cells. The Format Cells dialog will appear.
-
4
Select Custom from the left column.
-
5
Type a code into the box under “Type.” If any text is in the box, delete it now. Then, type 0.### into the box.
-
6
Click OK. You will no longer see extraneous zeros at the ends of your numbers.
Advertisement
Ask a Question
200 characters left
Include your email address to get a message when this question is answered.
Submit
Advertisement
Thanks for submitting a tip for review!
About This Article
Thanks to all authors for creating a page that has been read 71,180 times.
Is this article up to date?
wikiHow Tech Help Pro:
Level up your tech skills and stay ahead of the curve
Let’s go!
|
i77 Пользователь Сообщений: 13 |
Добрый день. |
|
Сергей Пользователь Сообщений: 11251 |
#2 25.05.2016 16:46:01 для примера
Лень двигатель прогресса, доказано!!! |
||
|
Мотя Пользователь Сообщений: 3218 |
Текстовая функция: =ЗНАЧЕН(B9) |
|
i77 Пользователь Сообщений: 13 |
#4 26.05.2016 13:16:27 Спасибо. Помогло. |
Хотя это правда, что начальные нули могут быть бесполезны для чего-либо, вероятно, будет раздражать, если при их написании мы увидим, как Excel отвечает за автоматическое удаление начальных нулей в наших данных. И это то, что либо для эстетики, либо по какой-либо другой причине, если нам нужно увидеть эти единицы, мы покажем вам, как мы можем их активировать.
По умолчанию ячейки Excel не имеют какого-либо специального формата, но само приложение отвечает за выбор того, какой из них является лучшим на основе данных, которые мы указываем. Несмотря на это, можно настроить программу по своему вкусу, чтобы данные отображались так, как нам удобно.
Добавить пользовательское форматирование
Один из способов — выбрать ячейки, в которых мы хотим изменить формат, а затем щелкнуть по ним правой кнопкой мыши и выбрать Формат ячеек опцию.
Это автоматически откроет окно, из которого мы можем выбрать формат, который мы хотим использовать. Таким образом, Excel показывает нам несколько предопределенных форматов данных. Чтобы отобразить начальные нули, мы выберем «Обычай», и в ” Тип» поле мы введем формат, который мы хотим отобразить.
Например, мы можем ввести ” 00000,000 « . Это означает, что по умолчанию он покажет нам четыре начальных нуля и три десятичных нуля. Теперь, когда мы вводим данные в наш Excel, мы видим, что они выглядят следующим образом.
Если вместо четырех нулей слева мы хотим, чтобы отображалось больше или меньше, мы просто должны изменить значение, которое мы указали ранее, на то, которое мы хотим. Точно так же мы можем изменить формат, чтобы в конце отображались единицы измерения или большее или меньшее число десятичных знаков, что позволяет в любое время настраивать таблицы в соответствии с нашими потребностями.
Форматировать ячейки как текст
Другой вариант, который мы можем использовать, — изменить формат диапазона на текст. Таким образом, любые данные, которые мы вводим, будут обрабатываться как текстовые значения, даже если они являются числами, в результате чего Excel сохраняет начальные нули в числах.
Для этого мы собираемся выделить диапазон ячеек, в который мы хотим ввести нули слева. Перейдите на вкладку «Главная» и в разделе «Номер» нажмите кнопку Числовой формат раскрывающийся раздел, который по умолчанию отображается как «Общие» и который мы собираемся изменить на Текстовый вариант.
При этом, если мы введем цифру с числами с ведущими нулями, они не исчезнут, потому что они добавляются как текстовые значения, а не как числа.
Используйте начальный апостроф
Другой способ, которым мы можем отобразить начальные нули в числе, это чтобы заставить Excel добавить число как текст с помощью начального апострофа. Таким образом, можно сохранить эти нули, пока мы добавляем наши данные, что делает этот метод быстрым и простым в использовании. Нам просто нужно написать апостроф перед записью любого числа, которое позаботится о том, чтобы указать Excel, что данные должны быть в виде текста, а не в виде чисел.
Как только мы нажмем Enter, ведущие нули останутся видимыми на нашем листе. Хоть апостроф и не будет отображаться, он виден в строке формул вверху, в данный момент выделяем курсором активную ячейку.
С функцией ТЕКСТ
Еще один способ, которым мы должны показать ведущие нули в Excel, — это функция ТЕКСТ, которая позволит нам применить собственный формат к любым числовым данным, найденным в нашей электронной таблице.
Для этого в поле формулы мы должны ввести следующую команду:
= TEXTO (Valor;Formato)
В этой формуле нам нужно ввести значение, которое мы хотим преобразовать в текст, и применить нужный формат.
Например, если мы хотим добавить нули к числу для ячейки B1, используя данные в ячейке A1, чтобы общее количество цифр было 6, мы пишем:
=TEXTO (A1;"00000")
Как их убрать
Бывают случаи, когда мы можем найти числовые данные, содержащие ведущие нули. В случае, если мы не хотим их видеть, мы увидим пару альтернатив для устранения этих дополнительных цифр и, таким образом, сможем получить числовое значение данных.
со специальным клеем
Один из способов удалить лидирующие нули — это специальная вставка. Для этого необходимо будет заполнить столбец 1 цифрами и копия исходные значения.
Позже мы щелкаем правой кнопкой мыши по ячейке B1 и выбираем Специальная вставка вариант, который покажет нам новое окно. Здесь мы должны выбрать Размножаться вариант и нажмите кнопку ОК.
Теперь проверяем, как мы убрали нули, но Excel сохраняет значения ячеек, выровненных по левому краю. Чтобы исправить это, просто изменить формат ячейки к общему или номеру.
Очистить нули с помощью функции ЗНАЧ
Еще один способ, которым мы должны иметь возможность исключить начальные нули, — это использовать функцию ЗНАЧЕНИЕ, которая отвечает за получение числового значения, представленного в виде текста. Таким образом, Excel загружает нули слева от чисел, поэтому с помощью этой функции мы собираемся удалить нули слева. Если, например, мы выбираем поле B1 и пишем формулу:
VALOR=(A1)
Далее мы проверим, как были удалены начальные нули в столбце B1.































































 Сохранять ведущие нули с ячейками формата
Сохранять ведущие нули с ячейками формата