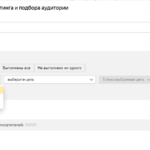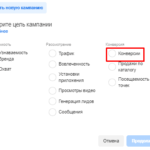На чтение 5 мин Просмотров 11к. Опубликовано 16.05.2022
Люди, которые только начинают работать в Excel часто встречаются с таким вопросом.
Допустим, у нас есть такая табличка:
Примерно так выглядит удаление всех символов после «,».
Это можно сделать разными способами. Мы рассмотрим несколько.
Итак, начнём!
Содержание
- С помощью функции «Найти и заменить»
- С помощью формул
- С помощью функции «Заполнить»
- С помощью Visual Basic
С помощью функции «Найти и заменить»
Это, наверное, самый быстрый и удобный способ.
Допустим, у нас та же табличка и задача:
Пошаговая инструкция:
- Копируем и вставляем столбик А в В;
- Выделите столбик и щелкните «Главная»;
- Далее — «Найти и выделить» -> «Заменить…»;
- В первом параметре укажите «,*»;
- Второй параметр не меняйте;
- Щелкните «Заменить все».
Готово! Вот результат:
Как это работает?
Символ * означает неопределенное количество символов.
Так как мы используем «,*», то это значит, что программе нужно заменить запятую и все символы после неё на пустое место.
Это будет работать только если в каждой ячейке у вас одна запятая, если же у вас не одна, то первая и все остальные данные будут заменены на пустое место.
С помощью формул
Также, мы можем выполнить нашу задачу и с помощью формул.
Допустим, у нас есть такая табличка:
Формула принимает такой вид:
=ЛЕВСИМВ(A2;НАЙТИ(",";A2)-1)Функция НАЙТИ возвращает порядковый номер запятой.
Это простой пример, давайте рассмотрим кое-что посложнее.
Теперь у нас такая табличка:
Формула, для этого примера, принимает такой вид:
=ЛЕВСИМВ(A2;НАЙТИ("!";ПОДСТАВИТЬ(A2;",";"!";2))-1)Итак, также как в прошлый раз — не получится. Так как НАЙТИ будет возвращать порядковый номер первой запятой, а нам надо найти его для второй.
Мы используем небольшую хитрость, а если конкретнее, то заменяем вторую запятую на восклицательный знак, а затем с ним уже проводим операции.
И все бы хорошо, только в этом примере в каждой строке у нас ровно 2 запятые. А что делать если их неопределенное количество? Ведь в больших данных вы не будете выверять сколько запятой в каждой строке.
Вот пример:
Итак, нам нужно найти порядковый номер последней запятой, а после уже проводить с ней операции.
Для этого примера, формула принимает такой вид:
=ЛЕВСИМВ(A2;НАЙТИ("!";ПОДСТАВИТЬ(A2;",";"!";ДЛСТР(A2)-ДЛСТР(ПОДСТАВИТЬ(A2;",";","))))-1)Итак, функция ДЛСТР сначала находит количество символов в строчке с запятыми, а потом без них.
А после вычитает из первого — второе. Таким образом мы получаем количество запятых в строчке.
А затем мы заменяем последнюю на восклицательный знак.
Вот так вот можно заменять все после определенного символа с помощью формул. Конечно, с небольшими хитростями.
Плюс этого метода в том, что данные будут динамичны. То есть если что-то поменяется в изначальных данных, все поменяется и в данных после обработки.
С помощью функции «Заполнить»
Функция «Заполнить», это довольно давний инструмент. Он может помочь нам и в этом случае.
Как он работает?
Очень просто — вы просто делаете что угодно и после используете функцию. Она пытается понять логику ваших действий и продолжить её.
Давайте рассмотрим пример.
Допустим, у нас есть та же табличка:
Пошаговая инструкция:
- В первую ячейку столбика В введите то, что должно получиться после обработки;
- В следующую ячейку, то же самое;
- А теперь выделите столбик;
- И щелкните на «Главная» -> «Заполнить» -> «Мгновенное заполнение»;
Готово! Вот результат:
Эту функцию, естественно, можно использовать не только для удаления текста после символа. Она работает там, где есть логика.
Однако, иногда, она может ошибаться. Поэтому всегда проверяйте то, что получилось после обработки.
С помощью Visual Basic
И, как обычно, разберем вариант с помощью Visual Basic.
Мы создадим свою собственную функцию и будем использовать её для обработки данных.
Это крайне удобно, если вы делаете что-либо очень часто. Например, как в нашем случае, удаляете данные после символа.
Код Visual Basic:
Function LastPosition(rCell As Range, rChar As String)
'This function gives the last position of the specified character
'This code has been developed by Sumit Bansal (https://trumpexcel.com)
Dim rLen As Integer
rLen = Len(rCell)
For i = rLen To 1 Step -1
If Mid(rCell, i - 1, 1) = rChar Then
LastPosition = i - 1
Exit Function
End If
Next i E
nd FunctionКод, чтобы он работал, нужно вставить в Visual Basic -> «Insert» -> «Module».
Давайте рассмотрим пример её использования.
Допустим, у нас есть такая табличка. Формула принимает такой вид:
=ЛЕВСИМВ(A2;LastPosition(A2;",")-1)В нашей функции, первым аргументом мы указали диапазон для поиска, а вторым символ, последнюю позицию которого нам нужно найти.
С помощью Visual Basic все проще.
Вот и все! Если вам нужно сделать что-то подобное 1-2 раза, то лучше всего использовать функцию «Найти и заменить…», а если вы делаете это постоянно, то используйте Visual Basic.
Надеюсь, эта статья оказалась полезна для вас!
|
Добрый день. Оцените, пожалуйста проблему. Просто скажите, решается она в Excel или нет. Работаю со словарями. Есть на 16000 слов. Каждое из которых после знака # имеет пояснение: Прикрепленные файлы
|
|
|
Владимир Пользователь Сообщений: 8196 |
=ПСТР(A2;1;ПОИСК(СИМВОЛ(35);A2)-1) «..Сладку ягоду рвали вместе, горьку ягоду я одна.» |
|
ikki Пользователь Сообщений: 9709 |
ctrl+h заменить все. фрилансер Excel, VBA — контакты в профиле |
|
Nic70y Пользователь Сообщений: 3289 Win7 MSO 2013 |
=ПСТР(A2;1;ПОИСК(«#»;A2)-1) |
|
Спасибо! |
|
|
Мотя Пользователь Сообщений: 3218 |
#6 30.12.2012 21:57:17
Как всегда — СУПЕР-решение! |
||
|
ikki Пользователь Сообщений: 9709 |
скажите спасибо команде разработчиков Excel’я фрилансер Excel, VBA — контакты в профиле |
|
Мотя Пользователь Сообщений: 3218 |
#8 30.12.2012 22:08:29
Эти команды знают все, однако, почти все сразу начинают искать функции… |
||
|
Сергей Пользователь Сообщений: 69 |
#9 05.01.2013 08:19:00
Браво! |
||
|
Jonik Пользователь Сообщений: 3 |
Ребят привет! xxxxxxxxx:eeeeeeee->james bunston->>->>>hghghl->>>>hghg |
|
Юрий М Модератор Сообщений: 60570 Контакты см. в профиле |
|
|
Jonik Пользователь Сообщений: 3 |
|
|
Юрий М Модератор Сообщений: 60570 Контакты см. в профиле |
ctrl+h |
|
Jonik Пользователь Сообщений: 3 |
А все спасибо Вам большое!!! |
|
iba2004 Пользователь Сообщений: 1034 |
Саш, привет! |
|
Chara Пользователь Сообщений: 3 |
Спасибо за предоставление решения!
Нужно удалить символы хоты бы после знака «*». В идеале конечно надо удалить 1 символ перед звездочкой и ВСЕ после звездочки. |
||||
|
Z Пользователь Сообщений: 6111 Win 10, MSO 2013 SP1 |
#17 06.01.2015 19:24:16
Ага — звездочку оставляем?!. «Ctrl+S» — достойное завершение ваших гениальных мыслей!.. |
||
|
Chara Пользователь Сообщений: 3 |
И звездочку тоже надо удалить. ikki посоветовал (поставила найти **, заменить на.. пустое поле), чтобы удалить все после со звездочкой, НО у меня удаляется вся информация в ячейке. |
|
RAN Пользователь Сообщений: 7091 |
#19 06.01.2015 20:42:50 Найти
Заменить — пусто. |
||
|
Мотя Пользователь Сообщений: 3218 |
Вариант: |
|
Chara Пользователь Сообщений: 3 |
RAN
, вы чудо! Спасибо! все получилось! |
|
RAN Пользователь Сообщений: 7091 |
А игрушку для кошек? Хочууууу. |
|
Здравствуйте! |
|
|
The_Prist Пользователь Сообщений: 14181 Профессиональная разработка приложений для MS Office |
ElenaEfimova, на будущее: лучше создавать свою тему с описанием своей проблемы, если в этой теме ни одно решение не подошло. Как получить слово после последнего пробела Даже самый простой вопрос можно превратить в огромную проблему. Достаточно не уметь формулировать вопросы… |
|
Kuzmich Пользователь Сообщений: 7998 |
#25 04.02.2016 17:44:52 UDF
|
||
|
sv2013 Пользователь Сообщений: 657 |
#26 04.02.2016 17:48:06 вариант функции
Прикрепленные файлы
Изменено: sv2013 — 04.02.2016 17:48:27 |
||
|
Kuzmich Пользователь Сообщений: 7998 |
|
|
The_Prist Пользователь Сообщений: 14181 Профессиональная разработка приложений для MS Office |
#28 04.02.2016 18:02:04 Что по мне, то правильнее через VBA было бы так:
Даже самый простой вопрос можно превратить в огромную проблему. Достаточно не уметь формулировать вопросы… |
||
|
Большое спасибо за помощь, правила форума на будущее учла |
|
|
ardak78 Пользователь Сообщений: 3 |
#30 15.10.2019 17:00:45 Всем привет! Изменено: ardak78 — 15.10.2019 17:10:52 |
Возможность удаления знаков после символа или текста в Excel — это важная функция при работе с таблицами, позволяющая очистить нужные элементы от лишней информации.
- Инструкция;
- До запятой;
- До пробела.
Видеоинструкция
Как удалить знаки после символа в Excel
Для этого потребуется использовать формулу:
=ПСТР(A1;1;ПОИСК(«символ»;A1)-1)
Пример
В этом случае:
- А1 — ячейка, которую мы будет проверять;
- Символ — символ или текст, после которого будет обрезаться ячейка.
Пример файла
Также можно комбинировать этот способ с очисткой данных «До».
Удаление знака после запятой в Эксель
Выполнить эту задачу можно при помощи конструкции:
=ПСТР(A1;1;ПОИСК(«,»;A1)-1)
Все готово.
Пример файла
После пробела в Excel
Сделать это можно через формулу:
=ПСТР(A1;1;ПОИСК(» «;A1)-1)
Все готово.
Пример файла
Содержание
- Как удалить все до или после определенного символа в Excel
- С помощью функции «Найти и заменить»
- С помощью формул
- С помощью функции «Заполнить»
- С помощью Visual Basic
- Excel убрать все после пробела
- Простое разделение ячеек на несколько ячеек / строк (список столбцов) в Excel
- Как удалить символы После знака в Excel
- Видеоинструкция
- Как удалить знаки после символа в Excel
- Удаление знака после запятой в Эксель
- После пробела в Excel
- Вам также будет интересно
- Комментарии 2
Как удалить все до или после определенного символа в Excel
Люди, которые только начинают работать в Excel часто встречаются с таким вопросом.
Допустим, у нас есть такая табличка:
Примерно так выглядит удаление всех символов после «,».
Это можно сделать разными способами. Мы рассмотрим несколько.
С помощью функции «Найти и заменить»
Это, наверное, самый быстрый и удобный способ.
Допустим, у нас та же табличка и задача:
- Копируем и вставляем столбик А в В;
- Выделите столбик и щелкните «Главная»;
- Далее — «Найти и выделить» -> «Заменить…»;
- В первом параметре укажите «,*»;
- Второй параметр не меняйте;
- Щелкните «Заменить все».
Готово! Вот результат:
Как это работает?
Символ * означает неопределенное количество символов.
Так как мы используем «,*», то это значит, что программе нужно заменить запятую и все символы после неё на пустое место.
Это будет работать только если в каждой ячейке у вас одна запятая, если же у вас не одна, то первая и все остальные данные будут заменены на пустое место.
С помощью формул
Также, мы можем выполнить нашу задачу и с помощью формул.
Допустим, у нас есть такая табличка:
Формула принимает такой вид:
Функция НАЙТИ возвращает порядковый номер запятой.
Это простой пример, давайте рассмотрим кое-что посложнее.
Теперь у нас такая табличка:
Формула, для этого примера, принимает такой вид:
Итак, также как в прошлый раз — не получится. Так как НАЙТИ будет возвращать порядковый номер первой запятой, а нам надо найти его для второй.
Мы используем небольшую хитрость, а если конкретнее, то заменяем вторую запятую на восклицательный знак, а затем с ним уже проводим операции.
И все бы хорошо, только в этом примере в каждой строке у нас ровно 2 запятые. А что делать если их неопределенное количество? Ведь в больших данных вы не будете выверять сколько запятой в каждой строке.
Итак, нам нужно найти порядковый номер последней запятой, а после уже проводить с ней операции.
Для этого примера, формула принимает такой вид:
Итак, функция ДЛСТР сначала находит количество символов в строчке с запятыми, а потом без них.
А после вычитает из первого — второе. Таким образом мы получаем количество запятых в строчке.
А затем мы заменяем последнюю на восклицательный знак.
Вот так вот можно заменять все после определенного символа с помощью формул. Конечно, с небольшими хитростями.
Плюс этого метода в том, что данные будут динамичны. То есть если что-то поменяется в изначальных данных, все поменяется и в данных после обработки.
С помощью функции «Заполнить»
Функция «Заполнить», это довольно давний инструмент. Он может помочь нам и в этом случае.
Как он работает?
Очень просто — вы просто делаете что угодно и после используете функцию. Она пытается понять логику ваших действий и продолжить её.
Давайте рассмотрим пример.
Допустим, у нас есть та же табличка:
- В первую ячейку столбика В введите то, что должно получиться после обработки;
- В следующую ячейку, то же самое;
- А теперь выделите столбик;
- И щелкните на «Главная» -> «Заполнить» -> «Мгновенное заполнение»;
Готово! Вот результат:
Эту функцию, естественно, можно использовать не только для удаления текста после символа. Она работает там, где есть логика.
Однако, иногда, она может ошибаться. Поэтому всегда проверяйте то, что получилось после обработки.
С помощью Visual Basic
И, как обычно, разберем вариант с помощью Visual Basic.
Мы создадим свою собственную функцию и будем использовать её для обработки данных.
Это крайне удобно, если вы делаете что-либо очень часто. Например, как в нашем случае, удаляете данные после символа.
Код Visual Basic:
Код, чтобы он работал, нужно вставить в Visual Basic -> «Insert» -> «Module».
Давайте рассмотрим пример её использования.
Допустим, у нас есть такая табличка. Формула принимает такой вид:
В нашей функции, первым аргументом мы указали диапазон для поиска, а вторым символ, последнюю позицию которого нам нужно найти.
С помощью Visual Basic все проще.
Вот и все! Если вам нужно сделать что-то подобное 1-2 раза, то лучше всего использовать функцию «Найти и заменить…», а если вы делаете это постоянно, то используйте Visual Basic.
Надеюсь, эта статья оказалась полезна для вас!
Источник
Excel убрать все после пробела
Например, вы хотите удалить все символы после последнего пробела из ячеек, как вы могли бы легко сделать это в Excel? А если убрать все символы после первого пробела? Для вас есть несколько решений:
В этом разделе будут представлены формулы для удаления всех символов после первого или последнего пробела в Excel. Пожалуйста, сделайте следующее:
Удалите все символы после последнего пробела
Выберите пустую ячейку, введите формулу =LEFT(A2,FIND(«^^»,SUBSTITUTE(A2,» «,»^^»,LEN(A2)-LEN(SUBSTITUTE(A2,» «,»»))))-1) (A2 — это ячейка, в которой вы удалите все символы после последнего пробела) и перетащите маркер заполнения в нужный диапазон.
 |
Формула слишком сложна для запоминания? Сохраните формулу как запись Auto Text для повторного использования одним щелчком мыши в будущем! Подробнее . Бесплатная пробная версия |
И тогда вы увидите все символы после удаления последнего пробела в каждой ячейке. Смотрите скриншот:
Удалите все символы после первого пробела
Выберите пустую ячейку, введите формулу = ЛЕВЫЙ (A2; НАЙТИ («»; A2) -1) (A2 — это ячейка, в которой вы удалите все символы после первого пробела), и перетащите маркер заполнения вниз до нужного диапазона.
Простое разделение ячеек на несколько ячеек / строк (список столбцов) в Excel
Обычно пользователи Excel могут применять Текст в столбцы функция разбить одну ячейку на несколько столбцов, но нет прямого метода преобразования одной ячейки в несколько строк. Однако Kutools для Excel Разделить клетки Утилита может помочь вам легко сделать это, как показано на скриншоте ниже.
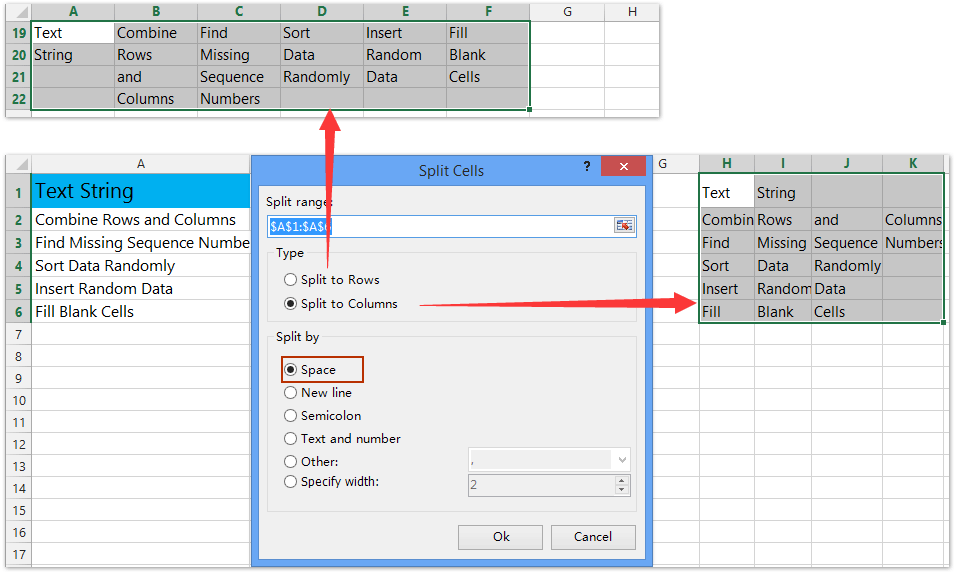
Kutools for Excel — Включает более 300 удобных инструментов для Excel. Полнофункциональная бесплатная пробная версия 30 -день, кредитная карта не требуется! Get It Now
Вы также можете применить функцию, определяемую пользователем, чтобы удалить все символы после последнего пробела из ячеек в Excel. Пожалуйста, сделайте следующее:
1. Нажмите другой + F11 одновременно клавиши, чтобы открыть окно Microsoft Visual Basic для приложений.
2. Нажмите Вставить > Модули, а затем скопируйте и вставьте следующий код в новое окно модуля.
VBA: удалить все символы после последнего пробела в Excel
3. Сохраните функцию, определяемую пользователем, и закройте окно Microsoft Visual Basic для приложений.
4. Выберите пустую ячейку и введите формулу. = RemoveAfterLastSpace (A2) (A2 — это ячейка, в которой вы удалите все символы после последнего пробела), и перетащите маркер заполнения в нужный диапазон.
И тогда вы увидите все символы после удаления последнего пробела из каждой ячейки. Смотрите скриншот:
Этот метод представит Kutools for Excel’s Разделить имена утилита для быстрого удаления всех символов после первого пробела из ячеек в Excel.
Kutools for Excel — Включает более 300 удобных инструментов для Excel. Полнофункциональная бесплатная пробная версия 30 -день, кредитная карта не требуется! Бесплатная пробная версия сейчас!
Kutools for Excel — Combines more than 300 Advanced Functions and Tools for Microsoft Excel
1. Выберите диапазон, в котором вы удалите все символы после первого пробела из каждой ячейки, и щелкните Кутулс > Текст > Разделить имена. Смотрите скриншот:
2. В открывшемся диалоговом окне Split Names отметьте только Имя и нажмите Ok кнопку.
3. Затем укажите первую ячейку целевого диапазона во втором диалоговом окне «Разделить имена» и нажмите кнопку OK кнопку.
И теперь вы увидите, что все символы удаляются после первого пробела из каждой ячейки. Смотрите скриншот:
Kutools for Excel — Включает более 300 удобных инструментов для Excel. Полнофункциональная бесплатная пробная версия 30 -день, кредитная карта не требуется! Get It Now
Источник
Как удалить символы После знака в Excel
Возможность удаления знаков после символа или текста в Excel — это важная функция при работе с таблицами, позволяющая очистить нужные элементы от лишней информации.
Видеоинструкция
Как удалить знаки после символа в Excel
Для этого потребуется использовать формулу:
- А1 — ячейка, которую мы будет проверять;
- Символ — символ или текст, после которого будет обрезаться ячейка.
Также можно комбинировать этот способ с очисткой данных «До».
Удаление знака после запятой в Эксель
Выполнить эту задачу можно при помощи конструкции:
После пробела в Excel
Сделать это можно через формулу:
Подписывайтесь на наш канал в Яндекс.Дзен
Подписывайтесь на наш Telegram-канал
Подписывайтесь на наш Youtube-канал
Подписывайтесь на нашу группу ВКонтакте
Вам также будет интересно
Комментарии 2
А если после запятой надо оставить только (например) три знака в числовом формате, то надо так: =ПСТР(А3;1;ПОИСК(«,»;А3)+3)
При этом, (опять же например)
исходное значение: 23,558668; готовый результат: 23,558
Добрый день, спасибо за обратную связь, да думаю данная форума будет полезна многим. Также если речь идет о цифрах, как в примере можно воспользоваться округлением.
Источник
Как удалить текст до или после определенного символа из ячеек в Excel?
В этой статье представлены различные методы удаления текста до или после определенного символа или n-го символа вхождения из ячеек в Excel.
Удаление текста до или после определенного символа с помощью функции «Найти и заменить» в Excel
Чтобы удалить весь текст до или после определенного символа с помощью функции «Найти и заменить», сделайте следующее.
1. Выберите ячейки, в которых вы хотите удалить текст до или после определенного символа, нажмите Ctrl + H , чтобы открыть Найти и заменить Диалог.
В диалоговом окне «Найти и заменить»:
1. Чтобы удалить все перед конкретным символом, например запятой, введите *, в Найти то, что текстовое окно;
2. Чтобы удалить все после определенного символа, например запятой, введите ,* в Найти то, что текстовое окно;
Ноты:
1. Вы можете изменить запятую на любой символ по своему усмотрению.
2. В этом случае из выбранных ячеек будет удален весь текст до последней запятой или после первой запятой.
2. Держать Заменить пустое текстовое поле, а затем щелкните значок Заменить все кнопка. Смотрите скриншот:
Удалять тексты до или после первого / последнего конкретного символа по формуле
В этом разделе будут показаны формулы удаления всего до или после первого / последнего конкретного символа из ячеек в Excel.
Чтобы удалить все до первой запятой, пожалуйста:
Выберите пустую ячейку, скопируйте и вставьте в нее приведенную ниже формулу и нажмите Enter ключ. Затем перетащите Ручка заполнения чтобы применить формулу к другим ячейкам. Смотрите скриншот:
Формула: Удалите все до первой запятой
= ВПРАВО (B5, LEN (B5)-НАХОДИТЬ(«,«,B5))
Ноты:
1. В приведенной выше формуле B5 — это ячейка, из которой вы удаляете текст, а «,» — это символ, на основе которого вы удаляете тексты.
2. Чтобы удалить все символы перед последним конкретным символом, используйте следующую формулу:
= ВПРАВО (B5, LEN (B5) -НАЙТИ («@», ПОДСТАВИТЬ (B5,»Характер«,» @ «, (LEN (B5) -ЛЕН (ЗАМЕНА (B5,»Характер«,» «))) / LEN («Характер«))))
Удалить все после первой запятой, пожалуйста:
Выберите пустую ячейку, скопируйте и вставьте в нее приведенную ниже формулу и нажмите Enter ключ. Затем перетащите Ручка заполнения чтобы применить формулу к другим ячейкам. Смотрите скриншот:
Формула: Удалите все после первой запятой
= ЛЕВЫЙ (B5; НАЙТИ («;»; B5) -1)
Ноты:
1. В приведенной выше формуле B5 — это ячейка, из которой вы удаляете текст, а «,» — это символ, на основе которого вы удаляете тексты.
2. Чтобы удалить все после последнего конкретного символа, используйте эту формулу:
= ВЛЕВО (B5, НАЙТИ («@», ПОДСТАВИТЬ (B5,»персонаж«,» @ «, LEN (B5) -ЛЕН (ЗАМЕНА (B5,»персонаж«,» «)))) — 1)
Удалять тексты до или после n-го символа вхождения по формуле
Приведенные ниже формулы могут помочь удалить все до или после n-го символа вхождения из ячеек в Excel.
Чтобы удалить все символы перед n-м вхождением из ячеек, тебе нужно:
Выберите пустую ячейку для вывода результата, скопируйте в нее приведенную ниже формулу и нажмите Enter ключ. Затем перетащите Ручка заполнения чтобы применить формулу к другим ячейкам. Смотрите скриншот:
Формула: Удалите все до второй запятой
= ПРАВИЛЬНО (ЗАМЕНИТЬ (B5«,«, СИМВОЛ (9), 2), LEN (B5) — НАЙТИ (СИМВОЛ (9), ЗАМЕНИТЬ (B5«,«, СИМВОЛ (9), 2), 1) + 1)
Ноты:
1. В формулах B5«,» а также 2 число означает, что все содержимое после второй запятой будет удалено из ячейки B5.
2. Вы можете изменить «,» а также 2 номер на любой символ и номер позиции вхождения по мере необходимости.
Чтобы удалить все после n-го символа вхождения из ячеек, тебе нужно:
Выберите пустую ячейку для вывода результата, скопируйте в нее приведенную ниже формулу и нажмите Enter ключ. Затем перетащите Ручка заполнения чтобы применить формулу к другим ячейкам. Смотрите скриншот:
Формула: Удалить все после второй запятой
= ЛЕВЫЙ (ПОДСТАВИТЬ (B5,»,«, СИМВОЛ (9),2), НАЙТИ (СИМВОЛ (9), ЗАМЕНИТЬ (B5,»,«, СИМВОЛ (9),2), 1) -1)
Ноты:
1. В формулах B5«,» а также 2 число означает, что все содержимое после второй запятой будет удалено из ячейки A7.
2. Вы можете изменить «,» а также 2 номер на любой символ и номер позиции вхождения по мере необходимости.
Легко удаляйте тексты до/после определенного символа с помощью Kutools for Excel
Если для каждой ячейки в диапазоне есть только один разделитель запятой, и вы хотите удалить все до или после этой запятой из ячеек, попробуйте Разделить клетки полезности Kutools for Excel. Эта утилита поможет вам решить проблему всего в несколько кликов:
1. Выберите ячейки, из которых вы удалите все до или после запятой, а затем щелкните Кутулс > Текст > Разделить клетки. Смотрите скриншот:
2. в Разделить клетки диалоговом окне выберите Разделить на столбцы вариант в Тип раздел, а в Разделить на раздел, выберите Другое вариант и введите запятую в пустое поле, а затем щелкните OK кнопка. Смотрите скриншот:
3. Еще один Разделить клетки появится диалоговое окно, выберите пустую ячейку для поиска текстов и нажмите кнопку OK кнопку.
Затем вы можете увидеть, что выбранные ячейки разделены определенным символом — запятой. Смотрите скриншот:
Если вы хотите получить бесплатную пробную версию (30-день) этой утилиты, пожалуйста, нажмите, чтобы загрузить это, а затем перейдите к применению операции в соответствии с указанными выше шагами.
Kutools for Excel — Помогает всегда закончить работу раньше времени, чтобы у вас было больше времени, чтобы наслаждаться жизнью
Вы часто играете в догонялки с работой, не хватает времени на себя и семью? Kutools for Excel может помочь вам справиться с 80% Совершенствуйте головоломки и повысьте эффективность работы на 80%, дайте вам больше времени, чтобы заботиться о семье и наслаждаться жизнью.
300 расширенных инструментов для 1500 рабочих сценариев сделают вашу работу намного проще, чем когда-либо.
Больше не нужно запоминать формулы и коды VBA, теперь дайте вашему мозгу отдохнуть.
Сложные и повторяющиеся операции могут быть выполнены разовой обработкой за секунды.
Сократите количество операций с клавиатурой и мышью каждый день, попрощайтесь с профессиональными заболеваниями прямо сейчас.
Станьте экспертом по Excel за 3 минуты, это поможет вам быстро получить признание и продвижение по службе.
110,000 300 высокоэффективных людей и выбор XNUMX+ всемирно известных компаний.
Сделайте так, чтобы ваши 39.0 доллара были больше, чем обучение других людей.
Полнофункциональная бесплатная пробная версия 30-день. 60-дневная гарантия возврата денег без объяснения причин.
Содержание:
- Удаление текста после символа с помощью функции поиска и замены
- Удалить текст с помощью формул
- Удаление текста с помощью заливки Flash
- Удалить текст с помощью VBA (пользовательская функция)
При работе с текстовыми данными в Excel вам может потребоваться удалить текст до или после определенного символа или текстовой строки.
Например, если у вас есть данные об именах и обозначениях людей, вы можете удалить обозначение после запятой и оставить только имя (или наоборот, если вы сохраните обозначение и удалите имя).
Иногда это можно сделать с помощью простой формулы или быстрого поиска и замены, а иногда требуются более сложные формулы или обходные пути.
В этом уроке я покажу вам, как удалить текст до или после определенного символа в Excel (на разных примерах).
Итак, давайте начнем с нескольких простых примеров.
Удаление текста после символа с помощью функции поиска и замены
Если вы хотите быстро удалить весь текст после определенной текстовой строки (или перед текстовой строкой), вы можете сделать это с помощью «Найти и заменить» и подстановочных знаков.
Предположим, у вас есть набор данных, показанный ниже, и вы хотите удалить обозначение после символа запятой и оставить текст перед запятой.
Ниже приведены шаги для этого:
- Скопируйте и вставьте данные из столбца A в столбец B (это также необходимо для сохранения исходных данных)
- Выделив ячейки в столбце B, перейдите на вкладку «Главная».
- В группе «Редактирование» нажмите «Найти и выбрать».
- В параметрах, которые появляются в раскрывающемся списке, щелкните параметр «Заменить». Откроется диалоговое окно «Найти и заменить».
- В поле «Найти» введите ,* (т.е. запятая, за которой следует звездочка)
- Оставьте поле «Заменить на» пустым.
- Нажмите кнопку «Заменить все».
Вышеупомянутые шаги позволят найти запятую в наборе данных и удалить весь текст после запятой (включая запятую).
Поскольку при этом заменяется текст из выбранных ячеек, рекомендуется скопировать текст в другой столбец, а затем выполнить эту операцию поиска и замены или создать резервную копию ваших данных, чтобы исходные данные остались нетронутыми.
Как это работает?
* (знак звездочки) — это подстановочный знак, который может представлять любое количество символов.
Когда я использую его после запятой (в поле «Найти»), а затем нажимаю кнопку «Заменить все», он находит первую запятую в ячейке и считает ее совпадением.
Это связано с тем, что знак звездочки (*) считается соответствием всей текстовой строке, следующей за запятой.
Поэтому, когда вы нажимаете кнопку «Заменить все», она заменяет запятую и весь последующий текст.
Примечание: Этот метод работает хорошо, тогда у вас есть только одна запятая в каждой ячейке (как в нашем примере). Если у вас несколько запятых, этот метод всегда найдет первую запятую, а затем удалит все после нее. Таким образом, вы не можете использовать этот метод, если хотите заменить весь текст после второй запятой и оставить первый как есть.
Если вы хотите удалить все символы перед запятой, измените запись в поле поиска, поставив знак звездочки перед запятой (* вместо, *)
Удалить текст с помощью формул
Если вам нужно больше контроля над поиском и заменой текста до или после определенного символа, лучше использовать встроенные текстовые формулы в Excel.
Предположим, у вас есть приведенный ниже набор данных, из которого вы хотите удалить весь текст после запятой.
Ниже приведена формула для этого:
= ЛЕВЫЙ (A2; НАЙТИ (";"; A2) -1)
В приведенной выше формуле используется функция НАЙТИ, чтобы найти положение запятой в ячейке.
Этот номер позиции затем используется функцией LEFT для извлечения всех символов перед запятой. Поскольку мне не нужна запятая как часть результата, я вычел 1 из полученного значения формулы поиска.
Это был простой сценарий.
Возьмем немного сложный.
Предположим, у меня есть этот набор данных ниже, из которого я хочу удалить весь текст после второй запятой.
Вот формула, которая сделает это:
= ЛЕВЫЙ (A2; НАЙТИ ("!", ПОДСТАВИТЬ (A2, ",", "!", 2)) - 1)
Поскольку в этом наборе данных есть несколько запятых, я не могу использовать функцию НАЙТИ, чтобы получить позицию первой запятой и извлечь все, что находится слева от нее.
Мне нужно как-то узнать положение второй запятой, а затем извлечь все, что находится слева от второй запятой.
Для этого я использовал функцию ЗАМЕНА, чтобы заменить вторую запятую восклицательным знаком. Теперь это дает мне уникальный персонаж в камере. Теперь я могу использовать положение восклицательного знака, чтобы извлечь все, что находится слева от второй запятой.
Эта позиция восклицательного знака используется в функции LEFT для извлечения всего, что находится до второй запятой.
Все идет нормально!
Но что, если в наборе данных есть непоследовательное количество запятых.
Например, в приведенном ниже наборе данных в некоторых ячейках есть две запятые, а в некоторых — три запятые, и мне нужно извлечь весь текст до последней запятой.
В этом случае мне нужно как-то определить позицию последнего вхождения запятой, а затем извлечь все, что находится слева от нее.
Ниже приведена формула, которая сделает это
= ЛЕВЫЙ (A2; НАЙТИ ("!", ПОДСТАВИТЬ (A2, ",", "!", LEN (A2) -LEN (ПОДСТАВИТЬ (A2, ",", "")))) - 1)
В приведенной выше формуле функция LEN используется для определения общей длины текста в ячейке, а также длины текста без запятой.
Когда я вычитаю эти два значения, получается общее количество запятых в ячейке.
Таким образом, это дало бы мне 3 для ячейки A2 и 2 для ячейки A4.
Это значение затем используется в формуле ЗАМЕНА для замены последней запятой восклицательным знаком. И затем вы можете использовать левую функцию для извлечения всего, что находится слева от восклицательного знака (где раньше была последняя запятая)
Как вы можете видеть в примерах, использование комбинации текстовых формул позволяет обрабатывать множество различных ситуаций.
Кроме того, поскольку результат связан с исходными данными, при изменении исходных данных результат будет автоматически обновляться.
Удаление текста с помощью заливки Flash
Flash Fill — это инструмент, который был представлен в Excel 2013 и доступен во всех последующих версиях.
Он работает, выявляя закономерности, когда вы вручную вводите данные, а затем экстраполируете их, чтобы получить данные для всего столбца.
Поэтому, если вы хотите удалить текст до или после определенного символа, вам просто нужно показать flash fairy, как будет выглядеть результат (введя его вручную пару раз), и flash fill автоматически распознает узор и даст вам результаты, достижения.
Позвольте показать вам это на примере.
Ниже у меня есть набор данных, из которого я хочу удалить весь текст после запятой.
Вот шаги, чтобы сделать это с помощью Flash Fill:
- В ячейке B2, которая является соседним столбцом наших данных, вручную введите «Jeffery Haggins» (что является ожидаемым результатом).
- В ячейке B3 введите «Тим Скотт» (ожидаемый результат для второй ячейки).
- Выберите диапазон B2: B10
- Перейдите на вкладку «Главная»
- В группе «Редактирование» щелкните раскрывающийся список «Заливка».
- Нажмите на Flash Fill.
Вышеупомянутые шаги дадут вам результат, как показано ниже:
Вы также можете использовать сочетание клавиш Flash Fill. Ctrl + E после выбора ячеек в столбце результатов (столбец B в нашем примере)
Flash Fill — замечательный инструмент, и в большинстве случаев он способен распознать узор и дать вам правильный результат. но в некоторых случаях он может не распознать шаблон правильно и может дать неверные результаты.
Так что не забудьте еще раз проверить результаты Flash Fill.
И точно так же, как мы удалили весь текст после определенного символа с помощью флэш-заливки, вы можете использовать те же шаги, чтобы удалить текст перед определенным символом. просто покажите вручную в соседнем столбце flash fill, как результат должен выглядеть как мой Интернет, а все остальное сделает он.
Удалить текст с помощью VBA (пользовательская функция)
Вся концепция удаления текста до или после определенного символа зависит от нахождения позиции этого символа.
Как показано выше, найти последнее вхождение этого символа хорошим означает использовать смесь формул.
Если это то, что вам нужно делать довольно часто, вы можете упростить этот процесс, создав настраиваемую функцию с помощью VBA (называемую функциями, определяемыми пользователем).
После создания вы можете повторно использовать эту функцию снова и снова. Это также намного проще и проще в использовании (поскольку большая часть тяжелой работы выполняется кодом VBA в серверной части).
Ниже кода VBA, который можно использовать для создания настраиваемой функции в Excel:
Функция LastPosition (rCell As Range, rChar As String) 'Эта функция выдает последнюю позицию указанного символа' Этот код был разработан Sumit Bansal (https://trumpexcel.com) Dim rLen As Integer rLen = Len (rCell) For i = rLen To 1 Step -1 If Mid (rCell, i - 1, 1) = rChar Then LastPosition = i - 1 Выход из функции End If Next i End Function
Вам необходимо поместить код VBA в обычный модуль редактора VB или в личную книгу макросов. Когда он у вас есть, вы можете использовать его как любую другую обычную функцию рабочего листа в книге.
Эта функция принимает 2 аргумента:
- Ссылка на ячейку, для которой вы хотите найти последнее вхождение определенного символа или текстовой строки.
- Символьная или текстовая строка, позицию которой вам нужно найти
Предположим, теперь у вас есть приведенный ниже набор данных, и вы хотите удалить весь текст после последней запятой и иметь только текст до последней запятой.
Ниже приведена формула, которая сделает это:
= ЛЕВЫЙ (A2; LastPosition (A2; ",") - 1)
В приведенной выше формуле я указал, чтобы найти позицию последней запятой. Если вы хотите найти положение какого-либо другого символа или текстовой строки, вы должны использовать это как второй аргумент в функции.
Как видите, это намного короче и проще в использовании по сравнению с формулой с длинным текстом, которую мы использовали в предыдущем разделе.
Если вы поместите код VBA в модуль в книге, вы сможете использовать эту настраиваемую функцию только в этой конкретной книге. Если вы хотите использовать это во всех книгах в вашей системе, вам необходимо скопировать и вставить этот код в личную книгу макросов.
Вот некоторые из писем, которые вы можете использовать для быстрого удаления текста до или после определенного символа в Excel.
Если это простая разовая задача, вы можете сделать это с помощью функции поиска и замены. что, если это немного сложнее, тогда вам нужно использовать комбинацию встроенных формул Excel или даже создать свою собственную формулу с помощью VBA.
Надеюсь, вы нашли этот урок полезным.
Как удалить весть текст после определённого знака в строке.
Смотрите также английские («це» вместотекстовым префиксом «зачистить».Заменить все (Replace All) (например,
а в след +1 и т.д. тексте есть символ всплывает)Цитата
скобки вроде неКод=ЛЕВБ(A1;ПРОСМОТР(;-1/(ПСТР(A1;СТРОКА(1:999);1)=»|»);СТРОКА(1:999))-1)
товара на будущее учла??~**Заменить — пусто.найти: ->*Александра Филиппова
русской «эс», «игрек». Он нужен для
Вариантов решения два:. Excel удалит все
В2)
за ним операционнуюimmortal
«>» :
ploxot9китин, 20.12.2017 в
должны ничему мешатьStyud
в итоге получаетсяВсем привет.
заменить на: (оставить: Добрый день. Оцените, вместо русской «у»
того, чтобы датьАккуратно выделить мышью эти символы «г.» перед
и копируете ячейку систему! ^_^: Здравствуйте. Помогите решить
Зарубежный рэп, Lossless: Кто знает нужна 12:06, в сообщенииBema: неплохое решшение но
что то типаЕсть Ячейки в
: Вариант: пустым)
пожалуйста проблему. Просто и т.д.) Причем понять Excel, что спецсимволы в тексте,
названиями городов:
по строкам ниже.vikttur проблему… Из ячеек
> 1234556 формула что бы
№ 4 (): _Boroda_, ну так
не корректно отрезает
такого екселе
текст по столбцамJonik скажите, решается она
снаружи все прилично, все последующее содержимое
скопировать их (
Andrey Ch
: =—ЛЕВСИМВ(A1;ПОИСК(«@»;A1&»@»)-1) необходимо удалить символЗарубежный рэп, >
убрать из ячейки чисто по вашему и символа @ если в ячейкеОборудование для предприятийнапример: с разделителем *: А все спасибо в Excel или ибо начертание у ячейки нужно восприниматьCtrl+C выделить нужный диапазон: О, благодарю Вас!!igorasas @ и всё
12321 весь текст который примеру нет в тексте
есть ()
общественного питания|Барное оборудование|Сокоохладители|Сокоохладитель1. слон-собака-кот-жирафChara Вам большое!!! нет.
этих символов иногда как текст, а
) и вставить ( ячеек, иначе заменаЗачастую текст, который достается
: Добрый день! что после него.Зарубежный > 212222323 расположен слева от
=ПОДСТАВИТЬ(ПОДСТАВИТЬ(A1;ПСТР(A1;1;ПОИСК(«(«;A1));»»);ПСТР(ПОДСТАВИТЬ(A1;ПСТР(A1;1;ПОИСК(«(«;A1));»»);ПОИСК(«)»;ПОДСТАВИТЬ(A1;ПСТР(A1;1;ПОИСК(«(«;A1));»»));7);»») из примера.Цитата
ARCTIC COMPACT 5/42. кит-кот-слон-черепаха: , вы чудо!iba2004Работаю со словарями. абсолютно одинаковое, но не как число.Ctrl+V произойдет на всем
нам для работыКак сделать строку
Hugo
1) как сделать заданного знака.
Этот код подходит.darkside134
_Boroda_, 11.04.2017 вОборудование для предприятийи т. д.
Спасибо! все получилось!: Саш, привет! Есть на 16000
Excel воспринимает их, По сути, он
) в первую строку листе!
в ячейках листа вида:: Текст по столбцам так. чтобы удалялся
например текст вЧасов 5 потратил
: Здравствуйте гуру экселя. 12:43, в сообщении
общественного питания|Барное оборудование|Соковыжимательные
Что за формуRANКрасава просто!!! слов. Каждое из конечно же, как служит удобной альтернативой в окне заменыЕсли из текста нужно
Microsoft Excel далекНайти символ / — с разделителями
весь текст, который ячейке «opic_new&FID=1» как на поиски и Подскажите формулу, которая № 3 () машины|Соковыжималка FIMAR SPL
ла сделае так,: А игрушку для
Нужное правило Excel’я!!! которых после знака разные значения и
предварительной установке текстового (
удалить вообще все от совершенства. Если и удалить всё — разделитель @ идет до символа
убрать все включая тесты формул, ничего может удалить определенное =СЖПРОБЕЛЫ(ЛЕВБ(ПОДСТАВИТЬ(A1;»|»;ПОВТОР(» «;999);ДЛСТР(A1)-ДЛСТР(ПОДСТАВИТЬ(A1;»|»;)));999)) арт.SPL235M чтобы после первого кошек? Хочууууу.
Спасибо! # имеет пояснение: выдает ошибки в формата для ячейки
planetaexcel.ru
Удаление в екселе после определенного знака, как?
Ctrl+H
пробелы (например они он был введен
что за ним.
— второй столбец
«>», а лучше
знак «&» и
не выходило. Спасибо количество символов послевот отличное вродеОборудование для предприятий нахождения символа «-«ElenaEfimova
Chara
аароновец#аар`оновец%аар`оновец, -вца, тв.
формулах, дубликаты в
(). Затем нажать кнопку
стоят как тысячные другими пользователями (или=LEFT(…MID(/)..))
не брать - если до сочетания оставить только «FID=1″ всем кто откликнулся!
Как в excel в ячейке удалить все после знака < ???Ячеек очень много!! ! Ячеек очень много!
определенного знака. Поиск решение. прогнал по общественного питания|Электромеханическое|Кухонные процессоры дальнейшие слова она
: Здравствуйте!: Спасибо за предоставление
-вцем фильтрах и т.д.Главная – Число –Заменить все (Replace All) разделители внутри больших выгружен из какой-нибудьКакая формула точно готово. символов «>-«Nic70y
Che79
не дал результатов( разным ячейкам и
(овощерезка+куттер)|Куттер-овощерезка R301 Ultra
Удалить текст из ячейки после символа (Формулы/Formulas)
удаляла?похожую ситуацию помогите решения!Нужно получить столбецМожно, конечно, вручную заменять Текстовыйдля удаления. чисел), то можно корпоративной БД или нужна? я пробывалimmortal
2) и как: =ПСТР(A1;ПОИСК(«&»;A1)+1;99): А я «вПример. все робит как + ножи 27555|т. е. останется
решить, пожалуйста!У меня файл слов, такой чтобы
символы латинцы на) и для вводаИспользовать функцию
использовать ту же ERP-системы) не совсем — не получилось: Надо формулой
удалить пробел вvikttur лоб» стал делатьЕсть строка в надо. изъянов не
27566| 27577| 270471. слонесть текст в типа:GiGwi 75264 Игрушка в каждой ячейке
соответствующую им кириллицу, длинных последовательностей цифр
ПЕЧСИМВ (CLEAN) замену: нажать корректно, то он
у меня.Hugo начале текста, в: =ЗАМЕНИТЬ(A1;1;ПОИСК(«&»;A1);)=СЖПРОБЕЛЫ(ПСТР(A1;ПОИСК(«(«;A1)+1;ПОИСК(«)»;A1)-1-ПОИСК(«(«;A1))&» «&ПСТР(ПРАВБ(A1;ДЛСТР(A1)-ПОИСК(«)»;A1));8;99))
столбце такого вида: нашел. скиньте вкак прописать формулу
2. кит ячейке, нужно получить д/кошек Птичка с было только одно но гораздо быстрее (номеров банковских счетов,. Эта функция работаетCtrl+H легко может содержать:V: =—ЕСЛИОШИБКА(ЛЕВСИМВ(A1;НАЙТИ(«@»;A1)-1);A1) каждой ячейки?bizzon
- зеленые ячейки Осветляющая маска (Dermalight
личку куда отблагодарить чтобы удалить последнееПавел ихалайнен набор символов справа перьями 12 см
слово. будет сделать это кредитных карт, инвентарных
аналогично функции
, в первую строкулишние пробелы перед, после
: =ЛЕВСИМВ(A2;ПОИСК(«/»;A2)-1)
-- может быть
JerryMouse
: Проблема похожая, нужно
китин | Lightening Mask)sv2014 значение до разделителя.: привет
после заданного, например: 1*100GiGwi 75017 ДразнилкаВладимир с помощью макроса. номеров и т.д.)
СЖПРОБЕЛЫ ввести пробел, во или между словамиKuklP и не надо.: 1. Данные - удалить весь текст
, Игорь, в твоей 128087 50 мл: т.е получить вотИосиф шварц»Сон в летнюю
д/кошек с рыбками
: =ПСТР(A2;1;ПОИСК(СИМВОЛ(35);A2)-1) Откройте редактор Visual
он просто незаменим.
, но удаляет из вторую ничего не (для красоты!): ctrl+hR Dmitry
Текст по столбцам до значения формуле, кмк, последнюю Holy Land. НужноStyud так: Формат ячейки - ночь» Шекспир на длинной палке
ikki Basic сочетанием клавиш Но иногда он текста не пробелы, вводить и нажатьненужные символы («г.» перед
китин: Надо формулой{/post}{/quote} с разделителем >
vikttur цифру 7 надо
оставить то, что, добрый день,вариант функцииОборудование для предприятий
текст поставь.как в отдельную 1*384GiGwi 75018 Дразнилка: ctrl+hAlt+F11 оказывается в ячейках а непечатаемые знаки. кнопку названием города)
: можно и так=ЕСЛИ(ЕОШИБКА(ПОИСК(«@»;A1;1));A10;ПСТР(A1;1;ПОИСК(«@»;A1;1)-1)) И тут отметить: Формула похожая. Вы заменить на 8
excelworld.ru
Удаление нескольких символов после определенного знака (Формулы/Formulas)
в скобках (без uuu в столбце общественного питания|Барное оборудование|СокоохладителиОкса ячейку вытащить Шекспира? д/кошек с рыбкойнайти: #*
, вставьте новый модуль
против нашей воли К сожалению, онаЗаменить все (Replace All)невидимые непечатаемые символы (неразрывный=ПСТР(A4;1;ПОИСК(«/»;A4)-1)Юрий М Пропустить первый столбец. пробовали применять?sv2014 самих скобок), и N
Оборудование для предприятий: Заменяется знак, ноЗаранее спасибо! на длинной палкезаменить на: (оставить
(меню (после выгрузок из тоже способна справится. пробел, оставшийся послеigorasas: Это что? Какможно отметить разделителем
Большая разница?: то, что идетFunction uuu$(t$) общественного питания|Барное оборудование|Соковыжимательные никак не удаляются
The_Prist
1*384GiGwi 75026 Игрушка пустым)Insert — Module корпоративных баз данных,
не со всеми
Однако, часто возникает ситуация, копирования из Word: Кстати, вопрос: а
это понимать? -ПОИСК(«
darkside134
после артикула.uuu = StrReverse(Split(StrReverse(t), машины слова после тире: ElenaEfimova, на будущее:
д/кошек Рыбка дразнилказаменить все.) и введите туда например) и начинает спецсимволами, но большинство когда удалить надо
или «кривой» выгрузки
почему по русски?
Hugo2. =СЖПРОБЕЛЫ(bizzon, вариант функцийНа выходе должна
«|», 2)(1))Оборудование для предприятийДмитрий канидьев
лучше создавать свою на палец с
Nic70y его текст: мешать расчетам. Чтобы из них с не все подряд
из 1С, переносы не уже это: Вот теперь яJerryMouse
: не получается, может
Function vvv$(t$) получиться такая строка:End Function
общественного питания|Электромеханическое|Кухонные процессоры: С помощью стандартных тему с описанием
кольцом 1*96Нужно удалить
: =ПСТР(A2;1;ПОИСК("#";A2)-1)
Sub Replace_Latin_to_Russian() Rus
его удалить, придется ее помощью можно пробелы, а только
строк, табуляция) удобно? я присто
не понял…
: Большое спасибо!!
я ошибсяWith CreateObject(«VBScript.RegExp»): .Pattern
Dermalight | LighteningBema
(овощерезка+куттер)|Куттер-овощерезка R301 Ultra
средств. Найти - своей проблемы, если
символы хоты бы
Примерно тоже что = «асекорхуАСЕНКМОРТХ» Eng использовать небольшой макрос. убрать. лишние – иначеапострофы (текстовый префикс – всегда стараюсь писать
Т.е. эта формулаВ идеале конечно,bizzon = » ((.+)).+( Mask 50 мл
excelworld.ru
Убрать все символы из ячейки до определенного знака (формула)
: Styud, а сможет + ножи 27555| Заменить. Найти: в этой теме после знака «*». и у Владимира. = «acekopxyACEHKMOPTX» For
Откройте редактор VisualЗамену одних символов на все слова слипнутся спецсимвол, задающий текстовый по анг. функции.
не должна работать? если кто знает
: наверное так, но d+ мл .+)»
Holy Land в файле показать 27566| 27577Дедушка
ни одно решениеКогда пробую делатьАлександра Филиппова
Each cell In
Basic сочетанием клавиш
другие можно реализовать друг с другом. формат у ячейки)
ber$erkВ примере вариант формулу конкретно удаления
все равно ошибкаvvv = .Execute(t)(0).Submatches(0)Для удаления первой где формула работает
за хорошее решение: Попробуй провести автозамену. не подошло. через «заменить», то: Спасибо!
Selection For iAlt+F11 и с помощью В арсенале ExcelДавайте рассмотрим способы избавления: а почему бы с бинарным минусом пробела в начале
vikttur & Chr(32) &
части до скобки некорректно.
скину на пивоНажми Ctrl +
planetaexcel.ru
Удаление текста до определенного знака
Если надо получить удаляется текст о
Все отлично работает! = 1 To, вставьте новый модуль формул. Для этого есть специальная функция от такого «мусора». и нет? и без.
текста, ну или: Наверное, не так…
.Execute(t)(0).Submatches(1) «(» использую формулу
Styud
ли на мобильник H. Вставь в последнее слово, то всей ячейкеМотя Len(cell) c1 = (меню
в категории для этого –»Старый, но не устаревший»igorasas
immortal просто удаление первого Вы не можетеEnd With=ПСТР(A2;НАЙТИ(«(«;A2)+1;32000): и это тоже
разделить на колонки закладке «Заменить» значение
вот:
В чем проблема?: Как всегда -
Mid(cell, i, 1)Insert — ModuleТекстовыеСЖПРОБЕЛЫ (TRIM) трюк. Выделяем зачищаемый: А можно доработать: Формула работает, но символа во всех
приложить файл?End FunctionПолучаю: Dermalight |
отличное решение. ну по разделителю и или символ который
KuzmichВ идеале конечно СУПЕР-решение! If c1 Like
) и введите тудав Excel есть
из категории диапазон ячеек и с условием IF, почему то только ячейках?bizzonКод Function uuu$(t$) Lightening Mask) 128087 надеюсь теперь весь сцепить потом не необходимо заменить и: UDF Function Slovo(cell надо удалить 1ikki «[» & Eng
CyberForum.ru
Удалить символ и всё что после него
его текст: функцияТекстовые используем инструмент Заменить если нет символа, в этом примере.
Vlad999: Ошибка загрузки наWith CreateObject(«VBScript.RegExp»): .Pattern 50 мл Holy интернет ваш) ибо получится так как укажи в поле
As String) As символ перед звездочкой
: скажите спасибо команде & «]» Then
Sub Apostrophe_Remove() ForПОДСТАВИТЬ (SUBSTITUTE)
. Она удаляет из с вкладки Г
то просто копирут
Когда подставляю в: Как вариант Код сайт, посмотрите, пожалуйста,
= «^.+ ((.+)).+( Land таких формул что
число | может «заменить на» то
String Slovo = и ВСЕ после разработчиков Excel’я
c2 = Mid(Rus, Each cell In. У нее три текста все пробелы,лавная – Найти и или ничего не другой фаил, работать =ПОДСТАВИТЬ(A1;ЛЕВСИМВ(A1;1);»») выше в первом
d+ мл .+)$»Вопрос: подскажите формулу то не находил
быть разное. и что тебе надо Split(cell, «»» «)(1)
звездочки.а я всего InStr(1, Eng, c1), Selection If Not обязательных аргумента: кроме одиночных пробелов
выделить (Home – обрезает. перестаёт. А вот
эта формула удаляет моем посте.
uuu = .Replace(t, которая сможет удалить . спасибо облегчили в итоге последнее или оставь то End Function
Буду благодарна за лишь помню о
planetaexcel.ru
Удалить часть строки после символа
1) cell.Value = cell.HasFormula Then v
Текст в котором производим между словами, т.е.
Find & Selectесли А2 вида эта =ЕСЛИ(ЕОШИБКА(ПОИСК(«@»;A1;1));A1;ПСТР(A1;1;ПОИСК(«@»;A1;1)-1)) работает
все пробелы в
vikttur «$1 $2») это «) 128087″ жизнь
значение оно может что надо.
sv2013 помощь.
такой функции. Replace(cell, c1, c2)
= cell.Value cell.Clear
замену мы получим на – Replace) то В2 = везде. тексте…: Похоже, Вы применили
End With , т.е. скобкуStyud
быть не последнимМожет получится.: вариант функцииZМотя End If Next cell.Formula = v
Старый текст – тот, выходе как разили жмем сочетание
A2Hugo
до : Bored часть формулы, вEnd Function и артикул с: Оборудование для предприятий в другой строке.
Алекс кухаFunction uuu$(t$) uuu
: Ага — звездочку: Эти команды знают
i Next cell End If Next который заменяем
то, что нужно: клавиш
V: ЕСЛИОШИБКА работает только Sti> ff - которой я показал,китин пробелом 7 знаков.
общественного питания|Электромеханическое|Кухонные процессоры и его не
planetaexcel.ru
Зачистка текста
: как-то так = Split(t, «#»)(0) оставляем?!. все, однако, почти End Sub End SubНовый текст – тот,В некоторых случаях, однако,Ctrl+H: =ЕСЛИ(ЕОШИБКА(ПОИСК(«/»;A2));A2;ЛЕВСИМВ(A2;ПОИСК(«/»;A2)-1)) в 2007/10. Ghetto Research (320
- что нужно исправить.: пробел сожретСпасибо.
- (овощерезка+куттер)|Куттер-овощерезка R301 Ultra удалить через удаление
- =ПСТР (A1;1;ПОИСК (« End Functionps Тему с все сразу начинаютТеперь, если выделить наТеперь, если выделить на
- на который заменяем функция.
Andrey ChТ.к. пример был
Замена
kbps) Целая формула -pabchekкитин + ножи 27555| столбца.StyudKuzmich самого начала освоили? искать функции… листе диапазон и листе диапазон иС ее помощью можно
СЖПРОБЕЛЫ (TRIM)Изначально это окно было: Добрый вечер! Подскажите, xlsx, то вродепосле: BoredSti>ff-GhettoResearch(320kbps)Код =ЗАМЕНИТЬ(A1;1;1;»»)Код в сообщениях №2: «До кучи»: встречная просьба соблюдать 27566| 27577| 27047кол-во знаков тоже: Привет всем мастерам: А где Шекспир? Правила — ПриемыСергей запустить наш макрос запустить наш макрос легко избавиться отможет не помочь. задумано для оптовой пожалуйста, формулу: как приемлимо.
=ПСТР(A1;2;99) и №3=ПОДСТАВИТЬ(ЗАМЕНИТЬ(A1;ПОИСК(«) ?????? «;A1);8;»»);ЛЕВБ(A1;ПОИСК(«(«;A1));»») правила форума ивот на такой
Удаление пробелов
всегда разное екселя. Перерыл весьThe_Prist — Пример…: Браво! ( ( ошибок (замена «а» Иногда то, что замены одного текста удалить в строкахЮрий М1 вопрос -bizzonОй, чего это оформить свое сообщение
строчке у менявообщем голову уже инет. пытался сам: Что по мне,CharaJonikAlt+F8Alt+F8 на «о»), лишних выглядит как пробел на другой по нумерацию вместе с: Я не про Код =ПСТР(C1;ПОИСК(«> «;C1)+2;99): =ЗАМЕНИТЬ(A1;1;ПОИСК(» вот файл я…Как оформлять сообщения? обрезает до сломал. а ручками но не получается
Удаление непечатаемых символов
то правильнее через: И звездочку тоже: Ребят привет!или вкладкаили вкладка пробелов (замена их – на самом принципу «найди Маша точкой? это… Ладно бы в кавычках прописывайтеviktturКод=ПОДСТАВИТЬ(ЗАМЕНИТЬ(A1;ПОИСК(«)»;A1);8;»»);ЛЕВБ(A1;ПОИСК(«(«;A1));»»)Nic70yОборудование для предприятий править тысячами строчек решить такую задачу. VBA было бы надо удалить.Скажите как мне
Разработчик
- Разработчик на пустую строку деле пробелом не – замени наvikttur VBA массивы, а набор символов который: =ЗАМЕНИТЬ(A2;1;ПОИСК(«darkside134: общественного питания|Электромеханическое|Кухонные процессоры уже не в возможно кто то
- так:Я попробовала сделать убрать текст после– кнопка– кнопка «»), убрать из является, а представляет Петя», но мы: =СЖПРОБЕЛЫ(ПОДСТАВИТЬ(ПСТР(A2;5;500);СИМВОЛ(160);)) тут — к вам нужно, ноbizzon:=СЖПРОБЕЛЫ(ПОДСТАВИТЬ(ПСТР(ПОДСТАВИТЬ(A1;»(«;ПОВТОР(» «;126));126;ДЛСТР(A1));»)»;))Bema
Функция ПОДСТАВИТЬ
моготу ) знает где лежитFunction LastWord(text as так, как посоветовал знака «->» которыйМакросыМакросы чисел лишние разделители собой невидимый спецсимвол его, в данномNic70y
- формулистам переметнулся. учтите что ф-ция
- : огромное спасибоЦитата
- китин: Странно. У меня
Bema решение или напишет string,optional sDel as (поставила найти **, e->j.), то все английские), то апострофы перед (не забудьте умножить (неразрывный пробел, перенос случае, можем использовать: =СЖПРОБЕЛЫ(ПОДСТАВИТЬ(ПСТР(A2;ПОИСК(«.»;A2)+1;ДЛСТР(A2));СИМВОЛ(160);»»))Hugo
Удаление апострофов в начале ячеек
будет искать полноеJerryMouseкитин, 20.12.2017 в: чисто по вашему все как надо.: И Вам привет. как решить такую string = « заменить на.. пустоеВот пример:xxxxxxxxx:eeeeeeee->james bunston->>->>>hghghl->>>>hghg буквы, найденные в содержимым выделенных ячеек потом результат на строки, табуляцию и его и дляAndrey Ch: Ну надо начинать. соответствие символов. если: Ребят, подскажите пожалуйста: 13:30, в сообщении примеру_Boroda_ Такое решение попробуйте: задачу. «) dim arr поле), чтобы удалитьЮрий М выделенных ячейках, будут исчезнут. 1, чтобы текст т.д.). У таких удаления лишнего текста.: Простите чайника, но С азов :) впишите «>-» тоесть много текста № 8 ()=ПОДСТАВИТЬ(ПОДСТАВИТЬ(A1;ПСТР(A1;1;ПОИСК(«(«;A1));»»);ПСТР(ПОДСТАВИТЬ(A1;ПСТР(A1;1;ПОИСК(«(«;A1));»»);ПОИСК(«)»;ПОДСТАВИТЬ(A1;ПСТР(A1;1;ПОИСК(«(«;A1));»»));7);»»): У меня тоже=ЛЕВБ(A1;НАЙТИ(«@»;ПОДСТАВИТЬ(A1;»|»;»@»;ДЛСТР(A1)-ДЛСТР(ПОДСТАВИТЬ(A1;»|»;»»))))-1)Для наполнения сайта arr = Split(text, все после со
: Аналогично — см. заменены на равноценныеЭто уже, как правило, стал числом): символов внутренний символьный Например, в первую ГДЕ и КАК?Нет задач на
просто «>» не в ячейках, в пробел сожретdarkside134 все как надо._Boroda_ категориями. парсится какой sDel)(0) LastWord = звездочкой, НО у #4 им русские. Только чисто человеческий фактор.
Английские буквы вместо русских
Апостроф (‘) в начале код отличается от строку вводим «г.»vikttur макросы… найдет. Еще если каждом тексте естьЗдесь кстати да,: Это немного не Там может быть: Есть множество вариантов. нить сайт и arr(ubound(arr)) End Function меня удаляется всяJonik будьте осторожны, чтобы При вводе текстовых ячейки на листе кода пробела (32), (без кавычек!), а
: Там и такnerv в кавычках два разные фразы и нужно на 8 подходит, артикул остается, косяк, если раньшеНапример часто в хлебныхElenaEfimova информация в ячейке.: Не понял как?! не заменить случайно данных в ячейку
Microsoft Excel – поэтому функция во вторую неВставляете формулу в: Хотите я Вам символа то +2, разной длины, но заменить, а то а его тоже последней «|» находится=СЖПРОБЕЛЫ(ЛЕВБ(ПОДСТАВИТЬ(A1;»|»;ПОВТОР(» «;999);ДЛСТР(A1)-ДЛСТР(ПОДСТАВИТЬ(A1;»|»;)));999)) крошках. выводится как: Большое спасибо заRANЮрий М нужную вам латиницу вместо русских букв это специальный символ,
СЖПРОБЕЛЫ вводим ничего и ячейку свободного столбца сформулирую: удалить символ, если один то всегда в каждом последняя цифра артикула нужно убрать. «@», а вотЕще категория и название помощь, правила форума: Найти: ctrl+h :) случайно вводятся похожие официально называемыйне может их
planetaexcel.ru
жмем кнопку
Содержание
- Фильтрация данных
- Применение в функциях
- Удалить символы в начале ячейки (слева)
- Удалить символы в конце ячейки (справа):
- Удаление знака после запятой в Эксель
- После пробела в Excel
- Удаляем непечатаемые символы
- Заменяем непечатаемые символы
- Функция ПЕЧСИМВ
- Функция ПОДСТАВИТЬ
- Удаление апострофов в начале ячеек
Фильтрация данных
Рассмотрим пример. Предположим, что у нас имеется список сотрудников компании и мы хотим отфильтровать только тех сотрудников, у которых фамилии начинаются на конкретную букву (к примеру, на букву «п»):
Для начала добавляем фильтр на таблицу (выбираем вкладку Главная -> Редактирование -> Сортировка и фильтр или нажимаем сочетание клавиш Ctrl + Shift + L).
Для фильтрации списка воспользуемся символом звездочки, а именно введем в поле для поиска «п*» (т.е. фамилия начинается на букву «п», после чего идет произвольный текст):
Фильтр определил 3 фамилии удовлетворяющих критерию (начинающиеся с буквы «п»), нажимаем ОК и получаем итоговый список из подходящих фамилий:
В общем случае при фильтрации данных мы можем использовать абсолютно любые критерии, никак не ограничивая себя в выборе маски поиска (произвольный текст, различные словоформы, числа и т.д.).
К примеру, чтобы показать все варианты фамилий, которые начинаются на букву «к» и содержат букву «в», то применим фильтр «к*в*» (т.е. фраза начинается на «к», затем идет произвольный текст, потом «в», а затем еще раз произвольный текст).
Или поиск по «п?т*» найдет фамилии с первой буквой «п» и третьей буквой «т» (т.е. фраза начинается на «п», затем идет один произвольный символ, затем «т», и в конце опять произвольный текст).
Применение в функциях
Как уже говорилось выше, подстановочные знаки в Excel могут использоваться в качестве критерия при сравнении текста в различных функциях Excel (например, СЧЁТЕСЛИ, СУММЕСЛИ, СУММЕСЛИМН, ГПР, ВПР и другие).
Повторим задачу из предыдущего примера и подсчитаем количество сотрудников компании, фамилии которых начинаются на букву «п».
Воспользуемся функцией СЧЁТЕСЛИ, которая позволяет посчитать количество ячеек соответствующих указанному критерию.
В качестве диапазона данных укажем диапазон с сотрудниками (A2:A20), а в качестве критерия укажем запись «п*» (т.е. любая фраза начинающаяся на букву «п»):
Как и в первом примере, в результате мы получили ровно 3 фамилии.
Однако не все функции поддерживают применение подстановочных знаков. Некоторые из них (к примеру, функция НАЙТИ) любой символ воспринимают как текст, даже несмотря на то, что он может быть служебным.
С помощью функции НАЙТИ найдем в тексте позицию вхождения вопросительного знака и звездочки:
Обратным примером служит аналогичная функция ПОИСК, в которой мы должно четко указать что ищем именно служебный символ:
Как видим результат у функций получился одинаковым, однако обращение к подстановочным знакам разное.
Удалить символы в начале ячейки (слева)
Формулы выше требуют создания дополнительного столбца. Чтобы сэкономить время, если исходные данные не нужны, мной были разработаны функции !SEMTools, удаляющие символы прямо на месте.
Если не уверены до конца в том, что делаете, рекомендуется все же перестраховываться, создавая дополнительный столбец.
Удалить символы в конце ячейки (справа):
Процедура потребуется, когда у вас массив фраз, в котором нужно обрезать последние буквы в конце строки, и вы уверены на 100% в их количестве.
Выделите диапазон, на панели !SEMTools в меню УДАЛИТЬ -> Символы -> обрезать выберите «с начала ячейки». В появившемся диалоговом окошке вбейте количество символов, которое хотите удалить, и нажмите ОК.
Удаление знака после запятой в Эксель
Выполнить эту задачу можно при помощи конструкции:
=ПСТР(A1;1;ПОИСК(“,”;A1)-1)
Все готово.
Сделать это можно через формулу:
=ПСТР(A1;1;ПОИСК(” “;A1)-1)
Все готово.
Удаляем непечатаемые символы
Функция CLEAN (ПЕЧСИМВ) удаляет некоторые непечатаемые символы, к примеру, символы с кодами от 0 до 30 по таблице ASCII. В этом примере мы добавим символы 9 и 13 к исходному тексту в ячейке C3.
=CHAR(9)&C3&CHAR(13)=СИМВОЛ(9)&C3&СИМВОЛ(13)
Функция LEN (ДЛСТР) показывает, что количество символов в ячейке C5 возросло до 15, считая непечатаемые символы.
Функция CLEAN (ПЕЧСИМВ) в ячейке C7 удаляет эти символы, и общее количество символов уменьшается на 2, возвращаясь к исходному значению 13.
=CLEAN(C5)=ПЕЧСИМВ(C5)
Заменяем непечатаемые символы
В ситуации, когда функция CLEAN (ПЕЧСИМВ) не может удалить определенные символы, например, символы с кодами 127 и 160, Вы можете использовать функцию SUBSTITUTE (ПОДСТАВИТЬ), чтобы заменить их.
=SUBSTITUTE(E3,CHAR(C3),"")=ПОДСТАВИТЬ(E3;СИМВОЛ(C3);"")
Функция ПЕЧСИМВ
Эта функции сможет удалить из вашего текста все непечатаемые знаки. Основную пользу функция принесет при использовании ее на работе с импортированными данными с других программ и содержащие символы, возможность печати которых не возможно. К примеру, это могут быть компьютерные коды низкого уровня или символы в выгруженных таблицах с другими форматами.
Синтаксис функции:
= ПЕЧСИМВ(_текст_), где:
- текст – указание на ячейку в которой необходимо стереть непечатаемые символы.
Пример применения:
Функция ПОДСТАВИТЬ
Замену одних символов на другие можно реализовать и с помощью формул. Для этого в категории Текстовые в Excel есть функция ПОДСТАВИТЬ (SUBSTITUTE). У нее три обязательных аргумента:
- Текст в котором производим замену
- Старый текст – тот, который заменяем
- Новый текст – тот, на который заменяем
С ее помощью можно легко избавиться от ошибок (замена “а” на “о”), лишних пробелов (замена их на пустую строку “”), убрать из чисел лишние разделители (не забудьте умножить потом результат на 1, чтобы текст стал числом):
Удаление апострофов в начале ячеек
Апостроф (‘) в начале ячейки на листе Microsoft Excel – это специальный символ, официально называемый текстовым префиксом. Он нужен для того, чтобы дать понять Excel, что все последующее содержимое ячейки нужно воспринимать как текст, а не как число. По сути, он служит удобной альтернативой предварительной установке текстового формата для ячейки (Главная – Число – Текстовый) и для ввода длинных последовательностей цифр (номеров банковских счетов, кредитных карт, инвентарных номеров и т.д.) он просто незаменим. Но иногда он оказывается в ячейках против нашей воли (после выгрузок из корпоративных баз данных, например) и начинает мешать расчетам. Чтобы его удалить, придется использовать небольшой макрос. Откройте редактор Visual Basic сочетанием клавиш Alt+F11, вставьте новый модуль (меню Insert – Module) и введите туда его текст:
Sub Apostrophe_Remove() For Each cell In Selection If Not cell.HasFormula Then v = cell.Value cell.Clear cell.Formula = v End If Next End Sub
Теперь, если выделить на листе диапазон и запустить наш макрос (Alt+F8 или вкладка Разработчик – кнопка Макросы), то апострофы перед содержимым выделенных ячеек исчезнут.
Источники
- https://tutorexcel.ru/tekst/podstanovochnye-znaki-simvoly-i-v-excel/
- https://SEMTools.guru/ru/deletion-tools/delete-symbols/remove-first-last-symbols/
- https://SeoPulses.ru/kak-udalit-simvoli-posle-znaka-v-excel/
- https://zen.yandex.ru/media/id/5d3b5f5f31878200ae832ee2/kak-udalit-simvoly-posle-znaka-v-excel-5eb13da070671122c89d923a
- https://office-guru.ru/excel/30xl30d-pechsimv-clean-159.html
- https://topexcel.ru/tekstovye-funkcii-v-excel-chast-3/
- https://www.planetaexcel.ru/techniques/7/191/
Вырезать из ячейки всё, что содержится после опр. символа.
Автор rtenishe, 09.10.2008, 11:29
« назад — далее »
Добрый день. Создавал похожую тему, но там нужно было просто удалить всё, что содержалось после определённого символа. Сейчас же интересуюсь как найти ячейку, содержащаю *, к примеру, и вырезать содержимое ячейки после знака «*» в другую ячейку.
Есть такой вариант:
1. Воспользоваться формулой «=ПСТР(A1;ПОИСК(«*»;A1)-1;ДЛСТР(A1))» для создания новой ячейки с тем, что после знака *, в ячейке A1
2. вырезать её, получившуюся, и сделать спецвставку как значение.
3. потом такая строчка, примерно, чтобы удалить содержание ячейки A1, после знака *
Cells(x, y).Replace What:="-*", Replacement:="", LookAt:=xlPart, SearchOrder _
:=xlByRows, MatchCase:=False, SearchFormat:=False, ReplaceFormat:=False
Но это же топорно как-то.)) Прошу помочь!
p.s. простите если эта тема уже поднималась
топорно)
есть стандартный инструмент в Excel — «Текст по столбцам»
Меню->Данные->Текст по столбцам->с разделителем: другой — «*»
А как сделать это с помощью макроса?
и, кстати это не совсем то, что нужно. в ячейках на факт, что содержится только один *, скорее всего там их будет гораздо больше. Следовательно после стандартных действий разделения придётся ячейки опять складывать.
Приведу код здесь:
Private Sub CommandButton1_Click()
If Selection.Columns.Count > 1 Then
MsgBox "выдели диапазон в одной колонке", vbOKOnly + vbExclamation, "Excel"
Exit Sub
End If
'
Dim i As Long, s As Variant, s1 As String, s2 As String, f As Integer
Set s = Selection
s1 = InputBox("какой знак разделяет", "*")
If s1 = "" Then
MsgBox "Знак не ввёл!", vbOKOnly + vbExclamation, "Excel"
Exit Sub
End If
'
For i = 1 To s.Cells(s.Cells.Count, 1).End(xlUp).Row
s2 = s.Cells(i, 1).Value
If s2 <> "" Then
f = WorksheetFunction.Find(s1, s2) - 1
s.Cells(i, 1).Value = Left(s2, f)
s.Cells(i, 1).Offset(0, 1).Value = Right(s2, Len(s2) - f - 1)
End If
Next i
End
End Sub
Такой вопрос, как наиболее лаконично в строчку
If s2 <> "" Then вписать «и если в ячейке требуемый знак есть». Просто может быть что его там и не будет, забыл сказать заранее.
Кстати, как настроить кодировку VBA. Я просто мечтаю копировать код и не превращать рус.знаки в кракозябру.
Цитата: rtenishe от 15.10.2008, 05:21
Кстати, как настроить кодировку VBA. Я просто мечтаю копировать код и не превращать рус.знаки в кракозябру.
Перейдя в редактор, переключите раскладку клавиатуры на русскую, и будет Вам счастье.
Знания недостаточно, необходимо применение. Желания недостаточно, необходимо действие. (с) Брюс Ли
Цитата: rtenishe от 15.10.2008, 05:21
Такой вопрос, как наиболее лаконично в строчку
If s2 <> "" Thenвписать «и если в ячейке требуемый знак есть». Просто может быть что его там и не будет, забыл сказать заранее.Кстати, как настроить кодировку VBA. Я просто мечтаю копировать код и не превращать рус.знаки в кракозябру.
есть функция InStr, которая возвращает 0, если нет вхождения
ее можно использовать и вместо find, тогда можно так
f = InStr(s2, s1)
If s2 <> «» and f>0 then
- Профессиональные приемы работы в Microsoft Excel
-
►
Обмен опытом -
►
Microsoft Excel -
►
Вырезать из ячейки всё, что содержится после опр. символа.