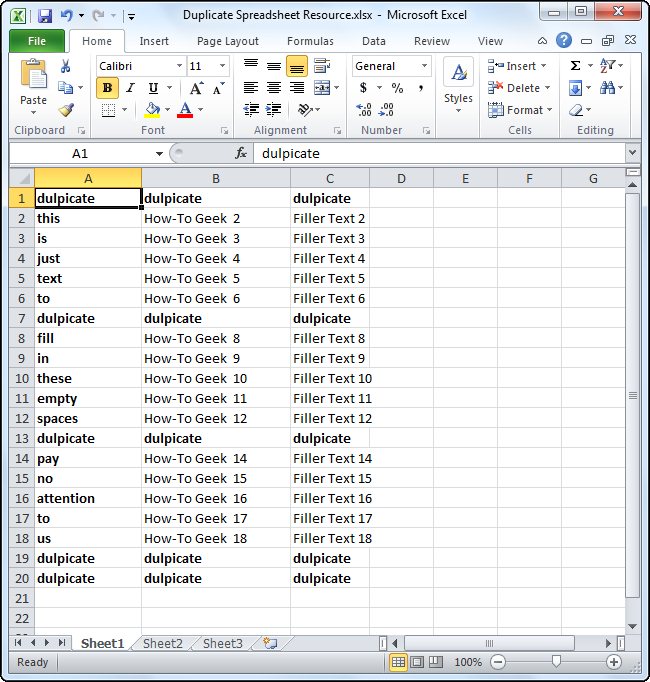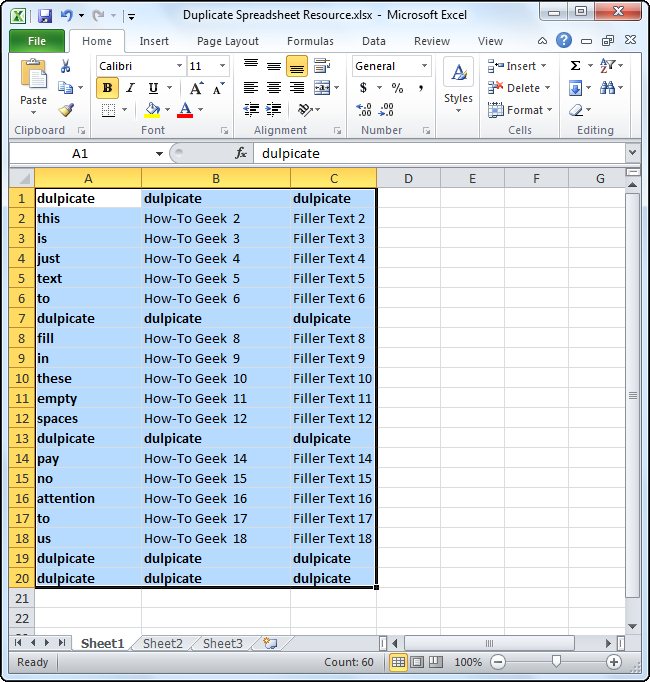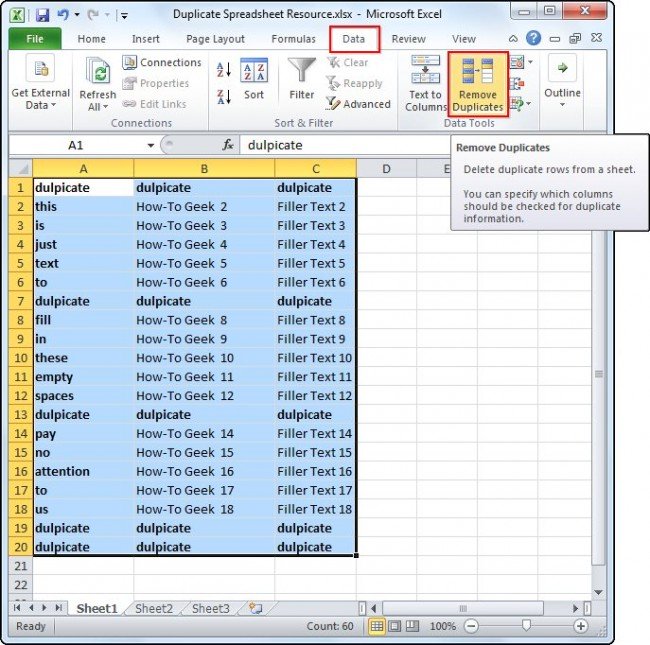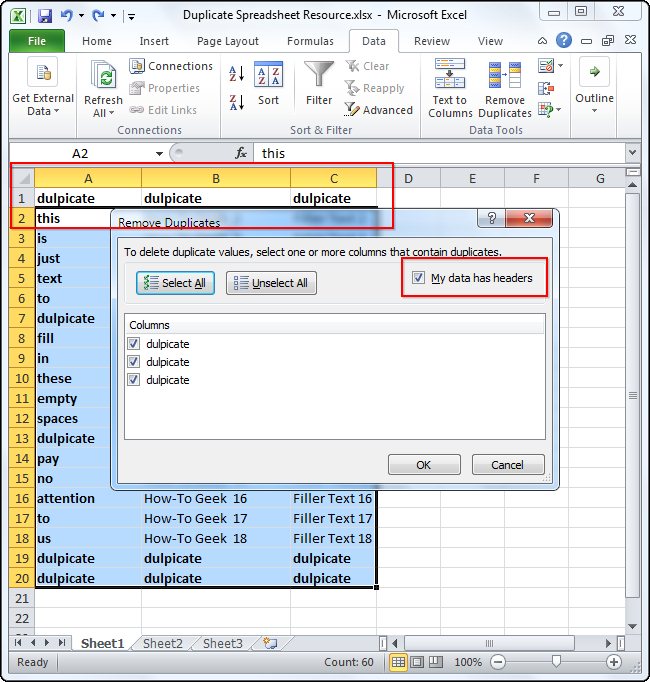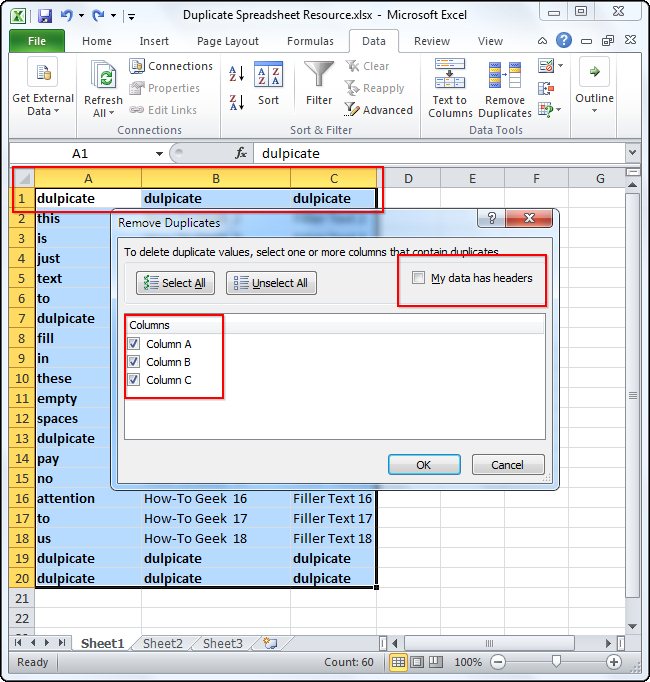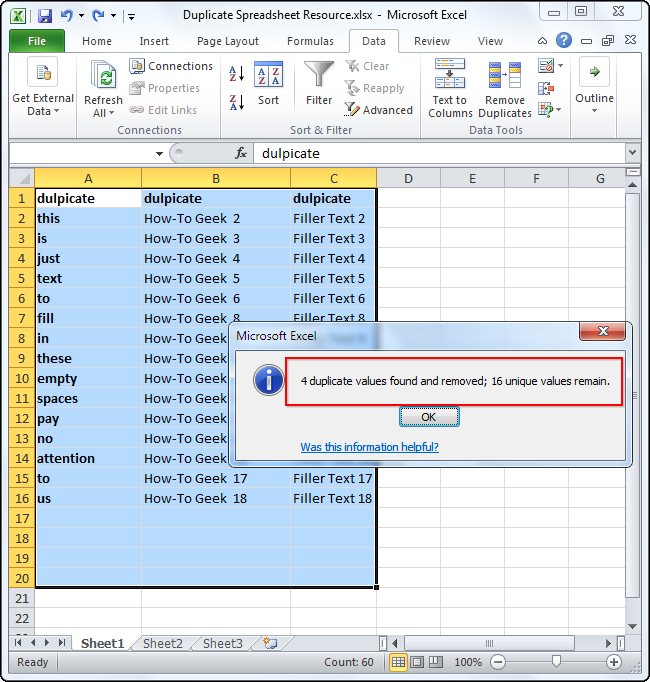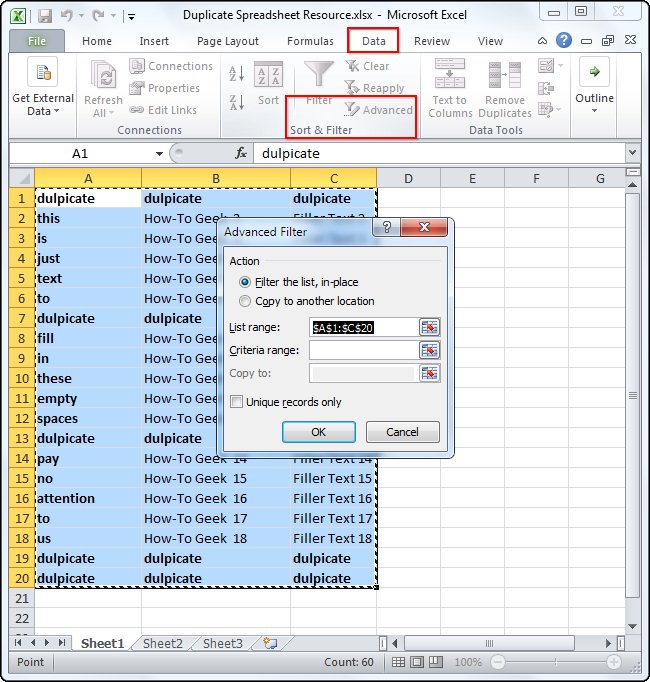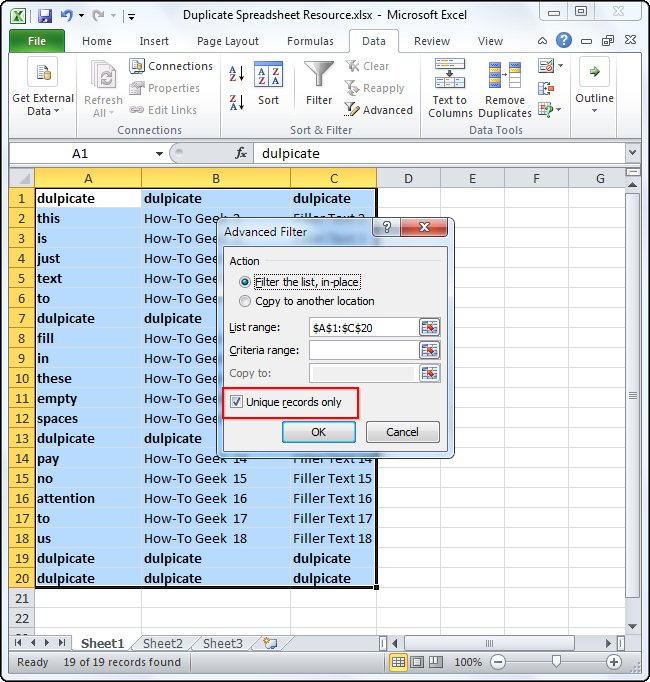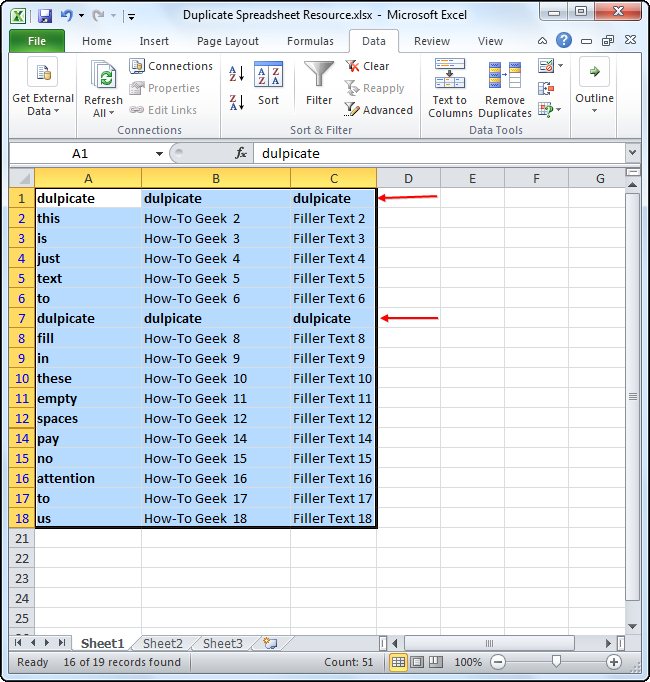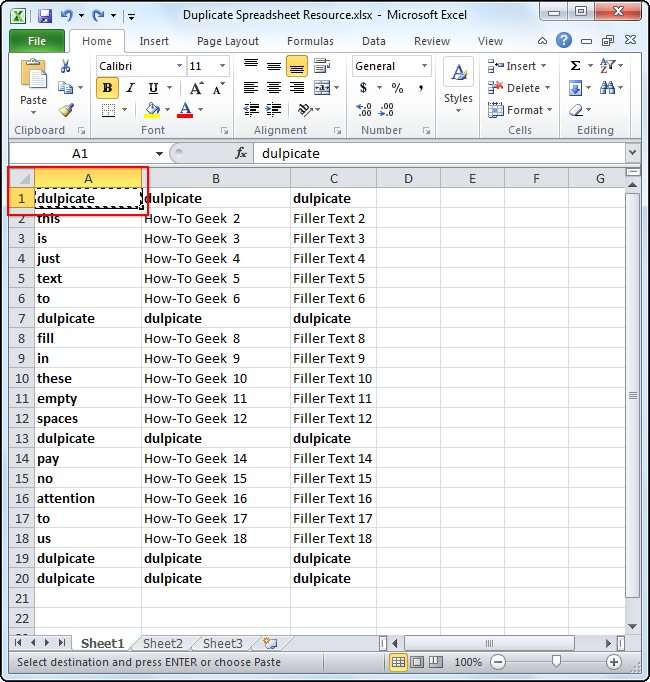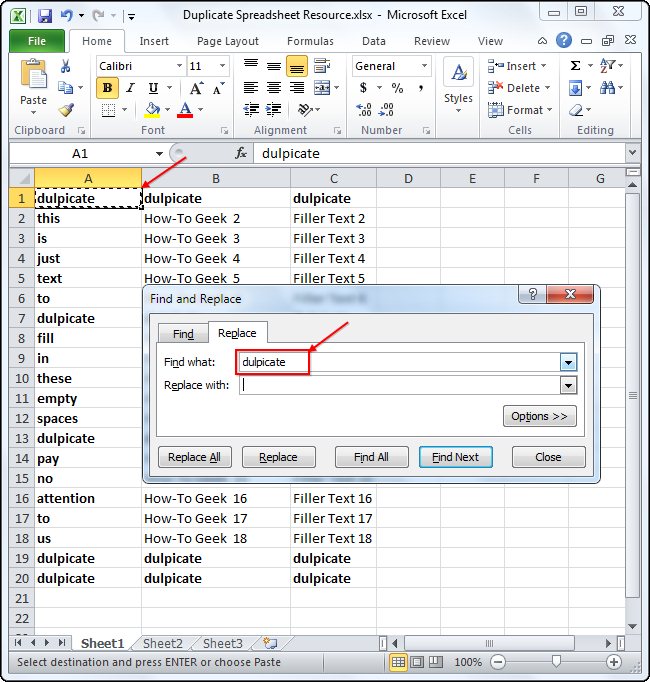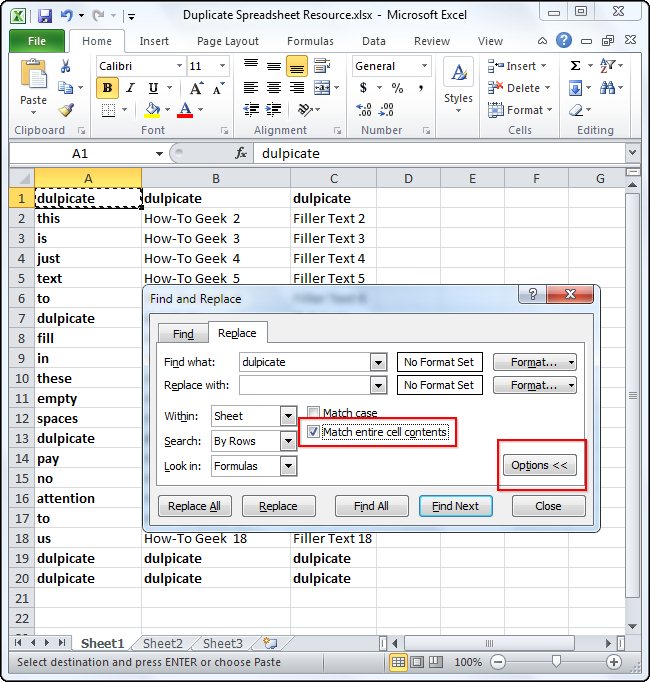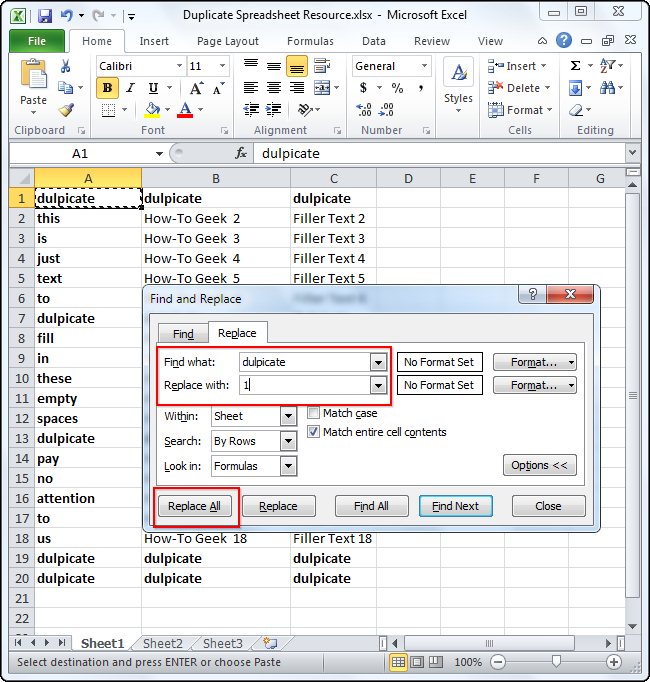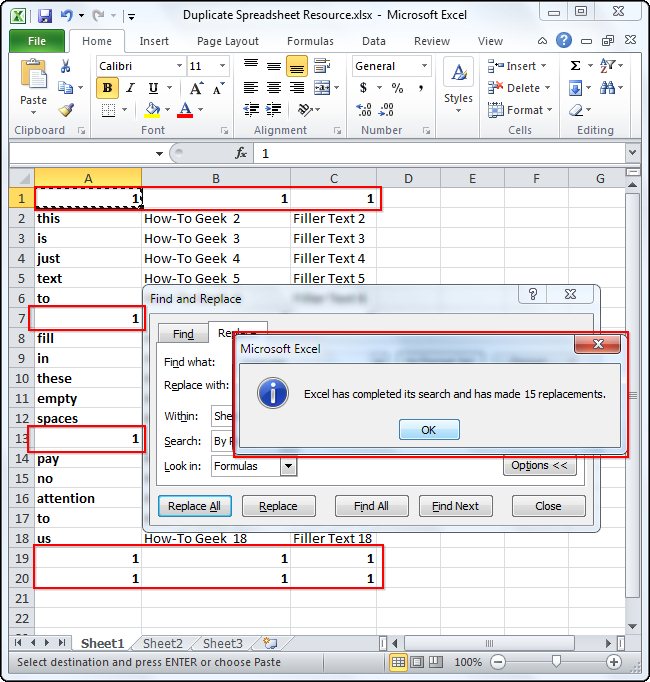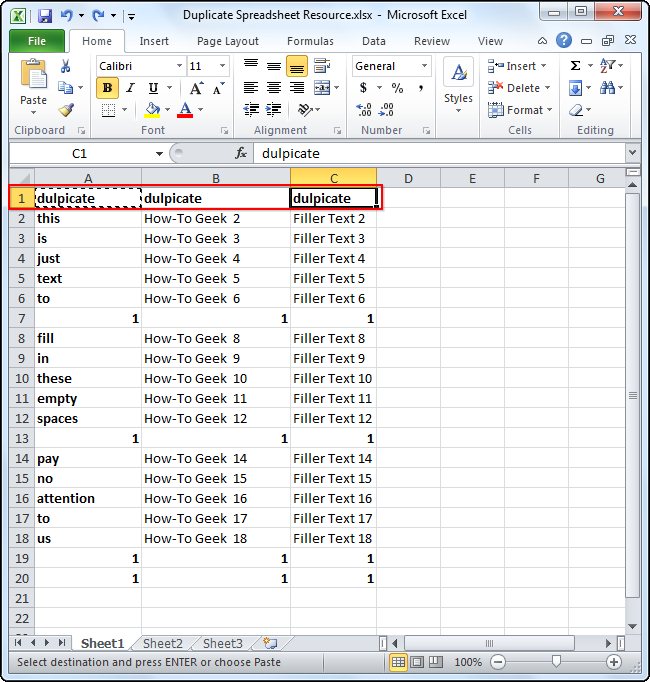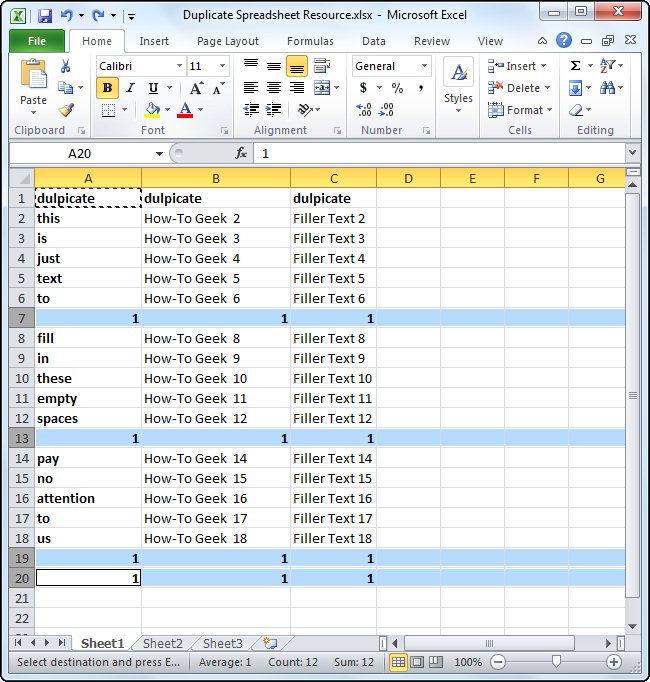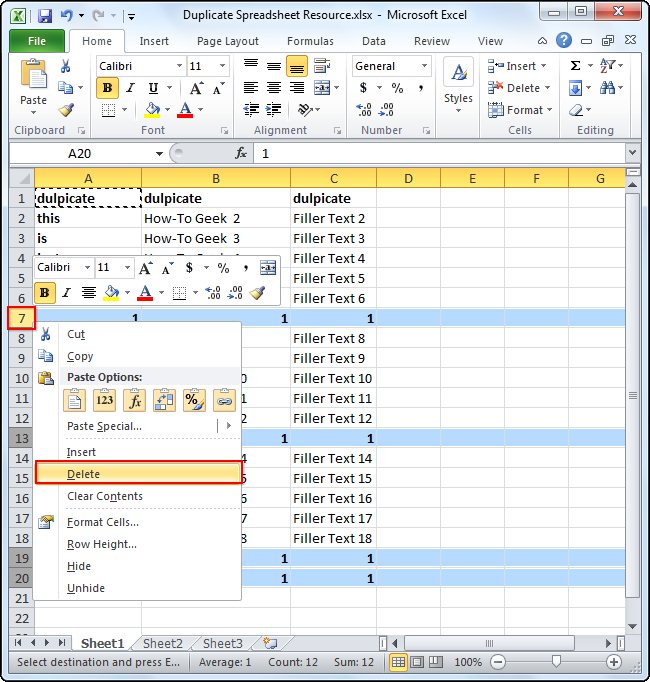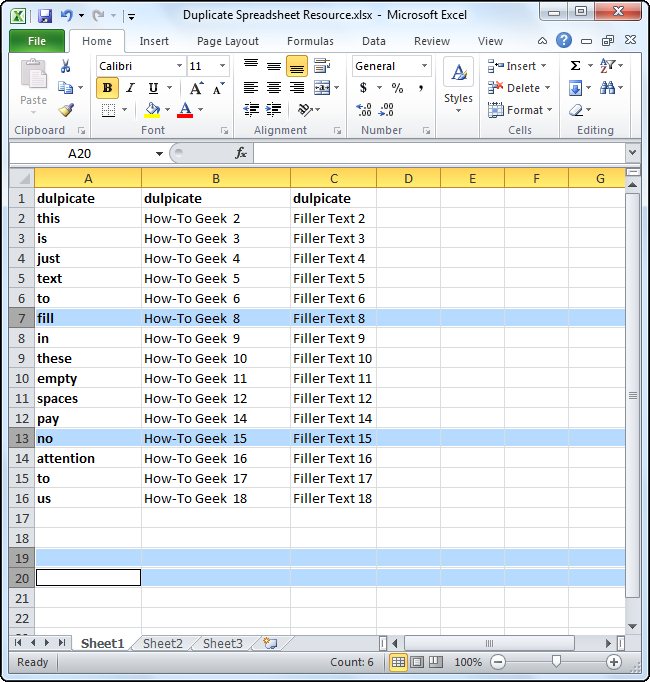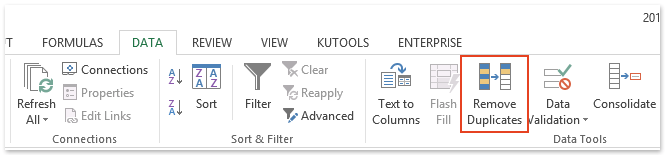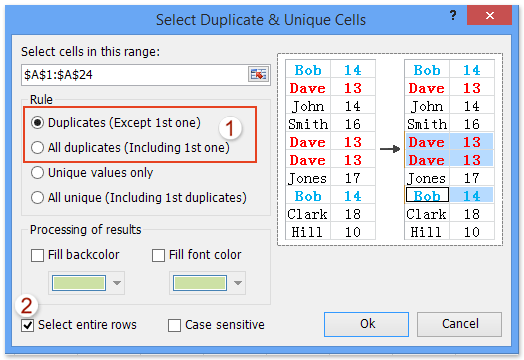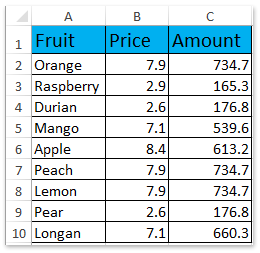Большие таблицы Эксель могут содержать повторяющиеся данные, что зачастую увеличивает объем информации и может привести к ошибкам в результате обработки данных при помощи формул и прочих инструментов. Это особенно критично, например, при работе с денежными и прочими финансовыми данными.
В данной статье мы рассмотрим методы поиска и удаления дублирующихся данных (дубликатов), в частности, строк в Excel.
Содержание
- Метод 1: удаление дублирующихся строк вручную
- Метод 2: удаление повторений при помощи “умной таблицы”
- Метод 3: использование фильтра
- Метод 4: условное форматирование
- Метод 5: формула для удаления повторяющихся строк
- Заключение
Метод 1: удаление дублирующихся строк вручную
Первый метод максимально прост и предполагает удаление дублированных строк при помощи специального инструмента на ленте вкладки “Данные”.
- Полностью выделяем все ячейки таблицы с данными, воспользовавшись, например, зажатой левой кнопкой мыши.
- Во вкладке “Данные” в разделе инструментов “Работа с данными” находим кнопку “Удалить дубликаты” и кликаем на нее.
- Переходим к настройкам параметров удаления дубликатов:
- Если обрабатываемая таблица содержит шапку, то проверяем пункт “Мои данные содержат заголовки” – он должен быть отмечен галочкой.
- Ниже, в основном окне, перечислены названия столбцов, по которым будет осуществляться поиск дубликатов. Система считает совпадением ситуацию, в которой в строках повторяются значения всех выбранных в настройке столбцов. Если убрать часть столбцов из сравнения, повышается вероятность увеличения количества похожих строк.
- Тщательно все проверяем и нажимаем ОК.
- Далее программа Эксель в автоматическом режиме найдет и удалит все дублированные строки.
- По окончании процедуры на экране появится соответствующее сообщение с информацией о количестве найденных и удаленных дубликатов, а также о количестве оставшихся уникальных строк. Для закрытия окна и завершения работы данной функции нажимаем кнопку OK.
Метод 2: удаление повторений при помощи “умной таблицы”
Еще один способ удаления повторяющихся строк – использование “умной таблицы“. Давайте рассмотрим алгоритм пошагово.
- Для начала, нам нужно выделить всю таблицу, как в первом шаге предыдущего раздела.
- Во вкладке “Главная” находим кнопку “Форматировать как таблицу” (раздел инструментов “Стили“). Кликаем на стрелку вниз справа от названия кнопки и выбираем понравившуюся цветовую схему таблицы.
- После выбора стиля откроется окно настроек, в котором указывается диапазон для создания “умной таблицы“. Так как ячейки были выделены заранее, то следует просто убедиться, что в окошке указаны верные данные. Если это не так, то вносим исправления, проверяем, чтобы пункт “Таблица с заголовками” был отмечен галочкой и нажимаем ОК. На этом процесс создания “умной таблицы” завершен.
- Далее приступаем к основной задаче – нахождению задвоенных строк в таблице. Для этого:
- ставим курсор на произвольную ячейку таблицы;
- переключаемся во вкладку “Конструктор” (если после создания “умной таблицы” переход не был осуществлен автоматически);
- в разделе “Инструменты” жмем кнопку “Удалить дубликаты“.
- Следующие шаги полностью совпадают с описанными в методе выше действиями по удалению дублированных строк.
Примечание: Из всех описываемых в данной статье методов этот является наиболее гибким и универсальным, позволяя комфортно работать с таблицами различной структуры и объема.
Метод 3: использование фильтра
Следующий метод не удаляет повторяющиеся строки физически, но позволяет настроить режим отображения таблицы таким образом, чтобы при просмотре они скрывались.
- Как обычно, выделяем все ячейки таблицы.
- Во вкладке “Данные” в разделе инструментов “Сортировка и фильтр” ищем кнопку “Фильтр” (иконка напоминает воронку) и кликаем на нее.
- После этого в строке с названиями столбцов таблицы появятся значки перевернутых треугольников (это значит, что фильтр включен). Чтобы перейти к расширенным настройкам, жмем кнопку “Дополнительно“, расположенную справа от кнопки “Фильтр“.
- В появившемся окне с расширенными настройками:
- как и в предыдущем способе, проверяем адрес диапазон ячеек таблицы;
- отмечаем галочкой пункт “Только уникальные записи“;
- жмем ОК.
- После этого все задвоенные данные перестанут отображаться в таблицей. Чтобы вернуться в стандартный режим, достаточно снова нажать на кнопку “Фильтр” во вкладке “Данные”.
Метод 4: условное форматирование
Условное форматирование – гибкий и мощный инструмент, используемый для решения широкого спектра задач в Excel. В этом примере мы будем использовать его для выбора задвоенных строк, после чего их можно удалить любым удобным способом.
- Выделяем все ячейки нашей таблицы.
- Во вкладке “Главная” кликаем по кнопке “Условное форматирование“, которая находится в разделе инструментов “Стили“.
- Откроется перечень, в котором выбираем группу “Правила выделения ячеек“, а внутри нее – пункт “Повторяющиеся значения“.
- Окно настроек форматирования оставляем без изменений. Единственный его параметр, который можно поменять в соответствии с собственными цветовыми предпочтениями – это используемая для заливки выделяемых строк цветовая схема. По готовности нажимаем кнопку ОК.
- Теперь все повторяющиеся ячейки в таблице “подсвечены”, и с ними можно работать – редактировать содержимое или удалить строки целиком любым удобным способом.
Важно! Этом метод не настолько универсален, как описанные выше, так как выделяет все ячейки с одинаковыми значениями, а не только те, для которых совпадает вся строка целиком. Это видно на предыдущем скриншоте, когда нужные задвоения по названиям регионов были выделены, но вместе с ними отмечены и все ячейки с категориями регионов, потому что значения этих категорий повторяются.
Метод 5: формула для удаления повторяющихся строк
Последний метод достаточно сложен, и им мало, кто пользуется, так как здесь предполагается использование сложной формулы, объединяющей в себе несколько простых функций. И чтобы настроить формулу для собственной таблицы с данными, нужен определенный опыт и навыки работы в Эксель.
Формула, позволяющая искать пересечения в пределах конкретного столбца в общем виде выглядит так:
=ЕСЛИОШИБКА(ИНДЕКС(адрес_столбца;ПОИСКПОЗ(0;СЧЁТЕСЛИ(адрес_шапки_столбца_дубликатов:адрес_шапки_столбца_дубликатов(абсолютный);адрес_столбца;)+ЕСЛИ(СЧЁТЕСЛИ(адрес_столбца;адрес_столбца;)>1;0;1);0));"")
Давайте посмотрим, как с ней работать на примере нашей таблицы:
- Добавляем в конце таблицы новый столбец, специально предназначенный для отображения повторяющихся значений (дубликаты).
- В верхнюю ячейку нового столбца (не считая шапки) вводим формулу, которая для данного конкретного примера будет иметь вид ниже, и жмем Enter:
=ЕСЛИОШИБКА(ИНДЕКС(A2:A90;ПОИСКПОЗ(0;СЧЁТЕСЛИ(E1:$E$1;A2:A90)+ЕСЛИ(СЧЁТЕСЛИ(A2:A90;A2:A90)>1;0;1);0));""). - Выделяем до конца новый столбец для задвоенных данных, шапку при этом не трогаем. Далее действуем строго по инструкции:
- ставим курсор в конец строки формул (нужно убедиться, что это, действительно, конец строки, так как в некоторых случаях длинная формула не помещается в пределах одной строки);
- жмем служебную клавишу F2 на клавиатуре;
- затем нажимаем сочетание клавиш Ctrl+SHIFT+Enter.
- Эти действия позволяют корректно заполнить формулой, содержащей ссылки на массивы, все ячейки столбца. Проверяем результат.
Как уже было сказано выше, этот метод сложен и функционально ограничен, так как не предполагает удаления найденных столбцов. Поэтому, при прочих равных условиях, рекомендуется использовать один из ранее описанных методов, более логически понятных и, зачастую, более эффективных.
Заключение
Excel предлагает несколько инструментов для нахождения и удаления строк или ячеек с одинаковыми данными. Каждый из описанных методов специфичен и имеет свои ограничения. К универсальным варианту мы, пожалуй, отнесем использование “умной таблицы” и функции “Удалить дубликаты”. В целом, для выполнения поставленной задачи необходимо руководствоваться как особенностями структуры таблицы, так и преследуемыми целями и видением конечного результата.
Работая с Microsoft Excel очень часто возникает ситуация, когда необходимо удалить повторяющиеся строки. Этот процесс может превратиться в бессмысленную, монотонную и трудоемкую работу, однако, существует ряд способов упростить задачу. Сегодня мы разберем несколько удобных методов нахождения и удаления повторяющихся строк в Excel. В качестве примера возьмем следующую таблицу с данными:
Содержание
- Вариант 1: Команда Удалить дубликаты в Excel
- Вариант 2: Расширенный фильтр
- Вариант 3: Замена
Вариант 1: Команда Удалить дубликаты в Excel
Microsoft Excel располагает встроенным инструментом, который позволяет находить и удалять дубликаты строк. Начнем с поиска повторяющихся строк. Для этого выберите любую ячейку в таблице, а затем выделите всю таблицу, нажав Ctrl+A.
Перейдите на вкладку Date (Данные), а затем нажмите команду Remove Duplicates (Удалить дубликаты), как показано ниже.
Появится небольшое диалоговое окно Remove Duplicates (Удалить дубликаты). Можно заметить, что выделение первой строки снимается автоматически. Причиной тому является флажок, установленный в пункте My data has headers (Мои данные содержат заголовки).
В нашем примере нет заголовков, поскольку таблица начинается с 1-й строки. Поэтому снимем флажок. Сделав это, Вы заметите, что вся таблица снова выделена, а раздел Columns (Колонны) изменится с dulpicate на Column A, B и С.
Теперь, когда выделена вся таблица, нажмите OK, чтобы удалить дубликаты. В нашем случае все строки с повторяющимися данными удалятся, за исключением одной. Вся информация об удалении отобразится во всплывающем диалоговом окне.
Вариант 2: Расширенный фильтр
Вторым инструментом Excel, с помощью которого можно найти и удалить дубликаты, является Расширенный фильтр. Этот метод также применим к Excel 2003. Чтобы применить фильтр, необходимо выделить всю таблицу, как и прежде, воспользовавшись сочетанием клавиш Ctrl+A.
Затем перейдите на вкладку Data (Данные), в группе команд Sort & Filter (Сортировка и фильтр) нажмите команду Advanced (Дополнительно), как показано ниже. Если Вы используете Excel 2003, вызовите раскрывающееся меню Data (Данные), выберите Filters (Фильтры), а затем Advanced Filters (Расширенные фильтры).
Теперь необходимо установить флажок Unique records only (Только уникальные записи).
После нажатия OK в документе будут удалены все дубликаты, за исключением одной записи. В нашем примере осталось две записи, поскольку первый дубликат был обнаружен в строке 1. Этот метод автоматически определяет заголовки в таблице. Если Вы хотите удалить первую строку, Вам придется удалить ее вручную. Когда в 1-й строке будут заголовки, а не дубликаты, останется только одна копия существующих повторов.
Вариант 3: Замена
Этот метод удобно применять, когда необходимо найти повторяющиеся строки в небольших таблицах. Мы будем использовать инструмент Find and Replace (Поиск и замена), который встроен во все продукты Microsoft Office. Для начала необходимо открыть таблицу Excel, с которой планируется работать.
Открыв таблицу, выберите ячейку, содержимое которой требуется найти и заменить, и скопируйте ее. Для этого выделите нужную ячейку и нажмите сочетание клавиш Ctrl+C.
Скопировав слово, которое необходимо найти, воспользуйтесь сочетанием Ctrl+H, чтобы вызвать диалоговое окно Find and Replace (Поиск и замена). Вставьте скопированное слово с поле Найти, нажав Ctrl+V.
Нажмите кнопку Options (Параметры), чтобы открыть дополнительный список опций. Установите флажок у пункта Match entire cell contents (Ячейка целиком). Это необходимо сделать, поскольку в некоторых ячейках искомые слова находятся вместе с другими словами. Если не выбрать эту опцию, можно непреднамеренно удалить ячейки, которые требуется оставить. Убедитесь, что все остальные настройки соответствуют указанным на рисунке ниже.
Теперь необходимо ввести значение в поле Replace with (Заменить на). В данном примере мы воспользуемся цифрой 1. Введя нужное значение, нажмите Replace All (Заменить все).
Можно заметить, что все значения duplicate в ячейках таблицы, будут заменены на 1. Мы использовали значение 1, так как оно небольшое и выделяется в тексте. Теперь Вы можете визуально определить строки, которые имеют повторяющиеся значения.
Чтобы оставить один из дубликатов, достаточно вставить исходный текст обратно в строку, которая была заменена. В нашем случае мы восстановим значения в 1-й строке таблицы.
Определив строки с повторяющимся содержимым, поочередно выделите их, удерживая клавишу Ctrl.
Выбрав все строки, которые необходимо удалить, щелкните правой кнопкой мыши по заголовку любой из выделенных строк и в контекстном меню нажмите Delete (Удалить). Не стоит нажимать клавишу Delete на клавиатуре, поскольку в этом случае удалится только содержимое ячеек, а не строки полностью.
Сделав это, Вы можете заметить, что все оставшиеся строки имеют уникальные значения.
Оцените качество статьи. Нам важно ваше мнение:
Поиск и удаление повторений
Excel для Microsoft 365 Excel 2021 Excel 2019 Excel 2016 Excel 2013 Excel 2010 Excel 2007 Excel Starter 2010 Еще…Меньше
В некоторых случаях повторяющиеся данные могут быть полезны, но иногда они усложняют понимание данных. Используйте условное форматирование для поиска и выделения повторяющихся данных. Это позволит вам просматривать повторения и удалять их по мере необходимости.
-
Выберите ячейки, которые нужно проверить на наличие повторений.
Примечание: В Excel не поддерживается выделение повторяющихся значений в области «Значения» отчета сводной таблицы.
-
На вкладке Главная выберите Условное форматирование > Правила выделения ячеек > Повторяющиеся значения.
-
В поле рядом с оператором значения с выберите форматирование для применения к повторяющимся значениям и нажмите кнопку ОК.
Удаление повторяющихся значений
При использовании функции Удаление дубликатов повторяющиеся данные удаляются безвозвратно. Чтобы случайно не потерять необходимые сведения, перед удалением повторяющихся данных рекомендуется скопировать исходные данные на другой лист.
-
Выделите диапазон ячеек с повторяющимися значениями, который нужно удалить.
-
На вкладке Данные нажмите кнопку Удалить дубликаты и в разделе Столбцы установите или снимите флажки, соответствующие столбцам, в которых нужно удалить повторения.
Например, на данном листе в столбце «Январь» содержатся сведения о ценах, которые нужно сохранить.
Поэтому флажок Январь в поле Удаление дубликатов нужно снять.
-
Нажмите кнопку ОК.
Примечание: Количество повторяющихся и уникальных значений, заданных после удаления, может включать пустые ячейки, пробелы и т. д.
Дополнительные сведения

Нужна дополнительная помощь?
Мы можем быстро удалить повторяющиеся строки с помощью Данные > Удалить дубликаты функция в Excel. Но знаете ли вы, как удалять целые строки на основе дубликатов в одном столбце в Excel? Эта статья предлагает несколько простых способов решить этот вопрос.
- Удаляйте строки на основе дубликатов в одном столбце с функцией удаления дубликатов
- Удалить строки на основе дубликатов в одном столбце с помощью Kutools for Excel
- Удалить строки и объединить / суммировать / усреднить / подсчитать значения в столбцах на основе дубликатов в одном столбце
Удаляйте строки на основе дубликатов в одном столбце с функцией удаления дубликатов
Этот метод представит Удалить дубликаты возможность легко удалять целые строки на основе дубликатов в одном столбце в Excel.
1. Выберите диапазон, в котором вы будете удалять строки на основе дубликатов в одном столбце, а затем нажмите Данные > Удалить дубликаты.
2. Во всплывающем диалоговом окне «Удаление дубликатов» отметьте только тот столбец, повторяющиеся значения которого вы будете удалять целые строки, и нажмите кнопку OK кнопка. Смотрите скриншот:
3. Затем появится диалоговое окно, в котором будет показано, сколько повторяющихся значений было найдено и удалено. Просто нажмите на OK чтобы закрыть его.
И теперь целые строки удаляются на основе повторяющихся значений в указанном столбце. Смотрите скриншот:
Удалить строки на основе дубликатов в одном столбце с помощью Kutools for Excel
Иногда может потребоваться удалить строки на основе всех повторяющихся значений в столбце и оставить строки только с уникальными значениями. В этом случае можно попробовать Kutools for ExcelАвтора Выберите повторяющиеся и уникальные ячейки утилита.
1. Выберите столбец, повторяющиеся значения которого вы будете удалять целые строки, и нажмите Кутулс > Выберите > Выберите повторяющиеся и уникальные ячейки. Смотрите скриншот:
2. В открывшемся диалоговом окне «Выбор повторяющихся и уникальных ячеек» установите флажок Дубликаты (кроме 1-го) Вариант или Все дубликаты (включая 1-й) вариант, как вам нужно в Правило раздел, проверьте Выбрать целые строки и нажмите Ok кнопка. Смотрите скриншот выше:
3. Затем появляется второе диалоговое окно «Выбор дубликатов и уникальных ячеек», в котором показано, сколько строк было выбрано на основе дубликатов в выбранном столбце. Щелкните значок OK чтобы закрыть его.
4. Нажмите Главная > Удалить > Удалить строки листов для удаления всех выбранных строк с повторяющимися значениями. Пока вы удалили все строки на основе повторяющихся значений в указанном столбце. Смотрите скриншот:
Исходный ассортимент:
Если выбрать Дубликаты (кроме 1-го) опции:
При выборе Все дубликаты (включая 1-й) опции:
Kutools for Excel — Включает более 300 удобных инструментов для Excel. Полнофункциональная бесплатная пробная версия 30-день, кредитная карта не требуется! Get It Now
Удалить строки и объединить / суммировать / усреднить / подсчитать значения в столбцах на основе дубликатов в одном столбце
Если вы хотите удалить целые строки на основе повторяющихся значений в указанном столбце, но объединить значения в других столбцах на основе дубликатов или просто оставить результаты вычислений суммирования/усреднения/подсчета и т.д.) в других столбцах, вы можете попробовать Kutools for ExcelАвтора Расширенные ряды комбинирования утилита.
Kutools for Excel — Включает более 300 удобных инструментов для Excel. Полнофункциональная бесплатная пробная версия 30-день, кредитная карта не требуется! Get It Now
1. Выберите диапазон, в котором вы хотите удалить строки на основе дубликатов в одном столбце, и нажмите Кутулс > Содержание > Расширенные ряды комбинирования. Смотрите скриншот:
2. В открывшемся диалоговом окне Advanced Combine Rows сделайте следующее:
(1) В Колонка раздел, выберите столбец, содержащий повторяющиеся значения, и щелкните Основной ключ;
(2) Это необязательно. в Колонка раздел, выберите столбец, в котором вы будете комбинировать значения на основе дубликатов в указанном столбце, нажмите Сочетать а затем укажите разделитель из раскрывающегося списка. В нашем случае мы выбираем столбец Цена и нажимаем кнопку Сочетать > Запятая.
(3) Это необязательно. в Колонка выберите столбец, в котором вы будете вычислять (сумма, среднее, количество и т. д.) значения на основе дубликатов в указанном столбце, нажмите кнопку Рассчитать а затем выберите тип расчета из раскрывающегося списка. В нашем случае мы выбираем столбец Сумма и щелкаем Рассчитать > Сумма.
3, Нажмите OK кнопка. И теперь все строки удаляются на основе дубликатов в указанном столбце, и одновременно другие столбцы объединяются или вычисляются на основе дубликатов в указанном столбце. Смотрите скриншот:
Kutools for Excel — Включает более 300 удобных инструментов для Excel. Полнофункциональная бесплатная пробная версия 30-день, кредитная карта не требуется! Get It Now
Демонстрация: удаление строк на основе дубликатов в одном столбце в Excel
Статьи по теме:
Лучшие инструменты для работы в офисе
Kutools for Excel Решит большинство ваших проблем и повысит вашу производительность на 80%
- Снова использовать: Быстро вставить сложные формулы, диаграммы и все, что вы использовали раньше; Зашифровать ячейки с паролем; Создать список рассылки и отправлять электронные письма …
- Бар Супер Формулы (легко редактировать несколько строк текста и формул); Макет для чтения (легко читать и редактировать большое количество ячеек); Вставить в отфильтрованный диапазон…
- Объединить ячейки / строки / столбцы без потери данных; Разделить содержимое ячеек; Объединить повторяющиеся строки / столбцы… Предотвращение дублирования ячеек; Сравнить диапазоны…
- Выберите Дубликат или Уникальный Ряды; Выбрать пустые строки (все ячейки пустые); Супер находка и нечеткая находка во многих рабочих тетрадях; Случайный выбор …
- Точная копия Несколько ячеек без изменения ссылки на формулу; Автоматическое создание ссылок на несколько листов; Вставить пули, Флажки и многое другое …
- Извлечь текст, Добавить текст, Удалить по позиции, Удалить пробел; Создание и печать промежуточных итогов по страницам; Преобразование содержимого ячеек в комментарии…
- Суперфильтр (сохранять и применять схемы фильтров к другим листам); Расширенная сортировка по месяцам / неделям / дням, периодичности и др .; Специальный фильтр жирным, курсивом …
- Комбинируйте книги и рабочие листы; Объединить таблицы на основе ключевых столбцов; Разделить данные на несколько листов; Пакетное преобразование xls, xlsx и PDF…
- Более 300 мощных функций. Поддерживает Office/Excel 2007-2021 и 365. Поддерживает все языки. Простое развертывание на вашем предприятии или в организации. Полнофункциональная 30-дневная бесплатная пробная версия. 60-дневная гарантия возврата денег.
Вкладка Office: интерфейс с вкладками в Office и упрощение работы
- Включение редактирования и чтения с вкладками в Word, Excel, PowerPoint, Издатель, доступ, Visio и проект.
- Открывайте и создавайте несколько документов на новых вкладках одного окна, а не в новых окнах.
- Повышает вашу продуктивность на 50% и сокращает количество щелчков мышью на сотни каждый день!
Комментарии (3)
Оценок пока нет. Оцените первым!
Skip to content
В этом руководстве объясняется, как удалять повторяющиеся значения в Excel. Вы изучите несколько различных методов поиска и удаления дубликатов, избавитесь от дублирующих строк, обнаружите точные повторы и частичные совпадения.
Хотя Microsoft Excel является в первую очередь инструментом для расчетов, его таблицы часто используются в качестве баз данных для отслеживания запасов, составления отчетов о продажах или ведения списков рассылки.
Распространенная проблема, возникающая при увеличении размера базы данных, заключается в том, что в ней появляется много повторов. И даже если ваш огромный файл содержит всего несколько идентичных записей, эти несколько повторов могут вызвать массу проблем. Например, вряд ли порадует отправка нескольких копий одного и того же документа одному человеку или появление одних и тех же данных в отчете несколько раз.
Поэтому, прежде чем использовать базу данных, имеет смысл проверить ее на наличие дублирующих записей, чтобы убедиться, что вы не будете потом тратить время на исправление ошибок.
- Как вручную удалить повторяющиеся строки
- Удаление дубликатов в «умной» таблице
- Убираем повторы, копируя уникальные записи в другое место
- Формулы для удаления дубликатов
- Формулы для поиска дубликатов в столбце
- Удаление дублирующихся строк при помощи формул
- Универсальный инструмент для поиска и удаления дубликатов в Excel
В нескольких наших недавних статьях мы обсуждали различные способы выявления дубликатов в Excel и выделения неуникальных ячеек или строк (см.ссылки в конце статьи). Однако могут возникнуть ситуации, когда вы захотите в конечном счете устранить дубли в ваших таблицах. И это как раз тема этого руководства.
Удаление повторяющихся строк вручную
Если вы используете последнюю версию Microsoft Excel с 2007 по 2019, у вас есть небольшое преимущество. Эти версии содержат встроенную функцию для поиска и удаления повторяющихся значений.
Этот инструмент позволяет находить и удалять абсолютные совпадения (ячейки или целые строки), а также частично совпадающие записи (имеющие одинаковые значения в столбце или диапазоне).
Важно! Поскольку инструмент «Удалить дубликаты» навсегда удаляет идентичные записи, рекомендуется создать копию исходных данных, прежде чем удалять что-либо.
Для этого выполните следующие действия.
- Для начала выберите диапазон, в котором вы хотите работать. Чтобы выделить всю таблицу, нажмите
Ctrl + A, - Указав диапазон, перейдите на вкладку «Данные» > и нажмите кнопку «Удалить дубликаты» .
- Откроется диалоговое окно. Выберите столбцы для проверки на наличие дублей и нажмите кнопку «ОК».
- Чтобы удалить повторяющиеся строки, которые имеют абсолютно одинаковые данные во всех колонках, оставьте флажки рядом со всеми столбцами, как на скриншоте ниже.
- Чтобы удалить частичные совпадения на основе одного или нескольких ключевых столбцов, выберите только их. Если в вашей таблице много колонок, самый быстрый способ — нажать кнопку «Снять выделение». А затем отметить те, которые вы хотите проверить.
- Ежели в вашей таблице нет заголовков, снимите флажок Мои данные в верхнем правом углу диалогового окна, который обычно включается по умолчанию.
- Если указать в диалоговом окне все столбцы, строка будет удалена только в том случае, если повторяются значения есть во всех них. Но в некоторых ситуациях не нужно учитывать данные, находящиеся в определенных колонках. Поэтому для них снимите флажки. К примеру, если каждая строчка содержит уникальный идентификационный код, программа никогда не найдет ни одной повторяющейся. Поэтому флажок рядом с колонкой с такими кодами следует снять.
Выполнено! Все повторяющиеся строки в нашем диапазоне удаляются, и отображается сообщение, указывающее, сколько повторяющихся записей было удалено и сколько осталось уникальных.
Важное замечание. Повторяющиеся значения определяются по тому, что отображается в ячейке, а не по тому, что в ней записано на самом деле. Представим, что в A1 и A2 содержится одна и та же дата. Одна из них представлена в формате 15.05.2020, а другая отформатирована в формате 15 май 2020. При поиске повторяющихся значений Excel считает, что это не одно и то же. Аналогично значения, которые отформатированы по-разному, считаются разными, поэтому $1 209,32 — это совсем не одно и то же, что 1209,32.
Поэтому, для того чтобы обеспечить успешный поиск и удаление повторов в таблице или диапазоне данных, рекомендуется применить один формат ко всему столбцу.
Примечание. Функция удаления дублей убирает 2-е и все последующие совпадения, оставляя все уникальные и первые экземпляры идентичных записей.
Удаление дубликатов в «умной таблице».
Думаю, вы знаете, что, если преобразовать диапазон ячеек в таблицу, в нашем распоряжении появляется множество интересных дополнительных возможностей по работе с этими данными. Именно по этой причине такую таблицу Excel называют «умной».
Выделите нужную нам область, затем на вкладке «Главная» выберите «Форматировать как таблицу». Далее вам будет предложено указать желаемый вариант оформления. Когда закончите, автоматически откроется вкладка «Конструктор».
Выбираем на ленте нужную кнопку, как показано на скриншоте. Затем отмечаем те столбцы, в которых будем искать повторы. Ну а далее произойдет то же самое, что было описано в предыдущем разделе.
Но, в отличие от ранее рассмотренного инструмента удаления, операцию можно отменить, если что-то пошло не так.
Избавьтесь от повторов, скопировав уникальные записи в другое место.
Еще один способ удалить повторы — это выбрать все уникальные записи и скопировать их на другой лист или в другую книгу. Подробные шаги следуют ниже.
- Выберите диапазон или всю таблицу, которую вы хотите обработать (1).
- Перейдите на вкладку «Данные» (2) и нажмите кнопку «Фильтр — Дополнительно» (3-4).
- В диалоговом окне «Расширенный фильтр» (5) выполните следующие действия:
- Выберите переключатель скопировать в другое место (6).
- Убедитесь, что в списке диапазонов указан правильный диапазон. Это должен быть диапазон из шага 1.
- В поле «Поместить результат в…» (7) введите диапазон, в который вы хотите скопировать уникальные записи (на самом деле достаточно указать его верхнюю левую ячейку).
- Выберите только уникальные записи (8).
- Наконец, нажмите кнопку ОК, и уникальные значения будут скопированы в новое место:
Замечание. Расширенный фильтр позволяет копировать отфильтрованные данные в другое место только на активном листе. Например, выберите место внизу под вашими исходными данными.
Я думаю, вы понимаете, что можно обойтись и без копирования. Просто выберите опцию «Фильтровать список на месте», и дублирующиеся записи будут на время скрыты при помощи фильтра. Они не удаляются, но и мешать вам при этом не будут.
Как убрать дубликаты строк с помощью формул.
Еще один способ удалить неуникальные данные — идентифицировать их с помощью формулы, затем отфильтровать, а затем после этого удалить лишнее.
Преимущество этого подхода заключается в универсальности: он позволяет вам:
- находить и удалять повторы в одном столбце,
- находить дубликаты строк на основе значений в нескольких столбиках данных,
- оставлять первые вхождения повторяющихся записей.
Недостатком является то, что вам нужно будет запомнить несколько формул.
В зависимости от вашей задачи используйте одну из следующих формул для обнаружения повторов.
Формулы для поиска повторяющихся значений в одном столбце
Добавляем еще одну колонку, в которой запишем формулу.
Повторы наименований товаров, без учета первого вхождения:
=ЕСЛИ(СЧЁТЕСЛИ($B$2:$B2; $B2)>1; «Дубликат»; «»)
Как видите, когда значение встречается впервые (к примеру, в B4), оно рассматривается как вполне обычное. А вот второе его появление (в B7) уже считается повтором.
Отмечаем все повторы вместе с первым появлением:
=ЕСЛИ(СЧЁТЕСЛИ($B$2:$B$17; $B2)>1; «Дубликат»; «Уникальный»)
Где A2 — первая, а A10 — последняя ячейка диапазона, в котором нужно найти совпадения.
Ну а теперь, чтобы убрать ненужное, устанавливаем фильтр и в столбце H и оставляем только «Дубликат». После чего строки, оставшиеся на экране, просто удаляем.
Вот небольшая пошаговая инструкция.
- Выберите любую ячейку и примените автоматический фильтр, нажав кнопку «Фильтр» на вкладке «Данные».
- Отфильтруйте повторяющиеся строки, щелкнув стрелку в заголовке нужного столбца.
- И, наконец, удалите повторы. Для этого выберите отфильтрованные строки, перетаскивая указатель мыши по их номерам, щелкните правой кнопкой мыши и выберите «Удалить строку» в контекстном меню. Причина, по которой вам нужно сделать это вместо простого нажатия кнопки «Удалить» на клавиатуре, заключается в том, что это действие будет удалять целые строки, а не только содержимое ячейки.
Формулы для поиска повторяющихся строк.
В случае, если нам нужно найти и удалить повторяющиеся строки (либо часть их), действуем таким же образом, как для отдельных ячеек. Только формулу немного меняем.
Отмечаем при помощи формулы неуникальные строчки, кроме 1- го вхождения:
=ЕСЛИ(СЧЁТЕСЛИМН($B$2:$B2; $B2;$A$2:A2;$A2;$C$2:C2;$C2)>1; «Дубликат»; «»)
В результате видим 2 повтора.
Теперь самый простой вариант действий – устанавливаем фильтр по столбцу H и слову «Дубликат». После этого просто удаляем сразу все отфильтрованные строки.
Если нам нужно исключить все повторяющиеся строки вместе с их первым появлением:
=ЕСЛИ(СЧЁТЕСЛИМН($B$2:$B$17; $B2;$A$2:$A$17;$A2;$C$2:$C$17;$C2)>1; «Дубликат»; «»)
Далее вновь устанавливаем фильтр и действуем аналогично описанному выше.
Насколько удобен этот метод – судить вам.
Duplicate Remover — универсальный инструмент для поиска и удаления дубликатов в Excel.
В отличие от встроенной функции Excel для удаления дубликатов, о которой мы рассказывали выше, надстройка Ablebits Duplicate Remover не ограничивается только удалением повторяющихся записей. Подобно швейцарскому ножу, этот многофункциональный инструмент сочетает в себе все основные варианты использования и позволяет определять, выбирать, выделять, удалять, копировать и перемещать уникальные или повторяющиеся значения, с первыми вхождениями или без них, целиком повторяющиеся или частично совпадающие строки в одной таблице или путем сравнения двух таблиц.
Он безупречно работает во всех операционных системах и во всех версиях Microsoft Excel 2019 — 2003.
Как избавиться от дубликатов в Excel в 2 клика мышки.
Предполагая, что в вашем Excel установлен Ultimate Suite, выполните следующие простые шаги, чтобы удалить повторяющиеся строки или ячейки:
- Выберите любую ячейку в таблице, c которой вы хотите работать, и нажмите Quick Dedupe на вкладке Ablebits Data.
- Откроется диалоговое окно, и все столбцы будут выбраны по умолчанию. Выберите те, которые вам нужны, а также в выпадающем списке в правом нижнем углу укажите желаемое действие.
Поскольку моя цель – просто выделить повторяющиеся данные, я выбрал «Закрасить цветом».
Помимо выделения цветом, вам доступны и другие операции:
- Удалить дубликаты
- Выбрать дубликаты
- Указать их в столбце статуса
- Копировать дубликаты на новый лист
- Переместить на новый лист
- Нажимаем кнопку OK и оцениваем получившийся результат:
Как вы можете видеть на скриншоте выше, строки с повторяющимися значениями в первых 3 столбцах были обнаружены (первые вхождения здесь по умолчанию не считаются как дубликаты).
Совет. Если вы хотите определить повторяющиеся строки на основе значений в ключевом столбце, оставьте выбранным только этот столбец (столбцы) и снимите флажки со всех остальных неактуальных столбцов.
И если вы хотите выполнить какое-то другое действие, например, удалить повторяющиеся строки, или скопировать повторяющиеся значения в другое место, выберите соответствующий вариант из раскрывающегося списка.
Больше возможностей для поиска дубликатов при помощи Duplicate Remover.
Если вам нужны дополнительные параметры, такие как удаление повторяющихся строк, включая первые вхождения, или поиск уникальных значений, используйте мастер Duplicate Remover, который предоставляет эти и некоторые другие возможности. Рассмотрим на примере, как найти повторяющиеся значения с первым вхождением или без него.
Удаление дубликатов в Excel — обычная операция. Однако в каждом конкретном случае может быть ряд особенностей. В то время как инструмент Quick Dedupe фокусируется на скорости, Duplicate Remover предлагает ряд дополнительных опций для работы с дубликатами и уникальными значениями.
- Выберите любую ячейку в таблице, где вы хотите удалить дубликаты, переключитесь на вкладку Ablebits Data и нажмите кнопку Duplicate Remover.
- Вам предложены 4 варианта проверки дубликатов в вашем листе Excel:
- Дубликаты без первых вхождений повторяющихся записей.
- Дубликаты с 1-м вхождением.
- Уникальные записи.
- Уникальные значения и 1-е повторяющиеся вхождения.
- В этом примере выберем второй вариант, т.е. Дубликаты + 1-е вхождения:
- Все ваши данные будут автоматически выделены.
- Теперь выберите столбцы, в которых вы хотите проверить дубликаты. Как и в предыдущем примере, мы выбираем первые 3 столбца:
- Наконец, выберите действие, которое вы хотите выполнить с дубликатами. Как и в случае с инструментом быстрого поиска дубликатов, мастер Duplicate Remover может идентифицировать, выбирать, выделять, удалять, копировать или перемещать повторяющиеся данные.
Чтобы более наглядно увидеть результат, отметим параметр «Закрасить цветом» (Fill with color) и нажимаем Готово.
Мастеру Duplicate Remover требуется совсем немного времени, чтобы проанализировать вашу таблицу и показать результат:
Как видите, результат аналогичен тому, что мы наблюдали выше. Но здесь мы выделили дубликаты, включая и первое появление этих повторяющихся записей. Если вы выберете опцию удаления, то эти 4 записи будут стерты из вашей таблицы.
Надстройка также создает резервную копию рабочего листа, чтобы случайно не потерять нужные данные: вдруг вы хотели оставить первые вхождения данных, но случайно выбрали не тот пункт.
Мы рассмотрели различные способы, которыми вы можете убрать дубликаты из ваших таблиц — при помощи формул и без них. Я надеюсь, что хотя бы одно из решений, упомянутых в этом обзоре, вам подойдет.
Все мощные инструменты очистки дублей, описанные выше, включены в надстройку Ultimate Suite для Excel. Если вы хотите попробовать их, я рекомендую вам загрузить полнофункциональную пробную версию и сообщить нам свой отзыв в комментариях.
Что ж, как вы только что видели, есть несколько способов найти повторяющиеся значения в Excel и затем удалить их. И каждый из них имеет свои сильные стороны и ограничения.
Еще на эту же тему: