|
Удаление строк по цвету |
||||||||
Ответить |
||||||||
Ответить |
||||||||
Ответить |
||||||||
Ответить |
||||||||
Ответить |
||||||||
Ответить |
Содержание
- Excel удалить строки выделенные цветом
- Как удалить несколько строк в Microsoft Excel за один раз
- Как удалить несколько строк в Excel
- 1. Удалите несколько строк в Microsoft Excel через контекстное меню.
- 2. Удалите несколько строк в Excel с помощью ярлыка.
- 3. Удалите несколько строк в Excel по цвету ячейки.
- 4. Удалите несколько строк, запустив макрос.
- Excel удалить строки выделенные цветом
- Как удалить строки на основе цвета фона в Excel?
- Удалить строки с определенным цветом фона на основе каждой ячейки
- Удалить строки с определенным цветом фона на основе одного столбца
- Excel удалить строки выделенные цветом
Excel удалить строки выделенные цветом
2 Scolopendra
Чтобы удалить все строки, заливка которых отлична от красного цвета, в коде надо проставить знак неравенства «<>» :
If Rows(i).Interior.ColorIndex <> 3 Then Rows(i).Delete
2 SAS888
На авторские права не претендую (если помешала, извините)
+ большое спасибо за ScreenUpdating — никак не могла вспомнить
Так просто! Спасибо, вы мне сэкономили кучу времени. А я за деревьями леса не увидел.
А можно до кучи, без открытия новой темы, спросить?
Всё по тем же заказам.
Записал макрос подсветки строки с выделенной ячейкой: Shift + Пробел, Заливка, всё 
Повторяю процесс по F4 (Повтор). Ну удобно мне так.
Но когда выполняю макрос, а затем перехожу на новую строку и нажимаю F4 иногда подсвечивает не всю строку, а только выделенную ячейку. В чём может быть проблема? Пользуюсь Excel 2003.
Могу ошибаться, но все же.
Мне кажется, по вашему описанию, что макрос у вас записан на заливку выделенной области, т.о. по F4 вы закрашиваете то, что выделили. Когда-то выделяется строка, а когда-то только ячейка.
Можете выложить то, что записано в вашем макросе?
Источник
Как удалить несколько строк в Microsoft Excel за один раз
Майкрософт Эксель является одним из наиболее широко используемых инструментов в любой отрасли. Как типичная программа для работы с электронными таблицами, она позволяет пользователям импортировать и хранить большие объемы данных в книгах. MS Excel оптимизирован для анализа данных и расчетов. Эту гибкую программу также можно использовать для построения моделей для анализа данных, написания простых и сложных формул для выполнения вычислений с этими данными, извлечения сводных таблиц из данных любым возможным способом и представления данных с помощью профессионально выглядящих диаграмм. Пока пользователи экспериментируют с данными в Excel, они часто обнаруживают необходимость удалить несколько строк в Microsoft Excel.
Когда пользователи имеют дело с большими наборами данных, существует множество способов удаления отдельных строк до тысяч. В этом руководстве вы узнаете о различных приемах удалить несколько строк в Microsoft Excel за один раз.
Как удалить несколько строк в Excel
Вы можете попробовать следующие методы, чтобы удалить несколько ненужных строк в Microsoft Excel:
- Удаление нескольких строк в Microsoft Excel через контекстное меню
- Удаление нескольких строк в Microsoft Excel с помощью ярлыка
- Удаление нескольких строк в Excel по цвету ячейки
- Удалить несколько строк, запустив макрос
Читайте дальше, чтобы узнать, как работают эти уловки.
1. Удалите несколько строк в Microsoft Excel через контекстное меню.
Этот трюк хорошо работает, когда вы собираетесь удалить несколько последовательных строк, выполните следующие действия:
1]Откройте лист Microsoft Excel, содержащий данные, которыми вы хотите манипулировать.
2]Из данных выберите все строки, которые вы хотите удалить за один раз.
3]Теперь щелкните выбор правой кнопкой мыши, чтобы открыть контекстное меню.
4]Hit ‘Удалить‘.
5]Затем выберите ‘Весь ряд’ из списка опций удаления и нажмите ‘Ok’.
Кроме того, вы также можете нажать ‘Дома‘на листе MS Excel и перейдите к’Клетки‘ группа. Разверните параметры, щелкнув кнопку со стрелкой рядом с символом «Удалить‘ вариант. Теперь в раскрывающемся меню выберите «Удалить строки листа‘, чтобы удалить ненужные строки.
2. Удалите несколько строк в Excel с помощью ярлыка.
Здесь мы собираемся использовать одну из наиболее часто используемых горячих клавиш, то есть ‘CTRL + минус (-) ‘. Давайте разберемся, как его использовать:
- Выберите несколько строк за одну попытку
1]Выберите ненужные строки за одну попытку на листе, чтобы удалить несколько строк в Microsoft Excel.
2]Теперь нажмите ‘Ctrl + — ‘, чтобы удалить сделанный выбор.
Пожалуйста, обрати внимание: Теперь, если столбцы или строки не идут подряд, вам нужно будет выбрать отдельные строки, нажав и удерживая кнопку CTRL на клавиатуре и щелкая по отдельности на ненужных строках.
Как только выбор будет завершен, нажмите ярлык, как указано.
- Массовое удаление данных после строки
Если у вас есть набор данных, в котором вам нужно удалить все данные, например, за строкой 30. Это легко сделать с помощью ярлыка ‘CTRL + Shift + ?‘, чтобы выбрать все строки от начальной до последней. После того, как строки выбраны, нажмите удалить либо из контекстное меню или же группа ячеек от Дома вкладка или просто нажмите «CTRL + -. ‘
3. Удалите несколько строк в Excel по цвету ячейки.
Excel предлагает этот удивительный вариант фильтра, который позволяет пользователям сортировать данные по-разному, и сортировка по цвету ячеек является одним из них. Это позволяет удалить все столбцы, содержащие определенный цвет фона.
1]Откройте лист Microsoft Excel, содержащий данные, которыми вы хотите манипулировать.
2]Чтобы применить файловые системы к вашей таблице, перейдите в ‘Данные’ вкладка и нажмите «Фильтр’ значок.
3]Теперь щелкните маленькую стрелку, появляющуюся справа от имени целевого столбца.
4]Перейти к ‘Фильтр по цвету‘и выберите правильный цвет ячейки, которую вы хотите удалить.
5]Нажмите ОК, и вы увидите все выбранные ячейки вверху.
6]Теперь выберите отфильтрованные цветные ячейки, щелкните их правой кнопкой мыши и выберите ‘Удалить строку‘из списка опций.
Линии одного цвета будут удалены в кратчайшие сроки.
4. Удалите несколько строк, запустив макрос.
Для тех, у кого есть задачи в Microsoft Excel, которые им нужно выполнять многократно, их можно легко автоматизировать, записав макрос. Макрос — это действие или набор действий, которые пользователь может выполнять столько раз, сколько пожелает. Следовательно, вы также можете создать макрос для удаления нескольких строк в Microsoft Excel; вот шаги:
1]Выберите целевые строки, которые вы хотите удалить.
2]Нажмите ‘ALT + F11‘на клавиатуре, чтобы открыть Редактор VBA.
3]Щелкните первый проект на левой панели.
4]]Перейдите к строке меню и выберите ‘Вставить> Модуль‘.
5]Вставьте следующий код в новое окно, чтобы выбрать несколько ячеек для удаления:
Sub Delete_Rows () ‘удаляет несколько строк (строки 4, 5 и 6) рабочих листов («Sheet1»). Диапазон («C4: C6»). CompleteRow.Delete End Sub
Измените ссылки на номера строк («C4: C6»), чтобы выбрать конкретные строки, которые являются нежелательными.
6]Наконец, запустите макрос-скрипт. Вы можете либо щелкнуть значок «Пробег’ кнопку или нажмите ярлык F5 для удаления нескольких строк в Excel.
Выполнено! Теперь выполняйте один и тот же макрос всякий раз, когда необходимо манипулировать похожими данными.
Microsoft Excel — это универсальное место для хранения и хранения данных, которые время от времени меняются. Но обновление данных может быть утомительной задачей; даже мелкие вещи, такие как удаление строк, могут занять много времени и могут потребовать больших усилий. Мы надеемся, что это руководство действительно поможет вам и упростит задачу.
Связанные чтения:
- 10 самых полезных советов и рекомендаций по Excel для начинающих
- Дополнительные советы и рекомендации по работе с Microsoft Excel.
Источник
Excel удалить строки выделенные цветом
Как удалить строки на основе цвета фона в Excel?
Как можно удалить целые строки в зависимости от цвета фона? В этом примере мне нужно удалить все строки, ячейки которых заполнены синим цветом фона, как показано на следующем снимке экрана. В этой статье вы получите несколько кодов для выполнения этой задачи в Excel.
 Удалить строки с определенным цветом фона на основе каждой ячейки
Удалить строки с определенным цветом фона на основе каждой ячейки
Если у вас есть диапазон данных, которые случайным образом заполнены некоторыми цветами ячеек, и вам нужно удалить строки, цвет ячейки которых синий, как показано на следующем снимке экрана:
Чтобы удалить этот тип строк, вы можете использовать следующий код VBA, сделайте следующее:
1. Удерживайте ALT + F11 , чтобы открыть Microsoft Visual Basic для приложений окно.
2. Нажмите Вставить > Модулии вставьте следующий код в Модули Окно.
Код VBA: удалить строки, ячейки которых содержат определенный цвет заливки:
3, Затем нажмите F5 нажмите клавишу для запуска этого кода, и появится диалоговое окно, напоминающее вам о выборе ячейки с цветом заливки, который вы хотите удалить, см. снимок экрана:
4. Затем нажмите OK, и все строки были удалены, если ячейка с определенным цветом заливки.
 Удалить строки с определенным цветом фона на основе одного столбца
Удалить строки с определенным цветом фона на основе одного столбца
Если вы хотите удалить строки с определенным цветом на основе только одного столбца, например, удалите строки с синим цветом в столбце A и получите снимок экрана ниже, вот также код VBA может оказать вам услугу.
1. Удерживайте ALT + F11 , чтобы открыть Microsoft Visual Basic для приложений окно.
2. Нажмите Вставить > Модулии вставьте следующий код в Модули Окно.
Код VBA: удаление строк на основе столбца, ячейки которого имеют определенный цвет заливки:
Внимание: В приведенном выше коде A2: A21 — это столбец, содержащий определенный цвет заливки, на основе которого вы хотите удалить строки, число 20 in Индекс цвета = 20 script — это индекс цвета, на основе которого вы хотите удалить строки. Вы можете изменить их по своему усмотрению.
3, Затем нажмите F5 ключ для запуска этого кода, и все строки, ячейки которых содержат синий цвет в столбце A, были удалены сразу.
Источник
Excel удалить строки выделенные цветом
В Excel иногда мы можем выделять ячейки, содержащие важную информацию, при удалении невыделенных ячеек. Но как быстро удалить ячейки без выделения цвета? В этой статье вы можете найти ответ.
С помощью функции «Фильтр» в Excel вы можете отфильтровать строки без заливки, а затем удалить строки.
1. Выберите диапазон данных, включая заголовки столбцов, и щелкните Данные > Фильтр. Смотрите скриншот:
2. Щелкните один из значков фильтра и щелкните Фильтр по цвету > Без заливки. Смотрите скриншот:
3. Нажмите OK. Затем были отфильтрованы только строки без заливки.
4. Выберите ячейки, нажмите Удалить ключ для удаления содержимого строк.
Если вы хотите удалить несколько невыделенных ячеек в диапазоне ячеек, вы можете применить Kutools for ExcelАвтора Выбрать ячейки с форматом утилита для выбора всех невыделенных ячеек, а затем их удаления.
После установки Kutools for Excel, сделайте следующее: (Бесплатная загрузка Kutools for Excel прямо сейчас!)
1. Выберите все ячейки в используемом диапазоне и нажмите Кутулс > Выбрать > Выбрать ячейки с форматом.
2. в Выбрать ячейки с форматом диалоговое окно, нажмите Выбрать формат из ячейки для выбора невыделенной ячейки. Смотрите скриншот:
| Kutools for Excel, с более чем 300 удобные функции, облегчающие вашу работу. |
3. Нажмите OK, и все форматы выбранной ячейки были перечислены в диалоговом окне, отметьте Цвет фона только в Заполнять раздел. Смотрите скриншот:
4. Нажмите Ok > Да, выделены все невыделенные ячейки. Нажмите Удалить ключ, чтобы удалить их.
Источник
Майкрософт Эксель является одним из наиболее широко используемых инструментов в любой отрасли. Как типичная программа для работы с электронными таблицами, она позволяет пользователям импортировать и хранить большие объемы данных в книгах. MS Excel оптимизирован для анализа данных и расчетов. Эту гибкую программу также можно использовать для построения моделей для анализа данных, написания простых и сложных формул для выполнения вычислений с этими данными, извлечения сводных таблиц из данных любым возможным способом и представления данных с помощью профессионально выглядящих диаграмм. Пока пользователи экспериментируют с данными в Excel, они часто обнаруживают необходимость удалить несколько строк в Microsoft Excel.
Когда пользователи имеют дело с большими наборами данных, существует множество способов удаления отдельных строк до тысяч. В этом руководстве вы узнаете о различных приемах удалить несколько строк в Microsoft Excel за один раз.
Вы можете попробовать следующие методы, чтобы удалить несколько ненужных строк в Microsoft Excel:
- Удаление нескольких строк в Microsoft Excel через контекстное меню
- Удаление нескольких строк в Microsoft Excel с помощью ярлыка
- Удаление нескольких строк в Excel по цвету ячейки
- Удалить несколько строк, запустив макрос
Читайте дальше, чтобы узнать, как работают эти уловки.
1. Удалите несколько строк в Microsoft Excel через контекстное меню.
Этот трюк хорошо работает, когда вы собираетесь удалить несколько последовательных строк, выполните следующие действия:
1]Откройте лист Microsoft Excel, содержащий данные, которыми вы хотите манипулировать.
2]Из данных выберите все строки, которые вы хотите удалить за один раз.
3]Теперь щелкните выбор правой кнопкой мыши, чтобы открыть контекстное меню.
4]Hit ‘Удалить‘.
5]Затем выберите ‘Весь ряд’ из списка опций удаления и нажмите ‘Ok’.
Кроме того, вы также можете нажать ‘Дома‘на листе MS Excel и перейдите к’Клетки‘ группа. Разверните параметры, щелкнув кнопку со стрелкой рядом с символом «Удалить‘ вариант. Теперь в раскрывающемся меню выберите «Удалить строки листа‘, чтобы удалить ненужные строки.
2. Удалите несколько строк в Excel с помощью ярлыка.
Здесь мы собираемся использовать одну из наиболее часто используемых горячих клавиш, то есть ‘CTRL + минус (-) ‘. Давайте разберемся, как его использовать:
- Выберите несколько строк за одну попытку
1]Выберите ненужные строки за одну попытку на листе, чтобы удалить несколько строк в Microsoft Excel.
2]Теперь нажмите ‘Ctrl + — ‘, чтобы удалить сделанный выбор.
Пожалуйста, обрати внимание: Теперь, если столбцы или строки не идут подряд, вам нужно будет выбрать отдельные строки, нажав и удерживая кнопку CTRL на клавиатуре и щелкая по отдельности на ненужных строках.
Как только выбор будет завершен, нажмите ярлык, как указано.
- Массовое удаление данных после строки
Если у вас есть набор данных, в котором вам нужно удалить все данные, например, за строкой 30. Это легко сделать с помощью ярлыка ‘CTRL + Shift + ?‘, чтобы выбрать все строки от начальной до последней. После того, как строки выбраны, нажмите удалить либо из контекстное меню или же группа ячеек от Дома вкладка или просто нажмите «CTRL + -. ‘
3. Удалите несколько строк в Excel по цвету ячейки.
Excel предлагает этот удивительный вариант фильтра, который позволяет пользователям сортировать данные по-разному, и сортировка по цвету ячеек является одним из них. Это позволяет удалить все столбцы, содержащие определенный цвет фона.
1]Откройте лист Microsoft Excel, содержащий данные, которыми вы хотите манипулировать.
2]Чтобы применить файловые системы к вашей таблице, перейдите в ‘Данные’ вкладка и нажмите «Фильтр’ значок.
3]Теперь щелкните маленькую стрелку, появляющуюся справа от имени целевого столбца.
4]Перейти к ‘Фильтр по цвету‘и выберите правильный цвет ячейки, которую вы хотите удалить.
5]Нажмите ОК, и вы увидите все выбранные ячейки вверху.
6]Теперь выберите отфильтрованные цветные ячейки, щелкните их правой кнопкой мыши и выберите ‘Удалить строку‘из списка опций.
Линии одного цвета будут удалены в кратчайшие сроки.
4. Удалите несколько строк, запустив макрос.
Для тех, у кого есть задачи в Microsoft Excel, которые им нужно выполнять многократно, их можно легко автоматизировать, записав макрос. Макрос — это действие или набор действий, которые пользователь может выполнять столько раз, сколько пожелает. Следовательно, вы также можете создать макрос для удаления нескольких строк в Microsoft Excel; вот шаги:
1]Выберите целевые строки, которые вы хотите удалить.
2]Нажмите ‘ALT + F11‘на клавиатуре, чтобы открыть Редактор VBA.
3]Щелкните первый проект на левой панели.
4]]Перейдите к строке меню и выберите ‘Вставить> Модуль‘.
5]Вставьте следующий код в новое окно, чтобы выбрать несколько ячеек для удаления:
Sub Delete_Rows () ‘удаляет несколько строк (строки 4, 5 и 6) рабочих листов («Sheet1»). Диапазон («C4: C6»). CompleteRow.Delete End Sub
Измените ссылки на номера строк («C4: C6»), чтобы выбрать конкретные строки, которые являются нежелательными.
6]Наконец, запустите макрос-скрипт. Вы можете либо щелкнуть значок «Пробег’ кнопку или нажмите ярлык F5 для удаления нескольких строк в Excel.
Выполнено! Теперь выполняйте один и тот же макрос всякий раз, когда необходимо манипулировать похожими данными.
Microsoft Excel — это универсальное место для хранения и хранения данных, которые время от времени меняются. Но обновление данных может быть утомительной задачей; даже мелкие вещи, такие как удаление строк, могут занять много времени и могут потребовать больших усилий. Мы надеемся, что это руководство действительно поможет вам и упростит задачу.
Связанные чтения:
- 10 самых полезных советов и рекомендаций по Excel для начинающих
- Дополнительные советы и рекомендации по работе с Microsoft Excel.
На чтение 2 мин. Просмотров 49 Опубликовано 23.05.2021
Как удалить целые строки в зависимости от цвета фона? В этом примере мне нужно удалить все строки, ячейки которых заполнены синим цветом фона, как показано на следующем снимке экрана. В этой статье вы получите несколько кодов для выполнения этой задачи в Excel.

Удалить строки с определенным цветом фона на основе каждой ячейки
Удалить строки с определенным цветом фона на основе одного столбца
 Удалить строки с определенным цветом фона на основе каждая ячейка
Удалить строки с определенным цветом фона на основе каждая ячейка
Если у вас есть диапазон данных, который случайным образом заполнен некоторыми цветами ячеек, и вам нужно удалить строки, у которых цвет ячейки синий, как показано на следующем снимке экрана:

Чтобы удалить этот тип строк, вы можете использовать следующий VBA код, сделайте следующее:
1 . Удерживая нажатыми клавиши ALT + F11 , откройте окно Microsoft Visual Basic для приложений .
2 . Нажмите Вставить > Module и вставьте следующий код в окно Module .
Код VBA: удалите строки, ячейки которых содержат определенный цвет заливки:
3 . Затем нажмите клавишу F5 , чтобы запустить этот код, и появится окно подсказки, напоминающее вам о выборе ячейки с цветом заливки, который вы хотите удалить, см. Снимок экрана:

4 . Затем нажмите OK , и все строки будут удалены, если ячейка с определенным цветом заливки.
 Удалить строки с определенным цветом фона на основе одного столбца
Удалить строки с определенным цветом фона на основе одного столбца
Если вы хотите удалить строки с конкретный цвет на основе только одного столбца, например, удалите строки с синим цветом в столбце A и получите снимок экрана ниже, здесь также код VBA может оказать вам услугу.

1 . Удерживая нажатыми клавиши ALT + F11 , откройте окно Microsoft Visual Basic для приложений .
2 . Нажмите Вставить > Module и вставьте следующий код в окно Module .
Код VBA: удаление строк на основе столбца, ячейки которого имеют определенный цвет заливки:
Примечание : в приведенном выше коде , – это столбец, содержащий определенный цвет заливки, на основе которого вы хотите удалить строки, номер 20 в скрипте ColorIndex = 20 – это индекс цвета, на основе которого вы хотите удалить строки. Вы можете изменить их по своему усмотрению.
3 . Затем нажмите клавишу F5 , чтобы запустить этот код, и все строки, ячейки которых содержат синий цвет в столбце A, были удалены сразу.
Доброго времени суток, господа.
Прошу помочь вот с такой задачкой. Есть нехитрая таблица, некоторые строки которой окрашены в определенный цвет (допустим что в красный). Эти строки означают какие-то событие. Если событие имеет подробности, то на следующей строке будут коментарии к нему, но уже не на красном фоне, а на белом. Задача заключается в удалении событий, которые не имеют подробностей. Таблица приблизительно такая:
| Событие Номер1 |
| Событие Номер2 |
| Событие Номер3 |
| Ололо, какой-то текст |
| Событие Номер4 |
Я использовал красный цвет текста, но в моей таблице цвет имеет не текст, а ячейка (конечно, текст тоже имеет цвет, но он нам не важен )
Результат должен выглядить так:
| СобытиеНомер3 |
| Ололо, какой-то текст |
Одной из существенных проблем является то, что ячейки в разнобой объединены (по этому фильтры применять не могу) Основная привязка только к строке и к цвету ячеек в данной строке.
Алгоритм я вижу такой, что надо каждую строку сравнивать на наличиие окрашеных ячеек со следующей. Если цвет первой и второй строк красный, то первую надо удалить. Если цвет двух соседних строк разный, то оставить как есть. При этом проверяться должно не попарно, типа 1 и 2, а потом 3 и 4, а 1 и 2, 2 и 3, 3 и 4.
В общем из-за отсутствий знаний синтаксиса VBA (что в будущем постараюсь исправить) прошу помощи в реализации данного макроса.











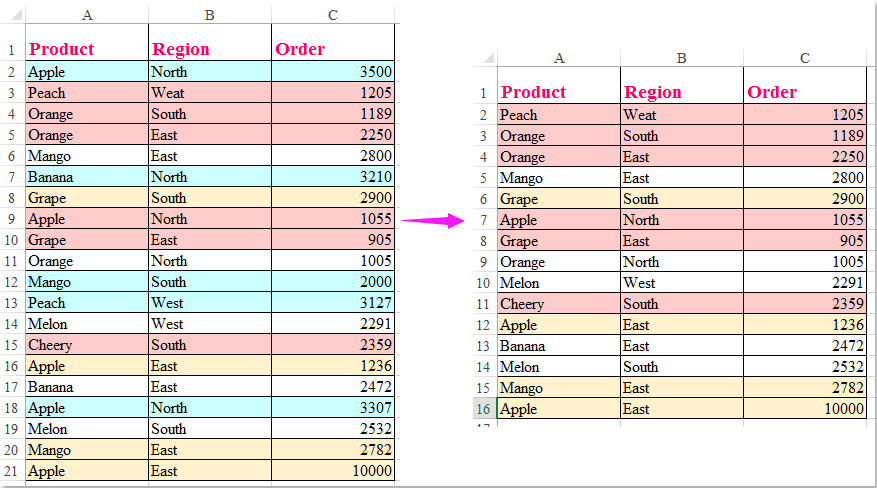
 Удалить строки с определенным цветом фона на основе каждой ячейки
Удалить строки с определенным цветом фона на основе каждой ячейки


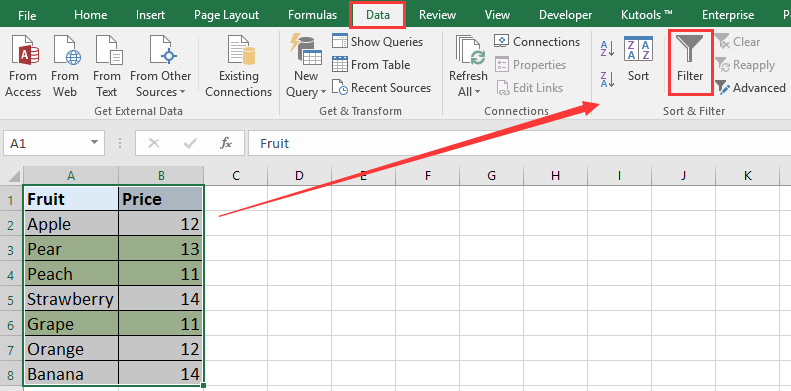
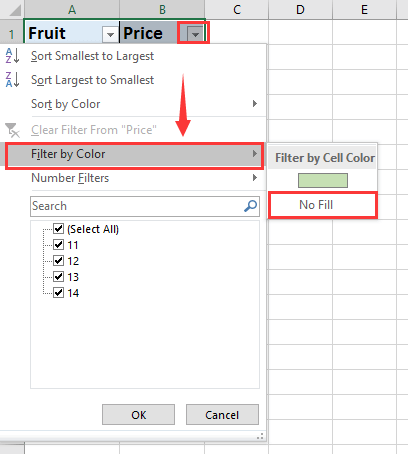
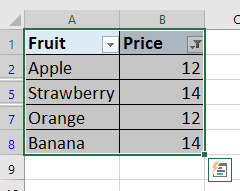

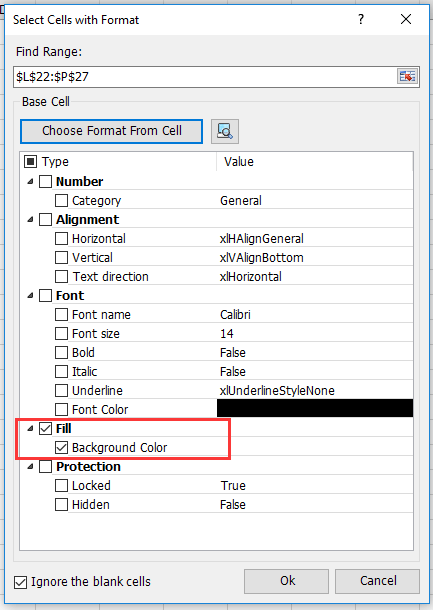
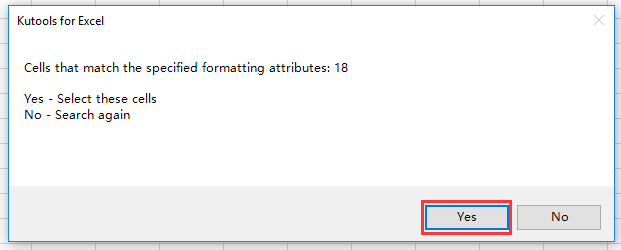
 Удалить строки с определенным цветом фона на основе каждая ячейка
Удалить строки с определенным цветом фона на основе каждая ячейка