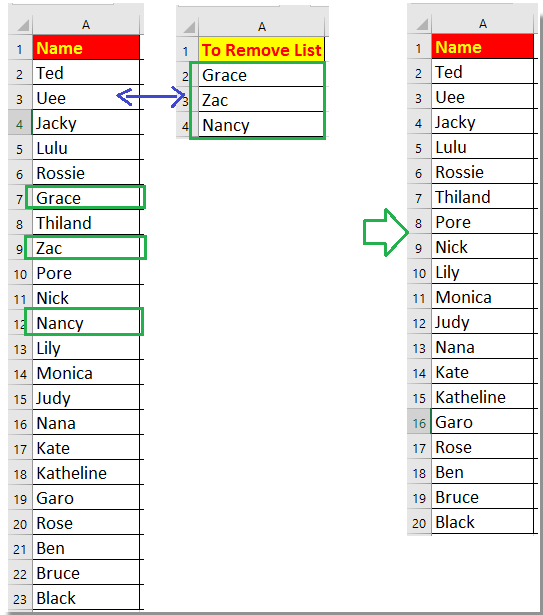Хитрости »
28 Май 2011 644671 просмотров
Как удалить строки по условию?
Предположу, что почти каждый сталкивался с ситуацией, когда необходимо удалить только определенные строки: имеется большая таблица и необходимо удалить из неё только те строки, которые содержат какое-то слово (цифру, фразу). Для выполнения подобной задачи можно воспользоваться несколькими способами.
Способ первый:
Использовать встроенное средство Excel — фильтр. Сначала его необходимо «установить» на листе:
- Выделяем таблицу с данными, включая заголовки. Если их нет — то выделяем с самой первой строки таблицы, в которой необходимо удалить данные
- устанавливаем фильтр:
- для Excel 2003: Данные—Фильтр—Автофильтр
- для Excel 2007-2010: вкладка Данные(Data) —Фильтр(Filter)(или вкладка Главная(Home) —Сортировка и фильтр(Sort&Filter) —Фильтр(Filter))
Теперь выбираем условие для фильтра:
- в Excel 2003 надо выбрать Условие и в появившейся форме выбрать непосредственно условие(«равно», «содержит», «начинается с» и т.д.), а напротив значение в соответствии с условием.
- Для 2007-2010 Excel нужно выбрать Текстовые фильтры(Text Filters) и либо сразу выбрать одно из предлагаемых условий, либо нажать Настраиваемый фильтр(Custom Filter) и ввести значения для отбора в форме
После этого удалить отфильтрованные строки. В 2007 Excel могут возникнуть проблемы с удалением отфильтрованных строк, поэтому рекомендую сначала так же прочитать статью: Excel удаляет вместо отфильтрованных строк — все?! Как избежать.
Способ второй:
применить код VBA, который потребует только указания значения, которое необходимо найти в строке и номер столбца, в котором искать значение.
Sub Del_SubStr() Dim sSubStr As String 'искомое слово или фраза(может быть указанием на ячейку) Dim lCol As Long 'номер столбца с просматриваемыми значениями Dim lLastRow As Long, li As Long Dim lMet As Long Dim arr sSubStr = InputBox("Укажите значение, которое необходимо найти в строке", "www.excel-vba.ru", "") If sSubStr = "" Then lMet = 0 Else lMet = 1 lCol = Val(InputBox("Укажите номер столбца, в котором искать указанное значение", "www.excel-vba.ru", 1)) If lCol = 0 Then Exit Sub lLastRow = ActiveSheet.UsedRange.Row - 1 + ActiveSheet.UsedRange.Rows.Count arr = Cells(1, lCol).Resize(lLastRow).Value Application.ScreenUpdating = 0 Dim rr As Range For li = 1 To lLastRow 'цикл с первой строки до конца If -(InStr(arr(li, 1), sSubStr) > 0) = lMet Then If rr Is Nothing Then Set rr = Cells(li, 1) Else Set rr = Union(rr, Cells(li, 1)) End If End If Next li If Not rr Is Nothing Then rr.EntireRow.Delete Application.ScreenUpdating = 1 End Sub
Если значение sSubStr не будет указано, то будут удалены строки, ячейки указанного столбца которых, пустые.
Данный код необходимо поместить в стандартный модуль. Вызвать с листа его можно нажатием клавиш Alt+F8, после чего выбрать Del_SubStr и нажать Выполнить. Если в данном коде в строке
If -(InStr(Cells(li, 1), sSubStr) > 0) = lMet Then
вместо = lMet указать <> lMet, то удаляться будут строки, не содержащие указанное для поиска значение. Иногда тоже удобно.
Но. Данный код просматривает строки на предмет частичного совпадения указанного значения. Например, если Вы укажете текст для поиска «отчет», то будут удалены все строки, в которых встречается это слово(«квартальный отчет», «отчет за месяц» и т.д.). Это не всегда нужно. Поэтому ниже приведен код, который будет удалять только строки, указанные ячейки которых равны конкретно указанному значению:
Sub Del_SubStr() Dim sSubStr As String 'искомое слово или фраза(может быть указанием на ячейку) Dim lCol As Long 'номер столбца с просматриваемыми значениями Dim lLastRow As Long, li As Long Dim arr sSubStr = InputBox("Укажите значение, которое необходимо найти в строке", "www.excel-vba.ru", "") lCol = Val(InputBox("Укажите номер столбца, в котором искать указанное значение", "www.excel-vba.ru", 1)) If lCol = 0 Then Exit Sub lLastRow = ActiveSheet.UsedRange.Row - 1 + ActiveSheet.UsedRange.Rows.Count arr = Cells(1, lCol).Resize(lLastRow).Value Application.ScreenUpdating = 0 Dim rr As Range For li = 1 To lLastRow 'цикл с первой строки до конца If CStr(arr(li, 1)) = sSubStr Then If rr Is Nothing Then Set rr = Cells(li, 1) Else Set rr = Union(rr, Cells(li, 1)) End If End If Next li If Not rr Is Nothing Then rr.EntireRow.Delete Application.ScreenUpdating = 1 End Sub
Здесь так же, как и в случае с предыдущим кодом можно заменить оператор сравнения(Cells(li, lCol) = sSubStr) с равно на неравенство(Cells(li, lCol) <> sSubStr) и тогда удаляться будут строки, значения ячеек которых не равно указанному.
УДАЛЕНИЕ СТРОК НА ОСНОВАНИИ СПИСКА ЗНАЧЕНИЙ(МНОЖЕСТВЕННЫЕ КРИТЕРИИ)
Иногда бывают ситуации, когда необходимо удалить строки не по одному значению, а по нескольким. Например, если строка содержит или Итог или Отчет. Ниже приведен код, при помощи которого можно удалить строки, указав в качестве критерия диапазон значений.
Значения, которые необходимо найти и удалить перечисляются на листе с именем «Лист2». Т.е. указав на «Лист2» в столбце А(начиная с первой строки) несколько значений — они все будут удалены. Если лист называется иначе(скажем «Соответствия») в коде необходимо будет «Лист2» заменить на «Соответствия». Удаление строк происходит на активном в момент запуска кода листе. Это значит, что перед запуском кода надо перейти на тот лист, строки в котором необходимо удалить.
Sub Del_Array_SubStr() Dim sSubStr As String 'искомое слово или фраза Dim lCol As Long 'номер столбца с просматриваемыми значениями Dim lLastRow As Long, li As Long Dim avArr, lr As Long Dim arr lCol = Val(InputBox("Укажите номер столбца, в котором искать указанное значение", "www.excel-vba.ru", 1)) If lCol = 0 Then Exit Sub Application.ScreenUpdating = 0 lLastRow = ActiveSheet.UsedRange.Row - 1 + ActiveSheet.UsedRange.Rows.Count 'заносим в массив значения листа, в котором необходимо удалить строки arr = Cells(1, lCol).Resize(lLastRow).Value 'Получаем с Лист2 значения, которые надо удалить в активном листе With Sheets("Лист2") 'Имя листа с диапазоном значений на удаление avArr = .Range(.Cells(1, 1), .Cells(.Rows.Count, 1).End(xlUp)) End With 'удаляем Dim rr As Range For lr = 1 To UBound(avArr, 1) sSubStr = avArr(lr, 1) For li = 1 To lLastRow 'цикл с первой строки до конца If CStr(arr(li, 1)) = sSubStr Then If rr Is Nothing Then Set rr = Cells(li, 1) Else Set rr = Union(rr, Cells(li, 1)) End If End If DoEvents Next li DoEvents Next lr If Not rr Is Nothing Then rr.EntireRow.Delete Application.ScreenUpdating = 1 End Sub
Чтобы код выше удалял строки не по точному совпадению слов, а по частичному(например, в ячейке записано «Привет, как дела?», а в списке есть слово «привет» — надо удалить, т.к. есть слово «привет»), то надо строку:
If CStr(arr(li, 1)) = sSubStr Then
заменить на такую:
If InStr(1, arr(li, 1), sSubStr, 1) > 0 Then
УДАЛЕНИЕ ИЗ ЛИСТА СТРОК, КОТОРЫХ НЕТ В СПИСКЕ ЗНАЧЕНИЙ(МНОЖЕСТВЕННЫЕ КРИТЕРИИ)
Т.к. в последнее время стало поступать все больше и больше вопросов как не удалять значения по списку, а наоборот — оставить в таблице только те значения, которые перечислены в списке — решил дополнить статью и таким кодом.
Значения, которые необходимо оставить перечисляются на листе с именем «Лист2». Т.е. указав на «Лист2» в столбце А(начиная с первой строки) несколько значений — после работы кода на листе будут оставлены только те строки, в которых присутствует хоть одно из перечисленных в списке значений. Если лист называется иначе(скажем «Соответствия») в коде необходимо будет «Лист2» заменить на «Соответствия». Удаление строк происходит на активном в момент запуска кода листе. Это значит, что перед запуском кода надо перейти на тот лист, строки в котором необходимо удалить.
В отличие от приведенных выше кодов, данный код ориентирован на то, что значения в списке указаны не полностью. Т.е. если необходимо оставить только те ячейки, в которых встречается слово «активы», то в списке надо указать только это слово. В этом случае если в ячейке будет записана фраза «Нематериальные активы» или «Активы сторонние» — эти ячейки не будут удалены, т.к. в них встречается слово «активы». Регистр букв при этом неважен.
'процедура оставляет в листе только те значения, которые перечислены в списке Sub LeaveOnlyFoundInArray() Dim sSubStr As String 'искомое слово или фраза Dim lCol As Long 'номер столбца с просматриваемыми значениями Dim lLastRow As Long, li As Long Dim avArr, lr As Long Dim arr Dim IsFind As Boolean lCol = Val(InputBox("Укажите номер столбца, в котором искать указанное значение", "www.excel-vba.ru", 1)) If lCol = 0 Then Exit Sub Application.ScreenUpdating = 0 lLastRow = ActiveSheet.UsedRange.Row - 1 + ActiveSheet.UsedRange.Rows.Count 'заносим в массив значения листа, в котором необходимо удалить строки arr = Cells(1, lCol).Resize(lLastRow).Value 'Получаем с Лист2 значения, которые надо удалить в активном листе With Sheets("Лист2") 'Имя листа с диапазоном значений на удаление avArr = .Range(.Cells(1, 1), .Cells(.Rows.Count, 1).End(xlUp)) End With 'удаляем Dim rr As Range For li = 1 To lLastRow 'цикл с первой строки таблицы до конца IsFind = False For lr = 1 To UBound(avArr, 1) 'цикл по списку значений на удаление sSubStr = avArr(lr, 1) If InStr(1, arr(li, 1), sSubStr, 1) > 0 Then IsFind = True End If DoEvents Next lr 'если значение таблицы не найдено в списке - удаляем строку If Not IsFind Then If rr Is Nothing Then Set rr = Cells(li, 1) Else Set rr = Union(rr, Cells(li, 1)) End If End If DoEvents Next li If Not rr Is Nothing Then rr.EntireRow.Delete Application.ScreenUpdating = 1 End Sub
Чтобы код выше сравнивал значения таблицы со значениями списка по точному совпадению слов, а не по частичному, то надо строку:
If InStr(1, arr(li, 1), sSubStr, 1) > 0 Then
заменить на такую:
If CStr(arr(li, 1)) = sSubStr Then
Для всех приведенных кодов можно строки не удалять, а скрывать. Для этого надо строку:
If Not rr Is Nothing Then rr.EntireRow.Delete
заменить на такую:
If Not rr Is Nothing Then rr.EntireRow.Hidden = True
По умолчанию все коды начинают просмотр строк с первой по последнюю заполненную на листе. И если необходимо удалять строки не с первой или не по последнюю, то надо внести корректировки в эту строку:
For li = 1 To lLastRow 'цикл с первой строки до конца
1 — это первая строка; lLastRow — определяется автоматически кодом и равна номеру последней заполненной строки на листе. Если надо начать удалять строки только с 7-ой строки(например, в первых 6-ти шапка), то код будет выглядеть так:
For li = 7 To lLastRow 'цикл с седьмой строки до конца
А если надо удалять только с 3-ей по 300-ю, то код будет выглядеть так:
For li = 3 To 300 'цикл с третьей строки до трехсотой
Так же см.:
Что такое макрос и где его искать?
Что такое модуль? Какие бывают модули?
Как создать кнопку для вызова макроса на листе
Удаление всех пустых строк в таблице
Удаление пустых столбцов на листе
Установить Быстрый фильтр
Фильтр
Статья помогла? Поделись ссылкой с друзьями!
Видеоуроки
Поиск по меткам
Access
apple watch
Multex
Power Query и Power BI
VBA управление кодами
Бесплатные надстройки
Дата и время
Записки
ИП
Надстройки
Печать
Политика Конфиденциальности
Почта
Программы
Работа с приложениями
Разработка приложений
Росстат
Тренинги и вебинары
Финансовые
Форматирование
Функции Excel
акции MulTEx
ссылки
статистика
In this guide, we’re going to show you how to remove all rows containing specific value in Excel. We are going to be taking a look at two methods:
- Find and Replace
- Filter
These methods are good for removing all rows containing a specific value, such as repeating headers.
Removing all rows containing specific value using Find and Replace
- If you wish to perform removing a specific range, select your data, including the values you want to remove. Otherwise, you do not need to select any cells.
- Press the Ctrl + F key combination to open Find and Replace.
- Type in the value in the rows you want to remove.
- Click Find All.
- Select any of the found values in the results pane.
- Press Ctrl + A to select all of them. You can select specific values you want to remove by using Ctrl or Shift keys.
- Close the Find and Replace window.
- Press Ctrl + — to open Delete
- Select Entire row
- Click OK button to delete those rows.
After clicking OK, Excel will remove all rows containing the selected cells.
Warning: If found and selected items contain an Excel Table header, the Ctrl + — shortcut will not work.
Removing all rows containing specific value using Filter
This approach is more suitable for data in a table structure.
- Select your data, including the values you want to remove.
- Press Ctrl + Shift + L to enable Filters. Alternatively, you can click Filter in Data tab.
- Click the down arrow in the header of the column that contains the value you want to select.
- Select the value(s) you want to remove in the filter dialog.
- Click OK to apply the filter.
- Select each cell individually by clicking cells while holding down the Ctrl key. Don’t use the Shift key or drag the mouse to select cells.
- Once the cells are selected, press Ctrl + —.
- Click OK on prompt dialog to delete rows.
Clear the filters to see the remaining rows.
Предположим, у вас есть список имен в столбце A на листе 1 и список для удаления в столбце A на другом листе, говорит Sheet2. Если строки в столбце A листа Sheet1 содержат имена в столбце A листа Sheet2, имена необходимо удалить из Sheet1, как показано ниже. Как быстро решить ее в Excel?
Удалите строки, если они содержат значение из списка удаления с формулой и фильтром
Удалить строки, если они содержат значение из списка удаления, с помощью Kutools for Excel
 Удалите строки, если они содержат значение из списка удаления с формулой и фильтром
Удалите строки, если они содержат значение из списка удаления с формулой и фильтром
Здесь я представляю формулу для определения строк, содержащих значения из списка «Удалить» на другом листе, после чего вы можете удалить строки или отфильтровать их.
1. В Sheet1 выберите пустую ячейку рядом со списком имен, например B2, и введите эту формулу. = ЕСЛИ (ЕСТЬ ОШИБКА (ВПР (A2; Лист2! A: A; 1; ЛОЖЬ)); «Сохранить»; «Удалить»)перетащите дескриптор автозаполнения вниз, чтобы применить эту формулу к ячейкам. Если в ячейке отображается Сохранить, это означает, что строка не содержит значений в списке для удаления, если отображается как Удалить, вам нужно удалить строку. Смотрите скриншот:
Функции: в формуле A2 — это первое значение в списке, которое вы хотите проверить, содержит ли оно значения в To Remove List, а Sheet2! A: A — это столбец, содержащий значения To Remove List, вы можете изменить их по своему усмотрению.
2. Затем выберите первую ячейку столбца формул, B1, и щелкните Данные > Фильтр. Смотрите скриншот:
3. Нажмите на Значок фильтра в столбце формулы, чтобы развернуть список фильтров, установите флажок Сохранить только и нажмите кнопку ОК. Теперь строки, содержащие значения в списке для удаления, были скрыты. Смотрите скриншот:
Внимание: Также вы можете отфильтровать строки, содержащие значения в To Remove List, и выбрать их, нажав Ctrl, и щелкните правой кнопкой мыши, чтобы выбрать Удалить строку удалить их. Смотрите скриншот:
 Удалить строки, если они содержат значение из списка удаления, с помощью Kutools for Excel
Удалить строки, если они содержат значение из списка удаления, с помощью Kutools for Excel
Если у вас есть Kutools for Excel — удобный многофункциональный инструмент, вы можете быстро найти строки, содержащие значения из другого списка, Выберите одинаковые и разные ячейки функцию, а затем удалите их самостоятельно.
После бесплатная установка Kutools for Excel, пожалуйста, сделайте следующее:
1. Выберите список имен и щелкните Кутулс > Выберите > Выберите одинаковые и разные ячейки. Смотрите скриншот:
2. в Выберите одинаковые и разные ячейки диалоговое окно, нажмите 
3. Выбрать Каждый ряд в на основании раздел и проверьте Те же ценности в Найти раздел и проверьте Выбрать целые строки вариант внизу. Если вы хотите, чтобы выбранные строки были более выдающимися, вы можете установить флажок Заливка заднего цвета или Цвет заливки шрифта и укажите цвет для тех же значений. Смотрите скриншот:
Наконечник: Если диапазоны сравнения включают заголовки, вы можете проверить У моих данных есть заголовки возможность сравнения без заголовков.
3. Нажмите Ok. Теперь выделены строки, содержащие значения в списке для удаления. Смотрите скриншот:
Теперь вы можете их удалить.
Лучшие инструменты для работы в офисе
Kutools for Excel Решит большинство ваших проблем и повысит вашу производительность на 80%
- Снова использовать: Быстро вставить сложные формулы, диаграммы и все, что вы использовали раньше; Зашифровать ячейки с паролем; Создать список рассылки и отправлять электронные письма …
- Бар Супер Формулы (легко редактировать несколько строк текста и формул); Макет для чтения (легко читать и редактировать большое количество ячеек); Вставить в отфильтрованный диапазон…
- Объединить ячейки / строки / столбцы без потери данных; Разделить содержимое ячеек; Объединить повторяющиеся строки / столбцы… Предотвращение дублирования ячеек; Сравнить диапазоны…
- Выберите Дубликат или Уникальный Ряды; Выбрать пустые строки (все ячейки пустые); Супер находка и нечеткая находка во многих рабочих тетрадях; Случайный выбор …
- Точная копия Несколько ячеек без изменения ссылки на формулу; Автоматическое создание ссылок на несколько листов; Вставить пули, Флажки и многое другое …
- Извлечь текст, Добавить текст, Удалить по позиции, Удалить пробел; Создание и печать промежуточных итогов по страницам; Преобразование содержимого ячеек в комментарии…
- Суперфильтр (сохранять и применять схемы фильтров к другим листам); Расширенная сортировка по месяцам / неделям / дням, периодичности и др .; Специальный фильтр жирным, курсивом …
- Комбинируйте книги и рабочие листы; Объединить таблицы на основе ключевых столбцов; Разделить данные на несколько листов; Пакетное преобразование xls, xlsx и PDF…
- Более 300 мощных функций. Поддерживает Office/Excel 2007-2021 и 365. Поддерживает все языки. Простое развертывание на вашем предприятии или в организации. Полнофункциональная 30-дневная бесплатная пробная версия. 60-дневная гарантия возврата денег.
Вкладка Office: интерфейс с вкладками в Office и упрощение работы
- Включение редактирования и чтения с вкладками в Word, Excel, PowerPoint, Издатель, доступ, Visio и проект.
- Открывайте и создавайте несколько документов на новых вкладках одного окна, а не в новых окнах.
- Повышает вашу продуктивность на 50% и сокращает количество щелчков мышью на сотни каждый день!
17 авг. 2022 г.
читать 2 мин
В следующем пошаговом примере показано, как удалить в Excel все строки, содержащие определенный текст.
Шаг 1: Создайте данные
Во-первых, давайте создадим набор данных, который показывает рейтинги трех игроков в разных баскетбольных командах:
Шаг 2. Найдите значения с определенным текстом
Предположим, мы хотим удалить каждую строку, содержащую « Плохо » в качестве одной из оценок.
На вкладке « Главная » нажмите значок « Найти и выбрать », а затем нажмите « Найти » в раскрывающемся меню:
В появившемся новом окне введите Bad в поле поиска и нажмите « Найти все ».
Затем нажмите Ctrl+A , чтобы выделить все ячейки, содержащие текст Bad.Затем нажмите Закрыть .
Все ячейки, содержащие Bad , будут выделены.
Шаг 3: удалите строки с определенным текстом
Затем щелкните значок « Удалить » на вкладке « Главная », а затем выберите « Удалить строки листа » в раскрывающемся меню:
Все строки, содержащие Bad в одной из ячеек, будут автоматически удалены:
Обратите внимание, что ни в одной из оставшихся строк рейтинг игрока не указан как плохой ни в одном из столбцов.
Дополнительные ресурсы
В следующих руководствах объясняется, как выполнять другие распространенные задачи в Excel:
Excel: как проверить, содержит ли ячейка частичный текст
Excel: как проверить, содержит ли ячейка текст из списка
Excel: как рассчитать среднее значение, если ячейка содержит текст
Excel: как подсчитать частоту текста
Написано

Замечательно! Вы успешно подписались.
Добро пожаловать обратно! Вы успешно вошли
Вы успешно подписались на кодкамп.
Срок действия вашей ссылки истек.
Ура! Проверьте свою электронную почту на наличие волшебной ссылки для входа.
Успех! Ваша платежная информация обновлена.
Ваша платежная информация не была обновлена.
Перед выводом документа Excel на печать пользователю необходимо удалить лишние строки. Если их одна или две, это несложно. Но что делать, когда документ массовый и требует оперативного подхода к форматированию?
Первый способ: удаление одиночных строчек в малом количестве
Для того, чтобы отформатировать документ Excel, не нужно знать сложные функции и формулы. Чтобы удалить несколько строк, сделайте следующее:
- Предположим, в Excel имеется таблица, в которой присутствует одна лишняя строчка. Чтобы ее удалить, необходимо сделать клик на ячейке строки, от которой нужно избавиться, затем правой кнопкой мыши вызвать контекстное меню. Выбираем пункт «Удалить», а следом «Удалить строки».
- После этого объект будет удален из таблицы. Также можно выбрать номер строки в начале электронной книги и нажать «Удалить».
- Можно воспользоваться инструментами, расположенными на панели инструментов. Для этого выделяем строку, которая оказалась лишней в электронной книге. Переходим в рабочую панель, находим блок «Ячейки» во вкладке «Главная». Выбираем инструмент «Удалить», где нажимаем «Удалить строки с листа».
Для пользователей, хорошо знакомых с интерфейсом программы, удобнее брать инструменты для работы именно с панели управления, так как их отыскать в разы быстрее, чем те, что находятся в контекстном меню.
Когда диапазон документа большой, можно использовать групповое выделение ненужных строк и их удаление. Покажем, как это сделать на примере маленькой таблицы, но в случае масштабной электронной книги все получится ровно также.
- Если лишние строки располагаются друг за другом, можно сделать выделение мышью, затем воспользоваться кнопкой «Удалить». Здесь важно правильно выбрать «удалить строки с таблицы» или «Удалить строки с листа».
- Что делать, если строки расположены через одну или в любом другом хаотичном порядке на листе? Зажимаем клавишу «Ctrl» и левой кнопкой мыши делаем клики по необходимым строкам.
- По таблице хорошо видно, какие строчки отметились. Далее, чтобы их исключить из электронной книги, делаем вызов контекстного меню и нажимаем кнопку «Удалить».
Как видите, появляется только возможность «Удалить строки». После проделанных действий можно оформлять таблицу для отправки.
Третий способ: удаление пустых лишних строк
Если после обработки электронной таблицы остались пустые строки, их тоже необходимо удалить.
- Для этого находим все пустые строки во всем диапазоне таблицы. Переходим во вкладку «Главная», затем в блок «Найти и выделить», выбираем инструмент «Выделить группы ячеек».
- В появившемся небольшом окне необходимо переставить флажок напротив записи «Пустые ячейки», затем нажать на кнопку «Ок». Все необходимые строки выделены фоном.
- Далее во вкладке «Главная переходим к блоку «Ячейки» и нажимаем «Удалить».
Если электронная книга не имеет ограниченных таблиц, то последний способ удаления может не получиться, так как он предназначен только для тех случаев, если таблица с пустыми ячейками имеет рамки.
Четвертый способ: применение инструмента «Сортировка»
Когда для оформления документа есть конкретные условия, воспользуйтесь сортировкой для исключения ненужных строк.
- Выделяем ту область таблицы, которую необходимо отсортировать и оставить неизменной. Затем переходим во вкладку «Главная», перемещаемся к блоку «Сортировка и фильтр». Затем выбираем «Настраиваемая сортировка».
- В открывшемся окне выставляем все необходимые параметры, как показано на фото, и нажимаем кнопку «Ок». В каждом конкретном случае сортировка может выполняться по-другому.
- Оставшиеся строки можно удалить при помощи способов, рассмотренных выше.