Этим видео открываю новую рубрику в своем блоге, которая будет называться Лайфхак. Life в переводе с англ. – “жизнь, быт”. Hack – “взломать, взлом”. В этой рубрике я буду делиться советами с помощью которых можно сделать свою жизнь и работу проще, лучше.
Программа Excel выполняет множество разных полезных функций. Но иногда, когда работаешь с большим объемом информации стандартные методы не помогают, как например в случае с редактированием (удалением) ссылок в ячейках Excel.
Посмотрите видео ниже в котором я демонстрирую как можно удалить много ссылок, вставленных в текст в документе Excel. Если вам нужно убрать ссылки, чтобы остался один текст, то с помощью этого метода вы сэкономите кучу времени, нежели будете удалять каждую ссылку вручную. Для тех, кто не любит смотреть видео, ниже будет текстовый вариант данной инструкции со скриншотами.
Итак, открываем Excel. Вставляем туда нужный текст, который может идти со ссылками. Я с этим часто сталкиваюсь, когда работаю с рекламными объявлениями Яндекс.Директ.
Прежде чем создать объявление обычно я захожу в Яндекс.Wordstat (www.wordstat.yandex.ru). Этот сервис позволяет определить количество показов по тем или иным ключевым словами и подобрать нужные ключевые слова для своей рекламной кампании.
Далее я обычно копирую все слова, чтобы переместить их в Эксель. Там мне их проще обработать и затем прямо из Excel добавить в рекламную кампания Яндекс.Директ.
Как видно из рисунка выше скопированный текст вставляется вместе со ссылками. И теперь, если я наведу мышкой на ячейку с текстом чтобы, например, изменить слово или сделать Заглавную букву в начале предложения, то вместо редактирования текста у меня откроется ссылка “зашитая” в это слово.
В итоге, чтобы добраться до текста, нужно сначала удалить ссылку в тексте, а только потом редактировать его:
А если таких ячеек сотни? Удаление каждой ссылки вручную из ячейки превратится в утомительное занятие. Поэтому нам нужно найти способ как сделать это все очень быстро.
Что мы делаем для того, чтобы удалить (отредактировать) ссылки в ячейках, когда их много?
В любой свободной ячейке поставьте цифру 1 или любую другую:
Затем на ячейке с цифрой 1 нажмите правой кнопкой мыши и выберите Копировать.
Вокруг ячейки в этот момент “забегает” рамка, подтверждающая, что ячейка скопирована. Затем нажмите на клавиатуре кнопку Ctrl и удерживая ее выделите мышкой те ячейки в которых нужно удалить ссылки.
После этого отжимаем клавишу Ctrl и кликаем по правой кнопке мыши, где далее нужно выбрать Специальная вставка.
В открывшемся меню выберите Умножить и жмите Ок.
На этом все, ваши ссылки будут удалены. Правда сначала может показаться, что ссылки остались, так как текст останется синим и подчеркнутым. Если вас это напрягает, то выделите нужные ячейки, уберите подчеркивание и задайте нужный вам цвет:
На этом все. Если есть какие-нибудь вопросы по экселю, спрашивайте в комментариях – по возможности буду писать новые инструкции.
Еще по теме
Об авторе

В прошлом руководитель кредитного отдела в банке. В настоящем интернет-предприниматель, занимаюсь инвестициями на фондовом рынке. Активный пользователь банковских услуг.
Комментарии
Как убрать ссылку в «Excel». Удаление гиперссылки.
В данной статье расскажу о таком простом действии, как удаление ссылок в файле (документе) программы «Excel».
Для опытного пользователя программы «Excel» статья вряд ли окажется полезной, но для тех, кто только начал знакомится с возможностями программы, она будет что называется «в самый раз».
Очень часто скачивая файлы «Excel» из сети Интернет, мы сталкиваемся с тем, что в скачанных файлах прописаны ссылки на различные сайты.
Это делается владельцами сайтов для привлечения новых пользователей.
Иногда ссылки с файлах бывают довольно навязчивыми и не дают нормально работать с данными.
Существуют, как минимум, два способа удаления ссылок.
Шаг №1. Выделяем ячейку со ссылкой. (Чтобы ненароком не перейти по ссылке можно немного схитрить и выделить соседнюю ячейку и перенести выделение ячейки при помощи клавиш навигации на клавиатуре.)
Шаг №2. Переходим во вкладку «Вставка» и жмем на кнопку «Гиперссылка».
Шаг №3. Кликаем по кнопке «Удалить ссылку». После чего нажимаем кнопку «ОК».
Результат: Ссылка удалена.
Второй способ удаления ссылки еще проще:
Шаг №1. Кликнуть правой кнопкой по ячейке с ссылкой .
Шаг №2. В появившемся контекстном меню нажать «Удалить гиперссылку»
Результат: Ссылка удалена.
Вопросы можно задавать в комментариях или на странице форума по Excel.
Коммуникация — очень полезная функция Excel. На самом деле очень часто пользователям приходится использовать информацию из других файлов. Но в некоторых ситуациях они способны причинить больше вреда, чем пользы. Ведь, например, если вы отправите эти файлы по почте, ссылки окажутся неработоспособными. Сегодня мы более подробно поговорим о том, что делать, чтобы избежать такой проблемы.
Ссылки в Excel чаще всего используются вместе с такими функциями, как ВПР, для извлечения информации из другой книги. Это может быть специальная ссылка, содержащая адрес не только ячейки, но и книги, в которой находятся данные. В результате эта ссылка выглядит так: = VLOOKUP (A2; ‘[Sales 2018.xlsx] Report’! $ A: $ F; 4; 0). Или, для упрощения представления, представьте адрес в следующей форме: = ‘Report [Sales 2018.xlsx]’! $ A1. Давайте посмотрим на каждый из соединительных элементов этого типа:
- [Продажи 2018.xlsx]. Этот фрагмент содержит ссылку на файл, из которого вам нужно получить информацию. Его еще называют источником.
- Отношение. Мы использовали следующее имя, но это не обязательно. Этот блок содержит имя листа, на котором вы хотите найти информацию.
- $ A: $ F и $ A1 — это адрес ячейки или диапазона с данными, содержащимися в этом документе.
Фактически, процесс создания ссылки на внешний документ называется ссылкой. После регистрации адреса ячейки, содержащейся в другом файле, содержимое вкладки «Данные» изменяется. А именно: становится активной кнопка «Изменить ссылки», с помощью которой пользователь может изменять существующие ссылки.
Суть проблемы
Как правило, дополнительных сложностей в использовании подключений не возникает. Даже если есть ситуация, когда ячейки меняются, все ссылки обновляются автоматически. Но если вы уже переименуете саму книгу или переместите ее на другой адрес, Excel станет бессильным. Таким образом выдает следующее сообщение.
Здесь у пользователя есть два возможных варианта действий в этой ситуации. Он может нажать «Продолжить», и тогда изменения не будут обновлены, или он может нажать кнопку «Изменить ссылки», с помощью которой он сможет обновить их вручную. После нажатия на эту кнопку появится дополнительное окно, в котором вы можете редактировать ссылки, указав, где в данный момент находится нужный файл и как он называется.
Кроме того, можно изменить ссылки, используя соответствующую кнопку, расположенную на вкладке «Данные». Пользователь также может узнать, что соединение разорвано, из-за ошибки #LINK, которая появляется, когда Excel не может получить доступ к информации, расположенной по определенному адресу, из-за того, что сам адрес недействителен.
Как разорвать связь в Эксель
Один из простейших способов разрешить описанную выше ситуацию, если вы не можете самостоятельно обновить расположение связанного файла, — удалить саму ссылку. Это особенно легко сделать, если документ содержит только одну ссылку. Для этого вам необходимо выполнить следующую последовательность действий:
- Откройте меню «Данные».
- Находим раздел «Подключения» и там — опцию «Изменить подключения».
- Затем нажмите «Отключить соединение».
Если вы собираетесь отправить эту книгу кому-нибудь еще, мы настоятельно рекомендуем сделать это раньше. Ведь после удаления ссылок все значения, содержащиеся в другом документе, будут автоматически загружены в файл, использованы в формулах, а вместо адреса ячейки информация в соответствующих ячейках будет просто преобразована в значения.
Как разорвать связь со всеми книгами
Но если количество ссылок становится слишком большим, их удаление вручную может занять много времени. Решить эту проблему за один раз можно с помощью специального макроса. Он находится в надстройке VBA-Excel. Вам необходимо активировать его и перейти на одноименную вкладку. Будет раздел «Ссылки», в котором мы должны нажать кнопку «Разорвать все ссылки».
Код на VBA
Если вы не можете активировать это дополнение, вы можете создать макрос самостоятельно. Для этого откройте редактор Visual Basic, нажав Alt + F11, и напишите следующие строки в поле ввода кода.
Sub UnlinkWorkBooks()
Тусклый WbLink
Тусклый я пока
Выберите Case MsgBox («Все ссылки на другие книги будут удалены из этого файла, а формулы, которые ссылаются на другие книги, будут заменены значениями». & VbCrLf & «Вы уверены, что хотите продолжить?», 36, «Разорвать ссылку?»)
Дело 7 «No
Выйти ниже
Конец выбора
WbLinks = ActiveWorkbook.LinkSources (Тип: = xlLinkTypeExcelLinks)
Если не пусто (WbLinks) Тогда
Для i = 1 для UBound (WbLinks)
ActiveWorkbook.BreakLink Имя: = WbLinks (i), Тип: = xlLinkTypeExcelLinks
Следующий
Другой
MsgBox «В этом файле нет ссылок на другие книги.», 64, «Ссылки на другие книги»
Конец, если
Конец подзаголовка
Как разорвать связи только в выделенном диапазоне
Время от времени количество ссылок очень велико и пользователь опасается, что после удаления одной из них он не сможет вернуть все без надобности. Но этой проблемы легко избежать. Для этого вам нужно выбрать диапазон, в котором нужно удалить ссылки, а затем удалить их. Для этого вам необходимо выполнить следующую последовательность действий:
- Выберите набор данных, в который вы хотите внести изменения.
- Установите надстройку VBA-Excel, затем перейдите на соответствующую вкладку.
- Затем найдите меню «Ссылки» и нажмите кнопку «Разорвать ссылки в выбранных диапазонах».
После этого все ссылки в выбранном наборе ячеек будут удалены.
Что делать, если связи не разрываются
Все описанное выше звучит неплохо, но на практике всегда есть какие-то нюансы. Например, может возникнуть ситуация, когда соединения не разорваны. В этом случае по-прежнему отображается диалоговое окно, что ссылки не могут быть обновлены автоматически. Что делать в этой ситуации?
- Во-первых, вам нужно проверить, содержится ли какая-либо информация в названных диапазонах. Для этого нажмите комбинацию клавиш Ctrl + F3 или откройте вкладку «Формулы» — «Диспетчер имен». Если имя файла полное, вам просто нужно его отредактировать или удалить совсем. Перед удалением именованных диапазонов вам необходимо скопировать файл в другое место, чтобы вы могли вернуться к исходной версии, если вы сделаете что-то неправильно.
- Если вы не можете решить проблему, удалив имена, вы можете проверить условное форматирование. Вы можете ссылаться на ячейки из другой таблицы в правилах условного форматирования. Для этого нужно найти соответствующий пункт на вкладке «Главная», затем нажать кнопку «Диспетчер файлов».
Обычно Excel не предлагает возможности предоставить адрес других книг в условном форматировании, но это делается путем ссылки на именованный диапазон со ссылкой на другой файл. Обычно даже после удаления ссылки ссылка остается. Удалить такую ссылку не составит труда, потому что она фактически не работает. Поэтому ничего плохого не произойдет, если вы его удалите.
Вы также можете использовать функцию проверки данных, чтобы увидеть, нет ли ненужных ссылок. Ссылки обычно остаются, если используется тип проверки данных «Список». Но что делать, если ячеек много? Неужели нужно постоянно проверять каждую из них? Очевидно нет. В конце концов, это займет много времени. Поэтому необходимо использовать специальный код, чтобы сохранить его значимым образом.
Явный вариант
‘—————————————————————————————
Автор: The_Prist (Дмитрий Щербаков)
‘Профессиональная разработка приложений MS Office любой сложности
‘Проведение обучающих курсов в MS Excel
https://www.excel-vba.ru
‘info@excel-vba.ru
WebMoney — R298726502453; Яндекс.Деньги — 41001332272872
‘Сфера:
‘—————————————————————————————
Sub FindErrLink()
‘вам нужно посмотреть ссылку Data — Изменить ссылки на исходный файл
‘и напишите здесь ключевые слова в нижнем регистре (часть имени файла)
‘звездочка просто заменяет любое количество символов, поэтому вам не важно точное имя
Const sToFndLink $ = «* продажи за 2018 год*»
Dim rr As Range, rc As Range, rres As Range, s$
‘определить все ячейки с проверкой данных
В случае ошибки Продолжить Далее
Установите rr = ActiveSheet.UsedRange.SpecialCells (xlCellTypeAllValidation)
Если rr ничего, тогда
MsgBox «На активном листе нет ячеек с проверкой данных», vbInformation, «www.excel-vba.ru»
Выйти ниже
Конец, если
При ошибке Перейти к 0
‘проверить каждую ячейку на наличие соединений
Для каждого rc In rr
‘на всякий случай пропустим ошибки — это тоже может быть
‘но наши связи должны быть без них, и они обязательно будут найдены
s = «»
В случае ошибки Продолжить Далее
s = rc.Convalida.Formula1
При ошибке Перейти к 0
‘нашел — все собираем в отдельный ряд
Если LCase (s) как sToFndLink, то
Если ничего нет, то
Установите rres = rc
Другой
Установить rres = Union (rc, rres)
Конец, если
Конец, если
Следующий
‘если есть соединение, выберите все ячейки с этими элементами управления данными
Если ничего нет, то
rres.Select
‘rres.Interior.Color = vbRed’, если вам также нужно выделить цветом
Конец, если
Конец подзаголовка
вам нужно создать стандартный модуль в редакторе макросов, а затем поместить туда этот текст. Далее вызываем окно макроса с помощью комбинации клавиш Alt + F8, затем выбираем наш макрос и нажимаем кнопку «Выполнить». При использовании этого кода необходимо учитывать несколько моментов:
- Прежде чем искать ссылку, которая больше не актуальна, вы должны сначала определить внешний вид ссылки, по которой она была создана. Для этого зайдите в меню «Данные» и найдите пункт «Редактировать ссылки». Далее нужно посмотреть имя файла и указать его в кавычках. Например, вот так: Const sToFndLink $ = «* 2018 продажи*»
- имя можно написать не полностью, а просто заменить ненужные символы звездочкой. И в кавычках пишите имя файла строчными буквами. В этом случае Excel найдет в конце все файлы, содержащие эту строку.
- Этот код может проверять ссылки только на текущем активном листе.
- С помощью этого макроса вы можете выбрать только найденные ячейки. Придется удалить все вручную. Это преимущество, потому что вы можете все перепроверить.
- Вы также можете выделить ячейки специальным цветом. Для этого удалите апостроф перед этой строкой rres.Interior.Color = vbRed
Обычно после выполнения действий, описанных в приведенных выше инструкциях, ненужные ссылки больше не должны оставаться. Но если они есть в документе и ваша неспособность по той или иной причине их удалить (типичный пример — безопасность данных на листе), вы можете использовать другую последовательность действий. Эта инструкция действительна только для версий 2007 и более поздних версий.
- Сделайте резервную копию документа.
- Откроем этот документ с помощью архиватора. Вы можете использовать любой формат, поддерживающий формат ZIP, но WinRar, а также тот, который встроен в Windows, будет.
- В появившемся архиве нужно найти папку xl и открыть там externalLinks.
- В этой папке находятся все внешние ссылки, каждая из которых соответствует файлу формата externalLink1.xml. Все только пронумерованы, поэтому пользователь не может понять, что это за соединение. Чтобы разобраться, что за подключение, нужно открыть папку _rels и посмотреть ее там.
- Затем мы удаляем все определенные ссылки на основе того, что мы узнали из файла externalLinkX.xml.rels.
- Далее открываем наш файл с помощью Excel. Появится информация об ошибке, например «Ошибка в части содержания книги». Даём согласие. После этого появится другое диалоговое окно. Закрываем.
После этого все ссылки необходимо удалить.
Содержание
- Добавление гиперссылок
- Способ 1: вставка безанкорных гиперссылок
- Способ 2: связь с файлом или веб-страницей через контекстное меню
- Способ 3: связь с местом в документе
- Способ 4: гиперссылка на новый документ
- Способ 5: связь с электронной почтой
- Способ 6: вставка гиперссылки через кнопку на ленте
- Способ 7: функция ГИПЕРССЫЛКА
- Удаление гиперссылок
- Способ 1: удаление с помощью контекстного меню
- Способ 2: удаление функции ГИПЕРССЫЛКА
- Способ 3: массовое удаление гиперссылок (версия Excel 2010 и выше)
- Способ 4: массовое удаление гиперссылок (версии ранее Excel 2010)
- Вопросы и ответы
С помощью гиперссылок в Экселе можно ссылаться на другие ячейки, таблицы, листы, книги Excel, файлы других приложений (изображения и т.п.), различные объекты, веб-ресурсы и т.д. Они служат для быстрого перехода к указанному объекту при клике по ячейке, в которую они вставлены. Безусловно, в сложно структурированном документе использование этого инструмента только приветствуется. Поэтому пользователю, который хочет хорошо научиться работать в Экселе, просто необходимо освоить навык создания и удаления гиперссылок.
Интересно: Создание гиперссылок в Microsoft Word
Добавление гиперссылок
Прежде всего, рассмотрим способы добавления гиперссылок в документ.
Способ 1: вставка безанкорных гиперссылок
Проще всего вставить безанкорную ссылку на веб-страницу или адрес электронной почты. Безанкорная гиперссылка – эта такая ссылка, адрес которой прямо прописывается в ячейке и виден на листе без дополнительных манипуляций. Особенностью программы Excel является то, что любая безанкорная ссылка, вписанная в ячейку, превращается в гиперссылку.
Вписываем ссылку в любую область листа.
Теперь при клике на данную ячейку запустится браузер, который установлен по умолчанию, и перейдет по указанному адресу.
Аналогичным образом можно поставить ссылку на адрес электронной почты, и она тут же станет активной.
Способ 2: связь с файлом или веб-страницей через контекстное меню
Самый популярный способ добавления ссылок на лист – это использование контекстного меню.
- Выделяем ячейку, в которую собираемся вставить связь. Кликаем правой кнопкой мыши по ней. Открывается контекстное меню. В нём выбираем пункт «Гиперссылка…».
- Сразу после этого открывается окно вставки. В левой стороне окна расположены кнопки, нажав на одну из которых пользователь должен указать, с объектом какого типа хочет связать ячейку:
- с внешним файлом или веб-страницей;
- с местом в документе;
- с новым документом;
- с электронной почтой.
Так как мы хотим показать в этом способе добавления гиперссылки связь с файлом или веб-страницей, то выбираем первый пункт. Собственно, его и выбирать не нужно, так как он отображается по умолчанию.
- В центральной части окна находится область Проводника для выбора файла. По умолчанию Проводник открыт в той же директории, где располагается текущая книга Excel. Если нужный объект находится в другой папке, то следует нажать на кнопку «Поиск файла», расположенную чуть выше области обозрения.
- После этого открывается стандартное окно выбора файла. Переходим в нужную нам директорию, находим файл, с которым хотим связать ячейку, выделяем его и жмем на кнопку «OK».
Внимание! Для того, чтобы иметь возможность связать ячейку с файлом с любым расширением в окне поиска, нужно переставить переключатель типов файлов в положение «Все файлы».
- После этого координаты указанного файла попадают в поле «Адрес» окна вставки гиперссылки. Просто жмем на кнопку «OK».
Теперь гиперссылка добавлена и при клике на соответствующую ячейку откроется указанный файл в программе, установленной для его просмотра по умолчанию.
Если вы хотите вставить ссылку на веб-ресурс, то в поле «Адрес» нужно вручную вписать url или скопировать его туда. Затем следует нажать на кнопку «OK».
Способ 3: связь с местом в документе
Кроме того, существует возможность связать гиперссылкой ячейку с любым местом в текущем документе.
- После того, как выделена нужная ячейка и вызвано через контекстное меню окно вставки гиперссылки, переключаем кнопку в левой части окна в позицию «Связать с местом в документе».
- В поле «Введите адрес ячейки» нужно указать координаты ячейки, на которые планируется ссылаться.
Вместо этого в нижнем поле можно также выбрать лист данного документа, куда будет совершаться переход при клике на ячейку. После того, как выбор сделан, следует нажать на кнопку «OK».
Теперь ячейка будет связана с конкретным местом текущей книги.
Способ 4: гиперссылка на новый документ
Ещё одним вариантом является гиперссылка на новый документ.
- В окне «Вставка гиперссылки» выбираем пункт «Связать с новым документом».
- В центральной части окна в поле «Имя нового документа» следует указать, как будет называться создаваемая книга.
- По умолчанию этот файл будет размещаться в той же директории, что и текущая книга. Если вы хотите сменить место расположения, нужно нажать на кнопку «Изменить…».
- После этого, открывается стандартное окно создания документа. Вам нужно будет выбрать папку его размещения и формат. После этого нажмите на кнопку «OK».
- В блоке настроек «Когда вносить правку в новый документ» вы можете установить один из следующих параметров: прямо сейчас открыть документ для изменения, или вначале создать сам документ и ссылку, а уже потом, после закрытия текущего файла, отредактировать его. После того, как все настройки внесены, жмем кнопку «OK».
После выполнения этого действия, ячейка на текущем листе будет связана гиперссылкой с новым файлом.
Способ 5: связь с электронной почтой
Ячейку при помощи ссылки можно связать даже с электронной почтой.
- В окне «Вставка гиперссылки» кликаем по кнопке «Связать с электронной почтой».
- В поле «Адрес электронной почты» вписываем e-mail, с которым хотим связать ячейку. В поле «Тема» можно написать тему письма. После того, как настройки выполнены, жмем на кнопку «OK».
Теперь ячейка будет связана с адресом электронной почты. При клике по ней запуститься почтовый клиент, установленный по умолчанию. В его окне уже будет заполнен предварительно указанный в ссылке e-mail и тема сообщения.
Способ 6: вставка гиперссылки через кнопку на ленте
Гиперссылку также можно вставить через специальную кнопку на ленте.
- Переходим во вкладку «Вставка». Жмем на кнопку «Гиперссылка», расположенную на ленте в блоке инструментов «Ссылки».
- После этого, запускается окно «Вставка гиперссылки». Все дальнейшие действия точно такие же, как и при вставке через контекстное меню. Они зависят от того, какого типа ссылку вы хотите применить.
Способ 7: функция ГИПЕРССЫЛКА
Кроме того, гиперссылку можно создать с помощью специальной функции.
- Выделяем ячейку, в которую будет вставлена ссылка. Кликаем на кнопку «Вставить функцию».
- В открывшемся окне Мастера функций ищем наименование «ГИПЕРССЫЛКА». После того, как запись найдена, выделяем её и жмем на кнопку «OK».
- Открывается окно аргументов функции. ГИПЕРССЫЛКА имеет два аргумента: адрес и имя. Первый из них является обязательным, а второй необязательным. В поле «Адрес» указывается адрес сайта, электронной почты или место расположения файла на жестком диске, с которым вы хотите связать ячейку. В поле «Имя», при желании, можно написать любое слово, которое будет видимым в ячейке, тем самым являясь анкором. Если оставить данное поле пустым, то в ячейке будет отображаться просто ссылка. После того, как настройки произведены, жмем на кнопку «OK».
После этих действий, ячейка будет связана с объектом или сайтом, который указан в ссылке.
Урок: Мастер функций в Excel
Удаление гиперссылок
Не менее важен вопрос, как убрать гиперссылки, ведь они могут устареть или по другим причинам понадобится изменить структуру документа.
Интересно: Как удалить гиперссылки в Майкрософт Ворд
Способ 1: удаление с помощью контекстного меню
Самым простым способом удаления ссылки является использования контекстного меню. Для этого просто кликаем по ячейке, в которой расположена ссылка, правой кнопкой мыши. В контекстном меню выбираем пункт «Удалить гиперссылку». После этого она будет удалена.
Способ 2: удаление функции ГИПЕРССЫЛКА
Если у вас установлена ссылка в ячейке с помощью специальной функции ГИПЕРССЫЛКА, то удалить её вышеуказанным способом не получится. Для удаления нужно выделить ячейку и нажать на кнопку Delete на клавиатуре.
При этом будет убрана не только сама ссылка, но и текст, так как в данной функции они полностью связаны.
Способ 3: массовое удаление гиперссылок (версия Excel 2010 и выше)
Но что делать, если в документе очень много гиперссылок, ведь ручное удаление займет значительное количество времени? В версии Excel 2010 и выше есть специальная функция, с помощью которой вы сможете удалить сразу несколько связей в ячейках.
Выделите ячейки, в которых хотите удалить ссылки. Правой кнопкой мыши вызовете контекстное меню и выберите пункт «Удалить гиперссылки».
После этого в выделенных ячейках гиперссылки будут удалены, а сам текст останется.
Если вы хотите произвести удаление во всем документе, то сначала наберите на клавиатуре сочетание клавиш Ctrl+A. Этим вы выделите весь лист. Затем, кликнув правой кнопкой мыши, вызывайте контекстное меню. В нём выберите пункт «Удалить гиперссылки».
Внимание! Данный способ не подходит для удаления ссылок, если вы связывали ячейки с помощью функции ГИПЕРССЫЛКА.
Способ 4: массовое удаление гиперссылок (версии ранее Excel 2010)
Что же делать, если у вас на компьютере установлена версия ранее Excel 2010? Неужели все ссылки придется удалять вручную? В данном случае тоже имеется выход, хоть он и несколько сложнее, чем процедура, описанная в предыдущем способе. Кстати, этот же вариант можно применять при желании и в более поздних версиях.
- Выделяем любую пустую ячейку на листе. Ставим в ней цифру 1. Жмем на кнопку «Копировать» во вкладке «Главная» или просто набираем на клавиатуре сочетание клавиш Ctrl+C.
- Выделяем ячейки, в которых расположены гиперссылки. Если вы хотите выбрать весь столбец, то кликните по его наименованию на горизонтальной панели. Если нужно выделить весь лист, наберите сочетание клавиш Ctrl+A. Кликните по выделенному элементу правой кнопкой мыши. В контекстном меню дважды перейдите по пункту «Специальная вставка…».
- Открывается окно специальной вставки. В блоке настроек «Операция» ставим переключатель в позицию «Умножить». Жмем на кнопку «OK».
После этого, все гиперссылки будут удалены, а форматирование выделенных ячеек сброшено.
Как видим, гиперссылки могут стать удобным инструментом навигации, связывающим не только различные ячейки одного документа, но и выполняющим связь с внешними объектами. Удаление ссылок легче выполнять в новых версиях Excel, но и в старых версиях программы тоже есть возможность при помощи отдельных манипуляций произвести массовое удаление ссылок.
Создание и удаление гиперссылок в Microsoft Office Excel
С помощью гиперссылок в Экселе можно ссылаться на другие ячейки, таблицы, листы, книги Excel, файлы других приложений (изображения и т.п.), различные объекты, веб-ресурсы и т.д. Они служат для быстрого перехода к указанному объекту при клике по ячейке, в которую они вставлены. Безусловно, в сложно структурированном документе использование этого инструмента только приветствуется. Поэтому пользователю, который хочет хорошо научиться работать в Экселе, просто необходимо освоить навык создания и удаления гиперссылок.
Добавление гиперссылок
Прежде всего, рассмотрим способы добавления гиперссылок в документ.
Способ 1: вставка безанкорных гиперссылок
Проще всего вставить безанкорную ссылку на веб-страницу или адрес электронной почты. Безанкорная гиперссылка – эта такая ссылка, адрес которой прямо прописывается в ячейке и виден на листе без дополнительных манипуляций. Особенностью программы Excel является то, что любая безанкорная ссылка, вписанная в ячейку, превращается в гиперссылку.
Вписываем ссылку в любую область листа.
Теперь при клике на данную ячейку запустится браузер, который установлен по умолчанию, и перейдет по указанному адресу.
Аналогичным образом можно поставить ссылку на адрес электронной почты, и она тут же станет активной.
Способ 2: связь с файлом или веб-страницей через контекстное меню
Самый популярный способ добавления ссылок на лист – это использование контекстного меню.
- Выделяем ячейку, в которую собираемся вставить связь. Кликаем правой кнопкой мыши по ней. Открывается контекстное меню. В нём выбираем пункт «Гиперссылка…».
- с внешним файлом или веб-страницей;
- с местом в документе;
- с новым документом;
- с электронной почтой.
Внимание! Для того, чтобы иметь возможность связать ячейку с файлом с любым расширением в окне поиска, нужно переставить переключатель типов файлов в положение «Все файлы».
Теперь гиперссылка добавлена и при клике на соответствующую ячейку откроется указанный файл в программе, установленной для его просмотра по умолчанию.
Если вы хотите вставить ссылку на веб-ресурс, то в поле «Адрес» нужно вручную вписать url или скопировать его туда. Затем следует нажать на кнопку «OK».
Способ 3: связь с местом в документе
Кроме того, существует возможность связать гиперссылкой ячейку с любым местом в текущем документе.
- После того, как выделена нужная ячейка и вызвано через контекстное меню окно вставки гиперссылки, переключаем кнопку в левой части окна в позицию «Связать с местом в документе».
Теперь ячейка будет связана с конкретным местом текущей книги.
Способ 4: гиперссылка на новый документ
Ещё одним вариантом является гиперссылка на новый документ.
- В окне «Вставка гиперссылки» выбираем пункт «Связать с новым документом».
После выполнения этого действия, ячейка на текущем листе будет связана гиперссылкой с новым файлом.
Способ 5: связь с электронной почтой
Ячейку при помощи ссылки можно связать даже с электронной почтой.
- В окне «Вставка гиперссылки» кликаем по кнопке «Связать с электронной почтой».
- В поле «Адрес электронной почты» вписываем e-mail, с которым хотим связать ячейку. В поле «Тема» можно написать тему письма. После того, как настройки выполнены, жмем на кнопку «OK».
Теперь ячейка будет связана с адресом электронной почты. При клике по ней запуститься почтовый клиент, установленный по умолчанию. В его окне уже будет заполнен предварительно указанный в ссылке e-mail и тема сообщения.
Способ 6: вставка гиперссылки через кнопку на ленте
Гиперссылку также можно вставить через специальную кнопку на ленте.
- Переходим во вкладку «Вставка». Жмем на кнопку «Гиперссылка», расположенную на ленте в блоке инструментов «Ссылки».
Способ 7: функция ГИПЕРССЫЛКА
Кроме того, гиперссылку можно создать с помощью специальной функции.
- Выделяем ячейку, в которую будет вставлена ссылка. Кликаем на кнопку «Вставить функцию».
После этих действий, ячейка будет связана с объектом или сайтом, который указан в ссылке.
Удаление гиперссылок
Не менее важен вопрос, как убрать гиперссылки, ведь они могут устареть или по другим причинам понадобится изменить структуру документа.
Способ 1: удаление с помощью контекстного меню
Самым простым способом удаления ссылки является использования контекстного меню. Для этого просто кликаем по ячейке, в которой расположена ссылка, правой кнопкой мыши. В контекстном меню выбираем пункт «Удалить гиперссылку». После этого она будет удалена.
Способ 2: удаление функции ГИПЕРССЫЛКА
Если у вас установлена ссылка в ячейке с помощью специальной функции ГИПЕРССЫЛКА, то удалить её вышеуказанным способом не получится. Для удаления нужно выделить ячейку и нажать на кнопку Delete на клавиатуре.
При этом будет убрана не только сама ссылка, но и текст, так как в данной функции они полностью связаны.
Способ 3: массовое удаление гиперссылок (версия Excel 2010 и выше)
Но что делать, если в документе очень много гиперссылок, ведь ручное удаление займет значительное количество времени? В версии Excel 2010 и выше есть специальная функция, с помощью которой вы сможете удалить сразу несколько связей в ячейках.
Выделите ячейки, в которых хотите удалить ссылки. Правой кнопкой мыши вызовете контекстное меню и выберите пункт «Удалить гиперссылки».
После этого в выделенных ячейках гиперссылки будут удалены, а сам текст останется.
Если вы хотите произвести удаление во всем документе, то сначала наберите на клавиатуре сочетание клавиш Ctrl+A. Этим вы выделите весь лист. Затем, кликнув правой кнопкой мыши, вызывайте контекстное меню. В нём выберите пункт «Удалить гиперссылки».
Внимание! Данный способ не подходит для удаления ссылок, если вы связывали ячейки с помощью функции ГИПЕРССЫЛКА.
Способ 4: массовое удаление гиперссылок (версии ранее Excel 2010)
Что же делать, если у вас на компьютере установлена версия ранее Excel 2010? Неужели все ссылки придется удалять вручную? В данном случае тоже имеется выход, хоть он и несколько сложнее, чем процедура, описанная в предыдущем способе. Кстати, этот же вариант можно применять при желании и в более поздних версиях.
- Выделяем любую пустую ячейку на листе. Ставим в ней цифру 1. Жмем на кнопку «Копировать» во вкладке «Главная» или просто набираем на клавиатуре сочетание клавиш Ctrl+C.
После этого, все гиперссылки будут удалены, а форматирование выделенных ячеек сброшено.
Как видим, гиперссылки могут стать удобным инструментом навигации, связывающим не только различные ячейки одного документа, но и выполняющим связь с внешними объектами. Удаление ссылок легче выполнять в новых версиях Excel, но и в старых версиях программы тоже есть возможность при помощи отдельных манипуляций произвести массовое удаление ссылок.

Функциональные возможности программы Excel позволяют не только структурировать и работать с большими объемами данных, но и производить различные расчеты. Зачастую после того, как получен результат, рассчитанный по формуле, в ней больше нет необходимости, и в ячейке требуется оставить именно само значение. Более того, в некоторых случаях наличие формулы будет только мешать в последующей работе. Например, если попробовать перенести или скопировать данные из ячейки с формулой в другое место таблицы, результат вычислений будет утерян или изменится, т.к. при выполнении данной процедуры будут изменены ссылки на ячейки, указанные в формуле, за исключением тех случаев, когда вместо относительные ссылок (по умолчанию) использовались абсолютные.
В связи с этим, ниже мы рассмотрим, как удаляются формулы из ячеек таблицы Эксель с сохранением полученных в них результатов.
Удаление формул
Специального инструмента, который бы помог выполнить данную процедуру, в Эксель нет. Однако решить этот вопрос можно, причем разными методами.
Метод 1: копируем значения с помощью параметров вставки
Пожалуй, это самый простой способ, пользуясь которым можно скопировать содержимое ячеек и вставить в другое место без формул. Вот, что мы делаем:
- Для начала с помощью зажатой левой кнопки мыши нужно выделить область ячеек, которую мы хотим скопировать.
- Правой кнопкой мыши щелкаем по любой точке выделенного диапазона и в открывшемся контекстном меню выбираем пункт “Копировать”. Также, можно вместо этого действия можно просто нажать сочетание клавиш Ctrl+C (после того, как выполнено выделение).
Для копирования данных можно также воспользоваться кнопкой “Копировать”, которая расположена на лента программы во вкладке “Главная”.
- Переходим в ячейку, начиная с которой мы хотим вставить скопированные данные (эта ячейка станет самой верхней левой точкой диапазона данных, который мы будем вставлять из буфера обмена). Затем правой кнопкой мыши щелкаем по выбранному элементу, в появившемся меню в группе “Параметры вставки” кликаем по варианту “Значения” (значок в виде цифр “123”).
Метод 2: используем специальную вставку
Если требуется скопировать-вставить данные с сохранение первоначального вида (форматирования) ячеек, можно воспользоваться “Специальной вставкой”.
- Выделяем и копируем требуемый диапазон данных. На этот раз давайте отметим всю таблицу, а для копирования используем кнопку на ленте инструментов.
Метод 3: удаляем формулы в исходной таблице
Теперь давайте перейдем к удалению формул непосредственно в ячейках исходной таблицы.
- Копируем нужный диапазон ячеек любым удобным способом, например, воспользовавшись контекстным меню.
- Как и в ранее рассмотренном методе, вставляем скопированную область в новое место с сохранением исходного форматирования. После этого, не снимая выделение, копируем только что вставленные данные, например, нажав комбинацию клавиш Ctrl+C (или любым другим удобным способом).
- Переходим в самую верхнюю левую ячейку исходной таблицы (или выделяем в ней тот диапазон ячеек, который был скопирован в 1 шаге), кликом правой кнопки мыши вызываем меню, в котором выбираем вставку “Значений”.
- Теперь, когда содержимое ячеек без формул скопировано в исходное место на листе, удаляем созданные дубликаты. Для этого, выделяем нужный диапазон данных, щелкаем по нему правой кнопкой мыши и в раскрывшемся меню выбираем пункт “Удалить”.
- Появится окно удаления ячеек. Выбираем то, что нужно удалить. Исходя из нашего примера, ставим отметку напротив пункта “строку”, после чего жмем кнопку OK.
Также, так как справа от выделенного диапазона нет заполненных ячеек, можно выбрать вариант – “ячейки, со сдвигом влево”.
- Задублированный диапазон данных удален. На этом работа по замене формул на конкретные значения в исходной таблице завершена.
Метод 4: удаляем формулы без копирования в другое место
Что делать, если не хочется дублировать таблицу в другом месте листа для ее последующего переноса в исходное с конкретными значениями? Такая возможность в Эксель также предусмотрена, однако, требует большой концентрации внимания, так как все действия мы будем выполнять непосредственно в самой таблице, и из-за неверных шагов можно удалить или нарушить структурную целостность данных.
- Как обычно, сперва нужно выделить область ячеек, в которых нужно удалить формулы. Затем копируем данные любым удобным способом. Проще всего это сделать, нажав на кнопку “Копировать” на ленте программы (вкладка “Главная”).
- Теперь, оставляя скопированную область выделенной, щелкаем по ней правой кнопкой мыши и в появившемся меню в группе команд “Параметры вставки” кликаем по варианту “Значения”.
- В итоге, мы в том же самом месте таблицы в выделенных ячейках вместо формул вставим конкретные значения (результаты вычислений).
Метод 5: применяем макрос
Данный метод предполагает использование макросов. Однако, прежде чем приступать, непосредственно, к самой процедуре удаления формул, необходимо включить режим Разработчика, так как по умолчанию он в программе выключен. Для этого делаем следующее:
- Щелкаем по меню “Файл”.
- В открывшемся окне в боковом перечне слева в самом низу выбираем раздел “Параметры”.
- В параметрах программы переходим в подраздел “Настроить ленту”. В правой части окна ставим галочку напротив пункта “Разработчик”, после чего щелкаем OK.
Теперь все готово, чтобы выполнить поставленную задачу:
- Переключаемся во вкладку “Разработчик”, в которой щелкаем по кнопке “Visual Basic” (группа “Код”).
- Выбрав нужный лист книги нажимаем на кнопку “View Code” (или дважды щелкаем левой кнопкой мыши по выбранному листу), чтобы запустить редактор макросов, куда вставляем код ниже, после чего закрываем данное окно.
Sub Удаление_формул()
Selection.Value = Selection.Value
End Sub - Выделяем диапазон ячеек, содержащих формулы, и нажимаем кнопку “Макросы”, которая расположена во вкладке “Разработчик” (блок инструментов “Код”).
- В открывшемся окне выбора макросов отмечаем нужный и щелкаем по кнопке “Выполнить”.
- После того, как процедура будет выполнена, все формулы в выбранных ячейках будут заменены результатами расчетов по ним.
Метод 6: удаляем формулу вместе с результатом вычислений
В некоторых ситуациях перед пользователем встает задача – не только удалить формулы в ячейках, но и результаты вычислений по ним. Данная процедура довольно простая:
- Начинаем с того, что выделяем область ячеек, содержащих формулы. Кликом правой кнопки мыши по выделенному диапазону вызываем меню, в котором щелкаем по команде “Очистить содержимое”.
Также, вместо этого, после того, как нужные элементы отмечены, можно просто нажать клавишу Del (Delete) на клавиатуре.
- В итоге все данные в ячейках, в том числе, формулы будут стерты.
Заключение
Таким образом, в удалении ненужных формул из ячеек таблицы Эксель с сохранением результатов расчетов нет ничего сложного. Более того, программа позволяет выполнить эту процедуру различными способами, поэтому, каждый пользователь может выбрать для себя тот метод, который покажется наиболее удобным и эффективным.
Как убрать ссылку из ячейки в excel и оставить только значение
Чтобы удалить все ссылки на формулы, но сохранить значения в ячейках, эта статья покажет вам способы достижения этой цели.
Удалите все ссылки на формулы, но сохраните значения в ячейках с копированием и вставкой
Чтобы удалить все ссылки на формулы, но сохранить значения в указанных ячейках Excel, сделайте следующее.
1. Выберите ячейки, в которых нужно удалить все ссылки, затем нажмите Ctrl + C ключи, оставьте эти ячейки выделенными, щелкните правой кнопкой мыши и выберите Ценности под Параметры вставки раздел. Смотрите скриншот:
Затем вы можете увидеть, что все ссылки на формулы для выбранных ячеек немедленно удаляются, и сохраняются только значения ячеек, как показано ниже.
Удалите все ссылки на формулы, но сохраните значения в ячейках одним щелчком мыши
Здесь я рекомендую вам К фактическому полезности Kutools for Excel. С помощью этой утилиты вы можете быстро удалить все ссылки на формулы, но сохранить значения в выбранных ячейках одним щелчком мыши. Пожалуйста, сделайте следующее.
Перед применением Kutools for Excel, Пожалуйста, сначала скачайте и установите.
1. Выберите ячейки, в которых нужно удалить ссылки, затем нажмите Кутулс > К фактическому.
После этого вы увидите, что все ссылки на формулы для выбранных ячеек немедленно удаляются и сохраняются только значения ячеек. Смотрите скриншот:
Если вы хотите получить бесплатную (30-дневную) пробную версию этой утилиты, пожалуйста, нажмите, чтобы загрузить это, а затем перейдите к применению операции в соответствии с указанными выше шагами.













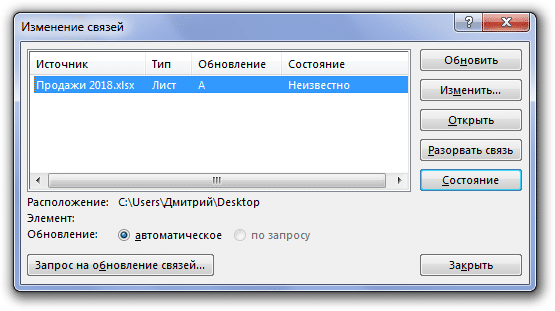
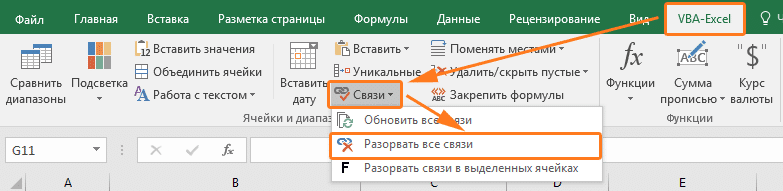
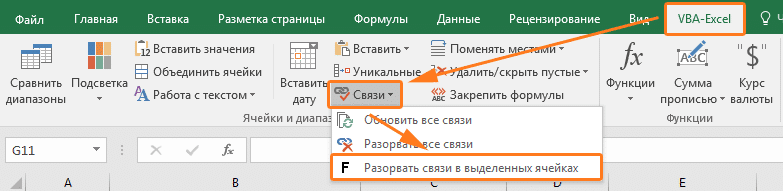
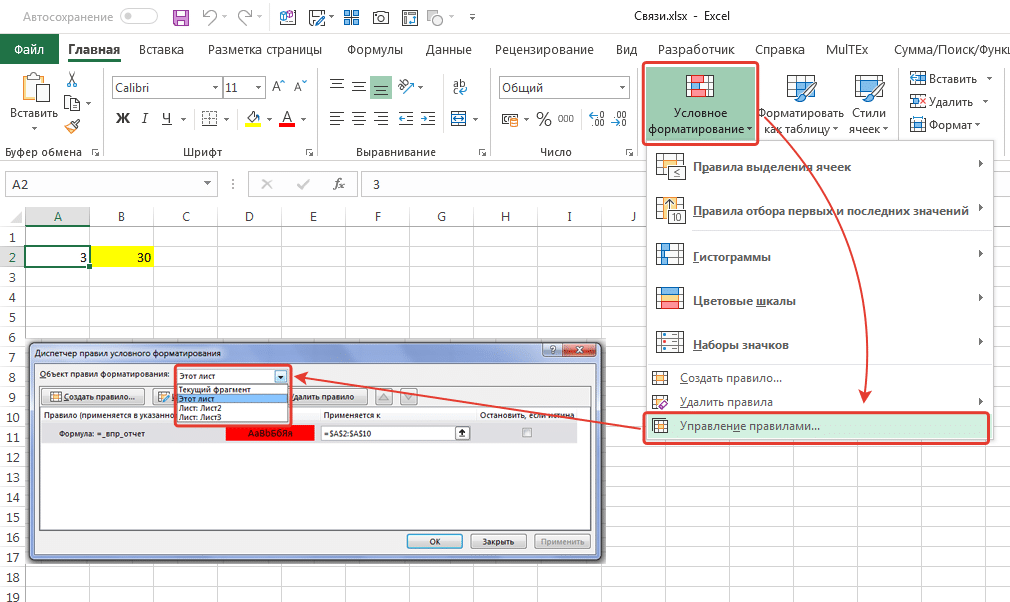




































 Для копирования данных можно также воспользоваться кнопкой “Копировать”, которая расположена на лента программы во вкладке “Главная”.
Для копирования данных можно также воспользоваться кнопкой “Копировать”, которая расположена на лента программы во вкладке “Главная”.






 Также, так как справа от выделенного диапазона нет заполненных ячеек, можно выбрать вариант – “ячейки, со сдвигом влево”.
Также, так как справа от выделенного диапазона нет заполненных ячеек, можно выбрать вариант – “ячейки, со сдвигом влево”.











 Также, вместо этого, после того, как нужные элементы отмечены, можно просто нажать клавишу Del (Delete) на клавиатуре.
Также, вместо этого, после того, как нужные элементы отмечены, можно просто нажать клавишу Del (Delete) на клавиатуре.


