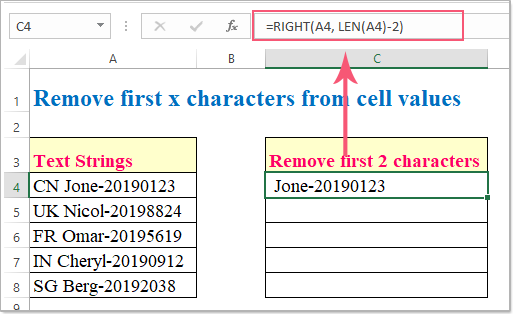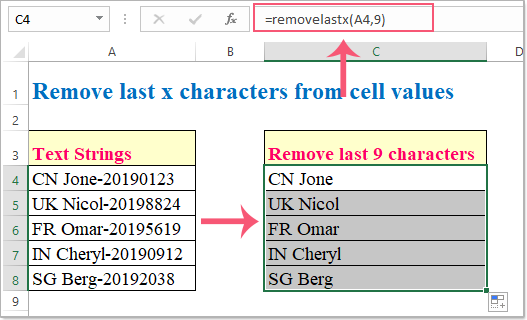- Формулы удаления N символов в начале и конце строк
- Удалить символы в начале ячейки (слева): функция надстройки !SEMTools
- Удалить символы в конце ячейки (справа): функция надстройки !SEMTools
- Удалить слова и символы по другим условиям
Как удалить первый/последний символ или несколько первых/последних символов в ячейке Excel? Узнайте ответ из этой статьи.
Примечание автора: речь пойдет о ситуациях, когда количество символов определено конкретным числом — один, два, три и т.д. Тому, как удалить текст до определенного символа, посвящена отдельная статья.
Для составления таких формул понадобятся функции ЛЕВСИМВ, ПРАВСИМВ и ДЛСТР. Первые две извлекают из текста указанное количество символов слева и справа соответственно, а ДЛСТР возвращает количество символов в тексте ячейки, к которой обращается.
Чтобы удалить из ячейки N символов слева, можно взять справа количество символов, равное разнице длины строки в символах (ДЛСТР) и N:
=ПРАВСИМВ(A1;ДЛСТР(A1)-N)
А чтобы удалить из ячейки N символов справа, наоборот, извлекаем слева длину строки минус N:
Удалить символы в начале ячейки (слева): функция надстройки !SEMTools
Формулы выше требуют создания дополнительного столбца. Чтобы сэкономить время, если исходные данные не нужны, я разработал функции !SEMTools, удаляющие символы прямо на месте.
Если не уверены до конца в том, что делаете, рекомендуется все же перестраховываться, создавая дополнительный столбец.
Удалить символы в конце ячейки (справа): функция надстройки !SEMTools
Процедура потребуется, когда у вас есть массив фраз, в котором нужно обрезать последние буквы в конце строки, и вы уверены на 100% в их количестве.
Выделите диапазон, затем на панели !SEMTools в меню «Удалить» выберите «Символы -> обрезать -> с конца ячейки». В появившемся диалоговом окошке вбейте количество символов, которое хотите удалить, и нажмите «ОК».
Удалить слова и символы по другим условиям
Надеюсь, на этой странице вы нашли то, что искали, и смогли решить задачу удаления последних или первых символов в ячейках.
Вас наверняка могут заинтересовать похожие операции, смотрите подробнее:
- Взять первые N символов ячейки в Excel;
- Удалить лишние пробелы в Excel;
- Удалить латиницу;
- Удалить все символы, кроме цифр в Excel;
- Удалить все символы, кроме букв и цифр;
- Удалить первое слово или первые N слов в ячейках;
- Регулярные выражения в Excel.
Хотите так же быстро удалять символы в Excel без использования формул?
В надстройке !SemTools есть этот и ещё более 500 похожих полезных инструментов по обработке текста. Сделайте апгрейд вашего Excel!
Если можно, то максимально подробно и пошагово опишите. Я в Excel — булка и профан.
Райо Валикано
6 августа 2020 · 4,8 K
Мы смотрим на бизнес через цифры и знаем, как получить максимум пользы. · 6 авг 2020 · tdots.ru
Вводите формулу в первую ячейку соседнего столбца (в формуле ниже предполагается, что у вас первая ячейка с данными — это A1, а формула вводится в B1):
=ПСТР(A1;1;ДЛСТР(A1)-4)
Затем выделяете ячейку, в которой ввели формулу (в ней будет текст без четырех последних символов). У ячейки в правом нижнем углу будет жирная точка. Кликаете дважды по ней (формула протягивается вниз автоматически вдоль всего столбца). Если не получилось автоматически, то просто «тяните» формулу за этот уголок сколько потребуется.
В конце, когда получите столбец с данными без последних 4 символов, надо будет заменить формулы на значения. Выделяете весь полученный столбец, жмете CTRL+C, затем CTRL+ALT+V и в открывшемся окне выбираете опцию «значения«. Затем жмете ОК.
4,2 K
Комментировать ответ…Комментировать…
Автоматизация любых задач, отнимающих массу времени каждый день. · 6 авг 2020
Если исходные ячейки в столбце A то получить значение без последних четырёх символов можно формулой (для строки A1) :
=ЛЕВСИМВ(A1;ДЛСТР(A1)-4)
Затем эта формула растягивается на все строки диапазона. Читать далее
2,3 K
Комментировать ответ…Комментировать…
Как удалить символы в ячейке Excel? Как удалить первый и последний символ?
Как убирать определённые символы в ячейках?
Как удалить первый символ в ячейке?
Как удалить последний символ в ячейке?
Как удалить заданное число символов в середине строки?
С помощью каких формул это можно сделать?
Чтобы поменять содержимое ячейки нужен макрос,а формулы не меняют содержание других ячеек, формулы только извлекают и обрабатывают информацию из ячеек, входящих в параметры формул.
Чтобы получить содержимое ячейки, содержащей текст ячейки с удаленным первым или последним символом используют функцию выделения подстроки:ПСТР(текст;начальный символ;количество символов)
для определения количества символов используют функцию длины строки ДЛСТР(текст)
если текст «абвгдежзиклмн» находится в ячейке A1 то формулы будут такими:
- строка с удаленным первым символом ячейки =ПСТР(A1;2;ДЛСТР(A1)-1) (результат бвгдежзиклмн)
- строка с удаленным последним символом ячейки =ПСТР(A1;1;ДЛСТР(A1)-1) (результат абвгдежзиклм)
- строка с удаленными первым и последним символами ячейки =ПСТР(A1;2;ДЛСТР(A1)-2) (результат бвгдежзиклм)
- часть строки в 5 символов , начиная с 3-го символа =ПСТР(A1;3;5) (результат вгдеж)
если нужно объединить несколько частей строки или частей разных строк, то подстроки можно соединять знаком &
например: вырезаем 3 символа, начиная с символа 3 и 4 символа, начиная с символа 7:
=ПСТР(A1;3;3)&ПСТР(A1;7;4) (результат вгджзик)
если нужно в результат включить строку, то она тоже добавляется символом &
=ПСТР(A1;3;3)&». «&ПСТР(A1;7;4) (результат вгд. жзик)
Как отрезать (удалить) лишний текст слева или справа в ячейке «Эксель».
Бывают ситуации, когда необходимо отрезать/ удалить строго определенное количество символов в тексте справа или слева. Например, когда вы имеете список адресов, и вначале каждого адреса стоит шестизначный индекс. Нужно убрать почтовые индексы из списка, но через замену их не уберешь, так как они имеют совершенно разные значения и не находятся опцией замены.

Рассмотрим их применение.
Вначале находим количество символов в тексте при помощи функции ДЛСТР. Для этого запускаем менеджер функций, выбираем ДЛСТР, указываем ячейку с текстом. Функция ДЛСТР посчитает количество символов.
Зная длину лишнего текста — 6 знаков в индексе, вычитаем их из общего числа символов посчитанных функцией ДЛСТР и получаем то количество символов, которое должно остаться в тексте, когда удалим индекс.
Полученное значение – количество оставляемых в тексте знаков, вписываем в функцию ЛЕВСИМВ или ПРАВСИМВ. Если нужно удалить знаки справа, то используем ЛЕВСИМВ, если слева, то ПРАВСИМВ. Нажимаем «Enter». Функция ЛЕВСИМВ или ПРАВСИМВ присваивает ячейке нужное нам количество символов из текста в новую ячейку, исключая ненужный нам индекс.
Для уменьшения количества ячеек с расчетами эти функции можно записать в систему следующего вида:
ПРАВСИМВ(…*¹;(ДЛСТР(…*¹)-6)).
Где …*¹- адрес ячейки, из которой берем текст.
Как обрезать символы в Excel
Обзор способов, позволяющих быстро обрезать значения ячеек и удалить лишний текст. Обрезка текста формулами слева и справа, быстрая обрезка строк надстройкой VBA, удаление лишнего текста до определенного символа, разбиение текста по столбцам.
Как обрезать символы при помощи формул?
Как оставить заданное количество символов в начале строки, остальные удалить?
Ввести в ячейку стандартную текстовую функцию Excel «ЛЕВСИМВ», которая возвращает заданное количество знаков с начала строки.
Как удалить заданное количество знаков в начале строки, остальные оставить?
Ввести в ячейку комбинацию стандартных функций Excel «ПРАВСИМВ» и «ДЛСТР», которая определяет длину строки, то есть количество символов в значении указанной ячейки.
Как оставить заданное количество символов в конце строки, остальные удалить?
Ввести в ячейку стандартную текстовую функцию Excel «ПРАВСИМВ», которая возвращает заданное количество знаков с конца строки.
Как удалить заданное количество знаков в конце строки, остальные оставить?
Ввести в ячейку комбинацию стандартных функций Excel «ЛЕВСИМВ» и «ДЛСТР»
Как видно из приведенных примеров, оставить текстовые строки заданной длины достаточно просто при помощи формулы в одно действие. Чтобы обрезать определенное количество знаков с начала или с конца строки, необходимо вносить в ячейки достаточно громоздкие формулы, что достаточно неудобно.
Как обрезать символы без ввода формул?
Надстройка для быстрой обрезки текста
Все описанные выше манипуляции с текстовыми значениями можно производить и без использования формул, что гораздо быстрее. Для этого нужно лишь вызвать диалоговое окно надстройки и задать в нем диапазон ячеек, подходящую функцию и количество знаков, которые необходимо удалить либо оставить.
1. обрезать заданное количество символов слева;
2. обрезать заданное количество символов справа;
3. обрезать значения ячеек до первого попавшегося заданного символа (сочетания символов);
4. обрезать значения ячеек до последнего попавшегося символа (сочетания символов).
В надстройку зашиты функции, аналогичные тем, которые описаны выше, что сокращает время на:
— выделение диапазона ячеек.
В программе предусмотрена возможность вместо выделения диапазона ячеек выделять целиком строки/столбцы. Программа автоматически сокращает выделенный диапазон до границы используемого диапазона, при этом на листе не должно быть отфильтрованных строк.
Разбиение текста по столбцам
Для обрезания значений ячеек можно использовать «Текст по столбцам». Это стандартное средство Excel не удаляет и не обрезает символы, а распределяет содержимое ячеек по разным столбцам при помощи мастера текстов. Кнопка вызова диалогового окна находится на вкладке «Данные» в группе кнопок «Работа с данными». Этот инструмент можно использовать в двух режимах работы, разделять исходные данные при помощи разделителей либо при помощи настраиваемых полей, когда можно вручную указать границы раздела значений.
Шаг1. Выбор формата исходных данных.
Шаг2. Установка нужной ширины полей.
Количество полей при этом не ограничено.
Шаг 3. Просмотр и получение результатов.
В результате таких манипуляций исходные значения нарезаются в соответствии с установленными полями и разносятся по различным столбцам.
Видео по быстрой обрезке символов в Excel
Как извлечь часть текста в Эксель
Извлечение части текста – самая распространенная задача при работе с текстом в Excel. Часто к этой задаче и сводится вся работа над текстом. Чтобы получить часть символов из строки, нужно владеть функциями поиска, удаления лишних символов, определения длины строки и др.
Для получения части текста, в Эксель есть 3 функции:
- ЛЕВСИМВ(Строка; Количество_символов) – выводит заданное количество символов с левого края. Например, =ЛЕВСИМВ(А1;10) выведет 10 первых символов строки в ячейке А1 . Функция имеет 2 обязательных аргумента – Строка-источник и количество выводимых символов;

- ПРАВСИМВ(Строка; Количество_символов) – функция схожа с предыдущей, она выводит заданное количество символов справа. То есть, =ПРАВСИМВ(А1;10) в результате выдаст 10 последних символов из строки А1 .

- ПСТР(Строка; Начальный_символ; Количество символов) – выбирает из текста нужное количество знаков, начиная с заданного. Например, =ПСТР(А1;5;3) выведет 3 символа начиная с 5-го (5-7 символы строки).

Все эти функции в подсчёте количества символов учитывают лишние пробелы, непечатаемые символы, поэтому рекомендую сначала очистить текст от лишних знаков.
Функции ЛЕВИСМВ, ПРАВСИМВ, ПСТР – это простой и мощный инструмент, если используется в комбинации с другими текстовыми функциями. Вы увидите это в уроке-практикуме по строчным функциям.
А следующий пост мы посвятим поиску нужного текста в строке. Заходите и читайте. Только хорошее владение функциями позволит вам эффективно выполнять задачи в Microsoft Excel!
Если вы еще не прочли посты о написании формул и применении функций – обязательно это сделайте, без них изучение функций Excel будет сложнее и дольше!
Удалить последний символ в ячейке Excel
Надстрочный знак в Excel
Добрый день уважаемые читатели блога! Чемпионат идёт, мы болеем за наших, но вопросы продолжают поступать и сегодня мы поговорим о том, как можно записать надстрочный знак в Excel.
В прошлом уроке мы говорили о макросе удаления файлов.
Под надстрочным знаком подразумевается обозначение кубических ли квадратных метров, градусов Цельсия, степеней в математике. Примеров может быть множество. Вот только Excel в отличие от программы Word не умеет быстро и просто включать и отключать надстрочный и подстрочный знак.
Представьте себе, что у вас есть небольшая таблица — 5 строк. В ней нужно, чтобы обозначение кубических метров (3) встало над строкой.
Стандартным способом Excel считает:
- выделение символа «3» в каждой ячейке;
- открытие диалогового окна «Шрифт»;
- выбор нужного положения для символа (над строкой или под строкой);
- подтверждение.
Слишком долго и много действий, причём их нужно будет повторить для каждой ячейки! Если их будет больше, то, конечно, можно будет воспользоваться копированием формата ячеек, но это не вариант.
Пойдём по пути написания небольшого макроса, который позволит для выделенной ячйки перевести последний символ в надстрочное положение.
- вкладка «Разработчик», блок кнопок «Код»;
- жмём «Visual Basic»;
- добавляем новый модуль Insert -> Module.
Далее вставим код макроса.
Sub Nadstr() ‘ Переводим последний символ в надстрочное положение With ActiveCell.Characters(Start:=Len(Selection), Length:=1) .Font.Superscript = True End With End Sub
Далее нажимаем на вкладке «Разработчик» кнопку «Макросы», жмём «Выполнить» и получаем вот такой результат. Без выделения определённых символов в ячейке.
Можно назначить этому макросу сочетание клавиш и использовать в дальнейшем! Надстрочный регистр применён!
Бывают ситуации, когда необходимо отрезать/ удалить строго определенное количество символов в тексте справа или слева. Например, когда вы имеете список адресов, и вначале каждого адреса стоит шестизначный индекс. Нужно убрать почтовые индексы из списка, но через замену их не уберешь, так как они имеют совершенно разные значения и не находятся опцией замены.

Рассмотрим их применение.
Вначале находим количество символов в тексте при помощи функции ДЛСТР. Для этого запускаем менеджер функций, выбираем ДЛСТР, указываем ячейку с текстом. Функция ДЛСТР посчитает количество символов.
Зная длину лишнего текста — 6 знаков в индексе, вычитаем их из общего числа символов посчитанных функцией ДЛСТР и получаем то количество символов, которое должно остаться в тексте, когда удалим индекс.
Полученное значение – количество оставляемых в тексте знаков, вписываем в функцию ЛЕВСИМВ или ПРАВСИМВ. Если нужно удалить знаки справа, то используем ЛЕВСИМВ, если слева, то ПРАВСИМВ. Нажимаем «Enter». Функция ЛЕВСИМВ или ПРАВСИМВ присваивает ячейке нужное нам количество символов из текста в новую ячейку, исключая ненужный нам индекс.
Для уменьшения количества ячеек с расчетами эти функции можно записать в систему следующего вида:
ПРАВСИМВ(…*¹;(ДЛСТР(…*¹)-6)).
Где …*¹- адрес ячейки, из которой берем текст.
Как удалить первые, последние символы X или определенные символы позиции из текста в Excel?
Для большинства пользователей Excel иногда необходимо удалить первые n символов из начала текстовых строк или удалить последние x символов из конца текстовых строк, как показано ниже. В этой статье я расскажу о некоторых полезных приемах для быстрого и простого решения этой задачи в Excel.
Метод 1. Удалите первые или последние x символов из текстовых строк с формулами
Метод 2: удалить первые или последние x символов из текстовых строк с помощью функции, определяемой пользователем
Метод 3: удалить первые, последние x символов или определенные символы позиции без формул
Метод 4: удалите первые x и последние символы x из текстовых строк с помощью формулы
Метод 1. Удалите первые или последние x символов из текстовых строк с формулами
Удалите первые x символов из начала текстовых строк:
В Excel вы можете использовать функции ВПРАВО и ВЛЕВО, чтобы удалить определенное количество символов из начала или конца строки, сделайте следующее:
1. Введите или скопируйте следующую формулу в пустую ячейку C4, куда вы хотите поместить результат:
=RIGHT(A4, LEN(A4)-2)
и нажмите Enter ключ, чтобы получить первый результат. Смотрите скриншот:
Внимание: В приведенной выше формуле:
- A4 это значение ячейки, из которой вы хотите удалить символы;
- Номер 2 означает количество символов, которое вы хотите удалить из начала текстовой строки.
2. Затем выберите ячейку C4 и перетащите маркер заполнения вниз к ячейкам, в которых вы хотите применить эту формулу, и все первые 2 символа были удалены из текстовых строк, см. Снимок экрана:
Удалите последние x символов из конца текстовых строк:
Если вам нужно удалить последние несколько символов, вы можете использовать функцию ВЛЕВО, как и функцию ВПРАВО.
Введите или скопируйте эту формулу в пустую ячейку:
=LEFT(A4, LEN(A4)-9)
а затем перетащите дескриптор заполнения вниз к ячейкам, к которым вы хотите применить эту формулу, и последние 9 символов были удалены из текстовых строк сразу, см. снимок экрана:
Внимание: В приведенной выше формуле:
- A4 это значение ячейки, из которой вы хотите удалить символы;
- Номер 9 означает количество символов, которое вы хотите удалить из конца текстовой строки.
Метод 2: удалить первые или последние x символов из текстовых строк с помощью функции, определяемой пользователем
Вот функция, определяемая пользователем, которая также может помочь вам удалить первые или последние n символов из текстовых строк, сделайте следующее:
Удалите первые x символов из начала текстовых строк:
1. Удерживайте Alt + F11 , чтобы открыть Microsoft Visual Basic для приложений окно.
2. Нажмите Вставить > Модулии вставьте следующий код в окно модуля.
Public Function removeFirstx(rng As String, cnt As Long)
removeFirstx = Right(rng, Len(rng) - cnt)
End Function
3. Затем вернитесь к рабочему листу и введите эту формулу: =removefirstx(A4,2) в пустую ячейку, а затем перетащите дескриптор заполнения вниз, чтобы получить нужные результаты, см. снимок экрана:
Внимание: В приведенной выше формуле:
- A4 это ячейка, из которой вы хотите удалить символы;
- Номер 2 указывает количество символов, которые вы хотите удалить из начала текстовой строки.
Удалите последние x символов из конца текстовых строк:
Чтобы удалить последние n символов из текстовых строк, примените следующую функцию, определяемую пользователем:
Public Function removeLastx(rng As String, cnt As Long)
removeLastx = Left(rng, Len(rng) - cnt)
End Function
А затем примените эту формулу: =removelastx(A4,9) чтобы получить нужный результат, см. снимок экрана:
Внимание: В приведенной выше формуле:
- A4 это ячейка, из которой вы хотите удалить символы;
- Номер 9 указывает количество символов, которые вы хотите удалить из конца текстовой строки.
Метод 3: удалить первые, последние x символов или определенные символы позиции без формул
Использование функций Excel для удаления определенных символов не так прямо, как есть. Достаточно взглянуть на способ, предусмотренный в этом методе, то есть не более двух-трех щелчков мышью. С Удалить по позиции утилита сторонней надстройки Kutools for Excel, вы можете легко удалить первый, последний или определенные символы из текстовой строки. Нажмите, чтобы скачать Kutools for Excel! См. Демонстрацию ниже:
После установки Kutools for Excel, пожалуйста, подайте заявку Удалить по позиции в соответствии с этими шагами:
1. Выберите диапазон, в котором вы хотите удалить определенные символы. Затем нажмите Кутулс > Текст > Удалить по позиции. Смотрите скриншот:
2. Во всплывающем окне укажите следующие операции Удалить по позиции диалоговое окно.
- (1.) Укажите количество удаляемых символов.
- (2.) Выберите Слева вариант под Позиция раздел для удаления первых n символов, см. снимок экрана:
Советы: Наблюдения и советы этой статьи мы подготовили на основании опыта команды Удалить по позиции Утилита также может помочь вам удалить последние n символов или определенные символы из определенной позиции.
Метод 4: удалите первые x и последние символы x из текстовых строк с помощью формулы
Иногда вам нужно удалить символы из текстовых строк с обеих сторон, например, вам нужно удалить первые 2 символа и последние 9 символов одновременно. Здесь функция MID может оказать вам услугу.
1. Введите или скопируйте эту формулу в пустую ячейку:
=MID(A4,3,LEN(A4)-11)
и нажмите Enter ключ, чтобы получить первый результат. Смотрите скриншот:
Внимание: В приведенной выше формуле:
- A4 это значение ячейки, из которой вы хотите удалить символы;
- Номер 3 на единицу больше, чем количество символов, которое вы хотите удалить с левой стороны;
- Номер 11 это общее количество символов, которые вы хотите удалить.
2. Затем выберите ячейку C4 и перетащите дескриптор заполнения вниз к ячейкам, где вы хотите применить эту формулу, и все первые 2 и последние 9 символов были немедленно удалены из текстовых строк, см. Снимок экрана:
Лучшие инструменты для работы в офисе
Kutools for Excel Решит большинство ваших проблем и повысит вашу производительность на 80%
- Снова использовать: Быстро вставить сложные формулы, диаграммы и все, что вы использовали раньше; Зашифровать ячейки с паролем; Создать список рассылки и отправлять электронные письма …
- Бар Супер Формулы (легко редактировать несколько строк текста и формул); Макет для чтения (легко читать и редактировать большое количество ячеек); Вставить в отфильтрованный диапазон…
- Объединить ячейки / строки / столбцы без потери данных; Разделить содержимое ячеек; Объединить повторяющиеся строки / столбцы… Предотвращение дублирования ячеек; Сравнить диапазоны…
- Выберите Дубликат или Уникальный Ряды; Выбрать пустые строки (все ячейки пустые); Супер находка и нечеткая находка во многих рабочих тетрадях; Случайный выбор …
- Точная копия Несколько ячеек без изменения ссылки на формулу; Автоматическое создание ссылок на несколько листов; Вставить пули, Флажки и многое другое …
- Извлечь текст, Добавить текст, Удалить по позиции, Удалить пробел; Создание и печать промежуточных итогов по страницам; Преобразование содержимого ячеек в комментарии…
- Суперфильтр (сохранять и применять схемы фильтров к другим листам); Расширенная сортировка по месяцам / неделям / дням, периодичности и др .; Специальный фильтр жирным, курсивом …
- Комбинируйте книги и рабочие листы; Объединить таблицы на основе ключевых столбцов; Разделить данные на несколько листов; Пакетное преобразование xls, xlsx и PDF…
- Более 300 мощных функций. Поддерживает Office/Excel 2007-2021 и 365. Поддерживает все языки. Простое развертывание на вашем предприятии или в организации. Полнофункциональная 30-дневная бесплатная пробная версия. 60-дневная гарантия возврата денег.
Вкладка Office: интерфейс с вкладками в Office и упрощение работы
- Включение редактирования и чтения с вкладками в Word, Excel, PowerPoint, Издатель, доступ, Visio и проект.
- Открывайте и создавайте несколько документов на новых вкладках одного окна, а не в новых окнах.
- Повышает вашу продуктивность на 50% и сокращает количество щелчков мышью на сотни каждый день!
Комментарии (134)
Оценок пока нет. Оцените первым!