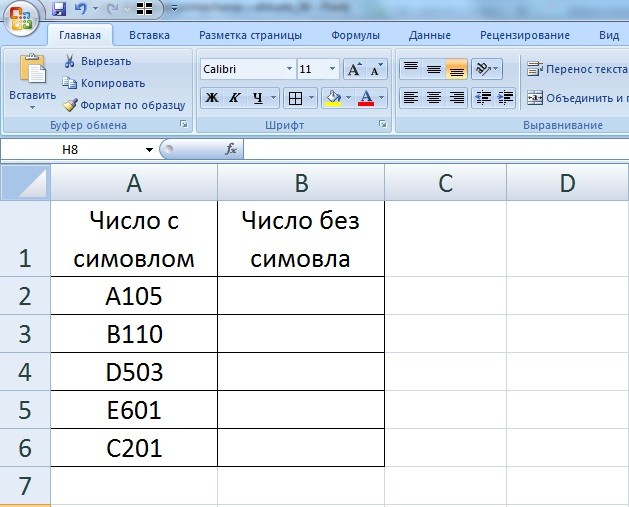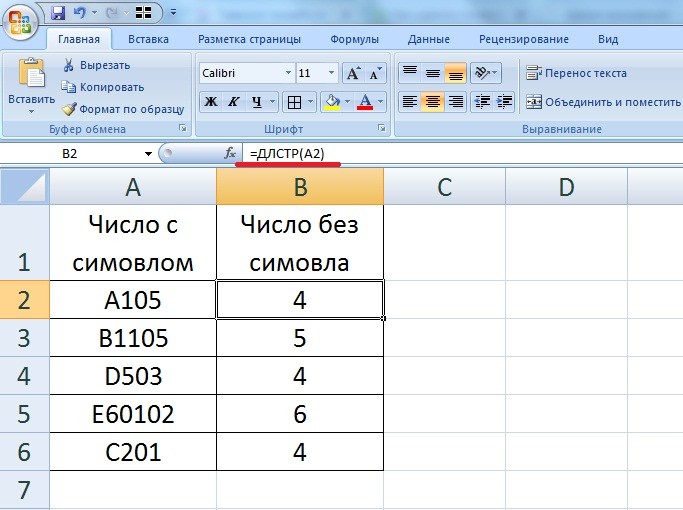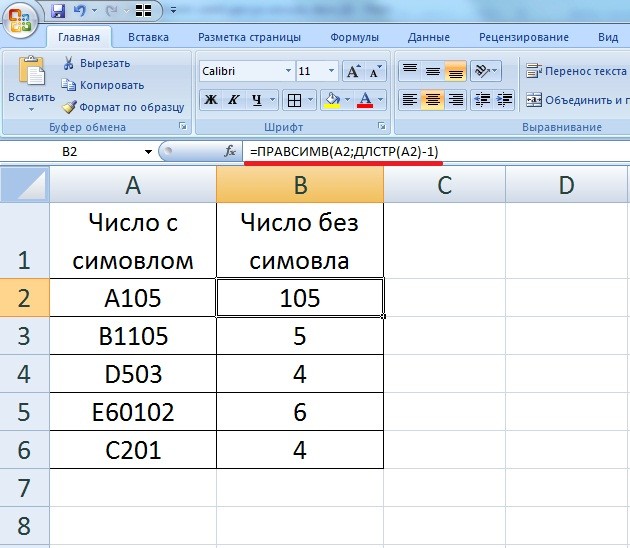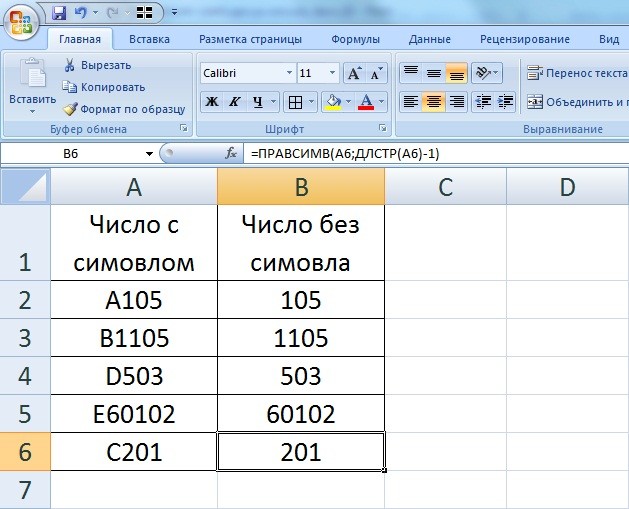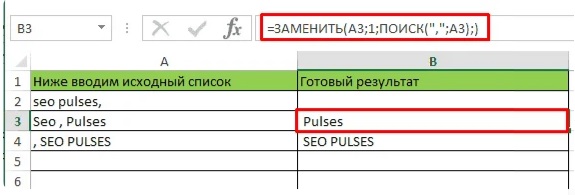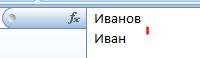- Формулы удаления N символов в начале и конце строк
- Удалить символы в начале ячейки (слева): функция надстройки !SEMTools
- Удалить символы в конце ячейки (справа): функция надстройки !SEMTools
- Удалить слова и символы по другим условиям
Как удалить первый/последний символ или несколько первых/последних символов в ячейке Excel? Узнайте ответ из этой статьи.
Примечание автора: речь пойдет о ситуациях, когда количество символов определено конкретным числом — один, два, три и т.д. Тому, как удалить текст до определенного символа, посвящена отдельная статья.
Для составления таких формул понадобятся функции ЛЕВСИМВ, ПРАВСИМВ и ДЛСТР. Первые две извлекают из текста указанное количество символов слева и справа соответственно, а ДЛСТР возвращает количество символов в тексте ячейки, к которой обращается.
Чтобы удалить из ячейки N символов слева, можно взять справа количество символов, равное разнице длины строки в символах (ДЛСТР) и N:
=ПРАВСИМВ(A1;ДЛСТР(A1)-N)
А чтобы удалить из ячейки N символов справа, наоборот, извлекаем слева длину строки минус N:
Удалить символы в начале ячейки (слева): функция надстройки !SEMTools
Формулы выше требуют создания дополнительного столбца. Чтобы сэкономить время, если исходные данные не нужны, я разработал функции !SEMTools, удаляющие символы прямо на месте.
Если не уверены до конца в том, что делаете, рекомендуется все же перестраховываться, создавая дополнительный столбец.
Удалить символы в конце ячейки (справа): функция надстройки !SEMTools
Процедура потребуется, когда у вас есть массив фраз, в котором нужно обрезать последние буквы в конце строки, и вы уверены на 100% в их количестве.
Выделите диапазон, затем на панели !SEMTools в меню «Удалить» выберите «Символы -> обрезать -> с конца ячейки». В появившемся диалоговом окошке вбейте количество символов, которое хотите удалить, и нажмите «ОК».
Удалить слова и символы по другим условиям
Надеюсь, на этой странице вы нашли то, что искали, и смогли решить задачу удаления последних или первых символов в ячейках.
Вас наверняка могут заинтересовать похожие операции, смотрите подробнее:
- Взять первые N символов ячейки в Excel;
- Удалить лишние пробелы в Excel;
- Удалить латиницу;
- Удалить все символы, кроме цифр в Excel;
- Удалить все символы, кроме букв и цифр;
- Удалить первое слово или первые N слов в ячейках;
- Регулярные выражения в Excel.
Хотите так же быстро удалять символы в Excel без использования формул?
В надстройке !SemTools есть этот и ещё более 500 похожих полезных инструментов по обработке текста. Сделайте апгрейд вашего Excel!
На чтение 5 мин Просмотров 8.2к. Опубликовано 12.05.2022
Часто бывает такое, что нужно удалить один или несколько символов из начала каждой ячейки.
Допустим у нас есть первый столбик, в котором лежат значения буква+цифры, нам нужно обрезать их таким образом, чтобы получились только цифры. Как на картинке ниже:
На самом деле, есть несколько вариантов, как можно это сделать.
Итак, давайте начнем!
Содержание
- С помощью функции ЗАМЕНА
- Копируем из ячейки все, кроме первого символа
- С помощью функции «Текст по столбцам»
- С помощью автозаполнения
- С помощью Visual Basic
С помощью функции ЗАМЕНА
Самый распространенный способ — использовать функцию ЗАМЕНА. Она довольно простая и в то же время полезная.
Для указанного выше примера формула функции принимает такой вид:
=ЗАМЕНА(A2;1;1;"")Что она делает?
Просто заменяет первый символ в строке на пустое место.
С помощью неё можно удалить любое количество символов с начала строки, например удалить два символа можно так:
=ЗАМЕНА(A1;1;2;"")Копируем из ячейки все, кроме первого символа
Можно сделать и так, в этом случае формула будет немного сложней, но результата мы добьемся.
Разница в том, что в первом случае мы удаляли первый символ из строки, а в этом случае — мы просто разделяем строку и переносим нужную её часть в другую ячейку.
Допустим, у нас тот же столбик, который нужно обработать:
В этой ситуации формула принимает такой вид:
=ПРАВСИМВ(A1;ДЛСТР(A1)-1)Функция ДЛСТР получает длину всей строки, а далее из длины убавляется 1 (потому что 1 символ мы хотим «пропустить») и все это отдается в обработку функции ПРАВСИМВ.
С помощью функции «Текст по столбцам»
Прошлые методы простые, но неудобны тем, что для них нужен отдельный столбец, так сказать, «технический» (для расчетов).
Если, например, вам нужно получить результат в тех же ячейках, которые мы обрабатываем, грубо говоря, перезаписать их, то вам поможет этот метод.
Допустим, у нас тот же столбик:
Пошаговая инструкция:
- Выделите ячейки и щелкните на «Данные»;
- Далее «Текст по столбцам»;
- В открывшемся окошке:
- В первом шаге используйте вторую опцию (как на картинке);
- Во втором шаге установите стрелку на том делении, сколько символов вы хотите «отрезать»;
- И в последнем шаге, выберите «пропустить столбец»;
- Подтвердите.
Таким образом, первый символ был удален.
Как это работает?
Довольно просто: вы указали функции сколько символов нужно «отрезать» от начала строки, а также вы указали пропустить столбец. Это значит что данные, после обработки, будут записаны в тот же столбик, где они изначально были.
С помощью автозаполнения
Эта функция — одна из самых удобных функций в Excel. Она автоматически пытается угадать значения для следующих ячеек, если вы заполнили первую (одну или две).
Давайте посмотрим как это работает.
Допустим, у нас тот же столбик:
Воспользуемся этой функцией
Пошаговая инструкция:
- В следующем столбике, впишите значение, которое должно быть после преобразования (в нашем случае 271);
- А также, по аналогии, укажите значение для второй ячейки. На самом деле, функция автозаполнения уже поняла логику и предлагает нам заполнить всю оставшуюся часть;
- Теперь выделите обе ячейки с обработанными данными;
- Наведите курсор на правую нижнюю часть выделения и потяните её вниз;
- Готово!
Просто не правда ли?
Это удобная функция, но с ней нужно быть осторожным. Если она неправильно поймет логику вашего заполнения — могут быть ошибки.
С помощью Visual Basic
Ну и как обычно, напоследок, рассмотрим как можно сделать это с помощью Visual Basic.
Я дам вам код функции для такого рода задачи, вы сможете модифицировать его.
Также, как и в случае использования функции «Текст по столбцам» в этом методе нам не нужен дополнительный столбик для расчетов.
Обратите внимание, что если строк, которые нужно обработать у вас очень много, выполнение этого кода может замедлить работу компьютера на какое-то время.
Этот код удаляет первый символ из каждой ячейки:
For Each cell In Selection: cell.Value = Right(cell.Value, Len(cell.Value) - 1): Next cellКак его использовать?
Пошаговая инструкция:
- Выделите диапазон ячеек, в которых нужно удалить первый символ
- Откройте просмотр кода (правой кнопкой на имя листа -> «Просмотр кода»);
- Далее щелкните на «View» -> «Immediate Window» (или CTRL + G);
- Поместите в окно наш код;
- Обязательно наведите мышь в конец кода;
- И просто подтвердите (нажав ENTER);
Готово, первый символ удален.
Что же делает этот код?
For Each cell In Selection: cell.Value = Right(cell.Value, Len(cell.Value) - 1): Next cell Итак, здесь используется цикл, который копирует и перезаписывает каждую ячейку отдельно.
В общем то и все! Мы рассмотрели несколько удобных и практичных методов удаления первого символа из каждой ячейки.
Я надеюсь эта статья была полезна для вас! Потому что даже если какой-то способ вам не по душе, вы всегда можете использовать несколько других.
Часто перед пользователями табличного редактора Эксель встает такая задача, как удаление первого символа в ячейке таблички. Реализовать эту процедуру можно при помощи различных методов, например, используя специальные интегрированные операторы. В статье мы детально на примерах рассмотрим несколько методов, реализующих удаление символов в ячейке табличных данных.
Содержание
- Удаление первого символа в табличке Эксель
- Удаление знака до символа в табличном редакторе
- Удаление символа до запятой в табличном редакторе
- Удаление символов до пробела в табличном редакторе
- Удаление при помощи оператора ПОДСТАВИТЬ
- Удаление при помощи оператора ПЕЧСИМВ
- Заключение и выводы об удаление первого символы
Удаление первого символа в табличке Эксель
Для реализации этой несложной процедуры применяется специальная интегрированная функция. Подробная инструкция по удалению первого символа выглядит так:
- К примеру, у нас на рабочей области табличного документа располагается такая табличка, содержащая некоторый набор данных. Нам нужно реализовать удаление первого символа.
- Первоначально, нам необходимо выявить общее число знаков во всех ячейках. Для осуществления этого действия необходимо применить оператор ДЛСТР. Эта функция позволяет подсчитать количество знаков. Наводим курсор в ячейку В2 и выбираем ее при помощи левой клавиши мышки. Сюда вбиваем такую формулу: =ДЛСТР(А2). Теперь нам необходимо скопировать эту формулу на нижние ячейки. Наводим указатель мышки на правый нижний уголок поля В2. Курсор принял форму маленького плюсика темного оттенка. Зажимаем ЛКМ и растягиваем формулу на остальные ячейки.
- На следующем этапе приступаем к удалению 1-го знака слева. Для реализации этой процедуры применяется оператор, имеющий наименование ПРАВСИМВ. Наводим курсор в ячейку В2 и выбираем ее при помощи левой клавиши мышки. Сюда вбиваем такую формулу: =ПРАВСИМВ(А2;ДЛСТР(А2)-1). В этой формуле А2 – это координата ячейки, в которой мы удаляем первый знак слева, а ДЛСТР(А2)-1 – это количество символов, возвращаемых с конца строчки правой стороны.
Эта цифра для каждого поля рассчитывается путем вычитания одного знака из общего количества символов.
- Теперь нам необходимо скопировать эту формулу на нижние ячейки. Наводим указатель мышки на правый нижний уголок поля В2. Курсор принял форму маленького плюсика темного оттенка. Зажимаем ЛКМ и растягиваем формулу на остальные ячейки. В результате мы реализовали удаление первого знака слева у каждой выбранной ячейки. Готово!
Дополнительно можно воспользоваться специальным оператором, имеющим наименование ПСТР. К примеру, у нас имеются данные, в ячейках которых указан порядковый номер работников. Нам необходимо произвести удаление первых символов до точки или же пробела. Формула будет выглядеть так: =ПСТР(А:А;ПОИСК(«.»;А:А)+2;ДЛСТР(А:А)-ПОИСК(«.»;А:А)).
Удаление знака до символа в табличном редакторе
Бывают такие ситуации, когда необходимо произвести удаление знаков до определенного символа в табличном документе. В этом случае применяется такая простая формула: =ЗАМЕНИТЬ(А1;1;ПОИСК(«символ»;А1);). Результат преобразований:
- А1 – поле, которое проверяется.
- Символ – это объект или же текстовая информация, до которой произойдет обрезка ячейки слева.
Дополнительно эту процедуру можно сочетать с очисткой данных «После».
Удаление символа до запятой в табличном редакторе
Бывают такие ситуации, когда необходимо произвести удаление знаков до запятой в табличном документе. В этом случае применяется такая простая формула: =ЗАМЕНИТЬ(А1;1;ПОИСК(«&»;А1);). Результат преобразований:
Удаление символов до пробела в табличном редакторе
Бывают такие ситуации, когда необходимо произвести удаление знаков до пробела в табличном документе. В этом случае применяется такая простая формула: =ЗАМЕНИТЬ(А1;1;ПОИСК(«&»;А1);). Результат преобразований:
Удаление при помощи оператора ПОДСТАВИТЬ
Удаление символов можно осуществить при помощи простого оператора, имеющего наименование ПОДСТАВИТЬ. Общий вид оператора: =ПОДСТАВИТЬ(текст;старый_текст;новый_текст;номер_вхождения).
- Текст – сюда задается поле с данными для изменения.
- Старый_текст – данные, которые будут изменяться.
- Новый_текст – данные, которые вставятся вместо изначальных.
- Номер_вхождения – это необязательный аргумент. Он позволяет заменить знаки, начиная с конкретного номера.
К примеру, если нам необходимо реализовать удаление точек, находящихся левее от основного текста, то нужно ввести такую формулу: =ПОДСТАВИТЬ(A1;».»;» «).
Используя эту формулу, мы заменим заданный знак, написанный левее от основного текста, на пробелы. Теперь нам необходимо реализовать удаление этих пробелов. Для осуществления этой процедуры используется оператор, имеющий наименование СЖПРОБЕЛЫ. Функция позволяет отыскать ненужные пробелы и удалить их. Общий вид оператора выглядит так: =СЖПРОБЕЛЫ().
Важно! Эта формула реализует удаление только обычных пробелов. К примеру, если пользователь добавил на рабочий лист скопированную с какого-нибудь сайта информацию, то она может содержать не пробелы, а знаки, похожие на них. В этом случае оператор СЖПРОБЕЛЫ не подойдет для удаления. Здесь нужно будет использовать инструмент «Найти и удалить».
Удаление при помощи оператора ПЕЧСИМВ
Дополнительно можно применить оператор ПЕЧСИМВ. Общий вид оператора по удалению непечатных символов выглядит так: =ПЕЧСИМВ(). Эта функция осуществляет удаление непечатных знаков в строчке (переносы строчек, символы абзаца, различные квадраты и так далее). Оператор необходим в тех случаях, когда требуется реализовать удаление переноса строки.
Важно! Оператор удаляет только большую часть лишних знаков.
Заключение и выводы об удаление первого символы
Мы рассмотрели методы, позволяющие удалить первый символ из табличной информации. Методы подразумевают использование интегрированных операторов. Использование функций позволяет значительно ускорить процесс работы с большими объёмами табличной информации.
Оцените качество статьи. Нам важно ваше мнение:
🔥Сейчас на сайте клиента делаем огромную переоценку связанных опций и в процессе работы мне понадобились некоторые хитрости в работе с excel которые сэкономили мне огромное количество времени и об этих хитростям я вам буду рассказать в своих статьях.
сегодня я хочу поделиться очень полезной функцией которая поможет нам удалить:
- ✅ в excel удалить первый символ
- ⭐️ удалить последний символ в ячейке excel
Удаление последнего символа в ячейке excel
для удаления последнего символа в ячейки excel документа нам необходимо написать след функцию:
- для примера в нашем excel документе я создал столбец с цифрами 123456789 чтобы удобно было посмотреть результат
как удалить последний знак в ячейке excel - Теперь ставим курсор в ячейку B2 и пишем следующую функцию:
=ЛЕВСИМВ(A1;ДЛСТР(A1)-1)
или
=ЛЕВСИМВ(RC[-1];ДЛСТР(RC[-1])-1) - мы получим результат, где на примере видим, что у вас в конце удалился последний символ
excel как удалить последний символ в строке - Вот и все) просто правда? но если у вас в процессе использования вылетает ошибка #ИМЯ? читайте ниже, я расскажу из-за чего она возникает
Удаление первого символа в ячейке excel
Теперь рассмотрим аналогичную задачу только удалять будет символ в начале каждой ячейки.
- для примера в нашем excel документе я создал столбец с цифрами 123456789 чтобы удобно было посмотреть результат
excel удалить символ в начале ячейки - Теперь ставим курсор в ячейку B2 и пишем следующую функцию:
=ПРАВСИМВ(A1;ДЛСТР(A1)-1)
или
=ПРАВСИМВ(RC[-1];ДЛСТР(RC[-1])-1) - смотрим на пример и видим что у нас удалился первый символ в ячейке Excel
excel удалить символ справа - Все)
Удалить произвольное количество символов в ячейке
если Вам надо в ячейке удалить справа или слева не один символ, а два символа или три символа или вообще у вас свои задачи, то делается все просто:
в формуле =ПРАВСИМВ(A1;ДЛСТР(A1)-1) или =ЛЕВСИМВ(A1;ДЛСТР(A1)-1) за удаление символов отвечает значение -1 , поменяйте эту цифру на свою и будет счастье)
Ошибка #ИМЯ?
Если при использовании моих примеров у вас вылетает ошибка #ИМЯ? в 99% случае она может быть из-за стилей ссылок R1C1, чтобы это исправить делаем следующее:
- заходим в настройки Excel Файл -> Параметры
- Формулы -> Стилей ссылок R1C1
- при включении и выключении этой галки меняется формат ячеек и функция удаления символов будет работать.
Вывод
таким образом мы можем решить огромное количество задач где нужно сделать след проблемы:
- excel удалить первый символ
- excel удалить последний символ
- удалить первую букву в excel
- удалить левые символы в excel
- удалить первые 3 символа в excel
- удалить символ справа в excel
- удалить символы справа в ячейке excel
- как удалить первый символ из строки в Excel
Бывают ситуации, когда необходимо отрезать/ удалить строго определенное количество символов в тексте справа или слева. Например, когда вы имеете список адресов, и вначале каждого адреса стоит шестизначный индекс. Нужно убрать почтовые индексы из списка, но через замену их не уберешь, так как они имеют совершенно разные значения и не находятся опцией замены.

Рассмотрим их применение.
Вначале находим количество символов в тексте при помощи функции ДЛСТР. Для этого запускаем менеджер функций, выбираем ДЛСТР, указываем ячейку с текстом. Функция ДЛСТР посчитает количество символов.
Зная длину лишнего текста — 6 знаков в индексе, вычитаем их из общего числа символов посчитанных функцией ДЛСТР и получаем то количество символов, которое должно остаться в тексте, когда удалим индекс.
Полученное значение – количество оставляемых в тексте знаков, вписываем в функцию ЛЕВСИМВ или ПРАВСИМВ. Если нужно удалить знаки справа, то используем ЛЕВСИМВ, если слева, то ПРАВСИМВ. Нажимаем «Enter». Функция ЛЕВСИМВ или ПРАВСИМВ присваивает ячейке нужное нам количество символов из текста в новую ячейку, исключая ненужный нам индекс.
Для уменьшения количества ячеек с расчетами эти функции можно записать в систему следующего вида:
ПРАВСИМВ(…*¹;(ДЛСТР(…*¹)-6)).
Где …*¹- адрес ячейки, из которой берем текст.