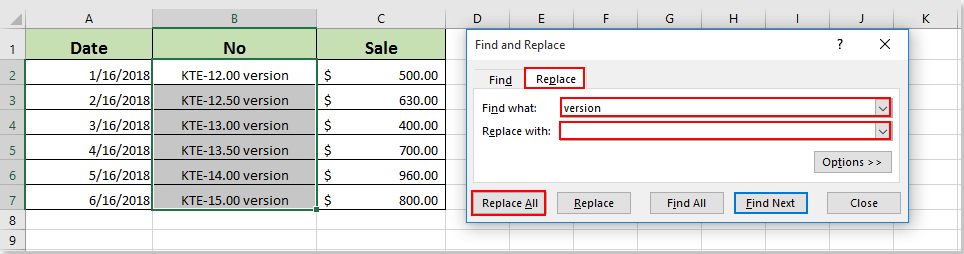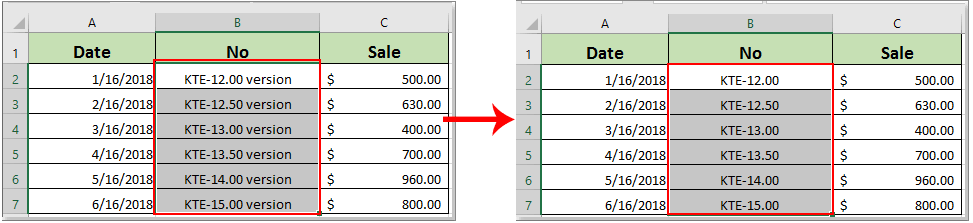Возможно, при работе с Microsoft Excel вы пытались сразу удалить определенное слово из выбранного диапазона. Фактически, Excel предоставляет функцию «Найти и заменить», чтобы легко решить эту проблему.
Массовое удаление определенного слова с помощью функции поиска и замены
Массовое удаление определенного слова с помощью функции поиска и замены
Функция «Найти и заменить» помогает быстро массово удалить определенное слово в диапазоне. Пожалуйста, сделайте следующее.
1. Выберите диапазон с конкретным словом, которое нужно массово удалить, нажмите Ctrl + F , чтобы открыть Найти и заменить диалоговое окно.
2. В дебюте Найти и заменить диалога, нажмите Замените на вкладке введите конкретное слово, которое вы удалите в Найти то, что коробка, держи Заменить пустое поле, а затем щелкните значок Заменить все кнопка. Смотрите скриншот:
3. Затем Microsoft Excel Появится диалоговое окно, в котором сообщается, сколько произведенных замен. Пожалуйста, нажмите на OK кнопку, а затем закройте Найти и заменить диалоговое окно.
После этого вы увидите, что слова «версия» сразу удаляются из выбранного диапазона.
Лучшие инструменты для работы в офисе
Kutools for Excel Решит большинство ваших проблем и повысит вашу производительность на 80%
- Снова использовать: Быстро вставить сложные формулы, диаграммы и все, что вы использовали раньше; Зашифровать ячейки с паролем; Создать список рассылки и отправлять электронные письма …
- Бар Супер Формулы (легко редактировать несколько строк текста и формул); Макет для чтения (легко читать и редактировать большое количество ячеек); Вставить в отфильтрованный диапазон…
- Объединить ячейки / строки / столбцы без потери данных; Разделить содержимое ячеек; Объединить повторяющиеся строки / столбцы… Предотвращение дублирования ячеек; Сравнить диапазоны…
- Выберите Дубликат или Уникальный Ряды; Выбрать пустые строки (все ячейки пустые); Супер находка и нечеткая находка во многих рабочих тетрадях; Случайный выбор …
- Точная копия Несколько ячеек без изменения ссылки на формулу; Автоматическое создание ссылок на несколько листов; Вставить пули, Флажки и многое другое …
- Извлечь текст, Добавить текст, Удалить по позиции, Удалить пробел; Создание и печать промежуточных итогов по страницам; Преобразование содержимого ячеек в комментарии…
- Суперфильтр (сохранять и применять схемы фильтров к другим листам); Расширенная сортировка по месяцам / неделям / дням, периодичности и др .; Специальный фильтр жирным, курсивом …
- Комбинируйте книги и рабочие листы; Объединить таблицы на основе ключевых столбцов; Разделить данные на несколько листов; Пакетное преобразование xls, xlsx и PDF…
- Более 300 мощных функций. Поддерживает Office/Excel 2007-2021 и 365. Поддерживает все языки. Простое развертывание на вашем предприятии или в организации. Полнофункциональная 30-дневная бесплатная пробная версия. 60-дневная гарантия возврата денег.
Вкладка Office: интерфейс с вкладками в Office и упрощение работы
- Включение редактирования и чтения с вкладками в Word, Excel, PowerPoint, Издатель, доступ, Visio и проект.
- Открывайте и создавайте несколько документов на новых вкладках одного окна, а не в новых окнах.
- Повышает вашу продуктивность на 50% и сокращает количество щелчков мышью на сотни каждый день!
Комментарии (3)
Оценок пока нет. Оцените первым!
|
avgo Пользователь Сообщений: 11 |
Добрый день. Стоит такая задача — есть большое количество данных, в одном столбце содержатся слова. Нужно удалить из этого столбца список слов. |
|
Пытливый Пользователь Сообщений: 4586 |
Можно в доп.столбец ввести формулу: З.Ы. По-моему, я опять чего-то не так понял… Изменено: Пытливый — 13.03.2015 16:49:25 Кому решение нужно — тот пример и рисует. |
|
avgo Пользователь Сообщений: 11 |
Хорошо, скину пример) |
|
Hugo Пользователь Сообщений: 23249 |
#4 13.03.2015 17:06:09 В свободном столбце формула
фильтр/сортировка, удаление. |
||
|
Расширенный фильтр с условием формулой Изменено: Казанский — 13.03.2015 17:13:02 |
|
|
avgo Пользователь Сообщений: 11 |
Не понял, что конкретно нужно делать.. |
|
Hugo Пользователь Сообщений: 23249 |
В первую ячейку любого свободного столбца пишите указанную формулу, протягиваете её вниз сколько нужно, сортируете весь диапазон по этому столбцу, удаляете ненужную группу строк, удаляете ненужные больше формулы. А как делать расширенным фильтром — я тоже не повторю |
|
Vitallic Пользователь Сообщений: 239 |
Решение макросом. Обязательное условие — не менять структуру файла (ну или макрос править под новую). |
|
JeyCi Пользователь Сообщений: 3357 |
#9 13.03.2015 21:34:27 с расширенным фильтром у меня получилось (чуть видоизменив формулу Казанского) — ну и растянув её на весь столбец
потом можете (выделив отфильтрованное) сделать ALT+Ж — (выделит только отфильтрованное) -> удалить строки (выделенные) -> снять фильтр… Изменено: JeyCi — 13.03.2015 22:27:23 чтобы не гадать на кофейной гуще, кто вам отвечает и после этого не совершать кучу ошибок — обратитесь к собеседнику на ВЫ — ответ на ваш вопрос получите — а остальное вас не касается (п.п.п. на форумах) |
||
|
avgo Пользователь Сообщений: 11 |
Всем большое спасибо! Самым удобным и простым для меня оказалось решение Vitallic , отдельное спасибо вам! |
|
Hugo Пользователь Сообщений: 23249 |
Макросом конечно проще — жми только кнопку. Пока что-то не изменится. Или например в основном списке не появится дублирование названий… |
|
Vitallic Пользователь Сообщений: 239 |
#12 16.03.2015 12:10:09 Странно, вроде бы на выходных читал коментарий Hugo, о некоторых недоделках моего макроса (к стати замечание по делу было), а уже сегодня
П.С. единственное замечание условия должны идти без пустых строк(если их несколько) и начинаться с ячейки А1 |
||
17 авг. 2022 г.
читать 2 мин
Вы можете использовать следующие основные формулы для удаления определенного текста из ячеек в Excel:
Способ 1: удалить один конкретный текст
=SUBSTITUTE( A1 ,"text1","")
Эта конкретная формула удаляет «text1» из ячейки A1 .
Способ 2: удалить несколько определенных текстов
=SUBSTITUTE(SUBSTITUTE(SUBSTITUTE( A1 ,"text1",""),"text2",""),"text3","")
Эта конкретная формула удаляет «текст1», «текст2» и «текст3» из ячейки A1 .
В следующих примерах показано, как использовать каждый метод на практике.
Пример 1: удалить один конкретный текст
Предположим, у нас есть следующий столбец в Excel, в котором показаны позиции 15 разных баскетболистов:
Мы можем использовать следующую формулу, чтобы удалить «r» из каждого имени позиции:
=SUBSTITUTE( A2 ,"r","")
Мы можем ввести эту формулу в ячейку B2 , а затем скопировать и вставить ее в каждую оставшуюся ячейку в столбце B:
Обратите внимание, что буква «r» была удалена из всех названий позиций.
Пример 2. Удаление нескольких определенных текстов
Предположим, у нас есть следующий столбец в Excel, который показывает имя пользователя для 10 разных людей на каком-то веб-сайте:
Предположим, мы хотим удалить следующий конкретный текст из каждого имени пользователя:
- тире ( — )
- восклицательные знаки ( ! )
- число 5 ( 5 )
Для этого мы можем использовать следующую формулу:
=SUBSTITUTE(SUBSTITUTE(SUBSTITUTE( A2 ,"-",""),"!",""),"5","")
Мы можем ввести эту формулу в ячейку B2 , а затем скопировать и вставить ее в каждую оставшуюся ячейку в столбце B:
Обратите внимание, что все «-», «!» и «5» были удалены из каждого имени пользователя.
Дополнительные ресурсы
В следующих руководствах объясняется, как выполнять другие распространенные задачи в Excel:
Excel: как проверить, содержит ли ячейка частичный текст
Excel: как проверить, содержит ли ячейка текст из списка
Excel: как рассчитать среднее значение, если ячейка содержит текст
Excel: как подсчитать частоту текста
Многим пользователям, в том числе и мне, приходится ежедневно, еженедельно, ежемесячно либо ежегодно использовать одни и те же таблицы, сделанные в Excel. Для повторного и последующего использования этих таблиц, как правило приходится удалять значения некоторых ячеек для того, чтобы освободить место для внесения в них новых данных. Удалить устаревшие значения в таблице тем дольше и сложнее, чем старее версия Excel, чем больше таблица и чем больше промежуточных расчетов и результатов в этой таблице. Как сделать это быстро?
Чтобы было понятно о чем пойдет речь, вспомним, что ячейка — это часть табличного пространства, образованная пересечением строки и столбца. Ячейка может содержать какие-то значения, например числа, текст, формулы и так далее, а также может содержать информацию о шрифтах, их цветах и размерах, заливках, рамках, защите и так далее. Таким образом, удалять можно как сами ячейки со всем их содержимым (при этом место удаленной ячейки занимает новая, а всё табличное пространство смещается либо вверх, либо влево) так и часть информации, например только значения или только форматы. В этой публикации речь пойдет об удалении значений, когда сами ячейки остаются на своих местах и информация об их форматах остается неизменной.
Стандартные средства для удаления значений ячеек
Представим (либо посмотрим на видео ниже), что на рабочем листе Excel расположена таблица. В этой таблице шапка и некоторые столбцы, содержат различные текстовые значения, основное пространство таблицы содержит ячейки с числовыми значениями, которые в свою очередь участвуют в расчетах, определенных формулами. К примеру, необходимо удалить из этой таблицы только числа, не удаляя при этом формулы, или только текст, не удаляя при этом числа и всё остальное.
Для того чтобы очистить место в таблице для внесения новых значений можно выделять поочередно нужные диапазоны ячеек и нажимать кнопку «Delete» на клавиатуре, как говорится, медленно, но верно. Проделав такую операцию полтора десятка раз невольно появляется вопрос «а можно ли как-нибудь быстрее?». Конечно можно! Даже нужно. В Microsoft Excel 2007 и выше для этих целей подойдет такой инструмент как «Выделение группы ячеек». Для этого выбираем на ленте Excel вкладку «Главная», переходим в группу «Редактирование», нажимаем кнопку «Найти и выделить» и выбираем команду «Выделение группы ячеек». Появляется одноименное диалоговое окно, при помощи которого можно выделить определенные ячейки таблицы и после этого удалить их значения.
Выделение группы ячеек производится последовательно, нельзя например одновременно выделить и константы и формулы. Так уже гораздо быстрее, не правда ли? Но и это не предел. Все-таки удаление происходит в два этапа, сначала выделяем, затем удаляем. Если таблицы на разных листах и их много, то и с таким способом можно провозиться достаточно долго. В Excel 2003 выделение группы ячеек вообще не предусмотрено и в этой версии без дополнительных инструментов не обойтись.
Дополнительные инструменты для выборочного удаления значений
В некоторых случаях ускорить выборочное удаление значений ячеек поможет надстройка, которая легко устанавливается и запускается одним нажатием кнопки, выведенной прямо в главное меню. Надстройка позволяет удалять значения из ячеек с числами, с текстом, с формулами, с примечаниями, с заливкой, с рамками, как по раздельности, так и в любых сочетаниях. Кроме того предусмотрен выбор диапазона для удаления значений. Возможен используемый диапазон (с первой до последней заполненной ячейки), используемые диапазоны (используемый диапазон на каждом листе активной рабочей книги), выделенный пользователем диапазон, а также выделенный диапазон, но на каждом листе рабочей книги.
Использование надстройки позволяет:
1. выборочно удалять значения из ячеек с числами, с текстом, с формулами, с датами, ячеек содержащих примечания, цветную заливку, цветной шрифт, границы;
2. проводить выборочное удаление значений из ячеек используемых диапазонов, предварительно выделенных диапазонов, диапазонов, выбранных вручную, а также столбцов с заданными именами;
3. осуществлять очистку ячеек от значений на видимых, скрытых, непустых листах, листах с заданными именами, с заданными номерами, с заданным значением в определенном диапазоне, а также на всех листах рабочей книги Excel.
Видео по работе с надстройкой

Видео по выборочному удалению значений ячеек
Другие материалы по теме:
- Формулы удаления N символов в начале и конце строк
- Удалить символы в начале ячейки (слева): функция надстройки !SEMTools
- Удалить символы в конце ячейки (справа): функция надстройки !SEMTools
- Удалить слова и символы по другим условиям
Как удалить первый/последний символ или несколько первых/последних символов в ячейке Excel? Узнайте ответ из этой статьи.
Примечание автора: речь пойдет о ситуациях, когда количество символов определено конкретным числом — один, два, три и т.д. Тому, как удалить текст до определенного символа, посвящена отдельная статья.
Для составления таких формул понадобятся функции ЛЕВСИМВ, ПРАВСИМВ и ДЛСТР. Первые две извлекают из текста указанное количество символов слева и справа соответственно, а ДЛСТР возвращает количество символов в тексте ячейки, к которой обращается.
Чтобы удалить из ячейки N символов слева, можно взять справа количество символов, равное разнице длины строки в символах (ДЛСТР) и N:
=ПРАВСИМВ(A1;ДЛСТР(A1)-N)
А чтобы удалить из ячейки N символов справа, наоборот, извлекаем слева длину строки минус N:
Удалить символы в начале ячейки (слева): функция надстройки !SEMTools
Формулы выше требуют создания дополнительного столбца. Чтобы сэкономить время, если исходные данные не нужны, я разработал функции !SEMTools, удаляющие символы прямо на месте.
Если не уверены до конца в том, что делаете, рекомендуется все же перестраховываться, создавая дополнительный столбец.
Удалить символы в конце ячейки (справа): функция надстройки !SEMTools
Процедура потребуется, когда у вас есть массив фраз, в котором нужно обрезать последние буквы в конце строки, и вы уверены на 100% в их количестве.
Выделите диапазон, затем на панели !SEMTools в меню «Удалить» выберите «Символы -> обрезать -> с конца ячейки». В появившемся диалоговом окошке вбейте количество символов, которое хотите удалить, и нажмите «ОК».
Удалить слова и символы по другим условиям
Надеюсь, на этой странице вы нашли то, что искали, и смогли решить задачу удаления последних или первых символов в ячейках.
Вас наверняка могут заинтересовать похожие операции, смотрите подробнее:
- Взять первые N символов ячейки в Excel;
- Удалить лишние пробелы в Excel;
- Удалить латиницу;
- Удалить все символы, кроме цифр в Excel;
- Удалить все символы, кроме букв и цифр;
- Удалить первое слово или первые N слов в ячейках;
- Регулярные выражения в Excel.
Хотите так же быстро удалять символы в Excel без использования формул?
В надстройке !SemTools есть этот и ещё более 500 похожих полезных инструментов по обработке текста. Сделайте апгрейд вашего Excel!