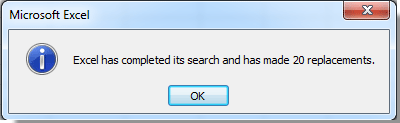В этой статье представлены два способа удаления кавычек вокруг текста из выбранных ячеек.
Удалите кавычки вокруг текста из ячейки с помощью функции поиска и замены
Удалить кавычки вокруг текста из ячейки с помощью Kutools for Excel
Удалите кавычки вокруг текста из ячейки с помощью функции поиска и замены
Предположим, у вас есть список дат с кавычками, как показано на скриншоте ниже. Вы можете удалить эти кавычки из ячеек с помощью функции поиска и замены Excel. Пожалуйста, сделайте следующее.
1. Выберите диапазон в кавычках, который вы хотите удалить. Нажмите Найти и выбрать > Найти под Главная , чтобы открыть Найти и заменить диалоговое окно.
Внимание: Вы также можете нажать Ctrl + F ключи одновременно, чтобы открыть это Найти и заменить диалоговое окно.
2. в Найти и заменить диалогового окна, нажмите Замените вкладка, введите кавычки в Найти то, что коробку и оставьте Заменить пустое поле, затем щелкните Заменить все кнопка. Смотрите скриншот:
3. Нажмите OK в следующем всплывающем диалоговом окне.
После этого вы увидите, что все кавычки вокруг текста в выбранном диапазоне немедленно удаляются.
Удалить кавычки вокруг текста из ячейки с помощью Kutools for Excel
Для Удалить символы полезности Kutools for Excel, вы можете легко удалить все кавычки в выбранном диапазоне в Excel.
1. Выберите диапазон в кавычках, который вы хотите удалить, и нажмите Кутулс > Текст > Удалить символы. Смотрите скриншот:
2. в Удалить символы диалоговое окно, проверьте На заказ , введите кавычки в следующее поле, а затем щелкните OK кнопка. Смотрите скриншот:
Затем кавычки сразу удаляются из выбранного диапазона.
Внимание: Чтобы удалить одинарные кавычки из ячеек, просто введите одинарные кавычки. « в На заказ пунктом.
Если вы хотите получить бесплатную пробную версию (30-день) этой утилиты, пожалуйста, нажмите, чтобы загрузить это, а затем перейдите к применению операции в соответствии с указанными выше шагами.
Удалить кавычки вокруг текста из ячейки с помощью Kutools for Excel
Лучшие инструменты для работы в офисе
Kutools for Excel Решит большинство ваших проблем и повысит вашу производительность на 80%
- Снова использовать: Быстро вставить сложные формулы, диаграммы и все, что вы использовали раньше; Зашифровать ячейки с паролем; Создать список рассылки и отправлять электронные письма …
- Бар Супер Формулы (легко редактировать несколько строк текста и формул); Макет для чтения (легко читать и редактировать большое количество ячеек); Вставить в отфильтрованный диапазон…
- Объединить ячейки / строки / столбцы без потери данных; Разделить содержимое ячеек; Объединить повторяющиеся строки / столбцы… Предотвращение дублирования ячеек; Сравнить диапазоны…
- Выберите Дубликат или Уникальный Ряды; Выбрать пустые строки (все ячейки пустые); Супер находка и нечеткая находка во многих рабочих тетрадях; Случайный выбор …
- Точная копия Несколько ячеек без изменения ссылки на формулу; Автоматическое создание ссылок на несколько листов; Вставить пули, Флажки и многое другое …
- Извлечь текст, Добавить текст, Удалить по позиции, Удалить пробел; Создание и печать промежуточных итогов по страницам; Преобразование содержимого ячеек в комментарии…
- Суперфильтр (сохранять и применять схемы фильтров к другим листам); Расширенная сортировка по месяцам / неделям / дням, периодичности и др .; Специальный фильтр жирным, курсивом …
- Комбинируйте книги и рабочие листы; Объединить таблицы на основе ключевых столбцов; Разделить данные на несколько листов; Пакетное преобразование xls, xlsx и PDF…
- Более 300 мощных функций. Поддерживает Office/Excel 2007-2021 и 365. Поддерживает все языки. Простое развертывание на вашем предприятии или в организации. Полнофункциональная 30-дневная бесплатная пробная версия. 60-дневная гарантия возврата денег.
Вкладка Office: интерфейс с вкладками в Office и упрощение работы
- Включение редактирования и чтения с вкладками в Word, Excel, PowerPoint, Издатель, доступ, Visio и проект.
- Открывайте и создавайте несколько документов на новых вкладках одного окна, а не в новых окнах.
- Повышает вашу продуктивность на 50% и сокращает количество щелчков мышью на сотни каждый день!
Комментарии (9)
Номинальный 4.75 из 5
·
рейтинги 2
|
puz Пользователь Сообщений: 54 |
В функции ПОДСТАВИТЬ старый и новый текст заключается в кавычки. А что делать если в старом тексте есть кавычки и их тоже нужно заменить на новый текст? Как должна выглядеть формула? |
|
Haken Пользователь Сообщений: 495 |
например: |
|
kim Пользователь Сообщений: 3139 Игорь |
Замена кавычек на единицу или пробел: |
|
GIG_ant Пользователь Сообщений: 3102 |
вместо старого текста в кавычках указывать двойные кавычки , тоесть вместо «»» писать «»»» вот |
|
puz Пользователь Сообщений: 54 |
ну вот выкладываю для примера файлик. знак равенства убрал, т.к. с ним возникает ошибка. что не так? |
|
Если нужно получить: «пельмени классические Поком 0,45″(без кавычек), то |
|
|
Haken Пользователь Сообщений: 495 |
{quote}{login=Михаил}{date=24.11.2010 03:09}{thema=}{post} |
|
{quote}{login=Haken}{date=24.11.2010 03:10}{thema=Re: }{post}{quote}{login=Михаил}{date=24.11.2010 03:09}{thema=}{post} |
|
|
puz Пользователь Сообщений: 54 |
Всем спасибо, но один вопрос все же не дает покоя — почему в данном примере необходимо ставить еще доп. кавычки с каждой стороны? |
|
Haken Пользователь Сообщений: 495 |
{quote}{login=puz}{date=24.11.2010 03:32}{thema=}{post}Всем спасибо, но один вопрос все же не дает покоя — почему в данном примере необходимо ставить еще доп. кавычки с каждой стороны?{/post}{/quote} |
|
Andych Пользователь Сообщений: 242 |
Действительно, почему чтобы убрать кавычки =ПОДСТАВИТЬ(A1;»»»Поком»»»;»не Поком») |
|
Юрий М Модератор Сообщений: 60570 Контакты см. в профиле |
#12 24.11.2010 18:25:32 {quote}{login=Andych}{date=24.11.2010 04:20}{thema=}{post}Действительно, почему чтобы убрать кавычки =ПОДСТАВИТЬ(A1;»»»Поком»»»;»не Поком») |
Нужно убрать кавычки в названиях товара в столбце, чтобы вместо «телевизор Toshiba» стало телевизор Toshiba.
-
Вопрос заданболее трёх лет назад
-
6927 просмотров
Пригласить эксперта
CTRL+H
Замена кавычек на «пустоту».
Если нужна именно формула, то вот эта формула убирает по одному символу сначала и с конца строки.
=ЛЕВСИМВ(ПРАВСИМВ(A1;ДЛСТР(A1)-1);ДЛСТР(A1)-2)
-
Показать ещё
Загружается…
14 апр. 2023, в 04:52
5000 руб./за проект
14 апр. 2023, в 01:55
1000 руб./в час
13 апр. 2023, в 23:50
3000 руб./за проект
Минуточку внимания
Двойные кавычки » часто встречаются в названиях фирм, наименованиях товаров, артикулах. Так как двойные кавычки — это специальный символ, то можно ожидать, что избавиться от них не так просто.
Если текстовое значение с двойными кавычками находится в ячейке
А1
, то избавиться от него можно с помощью функции
ПОДСТАВИТЬ()
, записав формулу
=ПОДСТАВИТЬ(A6;»»»»;»»)
.
Обратите внимание, что во втором аргументе —
стар_текст
(старый текст), содержится аж 4 двойных кавычки (см.
файл примера
). Обычно нужны 2 кавычки для ввода символов. Конструкция из 3-х кавычек не работает (MS EXCEL выдает ошибку).
Другой вариант — формула
=ПОДСТАВИТЬ(A6;СИМВОЛ(34);»»)
. В формуле использован код двойных кавычек — 34 (см. функцию
КОДСИМВ()
).
Примечание1
. При создании
имен
на основе значений из ячеек листа (например, через команду
Создать из выделенного
(
). Кавычки игнорируются (не включаются в имя), а пробелы заменяются нижним подчеркиванием _.
Примечание2
. Две одинарные кавычки ‘ выглядят совершенно одинаково с двойными кавычками: будьте внимательны.
На чтение 4 мин. Просмотров 197 Опубликовано 21.05.2021
Эта статья предлагает два метода удаления кавычек вокруг текста из выбранных ячеек.
Удаление кавычек вокруг текста из ячейка с функцией поиска и замены
Удалите кавычки вокруг текста из ячейки с помощью Kutools for Excel
Быстро удалить все кавычки вокруг текста из выделенных ячеек в Excel:
Удалить символы утилиты Kutools for Excel может помочь вам быстро поставить все кавычки вокруг текста из выбранных ячеек в Excel. Вы также можете удалить все числовые, нечисловые, определенные символы и т. Д. Из выбранных ячеек. Смотрите снимок экрана:
Kutools for Excel включает более 300 удобных инструментов Excel. Бесплатная пробная версия без ограничений в течение 30 дней. Скачать бесплатно

Вкладка Office Включите редактирование и просмотр с вкладками в Office и сделайте вашу работу намного проще …
Подробнее … Скачать бесплатно …
Kutools for Excel решает большинство проблем Ваши проблемы и повышение вашей производительности на 80%.
- Повторное использование чего угодно: добавляйте наиболее часто используемые или сложные формулы, диаграммы и все остальное в избранное и быстро используйте повторно их в будущем.
- Более 20 текстовых функций: извлечение числа из текстовой строки; Извлечь или удалить часть текстов; Преобразование чисел и валют в английские слова.
- Инструменты слияния: несколько книг и листов в одну; Объединить несколько ячеек/строк/столбцов без потери данных; Объедините повторяющиеся строки и суммируйте.
- Инструменты разделения: разделение данных на несколько листов в зависимости от значения; Из одной книги в несколько файлов Excel, PDF или CSV; Один столбец в несколько столбцов.
- Вставить пропуск скрытых/отфильтрованных строк; Подсчет и сумма по цвету фона; Массовая отправка персонализированных писем нескольким получателям.
- Суперфильтр: создавайте расширенные схемы фильтров и применяйте их к любым листам; Сортировать по неделе, дню, частоте и т. Д. Фильтр жирным шрифтом, формулами, комментарием …
- Более 300 мощных функций; Работает с Office 2007-2019 и 365; Поддерживает все языки; Простое развертывание на вашем предприятии или в организации.
Подробнее … Бесплатная загрузка …
->
Содержание
- Удаление кавычек вокруг текста из ячейки с помощью функции поиска и замены
- Удалите кавычки вокруг текста из ячейки с помощью Kutools for Excel
- Удалите кавычки вокруг текста из ячейки с помощью Kutools for Excel
Удаление кавычек вокруг текста из ячейки с помощью функции поиска и замены

Потрясающе! Использование эффективных вкладок в Excel, таких как Chrome, Firefox и Safari!
Сэкономьте 50% своего времени и уменьшите тысячи щелчков мышью каждый день!
->
Предположим, у вас есть список дат с кавычками, как показано ниже.. Вы можете удалить эти кавычки из ячеек с помощью функции поиска и замены Excel. Пожалуйста, сделайте следующее.

1. Выделите диапазон в кавычках, который хотите удалить. Нажмите Найти и выбрать > Найти на вкладке Главная , чтобы открыть Найти и заменить диалоговое окно.

Примечание : вы также можете одновременно нажать клавиши Ctrl + F , чтобы открыть это диалоговое окно «Найти и заменить» .
2. В диалоговом окне Найти и заменить перейдите на вкладку Заменить , введите кавычки «в поле Найти и оставьте поле Заменить на пустым, затем нажмите кнопку Заменить все . См. Снимок экрана:

3. Нажмите кнопку OK в следующем всплывающем диалоговом окне.

После этого вы увидите, что все кавычки вокруг текста в выбранном диапазоне немедленно удаляются.

Удалите кавычки вокруг текста из ячейки с помощью Kutools for Excel
С помощью утилиты Удалить символы из Kutools for Excel , вы можете легко удалить все кавычки в выбранном диапазоне в Excel.
Перед применением Kutools for Excel , пожалуйста, сначала загрузите и установите его .
1. Выберите диапазон с кавычками, которые вы хотите удалить, а затем нажмите Kutools > Текст > Удалить символы . См. Снимок экрана:

2. В диалоговом окне Удаление символов установите флажок Пользовательский , введите кавычки в следующее поле и нажмите ОК кнопку. См. Снимок экрана:

Затем кавычки удаляются из выбранный диапазон немедленно.
Примечание . Чтобы удалить одинарные кавычки из ячеек, просто введите одинарные кавычки ‘в Custom box.
Если вы хотите получить 30-дневную бесплатную пробную версию этой утилиты, нажмите, чтобы загрузить ее , а затем перейдите к применению операции в соответствии с вышеуказанными шагами.
Удалите кавычки вокруг текста из ячейки с помощью Kutools for Excel