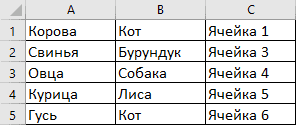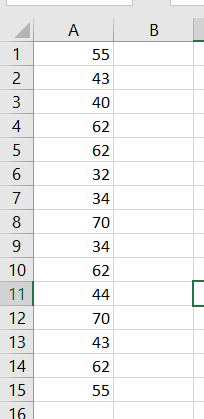Удаление повторяющихся значений (дубликатов) в диапазоне ячеек с помощью кода VBA Excel. Метод Range.RemoveDuplicates — синтаксис, параметры, примеры.
Метод Range.RemoveDuplicates
Метод Range.RemoveDuplicates предназначен в VBA Excel для удаления повторяющихся значений по столбцам в заданном диапазоне ячеек рабочего листа. Строки с обнаруженными дубликатами удаляются целиком.
Синтаксис метода Range.RemoveDuplicates
expression. RemoveDuplicates (Columns , Header),
где expression — переменная или выражение, возвращающее объект Range.
Параметры метода Range.RemoveDuplicates
| Наименование | Описание |
|---|---|
| Columns | Массив индексов столбцов, содержащих ячейки с повторяющимися значениями. Обязательный параметр. Тип данных – Variant. |
| Header | Указывает, содержит ли первая строка диапазона заголовок, который не участвует в поиске дубликатов:
Необязательный параметр. Тип данных – XlYesNoGuess. |
Метод работает как с круглыми скобками, в которые заключены параметры, так и без них. Если требуется указать несколько столбцов в параметре Columns, следует использовать функцию Array, например, Array(2, 3).
Примеры удаления дубликатов
Исходная таблица для всех примеров
По третьей колонке легко определить, какие строки были удалены.
Пример 1
Удаление повторяющихся значений по первому столбцу:
Range("A1:C10").RemoveDuplicates 1
или
Range(Cells(1, 1), Cells(10, 3)).RemoveDuplicates (1)
Второй вариант позволяет использовать вместо индексов строк и столбцов переменные. Наличие или отсутствие скобок, в которые заключен параметр Columns, на работу метода не влияет.
Результат:
Пример 2
Удаление дубликатов по первому столбцу с указанием, что первая строка содержит заголовок:
Range("A1:C10").RemoveDuplicates 1, xlYes
Результат:
Здесь мы видим, что первая строка не учитывалась при поиске повторяющихся значений.
Пример 3
Удаление дубликатов по первому и второму столбцам:
Range("A1:C10").RemoveDuplicates Array(1, 2)
Результат:
Обратите внимание, что при удалении повторяющихся значений по нескольким столбцам, будут удалены дубли только тех строк, в которых во всех указанных столбцах содержатся одинаковые значения. В третьем примере удалены «лишние» строки с дублями значений по двум первым столбцам: Корова+Лягушка, Свинья+Бурундук и Овца+Собака.
Смотрите, как отобрать уникальные значения из списка в VBA Excel с помощью объекта Collection и объекта Dictionary.
|
Добрый день! Подскажите код для удаления дубликатов строк по условию одинакового значение во всех 12 столбцах. Private Sub CommandButton1_Click() With Sheets(«Материалы») End Sub но он работает только если кнопка расположена на листе «Детали», а мне нужно чтобы код работал при нажатии кнопки на форме которая запускается с другого листа. |
|
|
MikeVol Пользователь Сообщений: 229 Ученик |
Лидия Кунакова, Доброго времени суток. Так вставьте в вашей форме кнопку далее скопируйте ваш код в форму. И самое главное когда будете кнопку вставлять на форме обратите внимание как она будет называться. И переименуйте Private Sub CommandButton1_Click() именем вашей вновь вставленной кнопки. К примеру Private Sub CommandButton8_Click(). И будет вам счастье. |
|
Ігор Гончаренко Пользователь Сообщений: 13746 |
#3 04.12.2022 17:46:45 это
будет работать на листе Материалы, но что вам нужно не знаю (не смог прочитать в обьяснениях задачи) Программисты — это люди, решающие проблемы, о существовании которых Вы не подозревали, методами, которых Вы не понимаете! |
||
|
MikeVol Пользователь Сообщений: 229 Ученик |
#4 04.12.2022 17:49:36 Ігор Гончаренко, тс скорее всего это надо
. Наверное есть некая форма уже. Выше я уже подсказал. |
||
|
Ham13 Пользователь Сообщений: 88 |
MikeVol, Ее код будет срабатывать на активном листе Iгор все верно написал, чтобы срабатывало на листе Материалы (With Sheets(«Материалы»)) |
|
New Пользователь Сообщений: 4581 |
#6 04.12.2022 18:25:10
Для получения быстрой и качественной помощи на форуме нужно всегда подготавливать небольшой файл-пример, где показать данные какие есть и можно рядом или на соседнем листе — как хочу получить. Иначе либо не получите помощь совсем, либо разговоров на месяц, либо предложенные варианты помощи вам не подойдут и т.д. и т.д. и т.д. |
||
|
MikeVol Пользователь Сообщений: 229 Ученик |
#7 05.12.2022 17:34:17 Ham13,
вам что нибудь это говорит? И да, он
так как
Соответственно код запускается с активного листа потому что кнопка CommandButton1 находится на листе Детали, а сами действия происходит с листом Материалы
даже без точки. Да тут спорный вопрос возникает без
, согласен. |
||||||||||
|
Дмитрий(The_Prist) Щербаков Пользователь Сообщений: 14181 Профессиональная разработка приложений для MS Office |
#8 05.12.2022 17:46:17
тут как раз все предельно ясно. Именно потому что без точки, все срабатывает на том листе, в котором код. Это действие по умолчанию для всех модулей классов — если для объекта не указан явно родитель, то в качестве родителя используется сам модуль класса. В нашем случае это сам лист. Вот и получается: Как обратиться к диапазону из VBA там много букав, но возможно, пригодится для общего понимания. Даже самый простой вопрос можно превратить в огромную проблему. Достаточно не уметь формулировать вопросы… |
||
|
Дмитрий(The_Prist) Щербаков Пользователь Сообщений: 14181 Профессиональная разработка приложений для MS Office |
#9 05.12.2022 17:50:19
так и запишите свой код в виде функции с передачей нужного листа:
А по кнопке с любого листа запускайте:
Или если надо удалять дубли на листе «Детали»:
Изменено: Дмитрий(The_Prist) Щербаков — 05.12.2022 17:51:11 Даже самый простой вопрос можно превратить в огромную проблему. Достаточно не уметь формулировать вопросы… |
||||||||
|
Всем большое спасибо! Помогло. Когда вносила корректировки в код забыла про Range(«l1») . Дмитрий, вам также спасибо за ссылку на статью, я обязательно ознакомлюсь. |
|
|
MikeVol Пользователь Сообщений: 229 Ученик |
#11 10.12.2022 21:11:02 Лидия Кунакова, Вот это вы Оперативно отвечаете на свои темы… Не прошло и пол года… |

Добрый день, вчера весь день искал себе подходящий способ решения своей задачи, но так и не нашел подходящий.
Прошу Вас помочь мне.
В приложенном Excel файле 2 таблицы:
Левая — исходные данные
Правая — какой должен получиться результат
Задача — сразу в нескольких колонках, удалить все дубликаты находящиеся только в одном столбце.
То есть если в одном столбце дважды (или несколько раз) попадается цифра «4» — то именно в этом столбце должна остаться только одна цифра «4».
Например: У нас в одном столбце восемь цифр: 1 2 3 4 1 2 3 4
Мы видим, что здесь последние четыре цифры 1 2 3 4 — дублируются, то есть на выходе должны остаться только первые четыре цифры 1 2 3 4
Я нашел пару макросов, как удалить дубликаты во всех столбцах, а не только в одном — и это не подходит.
Например: У нас есть два столбца:
1….5
2….6
3….5
4….6
1….1
2….2
3….3
4….4
То есть, на выходе должно получиться:
1…..5
2…..6
3…..1
4…..2
…….3
…….4
То есть, в первом столбце были удалены дублирующиеся последние четыре цифры (1 2 3 4), а во втором столбце дублирующиеся вторая и третья цифры (5 6).
Вот тут важно то, что во втором столбце последние цифры 1 2 3 4 — не дубликаты потому, что во втором столбце нет повторяющихся цифр 1 2 3 4.
Во втором столбце дублируются лишь 5 и 6.
А мои макросы оказывается удаляют дубликаты не в отдельном одном столбце из всей массы столбцов, а во всех столбцах сразу — виртуально объединив их в один.
Где в результате из нашего примера получается следующее:
1….5
2….6
3
4
Хотя, мне не нужно было, чтобы макрос удалял во втором столбце последние четыре цифры 1 2 3 4.
I have a worksheet with two columns: Date and Name. I want to delete all rows that are exact duplicates, leaving only unique values.
Here is my code (which doesn’t work):
Sub DeleteRows()
Dim rng As Range
Dim counter As Long, numRows As Long
With ActiveSheet
Set rng = ActiveSheet.Range("A1:B" & LastRowB)
End With
numRows = rng.Rows.Count
For counter = numRows To 1 Step -1
If rng.Cells(counter) Like rng.Cells(counter) - 1 Then
rng.Cells(counter).EntireRow.Delete
End If
Next
End Sub
It’s «Like rng.Cells(counter)-1» that seems to be the cause- I get «Type Mismatch».
asked Jun 7, 2013 at 16:25
4
There’s a RemoveDuplicates method that you could use:
Sub DeleteRows()
With ActiveSheet
Set Rng = Range("A1", Range("B1").End(xlDown))
Rng.RemoveDuplicates Columns:=Array(1, 2), Header:=xlYes
End With
End Sub
answered Jun 7, 2013 at 16:40
fbonettifbonetti
6,5823 gold badges33 silver badges32 bronze badges
5
The duplicate values in any column can be deleted with a simple for loop.
Sub remove()
Dim a As Long
For a = Cells(Rows.Count, 1).End(xlUp).Row To 1 Step -1
If WorksheetFunction.CountIf(Range("A1:A" & a), Cells(a, 1)) > 1 Then Rows(a).Delete
Next
End Sub
answered Nov 23, 2016 at 17:04
kadrleynkadrleyn
3341 silver badge5 bronze badges
Excel VBA code to remove duplicates from a given range of cells. In the below data set we have given a list of 15 numbers in “Column A” range A1:A15. Need to remove duplicates and place unique numbers in column B.
Sample Data: Cells A1:A15
Sample Data
Final Output:
VBA Code to remove duplicates and place into next column (B)
Declare Variables:
| Variables | Data Type | Comments |
|---|---|---|
| nonDuplicate | Boolean | It is a Boolean value (True/False). |
| uNo | Integer | Count no of Unique items in column B |
| colA | Integer | Iteration column A cells |
| colB | Integer | Iteration column B cells |
'Variable Declarations Dim nonDuplicate As Boolean, uNo As Integer, colA As Integer, colB As Integer
Always first value will be unique, So A1 place to cell B1
'Place first value to B1 Cells(1, 2).Value = Cells(1, 1).Value
Initialize variables:
'Initialize uNo = 1 since first number is already placed in column B; Assign True to the variable nonDuplicate uNo = 1 nonDuplicate= True
Since the first number is already placed in cell B1, Loop starts from A2 to A15. Take each number from Column A and check with Column B (unique range)
'Use for loop to check each number from A2 to A15
For colA = 2 To 15
For colB = 1 To uNo
if the number is already placed in column B. Assign False to the “nonDuplicate” variable.
If Cells(colA, 1).Value = Cells(colB, 2).Value Then
nonDuplicate= False
End If
“nonDuplicate” is True then place to column B and increase uNo by 1
'if nonDuplicate is true, place cell value in column B and increase uNo = uNo + 1
If nonDuplicate = True Then
Cells(uNo + 1, 2).Value = Cells(colA, 1).Value
uNo = uNo + 1
End If
Reset “nonDuplicate” variable
'reset nonDuplicate to True nonDuplicate = True
Close for loop
Next colA
Implementation:
Follow the below steps to remove duplicates using Excel VBA:
Step 1: Add a shape (VBA Remove Duplicates) to your worksheet
Step 2: Right-click on “VBA Remove Duplicates” and “Assign Macro..”
Step 3: Select “removeDuplicates”, you can see a list of macros available in your workbook
Step 4: Save your excel file as “Excel Macro-Enabled Workbook” *.xlsm
Step 5: Click “VBA Remove Duplicates” to execute VBA code and see the output