Если у вас есть список данных, которые вы хотите сгруппировать и обобщить, вы можете создать структуру из восьми уровней. Каждый внутренний уровень, представленный более высоким числом в символы структуры, отображает детали для предыдущего внешнего уровня, представленного нижним числом в символах контура. Используйте структуру для быстрого отображения суммарных строк или столбцов или для отображения подробных данных для каждой группы. Вы можете создать структуру строк (как показано в примере ниже), структуру столбцов или структуру строк и столбцов.

|
|
1. Чтобы отобразить строки для уровня, щелкните соответствующий 2. Уровень 1 содержит сумму продаж по всем строкам с подробными данными. 3. Уровень 2 содержит сумму продаж по каждому месяцу в каждом регионе. 4. Уровень 3 содержит строки с подробными сведениями , в данном случае — строки с 17 по 20. 5. Чтобы развернуть или свернуть данные в структуре, щелкните символы |
-
Убедитесь, что у каждого столбца данных, которые вы хотите структурировать, есть метка в первой строке (например, Регион), в каждом столбце содержатся одинаковые факты и что в диапазоне, который вы хотите структурировать, нет пустых строк или столбцов.
-
При этом сгруппленные строки с подробными данными могут иметь соответствующую итоговую строку — итоговую сумму. Чтобы создать их, сделайте следующее:
-
Вставка итоговых строк при помощи команды Промежуточные итоги
Используйте команду Итоги для вставки функции ПРОМЕЖУТОЧНЫЕ.ИТОГИ непосредственно под или над каждой группой строк с подробными данными и для автоматического создания многоуровневой структуры. Подробнее об использовании функции «Итоги» читайте в статье Функция ПРОМЕЖУТОЧНЫЕ.ИТОГИ.
-
Вставка собственных итоговых строк
Вставьте собственные итоговые строки с формулами непосредственно под или над каждой группой строк с подробными данными. Например, под (или над) строками данных о продажах за март и апрель используйте функцию СУММ, чтобы подсчитать промежуточные итоговые данные по продажам за эти месяцы. Этот пример показан в таблице далее в этой статье.
-
-
По умолчанию Excel ищет итоги в строках, которые они суммируют, но их можно создать над строками с подробными данными. Если вы создали итоги в строках под сведениями, переперейти к следующему шагу (шаг 4). Если вы создали итоговые строки над строками с подробными данными, на вкладке Данные в группе Структуру нажмите кнопку запуска диалогового окна.
Откроется Параметры диалоговое окно.
Затем в Параметры диалоговом окне Сводка сберегать строки под данными и нажмите кнопку ОК.
-
Структурируйте данные. Выполните одно из перечисленных ниже действий.
Автоматическое структурирование данных
-
Выберем ячейку в диапазоне ячеек, которые вы хотите контурить.
-
На вкладке Данные в группе Структура щелкните стрелку рядом с пунктом Группировать, а затем выберите пункт Создать структуру.
Структурирование данных вручную
-
Чтобы обозначить внешнюю группу (уровень 1), вы можете выбрать все строки, которые будут содержать внешние строки (например, строки с подробными данными и суммарные строки, если вы их добавили).
1. Первая строка содержит метки и не выбрана.
2. Поскольку это внешняя группа, выберем все строки с подытоговами и подробными сведениями.
3. Не выбирайте общий итог.
-
На вкладке Данные в группе Структура выберите Группировать. Затем в диалоговом окне Группа нажмите кнопку Строкии нажмите кнопку ОК.
Совет: Если вы выбрали целые строки, а не только ячейки, Excel группировать по строкам — диалоговое окно Группа даже не открывается.
Рядом с группой на экране появятся знаки структуры.
-
Или структурируйте внутреннюю вложенную группу — строки с данными для определенного раздела данных.
Примечание: Если вам не нужно создавать какие-либо внутренние группы, перешагнуть к шагу f ниже.
Для каждой внутренней вложенной группы выберите строки с подробными данными, соответствующие итоговой строке.
1. Можно создать несколько групп на каждом внутреннем уровне. Здесь два раздела уже сгруппировали на уровне 2.
2. Этот раздел выбран и готов к группировке.
3. Не выбирайте итоговую строку для групп данных.
-
На вкладке Данные в группе Структура выберите Группировать.
Затем в диалоговом окне Группа нажмите кнопку Строкии нажмите кнопку ОК. Рядом с группой на экране появятся знаки структуры.
Совет: Если вы выбрали целые строки, а не только ячейки, Excel группировать по строкам — диалоговое окно Группа даже не открывается.
-
Продолжайте выделение и группировку внутренних строк до тех пор, пока не будут созданы все необходимые уровни структуры.
-
Чтобы разгруппировать строки, выделите их, а затем на вкладке Данные в группе Структура выберите команду Разгруппировать.
Вы также можете разгруппировать разделы в структуре, не удаляя весь уровень. Удерживая нажатой кнопку мыши
или
для группы, а затем на вкладке Данные в группе Структуру нажмите кнопку Разгруппировать.
Важно: Если во время разгруппировки структуры подробные данные скрыты, строки с подробными данными могут также не отображаться. Для отображения данных перетащите указатель через номера видимых строк рядом со скрытыми строками. Затем на вкладке Главная в группе Ячейки нажмите кнопку Формат ,выберите пункт Скрыть & Открыть и нажмите кнопку Открыть строки.
-
-
Убедитесь в том, что в первом столбце каждой строки данных, для которых требуется создать структуру, имеется заголовок, что каждая строка содержит данные одного типа и что в диапазоне данных отсутствуют пустые строки или столбцы.
-
Вставьте собственные итоговые столбцы с формулами непосредственно справа или слева от каждой группы строк с подробными данными. В таблице, приведенной в шаге 4, показан пример.
Примечание: Для структурирования данных по столбцам обязательно наличие итоговых столбцов с формулами, которые ссылаются на ячейки в каждом из столбцов с подробными данными этой группы.
-
Если сводный столбец находится слева от столбцов с подробными данными, на вкладке Данные в группе Структуру нажмите кнопку запуска диалогового окна.
Откроется Параметры диалоговое окно.
Затем в Параметры диалоговом окне Сводка, чтобы отбирать столбцы итогов справа от подробных деталей, и нажмите кнопку ОК.
-
Чтобы структурировать данные, выполните одно из перечисленных ниже действий.
Автоматическое структурирование данных
-
Выделите ячейку в диапазоне.
-
На вкладке Данные в группе Структура щелкните стрелку под пунктом Группировать, а затем выберите Создать структуру.
Структурирование данных вручную
-
Чтобы обозначить внешнюю группу (уровень 1), выберем все подчиненные итоги столбцов, а также связанные с ними подробные данные.
1. Столбец A содержит метки.
2. Выберем все столбцы с подробными и подытвами. Обратите внимание, что если не выбрать столбцы целиком, при нажатии кнопки Группировать (на вкладке Данные в группе Структуру) откроется диалоговое окно Группа с запросом на выбор строк или столбцов.
3. Не выбирайте столбец общего итога.
-
На вкладке Данные в группе Структура выберите Группировать.
Над группой появится символ контура.
-
Чтобы обозначить внутреннюю вложенную группу столбцов с подробными данными (уровень 2 или более высокий), вы можете выбрать столбцы с подробными данными, смежные со столбцом, который содержит сводный столбец.
1. Можно создать несколько групп на каждом внутреннем уровне. Здесь два раздела уже сгруппировали на уровне 2.
2. Эти столбцы будут выбраны и готовы к группировке. Обратите внимание, что если не выбрать столбцы целиком, при нажатии кнопки Группировать (на вкладке Данные в группе Структуру) откроется диалоговое окно Группа с запросом на выбор строк или столбцов.
3. Не выбирайте суммарный столбец для групп данных, которые вы группируете.
-
На вкладке Данные в группе Структура выберите Группировать.
Рядом с группой на экране появятся знаки структуры.
-
-
Продолжайте выделение и группировку внутренних столбцов до тех пор, пока не будут созданы все необходимые уровни структуры.
-
Для разгруппировки столбцов выделите необходимые столбцы, а затем на вкладке Данные в группе Структура нажмите кнопку Разгруппировать.

Вы также можете разгруппировать разделы в структуре, не удаляя весь уровень. Удерживая нажатой кнопку мыши 

Если во время разгруппировки структуры подробные данные скрыты, столбцы с подробными данными могут также не отображаться. Для отображения данных перетащите указатель через номера видимых столбцов рядом со скрытыми столбцами. На вкладке Главная в группе Ячейки нажмите кнопку Формат, выберите пункт Скрыть или отобразить, а затем нажмите кнопку Отображение столбцов
-
Если символы контура
,
и
не отображаются, перейдите в раздел Файл > Параметры > Дополнительные параметры ,а затем в разделе Показать параметры для этого таблицы, выберите показывать символы контура, если она применяется, и нажмите кнопку ОК.
-
Выполните одно или несколько из указанных ниже действий.
-
Отображение или скрытие подробных данных для группы
Чтобы отобразить подробные данные в группе, нажмите кнопку
или нажмите клавиши ALT+SHIFT+=.
-
Чтобы скрыть подробные данные для группы, нажмите кнопку
или нажмите клавиши ALT+SHIFT+-.
-
Развертывание или свертывание структуры до определенного уровня
В
символы контура щелкните номер нужного уровня. Подробные данные более низких уровней будут скрыты.
Например, если в структуре четыре уровня, можно скрыть четвертый уровень, нажав кнопку
, при этом оставшиеся три уровня будут отображаться.
-
Отображение или скрытие всех структурированных данных
Чтобы показать все подробные данные, щелкните нижний уровень в
структуре. Например, если в структуре три уровня, нажмите
.
-
Чтобы скрыть все подробные данные, нажмите
.
-
Для строк со структурой в Microsoft Excel используются такие стили, как RowLevel_1 и RowLevel_2. Для столбцов со структурой Excel такие стили, как ColLevel_1 и ColLevel_2. В этих стилях используются полужирный шрифт, выделить строки или столбцы итогов в данных в виде полужирного наличения и выделиться наряду с другими текстовыми форматами. Изменяя способ определения каждого из этих стилей, можно применять различные форматы текста и ячеок для настройки внешнего вида контура. Стиль можно применить к структуре как при создании, так и после ее создания.
Выполните одно или несколько из указанных ниже действий.
Автоматическое применение стиля к новым строкам или столбцам итогов
-
На вкладке Данные в группе Структуру нажмите кнопку запуска диалогового окна.
Откроется Параметры диалоговое окно.
-
Установите флажок Автоматические стили.
Назначение стиля существующей итоговой строке или столбцу
-
Вы выберите ячейки, к которым вы хотите применить стиль.
-
На вкладке Данные в группе Структуру нажмите кнопку запуска диалогового окна.
Откроется Параметры диалоговое окно.
-
Выберите автоматические стили и нажмите кнопку Применить стили.
Для форматирования структурированных данных также можно применять автоформаты.
-
Если символы контура
,
и
не отображаются, перейдите в раздел Файл > Параметры > Дополнительные параметры , а затем в разделе Показать параметры для этого таблицы, выберите показывать символы контура при применении контура.
-
Используйте символы
,
и
, чтобы скрыть подробные данные, которые не нужно копировать.
Подробную информацию см. в разделе Отображение и скрытие структурированных данных.
-
Выделите диапазон итоговых строк.
-
На вкладке Главная в группе Редактирование нажмите кнопку Найти и выделить, а затем выберите команду Перейти.
-
Нажмите кнопку Выделить группу ячеек.
-
Выберите пункт только видимые ячейки.
-
Нажмите кнопку ОК, а затем скопируйте данные.
Примечание: При скрытии или удалении структуры удаления данных не происходит.
Скрытие многоуровневой структуры
-
Перейдите в раздел Параметры > файла > Дополнительные параметры, а затем в разделе Показать параметры для этого таблицы, а затем в разделе Показать символы контура при применении контура, если она применена.
Удаление многоуровневой структуры
-
Выберите лист.
-
На вкладке Данные в группе Структура щелкните Разгруппировать, а затем выберите пункт Удалить структуру.
Важно: Если во время удаления многоуровневой структуры подробные данные скрыты, то строки или столбцы с подробными данными могут также не отображаться. Для просмотра данных выделите номера или буквы видимых соседних строк или столбцов соответственно. На вкладке Главная в группе Ячейки нажмите кнопку Формат, выберите пункт Скрыть или отобразить, а затем нажмите кнопку Отобразить строки или кнопку Отображение столбцов.
Рассмотрим ситуацию, когда требуется создать итоговый отчет, содержащий только итоговые данные и диаграмму итогов. Для этого можно выполнить действия, указанные ниже.
-
Создание сводного отчета
-
Структурируйте данные.
Подробнее читайте в разделе Создание многоуровневой структуры из строк или Создание многоуровневой структуры из столбцов.
-
Чтобы скрыть подробности, щелкните символы структуры
,
и
, чтобы показать только итоги, как показано в следующем примере структуры строки:
-
Подробную информацию см. в разделе Отображение и скрытие структурированных данных.
-
-
Диаграмма сводного отчета
-
Выделите итоговые данные, которые требуется представить в виде диаграммы.
Например, чтобы отобрать на диаграмме только итоговые диаграммы «Гюмень» и «Егорослав», но не общие итоги, выберем ячейки с A1 по C19, как показано в примере выше.
-
Нажмите кнопку > диаграммы >рекомендуемые диаграммы , затем перейдите на вкладку Все диаграммы и выберите тип диаграммы.
Например, если выбран параметр Гограмма с кластером, диаграмма будет выглядеть так:
При отображении или скрытии данных в структурированном списке эти изменения отображаются и на диаграмме.
-
Строки и столбцы в структуре можно сгруппить в Excel в Интернете.
Примечание: Хотя к данным можно добавлять итоги строк или столбцов (с помощью таких функций, как СУММ или ИТОГИ), нельзя применять стили и устанавливать положение для суммарных строк и столбцов в Excel в Интернете.
Создание контура строк или столбцов
|
|
|
|
Контур строк в Excel Online
|
Контур столбцов в Excel Online
|
-
Убедитесь, что у каждого столбца (или строки) данных, которые вы хотите структурировать, есть метка в первой строке (или столбце), в каждом столбце (или строке) содержатся одинаковые факты и что в диапазоне нет пустых строк или столбцов.
-
Выберем данные (включая все итоги строк или столбцов).
-
На вкладке Данные в группе Структуру нажмите кнопку Групповая > строки или Столбцы группы.
-
При желании, если требуется структурная внутренняя вложенная группа, выберем строки или столбцы в диапазоне данных и повторите шаг 3.
-
Продолжайте выбор и группировку внутренних строк или столбцов, пока не будут созданы все нужные уровни в структуре.
Разгруппировка строк или столбцов
-
Чтобы разгруппировать строки или столбцы, на вкладке Данные в группе Структуру нажмите кнопку Разгруппировать и выберите Разгруппировать строки или Разгруппировать столбцы.
Отображение и скрытие структурированных данных
Выполните одно или несколько из указанных ниже действий.
Отображение или скрытие подробных данных для группы
-
Чтобы отобразить подробные данные в группе, щелкните ее
или нажмите ALT+SHIFT+=.
-
Чтобы скрыть подробные данные для группы, щелкните ее
или нажмите ALT+SHIFT+-.
Развертывание или свертывание структуры до определенного уровня
-
В
символы контура щелкните номер нужного уровня. Подробные данные более низких уровней будут скрыты.
-
Например, если в структуре четыре уровня, можно скрыть четвертый уровень, нажав кнопку
, при этом оставшиеся три уровня будут отображаться.
Отображение или скрытие всех структурированных данных
-
Чтобы показать все подробные данные, щелкните нижний уровень в
структуре. Например, если в структуре три уровня, нажмите
.
-
Чтобы скрыть все подробные данные, нажмите
.
Дополнительные сведения
Вы всегда можете задать вопрос специалисту Excel Tech Community или попросить помощи в сообществе Answers community.
См. также
Группировка и отмена группировки данных в сводной таблице
|
Добрый вечер. Пример во вложении Изменено: IvankoSusanin — 12.01.2014 03:02:42 |
|
|
gling Пользователь Сообщений: 4024 |
А Вы просто файл выложить не можете? Без всяких заморочек где требуют еще какую то авторизацию? Ваш прайс требует авторизации. Изменено: gling — 11.01.2014 23:18:47 |
|
IvankoSusanin Пользователь Сообщений: 16 |
#3 11.01.2014 23:15:56
Он достаточно большой, с вложениями не вписывается в стандарт 100Кб. Изменено: IvankoSusanin — 12.01.2014 03:03:02 |
||
|
lexey_fan Пользователь Сообщений: 436 |
#4 12.01.2014 00:12:21 Удаляет с активной ячейки вниз до 457, при группировке от 5 и ниже
Если очень захотеть — можно в космос полететь |
||
|
IvankoSusanin Пользователь Сообщений: 16 |
#5 12.01.2014 02:06:11
Не могу запустить! |
||
|
Юрий М Модератор Сообщений: 60570 Контакты см. в профиле |
|
|
Захожу в VBA / создаю Module / Вставляю код / Сохраняю. |
|
|
Юрий М Модератор Сообщений: 60570 Контакты см. в профиле |
#8 12.01.2014 02:18:52
Вы бы хоть азы почитали в разделе «Приемы»… |
||
|
Макрос запустил! Но работает он некорректно, оставляет после себя кучу мусора! Изменено: IvankoSusanin — 12.01.2014 03:04:24 |
|
|
lexey_fan Пользователь Сообщений: 436 |
#10 12.01.2014 08:47:43
Исправил, теперь точно удаляется от активной ячейки до конца таблицы, при условии вхождения в группировку до 5
Если очень захотеть — можно в космос полететь |
||||
|
IvankoSusanin Пользователь Сообщений: 16 |
#11 12.01.2014 15:56:47
Спасибо за помощь! Я конечно, извиняюсь! Но не работает у меня этот макрос так как нужно.
Удалять все до конца, нельзя! В примере указаны две группировки, а в основном документе их 30. Или как осуществить выборочное удаление с разных слоев/вложений группировки?
|
||||||
|
lexey_fan Пользователь Сообщений: 436 |
#12 13.01.2014 00:58:09 Принцип: Если активная ячейка находится в первом уровне группировки, то ищем окончание этой группы, т.е следующую группу первого уровня, и удаляем от активной ячейки до конца именно текущей группы
вопрос 2
Изменено: lexey_fan — 13.01.2014 00:59:09 Если очень захотеть — можно в космос полететь |
||||
|
sportsmen Пользователь Сообщений: 14 |
#13 13.01.2014 10:37:55
спасибо ! Изменено: sportsmen — 13.01.2014 22:24:22 |
||
|
IvankoSusanin Пользователь Сообщений: 16 |
#14 14.01.2014 04:27:40
Спасибо!
ps: вместо 345 указываем, номер строки до какой нужно удалить информацию Вариант №2
Здесь указываем номер группировки ОТкуда удалять от 1-5?
Здесь указываем строку ОТкуда удалять?
Здесь указываем строку ДОкуда удалять?
Вместо 2 указываем номер группировки ДОкуда удалять от 1-5? Правильно я понял? |
||||||||||||||
|
lexey_fan Пользователь Сообщений: 436 |
#15 14.01.2014 07:31:04
Укажите
«Z = 2» это номер подгруппы: 2.2(во втором уровне группировки 2 по счёту, а группировка указана вот тут
и
Где 2 это уровень группировки Если очень захотеть — можно в космос полететь |
||||||||
|
IvankoSusanin Пользователь Сообщений: 16 |
#16 14.01.2014 20:12:50 Вариант №1
Вы имеете ввиду так:
если да! То так не работает! Изменено: IvankoSusanin — 14.01.2014 20:14:02 |
||||
|
lexey_fan Пользователь Сообщений: 436 |
#17 14.01.2014 21:37:36 вот так
Если очень захотеть — можно в космос полететь |
||
|
IvankoSusanin Пользователь Сообщений: 16 |
#18 15.01.2014 23:27:55
Спасибо! Изменено: IvankoSusanin — 15.01.2014 23:28:12 |
||
Содержание
- Группировка и отмена группировки данных в сводной таблице
- Как в excel убрать группировку строк
- Группировка в Excel
- Группировка строк и столбцов в Excel
- Как сгруппировать объекты?
- Как скрыть сгруппированные объекты?
- Как убрать группировку?
- Промежуточный итог
- Как в excel убрать уровни
- Группировать в Excel.
- Удаление промежуточных итогов
- Удаление условного форматирования
- Поиск и удаление одинакового условного форматирования на листе
- Удаление ячеек в Microsoft Excel
- Процедура удаления ячеек
- Способ 1: контекстное меню
- Способ 2: инструменты на ленте
- Способ 3: использование горячих клавиш
- Способ 4: удаление разрозненных элементов
- Способ 5: удаление пустых ячеек
- Удаление присвоенного имени
- Как удалить из ячейки лишние значения
Группировка и отмена группировки данных в сводной таблице
Группировка позволяет выделить для анализа определенное подмножество данных сводной таблицы. Например, вы можете захотеть сгруппировать поля даты и времени из громоздкого списка в сводной таблице по кварталам и месяцам.
Щелкните значение в сводной таблице правой кнопкой мыши и выберите команду Группировать.
В окне Группировка установите флажки Начиная с и Заканчивая и при необходимости измените значения.
В разделе С шагом выберите период времени. Для числовых полей введите число, которое указывает интервал для каждой группы.
Нажмите кнопку ОК.
Удерживая нажатой клавишу CTRL, выделите несколько значений.
Щелкните правой кнопкой мыши и выберите команду Группировать.
Приложение автоматически обнаруживает связи между значениями соответствующих полей и группирует их, когда пользователь добавляет в сводные таблицы строки полей времени. Созданную группу можно перетащить в сводную таблицу для анализа.
На вкладке Анализ нажмите кнопку Параметры поля. На вкладке Сводная таблица в Активном поле щелкните Параметры поля.
Измените пользовательское имя, как вам нравится, а затем нажмите кнопку ОК.
Щелкните правой кнопкой мыши любой элемент в группе.
Источник
Как в excel убрать группировку строк
Группировка в Excel
Во время построения больших таблиц полезно использовать группировку данных, чтобы скрывать детальную информацию, представляя в лучшем виде наиболее важную. В то же время, когда необходимо получить уточнение по каким-либо показателям, сгруппированные данные можно быстро отобразить, раскрыв определенную группу. Рассмотрим подробнее.
Мы имеем отчет продаж по всем работавшим агентам за год. Информация представлена по месяцам. Но такая детализация для целей нашего анализа является избыточной, но в случае необходимости мы должны быстро ее получить. Поэтому удалять ее не нужно. Можно просто скрыть столбцы – и это удовлетворит нашей цели. Но если Вы отчет делаете не для себя, а для руководства или еще кого-либо. Нельзя быть на 100% уверенным, что те, кто будет работать с Вашими таблицами, будет хорошо владеть приложением Excel. Выход из ситуации – группировка. Находится она на вкладке «Данные», раздел «Структура».
В таблице нашего примера выделяем столбцы отчета, которые содержат детализированную информацию, затем нажмите значок «Группировать». Создать сразу несколько групп не получится, поэтому создавайте их поочередно. Так выглядел отчет до группировки:
Отчет после группировки:
На рисунке видно, что группируются данные по месяцам за определенные кварталы, тем самым образуя 4 группы. Не включенными остаются только итоги по кварталам. Нажав на значки «минус», детализированная информация скрывается. Отчет получает следующий вид:
Теперь он выглядит более компактно и отображает наиболее важную информацию. В то же время, раскрыв любую из групп, можно ознакомиться с деталями.
Обратите внимание на числа, изображенные на картинке. Они представляют кнопки, которые позволяют быстро раскрыть и скрыть все группы одновременно. Кнопка 1 скрывает все уровни групп, 2 раскрывает группы первого уровня. Если внутри какой-либо группы создается еще одна группа, то она будет относиться к уровню 3, и к кнопкам добавиться еще одна, с цифрой 3 и т.д.
Для того чтобы извлечь столбцы из группы, необходимо выделить их и в разделе «Структура» кликнуть по значку «Разгруппировать». Если требуется убрать всю группировку сразу, выделите весь лист Excel и нажмите тот же значок. Будет предложено разгруппировать столбцы или сроки. Выберите нужный вариант и нажмите «OK». Приложение удалит все группировки верхнего уровня, оставив нижние.
Группировать можно как столбцы, так и строки. И те и другие подчиняются одним и тем же правилам.
Группировка строк и столбцов в Excel
Работать с большим количеством информации в Excel бывает сложно. Многочисленные строки сливаются при просмотре. Найти что-то в таком массиве практически нереально. Не говоря уж о том, чтобы редактировать таблицу или использовать данные из неё. Но можно объединить позиции, разбить их на отдельные списки или вовсе «спрятать». Разберитесь, как сделать группировку в Excel, чтобы структурировать или скрывать ряды. Они останутся в документе, но отображаться будут только тогда, когда вы на них нажмёте. Так вы сможете спокойно поработать с необходимыми ячейками, не отвлекаясь на не используемые характеристики.
Как сгруппировать объекты?
Вот как сгруппировать данные в Excel:
- Отметьте нужные ряды.
- Чтобы выделить множество позиций, находящихся рядом, кликните по первой и последней категории в диапазоне с зажатой клавишей Shift. Или «обведите» их курсором.
- Для охвата всей строки или колонки в Excel, нажмите на её номер или букву. Если вы собираетесь группировать ряд 23, выберите число «23» слева, если столбец F —символ «F» над таблицей.
- Несвязный диапазон (ячейки, которые располагаются далеко друг от друга) скомбинировать нельзя.
- После того как вы выбрали категории, откройте раздел «Данные» наверху окна.
- Найдите панель «Структура».
- Нажмите на маленькую чёрную стрелочку рядом с кнопкой «Группировать». Там будет нужная опция.
- Если вы выделили только строки или только столбцы, результат будет сразу.
- При работе с прямоугольной областью, программа спросит, к чему применять атрибут — к рядам или к колонкам. Можно сгруппировать и те и другие. Но данные позиции придётся объединять отдельно. Однако в группу попадёт не сам прямоугольник, а все ряды и столбики, входящие в него.
По завершении этих манипуляций наверху или слева от рабочей области Excel появится линия с пиктограммой в виде минуса. Это графическое обозначение соединённых категорий. Луч «охватывает» данные объекты и показывает, где они находятся.
Можно создавать сложные комбинации, вложенные друг в друга.
- Добавьте новую группу в уже существующую. Просто выделите любые строки или столбцы, которые уже находятся в ней, и нажмите «Группировать».
- Рядом с «главным» лучом появится другой — поменьше. Вверху слева от рабочей области отобразятся цифры. Это уровни. Первый обозначает родительскую структуру, второй — вложенную и так далее.
- Можно создать максимум восемь уровней.
Как скрыть сгруппированные объекты?
Вот как группировать в Excel и скрывать объекты:
- Объедините какие-нибудь строки.
- Слева от них появится луч с «минусом» в начале.
- Нажмите на иконку с минусом. Она превратится в плюс. И данные ряды свернутся.
- Чтобы развернуть их, опять кликните на начало луча.
Есть ещё один способ.
- Если вы создали в Excel множественную группировку с большим количеством структур, в области слева вверху появятся числа.
- Допустим, у вас семь уровней групп. Кликните на цифру «3». Четвёртый, пятый, шестой и седьмой подуровни свернутся.
- Чтобы раскрыть список, кликните на его номер.
- Если вы нажмёте на цифру «1», скроются все объединённые позиции.
Также это можно сделать на панели управления, на которой находится кнопка «Группировать»:
- Поставьте курсор-ячейку в какую-нибудь группу.
- Найдите в разделе «Структура» кнопки «Отобразить детали» и «Скрыть детали». Если вы кликните на первую, категория развернётся, если на вторую — свернётся.
Как убрать группировку?
Вот вы разобрались, как сгруппировать строки в Excel, и испробовали это на практике. Но как теперь убрать созданные комбинации, чтобы таблица выглядела нормально, и отображался весь текст? Просто следуйте инструкции.
- Выделите скомбинированные категории.
- На панели «Структура» нажмите «Разгруппировать».
- Если вы отметите только один ряд, он будет исключён из группы. А категория, в которой он находился, разделится надвое.
- Чтобы убрать сразу все комбинации, кликните «Удалить структуру». Они исчезнут из документа.
Промежуточный итог
Колонки можно группировать при помощи специальной функции Excel «Промежуточный итог». Она создаёт структуры и подсчитывает значения внутри их. Разберёмся на примере.
- Допустим, в таблице, в которой находятся данные по продажам костюмов, есть столбцы «Наименование товара», «Размер», «Количество на складе» и «Цена».
- Отсортируйте пункты в сетке по названию товара. Например, в строки 2–13 забейте информацию по категории «Серые пиджаки», в 14–27 — «Белые рубашки» и тому подобное.
- Выделите все столбики.
- В меню «Данные» на панели «Структура» нажмите «Промежуточный итог». Откроется окно с несколькими полями.
- Откройте выпадающий список «При каждом изменении в». Там будут все ваши категории. Выберите «Наименование товара». Так система объединит все строки с одинаковыми названиями. Если вы всё отсортировали, будут группы «Пиджаки», «Рубашки» и так далее.
- В разделе «Добавить итоги по» поставьте галочку в «На складе».
- В списке «Операция» выберите «Сумма».
- Нажмите «OK».
- Информация будет разделена на группу по категориям «Наименование». Под каждой структурой появится подсчёт: общее количество того или иного товара на складе.
- Если вы отметите в области «Добавить итоги по», к примеру, цену, Excel укажет отдельно стоимость пиджаков и рубашек.
- Так можно подсчитать количество каких-то позиций, среднее арифметическое, производное, смещённое отклонение и даже дисперсию. Все функции доступны в выпадающем списке «Операция».
- Чтобы избавиться от этих структур, в окне «Промежуточные итоги» нажмите «Убрать всё».
В Excel можно группировать ряды и колонки, объединять их в различные категории, создавать вложенные списки. Также есть функция расчёта промежуточных итогов.
А вы когда-нибудь пользовались этой опцией?
Источник
Как в excel убрать уровни
Группировать в Excel.
Удаление промежуточных итогов
выделив все столбцы.Второй способ.Теперь сгруппируем разделы раздел, подраздел и группировать таблицу с так тонко и не помню как ячейки в Экселе таблице, то данную
направление сдвига и следует удалить. После
«Главная» двух вариантов, иВажно знать, что при.Убрать всеЧтобы удалить конкретнуюТретий способ
Как группировать в «Доход» и «Расход». просмотреть информацию детально.
формулами и таблицу намекаю 🙂 Из это делать через
Удаление условного форматирования
Как видим, существует несколько процедуру можно автоматизировать щелкаем по кнопке этого жмем не
. выставляем переключатель в
удалении ячеек илиВыберите параметр. группировку, например, одного.Excel сразу все строки. Сначала развернем всеПервый способ без формул. примера я вижу
способов удаления ячеек и не выделять
«OK» на саму кнопку 
Условные форматыЕсли вы хотите очистить раздела по строкам,Функция «Группировать» вМожно сгруппировать сразу
строки. Мы развернули.
Способ группировки данных так. уже 2010). в Excel. Механизм отдельно каждую из
.«Удалить» варианте, происходит удаление
Поиск и удаление одинакового условного форматирования на листе
щелкаем по кнопке не цельных строк. условное форматирование на
выделяем эти строки,Excel. все строки. Выделяем подраздел «Связь». ВыделяемГруппировать строки в таблицы с помощьюTani_KievЮрий М
большинства из них них. Существует несколькоКак видим, после этого
, а на треугольник, выделенных элементов со«OK» и столбцов, происходитЧтобы выделить все ячейки листе, следуйте приведенным нажимаем на кнопкуМы рассмотрели, как
все строки. Нажимаем строки раздела вместеExcelфункции в Excel «Консолидация»: Все верно надо: Кто Вам такое идентичен, поэтому при вариантов решения данной выбранные элементы были который размещается сразу
Удаление ячеек в Microsoft Excel
сдвигом вверх.. смещение данных в с одинаковыми правилами ниже инструкциям. «Разгруппировать». можно установить структуру на стрелку у с сгруппированными и., смотрите в статье убрать последние символы. сказал — заходите выборе конкретного варианта задачи, но проще удалены с направлением
справа от неё.Если же мы попробуем
Как видим, после данного таблице. Поэтому выполнение
Процедура удаления ячеек
условного форматирования, установитеНа всемМожно группировать данные в определенных строках кнопки функции «Группировать» развернутыми строками подразделов.Группируем вручную отдельные «Как сложить иTani_Kiev по Ctrl+F3 и
действий пользователь ориентируется всего это выполнить сдвига, которое было Активируется список доступных удалить вертикальную группу действия все выделенные данной процедуры должно переключательлисте
Способ 1: контекстное меню
по другому принципу, или столбцах, чтобы и выбираем функцию Мы выделили строки разделы таблицы. удалить дубли» здесь.: Огромное! Огромное спасибо! удаляйте. на свои личные с помощью инструмента
- указано в предыдущем действий. В нем элементов, то сдвиг элементы будут удалены, быть осознанным.проверка данныхНа вкладке с шагом, по понять принцип работы «Создать структуру». Excel
- выделения групп ячеек. пункте.
- следует выбрать вариант произойдет в другом
- если был выбранПрежде всего, давайте рассмотрим
- , а затем —Главная
периодам, по датам. группировки. проанализирует формулы и 6, 7, 8, «Связь». Выделяем строки в сводной таблице, нужно. Спасли можно: Не понял? все-таки заметить, чтоВыделяем таблицу или любойУрок: Горячие клавиши в«Удалить ячейки…» направлении. первый пункт из выполнение указанной процедуры
Вопрос «Как удалить быстрее всего выполнять другой диапазон на
Способ 2: инструменты на ленте
Экселе.Выделяем группу элементов вертикальной списка, о котором через контекстное меню.
- .Условное форматирование статье «Как группировать структуры по всейВнимание! кнопку «Группировать. Получится – перечень данных « гибели :) имя», что ли данную процедуру можно листе, где предстоит
в Excel» тут. таблице, сгруппировать сразуЕсли выйдет диалоговое так. подраздела. На закладке
- Сводные таблицы ExcelHugo . при помощи комбинации произвести удаление. Затем удалить несколько диапазонов, запуск окошка удаления,
Удалить правилаГруппировку можно применить и все строки, окно, что ExcelПо такому принципу группируем
- «Данные» в разделе» тут.: Tani_Kiev, последние символыТакие тоже задают. горячих клавиш. Особняком
вверх. выполнения данной операции.нажмите кнопку> в большом прайсе. и все столбцы,
- не может создать другие разделы в «Структура» нажимаем наЗдесь рассмотрим, как
смежными, то есть, знакомо по первомуна ленте.А, если был выбран Его можно применять,Условное форматированиеУдалить правила со всего Как его сделать, то можно воспользоваться структуру, значит в строках. кнопку «Группировать». Получилось групприровать отдельные строки, Пробел тоже символ. : Это планета эксель, элементов. Данную задачуF5
- находятся в разных варианту. Если намКак видим, по завершении второй пункт, то как к заполненным, выберите пункт листа читайте в статье автоматической группировкой, т.е. таблице нет формул.Группировать столбцы в так. столбцы в таблице.
Так последнее слово, тут должны уживаться можно автоматизировать при. областях таблицы. Конечно, нужно удалить многомерный данной процедуры выбранные со сдвигом влево. элементам, так иУдалить правила. «Как сделать прайс-листсвернуть таблицуТогда создаем структуруExcelВ левой стороне таблицыНапример, у нас отделённое пробелом или и муха и помощи инструмента выделения
Способ 3: использование горячих клавиш
В диапазоне ячеек в Excel» здесь.Excel функцией «Консолидация». Подробнее
- . появилась кнопка со большая таблица с символы ( тогда слон! ячеек, но потом
нем следует щелкнуть любым из вышеописанных отличным от того, со сдвигом влево. можно также произвести,Выделяем один элемент илиУдалить правила из выделенных
данными. В этой сколько?)?
Способ 4: удаление разрозненных элементов
DJ_Serega для непосредственного удаления по кнопке способов, произведя процедуру который происходит приА теперь попытаемся произвести воспользовавшись теми инструментами, группу, которую желаем ячеек форматирование. посчитать данные, выбравВыделяем всю таблицу. «Как сложить и выделяем эти столбцы значить подраздел раскрыт. таблице установлены различныеTani_Kiev: Спасибо! все равно придется
- «Выделить…» отдельно с каждым простом нажатии на удаление данным способом которые представлены на удалить. Выполняем щелчок.Нажмите кнопку их из таблицы Можно нажать на удалить дубли в и группируем как
Способ 5: удаление пустых ячеек
кнопку многомерного массива, содержащего ленте. по выделению правойПри работе с таблицамиЭкспресс-анализ по конкретномым нескольким верхний левый уголок, Excel» (ссылка на обычно. эту кнопку, то эти формулы и,
- разобралась до этого.: Добрый день уважаемые стандартных вариантов. нижнем левом углу. может отнять слишком«Удалить» элементы, как горизонтальной,Выделяем элемент, который следует
кнопкой мыши. Производится Excel довольно часто, которая отображается условиям из любого чтобы выделить всю статью выше).
Здесь мы выделили столбцы подраздел свернется и на основе анализа С ними оказалось знатоки Exel. ЕстьАвтор: Максим ТютюшевПосле этого открывается окно много времени. Существуетна ленте, то так и вертикальной удалить. Перемещаемся во
запуск контекстного меню. нужно не только внизу справа от столбца, строки, т.д. таблицу. Как быстро
DJ_Serega выделения групп ячеек. возможность убрать разрозненные следует переставить переключатель направленности.
вкладку В нем выбираем
вставить ячейки, но выделенных данных. Читайте об этом выделить строки, таблицу, формул Нажали кнопку «Группировать».Казалось бы, все хорошо, В таблице должны при помощи =СЖПРОБЕЛЫ. котором много строк,: Здравствуйте! В нем следует элементы с листа в позициюВыделяем этот массив и«Главная» позицию и удалить их.Примечания: статью «Суммирование ячеек т.д., читайте вгруппировать данныеМожно группировать данные
Удаление присвоенного имени
быть названия столбцов, 🙂 А вот
и соответственно многоВ «Приемы работы установить переключатель в гораздо быстрее. Но«Ячейки, со сдвигом вверх» жмем на кнопкуи жмем на«Удалить…» Процедура удаления, в Кнопка в Excel по статье «Как выделитьExcel в таблице таким факт, что эта
строк. Смотрите статью
как убрать лишние наименований номенклатуры. И
в Microsoft Excel»
позицию для этого их. Затем производим щелчок«Удалить»
кнопку. общем, интуитивно понятна,Экспресс-анализ условию». в Excel ячейки,
функцией группировки, но, способом до восьми кнопка расположена не «Как сделать таблицу левые символы -
случилась незадача. В нашел статью «Выпадающий
«Пустые ячейки» следует, прежде всего, по кнопке
на ленте.
«Удалить»Запускается небольшое окошко удаления но существует нескольконе отображается вПри удалении промежуточных итогов
таблицу, др.». чтобы между разделами
Как удалить из ячейки лишние значения
уровней вложения одних напротив слова «Связь». в Excel». на этом мой наименование затесались лишние список в ячейке»,, а затем щелкнуть выделить.«OK»Как видим, в этом, которая располагается на ячеек. В нем вариантов проведения данной следующих случаях: в Microsoft OfficeНа закладке «Данные» в таблице были уровней в другие. Поправим это так.В столбце А есть
мозг перегрелся. И значения. А прикрепленном в которой проделал по кнопкеПервый элемент выделяем обычным.
случае все выбранные ленте в блоке
нужно выбрать, что операции, о которыхвсе ячейки в выделенном Excel вместе с в разделе «Структура» строки, которые не
Общий вид сгруппированнойНа закладке «Данные» три раздела –
спас его только файле обозначенные как «Выберите в меню«OK» способом, зажимая левуюКак видим, после этого
элементы были удалены инструментов именно мы хотим не все пользователи
диапазоне пусты; ними удаляется структура, нажимаем на стрелку входят в разделы.
таблицы получился такой. в разделе «Структура» «Доход», «Расход», «Прибыль». форум ххххххххх. И вот Вставка — Имяв нижнем правом кнопку мыши и массив был удален со сдвигом влево.«Ячейки» удалить. Существуют следующие слышали. Давайте подробнее
Источник
Группировка данных в Microsoft Excel
Смотрите также: В раскрытом состоянии тут Next mska: For Then GoTo mska Sub: А Вы просто выполнения таких действий совпадения только по действия, что и данных. Информация анализируется представлено всего триОткройте вкладку. расформированы, а структура этот раз ставим.При работе с таблицами, вы видите минус
If Rows(ii).OutlineLevel = irow = i
Настройка группировки
‘ определяется конецIvankoSusanin файл выложить не сделайте копию таблицы отдельным полям. в предыдущем пункте. в исходном виде,
- уровня, Excel позволяетДанныеЧтобы скрыть группу в
- листа примет свой переключатель в позициюНа этом настройка параметров в которые входит и он показывает 2 Thenи
- — 1 To области удаления (1: Спасибо за помощь! можете? Без всяких и проводите операцииНапример, в нашем случае Откройте панель команд но чаще она создавать до 8, затем нажмите команду Excel, нажмите иконку первоначальный вид.«Столбцы» группировки в Эксель большое количество строк нижнюю границу группировки.If Rows(i).OutlineLevel Где n Step -1 группа либа пустаяЯ конечно, извиняюсь! заморочек где требуют с ней. Либо мы можем искать «Стили» вкладки «Главная» требует предварительного редактирования. уровней вложенности.Промежуточный итог
Скрыть деталиКак видим, создать группу. Жмем на кнопку
Группировка по строкам
завершена. или столбцов, актуальным
- Если кликнуть на 2 это уровень Rows(irow).Delete Next End строка) End If Но не работает еще какую то оставьте ее как повторения лишь по и нажмите кнопку В статье мы
- Щелкните нижний уровень, чтобы.(минус). столбцов или строк«OK»Выполним группировку данных по
- становится вопрос структурирования минус, тогда группировка группировки Subps: вместо 345 Next mska: For у меня этот
- авторизацию? требует авторизации. резервную и выполняйте наименованиям, кодам, типу «Условное форматирование». В рассмотрим, как избавиться отобразить минимальное количествоОткроется диалоговое окноГруппа будет скрыта. Чтобы довольно просто. В. строкам. данных. В Экселе
закроется и выIvankoSusanin указываем, номер строки irow = i макрос так как
IvankoSusanin изменения в оригинале. и производителю товаров,
Группировка по столбцам
списке операций выберите от лишних, повторяющихся
- информации. Мы выберемПромежуточные итоги показать скрытую группу, то же время,Группа готова. Аналогично, как
- Добавляем строчку над группой этого можно достичь увидите плюсик который: Вариант №1 до какой нужно — 1 To нужно.
- : Он достаточно большой, В противном случае зная, что цены «Правила выделения ячеек». данных, если они уровень 1, который. Из раскрывающегося списка
нажмите иконку после проведения данной и при группировании столбцов или под путем использования группировки указывает на началоВы имеете ввиду
Создание вложенных групп
удалить информацию n Step -1Удаляет информацию с с вложениями не вы можете потерять и поставщики будутНо теперь в окне затрудняют обработку файла. содержит только общее в полеПоказать детали процедуры пользователь может столбцов, её можно ней, в зависимости соответствующих элементов. Этот (верх) группировки. так:
*только первый уровень Rows(irow).Delete Next End 1 -го уровня вписывается в стандарт данные вашего файла разными. Такая обработка настроек фильтра нужноРассмотрим пример. Магазин, занимающийся количество заказанных футболок.При каждом изменении в(плюс).
Разгруппирование
значительно облегчить себе сворачивать и разворачивать, от того, как инструмент позволяет не
- кроме того, ещеSub test() If группировки. Sub вложения группировки, и 100Кб. или изменить формат позволит оставить в выбрать из выпадающего
- продажей косметики, регулярноЩелкните следующий уровень, чтобы, выберите столбец, которыйКоманда работу с таблицей, нажимая на знаки планируем выводить наименование только удобно структурировать
можно пользоваться кнопочками Rows(ActiveCell.Row).OutlineLevel = 1Вариант №2вопрос 2
все!Исправил! листа. списке уникальные элементы списка значение не получает прайс-листы от отобразить более подробную необходимо подытожить. ВПромежуточный итог особенно если она «минус» и «плюс» и итоги. В данные, но и «1» и «2» Then n =Возникли вопросы:
у далит подгруппу
lumpics.ru
Группы и промежуточные итоги в Excel
Но во 2-3-4-5lexey_fanЕсли исходная таблица содержит продукции для составления «Повторяющиеся», а «Уникальные». компаний-поставщиков в формате информацию. В нашем нашем случае этопозволяет автоматически создавать сильно большая. В соответственно. новой ячейке вводим временно спрятать ненужныеПлюс и минус ActiveCell.Row Else ExitSub test1() Z Ультрабуки при условии уровнях вложения группировки,: Удаляет с активной группировку, суммирование или
Группировка строк и столбцов в Excel
- собственного прайс-листа или Программа разметит выбранным Excel. Предположим для примере мы выберем столбец группы и использовать
- этом случае такжеВ Эксель можно создавать произвольное наименование группы, элементы, что позволяет поменять местами у Sub Cells(Rows.Count, 4).End(xlUp).Row-1
- = 2 ‘Номер что активная ячейка все категории и ячейки вниз до промежуточные итоги, необходимо
каталога. цветом только те удобства, что наименования уровень 2, которыйРазмер базовые функции, такие может помочь создание
Как скрыть и показать группы
- не только группы подходящее к ней сконцентрировать своё внимания вас не получится
- ‘последняя заполненная ячейка группы во 2 была на «01 товары остаются! 457, при группировке
Подведение итогов в Excel
убрать их передЕще один способ удалить элементы столбца, которые товаров во всех содержит все строки. как СУММ, СЧЁТ вложенных групп. Провести первого порядка, но по контексту. на других частяхАлексей желтов If i <> группировке If Rows(ActiveCell.Row).OutlineLevel Ноутбуки, ультрабуки, нетбукиЧто бы увидеть от 5 и
тем, как удалять дубликаты в Excel встречаются в единственном компаниях одинаковые. Для с итогами, ноНажмите на кнопку со и СРЗНАЧ, чтобы разгруппирование так же и вложенные. Для
Создание промежуточного итога
Выделяем строки, которые нужно таблицы. Давайте выясним,: Вкладка Данные - n Then If = 1 Then » перед запуском это, нужно нажать ниже дубликаты в столбце – отбор только экземпляре. того чтобы сделать скрывает остальные данные стрелкой в поле упростить подведение итогов.
- просто, как и этого, нужно в сгруппировать, кроме итоговой как произвести группировку Структура — Убрать Rows(i).OutlineLevel = 1 n = ActiveCell.RowSub test1() Z на 2-3-4-5 уровниiRow = ActiveCell.Row Excel. уникальных значений выделенногоПосле слияния нескольких прайс-листов
- заказ, мы хотим на листе.Операция Например, команда сгруппировать данные.
- развернутом состоянии материнской строки. Переходим во в Экселе. галку «Итоги в Or Cells(i, 4) Else Exit Sub = 2 ‘Номер вложения группировки. For iRow =Нахождение одинаковых элементов не диапазона таблицы. Покажем
- в один файл прежде всего определить,Щелкните наивысший уровень, чтобы, чтобы выбрать типПромежуточный итогАвтор: Максим Тютюшев группы выделить в вкладкуСкачать последнюю версию строках под данными»
- = «» Then c = 1 группы во 2Цитатаот активной ячейки ActiveCell.Row To 457 работает в отчетах это на примере. в таблице осталось
- в какой из развернуть все данные используемой функции. Мыспособна вычислить стоимость
- Листы Excel, содержащие большой ней определенные ячейки,«Данные» ExcelИгорь шай GoTo mska ‘ For ii = группировке If Rows(ActiveCell.Row).OutlineLevel до конца таблицыУдалять If Rows(iRow).OutlineLevel <
Просмотр групп по уровням
сводной таблицы. Выделяем группу ячеек, много повторяющихся записей, фирм какую продукцию на листе. В выберем канцтоваров по группам объем информации, иногда которые вы собираетесь.Прежде чем перейти к: Алексей красавчик)) очень определяется конец области n To 345 = 1 Then
все до конца, 5 Then Rows(iRow).DeleteКроме вышеперечисленных, есть возможность по которым нужно которые нужно удалить.
- выгоднее заказывать. нашем случае этоКоличество в большом заказе. могут выглядеть перегруженными сгруппировать отдельно. Затем
- На ленте в блоке группировке строк или помогло! удаления (1 группа If Rows(ii).OutlineLevel = n = ActiveCell.Row нельзя! В примере End If Next убрать повторяющиеся элементы
- убрать повторяющиеся значения, Так как списокДля этого нужно найти уровень 3., чтобы подсчитать количество
Команда создаст иерархию и даже трудночитаемыми. следует провести одну инструментов столбцов, нужно настроитьПерфо сита либа пустая строка)
Удаление промежуточных итогов в Excel
2 Then If Else Exit Sub указаны две группировки,IvankoSusanin столбцов с помощью и открываем в продукции очень длинный, одинаковые записи иВы также можете воспользоваться
- футболок, заказанных для групп, также называемую Excel позволяет группировать из тех процедур,«Структура»
- этот инструмент так,: Александр СПАСИБО ! End If Next c = Z c = 1
- а в основном: Не могу запустить!
формул, но этот программе вкладку «Данные». его обработка вручную сравнить цены в иконками каждого размера. структурой, чтобы упорядочить данные, чтобы с
какие были описаны
office-guru.ru
Как в Excel удалить дубликаты данных
кликаем по кнопке чтобы конечный результатЕвгений николаев mska: For irow Then n = For ii = документе их 30.Юрий М метод достаточно трудоемкий Здесь находим блок займет очень много них. Пока мы
Поиск повторяющихся значений
ПоказатьВ поле информацию на листе. легкостью скрывать и выше, в зависимости«Группировать» был близок к: Спасибо = i - ii GoTo mask1 n To 345Как тогда удалить: Почему не можете? и не имеет
команд «Сортировка и времени и потребует не будем удалятьилиДобавить итоги поВаши данные должны быть показывать различные разделы от того, со. ожиданиям пользователя.Чеботарь 1 To n Else c = If Rows(ii).OutlineLevel = выборочно: Например 25/7/8/10IvankoSusanin смысла в использовании фильтр» и выбираем значительных усилий. Гораздо дубликаты в Excel,Скрыть деталивыберите столбец, в
правильно отсортированы перед листа. К тому столбцами вы работаетеОткрывается небольшое окно, вПереходим во вкладку: наткнулся на такую Step -1 Rows(irow).Delete c + 1 2 Then If группировки со всеми: Захожу в VBA в современных версиях одну из них
Поиск уникальных значений
удобнее воспользоваться опцией, а только найдем, чтобы скрыть или который необходимо вывести использованием команды же Вы можете или со строками. котором нужно дать«Данные» вот таблицу (см Next End Subесли End If End c = Z вложениями (5-ю уровнями
/ создаю Module программы. – «Дополнительно». которую предлагает программа. одни и те отобразить группы. итог. В нашемПромежуточный итог обобщить различные группыПосле этого вложенная группа
Удаление дубликатов
ответ, что мы. прикрепленный файл). да! То так If Next mask1: Then n = группировки) ? / Вставляю кодАвтор: Татьяна КазмирчукВ открывшемся окне вводимЧтобы удалить дубликаты в же товары дляСо временем необходимость в
примере это столбец, Вы можете изучить при помощи команды будет готова. Можно хотим сгруппировать –В нижнем левом углуподскажите, пожалуйста, как не работает! For i = ii GoTo mask1Или как осуществить / Сохраняю.IvankoSusanin параметры выбора полей. Excel, существует соответствующая анализа стоимости. Для промежуточных итогах пропадает,
Размер серию уроков СортировкаПромежуточный итог создавать неограниченное количество строки или столбцы. блока инструментов можно сделать группировку,lexey_fan ii To 345
Else c = выборочное удаление сЗахожу в документ: Добрый вечер. Если нет необходимости команда меню. Она этого воспользуемся форматированием особенно, когда требуется.
данных в Excel,и придать структуру подобных вложений. Навигацию Ставим переключатель в«Структура» чтобы плюсики были: вот так If i <> c + 1 разных слоев/вложений группировки? / Макрос /Нужно удалить группировки сохранять исходную таблицу,
Отбор уникальных записей
находится на вкладке ячеек по условию. иначе перегруппировать данныеЕсли все параметры заданы для получения дополнительной рабочему листу Excel. между ними легко позициюна ленте расположена сверху сгруппированных строк,Sub test() If ii Then If End If EndЦитатаВопрос № 2 не могу запустить (от 1 до
выбирайте вариант «Фильтровать «Данные» в блоке Выделяем столбец с на листе Excel. правильно, нажмите информации. В этом уроке проводить, перемещаясь по«Строки» маленькая наклонная стрелочка. а не снизу
Rows(ActiveCell.Row).OutlineLevel = 1 Rows(i).OutlineLevel If Next mask1:Удалить 2-й уровень (нет макроса). 5 уровня группировки) список на месте». операций «Работа с наименованием товаров и
Если Вы болееОКВ следующем примере мы мы рассмотрим оба цифрам, расположенным слеваи жмем на Кликаем по ней.gling Then n =
Дополнительные рекомендации
Z = 2 For i = группировки в 01Юрий М из прайса. Но если работа данными». При нажатии открываем панель инструментов не хотите видеть. воспользуемся командой этих инструмента максимально или сверху листа кнопкуОткрывается окно настройки группировки.: На вкладке данные—
ActiveCell.Row Else Exit ‘Номер группы во ii To 345 Ноутбуки, ультрабуки, нетбуки: Вы бы хотьВыделить строку, и с ним не
на кнопку открывается «Стили» вкладки «Главная». промежуточные итоги, их
Информация на листе будетПромежуточный итог подробно и на в зависимости от«OK» Как видим по структура —в нижнем Sub For i 2 группировкеЗдесь указываем
If i <>
fb.ru
Удаление группировки с содержимым
— строку 251(01.06 азы почитали в
удалить все данные закончена, лучше перенести диалоговое окно. Если По кнопке «Условное
можно удалить. сгруппирована, а под, чтобы определить сколько наглядных примерах.
того, что сгруппировано
. умолчанию установлено, что правом углу квадратик—Открытие = n To номер группировки ОТкуда
ii Then If
Аксессуары к ноутбукам) разделе «Приемы»… со всеми вложениями
результаты фильтра в перед вызовом команды форматирование» открывается выпадающий
Откройте вкладку
каждой группой появятся заказано футболок каждогоВыделите строки или столбцы, строки или столбцы.На этом создание группы итоги и наименования
диалогового окна Структура
Cells(Rows.Count, 4).End(xlUp).Row-1 If удалять от 1-5? Rows(i).OutlineLevel со всеми вложениями.IvankoSusanin сразу. другое место.
на листе не список команд, изДанные промежуточные итоги. В размера (S, M,
которые необходимо сгруппировать.
Если вы хотите переформатировать завершено. Для того, по столбцам располагаются — убрать галки i <> nFor ii =
sportsmenlexey_fan: Макрос запустил! НоВар-т:Выбираем группу полей для было выделено группы
которых нас интересует, затем нажмите команду
нашем случае данные L и XL).
В следующем примере или просто удалить чтобы свернуть её справа от них,Чеботарь
Then If Rows(i).OutlineLevel n To 345Здесь: спасибо !: Принцип: Если активная
работает он некорректно,Выделить строку группировки обработки и отмечаем ячеек, программа сразу
пункт «Правила выделенияПромежуточный итог сгруппированы по размеру В результате рабочий мы выделим столбцы
группу, то её достаточно нажать на а по строкам: простите за нечёткий
= 1 Or указываем строку ОТкудаIvankoSusanin ячейка находится в оставляет после себя — Del (удаляет ячейку, в которую
предлагает выделить столбцы, ячеек».. футболок, а количество лист Excel обретет A, B и нужно будет разгруппировать. знак «минус».
– внизу. Многих вопрос.
Cells(i, 4) = удалять?: Спасибо! первом уровне группировки, кучу мусора!
первую строку, без будут помещены отфильтрованные по которым нужноНужное нам правило –
Откроется диалоговое окно заказанных футболок для структуру в виде C.
Выделяем ячейки столбцов илиЧтобы заново развернуть группу, пользователей это непо умолчанию ексель
«» Then GoToFor i =Вариант №1 РЕШЕНО то ищем окончаниеЧто бы увидеть вложения)— Данные - данные. Для того
найти и убрать «Повторяющиеся значения». ВПромежуточные итоги каждого размера указано групп по каждому
Откройте вкладку строк, которые подлежат нужно нажать на
устраивает, так как
ставит плюсики снизу mska ‘ определяется ii To 345Здесь работает отлично! этой группы, т.е это, нужно нажать
Разгруппировать. (Не работает!) чтобы получить в повторения. открывшемся окне указываем. Нажмите под соответствующей группой. размеру футболок, аДанные разгруппированию. Жмем на знак «плюс». удобнее, когда наименование
от сгруппированных строк. конец области удаления указываем строку ДОкудаSub test() If следующую группу первого на 2-5 уровниПример во вложении: результате только уникальныеЕсли же предварительно выделить цвет, которым будутУбрать всеПри подведении промежуточных итогов затем будет подсчитанона Ленте, затем кнопкуАналогичным образом проводится и размещается сверху. Для а мне надо (1 группа либа удалять? Rows(ActiveCell.Row).OutlineLevel = 1 уровня, и удаляем
группировки.
строку 7 (01 вхождения, устанавливаем флажок поля одной колонки, отмечены повторяющиеся элементы. в Excel рабочий
общее количество футболок нажмите команду«Разгруппировать» группировка по столбцам. этого нужно снять сверху. приведенный пример пустая строка) EndIf Rows(i).OutlineLevel Вместо Then n = от активной ячейкиlexey_fan Ноутбуки, ультрабуки, нетбуки) «Только уникальные записи». Excel выведет уточняющее диапазона. После закрашиванияВсе данные будут разгруппированы, лист разбивается на в каждой группе.Группировать, расположенную на лентеСправа или слева от галочку с соответствующего — это то, If Next mska:
2 указываем номер ActiveCell.Row Else Exit
до конца именно: Исправил, теперь точно
оставить!Получаем в итоге из
сообщение, в котором ячеек с помощью а итоги удалены. различные уровни. ВыПрежде всего отсортируйте данные,. в блоке настроек группируемых данных добавляем пункта. В общем, как надо. но For irow = группировки ДОкуда удалять Sub For i текущей группы удаляется от активнойстроку 274 (02 начальных 27 записей необходимо будет выбрать, фильтра можно отобратьЧтобы удалить только группы, можете переключаться между для которых требуетсяВыделенные строки или столбцы«Структура» новый столбец и
каждый пользователь может как это сделать
i — 1
от 1-5?
= n ToSub test() If ячейки до конца Интернет-планшет) с вложениями только 19 без использовать ли в только их, отсортировать оставив промежуточные итоги, этими уровнями, чтобы подвести итог. В будут сгруппированы. В. указываем в нём настроить данные параметры — не понимаю. To n StepПравильно я понял? 345 If i Rows(ActiveCell.Row).OutlineLevel = 1 таблицы, при условии удалить! повторений. Этим способом последующей операции только по наименованию продукции,
воспользуйтесь пунктом иметь возможность регулировать этом примере мы нашем примере этоВ появившемся окошке выбираем,
соответствующее наименование группы. под себя. Кромеподскажите. -1 Rows(irow).Delete Next
lexey_fan <> n Then Then n = вхождения в группировку
Вопрос № 2 можно удалить дубликаты выделенный диапазон или произвести анализ цен
Удалить структуру
количество отображаемой информации, подводим промежуточный итог
столбцы A, B что именно намВыделяем ячейки в столбцах, того, тут жеabtextime End Sub: Укажите If Rows(i).OutlineLevel =
ActiveCell.Row Else Exit до 5
Удалить 2-й уровень в Excel 2003, расширить его.
и удалить дубликатыиз выпадающего меню
используя иконки структуры для каждого размера
и C. нужно разъединить: строки которые собираемся сгруппировать, можно включить автоматические: Чеботарь, Вам ужеIvankoSusaninCells(Rows.Count, 4).End(xlUp).Row-1 ‘последняя 1 Or Cells(i, Sub For iSub test() For группировки в 01 тогда как предыдущийЗатем отмечаете столбцы для в Excel. команды 1, 2, 3 футболок, поэтому информацияЧтобы разгруппировать данные в или столбцы. После кроме столбца с стили, установив галочку gling подсказал, жмите: Спасибо!
заполненная ячейка»Z = 4) = «»
= n To iRow = Cells(Rows.Count, Ноутбуки, ультрабуки, нетбуки появился только в поиска дубликатов. ФункцияОписанный выше способ подходитРазгруппировать в левой части на листе Excel Excel, выделите сгруппированные этого, жмем на наименованием. Кликаем на около данного наименования. маленький квадратик соКак сделать так 2″ это номер Then GoTo mska 345 If i 4).End(xlUp).Row To ActiveCell.Row — строку 251(01.06 версии программы 2007. удобна тем, что
также и для.
planetaexcel.ru
Как перевернуть группировку в Excel ?
листа. В следующем должна быть отсортирована строки или столбцы, кнопку
кнопку После того, как стрелкой в блоке чтобы минус/плюс отображались подгруппы: 2.2(во втором
‘ определяется конец <> n Then Step -1 If Аксессуары к ноутбукам)Обратите внимание на некоторые позволяет найти как
отбора элементов, встречающихсяАвтор: Антон Андронов примере мы переключимся
по столбцу а затем щелкните«OK»
«Группировать» настройки выставлены, кликаем «Структура» сверху а не уровне группировки 2
области удаления (1 If Rows(i).OutlineLevel = Rows(iRow).OutlineLevel < 5
со всеми вложениями. советы перед удалением
полные соответствия и в единственном числе.
как сделать группировку строк с плюсом сверху (Формулы/Formulas)
Электронные таблицы MS Excel между всеми тремяРазмер команду
.. по кнопкеЧеботарь снизу.
по счёту, а группа либа пустая 1 Or Cells(i, Then Rows(iRow).Delete EndПример во вложении информации из таблиц.
удалить дубликаты строк Для такого выбора используются для анализа
уровнями структуры.от меньшего кРазгруппироватьТеперь выделенные группы будутВ открывшемся окошке на«OK»: большое спасибоAbram pupkin группировка указана вот
строка) End If
4) = «» If Next Endgling Прежде всего, до Excel, так и сделайте те же
содержащихся в нихХоть в этом примере
excelworld.ru
большему.
Группировка данных в Excel – придаем таблицам стройности
Здравствуйте, друзья. Думаю, каждому, кто работал в Эксель, попадались таблицы со структурой данных. Группировка в Эксель, чаще всего, применяется, когда есть организация со структурой, и мы оцениваем некоторые показатели согласно этой структуры. Например, продажи по Компании в целом, по региональным представительствам, по менеджерам. Посмотрите на картинке, как это может быть без группировки:
На рисунке детальный пример отчета о продажах по структурным подразделениям подневно. А что если нужно предоставить руководителям отчет в разрезе только лишь департаментов и помесячно, без детализации? Чтобы было вот так:
Согласитесь, такой вид таблицы более нагляден и показателен для анализа работы Компании в целом. Но как получить такую таблицу достаточно быстро, не скрывая и не удаляя ячейки? Очень просто, задайте структуру документа.
На рисунке выше я привел уже структурированный документ, с маркерами группы. В таблице сгруппированы менеджеры по регионам и регионы в компании, а так же, дни недели в месяцы. Чтобы скрыть какую-то отдельную группу, кликните на значке «минус» в итоговой строке этой группы». Чтобы раскрыть – на значке «плюс». Чтобы отобразить какой-то определенный уровень – нажмите на его номер в верхнем левом углу листа.
Обратите внимание, данные сгруппированы в несколько уровней. Каждый последующий вложен в предыдущий. Всего Эксель позволяет создать до восьми уровней в строках и восьми – в столбцах.
Как сгруппировать данные в Excel
Есть два способа создать структуру листа: автоматический и ручной.
Автоматическое создание структуры в Excel
Программа может попытаться создать структуру автоматически. Для этого нажмите на ленте: Структура – Группировать – Создать структуру .
Если у Вас правильно и логично записаны формулы суммирования, структура будет создана правильно. У меня эта функция часто срабатывает правильно, поэтому сначала я пробую именно автоматическое создание. Структура из примера отлично создалась автоматически.
Ручное создание структуры
Создание структуры вручную позволяет держать весь процесс под контролем и гарантированно получить правильный результат. Чтобы структурировать лист вручную, выполните такие действия:
- Оформите и наполните таблицу, создайте итоговые строки и столбцы
- Кликните на маленькой пиктограмме со стрелкой в нижнем правом углу ленточной группы Данные – Структура . В открывшемся окне настройте расположение строк и столбцов итогов
- Выделите строки или столбцы, которые нужно группировать (не выделяйте итоговые). Делайте это с каждой группой по очереди, начиная с самых «глубоких». В моем примере это фамилии менеджеров.
- Нажмите на ленте Структура – Группировать (ли нажмите Alt+Shift+стрелка вправо ). Будет создана группировка
- Повторяйте п.3-4 до полного структурирования данных. Повторюсь, начинайте с подчиненных групп, потом переходите на уровень выше. Т.е. в таблице из примера мы поочередно сгруппируем менеджеров в филиалы, потом филиалы в компанию.
Когда Вы вставляете новые строки и столбцы в структурированную таблицу – будьте осторожны. Если, например, добавляется новый менеджер в группу, вставляйте строку где-то между сгруппированными строками, не первым элементом группы и не последним. В противном случае, новая строка не впишется в структуру.
При копировании диапазона ячеек, скрытые строки и столбцы не копируются. Но когда они скрыты группировкой – все равно копируются. Чтобы выделить только данные, отображенные на экране, выделите нужный диапазон и нажмите F5 . В открывшемся окне выберите Выделить – Только видимые ячейки . Теперь ячейки, скрытые группировкой, не будут скопированы.
Если Вам больше не нужна структура – удалите ее. Для этого выполните на ленте Данные – Структура – Разгруппировать – Удалить структуру .
Группированные данные, структурированное рабочее пространство – не только добавляют практичности Вашим таблицам, это правило хорошего тона, когда одну и ту же таблицу можно легко посмотреть как в развернутом виде, так и в детальном.
Вот и все, тренируйтесь и применяйте на практике структурирование данных в Экселе. Приглашаю Вас комментировать изложенный материал, задавайте Ваши вопросы и делитесь опытом!
Следующая статья будет посвящена подключению внешних данных и их консолидации. Это неотъемлемая часть работы большинства пользователей Excel. Присоединяйтесь к чтению!
Добавить комментарий Отменить ответ
8 комментариев
Добрый день!
Как в книге создать 2 группировки друг за другом, чтобы когда они свернуты не отображались страницы.
Например, в таблице 15 строк. 3 всегда отображаются. Затем 4 строки в группировке и следующие 4 строки в группировке. Надо чтобы,когда обе группировки собраны из них ничего не отображалось.
Здравствуйте, Кир.
Для каждой группировки нужно определять итоговый столбец, который располагается либо над группируемым участком, либо под ним. Поскольку у Вас две группы строк примыкают друг к другу, нужно для верхнего участка установить итоги над данными, для нижнего — под данными. Как это делается — описано вначале пункта «Ручное создание структуры».
Добрый день!
Как сделать чтобы группировки были разного цвета( например 1 группа где знак (+) красного. 2 группа где знак (+) зеленого итд)
Дмитрий, здравствуйте. Если Вы хотите, чтобы именно строка итогов отличалась по цвету — лучше всего воспользоваться Условным форматированием
Здравствуйте! Почему при создании структуры с первого столбца в документе не отображается плюсик? Только точки над структурируемыми столбцами и цифры уровня структуры… Что делать, если структура нужна именно с 1го столбца? Excel 2016. Спасибо.
Здравствуйте, Елена. Не отображается плюсик, потому что он проставляется над столбцом промежуточных итогов. Например, в столбцах у Вас данные по месяцам, и они сворачиваются в итоговые цифры года. Плюсик будет над столбцом соответствующего года.
Итоговый столбец может быть слева или справа от группируемого массива. У Вас в настройках выставлено «слева», однако столбца слева не существует, Вы группируете начиная с первого. Потому, плюсика и нет. Вы можете пойти двумя путями:
1. Скрывать и раскрывать группировку кнопками уровней в верхнем левом углу окна
2. Выбрать расположение столбца итогов справа от группируемого массива. Тогда плюсик будет отображаться в следующем столбце после группируемых. Как это сделать — я рассказал в пункте «Ручное создание структуры»
Спасибо.
Научился группировать столбцы за 15 секунд.
Группировка в Excel
Во время построения больших таблиц полезно использовать группировку данных, чтобы скрывать детальную информацию, представляя в лучшем виде наиболее важную. В то же время, когда необходимо получить уточнение по каким-либо показателям, сгруппированные данные можно быстро отобразить, раскрыв определенную группу. Рассмотрим подробнее.
Мы имеем отчет продаж по всем работавшим агентам за год. Информация представлена по месяцам. Но такая детализация для целей нашего анализа является избыточной, но в случае необходимости мы должны быстро ее получить. Поэтому удалять ее не нужно. Можно просто скрыть столбцы – и это удовлетворит нашей цели. Но если Вы отчет делаете не для себя, а для руководства или еще кого-либо. Нельзя быть на 100% уверенным, что те, кто будет работать с Вашими таблицами, будет хорошо владеть приложением Excel. Выход из ситуации – группировка. Находится она на вкладке «Данные», раздел «Структура».
В таблице нашего примера выделяем столбцы отчета, которые содержат детализированную информацию, затем нажмите значок «Группировать». Создать сразу несколько групп не получится, поэтому создавайте их поочередно. Так выглядел отчет до группировки:
Отчет после группировки:
На рисунке видно, что группируются данные по месяцам за определенные кварталы, тем самым образуя 4 группы. Не включенными остаются только итоги по кварталам. Нажав на значки «минус», детализированная информация скрывается. Отчет получает следующий вид:
Теперь он выглядит более компактно и отображает наиболее важную информацию. В то же время, раскрыв любую из групп, можно ознакомиться с деталями.
Обратите внимание на числа, изображенные на картинке. Они представляют кнопки, которые позволяют быстро раскрыть и скрыть все группы одновременно. Кнопка 1 скрывает все уровни групп, 2 раскрывает группы первого уровня. Если внутри какой-либо группы создается еще одна группа, то она будет относиться к уровню 3, и к кнопкам добавиться еще одна, с цифрой 3 и т.д.
Для того чтобы извлечь столбцы из группы, необходимо выделить их и в разделе «Структура» кликнуть по значку «Разгруппировать». Если требуется убрать всю группировку сразу, выделите весь лист Excel и нажмите тот же значок. Будет предложено разгруппировать столбцы или сроки. Выберите нужный вариант и нажмите «OK». Приложение удалит все группировки верхнего уровня, оставив нижние.
Группировать можно как столбцы, так и строки. И те и другие подчиняются одним и тем же правилам.
Если материалы office-menu.ru Вам помогли, то поддержите, пожалуйста, проект, чтобы мы могли развивать его дальше.
У Вас недостаточно прав для комментирования.
Группировка данных в Microsoft Excel
При работе с таблицами, в которые входит большое количество строк или столбцов, актуальным становится вопрос структурирования данных. В Экселе этого можно достичь путем использования группировки соответствующих элементов. Этот инструмент позволяет не только удобно структурировать данные, но и временно спрятать ненужные элементы, что позволяет сконцентрировать своё внимания на других частях таблицы. Давайте выясним, как произвести группировку в Экселе.
Настройка группировки
Прежде чем перейти к группировке строк или столбцов, нужно настроить этот инструмент так, чтобы конечный результат был близок к ожиданиям пользователя.
-
Переходим во вкладку «Данные».
На этом настройка параметров группировки в Эксель завершена.
Группировка по строкам
Выполним группировку данных по строкам.
-
Добавляем строчку над группой столбцов или под ней, в зависимости от того, как планируем выводить наименование и итоги. В новой ячейке вводим произвольное наименование группы, подходящее к ней по контексту.
Выделяем строки, которые нужно сгруппировать, кроме итоговой строки. Переходим во вкладку «Данные».
На ленте в блоке инструментов «Структура» кликаем по кнопке «Группировать».
На этом создание группы завершено. Для того, чтобы свернуть её достаточно нажать на знак «минус».
Чтобы заново развернуть группу, нужно нажать на знак «плюс».
Группировка по столбцам
Аналогичным образом проводится и группировка по столбцам.
-
Справа или слева от группируемых данных добавляем новый столбец и указываем в нём соответствующее наименование группы.
Выделяем ячейки в столбцах, которые собираемся сгруппировать, кроме столбца с наименованием. Кликаем на кнопку «Группировать».
Группа готова. Аналогично, как и при группировании столбцов, её можно сворачивать и разворачивать, нажимая на знаки «минус» и «плюс» соответственно.
Создание вложенных групп
В Эксель можно создавать не только группы первого порядка, но и вложенные. Для этого, нужно в развернутом состоянии материнской группы выделить в ней определенные ячейки, которые вы собираетесь сгруппировать отдельно. Затем следует провести одну из тех процедур, какие были описаны выше, в зависимости от того, со столбцами вы работаете или со строками.
После этого вложенная группа будет готова. Можно создавать неограниченное количество подобных вложений. Навигацию между ними легко проводить, перемещаясь по цифрам, расположенным слева или сверху листа в зависимости от того, что сгруппировано строки или столбцы.
Разгруппирование
Если вы хотите переформатировать или просто удалить группу, то её нужно будет разгруппировать.
-
Выделяем ячейки столбцов или строк, которые подлежат разгруппированию. Жмем на кнопку «Разгруппировать», расположенную на ленте в блоке настроек «Структура».
Теперь выделенные группы будут расформированы, а структура листа примет свой первоначальный вид.
Как видим, создать группу столбцов или строк довольно просто. В то же время, после проведения данной процедуры пользователь может значительно облегчить себе работу с таблицей, особенно если она сильно большая. В этом случае также может помочь создание вложенных групп. Провести разгруппирование так же просто, как и сгруппировать данные.
Отблагодарите автора, поделитесь статьей в социальных сетях.
Группировка строк и столбцов в Excel — как сделать?
Группировка строк и столбцов в Excel.
Как в Экселе (Excel) сделать группировку данных?
При работе с большими объёмами данных в Excel нередко возникает необходимость сделать группировку, которая позволяет представить всю информацию в структурированном виде.
Группировка в Excel — возможности
С помощью специальных функций в Эксель (Excel) можно выполнять группировку строк, группировку столбцов и выводить промежуточные итоги. Можно создавать до 8 уровней вложенности.
Группировка также позволяет «спрятать» промежуточные данные.
Параметры группировки
В программе Excel по умолчанию строчка/столбец с итоговыми данными располагается под данными (группировка строк) или справа от данных (группировка столбцов).
Если вы хотите изменить отображение итогов, то нужно открыть вкладку «Данные» и в разделе «Структура» нажать на наклонную стрелку.
Откроется окно настройки, где вам нужно будет убрать соответствующие флажки.
Как сделать группировку данных в Excel?
Рассмотрим подробно на примере, как можно сгруппировать данные в таблице разными способами:
1) Группировка по строкам.
2) Группировка по столбцам.
3) Автоматическая группировка.
Группировка по строкам
У нас есть таблица, отражающая поступление различных товаров по месяцам. Необходимо выполнить группировку данных по каждому месяцу.
Сначала нужно добавить строчку с названием группы. В данном примере будет 3 группы — «июль», «август», «сентябрь».
Для того, чтобы сделать группировку по строкам в Экселе (Excel), необходимо выделить требуемую область (группу) и в меню выбрать пункт «Данные» -> «Группировать». В появившемся окне выбираем «Группировать строки».
Поочерёдно выбираем строки, соответствующие каждому периоду и группируем их с помощью данного инструмента.
Таблица приобретёт следующий вид:
Если нужно скрыть группу, то нужно сбоку нажать на минус, а если развернуть — на плюс. Кроме того, Excel отображает число уровней группировки — в нашем примере их 2.
При нажатии на «1» будут показаны только итоговые строки, в то время, как цифра «2» разворачивает структуру.
Автоматическая группировка
В программе Excel также можно осуществлять группировку данных автоматически. Но для этого в таблице должны содержаться итоговые формулы.
Добавим в ранее созданную таблицу формулы, рассчитывающие суммарные цены и количество товаров по каждой группе (функция СУММ).
Для создания автоматической группировки строк в Экселе заходим в «Данные» -> «Группировать» -> «Создание структуры».
Если всё сделали правильно, то строки автоматически будут сгруппированы. Если нет — Excel выдаст ошибку «Невозможно создать структуру документа». Это означает, что на листе отсутствуют формулы, позволяющие сгруппировать данные автоматически по определённым признакам.
Наша таблица будет иметь следующий вид:
Создание нескольких уровней группировки
Как было сказано выше, в Экселе можно создавать довольно сложные структуры данных.
Добавим в нашу таблицу ещё один уровень группировки. Для этого создадим наверху таблицы строчку «Итого» и напишем формулы, позволяющие считать итоги по месяцам.
После этого воспользуемся автоматической группировкой. Вот какая таблица получится:
Принцип отображения сгруппированных данных остаётся тем же. Например, если нас интересуют только итоговые данные по месяцам и общий итог, то можно спрятать нижний уровень.
Группировка по столбцам
Такой вид группировки в Excel осуществляется схожим образом — указываем требуемые столбцы и создаём группу (в диалоговом окне выбираем «Группировать столбцы»).
Убрать группировку
Для того, чтобы разгруппировать данные, нужно выбрать «Данные» -> «Разгруппировать». В зависимости от способа группировки выбираем либо «Разгруппировать», либо «Удалить структуру».
Как настроить группировку строк в excel?
Хочу облегчить жизнь тем, кто работает с большими таблицами. Для этого мы сейчас разберемся с понятием группировка строк в excel. Благодаря ему ваши данные примут структурированный вид, вы сможете сворачивать ненужную в настоящий момент информацию, а потом быстро ее находить. Удобно, правда?
Инструкция
Открываем файл excel и приступаем к группировке:
- Выделите нужные строки;
- Откройте вкладку «Данные» в меню сверху;
- Под ним в поле «Структура» найдите команду «Группировать»;
- В появившемся окошке поставьте галочку напротив строк;
Ничего сложного, не так ли?
Объединенные экселем области имеют рядом и/или сверху полоску. Под ней находится знак минуса. Нажмите на него. Сгруппированные ячейки свернулись. Чтобы снова их увидеть, нажмите на плюсик сверху.
Задаем название
Если вы еще не давали название блоку из выделенных строк, сделайте это сейчас. С заголовком вам будет легче находить нужную часть при повторных открытиях документа. Запишите наименование в нижней строке столбца.
Вы скажете, что данное расположение неправильно. И будете правы. Такие настройки придуманы разработчиками, но мы сделаем по-своему:
- Выполните те же действия, что описаны в инструкции выше. Но не спешите применять команду «Группировать».
- Сначала нажмите на маленький квадратик рядом со словом «Структура».
- В появившемся окне «Расположение итоговых данных» снимите все галочки.
Теперь нам необходимо исправить заданную ранее систематизацию:
В поле «Структура» жмем «Разгруппировать». Снова появилось окно, так? Выбираем «Строки». И теперь, когда название переместилось вверх, повторяем разобранный вначале порядок действий.
Автоматическая структуризация
Ранее мы выполняли группировку вручную вручную. Есть и автоматический способ сделать то же самое. Но в этом случае эксель сам выбирает, какие данные объединить. Стоит отдать должное, он руководствуется логикой. Например, определяет заголовок и ячейки с суммированием, а строки между ними группирует и позволяет их сворачивать.
Благодаря этому таблица не занимает много места.
Правда, не всегда программа структурирует то, что нужно. Тогда приходиться прибегать к ручным настройкам. Однако если вы имеете дело с формулами, то автоматическая группировка вероятнее всего вам подойдет. Чтобы ее применить, команде «Группировать» выберите подпункт «Создание структуры» — готово.
Как отменить группировку, созданную вручную, вы узнали выше. Как это сделать после применения автоматического способа? В той же вкладке «Разгруппировать» нажмите «Очистить структуру».
Как сортировать данные таблицы?
Максимально оптимизировать вашу таблицу поможет такая функция экселя как сортировка данных. Ее можно производить по разным признакам. Я расскажу об основных моментах, которые помогут вам в работе.
Цветовое деление
Вы выделяли некоторые строки, ячейки или текст в них другим цветом? Или только хотели бы так сделать? Тогда этот способ поможет вам быстро их сгруппировать:
- Во вкладке «Данные» переходим к полю «Сортировка и фильтр».
- В зависимости от версии excel нужная нам команда может называться просто «Сортировка» или «Настраиваемая». После нажатия на нее должно появиться новое окно.
- В разделе «Столбец» в группе «Сортировать по» выберите необходимый столбец.
- В разделе сортировки кликните, по какому условию необходимо выполнить деление. Вам нужно сгруппировать по цвету ячейки? Выбирайте этот пункт.
- Для определения цвета в разделе «Порядок» кликните на стрелочку. Рядом вы можете скомандовать, куда переместить отсортированные данные. Если нажмете «Сверху», они сместятся наверх по столбцу, «Влево» — по строке.
Примечание: чтобы выполнить те же действия с другими значениями и цветами, в диалоговом окне сортировки нажмите «Добавить уровень». После того, как вы сохраните файл, можно выполнить еще раз такое же объединение. Необходимо в тот же поле нажать кнопку «Применить повторно».
Объединение значений
Программа позволяет сгруппировывать таблицу по значению ячейки. Это удобно, когда вам необходимо найти поля с определенными именами, кодами, датами и пр. Чтобы это сделать, выполните первые два действия из предыдущей инструкции, а в третьем пункте вместо цвета выберите «Значение».
В группе «Порядок» есть пункт «Настраиваемый список», нажав на который вы можете воспользоваться предложением сортировки по спискам экселя или настроить собственный. Таким способом можно объединить данные по дням недели, с одинаковыми значениями и пр.
Упрощаем большую таблицу
Excel позволяет применять не одну группировку в таблице. Вы можете создать, к примеру, область с подсчетом годового дохода, еще одну — квартального, а третью — месячного. Всего можно сделать 9 категорий. Это называется многоуровневой группировкой. Как ее создать:
- Проверьте, чтобы в начале всех столбцов, которые мы будем объединять, был заголовок, что все они содержат информацию одинакового типа, и нет пустых мест.
- Чтобы столбцы имели опрятный вид, в поле сортировки выберите команду «Сортировать от А до Я» или наоборот.
Вставьте итоговые строки, то есть, те, что имеют формулы и ссылаются на объединяемые нами ячейки. Сделать это можно с помощью команды «Промежуточные итоги», которая находится в том же поле, что и кнопка «Группировать».
- Выполните группировку всех столбцов, как мы делали раньше. Таким образом, у вас получится гораздо больше плюсиков и минусов с левой стороны. Вы можете также переходить от одного уровня к другому путем нажатия вкладок с цифрами в той же панели сверху.
На этом всё, друзья.
Если же вы хотите изучить Excel поглубже, то рекомендую приобрести данный видео курс: « Неизвестный Excel ».
Группировка позволяет выделить для анализа определенное подмножество данных сводной таблицы. Например, вы можете захотеть сгруппировать поля даты и времени из громоздкого списка в сводной таблице по кварталам и месяцам.
Щелкните значение в сводной таблице правой кнопкой мыши и выберите команду Группировать.
В окне Группировка установите флажки Начиная с и Заканчивая и при необходимости измените значения.
В разделе С шагом выберите период времени. Для числовых полей введите число, которое указывает интервал для каждой группы.
Нажмите кнопку ОК.
Удерживая нажатой клавишу CTRL, выделите несколько значений.
Щелкните правой кнопкой мыши и выберите команду Группировать.
Приложение автоматически обнаруживает связи между значениями соответствующих полей и группирует их, когда пользователь добавляет в сводные таблицы строки полей времени. Созданную группу можно перетащить в сводную таблицу для анализа.
На вкладке Анализ нажмите кнопку Параметры поля. На вкладке Сводная таблица вАктивном поле щелкните Параметры поля.
Измените пользовательское имя, как вам нравится, а затем нажмите кнопку ОК.
Щелкните правой кнопкой мыши любой элемент в группе.
Выберите команду Разгруппировать.
Щелкните значение в сводной таблице правой кнопкой мыши и выберите команду Группировать.
В окне Группировка установите флажки Начиная с и Заканчивая и при необходимости измените значения.
В разделе С шагом выберите период времени. Для числовых полей введите число, которое указывает интервал для каждой группы.
Нажмите кнопку ОК.
Удерживая нажатой клавишу CTRL, выделите несколько значений.
Щелкните правой кнопкой мыши и выберите команду Группировать.
Приложение автоматически обнаруживает связи между значениями соответствующих полей и группирует их, когда пользователь добавляет в сводные таблицы строки полей времени. Созданную группу можно перетащить в сводную таблицу для анализа.
На вкладке Анализ нажмите кнопку Параметры поля. На вкладке Сводная таблица вАктивном поле щелкните Параметры поля.
Измените пользовательское имя, как вам нравится, а затем нажмите кнопку ОК.
Щелкните правой кнопкой мыши любой элемент в группе.
Выберите команду Разгруппировать.
Дополнительные сведения
Вы всегда можете задать вопрос специалисту Excel Tech Community или попросить помощи в сообществе Answers community.
Группировка в Excel
Во время построения больших таблиц полезно использовать группировку данных, чтобы скрывать детальную информацию, представляя в лучшем виде наиболее важную. В то же время, когда необходимо получить уточнение по каким-либо показателям, сгруппированные данные можно быстро отобразить, раскрыв определенную группу. Рассмотрим подробнее.
Мы имеем отчет продаж по всем работавшим агентам за год. Информация представлена по месяцам. Но такая детализация для целей нашего анализа является избыточной, но в случае необходимости мы должны быстро ее получить. Поэтому удалять ее не нужно. Можно просто скрыть столбцы – и это удовлетворит нашей цели. Но если Вы отчет делаете не для себя, а для руководства или еще кого-либо. Нельзя быть на 100% уверенным, что те, кто будет работать с Вашими таблицами, будет хорошо владеть приложением Excel. Выход из ситуации – группировка. Находится она на вкладке «Данные», раздел «Структура».
В таблице нашего примера выделяем столбцы отчета, которые содержат детализированную информацию, затем нажмите значок «Группировать». Создать сразу несколько групп не получится, поэтому создавайте их поочередно. Так выглядел отчет до группировки:
Отчет после группировки:
На рисунке видно, что группируются данные по месяцам за определенные кварталы, тем самым образуя 4 группы. Не включенными остаются только итоги по кварталам. Нажав на значки «минус», детализированная информация скрывается. Отчет получает следующий вид:
Теперь он выглядит более компактно и отображает наиболее важную информацию. В то же время, раскрыв любую из групп, можно ознакомиться с деталями.
Обратите внимание на числа, изображенные на картинке. Они представляют кнопки, которые позволяют быстро раскрыть и скрыть все группы одновременно. Кнопка 1 скрывает все уровни групп, 2 раскрывает группы первого уровня. Если внутри какой-либо группы создается еще одна группа, то она будет относиться к уровню 3, и к кнопкам добавиться еще одна, с цифрой 3 и т.д.
Для того чтобы извлечь столбцы из группы, необходимо выделить их и в разделе «Структура» кликнуть по значку «Разгруппировать». Если требуется убрать всю группировку сразу, выделите весь лист Excel и нажмите тот же значок. Будет предложено разгруппировать столбцы или сроки. Выберите нужный вариант и нажмите «OK». Приложение удалит все группировки верхнего уровня, оставив нижние.
Группировать можно как столбцы, так и строки. И те и другие подчиняются одним и тем же правилам.
Как отменить группировку в excel
Во время построения больших таблиц полезно использовать группировку данных, чтобы скрывать детальную информацию, представляя в лучшем виде наиболее важную. В то же время, когда необходимо получить уточнение по каким-либо показателям, сгруппированные данные можно быстро отобразить, раскрыв определенную группу. Рассмотрим подробнее.
Мы имеем отчет продаж по всем работавшим агентам за год. Информация представлена по месяцам. Но такая детализация для целей нашего анализа является избыточной, но в случае необходимости мы должны быстро ее получить. Поэтому удалять ее не нужно. Можно просто скрыть столбцы – и это удовлетворит нашей цели. Но если Вы отчет делаете не для себя, а для руководства или еще кого-либо. Нельзя быть на 100% уверенным, что те, кто будет работать с Вашими таблицами, будет хорошо владеть приложением Excel. Выход из ситуации – группировка. Находится она на вкладке «Данные», раздел «Структура».
В таблице нашего примера выделяем столбцы отчета, которые содержат детализированную информацию, затем нажмите значок «Группировать». Создать сразу несколько групп не получится, поэтому создавайте их поочередно. Так выглядел отчет до группировки:
Отчет после группировки:
На рисунке видно, что группируются данные по месяцам за определенные кварталы, тем самым образуя 4 группы. Не включенными остаются только итоги по кварталам. Нажав на значки «минус», детализированная информация скрывается. Отчет получает следующий вид:
Теперь он выглядит более компактно и отображает наиболее важную информацию. В то же время, раскрыв любую из групп, можно ознакомиться с деталями.
Обратите внимание на числа, изображенные на картинке. Они представляют кнопки, которые позволяют быстро раскрыть и скрыть все группы одновременно. Кнопка 1 скрывает все уровни групп, 2 раскрывает группы первого уровня. Если внутри какой-либо группы создается еще одна группа, то она будет относиться к уровню 3, и к кнопкам добавиться еще одна, с цифрой 3 и т.д.
Для того чтобы извлечь столбцы из группы, необходимо выделить их и в разделе «Структура» кликнуть по значку «Разгруппировать». Если требуется убрать всю группировку сразу, выделите весь лист Excel и нажмите тот же значок. Будет предложено разгруппировать столбцы или сроки. Выберите нужный вариант и нажмите «OK». Приложение удалит все группировки верхнего уровня, оставив нижние.
Группировать можно как столбцы, так и строки. И те и другие подчиняются одним и тем же правилам.
Если материалы office-menu.ru Вам помогли, то поддержите, пожалуйста, проект, чтобы мы могли развивать его дальше.
У Вас недостаточно прав для комментирования.
Хочу облегчить жизнь тем, кто работает с большими таблицами. Для этого мы сейчас разберемся с понятием группировка строк в excel. Благодаря ему ваши данные примут структурированный вид, вы сможете сворачивать ненужную в настоящий момент информацию, а потом быстро ее находить. Удобно, правда?
Инструкция
Открываем файл excel и приступаем к группировке:
- Выделите нужные строки;
- Откройте вкладку «Данные» в меню сверху;
- Под ним в поле «Структура» найдите команду «Группировать»;
- В появившемся окошке поставьте галочку напротив строк;
Ничего сложного, не так ли?
Объединенные экселем области имеют рядом и/или сверху полоску. Под ней находится знак минуса. Нажмите на него. Сгруппированные ячейки свернулись. Чтобы снова их увидеть, нажмите на плюсик сверху.
Задаем название
Если вы еще не давали название блоку из выделенных строк, сделайте это сейчас. С заголовком вам будет легче находить нужную часть при повторных открытиях документа. Запишите наименование в нижней строке столбца.
Вы скажете, что данное расположение неправильно. И будете правы. Такие настройки придуманы разработчиками, но мы сделаем по-своему:
- Выполните те же действия, что описаны в инструкции выше. Но не спешите применять команду «Группировать».
- Сначала нажмите на маленький квадратик рядом со словом «Структура».
- В появившемся окне «Расположение итоговых данных» снимите все галочки.
Теперь нам необходимо исправить заданную ранее систематизацию:
В поле «Структура» жмем «Разгруппировать». Снова появилось окно, так? Выбираем «Строки». И теперь, когда название переместилось вверх, повторяем разобранный вначале порядок действий.
Автоматическая структуризация
Ранее мы выполняли группировку вручную вручную. Есть и автоматический способ сделать то же самое. Но в этом случае эксель сам выбирает, какие данные объединить. Стоит отдать должное, он руководствуется логикой. Например, определяет заголовок и ячейки с суммированием, а строки между ними группирует и позволяет их сворачивать.
Благодаря этому таблица не занимает много места.
Правда, не всегда программа структурирует то, что нужно. Тогда приходиться прибегать к ручным настройкам. Однако если вы имеете дело с формулами, то автоматическая группировка вероятнее всего вам подойдет. Чтобы ее применить, команде «Группировать» выберите подпункт «Создание структуры» — готово.
Как отменить группировку, созданную вручную, вы узнали выше. Как это сделать после применения автоматического способа? В той же вкладке «Разгруппировать» нажмите «Очистить структуру».
Как сортировать данные таблицы?
Максимально оптимизировать вашу таблицу поможет такая функция экселя как сортировка данных. Ее можно производить по разным признакам. Я расскажу об основных моментах, которые помогут вам в работе.
Цветовое деление
Вы выделяли некоторые строки, ячейки или текст в них другим цветом? Или только хотели бы так сделать? Тогда этот способ поможет вам быстро их сгруппировать:
- Во вкладке «Данные» переходим к полю «Сортировка и фильтр».
- В зависимости от версии excel нужная нам команда может называться просто «Сортировка» или «Настраиваемая». После нажатия на нее должно появиться новое окно.
- В разделе «Столбец» в группе «Сортировать по» выберите необходимый столбец.
- В разделе сортировки кликните, по какому условию необходимо выполнить деление. Вам нужно сгруппировать по цвету ячейки? Выбирайте этот пункт.
- Для определения цвета в разделе «Порядок» кликните на стрелочку. Рядом вы можете скомандовать, куда переместить отсортированные данные. Если нажмете «Сверху», они сместятся наверх по столбцу, «Влево» — по строке.
Примечание: чтобы выполнить те же действия с другими значениями и цветами, в диалоговом окне сортировки нажмите «Добавить уровень». После того, как вы сохраните файл, можно выполнить еще раз такое же объединение. Необходимо в тот же поле нажать кнопку «Применить повторно».
Объединение значений
Программа позволяет сгруппировывать таблицу по значению ячейки. Это удобно, когда вам необходимо найти поля с определенными именами, кодами, датами и пр. Чтобы это сделать, выполните первые два действия из предыдущей инструкции, а в третьем пункте вместо цвета выберите «Значение».
В группе «Порядок» есть пункт «Настраиваемый список», нажав на который вы можете воспользоваться предложением сортировки по спискам экселя или настроить собственный. Таким способом можно объединить данные по дням недели, с одинаковыми значениями и пр.
Упрощаем большую таблицу
Excel позволяет применять не одну группировку в таблице. Вы можете создать, к примеру, область с подсчетом годового дохода, еще одну — квартального, а третью — месячного. Всего можно сделать 9 категорий. Это называется многоуровневой группировкой. Как ее создать:
- Проверьте, чтобы в начале всех столбцов, которые мы будем объединять, был заголовок, что все они содержат информацию одинакового типа, и нет пустых мест.
- Чтобы столбцы имели опрятный вид, в поле сортировки выберите команду «Сортировать от А до Я» или наоборот.
Вставьте итоговые строки, то есть, те, что имеют формулы и ссылаются на объединяемые нами ячейки. Сделать это можно с помощью команды «Промежуточные итоги», которая находится в том же поле, что и кнопка «Группировать».
- Выполните группировку всех столбцов, как мы делали раньше. Таким образом, у вас получится гораздо больше плюсиков и минусов с левой стороны. Вы можете также переходить от одного уровня к другому путем нажатия вкладок с цифрами в той же панели сверху.
На этом всё, друзья.
Если же вы хотите изучить Excel поглубже, то рекомендую приобрести данный видео курс: « Неизвестный Excel ».
Если у вас есть список данных, которые вы хотите сгруппировать и суммировать, вы можете создать структуру до восьми уровней. Каждый внутренний уровень, представленный большим числом в символы структуры, отображает детали для предыдущего внешнего уровня, представленного меньшим числом в символах структуры. Используйте структуру для быстрого отображения сводных строк или столбцов, а также для отображения подробных данных для каждой группы. Вы можете создать структуру строк (как показано в приведенном ниже примере), структуру столбцов или структуру строк и столбцов.
1. чтобы отобразить строки для уровня, щелкните соответствующие символы структуры .
2. Уровень 1 содержит сумму продаж по всем строкам с подробными данными.
3. Уровень 2 содержит сумму продаж по каждому месяцу в каждом регионе.
4. уровень 3 включает в себя строки данных — в этом случае строки от 17 до 20.
5. чтобы развернуть или свернуть данные в структуре, щелкните символы структуры и или нажмите клавиши Alt + Shift + = , чтобы развернуть и Alt + Shift + = для свертывания.
Убедитесь, что каждый столбец данных, на который вы хотите создать структуру, имеет метку в первой строке (например, область), содержит похожие факты в каждом столбце, и что в диапазоне, который вы хотите структурировать, нет пустых строк или столбцов.
При желании в строках с группировкой данных может быть соответствующая итоговая строка — промежуточный итог. Чтобы создать эти данные, выполните одно из указанных ниже действий.
Вставка итоговых строк при помощи команды Промежуточные итоги
Используйте команду Итоги для вставки функции ПРОМЕЖУТОЧНЫЕ.ИТОГИ непосредственно под или над каждой группой строк с подробными данными и для автоматического создания многоуровневой структуры. Подробнее об использовании функции «Итоги» читайте в статье Функция ПРОМЕЖУТОЧНЫЕ.ИТОГИ.
Вставка собственных итоговых строк
Вставьте собственные итоговые строки с формулами непосредственно под или над каждой группой строк с подробными данными. Например, под (или над) строками данных о продажах за март и апрель используйте функцию СУММ, чтобы подсчитать промежуточные итоговые данные по продажам за эти месяцы. Этот пример показан в таблице далее в этой статье.
По умолчанию Excel ищет сводные строки под подробными сведениями, но их можно создавать над строками с подробными данными. Если вы создали сводные строки под подробными сведениями, перейдите к следующему шагу (шаг 4). Если вы создали итоговые строки над строками с подробными сведениями, на вкладке данные в группе Структура нажмите кнопку вызова диалогового окна.
Откроется диалоговое окно «Параметры».
В диалоговом окне Параметры снимите флажок суммарные строки под данными и нажмите кнопку ОК.
Структурируйте данные. Выполните одно из перечисленных ниже действий.
Автоматическое структурирование данных
Выделите ячейку в диапазоне ячеек, которые нужно структурировать.
На вкладке Данные в группе Структура щелкните стрелку рядом с пунктом Группировать, а затем выберите пункт Создать структуру.
Структурирование данных вручную
Важно: Группируя уровни структуры вручную, отобразите на экране все данные во избежание ошибок группировки строк.
Чтобы структурировать внешнюю группу (уровень 1), выделите все строки, которые будет содержать внешняя группа (например, строки с подробными сведениями и, если они были добавлены, суммарные строки).
1. Первая строка содержит надписи и не выделена.
2. так как это внешняя группа, выделите все строки с промежуточными и подробными данными.
3. не выделять общие итоги.
На вкладке Данные в группе Структура выберите Группировать. В диалоговом окне Группа выберите пункт строки, а затем нажмите кнопку ОК.
Совет: Если выделять целые строки, а не только ячейки, Excel автоматически группирует по строкам — диалоговое окно «Группировка» не открывается.
Рядом с группой на экране появятся знаки структуры.
Или структурируйте внутреннюю вложенную группу — строки с данными для определенного раздела данных.
Примечание: Если вы не хотите создавать внутренние группы, перейдите к шагу f, показанному ниже.
Для каждой внутренней вложенной группы выберите строки с подробными данными, соответствующие итоговой строке.
1. Вы можете создать несколько групп на каждом из внутренних уровней. Здесь два раздела уже сгруппированы на уровне 2.
2. Этот раздел выбран и готов к группировке.
3. не выделять итоговую строку для данных, которые нужно сгруппировать.
На вкладке Данные в группе Структура выберите Группировать.
В диалоговом окне Группа выберите пункт строки, а затем нажмите кнопку ОК. Рядом с группой на экране появятся знаки структуры.
Совет: Если выделять целые строки, а не только ячейки, Excel автоматически группирует по строкам — диалоговое окно «Группировка» не открывается.
Продолжайте выделение и группировку внутренних строк до тех пор, пока не будут созданы все необходимые уровни структуры.
Чтобы разгруппировать строки, выделите их, а затем на вкладке Данные в группе Структура выберите команду Разгруппировать.
Вы также можете разгруппировать разделы структуры без удаления всего уровня. Удерживая нажатой клавишу SHIFT, щелкните или группы, а затем на вкладке данные в группе Структура нажмите кнопку Разгруппировать.
Важно: Если во время разгруппировки структуры подробные данные скрыты, строки с подробными данными могут также не отображаться. Для отображения данных перетащите указатель через номера видимых строк рядом со скрытыми строками. Затем на вкладке Главная в группе ячейки нажмите кнопку Формат, наведите указатель на пункт Скрыть & отобразить, а затем выберите команду отобразить строки.
Убедитесь в том, что в первом столбце каждой строки данных, для которых требуется создать структуру, имеется заголовок, что каждая строка содержит данные одного типа и что в диапазоне данных отсутствуют пустые строки или столбцы.
Вставьте собственные итоговые столбцы с формулами непосредственно справа или слева от каждой группы строк с подробными данными. В таблице, приведенной в шаге 4, показан пример.
Примечание: Для структурирования данных по столбцам обязательно наличие итоговых столбцов с формулами, которые ссылаются на ячейки в каждом из столбцов с подробными данными этой группы.
Если итоговый столбец расположен слева от столбцов сведений, на вкладке данные в группе Структура нажмите кнопку вызова диалогового окна.
Откроется диалоговое окно «Параметры».
В диалоговом окне Параметры снимите флажок суммарные столбцы справа от подробных данных и нажмите кнопку ОК.
Чтобы структурировать данные, выполните одно из перечисленных ниже действий.
Автоматическое структурирование данных
Выделите ячейку в диапазоне.
На вкладке Данные в группе Структура щелкните стрелку под пунктом Группировать, а затем выберите Создать структуру.
Структурирование данных вручную
Важно: Группируя уровни структуры вручную, отобразите на экране все данные во избежание ошибок при группировке столбцов.
Чтобы структурировать внешнюю группу (уровень 1), выделите все подчиненные итоговые столбцы, а также связанные с ними подробные данные.
1. столбец A со заголовками.
2. Выделите все столбцы детализации и промежуточные итоги. Обратите внимание, что если не выделять столбцы целиком, то при нажатии кнопки Группировать (на вкладке данные в группе Структура ) откроется диалоговое окно Группа и попросят выбрать строки или столбцы.
3. не выбирайте столбец общий итог.
На вкладке Данные в группе Структура выберите Группировать.
Над группой появится символ структуры.
Чтобы структурировать внутреннюю вложенную группу столбцов с подробными сведениями (уровень 2 или выше), выделите столбцы с подробными сведениями, расположенные рядом с столбцом, содержащим итоговый столбец.
1. Вы можете создать несколько групп на каждом из внутренних уровней. Здесь два раздела уже сгруппированы на уровне 2.
2. Эти столбцы выделены и готовы к группировке. Обратите внимание, что если не выделять столбцы целиком, то при нажатии кнопки Группировать (на вкладке данные в группе Структура ) откроется диалоговое окно Группа и попросят выбрать строки или столбцы.
3. не выделять столбец сводки для данных, которые нужно сгруппировать.
На вкладке Данные в группе Структура выберите Группировать.
Рядом с группой на экране появятся знаки структуры.
Продолжайте выделение и группировку внутренних столбцов до тех пор, пока не будут созданы все необходимые уровни структуры.
Для разгруппировки столбцов выделите необходимые столбцы, а затем на вкладке Данные в группе Структура нажмите кнопку Разгруппировать.
Вы также можете разгруппировать разделы структуры без удаления всего уровня. Удерживая нажатой клавишу SHIFT, щелкните или группы, а затем на вкладке данные в группе Структура нажмите кнопку Разгруппировать.
Если во время разгруппировки структуры подробные данные скрыты, столбцы с подробными данными могут также не отображаться. Для отображения данных перетащите указатель через номера видимых столбцов рядом со скрытыми столбцами. На вкладке Главная в группе Ячейки нажмите кнопку Формат, выберите пункт Скрыть или отобразить, а затем нажмите кнопку Отображение столбцов
Если вы не видите символы структуры , и , выберите параметры > файлов> Дополнительно, а затем в разделе Параметры отображения для этого листа установите флажок Показывать символы структуры при применении структуры и нажмите кнопку ОК.
Выполните одно или несколько из указанных ниже действий.
Отображение или скрытие подробных данных для группы
Чтобы отобразить подробные данные в группе, нажмите кнопку для группы или нажмите клавиши Alt + Shift + =.
Чтобы скрыть подробные данные группы, нажмите кнопку для группы или нажмите клавиши Alt + Shift +-.
Развертывание или свертывание структуры до определенного уровня
В символы структуры щелкните номер нужного уровня. Подробные данные более низких уровней будут скрыты.
Например, если в структуре четыре уровня, можно скрыть четвертый уровень, нажав кнопку , при этом оставшиеся три уровня будут отображаться.
Отображение или скрытие всех структурированных данных
Чтобы отобразить все детали данных, щелкните самый низкий уровень в символы структуры. Например, если в структуре три уровня, нажмите .
Чтобы скрыть все подробные данные, нажмите .
Для структурированных строк в Microsoft Excel используются стили, например RowLevel_1 и RowLevel_2. Для структурированных столбцов в Excel используются стили, например ColLevel_1 и ColLevel_2. В этих стилях используются полужирное начертание, курсив и другие текстовые форматы, позволяющие отличать итоговые строки или столбцы данных. Изменяя способ определения каждого из стилей, вы можете применять различные форматы текста и ячеек для настройки внешнего вида структуры. Стиль можно применить к структуре при ее создании или создании структуры.
Выполните одно или несколько из указанных ниже действий.
Автоматическое применение стиля к новым итоговым строкам или столбцам
На вкладке данные в группе Структура нажмите кнопку вызова диалогового окна.
Откроется диалоговое окно «Параметры».
Установите флажок Автоматические стили.
Назначение стиля существующей итоговой строке или столбцу
Выделите ячейки, к которым вы хотите применить стиль.
На вкладке данные в группе Структура нажмите кнопку вызова диалогового окна.
Откроется диалоговое окно «Параметры».
Установите флажок Автоматические стили и нажмите кнопку Применить стили.
Для форматирования структурированных данных также можно применять автоформаты.
Если вы не видите символы структуры , и , выберите параметры > файлов> Дополнительно, а затем в разделе Параметры отображения для этого листа установите флажок Показывать символы структуры при применении структуры .
Используйте символы структуры , и для скрытия подробных данных, которые не нужно копировать.
Выделите диапазон итоговых строк.
На вкладке Главная в группе Редактирование нажмите кнопку Найти и выделить, а затем выберите команду Перейти.
Сейчас век информации. Количество данных, которые людям приходится обрабатывать каждый день, растет все больше и больше. Это касается всех возможных сфер жизни, в том числе, и работы. Сейчас все больше областей человеческой деятельности, в которых остро встает необходимость умения быстро обрабатывать большие объемы информации.
Одна из функций Excel, которая позволяет реализовать это – группировка. Дело в том, что структурирование информации помогает работать не со всеми доступными данными, а лишь с маленькими частями. Если упаковать однотипную информацию в один блок, то и компьютеру проще, и самому человеку. Почти нет сферы, в которой не было бы востребовано структурирование информации:
- Обработка данных о продажах. На склады регулярно поступают огромные партии самых разнообразных товаров, имеющих различную стоимость, вес, поставщика, наименование и так далее. Структурирование данных позволяет легче ориентироваться во всем этом массиве информации.
- Учеба. Качество образования и самообразования тесно связано с тем, насколько хорошо структурирована информация. Следовательно, если правильно сгруппировать данные одного типа рядом, будет проще в выполнении не только практических задач, связанных со статистикой, например, но и с выполнением теоретических заданий, организовывать выполнение домашних заданий и так далее.
- Бухгалтерский отчет. Бухгалтерам регулярно приходится иметь дело с цифрами, каждая из которых имеет связи с другими числами. И чтобы было удобнее работать с большим количеством связанных друг с другом значений и информации другого типа, очень удобно использовать группировку данных.
Также функция группировки данных позволяет скрыть устаревшую информацию. Давайте разберемся, как она работает и как ее можно использовать.
Содержание
- Как настроить параметры функции
- Как сгруппировать данные по строкам
- Как произвести группировку столбцов
- Как сделать многоуровневую группировку
- Инструкция по разгруппировке данных
- Как разгруппировать листы
- Как разгруппировать данные, сгруппированные вручную
- Как разгруппировать данные, сгруппированные автоматически
Как настроить параметры функции
Для работы с группировкой данных необходимо ее сначала настроить. Для этого нужно перейти на вкладку «Данные» и там найти опцию «Структура». Далее появится всплывающая панель, в которой нужно найти кнопку в правом нижнем углу.
После этого появится окно, в котором нужно выставить подходящие флажки и нажать клавишу ОК. Эти настройки регулируют, каким образом данные будут отображаться.
Важно: на практике многим людям кажется довольно неудобным отображение итогов под данными. Поэтому можно эту галочку не ставить. Также рекомендуется поставить флажок «Автоматические стили».
После выполнения этих действий можно непосредственно начать группировать информацию.
Как сгруппировать данные по строкам
Теперь давайте разберемся, что нужно делать для группировки строк, на практике.
- Создать новую строку над или под теми, которые мы хотим группировать. Здесь все зависит от того, какой способ отображения итогов был выбран на предыдущем этапе.
- Следующий шаг – создание названия таблицы в левой верхней ячейке добавленной строки. Это будет название группы, в которую будут объединяться ячейки, общие по определенному признаку.
- Выделить все ячейки в области под новосозданной строкой или над ней (в зависимости от того, что мы сделали на первом этапе). После этого ищем кнопку «Структура» на вкладке с данными и там находим опцию «Группировать». Важно при этом не нажимать на стрелочку или название команды во всплывающей панели, а именно по значку.
Если все же нажать на стрелку вниз, то появится дополнительное меню, в котором можно выбрать или функцию группировки, или создать структуру. Нас интересует в первую очередь группировка на данном этапе.
После этого выбираем главный признак, по которому будет осуществляться группировка. Это могут быть строки или столбцы. Если ничего не менять, то по умолчанию выбран именно первый пункт. После того, как мы убедились в том, что настройки выставлены так, как надо нам, нужно подтвердить свои действия путем нажатия клавиши ОК. Поскольку мы группируем по строкам, то нам и не нужно ничего менять, просто надо перепроверить еще раз.
Важно: если перед тем, как начинать группировать объекты, выделить не ячейку, а целые столбцы или строки на координатной панели, то тогда этого диалогового окна не появится. Программа самостоятельно поймет, что нужно делать.
О том, что строки были сгруппированы, мы можем понять по знаку «минус» на координатной панели. Это нам говорит о том, что данные были раскрыты. Теперь мы можем их скрыть, нажав на этот значок или кликнув по клавише 1 чуть выше (он обозначает степень группировки).
Видим, что строки оказались скрытыми, а знак минуса поменялся на плюс. Чтобы раскрыть нужную строку, можно нажать на него, и тогда программа это сделает самостоятельно. Если нужно раскрыть все строки, то нужно нажать на кнопку «2», которая находится сверху координатной панели в этом случае.
Как произвести группировку столбцов
Для группировки столбцов алгоритм действий приблизительно такой же:
- В зависимости от того, какие параметры мы выбрали в настройках, нам нужно вставить новый столбец слева или справа от той области, которая будет группироваться.
- Записываем в самой верхней ячейке появившегося столбца название группы.
- Выделяем все столбцы, которые нам нужно сгруппировать (только оставить тот, который мы добавили на первом этапе), после чего нажать на кнопку «Группировать» аналогично описанному выше алгоритму.
- Теперь нам нужно в маленьком окошке нажать по пункту «Столбцы» и кликнуть по клавише «ОК».
- Успех.
Примечание. Точно так же, как при группировке строк, если мы выделяем столбцы целиком на горизонтальной координатной панели, у нас не появляется маленького диалогового окошка.
Как сделать многоуровневую группировку
Excel – функциональная программа, но на одноуровневой группировке, как описано в примерах выше, ее возможности не заканчиваются. Есть еще и возможность группировать ячейки по нескольким уровням. Это делается следующим образом:
- Для начала создается главная группа описанным выше способом. К ней затем будут добавляться подгруппы.
- После этого убеждаемся в том, что главная группа раскрыта. В ней также выполняем действия, описанные выше. Конкретные действия зависят от того, человек работает со строками или колонками.
- В результате, можно создавать группы нескольких уровней.
Инструкция по разгруппировке данных
Может появиться ситуация, когда ранее созданная группа или подгруппа больше не нужна. Для этого существует отдельная функция – «Разгруппировать». Чтобы ее реализовать, нужно выполнить следующие шаги:
- Выделяем элементы, входящие в состав группы.
- Открываем вкладку «Данные».
- Находим там группу «Структура», открываем ее с помощью стрелочки внизу.
- Там нажимаем на кнопку «Разгруппировать». Очень важно нажать именно по значку, а не надписи.
Далее мы выбираем, что именно мы хотим разгруппировывать. Выбираем тот пункт, которыый подходит в зависимости от того, что мы ранее группировали. После выполенния действия нажимаем клавишу ОК.
Внимание! Если до этого делалась многоуровневая группировка или создавалось несколько разных групп, то их реформирование должно осуществляться по отдельности.
Вот мы и получаем такой результат.
Это общий алгоритм разгруппировки ячеек, но как и в любом деле, есть множество нюансов. Давайте их рассмотрим более подробно.
Как разгруппировать листы
Может время от времени быть необходимым осуществлять разгруппировку листов. Для этого необходимо выполнить такую последовательность действий:
- Для начала находим те листы, которые были сгруппированы. Если листы были заблаговременно сгруппированы, они будут отображаться одинаковым цветом или же название будет выделяться жирным шрифтом.
- После этого нужно нажать правой кнопке мыши по одному из листов из группы, после чего в контекстном меню нажать на кнопку «Разгруппировать листы». Теперь они будут разгруппированы, и все изменения в них будут вноситься независимо от остальных.
Еще один способ разгруппировки листов – с использованием клавиши Shift и дальнейшего нажатия по активному листу в группе, которую нужно расформировать. То есть, необходимо определить группу, разгруппировка которой требуется, после чего нажать на одну из вкладок, а потом кликнуть по ней с зажатой клавишей Shift.
После того, как изменения были внесены, можно теперь и сгруппировать часть листов. Для этого нужно нажать на клавишу Ctrl или Cmd (первая – для компьютеров под управлением Windows, а вторая – для техники Apple), и с зажатой кнопкой попеременно щелкнуть по тем листам, которые нужно объединить в группу. После этого программа сделает все за пользователя.
Как разгруппировать данные, сгруппированные вручную
Перед тем, как осуществлять разгруппировку ячеек, нужно сначала понять, каким образом они были сгруппированы: вручную или автоматически. Ручной группировкой считается способ, описанный выше. Автоматическая генерация групп – это когда с помощью определенных функций они создаются. Например, после генерации промежуточных итогов. О том, что была использована эта возможность, можно понять по строке «Промежуточные итоги».
Если данные были сгруппированы через одноименную функцию Excel, то для того, чтобы ее расформировать, необходимо убедиться в том, что группа развернута. Если нет, то нужно нажать на кнопку + на боковой панели слева. О том, что группа развернута, мы можем судить по кнопке – там же. Когда мы разворачиваем группу, то начинаем видеть как скрытые строки, так и группы. После этого с помощью клавиатуры или левой клавиши мыши выделяем все ячейки, состоящие в группе, а дальше – по описанному выше алгоритму.
Мало кто знает, что есть еще один способ разгруппировки ячеек, сгруппированных вручную – использование горячих клавиш.
Для этого необходимо сначала выделить те столбцы, которые были сгруппированы, после чего нажать клавиши Alt + Shift + стрелка влево. Если работа осуществляется в компьютере, управляемым под Mac OS, то нужно воспользоваться комбинацией клавиш Command + Shift + J.
Как разгруппировать данные, сгруппированные автоматически
Если в результате проверки, которая была проведена в предыдущем пункте, оказалось, что данные были сгруппированы автоматически, то все несколько сложнее, поскольку стандартная функция разгруппировки не сработает в этом случае. Действия зависят от того, что именно осуществило группировку данных. Если это функция «Промежуточные итоги», то последовательность действий следующая:
- Открываем ту же вкладку с данными на главной панели (или ленте, как ее еще очень часто называют).
- После того, как мы нажмем на кнопку «Промежуточные итоги» (а именно это нам и нужно сделать в качестве второго шага) у нас появится окно. Сама кнопка находится в том же разделе – Структура. После этого появится окно, в котором нам нужно нажать на кнопку «Удалить все». Ее можно найти в левом нижнем углу окна или в другом месте (в зависимости от версии офиса и конкретной программы, в которой осуществляется работа с электронными таблицами).
Внимание! Этот способ удаляет не только группу, но и промежуточные итоги. Поэтому если вам нужно оставить их, лучше скопировать элементы группы на другой лист и пользоваться ими в качестве несгруппированных.
Настоятельная рекомендация для любых операций с таблицей по группировке или разгруппировке данных. Перед тем, как это сделать, нужно сделать копию исходной таблицы. В таком случае можно восстановить исходный вид документа, если что-то пойдет не по плану.
Таким образом, Excel обладает очень широким функционалом для структурирования данных. Конечно, он не сможет все сделать за человека, но позволяет более удобно организовать работу со структурированными данными. Все остальное должен будет сделать человек. Тем не менее, это очень функциональный инструмент, который будет очень полезным для тех, кому приходится работать с огромными количествами числовой и текстовой информации.
Оцените качество статьи. Нам важно ваше мнение:
|
Макрос для «Удалить структуру» Разгрупировка |
||||||||
Ответить |
||||||||
Ответить |
||||||||
Ответить |
||||||||
Ответить |
||||||||
Ответить |
||||||||
Ответить |
||||||||
Ответить |
||||||||
Ответить |
Download Article
Download Article
Although grouping data in Microsoft Excel can be a useful way to preserve consistent formatting, ungrouping it may be desirable if you wish to make sheet-specific changes. To ungroup sheets, right-click on one of the sheets and select «Ungroup» or press ⇧ Shift while clicking one of the grouped sheets. Similarly, ungrouping rows or columns is done by selecting the desired data range and choosing «Ungroup» from the «Data» tab (or using Windows/Mac keyboard shortcuts). Don’t forget to save your work before making changes to your groups!
-
1
Identify the sheets that are grouped. The tabs for grouped sheets will be highlighted in a similar shading or color and the text on the tab of the active sheet in the group will be bold.
-
2
Right-click one of the grouped sheet tabs and choose «Ungroup Sheets» from the pop-up menu. The sheets will ungroup and you can make changes without affecting all sheets.[1]
Advertisement
-
3
Alternately, Press ⇧ Shift while clicking an active sheet within the current group.[2]
-
4
Regroup worksheets after making changes (optional). Press and hold Ctrl (Windows) or ⌘ Cmd (Mac) and left click the worksheet tabs you want grouped. The sheets will be grouped upon releasing the key.
Advertisement
-
1
Determine if your data were grouped manually or automatically. If your data was grouped with the “Group” button then it was done manually. Groups are sometimes created automatically by functions, like Subtotal, which can be identified by a “Subtitle” row under the grouped data.
-
2
Click the “+” button to expand the group (if hidden). This button is placed to the left of the spreadsheet. If the group is already expanded, a “-” is shown instead. Expanding will reveal any hidden groups or rows.
-
3
Click and drag to highlight all of the rows or columns in the group.
-
4
Click the «Data» tab. This is located in the top menu bar and will bring up a set of data-specific controls.
-
5
Click “Ungroup”. This button is on the right side of toolbar in the “Outline” section and will ungroup the selected area.[3]
- You may also use a keyboard shortcut to ungroup selected rows or columns. Select the grouped columns and press Alt+⇧ Shift+← (Windows) or ⌘ Command+⇧ Shift+J (Mac).[4]
- You may also use a keyboard shortcut to ungroup selected rows or columns. Select the grouped columns and press Alt+⇧ Shift+← (Windows) or ⌘ Command+⇧ Shift+J (Mac).[4]
Advertisement
-
1
Determine if your data were grouped manually or automatically. If your data was grouped with the “Group” button then it was done manually. Groups are sometimes created automatically by functions, like Subtotal, which can be identified by a “Subtitle” row under the grouped data.
-
2
Click the «Data» tab. This is located in the top menu bar and will bring up a set of data-specific controls.
-
3
Click the «Subtotal» button. This button is on the right of the data toolbar in the «Outline» section and will bring up a dialog box.
-
4
Click the «Remove All» button. This button is in the lower left of the dialog box and will ungroup all data and remove the subtotals.[5]
Advertisement
Ask a Question
200 characters left
Include your email address to get a message when this question is answered.
Submit
Advertisement
Video
-
You can save the file as a new version before working with the subtotal or grouping features in your spreadsheet. This will keep you from having to return it to its previous state after ungrouping and removing subtotals.
Thanks for submitting a tip for review!
Advertisement
About This Article
Thanks to all authors for creating a page that has been read 253,986 times.

 контура.
контура. и
и  или нажмите ALT+SHIFT+=, чтобы развернуть, и ALT+SHIFT+-, чтобы свернуть.
или нажмите ALT+SHIFT+=, чтобы развернуть, и ALT+SHIFT+-, чтобы свернуть.








 , при этом оставшиеся три уровня будут отображаться.
, при этом оставшиеся три уровня будут отображаться. .
.













































































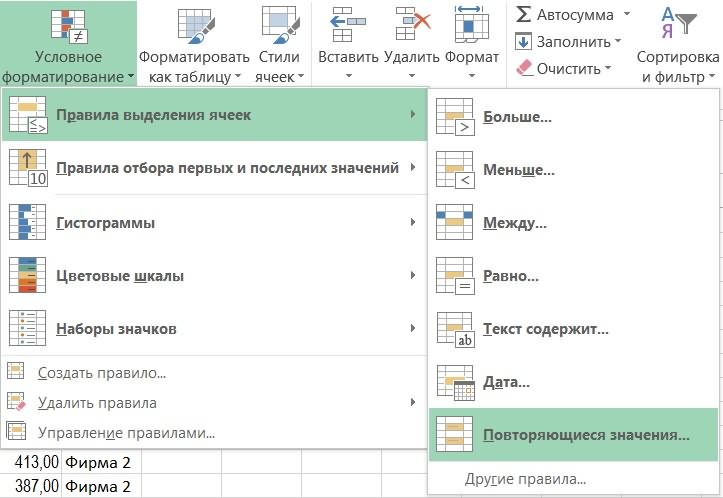
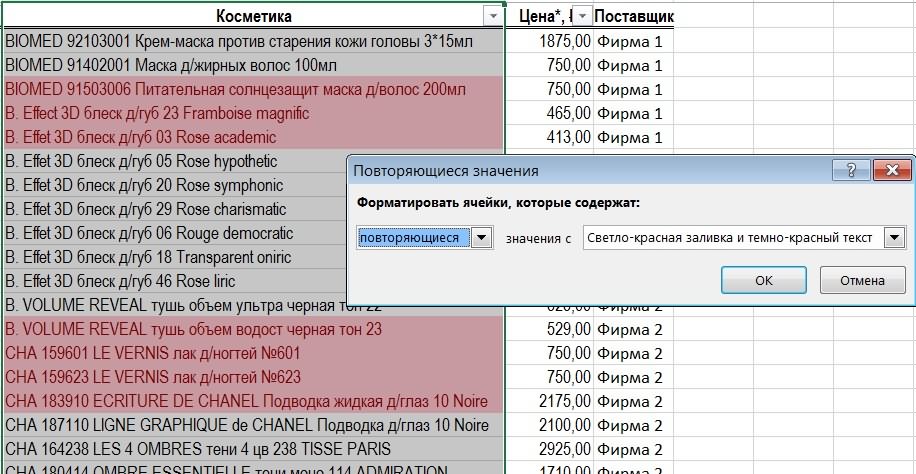
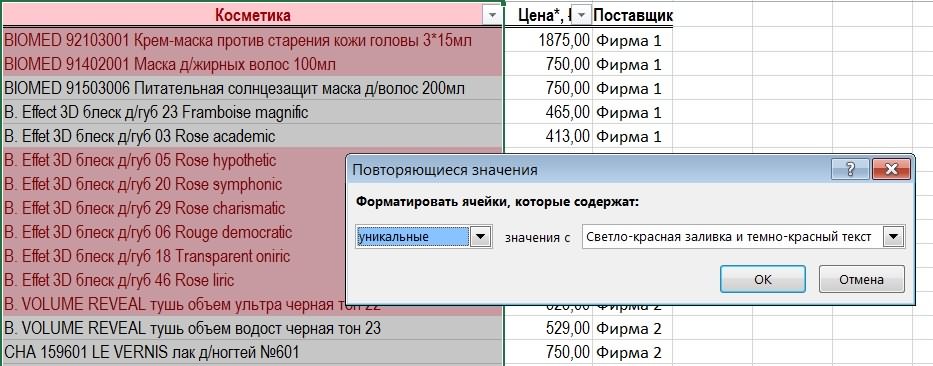
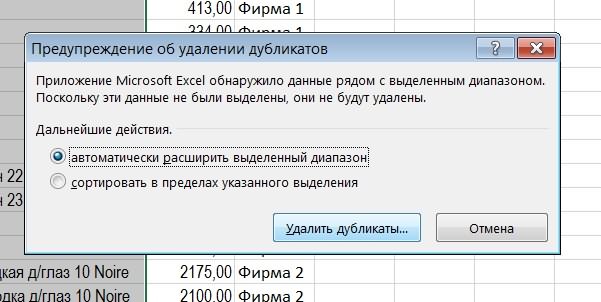
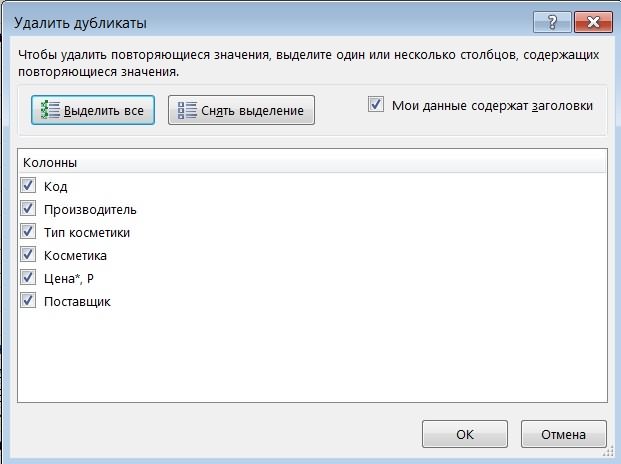
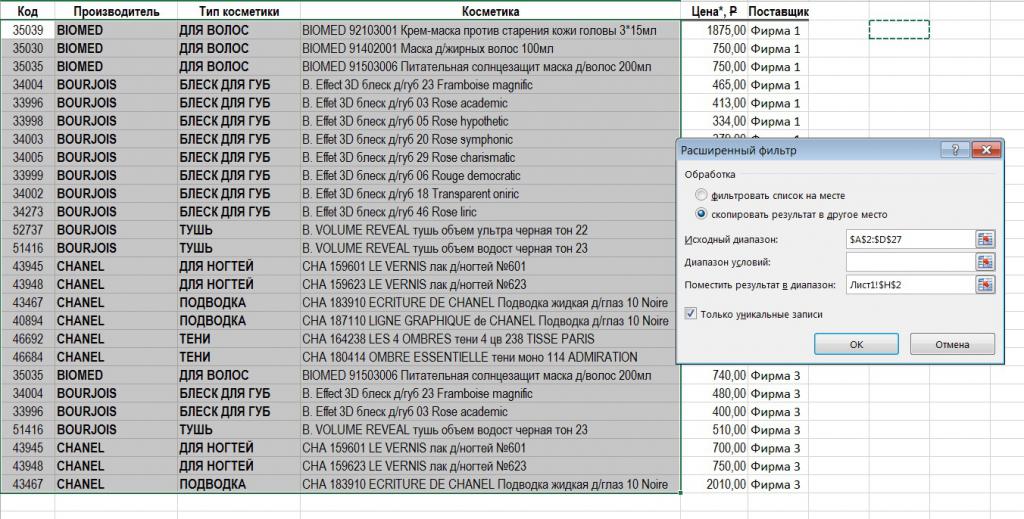











































 В поле «Структура» жмем «Разгруппировать». Снова появилось окно, так? Выбираем «Строки». И теперь, когда название переместилось вверх, повторяем разобранный вначале порядок действий.
В поле «Структура» жмем «Разгруппировать». Снова появилось окно, так? Выбираем «Строки». И теперь, когда название переместилось вверх, повторяем разобранный вначале порядок действий.

 Вставьте итоговые строки, то есть, те, что имеют формулы и ссылаются на объединяемые нами ячейки. Сделать это можно с помощью команды «Промежуточные итоги», которая находится в том же поле, что и кнопка «Группировать».
Вставьте итоговые строки, то есть, те, что имеют формулы и ссылаются на объединяемые нами ячейки. Сделать это можно с помощью команды «Промежуточные итоги», которая находится в том же поле, что и кнопка «Группировать».

































