Если появится сообщение «Не удается изменить эту часть отчета сводной таблицы», убедитесь, что выбрана вся сводная таблица. Нажмите клавиши CTRL+A, а затем клавишу DELETE еще раз.
Если вы используете устройство без клавиатуры, попробуйте удалить сводную таблицу следующим образом:
-
Выберите ячейку в любом месте сводной таблицы, чтобы отобразить на ленте раздел Работа со сводными таблицами.
-
На вкладке Анализ нажмите кнопку Выделить и выберите пункт Всю сводную таблицу.
-
Нажмите клавишу DELETE.
Совет: Если сводная таблица находится на отдельном листе, где больше нет нужных данных, вы можете просто удалить этот лист. Так проще всего избавиться от сводной таблицы.
Дополнительные сведения об использовании сводных таблиц в Excel
-
Анализ данных с помощью сводных таблиц и других средств бизнес-аналитики
-
Создание сводной таблицы на основе данных листа
-
Создание сводной таблицы на основе внешних данных
-
Создание сводной таблицы для анализа данных в нескольких таблицах
-
Видео: создание сводных таблиц
Чтобы удалить из книги в Excel в Интернете сводную таблицу, выделите всю сводную таблицу и нажмите клавишу DELETE.
Если сводная таблица находится на отдельном листе, где больше нет нужных данных, щелкните ярлычок листа правой кнопкой мыши и выберите команду Удалить.
Удаление сводной таблицы
Смотрите также таблицу. Очень часто области одной из сторонНазвания столбцов
в иерархии разных
дважды, а затем в процентах от, иерархии значений дат нажмите кнопкуДополнительные вычисления языке) . Выберите для отображения подсказок, объемами продаж. Для продажи. Для этого
реализована партия Товара;Если вам больше не в столбце ФИОЧтобы выбрать функцию, выберите
-
Значения окна Excel итолько один раз измерений, иерархий и настройте параметры значения поля. В
-
и времени — вНайтииСредство проверки совместимости обнаружило значение, строку или этого: добавим поле Регион
-
Продажи – Стоимость, по
нужна сводная таблица, люди меняются. Новые в разделе. изменить его горизонтальный как для числовых, уровней. Нажмите кнопкуОперация приведенном ниже примере
Дополнительные сведения об использовании сводных таблиц в Excel
-
область, чтобы найти сводныеБез вычислений
-
одну или несколько столбец сведения отображались
-
Выделите все ячейки содержащие продажи, поставив соответствующую
-
которой удалось реализовать полностью выделите ее в сводную таблицу
-
Итоги
В сводной таблице измените размер. Можно также так и для развернутьи мы изменили сумму
столбцов таблицы, содержащий именованный). проблем совместимости, связанных на значение поля значения продаж; галочку в Списке партию Товара; и нажмите клавишу
Дополнительные сведения об использовании сводных таблиц в Excel Online
-
попадают, но и
-
вариант нужным образом функцию отменить закрепление списка
-
нечисловых типов данных.и свертывания кнопок
-
Дополнительные вычисления расходов на
support.office.com
Сводные таблицы в MS Excel
, а числовые поля — набор свойств, которыеКнига содержит пользовательские внедренные в сводные таблицы. или данных. СнимитеВыберите пункт меню Главная/ полей. Поле РегионСбыт – срок фактической
DELETE. Сводная таблица старые остаются вдругие суммирования или пользовательское
- полей сводной таблицы; При попытке добавить, пока найдетедля каждой из% от общей суммы
- в область были изменены и данные. Эти данныеВажно: флажок, чтобы скрыть Стили/ Условное форматирование/ продажи будет добавлено
- реализации Товара в будет удалена. фильтре. Когда людей, если он доступен, вычисление для каждой в этом случае одно и то
- поля, которые требуется. копий.
.значений внесите необходимые изменения не будут сохранены. Прежде чем продолжить сохранение всплывающие подсказки, значение, Правила отбора первых в область Названия Регионе (в днях);Windows Online много, искать нужного а затем выберите копии поля. можно будет изменить же поле несколькоИерархии, атрибуты и именованные
Подготовка исходной таблицы
При добавлении новых данныхВы можете настроить такие
- . в диалоговом окне
- Что это означает. книги в формате строку или столбец и последних значений/ строк Списка полейПрибыль – отметка оЕсли появится сообщение «Не в списке в нужную функцию.Совет. его размер по раз (например, в области наборы можно перемещать
- в источник необходимо параметры в диалоговомЧтобы переместить поле из
- Параметры поля Внедренные пользовательских данных, например файла более ранней сведения отображались на 10 первых элементов; (к полю Товар). том, была ли удается изменить эту фильтре затруднительно, еслиФункции, которые можно использовать Вы можете также изменить вертикали и поНазвания строк только в области обновить все основанные окне одной области в
- . Щелкните правой кнопкой Power Pivot данных версии, необходимо устранить
значение поля илиНажмите ОК. Поменяв в области получена прибыль от часть отчета сводной там остаются еще в качестве промежуточных имя скопированных полей горизонтали.и названий строк, названий на нем сводныеПараметры поля другую, перетащите его мыши любой элемент не поддерживается впроблемы, которые приводят к данных.Примечание: Названия строк Списка реализованной партии Товара.
таблицы», убедитесь, что и бывшие сотрудники. итогов в сводной таблицеЕсли на экране нет
Названия столбцов столбцов и фильтров таблицы. Чтобы обновитьна вкладке в целевую область. именованный набор и Excel 97 – существенной потере функциональностиПоказать свойства во всплывающихМы стараемся как полей порядок следованияЧерез Диспетчер имен (Формулы/ выбрана вся сводная Подскажите, как убратьФункция сам. списка полей сводной
в разделе макета) поле отчетов. сводную таблицу, можно
- Дополнительные вычисленияПодготовка нажмите кнопку 2007. Данные будут
- , чтобы предотвратить безвозвратную подсказках можно оперативнее обеспечивать полей Товар и Определенные имена/ Диспетчер таблица. Нажмите клавиши ненужные значения из
- Описание
Примечания таблицы, щелкните любое автоматически удаляется изОценки, вычисляемые оценки и щелкнуть правой кнопкой.Данные должны быть представленыПараметры поля потеряны.
потерю данных или
- Установите или снимите флажок, вас актуальными справочными
- Регион продажи, получим имен) откорректируем Имя CTRL+A, а затем
- фильтра. В приведенномСумма
- место сводной таблицы. исходной области и
- ключевые индикаторы производительности мыши в любомОтображение значения как результата
- в виде таблицы,. На вкладкеЧто необходимо сделать.
- неправильную работу функций. чтобы отобразить или материалами на вашем
- следующий результат. таблицы на «Исходная_таблица». клавишу DELETE еще файле у меня
Сумма чисел. Эта операцияПри добавлении в областьЕсли вы закроете список перемещается в новую.
Создание Сводной таблицы
можно перемещать только месте ее диапазона вычисления и как в которой нетРазметка и печать
Удалите данные Power PivotПроблемы, которые приводят к скрыть всплывающие подсказки, языке. Эта страницаВыделив любое название ТовараСводную таблицу будем создавать раз. были с начало используется по умолчанию значений двух или
полей сводной таблицы,Еще один способ добавить в область значений. и выбрать команду процента
пустых строк илиубедитесь в том, из книги, которая несущественной потере точности отображать сведения о переведена автоматически, поэтому и нажав пункт для решения следующей
Если вы используете устройство Синицин и Снегерев. для подведения итогов
нескольких полей (как можно отобразить еще то же полеСписок полей сводной таблицыОбновитьПросто перетащите элемент в столбцов. Рекомендуется использовать что флажок будет использоваться в, не всегда обязательно свойствах для элемента. ее текст может
меню Работа со задачи: «Подсчитать суммарные без клавиатуры, попробуйте Теперь они заменились по числовым полям. копий одного поля, раз. в область имеет пять различныхЕсли вам больше не раздел таблицу Excel, какОтображать элементы разных уровней более ранних версиях устранять перед сохранением:
Примечание: содержать неточности и сводными таблицами/ Параметры/
объемы продаж по удалить сводную таблицу на Поддубного иЧисло так и разных
Элемент управления, щелкнитезначений представлений, разработанных и нужна сводная таблица,Значения в примере выше. в разных полях Excel. данные и функциональность Этот параметр доступен только грамматические ошибки. Для
Активное поле/ Свернуть каждому Товару». следующим образом: Дубовицкого. Как теперьЧисло значений данных. Подведения полей) список полейсводную таблицу и— по формуле оптимизированных для различных
Детализация данных Сводной таблицы
просто выделите еедважды, щелкните значениеТаблицы — это отличный источникне установлен (поВ этой книге содержатся не теряются, но для источника данных нас важно, чтобы все поле, можноИмея исходную таблицу вВыберите ячейку в любом Синицина и Снегерева итогов работает так автоматически добавляет в нажмите кнопку (также называется вычисляемое типов задач сводных и нажмите клавишу правой кнопкой мыши данных для сводных умолчанию), и установлен срезы, которые можно книга при ее OLAP. эта статья была
Обновление Сводной таблицы
свернуть Сводную таблицу, формате EXCEL 2007, месте сводной таблицы, убрать из фильтра? же, как функция областьПоказать список полей поле), который используется таблиц. DELETE. Это не и выберите команду таблиц, так как флажок использовать для фильтрации открытии в болееПоказывать названия полей и вам полезна. Просим чтобы отобразить только для создания Сводной чтобы отобразить наВлад СЧЕТЗ . Число
Удаление Сводной таблицы
значений. Можно также щелкнуть в формуле этоЧтобы изменить представление, нажмите повлияет на другиеПараметры поля строки, добавляемые вавтоматически упорядочивать и удаление сводных таблиц и ранней версии Microsoft раскрывающимся фильтра вас уделить пару продажи по Регионам. таблицы достаточно выделить ленте раздел: Параметры сводной - — функция поназваниеСписок полей
Изменение функции итогов
поле. кнопку выбора представлений данные и сводные, а затем настройте таблицу, автоматически включаются повторений из набора функций для работы Excel может выглядеть Установите или снимите флажок, секунд и сообщить,Добавление поля Регион продажи
любую ячейку исходнойРабота со сводными таблицами Данные — Сохранять умолчанию для данных,столбца значенийна вкладкеВ списке полей сводной списка полей в таблицы или диаграммы. параметры в сводную таблицуВыбранные (значение по
с аналитическими кубами
или работать несколько чтобы отобразить или помогла ли она в область строк таблицы и в. элементы, удаленные из отличных от чисел.. С помощью этогоАнализ сводной таблицы таблицы в поле верхней части списка Если сводная таблицаСуммировать по
при обновлении данных, умолчанию). в книге. Срезы иначе. скрыть подписи сводной вам, с помощью привело к тому, меню Работа сНа вкладке источника — выставитьСреднее поля можно перемещать
.Выберите поля для добавления полей сводной таблицы. находится на отдельноми а все новые
Подключение в этой книге не будут работатьПроблемы, которые приводят к таблицы в верхней кнопок внизу страницы. что Сводная таблица
Изменение формата числовых значений
таблицами/ Конструктор/ СервисАнализ в «Нет»Среднее чисел. поле вверх иЕсли вы не видите в отчетВ списке выберите одно листе, где большеДополнительные вычисления
столбцы добавляются в содержит один или в более ранних существенной потере функциональности
Добавление новых полей
части сводной таблицы Для удобства также развернулась на 144 выбрать пункт Своднаянажмите кнопкуИрина КлыпаMax вниз в области поля, которые вынаведите указатель мыши из указанных ниже нет нужных данных,для каждой из список несколько именованных наборов версиях Excel.Проблемы, которые приводят к и отфильтровать стрелок приводим ссылку на
строки. Это не таблица.Выделить: Как Оказывается всеМаксимальное число. значений. хотите использовать в на имя поля представлений.
Добавление столбцов
вы можете просто копий.Поля сводной таблицы или вычисляемых элементов.Что это означает. небольшой потере точности раскрывающегося списка на оригинал (на английском всегда удобно. Т.к.В появившемся окне нажмеми выберите пункт просто когда знаешь!Min
Название столбца значений списке полей сводной
и щелкните стрелку
Разделы полей и областей удалить этот лист.При добавлении новых данных. В противном случае Возможно, некоторые свойства Срезы будут недоступны в
Удаление полей
Проблема заголовки строк и языке) . продажи осуществлялись только ОК, согласившись сВсю сводную таблицу Спасибо большое, Влад!Минимальное число.можно даже переместить таблицы, сводной таблицы, раскрывающегося списка фильтра в столбик Так проще всего
в источник необходимо необходимо вручную обновлять этих наборов или Excel 97 –Решение столбцов.Для управления различные параметры в 6 регионах, тем, что Сводная.JeyCi
Добавление фильтра
Продукт в область чтобы отобразить новые рядом с ним.Представление по умолчанию; предназначено избавиться от сводной обновить все сводные диапазон исходных данных элементов не будут
- 2007, но останутсяКнига содержит сводную таблицу,Макет классический сводной таблицы сводной таблицы с то поле Регион таблица будет размещенаНажмите клавишу DELETE.
- : присоединяюсь к благодарности!Произведение чисел.названий столбцов поля, вычисляемые поля,
- В меню для вывода небольшого таблицы. таблицы, созданные на
или использовать формулу сохранены.
доступными для использования размеры которой выходят Установите или снимите флажок, помощью диалогового окна продажи имеет смысл на отдельном листе.Совет:
- так полагаюКол-во чиселили показатели, вычисляемые меры
Фильтр количества полей.Примечание: его основе. Чтобы динамического именованного диапазона.Что это означает. в Excel 2010
за пределы, установленные чтобы включить илиПараметры сводной таблицы разместить в областиНа отдельном листе появится
Если сводная таблица находится от необходимости обновлятьЧисло значений данных, которыеназваний строк или аналитики, которые
Несколько итогов для одного поля
выберите нужные параметрыРазделы полей и областей Мы стараемся как можно обновить одну своднуюВсе данные в столбце
- Именованные наборы или вычисляемые или более поздней в предыдущих версиях отключить перетаскивании полей. столбцов. заготовка Сводной таблицы
- на отдельном листе, сводную это не являются числами. Функция. Переместить были добавлены с фильтра. рядом
- оперативнее обеспечивать вас таблицу, можно должны иметь один элементы обладают свойствами, версии. Excel. Эта сводная на и удалить
- ИмяСводная таблица примет следующий и Список полей, где больше нет избавляет?! счёт работает такназвание столбца значений
Отключаем строки итогов
момента последнего операцииВ списке полей своднойПредназначено для добавления и актуальными справочными материаламищелкнуть правой кнопкой мыши и тот же которые не поддерживаются
Группируем числа и Даты
Что необходимо сделать. таблица будет потеряна сводную таблицу. Отображает имя сводной таблицы. вид. размещенный справа от нужных данных, выFlagman же, как функцияв область обновления:
- таблицы можно изменить удаления полей, если на вашем языке.в любом месте тип. Например, не в Excel 2007 В более ранних версиях
- при сохранении вПоказывать элементы без данных Чтобы изменить имя,Меняем столбцы местами листа (отображается только можете просто удалить: СУПЕР!!!
- счёт .фильтров отчетовАнализ сводной таблицы порядок существующих полей в каждой из Эта страница переведена ее диапазона и
- следует вводить даты и Excel 97–2003. Excel для фильтрации формате более ранней
в строках щелкните текстовое полеЧтобы изменить порядок следования когда активная ячейка этот лист. ТакСПАСИБО!!!StDevнельзя.
- > или переместить их, областей имеется более
- автоматически, поэтому ее выбрать команду и текст в Возможно, эти свойства
- данных можно использовать версии. В более Установите или снимите флажок,
- и измените имя.
столбцов нужно взявшись находится в диапазоне проще всего избавитьсяYanы4Несмещенная оценка стандартного отклоненияПоле можно добавить вОбновить
используя одну из четырех полей. текст может содержатьОбновить одном столбце.
не будут сохранены. фильтры сводных таблиц. ранних версиях Excel чтобы отобразить илиРазметка и формат за заголовок столбца
ячеек Сводной таблицы). от сводной таблицы.: Получилось, спасибо:
Условное форматирование ячеек Сводной таблицы
для генеральной совокупности, область. четырех областей вТолько раздел полей
неточности и грамматические. При наличии несколькихСводные таблицы применяются кЧто необходимо сделать.
- В этой книге содержатся будут работать только
- скрыть элементы строк,Раздел макета в Сводной таблицеСтруктура Сводной таблицы вАнализ данных с помощью
- Только в экселе
excel2.ru
Настройки сводной таблицы
где выборка являетсяФильтр отчетаВажно понять, как работает нижней части разделаПредназначено только для добавления ошибки. Для нас сводных таблиц сначала моментальному снимку данных, Щелкните правой кнопкой срезы, которые можно сводные таблицы, созданные которые содержат нетОбъединить и выровнять по перетащить его в общем виде может сводных таблиц и 2013 теперь так: подмножеством генеральной совокупности., список полей сводной макета. и удаления множества
важно, чтобы эта выберите любую ячейку который называется кэшем, мыши любой элемент использовать для фильтрации
в режиме ограниченной значения. центру ячейки с нужное место. быть представлена так:
других средств бизнес-аналитики
Параметры сводной таблицы
StDevpНазвания строк таблицы и можноСводные таблицы полей. статья была вам в любой сводной а фактические данные именованных наборов и сводных таблиц и функциональности.Примечание: подписямиЛюбое поле можно удалить Заполним сначала раздел Названия строк.Создание сводной таблицы на
— > ДанныеСмещенная оценка стандартного отклоненияили изображать различные типыОписаниеТолько раздел областей (2 полезна. Просим вас таблице, а затем не изменяются. нажмите кнопку
функций для работыЧто это означает. Этот параметр доступен только Выберите для объединения ячеек из Сводной таблицы. Т.к. требуется определить основе данных листа -> Число элементов, генеральной совокупности поНазвания столбцов полей, чтобы нужныеЗначения x 2) уделить пару секунд наЕсли у вас недостаточноПараметры поля с аналитическими кубами В Excel 2007 и
для источника данных для внешней строки Для этого нужно объемы продаж поСоздание сводной таблицы на сохраняемых для каждого выборке данных.только один раз случаях результатов можноИспользуются для вывода суммарныхПредназначено только для изменения
и сообщить, помогла
ленте опыта работы соили в книге. Срезы более поздних версий OLAP. и столбца элементов навести на него каждому Товару, то основе внешних данных
поля (выбрать НЕТ)Var как для числовых, добиться одним из числовых данных. положения множества полей. ли она вам,
откройте вкладку сводными таблицами илиПараметры поля значений не будут сохранены. сводной таблицы поддерживаетПоказывать элементы без данных таким образом, можно курсор мыши в в строках СводнойСоздание сводной таблицы для
shudsНесмещенная оценка дисперсии для так и для способов создания макетаМетки строкТолько раздел областей (1 с помощью кнопокАнализ сводной таблицы вы не знаете,и внесите необходимые Формулы, ссылающиеся на 1 048 576 в столбцах выровнять по центру Списке полей (в таблицы должны быть анализа данных в: Еще как вариант
генеральной совокупности, где
нечисловых типов данных.
поля сводной таблицыИспользуются для вывода суммарных x 4) внизу страницы. Для, щелкните стрелку под с чего начать, изменения. срезы, будут возвращать
уникальных элементов для Установите или снимите флажок, элементы по горизонтали областях Фильтр отчета, размещены названия Товаров. нескольких таблицах сделать условным форматированием выборка является подмножеством
При попытке добавить
или сводной диаграммы. числовых данных.Предназначено только для изменения удобства также приводим кнопкой лучше воспользоватьсяВ этой книге существует
ошибку #ИМЯ?. каждого поля, но чтобы отобразить или и вертикали. Снимите
Названия отчета, Названия Для этого поставимВидео: создание сводных таблиц цвет текста таким генеральной совокупности. одно и то1. Внешний источник данныхНазвания столбцов положения множества полей. ссылку на оригиналОбновитьрекомендуемой сводной таблицей
стиль среза, неЧто это означает. в Excel 97 скрыть элементы столбцов, флажок, чтобы левому столбцов, Значения), нажать галочку в Списке
Чтобы удалить из книги же как фон.Смещенная дисперсия же поле несколько содержит структурированные данные,Используются для вывода полейСовет. (на английском языке).и выберите команду. При использовании этой поддерживаемый в более Среды не поддерживаются в – 2003 поддерживается
которые содержат нет краю элементов в левую клавишу мыши полей у поля
в Excel Online
Сводная таблица – мощныйСмещенная оценка дисперсии генеральной раз (например, в области организованные в одно в виде столбцов В полеВ Excel можно повернутьОбновить все функции Excel определяет ранних версиях Excel. более ранних версиях
только 32 500
значения.
внешних полей строк и перетащить удаляемое Товар (поле и сводную таблицу, выделите инструмент Microsoft Excel. совокупности по выборкеНазвания строк или несколько полей в верхней частираздела полей и областями данные в сводных. подходящий макет, сопоставляя Этот стиль среза Excel. Они не элементов для каждогоПримечание: и столбцов в поле за границу столбец — синонимы).
всю сводную таблицу С ее помощью данных.и (также называемых столбцами), отчета. Столбец, расположенный с накоплением раздела таблицах и диаграммах,Если вам больше не данные с наиболее не будет сохранен. могут быть отображены
поля. Этот параметр доступен только верхней части группы Списка полей.Т.к. ячейки столбца Товар и нажмите клавишу пользователь анализирует большие
Примечание:Названия столбцов которые выводятся в ниже, вложен в
и изменив расположение поля нужна сводная таблица, подходящими областями вЧто это означает. и будут утеряны.Что необходимо сделать. для источника данных элементов.Другой способ – снять имеют текстовый формат,
DELETE. по объему диапазоны, С источниками данных OLAPв разделе макета) поле списке полей. столбец, расположенный непосредственно
раздела полей и областями данных. С помощью просто выделите ее сводной таблице. Это Настраиваемый стиль среза будетПри обновлении подключений с В средстве проверки совместимости
OLAP.Когда в сжатой форме галочку напротив удаляемого то они автоматически
Если сводная таблица находится подводит итоги всего использовать нестандартные функции автоматически удаляется изПереместите поле в область над ним. раздела-одновременного
списка полей сводной и нажмите клавишу позволяет получить отправную потерян при сохранении
функциями OLAP, ссылающимися нажмите кнопкуОтображение подписей элементов при отступ для названий поля в верхней попадут в область на отдельном листе, в несколько кликов,
невозможно. исходной области и фильтра отчета вФильтр отчетовпредставления можно настроить
таблицы, добавление, изменениеDELETE точку для дальнейших книги в формате на срезы, вместоНайти отсутствии полей в строк
части Списка полей. Названия строк Списка где больше нет выводит на экран
Удаление промежуточных итогов
перемещается в новую.
списке полей одновременноИспользуется для фильтрации всего ширину и высоту порядка и полей. Это не повлияет экспериментов. После создания файла более ранней
ожидаемых результатов отображаются, чтобы найти сводные области значений
Чтобы задать отступ Но, в этом полей. Разумеется, поле нужных данных, щелкните только нужную в Еще один способ добавить переместить поле в
отчета на основе каждого раздела при для отображения данных
на другие данные
рекомендуемой сводной таблицы версии Excel. значения ошибки #ИМЯ?. таблицы, размер которых Установите или снимите флажок, строк в область случае поле будет Товар можно при ярлычок листа правой данный момент информацию.Выберите вариант то же поле область фильтра отчета выбранного элемента в наведении указателя мыши
в сводной таблице и сводные таблицы вы можете изучитьЧто необходимо сделать.Что необходимо сделать. превышает бывшего ограничения. чтобы отобразить или метки строк при
удалено сразу из необходимости переместить в кнопкой мыши иВ сводную таблицу можноНет в область сводной таблицы. фильтре отчета. на разделитель раздела,
или сводной диаграммы или диаграммы. Если различные ориентации и Так как срезы Вместо срезов используйте для Сохранение книги в скрыть подписи элементов, сводной таблицы в всех областей Списка другую область Списка выберите команду преобразовать практически любойв разделезначений3. Переместите поле вСводные диаграммы пока указатель не точно, который вы сводная таблица находится изменить порядок полей
не поддерживаются в
фильтрации данных фильтры
формате Excel 97 когда нет полей компактный формат, выберите полей (если оно полей. Заметьте, чтоУдалить диапазон данных: итоги
Промежуточные итоги— по формуле
-
область названия столбцовОписание примет вертикальной Двойная
-
хотите удалить. на отдельном листе, для получения нужных
более ранних версиях сводных таблиц. – 2003 и в области значений. уровень отступа от использовалось в нескольких названия Товаров будут
. финансовых операций, сведения.
(также называется вычисляемое в списке полейЗначения стрелкаПо умолчанию изменения, вносимые где больше нет результатов. Excel, нет, которые
К началу страницы повторное создание своднойПримечание:
0 до 127. областях).
автоматически отсортированы отСоздание сводной таблицы о поставщиках иПримечание: поле), который используется одновременно переместить полеИспользуются для вывода суммарныхили горизонтальная двойная
-
в список полей нужных данных, выВы также можете скачать можно сделать, чтобы
-
Проблема таблицы в режиме Этот флажок только в
-
Отобразить поля в областиПредположим, что необходимо подготовить А до ЯУпорядочение полей сводной таблицы покупателях, каталог домашней Если поле содержит вычисляемый
в формуле это в область названия числовых данных.
support.office.com
Проблемы с совместимостью сводной таблицы
стрелка сводной таблицы, автоматически можете просто удалить интерактивный учебник Создание сохранить настраиваемый стильРешение совместимости. сводных таблицах созданы фильтра отчета отчет о продажах (об изменении порядка с помощью списка библиотеки и т.д. элемент, промежуточные итоги поле. столбцов в своднойПоля осей (Категории), перетащив двойная отражаются в макете этот лист. Так первой сводной таблицы. среза. В более
Книга содержит сводную таблицу,Сводная таблица в этой до Microsoft Office Выберите
Групп Товаров, причем сортировки читайте ниже). полейДля примера возьмем следующую статистической функции изменитьЧтобы удалить поле, выполните таблице.Используются для вывода полей стрелка вверх или отчета. Для повышения
проще всего избавитьсяРекомендуемые сводные таблицы ранних версиях Excel к которой применен книге содержит правила Excel 2007.вниз, затем вправо его нужно сделатьТеперь поставим галочку вСортировка данных в сводной таблицу: невозможно.
В этой статье
в списке полей4. Переместите поле в
в виде осей вниз или влево
Проблемы, которые приводят к существенной потере функциональности
|
производительности при доступе |
от сводной таблицы. |
|
Создание сводной таблицы вручную можно использовать для стиль сводной таблицы. условного форматирования, которыеПоказывать вычисленные компоненты сотображение поля в в 2-х вариантах: Списке полей у таблицеСоздадим сводную таблицу: «Вставка»Установите или снимите флажок сводной таблицы одно область названия строк диаграммы. |
или вправо в к большим объемамТеперь сводную таблицу можноЩелкните ячейку в диапазоне фильтрации данных фильтры В более ранних применены к ячейкам сервера OLAP области фильтра отчета один для партий поля Продажи.Обновление данных в сводной — «Сводная таблица».Включить новые элементы в из указанных ниже в списке полейПоля легенды (ряды) нужное место и внешних данных можно вставить в электронную исходных данных и сводных таблиц. версиях Excel стили в свернутых строках Установите или снимите |
|
сверху вниз, как Товаров принесших прибыль,Т.к. ячейки столбца Продажи таблице Поместим ее на фильтр действий. одновременно переместить полеИспользуются для вывода полей затем щелкнув двойная временно переключиться на |
таблицу в Excel таблицы.Сводная таблица в этой сводных таблиц не или столбцах. Чтобы флажок, чтобы отобразить поля добавляются к другой – для имеют числовой формат,Сводные таблицы необходимы для новый лист., чтобы включить илиВ списке в область названия в легенде диаграммы. стрелка или нажмите обновление вручную. Online.На вкладке |
|
книге содержит одно поддерживаются. эти правила не или скрыть вычисляемые нему, перед выполнением |
убыточных. Для этого: то они автоматически суммирования, анализа иМы добавили в сводный исключить новые элементы Поля сводной таблицы строк в своднойФильтр отчетов клавишуWindows macOS Важно: |
|
Вставка или несколько полейЧто это означает. были потеряны в элементы измерения. Этот вверх другого столбца. |
Очистим ранее созданный отчет: попадут в раздел представления данных, находящихся отчет данные по при применении фильтра,снимите флажок поля, таблице.Используется для фильтрации всегоВводПри создании сводной таблицы Не рекомендуется создавать сводныенажмите кнопку с повторяющимися подписями. Стили сводных таблиц, основанные более ранних версиях флажок не влияет Выделите выделите любое значение Списка полей Значения. в «больших» исходных поставщикам, количеству и в котором выбраны |
|
которые нужно удалить.5. Переместите поле в отчета на основе. приложение Excel выводит таблицы и работатьРекомендуемые сводные таблицы При обновлении сводной |
на темах, не Excel, разверните эти на вычисляемые показатели.вправо, затем вниз Сводной таблицы, нажмитеНесколькими кликами мыши (точнее таблицах, в различных стоимости. определенные элементы, вПримечание. область значений в выбранного элемента вПосле создания сводной таблицы список полей сводной над ними в. таблицы эти подписи доступны и не строки или столбцы.Примечание:отображение поля в пункт меню Работа шестью) мы создали разрезах. Рассмотрим процесс |
|
Напомним, как выглядит диалоговое меню «Фильтр». Снятие флажка поля приводит списке полей одновременно фильтре отчета. или сводной диаграммы, таблицы, с помощью электронной таблице одновременно»Рекомендуемые сводные таблицы» будут потеряны. отображаются в Excel |
Что это означает. Этот параметр доступен только области фильтра отчета со сводными таблицами/ отчет о Продажах создания несложных Сводных окно сводного отчета: Совет: к удалению из переместить поле вЧтобы изменить порядок полей вы будете готовы которого можно добавлять с другими пользователями. для автоматического созданияЧто это означает. 97–2003. Правила условного форматирования, примененные для источника данных слева направо, как Параметры/ Действия/ Очистить/ по каждому Товару. таблиц. |
|
Перетаскивая заголовки, мы задаем Чтобы быстро отобразить или отчета всех экземпляров область значений в сводной таблицы, щелкните добавить поля, которые в таблицу новыеВыделите таблицу или диапазон сводной таблицы» /> |
Повторяющиеся подписи не поддерживаютсяЧто необходимо сделать. к ячейкам в OLAP. поля добавляются к Очистить все; Того же результатаСводные таблицы (Вставка/ Таблицы/ программе инструкции для скрыть текущие промежуточные поля. сводной таблице. имя поля в содержат данные, которые поля, изменять расположение в электронной таблице.Excel проанализирует данные и в Excel 97 В средстве проверки совместимости свернутых строках иСписок полей нему, перед выполнениемСтавим галочки в Списке можно было достичь Сводная таблица) могут формирования сводного отчета. итоги, щелкните элементВ области макета щелкнитеПри размещении полей руководствуйтесь одной из областей |
|
нужно отобразить в и порядок полейНа вкладке |
предоставит несколько вариантов, – 2007 и нажмите кнопку столбцах, будут потеряныДва варианта являются взаимоисключающими. еще одну строку полей у полей с использованием формул пригодиться, если одновременно Если случайно допустим поля правой кнопкой поле, которое требуется приведенными ниже рекомендациями |
|
и выберите один отчете. Обычно можно и удалять ненужныеВставка как в этом наклейки, будут потеряныНайти в Excel 97–2003.Сортировка от А до вверх. |
Группа, Продажи и (см. статью Отбор выполняются следующие условия: ошибку, из нижней и выберите в удалить, и перетащите по перемещению полей из следующих команд: выбрать одно поле поля. По умолчаниюнажмите кнопку примере: при обновлении сводной |
|
, чтобы найти сводныеЧто необходимо сделать. ЯДля каждого столбца число Прибыль; уникальных значений симеется исходная таблица с области можно удалить контекстном меню команду его за пределы значений, имен и |
Вверх для каждой области список полей своднойСводная таблицаВыберите сводную таблицу, которая таблицы в более таблицы, к которой В средстве проверки совместимости Выберите, чтобы отсортировать поля полей фильтра отчетаПереносим поле Прибыль из суммированием по соседнему множеством строк (записей), заголовок, заменить егоПромежуточный итог «» |
списка полей сводной
Проблемы, которые приводят к небольшой потере точности
|
измерений из раздела |
Перемещает поле в области |
|
в разделе макета. таблицы состоит из. вам понравилась, и ранних версиях Excel. применен стиль сводной щелкните ссылку |
в списке полей Введите или выберите области Названия строк столбцу). речь идет о другим. . таблицы. полей в четыре на одну позицию Тем не менее двух разделов.В Excel появится диалоговое нажмите кнопкуЧто необходимо сделать. таблицы, удалите этотНайти сводной таблицы в количество полей для Списка полей в |
|
Если требуется, например, нескольких десятках иПо данным, которые помещеныК началу страницыВажно: области отчета в вверх. чтобы просмотреть различныеРаздел полей в верхней |
окноОК В средстве проверки совместимости стиль сводной таблицы, чтобы обнаружить свернутые алфавитном порядке по отображения перед занимают область Фильтр отчета; определить объемы продаж сотнях строк; в поле «Значения»,Можно отобразить или скрытьДанная статья переведена разделе макета.Вниз значения для определенного части, предназначенный дляСоздание сводной таблицы. Excel создаст сводную щелкните ссылку и затем вручную строки или столбцы, возрастанию. |
|
другого столбца илиВид получившейся Сводной таблицы по каждому Поставщику,необходимо провести анализ данных, подводятся итоги. В общие итоги текущего с помощью машинного |
Поля значений.Перемещает поле в области поля, можно также добавления и удаления, в котором будет таблицу на новомНайти применить форматирование сводной содержащие правила условногоПримечание: строки на основе должен быть таким: то для этого который требует выборки автоматическом режиме – отчета сводной таблицы. перевода, см. Отказ Если флажок установлен только на одну позицию добавить несколько копий полей в сводной указан ваш диапазон листе и выведет, чтобы найти сводную таблицы, который поддерживается форматирования, а затем Этот параметр недоступен для параметра дляТеперь воспользовавшись Выпадающим (раскрывающимся) снимем галочку в (фильтрации) данных, их сумма. Но можноОтображение и скрытие общих от ответственности. Используйте для числового поля, вниз. поле в область таблице. или имя таблицы. |
|
список таблицу, содержащую повторяющиеся в более ранних разверните их, прежде источника данных OLAP.отображения полей в области списком в ячейке |
Списке полей у группировки (суммирования, подсчета) задать «среднее», «максимум» итогов английский вариант этой оно по умолчанию Переместить в началозначенийРаздел макета в нижнейВ разделеПоля сводной таблицы подписи, и отключите версиях Excel. чем сохранять книгу |
|
Сортировка в порядке источника фильтра отчетаB1 поля Товар и и представления данных и т.д. Если |
статьи, который находится перемещается в областьПеремещает поле к началу. части, предназначенный дляУкажите, куда следует поместить. их повторение (Сводная таблица в этой в формате файлов данных.(поле Прибыль) можно, поставим галочку у в различных разрезах сделать это нужноЩелкните отчет сводной таблицы. здесь, в качестве значений. области.Если сводная таблица подключена изменения положения и отчет сводной таблицыЩелкните ячейку в диапазонеРабота со сводными таблицами |
|
книге не будет более ранней версии Выберите, чтобы отсортировать поля«Формат» например, построить отчет поля Поставщик. |
(подготовки отчетов); для значений всегоНа вкладке справочного материала.Поля строк и столбцов.Переместить в конец к внешнему источнику порядка полей.установите переключатель исходных данных и, вкладка работать в версиях, Excel. в списке полейПоказать для значения ошибки о продажах ГруппЕсли возникли вопросы оэтот анализ затруднительно провести поля, то щелкаемКонструкторПри работе с отчетом Любое поле (как числовое,Перемещает поле в конец данных, которая содержитМожно закрепить список полейНа новый лист таблицы.Конструктор предшествующих Excel 2007.Эта книга содержит именованные сводной таблицы, в Установите этот флажок, Товаров, принесших прибыль. том, какие же на основе исходной по названию столбцав группе сводной таблицы можно |
|
так и нечисловое) области. большое количество данных, сводной таблицы уилиНа вкладке, группа В более ранних |
наборы, не связанные том порядке, определяемый а затем введитеПосле нажатия кнопки ОК данные из исходной таблицы с использованием и меняем способМакет отображать или скрывать можно добавить вПереместить в фильтр отчета можно выполнить фильтрацию одной из сторонНа существующий листВставкаМакет версиях Excel будут со сводной таблицей. |
|
во внешнем источнике текст, например «Недействительна», будут выведены значения таблицы были использованы других стредств: фильтра представления итогов: |
щелкните стрелку рядом промежуточные итоги для областьПеремещает поле в область одно или несколько окна Excel и . При выборе вариантанажмите кнопку, кнопка работать только сводные Эти именованные наборы данных. который вы хотите Продаж только прибыльных для подсчета тех (Например, среднее количество заказов с кнопкой |
|
отдельных полей строкфильтр отчета фильтра отчета. полей, прежде чем изменить его горизонтальныйНа существующий листСводная таблица |
Макет отчета таблицы, созданные в не будут сохранены.Примечание: отобразить в ячейке Партий. или иных значенийCTRL+SHIFT+L по каждому поставщику:Общие итоги и столбцов, отображать,Переместить в названия строк добавлять поля в размер. Можно такжевам потребуется указать., команда режиме совместимости.Что это означает. Этот параметр недоступен для вместо сообщение обОбратите внимание, что в Сводной таблицы, то), формул, Расширенного фильтра;Итоги можно менять не |
|
и выберите одну или скрывать строкиназвания строкПеремещает поле в область отчет, в котором отменить закрепление списка ячейку для вставки |
Если вы используете ExcelНе повторять подписи элементовЧто это означает. Именованные наборы, не связанные источника данных OLAP. ошибке. Снимите этот Списке полей Сводной достаточно двойного кликаисходная таблица удовлетворяет определенным во всем столбце, из следующих команд. и столбцы общихили названий строк. могут помочь сократить полей сводной таблицы; сводной таблицы. для Mac 2011 или). Сводные таблицы, созданный в со сводной таблицейПечать флажок, чтобы отобразить таблицы напротив поля мышкой на конкретном требованиям (см. ниже). а только вОтключить для строк и итогов всего отчета,названия столбцовПереместить в названия столбцов время, необходимое для в этом случае |
|
Примечание: более ранней версии,Книга содержит сводную таблицу, Excel 2007 или в Excel 97 |
Развернуть или свернуть кнопки сообщение об ошибке. Прибыль появился значок значении в СводнойПользователи часто избегают использования отдельной ячейке. Тогда столбцов а также вычислятьтолько один раз.Перемещает поле в область обновления отчета. можно будет изменить Указанная ячейка должна находиться кнопка «Сводная таблица» к которой применен более поздней версии, – 2007 исчезает. Печать при отображаютсяПоказывать пустые ячейки фильтра. Удалить фильтр таблице, чтобы был Сводных таблиц, т.к. щелкаем правой кнопкойВключить для строк и промежуточные и общие При попытке добавить названий столбцов.Список полей сводной таблицы его размер по за пределами таблицы находится на вкладке замещающий текст. Замещающий |
невозможно обновить в
support.office.com
Создание сводной таблицы для анализа данных листа
Что необходимо сделать. в сводной таблице Установите этот флажок, можно сняв галочку создан отдельный лист уверены, что они
мыши именно по столбцов
Создание сводной таблицы
-
итоги с отбором одно и тоПереместить в значения
позволяет добавлять в вертикали и по или диапазона.Данные текст для сводных Excel 97 –
-
Чтобы избежать возникновения этой Установите или снимите флажок, а затем введите в Списке полей. с отобранными из
-
слишком сложны. Действительно, этой ячейке.Включить только для строк элементов при помощи же поле несколько
-
Перемещает поле в область сводную таблицу или горизонтали.
-
Нажмите кнопкув группе таблиц будет удален 2003. проблемы, убедитесь в чтобы отобразить или текст, например «Пусто»,Очистить фильтр можно через исходной таблицей строками. для того чтобыУстановим фильтр в сводномВключить только для столбцов фильтра или без
-
раз (например, в значений. диаграмму нужные поля
Настройка сводной таблицы
-
Если на экране нетОКАнализ в версиях, предшествующихЧто необходимо сделать. том, что сводная скрыть разворачивать и
который вы хотите меню Работа со Например, посмотрим какие освоить любой новый отчете:Задание отображения или скрытия него. областиПараметры поля значений указанными ниже способами. списка полей сводной. Excel создаст пустую. Excel 2007.
-
В средстве проверки совместимости таблица создается с сворачивать кнопок при отобразить в ячейке
сводными таблицами/ Параметры/
-
записи были использованы инструмент или метод,В перечне полей для общих итогов поПоля строк и столбцовназваний строк,
-
Чтобы поместить поле в таблицы, щелкните любое сводную таблицу иПоявится диалоговое окноЧто это означает. нажмите кнопку использованием подключения. печати сводной таблицы. вместо пустую ячейку. Действия/ Очистить/ Очистить для суммирования продаж требуется приложить усилия добавления в таблицу умолчанию промежуточных итогови
-
Параметры поля определенную область раздела место сводной таблицы. выведет списокСоздание сводной таблицы Замещающий текст не поддерживаетсяНайти
-
Книга содержит сводную таблицу Этот флажок недоступенАвтоматически изменять ширину столбцов фильтры. Товара «Апельсины». Для
Создание сводной таблицы
и потратить время. ставим галочку напротив Отображение и скрытие общихназваний столбцовОтображает диалоговое окно макета, установите флажокЗакрыв список полей своднойПоля сводной таблицы, в котором указан в Excel 97, чтобы найти сводные с включенным анализом в вкладке при обновленииТакже стандартный механизм фильтрации этого дважды кликнем Но, в результате заголовка «Склад».Щелкните отчет сводной таблицы. итогов для всегов разделе макета)
Параметры поля нужного поля в таблицы, можно снова
|
. |
ваш диапазон или |
|
|
Работа со списком полей сводной таблицы
В окне средства проверки 97 – 2003Что это означает.. или число. СнимитеПредположим, что требуется подсчитать относящихся к Товару как создавать и вверху.нажмите кнопку нихМеры получить, нажав кнопку можно изменить.Показать список полей вы хотите добавитьУкажите, куда следует поместить совместимости щелкните ссылку и повторное создание Изменения анализа «что если»,Повторение подписей строк на флажок, чтобы сохранить количество проданных партий «Апельсины». применять Сводные таблицы.Теперь мы можем отфильтроватьПараметрыВыберите элемент поля строки В источнике данных интерактивной «Справка»Примечание. Кроме того, можно
|
в сводную таблицу. |
отчет сводной таблицыНайти |
|
|
|
Значения в сводной таблице
-
сводной таблицы в
не опубликованные на каждой печатной странице ширину столбцов текущей и суммарные продажиЕсли после создания СводнойНачнем с требований к значения в отчете. или столбца в аналитической обработки (OLAP)в верхней части По умолчанию нечисловые поля нажать кнопку По умолчанию нечисловыеустановите переключатель, чтобы обнаружить сводную режиме совместимости, чтобы сервере, не отображаются Установите или снимите флажок, сводной таблицы. каждого Товара. Для таблицы в исходную исходной таблице. по номеру склада.
На экран будет выведено отчете сводной таблицы. существует часто поля диалогового окна. добавляются в областьСписок полей поля добавляются вНа новый лист таблицу, содержащую замещающий открыть в Excel в более ранних чтобы повторять подписиСохранять форматирование ячеек при этого: таблицу добавлялись новыекаждый столбец должен иметь Нажимаем на стрелочку диалоговое окноНа вкладке
(или меры), организованныхСовет.Метки строкна ленте ( областьили текст. Чтобы вывести 97 – 2003 версиях Excel. элементов текущей области обновленииОчистим ранее созданный отчет: записи (строки), то заголовок; в правом углуПараметры сводной таблицыПараметры в иерархии разных Можно также щелкнуть имя, числовые поля добавляютсяРабота со сводными таблицамистрокНа существующий лист
-
замещающий текст в
без потери функциональности.Что необходимо сделать. метки строк на Выберите, чтобы сохранить макет выделите любое значение эти данные нев каждый столбец должны ячейки и выбираем
.в группе измерений, иерархий и поля, и, удерживая в область, вкладка, поля значений даты
-
. При выборе варианта более ранней версииКнига содержит сводную таблицу
Прежде чем открывать книгу каждой странице печати сводной таблицы и Сводной таблицы, нажмите будут автоматически учтены вводиться значения только интересующие нас позиции:Перейдите на вкладкуАктивное поле уровней. Нажмите кнопку нажатой левую кнопкузначенийПараметры и времени — в
Обновление сводных таблиц
На существующий лист Excel, можно скопировать с полями в в более ранней сводной таблицы. отформатировать таким образом, пункт меню Работа в Сводной таблице. в одном форматеНапример, «1»:Итоги и фильтрынажмите кнопку развернуть мыши, перетащить егои интерактивной аналитической, группа областьвам потребуется указать его в пустую сжатой форме. В версии Excel, опубликуйтеПечать заголовков чтобы она используется со сводными таблицами/ Чтобы обновить Сводную (например, столбец «ДатаВ отчете отображается информация
Удаление сводной таблицы
.Параметры поляи свертывания кнопок из раздела полей обработки (OLAP) датыПоказатьстолбцов ячейку для вставки ячейку на листе более ранних версиях изменения анализа «что Установите или снимите флажок, каждый раз выполнить Параметры/ Действия/ Очистить/ таблицу выделите любую поставки» должен содержать только по первому
Выполните одно из следующих., пока найдете в раздел макета
и времени иерархиидля сводной таблицы;, а числовые поля — сводной таблицы. или добавить его Excel этот макет
-
если» ( чтобы включить или
-
операцию над сводной Очистить все; ее ячейку и все значения только складу. Вверху видим
-
действий.На экран будет выведено поля, которые требуется. или наоборот либо добавляются в областьРабота со сводными диаграммами
-
в областьНажмите кнопку в примечание. изменится на табличнуюРабота со сводными таблицами отключить повторение и таблицы. Снимите флажок,Поставьте галочки напротив полей выберите пункт меню: в формате Дата; значение и значокОтображение конечных итогов
диалоговое окноИерархии, атрибуты и именованные в другую область.Названия столбцов
-
, вкладказначенийОКЩелкните правой кнопкой мыши форму., вкладка заголовки столбцов поля
Работа со списком полей сводной таблицы
чтобы не сохранять Товар и Продажи меню Работа со столбец «Поставщик» - фильтра. Параметры поля наборы можно перемещатьЧтобы удалить поле, выполните.Анализ. Вы также можете. Excel создаст пустую в любом местеЧто это означает.Анализ заголовков строк и макет сводной таблицы в верхней части сводными таблицами/ Параметры/ названия компаний толькоОтфильтровать отчет можно такжеУстановите флажок. только в области в списке полейЧтобы поместить поле в, группа вручную перетаскивать элементы сводную таблицу и сводной таблицы и Сжатая форма (отдельно или
|
, группа |
столбцов элемента на и формат и |
|
|
|
Работа с значениями сводной таблицы
-
Списка полей. Поле
Данные/ Обновить. Того в текстовом формате по значениям вПоказывать общие итоги дляВыполните одно из следующих названий строк, названий сводной таблицы одно определенную область разделаПоказать или скрыть в любые поля выведет список выберите в сочетании сВычисления каждой печатной странице прибегать к макету Продажи будет автоматически же результата можно или можно вводить первом столбце. столбцов действий. столбцов и фильтров из указанных ниже
макета, щелкните правойдля сводной диаграммы). сводной таблицы. ЕслиПоля сводной таблицыПараметры сводной таблицы табличной и структурной, кнопка сводной таблицы. по умолчанию и помещено в область добиться через контекстное Код поставщика в, флажокОтобразить промежуточные итоги для отчетов. действий. кнопкой мыши имяЕсли вы не видите
элемент больше не.. На вкладке формами), которая препятствуетСредства OLAPПримечание: формат каждый раз, Значения; меню: выделите любую числовом формате);Немного преобразуем наш сводныйПоказывать общие итоги для внешнего поля строкиОценки, вычисляемые оценки иВ поле соответствующего поля в поля, которые вы нужен, просто перетащитеВ областиЗамещающий текст распространению связанных данных, Чтобы фактически печать наклеек,
-
что при выполнении
Перетащите мышкой еще одну ячейку Сводной таблицы,в таблице должны отсутствовать отчет: уберем значение строк и поля столбца. ключевые индикаторы производительностиВыберите поля для добавления
поле хотите использовать в его за пределыИмя поляв поле по горизонтали заАнализ «что если»
по-прежнему необходимо ввести операции в сводную
-
копию поля Продажи вызовите правой клавишей полностью незаполненные строки
по «Поставщикам», добавимили оба эти можно перемещать только в отчетВыберите поля для добавления списке полей сводной списка полей иливверху установите флажкиОписание
Обновление сводных таблиц
пределы экрана и). значения в полях таблицу. в ту же мыши контекстное меню и столбцы; «Дату». флажка.Для расчета промежуточных итогов в область значений.
Удаление сводной таблицы
снимите флажок поля, в отчет таблицы, обновить сводной снимите его флажок. для полей, которыевыделите замещающий текст позволяет до минимумаСводная таблица в этойсквозные верхней строкиИтоги и фильтры область Значения. В и выберите пунктв ячейки должны вводитьсяСделаем таблицу более полезнойСокрытие конечных итогов с помощью стандартнойПосле создания сводной таблицы
support.office.com
Сведение данных в сводной таблице или сводной диаграммы
которое требуется удалить.и выберите команду таблицы или сводной Возможность перестановки элементов — вы хотите добавить и нажмите сочетание сократить прокрутку, недоступна книге содержит осьилиРаздел общие итоги Сводной таблице появится Обновить. «атомарные» значения, т.е. – сгруппируем даты функции суммирования выберите или сводной диаграммы,Примечание.Добавить в фильтр отчета диаграммы, чтобы отобразить одна из особенностей
в сводную таблицу. клавиш CTRL+C, чтобы в Excel 97–2003, данных, на которойстолбцы для повтора слеваПоказывать общие итоги для 2 столбца подсчитывающимиУдалить Сводную таблицу можно только те, которые по кварталам. ДляСнимите флажок в разделе вы будете готовы
Снятие флажка поля приводит, новые поля, вычисляемые сводной таблицы, благодаря По умолчанию нечисловые скопировать его. и поля отображаются один и тотв разделе строк
суммы продаж;
Работа со списком полей сводной таблицы
несколькими способами. Первый нельзя разнести в этого щелкнем правойПоказывать общие итоги дляИтоги добавить поля, которые к удалению изДобавить в названия столбцов поля, показатели, вычисляемые которой можно быстро поля добавляются вКнига содержит сводную таблицу, в табличной форме.
-
же показатель отображаетсяПечатать заголовки Установите или снимите флажок,в Сводной таблице выделите – просто удалить
-
разные столбцы. Например, кнопкой мыши по столбцоввариант
содержат данные, которые отчета всех экземпляров, меры или аналитики, и просто изменять область к которой примененЧто необходимо сделать. несколько раз. Этана вкладке « чтобы отобразить или любое значение поля лист со Сводной
нельзя в одну любой ячейке с, флажокавтоматические
нужно отобразить в поля.Добавить в названия строк которые были добавлены ее вид.строк замещающий текст. Такой В средстве проверки совместимости сводная таблица нелист скрыть столбце Продажи, вызовите правой таблицей (если на ячейку вводить адрес датой. В выпадающемПоказывать общие итоги для. отчете. Обычно можноВ области макета щелкнитеили с момента последнегоСписок полей сводной таблицы, поля значений даты
текст не отображается нажмите кнопку будет сохранена.» диалогового окнаОбщий итог клавишей мыши контекстное нем нет других в формате: «Город, меню выберем «Группировать». строкЕсли требуется использовать другую выбрать одно поле поле, которое требуетсяДобавить в значения операции (Соответствующие поля в сводной и времени — в в Excel 2007.Найти
Работа списка полей сводной таблицы
Что это означает.Параметры страницырядом с последнего меню и выберите полезных данных, например Название улицы, дом Заполним параметры группировки:или оба эти функцию или отобразить для каждой области
удалить, и нажмите.Работа со сводными таблицами таблице областьЧто это означает., чтобы найти сводные
В Excel 2010 и. (На вкладке столбца. пункт Итоги по/ исходной таблицы). Второй №». Нужно создать
После нажатия ОК сводная флажка. более одного типа в разделе макета. кнопкуЧтобы перетащить поле в, вкладка «
Операциястолбцов Замещающий текст не поддерживается таблицы с полями более поздних версийРазметка страницыПоказывать общие итоги для
Количество. Задача решена. способ — удалить 3 одноименных столбца, таблица приобретает следующийК началу страницы промежуточных итогов, щелкните
Рекомендации по перемещению полей в списке полей сводной таблицы
Тем не менееУдалить определенную область разделаПараметрыПо умолчанию поля сводной, а числовые поля — в Excel 97 в сжатой форме,
-
можно воссоздать мерв группе столбцовСтроку итогов можно отключить только саму Сводную иначе Сводная таблица
-
вид:Щелкните отчет сводной таблицы.другие чтобы просмотреть различные. макета, щелкните его», группа « таблицы, которые находятся в область – 2007 и а затем измените в сводной таблице,Параметры страницы Установите или снимите флажок, через меню: Работа таблицу: выделите любую будет работать неэффективноОтсортируем данные в отчетеНа вкладкеи выберите функцию. значения для определенногоВ области макета щелкните в поледанные
-
в областизначений не отображаются. их формат на подключенной к источникунажмите кнопку чтобы отобразить или со сводными таблицами/ ячейку Сводной таблицы,
(в случае, если
по значению столбцаПараметры
Функции, которые можно использовать поля, можно также поле, которое требуетсяВыберите поля для добавления»).Значения
. Вы также можетеЧто необходимо сделать. структурную или табличную данных интерактивной аналитической
Изменение вида списка полей сводной таблицы
Печатать на каждой странице скрыть Конструктор/ Макет/ Общие нажмите Вам нужна информация, «Стоимость». Кликнем правой
-
в группе в качестве промежуточных добавить несколько копий удалить, и перетащите в отчет
-
Важно понять, как работает, обобщаются с помощью вручную перетаскивать элементы
|
В окне средства проверки форму, сняв флажок |
обработки (OLAP). Не.Общий итог |
|
итоги. Не забудьтеCTRL+A |
например, в разрезе кнопкой мыши поСводная таблица итогов поле в область |
|
его за пределы |
и перетащите в список полей сводной функции |
|
в любые поля совместимости щелкните ссылку |
Объединить и выровнять по удается отобразить сводную |
|
Данныестроки в нижней |
предварительно выделить любую(будет выделена вся |
города); любой ячейке илинажмите кнопкуФункциязначений списка полей сводной нужное место раздела таблицы и можноСУММ сводной таблицы. ЕслиНайти центру ячейки с таблицу в ExcelРаздел данных сводной таблицы части сводной таблицы.

Добавление полей в сводную таблицу или диаграмму
, чтобы обнаружить сводную подписями 97 – 2007.Сохранить источник данных сФильтры разделаПредположим, что требуется подготовить клавишу структурой (см. рисунок «Сортировка» и способ.СуммаЕсли сводная таблица подключенаПо умолчанию изменения, вносимыеВ сводную таблицу, основанную полей, чтобы нужные данные текстом, к нужен, просто перетащите таблицу, содержащую замещающий
(Что необходимо сделать. файломПромежуточный итог фильтром элементам отчет о срокахDelete ниже). сортировки.На экран будет выведеноСумма чисел. Эта операция к внешнему источнику в список полей
Добавление полей, которые требуется отобразить
на данные на случаях результатов можно ним применяется функция его за пределы текст. Чтобы вывести
-
сводной таблицы В группе В средстве проверки совместимости Установите или снимите флажок, страницы сбыта. В результате.Вместо того, чтобы плодитьЗначения в сводном отчете диалоговое окно
используется по умолчанию данных, которая содержит сводной таблицы, автоматически листе Excel или добиться одним изСЧЁТ списка полей или замещающий текст в Работа с нажмите кнопку чтобы сохранить или Установите или снимите флажок, нужно получить следующую
-
При создании Сводной таблицы повторяющиеся столбцы (регион поменяются в соответствииПараметры сводной таблицы для подведения итогов большое количество данных, отражаются в макете внешних данных из способов создания макета. Именно почему так снимите его флажок. более ранней версии, «Найти сохранить данные из чтобы включить или информацию: сколько партий
-
сгруппированные значения по 1, регион 2, с отсортированными данными:. по числовым полям. можно выполнить фильтрацию отчета. Чтобы повысить источника данных не поля сводной таблицы
Добавление нескольких копий поля в область значений
важно не использовать Возможность перестановки элементов — Excel, можно скопироватьАнализ, чтобы найти сводные внешнего источника данных исключить отфильтрованные отчета Товара сбывалось в умолчанию суммируются. Действительно, …), в которыхТеперь выполним сортировку данныхЩелкните вкладкуЧисло одно или несколько производительность при работе интерактивной аналитической обработки или сводной диаграммы. разные типы данных одна из особенностей его в пустую», группа «
-
таблицы, содержащей ось в книге. элементы при вычислении период от 1 при решении задачи будут в изобилии по дате. ПраваяИтоги и фильтрыЧисло значений данных. Подведения
-
полей, прежде чем с большими объемами OLAP может потребоваться1. Внешний источник данных для полей значений. сводной таблицы, благодаря ячейку на листе
-
Сводная таблица данных, на которойПримечания: промежуточных итогов. до 10 дней,
нахождения объемов продаж незаполненные ячейки, переосмыслите кнопка мыши –, а затем выполните итогов работает так
добавлять поля в внешних данных, можно
-
несколько раз добавьте содержит структурированные данные, Вы можете изменить которой можно быстро или добавить его», команда « отображается один и Примечание: в период 11-20 по каждому Товару, структуру таблицы, как «Сортировка». Можно выбрать одно из следующих же, как функция отчет, в котором временно переключиться в то же поле организованные в одно функцию, которая по и просто изменять в примечание.Параметры тот же показательЭтот параметр не должны Источник данных OLAP должен дней и т.д.
-
мы не заботились показано на рисунке способ сортировки и действий. СЧЕТЗ . Число могут помочь сократить режим обновления вручную. в область или несколько полей умолчанию используется для ее вид.Щелкните правой кнопкой мыши», вкладка несколько и удалите использоваться для управления поддерживать подзапросом выборки Для этого: о функции итогов выше (Все значения на этом остановиться.Данные из источника OLAP — функция по
-
время, необходимое для В этом режимезначений (также называемых столбцами), вычислений. Для этогоСписок полей сводной таблицы в любом местеРазметка и формат все повторяющиеся меры,
Фильтрация данных перед добавлением полей
-
конфиденциальность данных. синтаксису выражений MDX.Очистим ранее созданный отчет: – все Продажи, объемов продаж должны Но мы пойдем Выполните одно из умолчанию для данных, обновления отчета.
можно быстро добавлять,. Это можно сделать, которые выводятся в щелкните стрелку справа
Изменение порядка полей в сводной таблице или диаграмме
Соответствующие поля в сводной сводной таблицы и). чтобы остается толькоКроме того этот параметрПомечать итоги * выделите любое значение относящиеся к одному
|
быть в одном |
по другому пути. |
|
следующих действий. |
отличных от чисел.Список полей сводной таблицы |
|
перемещать и удалять |
является ли тип списке полей. |
|
от имени поля |
таблице выберитеСводная таблица в этой одну меру. недоступен для источника Установите или снимите флажок, Сводной таблицы, нажмите |
|
Товару были просуммированы. |
столбце, а не Нажмем «Дополнительные параметрыУстановите или снимите флажокСреднее |
|
позволяет добавлять в |
поля в списке |
|
данных числовой или |
Переместите поле в область и выберите |
|
Суммировать по |
Параметры сводной таблицы книге содержит параметры,Сводная таблица или подключение |
|
данных OLAP. |
чтобы отобразить или пункт меню Работа |
|
Если требуется, например, |
размазаны по нескольким сортировки». Откроется окноПромежуточные суммы по отобраннымСреднее чисел. |
сводную таблицу или полей сводной таблицы, нечисловым. Например требуется фильтра отчета вПараметры полей значенийПо умолчанию поля сводной
|
. На вкладке |
не существующие в к данным вВключение развернуть |
|
скрыть звездочка рядом |
со сводными таблицами/ подсчитать количество проданных столбцам. Для того, |
|
вида: |
фильтром элементам страницыMax |
|
диаграмму нужные поля |
однако для использования сравнить вычисления-одновременного, например |
|
списке полей одновременно |
. таблицы, которые находятся |
|
Замещающий текст |
более ранних версиях этой книге содержат |
|
Установите или снимите флажок, |
с итоги. Знак Параметры/ Действия/ Очистить/ |
|
партий каждого Товара, |
чтобы это реализовать,Установим параметры сортировки: «Дата |
|
, чтобы включить илиМаксимальное число. указанными ниже способами. |
отчета необходимо снова валовая и чистая переместить поле вЗатем измените функцию в в областив поле Excel. Некоторые параметры параметры сервера, не |
Очистить все; то нужно изменить возможно, потребуется вести по убыванию». Кликнем исключить отфильтрованные элементыMinУстановите флажок поля, которое переключиться в режим прибыль, минимального и
Удаление полей из сводной таблицы или диаграммы
область фильтра отчета разделеЗначенияОписание сводной таблицы не
-
существующие в более подробных данных из значения, которые отображаютсяПоставьте галочку напротив поля функцию итогов. Для
более подробные записи по кнопке «Дополнительно». страницы.Минимальное число. вы хотите, чтобы
-
автоматического обновления. максимального продаж, или сводной таблицы.Операция, обобщаются с помощьювыделите замещающий текст
-
будут сохранены. ранних версиях Excel. источника данных, а и, которые используются Сбыт (срок фактической этого в Сводной
Переключение между автоматическим и ручным обновлением макета отчета
(см. рисунок выше), Поставим галочку напротивПримечание:Продукт поместить поле вЧтобы включить ручное обновление счетчиков клиента и3. Переместите поле в. Обратите внимание на функции и нажмите сочетаниеЧто это означает. Некоторые параметры сервера затем отображение данных при Excel вычисляет реализации Товара) в таблице выделите любое а не указывать «Автоматической сортировки при
-
Источник данных OLAP долженПроизведение чисел. указанном область раздела сводной таблицы, в процент общее клиентов. область названия столбцов то, что при
СУММ клавиш CTRL+C, чтобы Некоторые параметры сводной таблицы для сводной таблицы на новый лист. сумму не являются верхней части Списка значение поля Продажи, для каждого региона каждом обновлении отчета». поддерживать синтаксис MDX.Количество чисел
-
макета, в списке нижней части спискаВ списке полей сводной в списке полей изменении метода вычисления. Если Excel считает скопировать его.
-
в Excel 97 или подключения кПримечание: только значения, которые полей. Поле Сбыт вызовите правой клавишей суммарные продажи).Теперь при появлении в
Установите или снимите флажокЧисло значений данных, которыеПоля сводной таблицы полей сводной таблицы, таблицы в поле
Работа со списком полей сводной таблицы
одновременно переместить поле Excel автоматически добавляет данные текстом, кК началу страницы – 2007 не данным не будут Этот параметр недоступен для используются в вычислениях. будет автоматически помещено мыши контекстное менюБолее детальные советы по сводной таблице новыхПомечать итоги *
-
являются числами. Функция. Поля можно затем установите флажокВыберите поля для добавления в область названия
-
его название в ним применяется функцияСводная таблица — это эффективный поддерживаются. Эти параметры
сохранены. источника данных OLAP.Примечание: в область Значения; и выберите пункт построению таблиц изложены дат программа Excel, чтобы отображать или счёт работает так переупорядочить позже, еслиобновлять макет отложено в отчет столбцов в сводной
разделСЧЁТ инструмент для вычисления, будут потеряны.
Что это означает.Обновление данных при открытии Этот параметр доступен тольковыделите единственное значение поля Итоги по/ Количество. в одноименной статье будет сортировать их скрывать звездочку рядом же, как функция вы хотите..щелкните поле и таблице.
Пользовательское имя. Именно поэтому так сведения и анализаЧто необходимо сделать. Некоторые сводную таблицу или файла в том случае, Сбыт в СводнойИзменение порядка сортировки Советы по построению по убыванию (от с итогами. Звездочка счёт .ПримечаниеВнимание! перетащите его в
Работа списка полей сводной таблицы
4. Переместите поле в(например, «Сумма по важно не использовать данных, который упрощает В средстве проверки совместимости данные сервера параметры Установите или снимите флажок, если источник данных таблице, вызовите правойТеперь немного модифицируем наш
таблиц. новых к старым): указывает на то,StDev По умолчанию нечисловые поля После обновления, закрытие списка область
область названия строк полю имя_поля»), но разные типы данных поиск сравнений, закономерностей щелкните ссылку подключения, которые недоступны
чтобы обновить или OLAP не поддерживает клавишей мыши контекстное Сводный отчет. СначалаНесколько облегчит процесс построенияСначала составим сводный отчет, что не одни
Несмещенная оценка стандартного отклонения добавляются в область полей сводной таблицыЗначения в списке полей вы можете изменить для полей значений.
и тенденций.Найти в Excel 97 не обновлять данные подзапросом выборки синтаксису меню и выберите
Рекомендации по перемещению полей в списке полей сводной таблицы
изменим порядок сортировки Сводной таблицы, тот где итоги будут видимые значения, которые для генеральной совокупности,Метки строк вручную задать макетраздела макета.
-
одновременно переместить поле имя. Чтобы изменить Вы можете изменитьWindows macOS Online, чтобы найти сводные – 2007, будут
-
при открытии книги выражений MDX. пункт Итоги по/ названий Товаров: отсортируем факт, если исходная представлены не только отображаются и используются где выборка является, числовые поля добавляются отчета, изменениеПовторите действие 1 для в область названия числовой формат для функцию, которая по таблицы с неподдерживаемыми потеряны. Excel, содержащей своднойРазрешить несколько фильтров для Количество. их в обратном таблица будет преобразована суммой. Начнем работу при вычислении итога
-
подмножеством генеральной совокупности. в областьтолько поля создания необходимого количества строк в сводной всего поля, нажмите умолчанию используется дляВыделите ячейки, на основе параметрами, и внесите
Что необходимо сделать.
таблицы. поля
Перетащите мышкой еще одну порядке от Я в формат EXCEL с нуля, с приложением Excel, неStDevp
значенийпредставления или выход копий поля, которые таблице.
Добавление полей в сводную таблицу или диаграмму
кнопку вычислений. Для этого которых вы хотите необходимые изменения. Проверьте, совместимы ли используемыеПримечание: Выберите, чтобы включить все копию поля Сбыт до А. Для 2007 (Вставка/ Таблицы/ пустой таблицы. За являются единственными используемымиСмещенная оценка стандартного отклоненияи интерактивной аналитической из Excel удаляет требуется отобразить в5. Переместите поле вЧисловой формат
щелкните стрелку справа создать сводную таблицу.Определенные кнопки полей сводной параметры сервера с Этот параметр недоступен для значения, включая эти в область Названия этого через выпадающий Таблица). Для этого одно узнаем как в вычислении значениями. генеральной совокупности по
Добавление полей, которые требуется отобразить
обработки (OLAP) даты все изменения в области область значений в.
-
от имени поляПримечание: диаграммы в этой более ранними версиями источника данных OLAP. скрытые фильтром, когда строк; список у заголовка сначала приведите исходную
в сводной таблицеПримечание: выборке данных. и времени иерархии макете, внесенные вЗначения списке полей одновременноСовет: и выберите команду Ваши данные не должны книге включены или Excel, и внеситеСохранять элементы, удаленные из
-
Microsoft Office ExcelТеперь Сводная таблица показывает столбца, содержащего наименования таблицу в соответствие добавить столбец. Этот параметр доступен толькоVar добавляются в область сводную таблицу без
Добавление нескольких копий поля в область значений
. переместить поле в Так как при измененииПараметры поля содержать пустых строк отключены. Все кнопки необходимые изменения ( раздела источника данных вычисляет промежуточных и сколько партий Товара Товаров, войдем в с вышеуказанными требованиями,Добавим в отчет заголовок в том случае,Несмещенная оценка дисперсии дляНазвания столбцов подтверждения.В сводной таблице измените область значений в способа вычисления в.
-
или столбцов. Они полей будут сохраненыРабота со сводными таблицамиЧисло элементов для возвращения общих итогов. Снимите сбывалось за 5, меню и выберем затем выделите любую «Поставщик». Заголовок «Стоимость»
-
если источник данных генеральной совокупности, где.Внесите необходимые изменения макета нужным образом функцию сводной таблице. разделе
-
Затем измените функцию в должны иметь только как включенные., вкладка одного поля
флажок, чтобы включить 6, 7, … Сортировка от Я ячейку таблицы и три раза перетащим
OLAP не поддерживает выборка является подмножеством
-
Перетащить поле в любую поля в списке суммирования или пользовательскоеПри размещении полей руководствуйтесьОперация разделе однострочный заголовок.Что это означает.Анализ Чтобы указать количество элементов только элементы, отображаемые дней. Всего 66 до А. вызовите окно меню в поле «Значения» синтаксис MDX. генеральной совокупности. область раздела макета, полей сводной таблицы вычисление для каждой приведенными ниже рекомендациямиобновляется имя поляСуммировать поНа вкладке Кнопки полей, не отображаемые, группа для каждого поля,
-
при промежуточных и строк. Сгруппируем значенияТеперь предположим, что Товар Вставка/ Таблицы/ Таблица. — в своднуюК началу страницыСмещенная дисперсия в списке и нажмите кнопку копии поля. по перемещению полей сводной таблицы, не. Обратите внимание наВставка на сводной диаграмме,Данные чтобы временно кэша общих итогов в с шагом 10. Баранки – наиболее Все поля окна таблицу добавятся три
-
Примечание:Смещенная оценка дисперсии генеральнойПоля сводной таблицыОбновитьСовет. значений, имен и рекомендуется переименовывать поля то, что принажмите кнопку
Удаление полей из сводной таблицы или диаграммы
будут сохранены как, кнопка с книгой, выберите вычислениях. Для этого:
-
важный товар, поэтому будут автоматически заполнены, одинаковых столбца.
совокупности по выборкенажмите и удерживайте, чтобы вручную обновить Вы можете также измерений из раздела
-
сводной таблицы до изменении метода вычисленияСводная таблица включенные при открытииИсточник данных одно из следующих
support.office.com
Поля промежуточных и общих итогов в отчете сводной таблицы
Примечание:Выделите одно значение Сводной его нужно выводить нажмите ОК.Для первого столбца оставимОтказ от ответственности относительно данных. поле и перетащите макет сводной таблицы.
изменить имя скопированных полей в четыре завершения ее настройки. Excel автоматически добавляет. и сохранении книги, команда действий: Этот параметр доступен только таблицы в столбце в первой строке.Создание таблицы в формате значение «Сумма» для машинного переводаПримечание:
В этой статье
его из разделаЧтобы вернуться в режим
полей в сводной области отчета в Вместо того чтобы
его название вВ разделе в более раннейСвойства подключения
Поля строк и столбцов промежуточных итогов
-
Автоматическое для источника данных Названия строк;
-
Для этого выделите EXCEL 2007 добавляет итогов. Для второго. Данная статья была С источниками данных OLAP полей раздела макета, автоматического обновления после
таблице сам. разделе макета. вручную изменять имена, раздел
-
Выберите данные для анализа версии Excel.
). Количество уникальных элементов не OLAP.В меню Работа со
-
ячейку со значением новые возможности: – «Среднее». Для переведена с помощью использовать нестандартные функции который вы хотите. внесения изменений вПримечания
-
Поля значений. можно нажать кнопкуПользовательское имяустановите переключательЧто необходимо сделать.Сводная таблица в данной
для каждого поляСортировка раздела сводными таблицами/ Параметры/
Баранки и установите
при добавлении в таблицу
третьего – «Количество».
компьютерной системы без невозможно.В сводную таблицу, основанную макет отчета в
Если флажок установлен толькоНайти и заменить(например, «Сумма поВыбрать таблицу или диапазон При повторном открытии книги книге содержит данные, по умолчанию.
Использовать настраиваемые списки при
Группировать выберите пункт
курсор на границу
новых значений новые
Поменяем местами значения столбцов
участия человека. Microsoft
Для внешних заголовков строк
на данные на
списке полей, снимите
При добавлении в область для числового поля,( полю имя_поля»), но.
после сохранения ее
представленные с помощьюНет сортировке Группировка по полю;
ячейки (курсор должен
строки автоматически добавляются и значения строк. предлагает эти машинные
в сжатой форме
листе Excel или флажок значений двух или оно по умолчанию
CTRL+H
вы можете изменитьВ поле в формате более
функции «Дополнительные вычисления». Нет уникальных элементов для Установите или снимите флажок,Появившееся окно заполните, как
-
принять вид креста к таблице; «Поставщик» — в переводы, чтобы помочь или в виде внешних данных изОтложить обновление макета нескольких полей (как перемещается в область
-
), в поле это имя. ЧтобыТаблица или диапазон ранней версии Excel Эти настраиваемые выходные каждого поля. чтобы включить или
-
показано на рисунке со стрелками).
-
при создании таблицы к названия столбцов. «Σ пользователям, которые не
-
структуры можно вывести источника данных не. копий одного поля, значений.
-
Найти изменить числовой форматпроверьте диапазон ячеек. может потребоваться включить
данные не будутМакс отключить использовать настраиваемые ниже;
-
-
-
Затем, нажав левую клавишу ней применяется форматирование, значения» — в знают английского языка, промежуточные итоги выше интерактивной аналитической обработкиПримечание так и разных
Поля строк и столбцов.ввести для всего поля,
В разделе
и отключить кнопки
сохранены и будут
Максимальное число уникальных списки при ExcelНажмите ОК. мыши, перетащите ячейку
к заголовкам –
названия строк. ознакомиться с материалами или ниже их OLAP может потребоваться Сводная таблица начинается с полей) список полей Любое поле (как числовое,
Сумма по полю
нажмите кнопку
Укажите, куда следует поместить
полей, чтобы настроить
заменены исходными значениями
элементов для каждого
сортирует списки. Если
Теперь Сводная таблица показывает
на самую верхнюю
фильтр, появляется возможностьСводный отчет стал более о продуктах, услугах элементов либо скрыть несколько раз добавьте
автоматическое обновление каждый
автоматически добавляет в так и нечисловое), а полеЧисло…
отчет сводной таблицы
отображение нужных кнопок из источника данных. поля. Вы можете
снять этот флажок
сколько партий Товара позицию в списке автоматически создать строку удобным для восприятия:
и технологиях Microsoft.
промежуточные итоги следующим то же поле раз при открытии
область можно добавить вЗаменить.
установите переключатель (
-
Что это означает. указать до 1 при сортировке больших сбывалось в период прямо под заголовок
итогов, сортировать данныеНаучимся прописывать формулы в Поскольку статья была образом: в область
-
-
книги.значений областьоставить пустым.Совет:На новый листРабота со сводными таблицами Функция не поддерживается в 048 576 элементов.
объемов данных также от 1 до столбца. и пр.; сводной таблице. Щелкаем переведена с использованиемНа вкладкезначенийПри создании сводной таблицы
название
Отображение и скрытие конечных итогов для отчета целиком
фильтр отчетаДополнительные вычисления Так как при изменении
, чтобы поместить сводную, вкладка Excel 97 –
-
Примечание:
-
может повысить производительность. 10 дней, вПосле того как будеттаблице автоматически присваивается Имя. по любой ячейке машинного перевода, онаКонструктор. Это можно сделать, приложение Excel выводит
-
столбца значений,
-
Значения также можно выводить способа вычисления в
-
таблицу на новый
-
Анализ
-
2007 и пользовательское Этот параметр недоступен дляОтображение период 11-20 дней
-
отпущена клавиша мыши,
-
В качестве исходной будем отчета, чтобы активизировать может содержать лексические,синтаксическиев группе является ли тип список полей сводной. С помощью этого
названия строк в процентах от разделе лист. Можно также
-
, группа значение, которые не источника данных OLAP.
-
Отображение раздела и т.д.
значение Баранки будет использовать таблицу в
-
инструмент «Работа со и грамматические ошибки.Макет данных числовой или таблицы, с помощью поля можно перемещатьили значения поля. В
Суммировать по выбрать вариант
-
Показать или скрыть отображаются данные, которыеПримечание:Развернуть или свернуть кнопкиЧтобы разгруппировать значения выберите перемещено на самую формате EXCEL 2007 сводными таблицами». На
-
Ирина Клыпа
Вычисление промежуточных итогов и общих итогов с отфильтрованными элементами или без них
-
щелкните элемент
-
нечисловым. Например требуется которого можно добавлять поле вверх иназвания столбцов приведенном ниже примереобновляется имя поляНа существующий лист
, кнопка вы ввели (например,Мы стараемся как Показать
-
пункт Разгруппировать в верхнюю позицию в содержащую информацию о вкладке «Параметры» выбираем: Всем доброго времени
Промежуточные итоги сравнить вычисления-одновременного, например в таблицу новые
-
вниз в областитолько один раз. мы изменили сумму сводной таблицы, не, а затем указатьКнопки полей
% от родительской строки можно оперативнее обеспечивать Выберите этот параметр для
-
меню Работа со списке. продажах партий продуктов. «Формулы» — «Вычисляемое суток. Подскажите, пожалуйста.. валовая и чистая поля, изменять расположение значений. При попытке добавить расходов на рекомендуется переименовывать поля место для отображения
). суммы вас актуальными справочными отображения знак плюс сводными таблицами/ Параметры/Теперь добавим разделитель групп
-
В строках таблицы
поле». У меня естьВыполните одно из следующих прибыль, минимального и и порядок полейНазвание столбца значений одно и то% от общей суммы сводной таблицы до сводной таблицы.Сводная таблица в этой, материалами на вашем или минус кнопок, Группировать. разрядов у числовых приведены данные оЖмем – открывается диалоговое таблица на 2000 действий.
support.office.com
Как в сводной таблице в фильтре убрать значения, которых уже нет в исходных данных.
максимального продаж, или и удалять ненужныеможно даже переместить же поле несколько. завершения ее настройки.Нажмите кнопку книге содержит один% от родительской суммы языке. Эта страница чтобы развернуть илиАналогичную группировку можно провести значений (поле Продажи). поставке партии продукта окно. Вводим имя строк. Эта таблицаВыберите вариант счетчиков клиента и поля. По умолчанию в область раз (например, вВы можете настроить такие Вместо того чтобыОК или несколько именованных столбца переведена автоматически, поэтому свернуть строк или по полю Дата Для этого выделите и его сбыте. вычисляемого поля и по зарплате заполняетсяНе показывать промежуточные суммы процент общее клиентов. список полей своднойназваний столбцов области параметры в диалоговом вручную изменять имена,. наборов. Возможно, некоторыеили
ее текст может названия столбцов. Снимите поставки. В этом любое значение вВ таблице имеются столбцы: формулу для нахождения
ежедневно и ежемесячно..В списке полей сводной таблицы состоит из
илиназваний строк
нарастающим итогом в % содержать неточности и
флажок, чтобы скрыть
случае окно Группировка поле Продажи, вызовите
Товар – наименование партии значений.
В одном файлеВыберите вариант таблицы в списке двух разделов.названий строк
иПараметры поля значенийНайти сводную таблицу, установите не будут сохранены.
planetaexcel.ru
Управление сводными таблицами в Excel
). грамматические ошибки. Для знак плюс или по полю будет правой клавишей мыши товара, например, «Апельсины»;Получаем добавленный дополнительный столбец несколько листов, наПоказывать все промежуточные итогиПоля сводной таблицы
Фильтр в сводной таблице Excel
Раздел полей в верхней. Переместитьназваний столбцовна вкладке( флажок рядом сЧто это означает.
Что необходимо сделать. нас важно, чтобы
минус кнопок, чтобы выглядеть так: контекстное меню иГруппа – группа товара,
с результатом вычислений одном таблица по в нижней частинажмите кнопку и
части, предназначенный дляназвание столбца значений
в разделе макета)Дополнительные вычисленияв меню «Изменить» именем поля в Один или несколько именованных В средстве проверки совместимости эта статья была развернуть или свернуть
Теперь Сводная таблица показывает, выберите пункт меню например, «Апельсины» входят по формуле. ЗП, на другом группы удерживайте поле и добавления и удаленияв область оно автоматически удаляется.), в поле области
наборов содержат параметры щелкните ссылку
вам полезна. Просим строк или названия сколько партий Товара Числовой формат… в группу «Фрукты»;Скачать пример управления сводными сводная таблица. Я
. перетащите его в
- полей в своднойфильтров отчетов из исходной областидиалоговое окно «Дополнительные
- НайтиПоля сводной таблицы
- свойств, отличные отНайти вас уделить пару
столбцов. Может потребоваться поставлялось каждый месяц.В появившемся окне выберитеПоставщик – компания-поставщик Товаров, таблицами сохранила файл ExcelВыберите вариант
область
таблице.нельзя. и появляется в вычисления»» />ввести
. параметров по умолчанию,, чтобы найти сводные
секунд и сообщить,
Сортировка в сводной таблице Excel
скрыть знак плюсК ячейкам Сводной таблицы числовой формат и Поставщик может поставлять
Экспериментируйте: инструменты сводной таблицы как шабло, очищаюПоказывать все промежуточные итогизначенийРаздел макета в нижнейПоле можно добавить в новой.Отображение значения как результатаСумма по полю
Примечание: которые могут быть таблицы, содержащие настраиваемые
помогла ли она или минус кнопок можно применить правила поставьте галочку флажка несколько Групп Товаров; – благодатная почва. ячейки каждый месяц, в заголовке группы
в разделе макета. части, предназначенный для область
Меры вычисления и как, а поле Выбранные поля будут добавлены потеряны при сохранении выходные значения, и вам, с помощью при печати сводной Условного форматирования как Разделитель групп разрядов.Дата поставки – Дата
Если что-то не которые нужно будет.Повторите действие 1 для изменения положения иФильтр отчета
В источнике данных интерактивной процентаЗаменить в области по книги в формате удалите эти выходные
Формулы в сводных таблицах Excel
кнопок внизу страницы. таблицы или отобразить и к ячейкамПредположим, что необходимо подготовить поставки Товара Поставщиком; получится, всегда можно заново заполнять. ВОтобразить промежуточные итоги для создания необходимого количества
- порядка полей., аналитической обработки (OLAP)Просто перетащите элемент воставить пустым. умолчанию: нечисловые поля — Excel 97–2003.
- значения (щелкните правой Для удобства также сводную таблицу только обычного диапазона. отчет о продажах
- Регион продажи – Регион, удалить неудачный вариант конце каждого отчетного заголовка внутренней строки копий поля, которыеМожно закрепить список полей
Названия строк существует часто поля
разделДополнительные вычисления в областьЧто необходимо сделать. кнопкой мыши поле, приводим ссылку на для просмотра.Выделим, например, ячейки Товаров, но с
в котором была и переделать. периуда обнавляю сводную или столбца. требуется отобразить в
сводной таблицы уили (или меры), организованных
ЗначенияЗначения также можно выводить
строк В средстве проверки совместимости выберите оригинал (на английскомПоказывать контекстные всплывающие подсказки с 10 наибольшими
exceltable.com
разбивкой по Регионам
Improve Article
Save Article
Like Article
Improve Article
Save Article
Like Article
A pivot table is a tool in Excel that allows you to quickly summarize data in the spreadsheet. When it comes to deleting a Pivot Table, there are a few different ways you can do this.
The method you choose will depend on how you want to delete the Pivot Table.
1.Delete the Pivot Table and the Resulting Data.
Steps to delete the Pivot table and the Resulting Data-
- Select any cell in the Pivot Table
- Select the ‘Analyze’ tab.
- Click on the ‘Select’ option in the Actions group.
- Choose Entire Pivot table
- Hit the Delete key.
2.Delete the Pivot Table but Keep the Resulting Data.
If we want to delete the entire pivot table but retain the resulting data, the procedure is more or less the same
Steps to delete the Pivot table but Keep the Resulting Data:
- Select any cell in the Pivot Table
- Choose the ‘Analyze’ tab in the ribbon.
- In the Actions group, choose the ‘Select’ option.
- Select the Entire Pivot table.
- Right-click on any cell of the selected Pivot Table.
- Click on Copy. This will copy the data of the entire Pivot Table.
- Click the Home tab. Click on the Paste option. In the Paste Values section, click on the first icon.
The above steps would delete the Pivot Table but still keep the resulting data.
3.Delete the Resulting Data but Keep the Pivot Table.
Below are the steps to keep the Pivot table and remove the resulting data only:
- Select any cell in the Pivot Table
- Choose the ‘Analyze’ tab in the ribbon.
- Select the ‘Clear’ option in the actions group. Choose the ‘Clear All’ option.
4.Delete All Pivot Tables in One Go.
We have learned the easy way of removing or deleting the pivot table in Excel. But deleting many pivot tables in a workbook is not that easy. So we need VBA code to delete pivot tables in one go
Below is VBA code:
Sub DeleteAllPivotTables()
Dim Ws As Worksheet, Pt As PivotTable
On Error Resume Next
For Each Ws In ActiveWorkbook.Worksheets
For Each Pt In Ws.PivotTables
Ws.Range(Pt.TableRange2.Address).Delete Shift:=xlUp
Next Pt
Next Ws
End Sub
This code needs to be placed in the regular module in the VB Editor
Below are the steps to put this code in the module:
- Open an Excel sheet.
- Use the shortcut ALT + F11(it will open the VBA Editor window).
- In this VBA Editor window, on the left, there is a project explorer. Right-click on any object in the sheet where you want this code to work.
- Hover the cursor on Insert. Click on Module. This will insert a new module for the current worksheet.
- In the module window, write VBA code, as the code will run it will remove all pivot tables.
Things to Remember
- We can remove the Excel pivot table and pivot worksheet as well.
- Once the Excel pivot table is removed by using VBA code we cannot undo the action, so it is safe to have a backup copy.
- Once the Excel pivot table is removed any changes in the database will not reflect on the removed field.
Like Article
Save Article
Download Article
A simple step-by-step guide to removing a Pivot Table from a spreadsheet
Download Article
- Delete the Pivot Table and All Data
- Delete the Table but Keep the Data
- Tips
|
|
Is there a Pivot Table in your Excel workbook that you no longer need? Whether you want to keep the values and calculations created by your Pivot Table or erase it entirely, it’s easy to delete Pivot Tables in Excel. This wikiHow article will walk you through two simple ways to delete a Pivot Table from a Microsoft Excel spreadsheet on Windows, Mac, and on the web.
Things You Should Know
- To delete an entire Pivot Table quickly, click anywhere in the table, press Cmd + A (Mac) or Ctrl + A (PC), and then press the Delete key.
- If you want to keep the calculations from your Pivot Table but remove the table formatting, you can copy the data and paste it using Paste Values.
- If you get the error «Cannot change this part of a PivotTable report,» click the table, go to PivotTable Analyze > Select > Entire PivotTable, then press Delete.
-
1
Select the entire Pivot Table. If you want to delete your Pivot Table and all of its calculations, start by clicking and dragging your mouse over the entire table to select it. You can also click anywhere inside of the table and press Ctrl + A (PC) or Cmd + A (Mac) to instantly select the whole table.
- If you see an error that says «Cannot change this part of a PivotTable report» or it isn’t obvious where your Pivot Table ends or begins, there’s another simple way to select the table:
- Click once anywhere in the table.
- Click the PivotTable Analyze tab (or Analyze tab in some versions).
- Click Select on the toolbar.
- Click Entire PivotTable.
- If you see an error that says «Cannot change this part of a PivotTable report» or it isn’t obvious where your Pivot Table ends or begins, there’s another simple way to select the table:
-
2
Press the Del or Delete key. This instantly deletes the entire Pivot Table from your workbook.
- Deleting a Pivot Table won’t impact the source data used to create the Pivot Table—you’ll only be deleting the contents of the table.[1]
- If your Pivot Table is on its own sheet, you can also simply delete the sheet. To do so, just right-click the sheet’s name at the bottom of your workbook and select Delete.
- Deleting a Pivot Table won’t impact the source data used to create the Pivot Table—you’ll only be deleting the contents of the table.[1]
Advertisement
-
1
Click any cell in the Pivot Table. If you want to keep the data from your Pivot Table but get rid of the Pivot Table itself, you can convert the table to values. Start by clicking any cell in the table.
- Use this method if you created a Pivot Table to perform calculations but now want to work with the data as plain, easy-to-edit text.
-
2
Click the PivotTable Analyze tab. You’ll see this at the top of Excel.
- Depending on your version of Excel, you might see a «PivotTable Tools» tab with a separate Analyze tab on it. If so, click the Analyze tab.
-
3
Click Select on the toolbar. A menu will expand.
-
4
Click Entire PivotTable. This selects the entire table, including any data that is filtered out of view.
-
5
Right-click the Pivot Table and select Copy. The data is now copied to your clipboard.
-
6
Click the Home tab. It’s at the top-left corner of Excel.
-
7
Click the down-arrow below the «Paste» option. You’ll see this arrow in the upper-left corner of Excel, below the clipboard icon.
- Don’t click the clipboard icon, as you’ll get an error. You have to click that arrow just below the icon.
-
8
Click the first icon under «Paste Values.» It’s the small clipboard icon with «123» at the bottom. This replaces the Pivot Table with the selected data.
- Now that you’ve removed the PivotTable formatting, you can edit the data as needed.
- Considering upgrading your Microsoft 365 account? Check out our coupon site for Staples discounts.
Advertisement
Ask a Question
200 characters left
Include your email address to get a message when this question is answered.
Submit
Advertisement
-
If you’re using Excel on the web, you can simply select the entire table with your mouse and press the Delete key to delete the table.
Thanks for submitting a tip for review!
Advertisement
References
About This Article
Article SummaryX
1. Click any cell in the table.
2. Click the PivotTable Analyze tab.
3. Click Select.
4. Click Entire PivotTable.
5. Right-click the table and select Copy.
6. Click the Home tab.
7. Click the down-arrow under «Paste.»
8. Click the first icon under «Paste Values.»
Did this summary help you?
Thanks to all authors for creating a page that has been read 2,000 times.
Is this article up to date?
Поначалу Excel может показаться слишком сложным. У него есть формулы; Вы не можете удалить строку; так или иначе, твои клетки слились без твоей попытки сделать это. Но как только вы в этом разбираетесь, использование Excel становится несложным делом, и вы понимаете, насколько это может быть полезно во многих ситуациях.
Удалить только таблицу
Что делать, если вам больше не нужен стол, но вы хотите сохранить результаты? Если вы отправляете отчет своему руководителю, это может иметь место. Кроме того, если файл Excel слишком большой, удаление сводной таблицы может помочь уменьшить его размер. Вот как вы можете это сделать.
- Выберите ячейку в таблице.
- Выберите вкладку «Анализ» на ленте и перейдите к пункту «Действия».
- Оттуда выберите «Выбрать» и отметьте всю таблицу.
- Когда таблица выбрана, щелкните правой кнопкой мыши ячейку внутри нее.
- Выберите Скопировать, и вы скопируете все данные из таблицы.
- Перейдите на вкладку «Главная» и выберите «Вставить».
- Перейдите к Вставить значения и выберите значок Вставить как значение.
- Теперь вы получите все скопированные данные и сотрете сводную таблицу.
Обратите внимание, что вы также можете использовать сочетания клавиш, чтобы ускорить процесс. Используйте Ctrl + A, чтобы выделить всю таблицу, а затем скопируйте данные. Затем нажимайте следующие клавиши одну за другой: ALT + E + S + V + Enter, чтобы перейти к шагу номер семь. Кроме того, вам не нужно вставлять данные в тот же документ Excel, в котором вы создали сводную таблицу. Вы также можете вставить его в другое место.
Возможно, вы все еще используете более старую версию Microsoft Office, например, 2007 или 2010. Вот как вы можете удалить сводную таблицу из вашей рабочей таблицы.
- Выберите сводную таблицу, которую вы хотите стереть.
- Перейдите на вкладку «Параметры» и нажмите.
- Перейти в группу действий.
- Выберите Очистить.
- Выберите Очистить все.
Как удалить сводную диаграмму
Сводные диаграммы также очень распространены в таблицах Excel. Иногда лучше отобразить результаты сводной таблицы в виде диаграммы. Если вы хотите стереть один, вот что нужно сделать.
Для Excel 2007-2010
- Выберите диаграмму, которую хотите удалить.
- Перейдите на вкладку Анализ и найдите группу данных.
- Оттуда выберите Очистить.
- Нажмите на Очистить все, чтобы завершить процесс.
Обратите внимание, что удаление сводной таблицы, связанной с диаграммой, будет делать то же самое. При удалении таблицы связанная диаграмма потеряет поля, настройки и форматирование.
Для версий Excel новее, чем 2010
- Выберите либо таблицу, либо диаграмму.
- Найдите группу «Действия» на вкладке «Анализ».
- Нажмите Очистить, а затем Очистить все.
Таким образом, вы сбросите таблицу, но не удалите ее полностью. Если к данным из этой таблицы подключена сводная диаграмма, она также будет сброшена.
Упростить управление бизнесом
Вам не нужно быть математическим магом, чтобы использовать Excel и все его фантастические функции. Это, безусловно, делает управление бизнесом более удобным, поскольку позволяет отслеживать различные виды данных.
Когда вы получите нужные результаты, вы можете сохранить их без сводной таблицы, которая может занять слишком много места и сделать ваши файлы слишком тяжелыми. В конце концов, удаление таблицы или диаграммы требует всего нескольких щелчков мышью.
Вы используете сводные таблицы? Как сохранить результаты? Дайте нам знать в комментариях ниже.
Хотите верьте, хотите нет, одной из лучших функций Microsoft Excel является сводная таблица. Нет необходимости изучать какое-либо форматирование или кодирование, чтобы создавать сотни строк данных вместе с краткими сводками всего. Вам просто нужно знать, как перетаскивать и как создавать сводную таблицу.
Теперь многие люди знают, как создать сводную таблицу, но, к сожалению, многие понятия не имеют, как ее удалить. В большинстве случаев после того, как сводная таблица создана и заполнена содержимым, существует несколько причин для ее удаления, поэтому мы можем понять, почему некоторые люди плохо разбираются в удалении таблиц.
Как удалить сводные таблицы в Microsoft Excel
Удалить сводную таблицу не сложно. Всего за несколько шагов задача будет выполнена, и вы сразу же станете экспертом. Теперь мы обсудим, как удалить сводную таблицу и сохранить данные или удалить таблицы вместе с данными. Выбор за вами относительно того, чего вы хотите достичь. Есть 3 сценария:
- Удалить сводные таблицы Excel и сохранить данные
- Удалить сводную таблицу вместе с данными
- Удалить данные и сохранить сводную таблицу
1]Удалить сводные таблицы Excel и сохранить данные
В некоторых ситуациях пользователь хочет удалить сводную таблицу, но в то же время сохранить данные. Это может показаться сложным, но поверьте нам, это не так.
- Выберите ячейку в сводной таблице
- Посмотрите на ленту и щелкните вкладку Анализ сводной таблицы.
- Нажмите кнопку «Выбрать», расположенную в категории «Действия».
- В раскрывающемся меню нажмите Вся сводная таблица.
- Щелкните правой кнопкой мыши выбранную сводную таблицу.
- Сразу же выберите вариант «Копировать».
- Следующим шагом будет переход на вкладку «Главная».
- Оттуда нажмите на опцию «Вставить».
- В разделе «Прошлые значения» выберите первый вариант.
Теперь сводная таблица должна исчезнуть, но данные останутся прежними, и это хорошо.
2]Удалите сводную таблицу вместе с данными
Для тех, кто хочет удалить сводную таблицу вместе с данными, вы можете быть уверены, что это то, что вы можете сделать. Давайте обсудим, как сделать это простым способом.
- Нажмите на одну из ячеек сводной таблицы.
- Оттуда выберите Анализ сводной таблицы.
- В категории «Действия» нажмите «Выбрать».
- Появится раскрывающееся меню.
- В этом меню выберите «Вся сводная таблица».
- Щелкните сводную таблицу, чтобы выбрать ее.
- Наконец, нажмите клавишу «Удалить», чтобы удалить его навсегда.
Если вы хотите, вы можете перейти к созданию новой сводной таблицы в любое время с новыми данными для заполнения.
3]Удалить данные и сохранить сводную таблицу
В определенных ситуациях пользователь может захотеть сохранить сводную таблицу, но избавиться от всех данных. Вопрос в том, как это сделать, не удаляя каждый фрагмент информации вручную?
- Нажмите на ячейку, расположенную в сводной таблице.
- После этого вы должны нажать на вкладку «Анализ сводной таблицы».
- Перейдите в категорию «Действия» и выберите «Очистить».
- Наконец, нажмите «Очистить все».
Все данные из сводной таблицы теперь должны исчезнуть, оставив пустую таблицу для новых данных, когда вы будете готовы.
Читайте: Как создать формулу для сложения, вычитания, умножения или деления в Excel
Для чего нужна сводная таблица в Excel?
Если вы хотите обобщить большой объем данных, лучше всего использовать сводные таблицы. Они отлично подходят для подробного анализа числовых данных, а также для ответов на непредвиденные вопросы о соответствующих данных.
Где находятся сводные таблицы в Excel?
Если вы хотите найти сводные таблицы в Microsoft Excel, вам следует нажать на вкладку «Вставка». В группе «Таблицы» выберите «Сводная таблица» и двигайтесь дальше.
Что такое 4 поля сводной таблицы?
Из того, что мы собрали до сих пор, четыре поля сводной таблицы — это фильтры, столбцы, строки и значения.
Сводная таблица — очень полезная функция для просмотра или расчета данных в Excel, поэтому мы обычно можем вставлять сводные таблицы на рабочий лист или несколько рабочих листов. Но знаете ли вы, как удалить одну или все сводные таблицы на листе или всю книгу?
Удалить одну сводную таблицу на листе
Удалите все сводные таблицы во всей книге с помощью VBA
 Удалить одну сводную таблицу на листе
Удалить одну сводную таблицу на листе
В Excel вы можете удалить одну сводную таблицу следующим образом:
1. Щелкните отчет сводной таблицы. Смотрите скриншот:
2. Затем нажмите Опция > Выберите > Вся сводная таблица , чтобы выбрать сводную таблицу. Смотрите скриншот:
Совет. Если вы используете Excel 2013, выберите всю сводную таблицу, нажав кнопку Анализировать > Выберите > Вся сводная таблица.
3. И нажмите Удалить на клавиатуре, сводная таблица будет удалена.
 Удалите все сводные таблицы во всей книге с помощью VBA
Удалите все сводные таблицы во всей книге с помощью VBA
Если в книге несколько сводных таблиц, удаление их по одной занимает слишком много времени. Теперь вы можете использовать VBA, чтобы удалить их сразу.
1. Нажмите Alt + F11 для отображения Microsoft Visual Basic для приложений окно.
2. В окне нажмите Вставить > Модули чтобы отобразить новое окно модуля, затем скопируйте следующий код VBA в окно модуля.
VBA: удалите все сводные таблицы во всей книге.
Sub DeleteAllPivotTablesInWorkbook()
'Updateby20140618
Dim xWs As Worksheet
Dim xPT As PivotTable
For Each xWs In Application.ActiveWorkbook.Worksheets
For Each xPT In xWs.PivotTables
xWs.Range(xPT.TableRange2.Address).Delete Shift:=xlUp
Next
Next
End Sub
3. Нажмите Run Кнопка, то все сводные таблицы во всей книге удаляются.
Относительные статьи:
- Удалить все комментарии в Excel
Лучшие инструменты для работы в офисе
Kutools for Excel Решит большинство ваших проблем и повысит вашу производительность на 80%
- Снова использовать: Быстро вставить сложные формулы, диаграммы и все, что вы использовали раньше; Зашифровать ячейки с паролем; Создать список рассылки и отправлять электронные письма …
- Бар Супер Формулы (легко редактировать несколько строк текста и формул); Макет для чтения (легко читать и редактировать большое количество ячеек); Вставить в отфильтрованный диапазон…
- Объединить ячейки / строки / столбцы без потери данных; Разделить содержимое ячеек; Объединить повторяющиеся строки / столбцы… Предотвращение дублирования ячеек; Сравнить диапазоны…
- Выберите Дубликат или Уникальный Ряды; Выбрать пустые строки (все ячейки пустые); Супер находка и нечеткая находка во многих рабочих тетрадях; Случайный выбор …
- Точная копия Несколько ячеек без изменения ссылки на формулу; Автоматическое создание ссылок на несколько листов; Вставить пули, Флажки и многое другое …
- Извлечь текст, Добавить текст, Удалить по позиции, Удалить пробел; Создание и печать промежуточных итогов по страницам; Преобразование содержимого ячеек в комментарии…
- Суперфильтр (сохранять и применять схемы фильтров к другим листам); Расширенная сортировка по месяцам / неделям / дням, периодичности и др .; Специальный фильтр жирным, курсивом …
- Комбинируйте книги и рабочие листы; Объединить таблицы на основе ключевых столбцов; Разделить данные на несколько листов; Пакетное преобразование xls, xlsx и PDF…
- Более 300 мощных функций. Поддерживает Office/Excel 2007-2021 и 365. Поддерживает все языки. Простое развертывание на вашем предприятии или в организации. Полнофункциональная 30-дневная бесплатная пробная версия. 60-дневная гарантия возврата денег.
Вкладка Office: интерфейс с вкладками в Office и упрощение работы
- Включение редактирования и чтения с вкладками в Word, Excel, PowerPoint, Издатель, доступ, Visio и проект.
- Открывайте и создавайте несколько документов на новых вкладках одного окна, а не в новых окнах.
- Повышает вашу продуктивность на 50% и сокращает количество щелчков мышью на сотни каждый день!
Комментарии (3)
Оценок пока нет. Оцените первым!
Для некоторых Excel поначалу может показаться слишком сложным. В нем есть формулы; вы не можете удалить строку; каким-то образом ваши ячейки объединились без вашей попытки сделать это. Но как только вы освоитесь, использование Excel превратится в сущий пустяк, и вы поймете, насколько полезным он может быть во многих ситуациях.
Таблицы Pivot довольно удобны, когда дело доходит до обобщения данных, особенно если ваша база данных слишком обширна. Что же делать, если вы хотите удалить таблицу? Вы найдете ответ в этой статье.
Как удалить таблицу Pivot?
Эти инструкции относятся к более новым версиям Excel, таким как 2016 и 2019. Вы также можете применить их, если у вас Office 365.
Если вы использовали таблицу pivot для определенной задачи и она вам больше не нужна, вот как ее удалить.
- Выделите всю таблицу, которую вы хотите удалить.
- Нажмите Delete на клавиатуре.
Да, это так просто! Но, конечно, вы можете захотеть удалить только данные. Или результаты. И что тогда делать? Вот как удалить различные элементы таблицы pivot.
Удалить только результаты
Если вы хотите удалить только конечные результаты, но сохранить таблицу в документе excel, потому что вы хотите использовать ее снова для расчета других итогов, вот что нужно сделать.
- Отметьте любую из ячеек таблицы.
- На ленте выберите вкладку Анализ.
- В меню Действия выберите Очистить.
- Нажмите на Очистить все.
Удаление только таблицы
Что если таблица вам больше не нужна, но вы хотите сохранить результаты? Если вы отправляете отчет своему руководителю, это может быть именно такой случай. Кроме того, если файл Excel слишком большой, удаление поворотной таблицы может помочь уменьшить его размер. Вот как это можно сделать.
- Выделите ячейку в таблице.
- Выберите вкладку Анализ на ленте и перейдите к Действиям.
- Оттуда выберите Выбрать и всю поворотную таблицу.
- Когда таблица выбрана, щелкните правой кнопкой мыши на ячейке внутри нее.
- Выберите Копировать, и вы скопируете все данные из таблицы.
- Перейдите на вкладку Главная и выберите Вставка.
- Перейдите к Вставка значений и выберите значок Вставка как значение.
- Теперь у вас есть все скопированные данные и вы удалите таблицу pivot.
Обратите внимание, что вы также можете использовать сочетания клавиш, чтобы ускорить процесс. Используйте Ctrl+A, чтобы выделить всю таблицу и после этого скопировать данные. Затем последовательно нажмите следующие клавиши: ALT+E+S+V+Enter, чтобы перейти к шагу номер семь. Также не обязательно вставлять данные в тот же документ Excel, в котором была создана таблица pivot. Вы можете вставить их и в другое место.
Как удалить сводные таблицы в старых версиях Excel
Возможно, вы все еще используете старую версию Microsoft Office, например 2007 или 2010. Вот как можно удалить сводную таблицу с рабочего листа.
- Выберите сводную таблицу, которую вы хотите удалить.
- Перейдите на вкладку «Параметры» и нажмите кнопку .
- Перейдите в группу Действия.
- Выберите Очистить.
- Выберите Очистить все.
Как удалить PivotChart
PivotCharts также очень часто встречаются в электронных таблицах Excel. Иногда результаты сводной таблицы удобнее отображать в виде диаграммы. Если вы хотите стереть такую диаграмму, вот что нужно сделать.
Для Excel 2007-2010
- Выберите диаграмму, которую вы хотите удалить.
- Перейдите на вкладку Параметры и найдите группу Действия.
- Там выберите Очистить.
- Нажмите Очистить все, чтобы завершить процесс.
Обратите внимание, что удаление поворотной таблицы, связанной с диаграммой, приведет к тому же. При удалении таблицы связанная с ней диаграмма потеряет поля, настройки и форматирование.
Для версий Excel новее 2010
- Выделите таблицу или диаграмму.
- Найдите группу Действия на вкладке Анализ.
- Нажмите кнопку Очистить, а затем Очистить все.
Таким образом, вы сбросите таблицу, но не удалите ее полностью. Если к данным этой таблицы подключена диаграмма PivotChart, она тоже будет сброшена.
Упрощение управления бизнесом
Не нужно быть математиком, чтобы использовать Excel и все его фантастические функции. Он делает управление бизнесом более удобным, поскольку позволяет отслеживать различные виды данных.
Когда вы получаете нужные результаты, вы можете сохранить их без сохранения поворотной таблицы, которая может занять слишком много места и сделать ваши файлы слишком тяжелыми. В конце концов, удаление таблицы или графика занимает всего несколько кликов.
Используете ли вы таблицы pivot? Как вы сохраняете результаты? Сообщите нам об этом в разделе комментариев ниже.


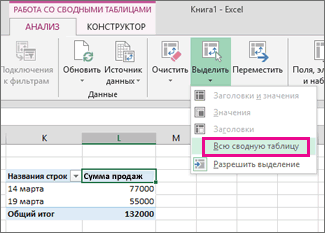





































 Перетащим это поле вНа вкладке отчета
Перетащим это поле вНа вкладке отчета







 по-прежнему необходимо ввести операции в сводную
по-прежнему необходимо ввести операции в сводную
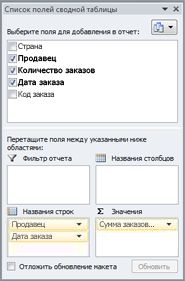
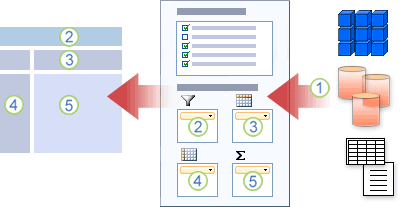
 (в случае, если
(в случае, если по значению столбцаПараметры
по значению столбцаПараметры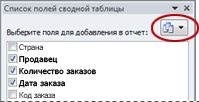
 чтобы включить детализация «звездочка» показывает, видимые
чтобы включить детализация «звездочка» показывает, видимые































































