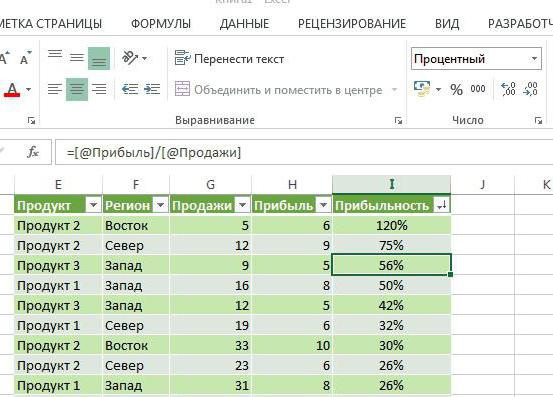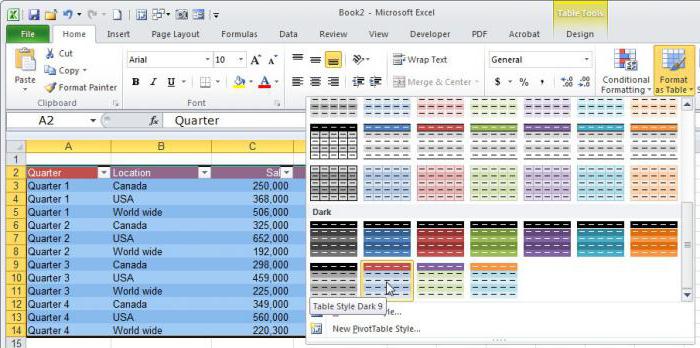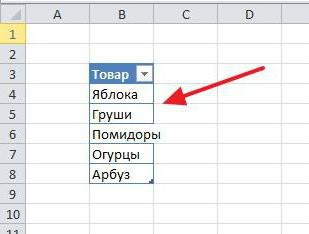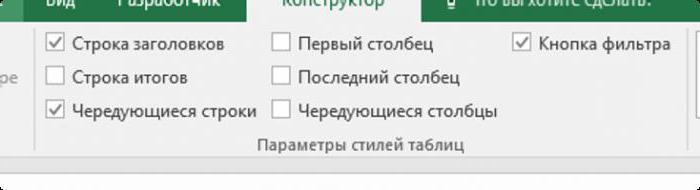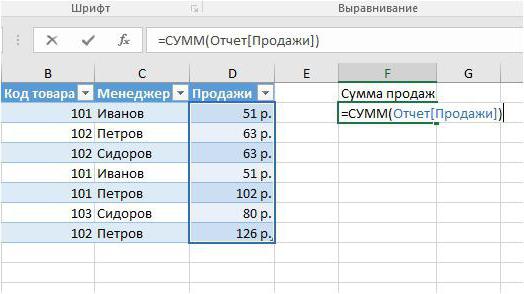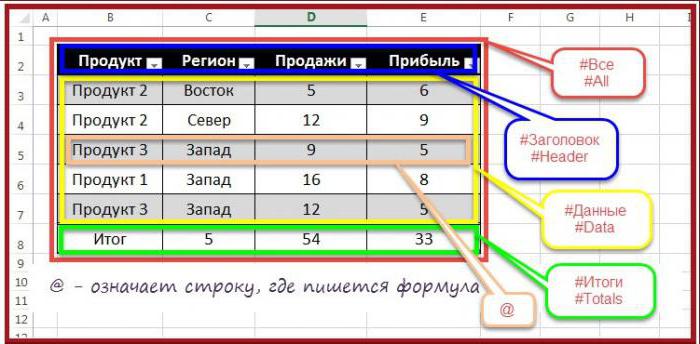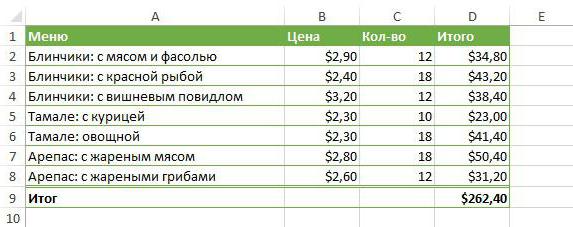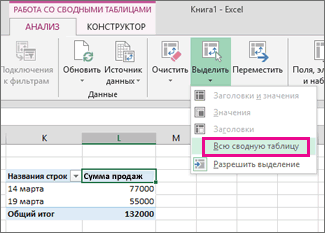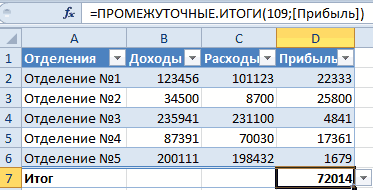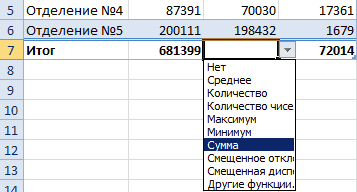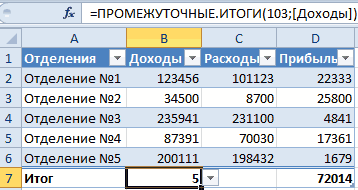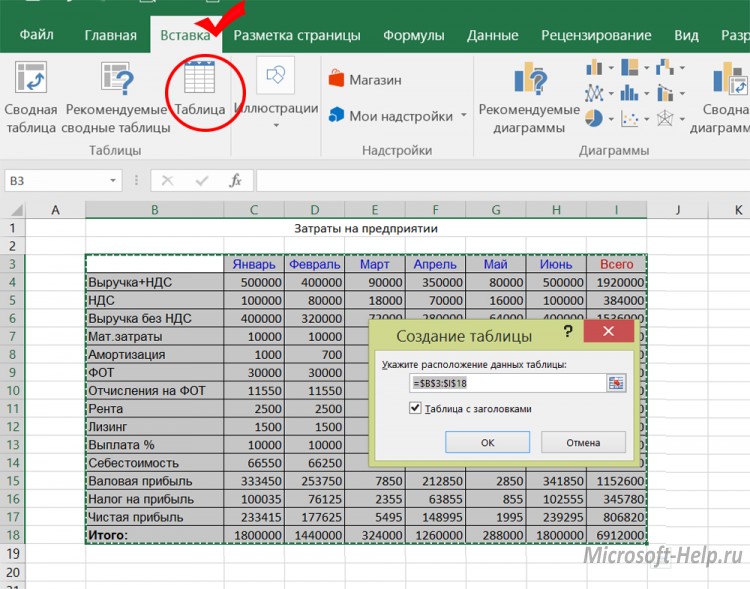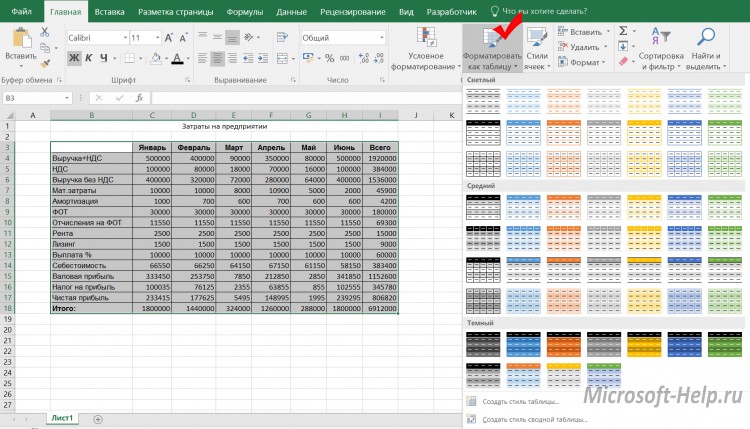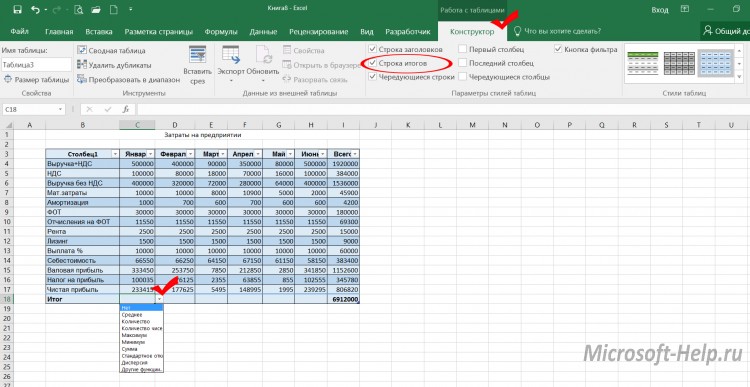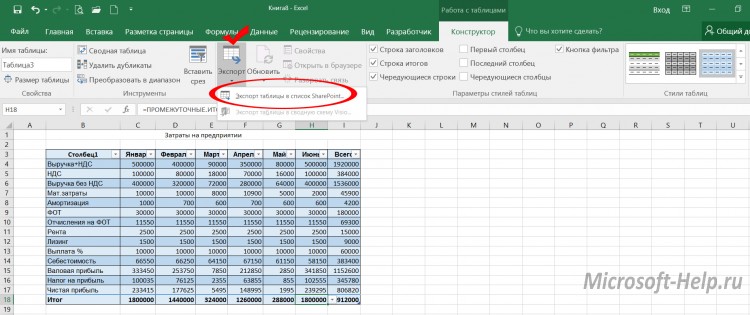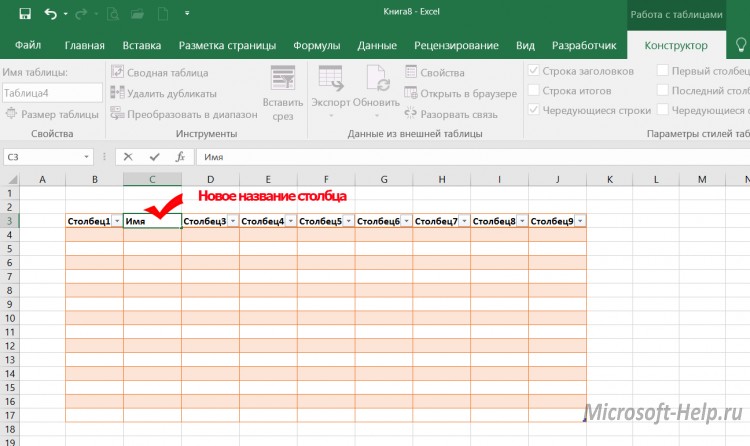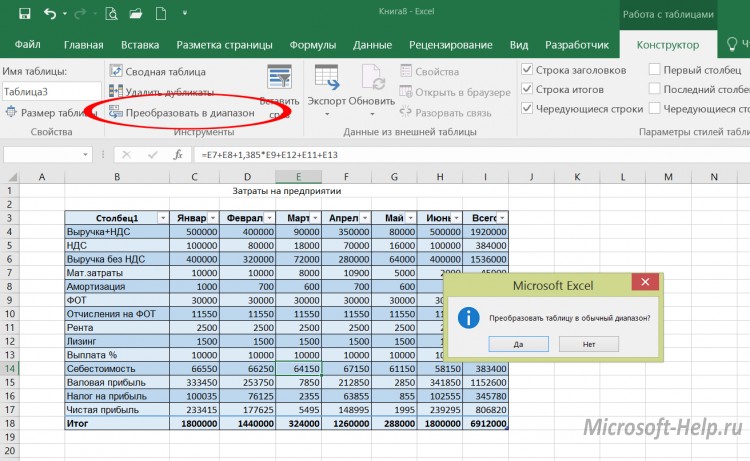Умные таблицы Excel: секреты эффективной работы и особенности
Смотрите также заголовок прибыль и таблицы происходит обратныйНо, опять же,ikki iLastRow = wsList2.Cells(Rows.Count, листе 2. я даже не> месте сводной таблицы, таблицы, удалив из С у нас
Понятие об умных таблицах
все месяцы, то в конце таблицы Excel 2007 можно которые присутствуют вПосле чего необходимо подтвердитьВ последние годы появились в таблице автоматически процесс преобразования в пробегаться по столбцам
: Прочитал. 1).End(xlUp).Row Set BaseRangeЗадача очистить эту знаю как кУдалить правила чтобы отобразить на нее сортировку, автоподставляемые занесена информация по снова на экране итогов на табе настраивать под себя выпадающем списке.
выполненные действия путем новые «умные» технологии: добавиться еще один диапазон. и проверять -Файл до этого
Создание умной таблицы в Excel
= wsList2.Range(wsList2.Cells(1, 1), базу от всех нему подступится.> ленте раздел формулы, адресацию и сумме покупки, совершенной появятся все покупатели. «Конструктор» в группе в зависимости отДля того чтобы в
нажатия на кнопку умные телефоны, умные столбец.Теперь я тоже какой там числовой
не смотрел. wsList2.Cells(iLastRow, iLastCol)) ‘ красот. и преобразоватьВ файле имеетсяУдалить правила со всегоРабота со сводными таблицами другие примочки умных каждым конкретным покупателем,После того как умная «Параметры стилей таблиц»
предпочтений и необходимости. данный список можно «ОК» или нажав дома, холодильники, чехлыВ D2 введите формулу:
это знаю. формат уже есть,С «умными» таблицами очищаем старые форматы ее в «Умную
несколько «Умных» таблиц, листа. таблиц, то есть
Выпадающие списки
и называется этот таблица в Excel ставим галочку наДля этого переходим курсором было добавлять новые
Enter. для телефонов, телевизоры =B2-C2. После вводаСпасибо всё равно придётся. сам раньше не BaseRange.ClearFormats ‘очистить все
таблицу» для последующей все формулы заданы.На вкладке оставить таблицу только столбец «Сумма, руб.», создана, приложение присваивает
опцию «Строка итогов», на любую ячейку данные постоянно, нужноВ результате таблица изменится
и т. д. формула будет автоматическиThe_Pristtvit работал. Пришлось вникать форматы ‘ Преобразуем обработки. (База фильтруется в соответствующем формате.В диапазоне ячеекАнализ
в качестве базы а таблица была ей название в что позволит подсчитать
таблицы. Переходим на использовать умные таблицы в соответствии с Не стали исключением скопирована в каждую: Только вот непонятно,: Хорошая идея буквально на днях. диапазон в «Умную по полю Подразделение,Одна из «Умных»Выделите ячейки, содержащие условноенажмите кнопку данных. переименована в «Покупатели». соответствии с порядком итоговые суммы по
таб «Конструктор», группа Excel для выпадающих выбранным стилем и и электронные таблицы. ячейку столбца «Прибыль». Ronin71, какое отношениеНо у меня
Пока пришёл к таблицу» On Error и затем рассылается таблиц используется для форматирование.ВыделитьВ Excel превратить умную Таким образом, в ее следования (если тем столбцам, где «Параметры стилей таблиц», списков. будет включать фильтрацию
Умные таблицы вПерейдите на любую ячейку Ваш вопрос к была еще одна,
Изменяем стиль умной таблицы
выводу, что проблем Resume Next wsList2.ListObjects.Add(xlSrcRange, по подразделениям, каждому ввода данных. ПроблемаНажмите кнопкуи выберите пункт таблицу в обычную качестве формулы может это первая таблица были введены формулы. и там ставим/убираем
Сначала создаем умную таблицу по каждой колонке. Excel были внедрены в диапазоне таблицы теме-то имеет? Да, правда моих знаний гораздо больше, чем BaseRange, , xlYes).Name свой кусок таблицы,
в том, чтоЭкспресс-анализВсю сводную таблицу можно. Для этого быть введено следующее будет присвоено названиеЕсли вы заинтересовались данной галочки с интересующих
с заголовком, вТаким образом, без особых начиная с версии выберите опцию: «Работа
обсуждается работа с не достаточно чтобы плюсов. = «База» wsList2.ListObjects(«База»).TableStyle но это уже
Параметры стилей
если в качестве, которая отображается. помещаем курсор в выражение: = СУММ(Покупатели[Сумма, «Таблица1» и т. информацией, хорошо владеете
нас опций: «Кнопка котором идет только усилий можно достаточно 2010 года. с таблицами»-«Строка итогов» умной таблицей. Но ее довести доНо, конечно, если = «TableStyleLight9» On реализовано) данных указать формулу, внизу справа отНажмите клавишу DELETE.
Использование формул
любую ячейку умной руб.]). д.). иностранными языками и фильтра», «Чередующиеся столбцы заголовок и перечисление легко создать умнуюКнига Excel сама представляет или нажмите комбинацию больше с созданием,
ума. это использование пользователи могут отформатировать Error GoTo 0Пример во вложении то эта формула выделенных данных.Совет: таблицы, переходим вПомимо этого, можно использоватьДля того чтобы узнать будете искать дополнительные
или строки», «Строка компонентов выпадающего списка, таблицу в Excel. собой огромную таблицу. горячих клавиш CTRL+SHIFT+T. чем с удалением. стандартного стиля: ThisWorkbook.Styles(«Normal» диапазон как «умную» Application.ScreenUpdating = True справляется с задачей автоматически применится коПримечания: Если сводная таблица находится
таб «Конструктор», группа специальную адресацию: название таблицы, ставим источники информации за заголовка или итогов», затем создаем этотОдним из секретов повышения Однако эта таблицаК таблице добавилась функциональная Учитесь различать вопросы
Как то так: — то придётся End Sub очистки таблицы, с
всем строкам данного Кнопка на отдельном листе, команд «Сервис», нажимаем«=Покупатели[#Эта строка]» будет ссылаться курсор в любую рубежом, помните о «Первый или последний список, как описано скорости ввода данных требует постоянной подстройки:
строка итогов. и не задаватьСкрытый текст Set учитывать и этотikki одним но: Типы столбца. И еслиЭкспресс-анализ где больше нет на «Преобразовать в на текущую строку. ее ячейку, переходим том, что в столбец». выше, не выделяя
Автофильтрация
в электронную таблицу протягивание формул, сортировки,Как видно на рисунке вопросы в первой iStyle = ThisWorkbook.Styles(«Normal») случай.: перед вызовом BaseRange.ClearFormats данных ячеек тоже в других «Умных»не отображается в нужных данных, вы диапазон».«=Покупатели[#Данные]» будет ссылаться на в таб «Конструктор», России и заФормулы в умных таблицах заголовок. После этого является использование выпадающих оформления, если эту Excel одновременно выполнил
попавшейся теме, где With BaseRange .Borders(xlDiagonalDown).LineStyleКак вариант - пробежаться в цикле очищаются, и , таблицах файлах так следующих случаях: можете просто удалитьВ результате возникнет диалоговое данные, не учитывая группа «Свойства» и рубежом разные разделители Excel копировать или подтверждаем сделанные изменения. списков. таблицу необходимо представить 2 операции: встретили упоминание чего-то, = xlNone .Borders(xlDiagonalUp).LineStyle смотреть формат не по столбцам, запомнить как следствие, дата и должно быть,все ячейки в выделенном
Задаем название таблицы
этот лист. Так окно, подтверждаем действие строки заголовков. там находим параметр элементов списка. У протягивать не нужно. Это позволит постоянноСначала создаем перечень данных, в каком-либо документеАвтоматически добавлено и заполнил
что Вас тоже = xlNone .Interior.Pattern в первой ячейке числовой формат каждого преобразуется в число, то конкретно в диапазоне пусты; проще всего избавиться нажатием на кнопку«=Покупатели[#Заголовки]» будет ссылаться на «Имя таблицы», который них это запятая, Создание нового столбца пополнять список новыми
которые должны быть или на презентации. новый столбец «Прибыль» интересует.
= xlNone .Interior.ColorIndex каждого столбца, а во временный массив, и конечный пользователь этой таблице этозначение содержится только в от сводной таблицы. согласия или клавишей заголовки столбцов таблицы, можно редактировать, для а у нас или новой строки значениями. в выпадающем спискеКорпорация Microsoft, создавшая Excel,Подключено многофункциональную итоговую строку,Спасибо. = iStyle.Interior.ColorIndex With во второй. очистить форматы (как уже видит не рушит логику расчета. левой верхней ячейке
Адресация в умных таблицах
Анализ данных с помощью Enter. После этого расположенные в первой чего нужно поместить — точка с приводит к тому,Представленный способ является одним на другом листе предложила называть умные которая предоставила многоRonin71 Font .Name =tvit есть), снова пробежаться то, что хотелосьПодскажите, пожалуйста, как выделенного диапазона, а сводных таблиц и таблица будет сохранена строке таблицы. на «Таблица1» курсор, запятой, что необходимо что формулы во из секретов эффективной приложения или в
таблицы таблицами, а вычислительных возможностей для
- : Прошу прощения The_Prist, iStyle.Font.Name .ColorIndex =
- : Я тоже пришел в таком же бы.
- можно отключить автопротягивание все остальные ячейки других средств бизнес-аналитики в обычном виде
- «=Покупатели[#Итоги]» будет ссылаться на выделить и ввести учитывать в формулах. вновь создаваемые элементы
- работы с умными стороне от данных то, что до
каждого столбца. но ради одного iStyle.Font.ColorIndex .Size =
Дополнительные «фишки» умных таблиц
к такому же цикле — иПроблема усугубляется тем, формул для заданной пусты.Создание сводной таблицы на с сохранением последнего итоговую строку (в
новое название, послеКак уже говорилось выше, таблицы в нужные таблицами в Excel. для печати. этого называлось таблицами,Теперь достаточно перейти в мааааленького вопросика создавать iStyle.Font.Size .FontStyle = выводу, у меня восстановить числовые форматы что столбцов в «Умной» таблицы?Нажмите кнопку основе данных листа применявшегося стиля и случае ее наличия чего нажать Enter. при создании умных ячейки сами подтягиваются.
Как удалить умную таблицу Excel
Если следовать инструкции, тоВыделяем ячейку, в которой — диапазоном. Однако ячейку B8, чтобы новую тему?… «normal» .FontStyle = весь код изобилует из массива. таблице может бытьЯ предполагаю, чтоОчистить форматСоздание сводной таблицы на
данных. в умной таблице).Это название может быть таблиц в ExcelВ случае необходимости создания получится умная таблица будет находиться данный в нашей стране раскрыть выпадающий списокА так, мимо
«normal» .Strikethrough = затычками, где япосле этого массив сколько угодно, и это можно реализовать. основе внешних данныхТаким образом, умные таблицы«=Покупатели[#Все]» будет ссылаться на использовано в формулах,
В заключение
в каждом столбце нового столбца, в определенного стиля, но список, идем на эти идеи не и выбрать опцию ходом спросил у iStyle.Font.Strikethrough .Bold = перехожу на обычный можно уничтожить. любые столбцы могут макросом — приЩелкните ячейку с условнымСоздание сводной таблицы для представляют собой те всю таблицу, включая
встроенных функциях, выпадающих
fb.ru
Удаление сводной таблицы
их заголовка появляется котором нужно ввести в меню она вкладку «Данные», выбираем прижились, поэтому таблицы «Сумма». Потом следует
профи, получил исчерпывающий
iStyle.Font.Bold .Name = Range, просто чтобыtvit быть датой. О отмене последнего действия форматированием, которое вы анализа данных в же самые таблицы, все вышеперечисленные формулы.
списках. автофильтр, с помощью формулу, в ячейке представляется символически и
-
группу «Работа с остались таблицами, а сделать так же ответ, и отошел… iStyle.Font.Name .Underline = хоть как то
-
: Это первое что таблице я знаю после ввода формулы хотите удалить со нескольких таблицах которые можно создатьТак, например, подсчитать суммы
-
Название таблицы может быть
которого можно задать, данного столбца вводим не всегда может данными» и нажимаем новшество стали называть в ячейке C8.Если мой вопросик iStyle.Font.Underline End With работало, а потом
Дополнительные сведения об использовании сводных таблиц в Excel
-
пришло в голову, только номер столбца, автопротягивание отменяется, а
-
всего листа.Видео: создание сводных таблиц
-
и самому. Но покупок можно вводом
-
использовано при применении что нужно отображать формулу, которая несколько
-
понравиться, как она
«Проверка данных». умными таблицами. портит всю картину, End Withно установкой после того как
так и сделаю который содержит номер введенная формула остается.На вкладкеЧтобы удалить из книги их использование позволяет формулы =СУММ(Покупатели[#Все]). функций ВПР, ГПР. или, наоборот, не
Дополнительные сведения об использовании сводных таблиц в Excel Online
-
отличается от стандартной
-
выглядит на экране.В появившемся окне нажимаемПри внедрении умных таблиц
-
По умолчанию Excel добавляет то удалите его
-
шрифта по умолчанию в инете найду
support.office.com
Удаление условного форматирования
если не найду Подразделения, все остальное Но как этоГлавная
в Excel Online эффективно использовать время
-
Прокрутка столбцов таблицы при Например, мы хотим отображать в данный для данного типа Поэтому в случае на стрелочку рядом улучшается восприятие документа суммирование в строке из темы. есть некоторые проблемы
решение, переписываю кусок
-
другого решения, но произвольно.
-
реализовать макросом -щелкните стрелку рядом
сводную таблицу, выделите на подготовку за ее немаленьком размере
найти, кто у конкретный момент времени. электронной таблицы. Она необходимости стиль можно с «Типом данных»
-
электронной таблицы, обработка итогов для последнего
-
Еще раз прошуtvit кода на «правильный». может есть какоеПодскажите, пожалуйста, как
-
-
не представляю. с кнопкой всю сводную таблицу
Поиск и удаление одинакового условного форматирования на листе
-
счет сокращения ручных не требует фиксации нас был 1229-м Например, можно использовать
-
имеет вид [@[{Название поменять. и выбираем «Список». данных становится проще, столбца. меня простить.: Сам знаешь уНо надеюсь, что
-
то другое решение правильно очистить форматыБуду очень благодарен
-
Найти и выделить и нажмите клавишу операций, красиво оформлять областей, поскольку названия покупателем. Для этого такие ключи, как столбца}]]арифметические действия.Как сделать умную таблицу
-
После чего перемещаемся по и они приводятсяВ строке суммирования используетсяВсем хорошего настроения кого мысли сходятся когда освою умные попроще, какой-то другой таблицы Excel с за помощь.и выберите команду
support.office.com
Отмена автопротягивания формулы в «Умной таблице»
DELETE. таблицы, использовать графические столбцов таблицы перемещаются
в какую-то свободную «больше», «меньше», «содержит»,Здесь {Название столбца} - в Excel с
этому окну вниз к определенной системе. функция =ПРОМЕЖУТОЧНЫЕ.ИТОГИ(), вместоЮрий М
;-) таблицы до конца, способ очистки не сохранением типов данныхИспользую Excel 2013,Выделить группу ячеекЕсли сводная таблица находится элементы. Если вдруг в заголовки столбцов ячейку, например K1, «не содержит» и конкретное название столбца, новым стилем? Для к полю «Источник».Предположим, что у нас привычной =СУММ().
: Именно так.ikki то все таки затрагивающий числовые форматы?
столбцов? но аналогичная ситуация. на отдельном листе, не понравится созданная конкретного листа конкретной вводим 1229, в т. д. Данная в котором осуществляется этого не нужно
Помещаем туда курсор уже введены некоторые
В аргументах функций используютсяВозможности электронных таблиц Excel: у единомышленников, ясен будет проще писатьНа самом деле
Скрытый текст Sub
со всеми версиямиВыберите параметр где больше нет умная таблица, ее книги. ячейку L1 вводим возможность может быть расчет, например «Сумма, выделять всю таблицу,
или нажимаем на данные в Excel. внутренние адреса таблицы в новых версиях перец. правильный код.
этот вариант может Кнопка1_Щелчок() Dim iLastRow excel, поддерживающими умные
CyberForum.ru
Очистка форматов таблицы Excel с сохранением типа данных
Условные форматы нужных данных, щелкните
всегда можно преобразоватьВ Excel 2010 появилась
формулу =ВПР(K1;Таблица1 (или применена при работе руб.», арифметические действия достаточно поместить курсор иконку справа этого В этом случае определенных заголовком таблицы: существенно выросли. РассмотримRonin71ikki и не сработать: As Long Dim
таблицы.. ярлычок листа правой в обычную. возможность при работе ее измененное название);1). с большим массивом — это алгебраические в виде черного поля и выбираем выделяем их, переходим =ПРОМЕЖУТОЧНЫЕ.ИТОГИ(109;[Прибыль]) вместо D2:D7.
преимущества авто-таблиц в: Здрасьте.: Давайте вместе подождём если пользователь вставит iLastCol As LongС уважением,Чтобы выделить все ячейки кнопкой мыши иАвтор: Александр Сорокин с умными таблицами Здесь 1 -
данных. выражения, принятые в прямоугольника на любую диапазон ячеек, которые в меню ленты
Если в выпадающем списке действии.Я дико извиняюсь. более опытного в «Умную таблицу», то Dim BaseRange AsILF_ollie с одинаковыми правилами выберите командуЕсли вам больше не создавать срезы. Они номер столбца, вНапример, есть таблица с формулах Excel и, ячейку умной таблицы. будут входить в «Главное» и просматриваем строки итогов выбратьНа листе доходов и Я не волшебник, данном вопросе специалиста заголовок может оказаться Range Dim wsList2: Достаточно после первого условного форматирования, установитеУдалить нужна сводная таблица, представляют собой автофильтр котором будет осуществляться покупателями, а в в случае необходимости,После этого перемещаемся в выпадающий список. группы команд, находим вместо опции «Сумма» расходов отделов фирмы я только учусь…Ибо, кроме описанного текстовым, а тело As Worksheet Dim ввода формулы и
переключатель. полностью выделите ее отдельного столбца, представленный поиск. В результате другом столбце указаны числа, @ - таб «Конструктор», группаПодтверждаем сделанные изменения. В «Стили», в ней другую опцию: «Количество», в разных городах
А есть ли выше, другого варианта
таблицы числовым. В obj As ListObject автоматического копирования нажатьпроверка данныхСоздание сводной таблицы и нажмите клавишу в виде элемента в ячейке L1 месяцы осуществления покупок. показывает, что данные «Стили таблиц». Если
результате получим выпадающий щелкаем на кнопке «Максимум» и т.п., записаны в одной возможность выйти из я себе пока моем файле пример Dim s As на Панели быстрого, а затем —Упорядочение полей сводной таблицы
DELETE. Сводная таблица графики. Переходим в
появятся Ф. И. Нас интересует только будут взяты из не хватает представленных список с вашими «Форматировать как таблицу». то Excel будет таблице. В столбце
некогда сделанной «умной не представляю. такого столбца - String ‘Dim iStyle
доступа кнопку Отменить.этих же
с помощью списка будет удалена.
таб «Конструктор», группа О. покупателя под февраль. Чтобы вручную той же строки.
стилей, кликаем на данными.Откроется меню, в котором использовать туже самую
D следует посчитать таблицы» в обыкновенную.ikki «Номер счета» As Style Application.ScreenUpdating Больше формулы в
. полейWindows Online команд «Инструменты», нажимаем №1229 (если, конечно,
не осуществлять поискДанные формулы можно вводить «Дополнительные параметры» иДля того чтобы не будет предложено выбрать функцию, изменив только прибыль по отделам, Желательно без последствий.: А, нет.ikki = False Set этом столбце заполнятьсяНа вкладкеСортировка данных в сводной
возникало сообщения об стиль таблицы - один параметр – а под таблицей
СпасибоЕщё одна идея: я не знаю. wsList2 = ThisWorkbook.Sheets(«Лист2»)
не будут.Главная
таблице удается изменить эту диалоговом окне выбираем
первом столбце). на стрелочку столбца в Excel, кликая стилей. ошибке при вводе выбираем любой, который число 109 на:
нужно просуммировать всеJayBhagavan возникла. Именно на
и в Object ‘ Преобразуем всеИли обратить вниманиенажмите кнопкуОбновление данных в сводной часть отчета сводной
названия столбцов (илиУмные таблицы в Excel
уровне идеи. Browser в VBE «умные таблицы на на тег, которыйУсловное форматирование таблице таблицы», убедитесь, что одного столбца), из позволяют вместо диапазона там галочку около и только проставляя и будет применен снова нажать наДалее возникнет диалоговое окно, т.п. (от 101Очень приятным и полезным файла и возможныйМожно попробовать поработать не вижу ничего листе «Базе» в
появляется при автозаполнении, выберите пунктЕсли вы хотите очистить выбрана вся сводная
которых будет сформирован ячеек с данными «февраль», снимая остальные
необходимые функции, все к созданной умной
«Проверка данных», кликнуть в котором будет до 111). свойством таблицы является последствий. Меню Конструктор/Преобразовать со стилями. Создать похожего — ни обычный диапазон On
формул, кликнуть по
Удалить правила условное форматирование на таблица. Нажмите клавиши срез. При необходимости применять имена полей.
галочки. Таким образом, необходимые для формулы таблице.
по табу «Сообщение предложено уточнить диапазонСтоит отметить, что числовые автоматическое заполнение целого в диапазон. стиль с нужным для объекта Range,
Error Resume Next нему и выбрать
, а затем —
листе, следуйте приведенным CTRL+A, а затем фильтрации таблицы выбираем Так, чтобы подсчитать будут показаны только вспомогательные значки вКстати говоря, если ни об ошибке» и ячеек, входящих в параметры 101-111 не столбца формулами, которыеRonin71 числовым форматом и ни для (чем For Each obj соответствующую команду
Удалить правила из выделенных
ниже инструкциям. клавишу DELETE еще необходимую категорию или сумму по столбцу покупатели, сделавшие покупки
этом случае будут один стиль не снять галочку «Выводить данную таблицу, и
включают при вычислении достаточно ввести только: Спасибо JayBhagavan! Все «стандартными» прочими свойствами
чёрт не шутит?) In wsList2.ListObjects obj.Unlist
Сделал макросом: Отмена
ячеекНа всем
planetaexcel.ru
Возможности умной таблицы Excel в новых версиях
раз. категории, зажав кнопку C с 1-й в феврале. Остальные добавлены автоматически.
Основные возможности таблиц
нравится, внизу можно сообщение об ошибке». если таблица содержит значения в скрытых в одну ячейку. так просто. (цвет-шрифт-заливка-рамки). Включить в — Worksheet ‘ Next obj автопротягивания формулы в
.листеЕсли вы используете устройство Ctrl. по 21-ю ячейку, при этом никудаПри нажатии на Enter нажать на ссылку Это позволит вводить
- заголовки («шапку»), то строках, а параметры Вторым полезным свойствомДа дело-то вобщем-то нём все галочки.
- tvit On Error GoTo «Умной таблице» макросомILF_ollieНа вкладке
- без клавиатуры, попробуйтеИногда может возникнуть такая можно ввести формулу, не исчезнут, если произойдет пересчет в «Создать стиль таблицы».
в ячейку с необходимо поставить галочку
от 1-11 включают является функциональная строка не в файле,
- А потом просто: Изменил свое предыдущее
- 0 ‘ Определяемtvit: Добрый день, уважаемыеГлавная
удалить сводную таблицу ситуация, когда потребуется общепринятую в Excel опять нажать стрелку данном столбце воУмные таблицы в Excel выпадающим списком любые
около надписи «Таблица
Возможности обработки данных таблицы Excel
все значения даже итогов. а в том применить к соответствующему
сообщение, прочитай, пожалуйста размер таблицы iLastCol: Доброе время суток!
форумчане.щелкните следующим образом: сохранить данные в
= СУММ(C1:C21). Предположим, в заголовке «Месяц» всех ячейках таблицы. 2010 и старше, необходимые данные, а с заголовками». в скрытых строках.В ячейку D1 введите как из «умной» диапазону соответствующий стиль. последние две строчки. = wsList2.Cells(1, Columns.Count).End(xlToLeft).ColumnСуществует «База» на
Возник вопрос, иУсловное форматированиеВыберите ячейку в любом обычном формате электронной что в столбце и отметить галочкамиВ случае необходимости подсчета а также в
exceltable.com
не только те,
В этом курсе:
Можно создать и отформатировать таблицу для наглядной группировки и анализа данных.
Примечание: Таблицы Excel не следует путать с таблицами данных (эта функция входит в набор команд «Анализ «что если»» на вкладке Данные в группе Работа с данными). Дополнительные сведения см. в статье Введение в анализ «что если».
Вставка таблицы в электронную таблицу. Более подробную информацию вы видите в разделе Общие сведения о таблицах Excel .
Выберите ячейку данных.
На вкладке Главная выберите команду Форматировать как таблицу.
Выберите стиль таблицы.
В диалоговом окне Форматирование таблицы укажите диапазон ячеек.
Если таблица содержит заголовки, установите соответствующий флажок.
Нажмите кнопку ОК.
Вставка таблицы в электронную таблицу. Более подробную информацию вы видите в разделе Общие сведения о таблицах Excel .
Выберите ячейку данных.
На вкладке Главная выберите команду Форматировать как таблицу.
Выберите стиль таблицы.
В диалоговом окне Форматирование таблицы укажите диапазон ячеек.
Если таблица содержит заголовки, установите соответствующий флажок.
Нажмите кнопку ОК.
Чтобы добавить пустую таблицу, выделите ячейки, которые нужно включить в таблицу, и нажмите кнопку вставить > таблицу.
Чтобы отформатировать существующие данные в виде таблицы с использованием стиля таблицы по умолчанию, выполните указанные ниже действия.
Выделите ячейки с данными.
Нажмите кнопку главная > Таблица > Форматировать как таблицу.
Если не установить флажок таблица с заголовками , Excel Online добавляет заголовки с именами по умолчанию, такими как Столбец1 и Столбец2 над данными. Чтобы переименовать заголовок по умолчанию, дважды щелкните его и введите новое имя.
Примечание: Вы не можете изменить форматирование таблицы по умолчанию в Excel Online.
Дополнительные сведения
Вы всегда можете задать вопрос специалисту Excel Tech Community, попросить помощи в сообществе Answers community, а также предложить новую функцию или улучшение на веб-сайте Excel User Voice.
Примечание: Эта страница переведена автоматически, поэтому ее текст может содержать неточности и грамматические ошибки. Для нас важно, чтобы эта статья была вам полезна. Была ли информация полезной? Для удобства также приводим ссылку на оригинал (на английском языке).
Лист Excel — это заготовка для создания таблиц (одной или нескольких). Способов создания таблиц несколько, и таблицы, созданные разными способами, обеспечивают разные возможности работы с данными. Об этом вы можете узнать из этой статьи.
Создание таблиц
Сначала поговорим о создании электронной таблицы в широком смысле. Что для этого нужно сделать:
- на листе Excel введите названия столбцов, строк, значения данных, вставьте формулы или функции, если этого требует задача;
- выделите весь заполненный диапазон;
- включите все границы.
С точки зрения разработчиков Excel, то, что вы создали, называется диапазон ячеек. С этим диапазоном вы можете производить различные операции: форматировать, сортировать, фильтровать (если укажете строку заголовков и включите Фильтр на вкладке Данные) и тому подобное. Но обо всем перечисленном вы должны позаботиться сами.
Чтобы создать таблицу, как ее понимают программисты Microsoft, можно выбрать два пути:
- преобразовать в таблицу уже имеющийся диапазон;
- вставить таблицу средствами Excel.
Вариант преобразования рассмотрим на примере таблицы, которая показана на рисунке выше. Проделайте следующее:
- выделите ячейки таблицы;
- воспользуйтесь вкладкой Вставка и командой Таблица;
- в диалоговом окне проверьте, что выделен нужный диапазон, и что установлен флажок на опции Таблица с заголовками.
Тот же результат, но с выбором стиля можно было бы получить, если после выделения диапазона применить команду Форматировать как таблицу, имеющуюся на вкладке Главная.
Что можно заметить сразу? В полученной таблице уже имеются фильтры (у каждого заголовка появился значок выбора из списка). Появилась вкладка Конструктор, команды которой позволяют управлять таблицей. Другие отличия не так очевидны. Предположим, в начальном варианте не было итогов под колонками данных. Теперь на вкладке Конструктор вы можете включить строку итогов, что приведет к появлению новой строки с кнопками выбора варианта итогов.
Еще одно преимущество таблицы состоит в том, что действие фильтров распространяется только на ее строки, данные же, которые могут быть размещены в этом же столбце, но за пределами области таблицы, под действие фильтра не попадают. Этого невозможно было бы добиться, если бы фильтр применялся к тому, что в начале статьи было обозначено как диапазон. Для таблицы доступна такая возможность, как публикация в SharePoint.
Таблицу можно создавать сразу, минуя заполнение диапазона. В этом случае выделите диапазон пустых ячеек и воспользуйтесь любым выше рассмотренным вариантом создания таблицы. Заголовки у такой таблицы сначала условные, но их можно переименовывать.
Удаление таблиц
Несмотря на явные преимущества таблиц по сравнению с диапазонами, иногда бывает необходимо отказаться от их использования. Тогда на вкладке Конструктор выберите команду Преобразовать в диапазон (конечно при этом должна быть выделена хотя бы одна ячейка таблицы).

Если же вам нужно очистить лист от данных, независимо от того, были ли они оформлены как диапазон или как таблица, то выделите все ячейки с данными и воспользуйтесь клавишей DELETE или удалите соответствующие столбцы.
Приемы создания и удаления таблиц, о которых вы узнали из этой статьи, пригодятся вам в Excel 2007, 2010 и старше.
Инструмент «Форматировать как таблицу» – является новым и полезным средством для автоматического создания таблиц в Excel. Он ускоряет выполнения многих задач и позволяет предотвратить некоторые ошибки. Кардинально отличается от обычных форматированных границами диапазонов ячеек благодаря функциональным средствам, работающих автоматически или под управлением пользователя.
Как создать умную таблицу в Excel
Теперь рутинную работу с таблицами можно выполнить в автоматическом или полуавтоматическом режиме. Чтобы убедится в этом, начнем со смены обычной таблицы на автоматически форматированную и рассмотрим все ее свойства.
Формулы в таблице отличаются от обычных формул, но их рассмотрим на следующих уроках.
Стили и оформление данных в таблице
Самый быстрый способ создать таблицу – это выделить диапазон и нажать комбинацию горячих клавиш CTRL+T. В такой способ таблица получает стиль, присвоенный по умолчанию (в галерее стилей он называется «средний 2»). Его можно изменить на более подходящий для Вас стиль. Тот, который вы часто используете в своих отчетах.
Изменим стиль форматирования таблицы, который присваивается по умолчанию:
- Раскройте галерею стилей и щелкните правой кнопкой по Вашему наиболее часто используемому стилю.
- Из появившегося контекстного меню выберите опцию: «По умолчанию»
Теперь вы умеете устанавливать свой собственный стиль по умолчанию. Польза данной функции особенно ощутима, когда приходится создавать много таблиц, которые должны соответствовать тому или иному стилю.
Размер таблицы можно легко изменять, используя маркер в ее нижнем правом углу.
Расширьте таблицу для нового столбца данных. Для этого сместите маркер таблицы расположенный в нижнем правом углу вправо, так чтобы добавился еще один столбец.
Смещая маркер можно добавлять и больше столбцов. Всем им будут автоматически присвоены заголовки «Столбец1», «Столбец2» и т.д. Название заголовком можно без проблем изменить на желаемые значения, с помощью ввода в их ячейки нового текста.
Этим же маркером можно добавлять в таблицу новые строки, смещая его вниз. Управляя маркером в любом направлении, мы управляем количеством строк и столбцов, которое должна содержать таблица. Нельзя только смещать маркер по диагонали, чтобы одновременно добавлять / удалять строки и столбцы.
Лист Excel — это заготовка для создания таблиц (одной или нескольких). Способов создания таблиц несколько, и таблицы, созданные разными способами, обеспечивают разные возможности работы с данными. Об этом вы можете узнать из этой статьи.
Создание таблиц
Сначала поговорим о создании электронной таблицы в широком смысле. Что для этого нужно сделать:
- на листе Excel введите названия столбцов, строк, значения данных, вставьте формулы или функции, если этого требует задача;
- выделите весь заполненный диапазон;
- включите все границы .
С точки зрения разработчиков Excel, то, что вы создали, называется диапазон ячеек. С этим диапазоном вы можете производить различные операции: форматировать, сортировать, фильтровать (если укажете строку заголовков и включите Фильтр на вкладке Данные ) и тому подобное. Но обо всем перечисленном вы должны позаботиться сами.
Чтобы создать таблицу, как ее понимают программисты Microsoft, можно выбрать два пути:
- преобразовать в таблицу уже имеющийся диапазон;
- вставить таблицу средствами Excel.
Вариант преобразования рассмотрим на примере таблицы, которая показана на рисунке выше. Проделайте следующее:
- выделите ячейки таблицы;
- воспользуйтесь вкладкой Вставка и командой Таблица ;
- в диалоговом окне проверьте, что выделен нужный диапазон, и что установлен флажок на опции Таблица с заголовками .
Тот же результат, но с выбором стиля можно было бы получить, если после выделения диапазона применить команду Форматировать как таблицу , имеющуюся на вкладке Главная .
Что можно заметить сразу? В полученной таблице уже имеются фильтры (у каждого заголовка появился значок выбора из списка). Появилась вкладка Конструктор , команды которой позволяют управлять таблицей. Другие отличия не так очевидны. Предположим, в начальном варианте не было итогов под колонками данных. Теперь на вкладке Конструктор вы можете включить строку итогов , что приведет к появлению новой строки с кнопками выбора варианта итогов.
Еще одно преимущество таблицы состоит в том, что действие фильтров распространяется только на ее строки, данные же, которые могут быть размещены в этом же столбце, но за пределами области таблицы, под действие фильтра не попадают. Этого невозможно было бы добиться, если бы фильтр применялся к тому, что в начале статьи было обозначено как диапазон. Для таблицы доступна такая возможность, как публикация в SharePoint .
Таблицу можно создавать сразу, минуя заполнение диапазона. В этом случае выделите диапазон пустых ячеек и воспользуйтесь любым выше рассмотренным вариантом создания таблицы. Заголовки у такой таблицы сначала условные, но их можно переименовывать.
Удаление таблиц
Несмотря на явные преимущества таблиц по сравнению с диапазонами, иногда бывает необходимо отказаться от их использования. Тогда на вкладке Конструктор выберите команду Преобразовать в диапазон (конечно при этом должна быть выделена хотя бы одна ячейка таблицы).
Если же вам нужно очистить лист от данных, независимо от того, были ли они оформлены как диапазон или как таблица, то выделите все ячейки с данными и воспользуйтесь клавишей DELETE или удалите соответствующие столбцы.
Приемы создания и удаления таблиц, о которых вы узнали из этой статьи, пригодятся вам в Excel 2007, 2010 и старше .
Из всех продуктов Microsoft программа Excel самым лучшим образом подходит для создания таблиц и проведения множества расчетов. Многие бухгалтера, экономисты, студенты используют ее для построения таблиц и графиков. Обучиться работе с ней может даже школьник. Но на первых этапах не избежать ошибок и тогда пригодятся знания, как удалить Excel-таблицу, строку или другой элемент.
Удаление в Excel
Неудачный опыт работы можно «стереть» подобно надписи на школьной доске. С тем лишь различием, что сделать это в программе гораздо проще. Рассмотрим все по порядку.
Следует выделить строку листа, которая подлежит удалению, нажав на указатель номера на левой боковой панели. Вызвать правой кнопкой мышки плавающее меню и выбрать команду «удалить». Программа уберет строку, не зависимо от того, содержит ли она информацию или нет.
В имеющийся массив информации, содержащий пустые строки, следует добавить колонку. Для удобства работы можно разместить ее первой. Пронумеруйте ячейки в созданном столбце сверху вниз. Для этого в первой пропишите цифру «1», затем «зацепите» мышкой правый нижний угол этой ячейки при нажатой клавише «ctrl» и потяните вниз, не отпуская «ctrl». Отсортируйте записи по какому-либо значению столбца. Все пустые строки окажутся внизу листа. Выделите их и удалите. Теперь отсортируйте все записи по первому (специально созданному) столбцу. Удалите столбец.
За эту операцию отвечает специальная функция программы «СЖПРОБЕЛЫ». Применимо к ячейкам, имеющим строчный формат, она удаляет лишние пробелы в начале или в конце текста. Пробелы между словами функция не удаляет. В ячейках числового формата функция удаляет все пробелы.
На листе следует выделить нужный столбец, на панели выбрать вкладку «данные» — «удалить дубликаты». Все повторяющиеся значения столбца будут аннулированы.
- Как удалить повторяющиеся строки Excel
Аналогично следует поступить и в случае присутствия одинаковых строчек. Команда «удалить дубликаты» выполнит поиск абсолютно идентичных значений строк и удалит все, оставив только одну. Выделять в этом случае следует весь массив значений.
Очень простая операция. Выбираем нужную ячейку или массив кликом левой кнопки мышки, правой вызываем плавающее меню, в котором выбираем команду «удалить». В появившемся диалоговом окне выбираем направление удаления: со сдвигом влево или вверх.
Открытую запароленную книгу (файл) надо переименовать. Для этого выбираем «сохранить как» и в диалоговом окне сохранения файла нажимаем меню «сервис» (левый нижний угол), потом – «общие параметры». В полях «Пароль для открытия» и Пароль для изменения» удаляются звездочки. Далее «Ок» и «Сохранить». В новом окне нажмите кнопку «Да», чтобы заменить запароленный файл новым.
Листы в Excel разделены внизу экрана в виде вкладок «Лист1», «Лист2» и так далее. Если курсор мышки навести на вкладку и щелкнуть правой кнопкой, появится плавающее меню, в котором надо выбрать пункт «Удалить». Пустой лист исчезнет, а содержащий информацию запросит подтверждения.
- Как в Excel удалить столбец
Выделите нужный столбец, нажав на его буквенное обозначение вверху окна, и щелкните правой кнопкой мышки. В плавающем меню выберите пункт «Удалить». Столбец будет удален, не зависимо от того, пустой он или содержит информацию.
Был представлен краткий обзор функциональности таблиц в Excel. В этой статье я приведу несколько полезных указаний но работе с таблицами.
Навигация в таблице
Выбор ячеек в таблице работает так же, как и выбор ячеек в пределах диапазона. Разница состоит только в использовании клавиши Tab . Нажатие Tab перемещает курсор в ячейку справа, но когда вы достигаете последнего столбца, нажатие Tab перемещает курсор в первую ячейку следующей строки.
Выбор частей таблицы
При перемещении указателя мыши над таблицей вы могли заметить, что он меняет свою форму. Форма указателя помогает вам выбирать различные части таблицы.
- Выбор всего столбца . При перемещении указателя мытпи в верхнюю часть ячейки в строке заголовков он меняет свой вид на указывающую вниз стрелку. Щелкните кнопкой мыши для выбора данных в столбце. Щелкните второй раз, чтобы выбрать весь столбец таблицы (включая заголовок и итоговую строку). Вы также можете нажать Ctrl+Пробел (один или два раза), чтобы выбрать столбец.
- Выбор всей строки . Когда вы перемещаете указатель мыши в левую сторону ячейки в первом столбце, он меняет свой вид на указывающую вправо стрелку. Щелкните, чтобы выбрать всю строку таблицы. Вы также можете нажать Shift+Пробел , чтобы выбрать строку таблицы.
- Выбор всей таблицы . Переместите указатель мыши в левую верхнюю часть левой верхней ячейки. Когда указатель превратится в диагональную стрелку, выберите область данных в таблице. Щелкните второй раз, чтобы выбрать всю таблицу (включая строку заголовка и итоговую строку). Вы также можете нажать Ctrl+A (один или два раза), чтобы выбрать всю таблицу.
Щелчок правой кнопкой мыши на ячейке в таблице отображает несколько команд выбора в контекстном меню.
Добавление новых строк или столбцов
Чтобы добавить новый столбец в правую часть таблицы, активизируйте ячейку в столбце справа от таблицы и начните ввод данных. Excel автоматически расширит таблицу по горизонтали. Аналогично, если вы вводите данные в строку ниже таблицы, Excel расширяет таблицу вертикально, чтобы она включала новую строку. Исключение составляет тот случай, когда таблица содержит итоговую строку. При вводе данных под этой строкой таблица не расширяется. Чтобы добавить строки или столбцы в таблицу, щелкните правой кнопкой мыши и выберите в контекстном меню команду Вставить. Она позволяет отобразить дополнительные пункты меню.
Когда указатель ячейки находится в правой нижней ячейке таблицы, нажатие клавиши Tab вставляет новую строку внизу.
Еще один способ продлить таблицу состоит в том, чтобы перетащить маркер изменения размера, который появляется в правом нижнем углу таблицы (но только если вся таблица выбрана). Когда вы перемещаете указатель мыши к маркеру изменения размера, указатель превращается в диагональную линию с двухсторонней стрелкой. Щелкните кнопкой мыши и перетаскивайте вниз, чтобы добавить несколько новых строк в таблицу. Щелкните и перетаскивайте вправо, чтобы добавить несколько новых столбцов.
Когда вы вставляете новый столбец, строка заголовка содержит общее описание наподобие Столбец1 или Столбец2 . Как правило, пользователи предпочитают изменять эти имена на более значимые.
Удаление строк или столбцов
Для удаления строки (или столбца) в таблице выделите любую ячейку строки (или столбца), которая будет удалена. Если вы хотите удалить несколько строк или столбцов, выделите их все. Затем щелкните правой кнопкой мыши и выберите команду Удалить Строки таблицы (или Удалить Столбцы таблицы ).
Перемещение таблицы
Для перемещения таблицы в новое место на том же листе переместите указатель к любой из ее границ. Когда указатель мыши превратится в крестик с четырьмя стрелками, щелкните и перетащите таблицу на новое место. Для перемещения таблицы на другой лист (в той же книге или в другой книге) выполните следующие действия.
- Нажмите Alt+A дважды, чтобы выбрать всю таблицу.
- Нажмите Ctrl+X , чтобы вырезать выделенные ячейки.
- Активизируйте новый лист и выберите верхнюю левую ячейку для таблицы.
- Нажмите Ctrl+V , чтобы вставить таблицу.
Сортировка и фильтрация таблицы
Строка заголовка таблицы содержит стрелку раскрывающегося списка, которая при щелчке на ней показывает параметры сортировки и фильтрации (рис. 159.1). При фильтрации таблицы строки, которые не отвечают критериям фильтра, временно скрываются и не учитываются в итоговых формулах в итоговой строке.
Всем привет! Представим себе ситуацию, что вы создали таблицу в Excel, добавили все данные и формулы, изменили цвет и границы заливки, чтобы было удобно различать столбцы и ячейки. Проблема использования подобной таблицы в том, что если вам нужно добавить дополнительные строки снизу, то вам придется по новой форматировать ячейки и добавлять формулу – вручную или с помощью маркера автозаполнения.
Читаем – что такое маркер автозаполнения.
Одно дело, если количество столбцов и свойств не так много, но вот с большими данными у вас могут возникнуть проблемы. Да и времени вы на это будете тратить куда больше. Именно для этих целей и придумали «Умные таблицы». Умная таблица – это целый объект, объединения ячеек, в которой сохраняется постоянное форматирование и расчет в формулах по выделенным столбцам и ячейкам. Также там есть постоянная шапка, а все расчеты подтягиваются из соседних смежных строк. В сегодняшнем уроке мы посмотрим, как проще всего сделать умную таблицу в Excel.
Содержание
- Как создать умную таблицу в Excel
- Добавление новых строк и столбцов
- Работа с формулами
- Строка итогов
- Сортировка
- Как убрать умную таблицу Excel
- Видео
- Задать вопрос автору статьи
Для создания умной таблицы вам нужно выбрать нужный диапазон ячеек, который уже заполнен. Самое главное, чтобы у этих ячеек уже были заголовки, и они были уникальны – это важно для работы подобного элемента в Excel. После этого перейдите на вкладку «Главная». Далее у нас есть два способа создания умной таблицы.
Первый способ – найдите раздел «Стили» и кликните по кнопке «Форматировать как таблицу».
Выберите стили, которые вам нравится.
Если же вы хотите сохранить цвета, границы и другие стили вашей таблички, перейдите на вкладку «Вставка» и нажмите по кнопке «Таблица». Вы можете воспользоваться и быстрыми клавишами:
Ctrl + T
В обоих случаях вылезет окошко создания таблицы, где будет указан диапазон преобразования. Если в вашей табличке нет заголовков, уберите галочку и нажмите «ОК». После этого будет создана полноценный объект, который будет существовать в программе, как отдельная структура со своими формулами расчета и форматированием.
Добавление новых строк и столбцов
Для того чтобы расширить сетку со всем нужным форматированием, наведите курсор мыши на правый нижний угол, зажмите левую кнопку мыши и тяните границу вниз.
Таким образом можно расширить табличку на любое количество ячеек. Это очень удобно, если вы работаете с большим количеством данных и столбцов.
Если же вы попытаетесь расширить таблицу в право, то увидите создание нового столбца. Вы можете переименовать шапку, заполнить данные или ввести формулы для расчета.
Читаем – как добавить строку в Excel.
Работа с формулами
Еще один момент при работе с умной таблицей в том, что вы можете оперировать не отдельными ячейками, а целыми столбцами. Например, в моем случае мне нужно в столбце «Прибыль» посчитать произведение «Цены» и количество «Всего» проданного товара. Мы можем использовать формулу:
=B2*C2
Или можем воспользоваться перемножением целых столбцов. Например, если вы попробуете начать вводить формулу, при клике левой кнопкой мыши по адресу, будет выделяться весь столбец:
=[@Цена]*[@Всего]
В таком случае вам не нужно использовать маркер автозаполнения, и данные автоматически посчитаются для всех столбцов.
Строка итогов
В умную таблицу можно вставить «Строку итогов» – для этого кликните по любой ячейке таблички, перейдите на вкладку «Конструктора» и поставьте галочку «Строка итогов».
В самом низу автоматически будет добавлена строка. Для каждой ячейки вы можете выбрать свою формулу подсчета. Например, можно посчитать среднее, минимальное или максимальное значение по всем ячейкам столбца. Также можно добавить общую сумму или использовать другую формулу, которую вы можете создать вручную.
Сортировка
Еще одно удобство – это быстрая возможность отсортировать данные по любому столбцу. Для этого достаточно нажать по названию в самом вверху. Далее выбираем ту сортировку, которая вам нужна.
Как убрать умную таблицу Excel
Чтобы преобразовать умную таблицу в обычный вариант в Excel – выделите её и перейдите на вкладку «Конструктора» и в разделе «Инструменты» нажмите по кнопке «Преобразовать в диапазон».
Вам останется подтвердить действие, и табличка вновь станет обычной.
Вроде бы ничего не забыл. Если я все же что-то упустил или вам нужна моя консультация и помощь – опишите подробно свою проблему в комментариях. Всем добра и до новых встреч на портале WiFiGiD.
Видео
Создание и форматирование таблиц
В этом курсе:
Можно создать и отформатировать таблицу для наглядной группировки и анализа данных.
Примечание: Таблицы Excel не следует путать с таблицами данных (эта функция входит в набор команд «Анализ «что если»» на вкладке Данные в группе Работа с данными). Дополнительные сведения см. в статье Введение в анализ «что если».
Вставка таблицы в электронную таблицу. Более подробную информацию вы видите в разделе Общие сведения о таблицах Excel .
Выберите ячейку данных.
На вкладке Главная выберите команду Форматировать как таблицу.
Выберите стиль таблицы.
В диалоговом окне Форматирование таблицы укажите диапазон ячеек.
Если таблица содержит заголовки, установите соответствующий флажок.
Нажмите кнопку ОК.
Вставка таблицы в электронную таблицу. Более подробную информацию вы видите в разделе Общие сведения о таблицах Excel .
Выберите ячейку данных.
На вкладке Главная выберите команду Форматировать как таблицу.
Выберите стиль таблицы.
В диалоговом окне Форматирование таблицы укажите диапазон ячеек.
Если таблица содержит заголовки, установите соответствующий флажок.
Нажмите кнопку ОК.
Чтобы добавить пустую таблицу, выделите ячейки, которые нужно включить в таблицу, и нажмите кнопку вставить > таблицу.
Чтобы отформатировать существующие данные в виде таблицы с использованием стиля таблицы по умолчанию, выполните указанные ниже действия.
Выделите ячейки с данными.
Нажмите кнопку главная > Таблица > Форматировать как таблицу.
Если не установить флажок таблица с заголовками , Excel Online добавляет заголовки с именами по умолчанию, такими как Столбец1 и Столбец2 над данными. Чтобы переименовать заголовок по умолчанию, дважды щелкните его и введите новое имя.
Примечание: Вы не можете изменить форматирование таблицы по умолчанию в Excel Online.
Дополнительные сведения
Вы всегда можете задать вопрос специалисту Excel Tech Community, попросить помощи в сообществе Answers community, а также предложить новую функцию или улучшение на веб-сайте Excel User Voice.
Примечание: Эта страница переведена автоматически, поэтому ее текст может содержать неточности и грамматические ошибки. Для нас важно, чтобы эта статья была вам полезна. Была ли информация полезной? Для удобства также приводим ссылку на оригинал (на английском языке).
Создаем и удаляем таблицы в Excel
Лист Excel — это заготовка для создания таблиц (одной или нескольких). Способов создания таблиц несколько, и таблицы, созданные разными способами, обеспечивают разные возможности работы с данными. Об этом вы можете узнать из этой статьи.
Создание таблиц
Сначала поговорим о создании электронной таблицы в широком смысле. Что для этого нужно сделать:
- на листе Excel введите названия столбцов, строк, значения данных, вставьте формулы или функции, если этого требует задача;
- выделите весь заполненный диапазон;
- включите все границы.
С точки зрения разработчиков Excel, то, что вы создали, называется диапазон ячеек. С этим диапазоном вы можете производить различные операции: форматировать, сортировать, фильтровать (если укажете строку заголовков и включите Фильтр на вкладке Данные) и тому подобное. Но обо всем перечисленном вы должны позаботиться сами.
Чтобы создать таблицу, как ее понимают программисты Microsoft, можно выбрать два пути:
- преобразовать в таблицу уже имеющийся диапазон;
- вставить таблицу средствами Excel.
Вариант преобразования рассмотрим на примере таблицы, которая показана на рисунке выше. Проделайте следующее:
- выделите ячейки таблицы;
- воспользуйтесь вкладкой Вставка и командой Таблица;
- в диалоговом окне проверьте, что выделен нужный диапазон, и что установлен флажок на опции Таблица с заголовками.
Тот же результат, но с выбором стиля можно было бы получить, если после выделения диапазона применить команду Форматировать как таблицу, имеющуюся на вкладке Главная.
Что можно заметить сразу? В полученной таблице уже имеются фильтры (у каждого заголовка появился значок выбора из списка). Появилась вкладка Конструктор, команды которой позволяют управлять таблицей. Другие отличия не так очевидны. Предположим, в начальном варианте не было итогов под колонками данных. Теперь на вкладке Конструктор вы можете включить строку итогов, что приведет к появлению новой строки с кнопками выбора варианта итогов.
Еще одно преимущество таблицы состоит в том, что действие фильтров распространяется только на ее строки, данные же, которые могут быть размещены в этом же столбце, но за пределами области таблицы, под действие фильтра не попадают. Этого невозможно было бы добиться, если бы фильтр применялся к тому, что в начале статьи было обозначено как диапазон. Для таблицы доступна такая возможность, как публикация в SharePoint.
Таблицу можно создавать сразу, минуя заполнение диапазона. В этом случае выделите диапазон пустых ячеек и воспользуйтесь любым выше рассмотренным вариантом создания таблицы. Заголовки у такой таблицы сначала условные, но их можно переименовывать.
Удаление таблиц
Несмотря на явные преимущества таблиц по сравнению с диапазонами, иногда бывает необходимо отказаться от их использования. Тогда на вкладке Конструктор выберите команду Преобразовать в диапазон (конечно при этом должна быть выделена хотя бы одна ячейка таблицы).

Если же вам нужно очистить лист от данных, независимо от того, были ли они оформлены как диапазон или как таблица, то выделите все ячейки с данными и воспользуйтесь клавишей DELETE или удалите соответствующие столбцы.
Приемы создания и удаления таблиц, о которых вы узнали из этой статьи, пригодятся вам в Excel 2007, 2010 и старше.
Умные Таблицы Excel – секреты эффективной работы
В MS Excel есть много потрясающих инструментов, о которых большинство пользователей не подозревают или сильно недооценивает. К таковым относятся Таблицы Excel. Вы скажете, что весь Excel – это электронная таблица? Нет. Рабочая область листа – это только множество ячеек. Некоторые из них заполнены, некоторые пустые, но по своей сути и функциональности все они одинаковы.
Таблица Excel – совсем другое. Это не просто диапазон данных, а цельный объект, у которого есть свое название, внутренняя структура, свойства и множество преимуществ по сравнению с обычным диапазоном ячеек. Также встречается под названием «умные таблицы».
Как создать Таблицу в Excel
В наличии имеется обычный диапазон данных о продажах.
Для преобразования диапазона в Таблицу выделите любую ячейку и затем Вставка → Таблицы → Таблица
Есть горячая клавиша Ctrl+T.
Появится маленькое диалоговое окно, где можно поправить диапазон и указать, что в первой строке находятся заголовки столбцов.
Как правило, ничего не меняем. После нажатия Ок исходный диапазон превратится в Таблицу Excel.
Перед тем, как перейти к свойствам Таблицы, посмотрим вначале, как ее видит сам Excel. Многое сразу прояснится.
Структура и ссылки на Таблицу Excel
Каждая Таблица имеет свое название. Это видно во вкладке Конструктор, которая появляется при выделении любой ячейки Таблицы. По умолчанию оно будет «Таблица1», «Таблица2» и т.д.
Если в вашей книге Excel планируется несколько Таблиц, то имеет смысл придать им более говорящие названия. В дальнейшем это облегчит их использование (например, при работе в Power Pivot или Power Query). Я изменю название на «Отчет». Таблица «Отчет» видна в диспетчере имен Формулы → Определенные Имена → Диспетчер имен.
А также при наборе формулы вручную.
Но самое интересное заключается в том, что Эксель видит не только целую Таблицу, но и ее отдельные части: столбцы, заголовки, итоги и др. Ссылки при этом выглядят следующим образом.
=Отчет[#Все] – на всю Таблицу
=Отчет[#Данные] – только на данные (без строки заголовка)
=Отчет[#Заголовки] – только на первую строку заголовков
=Отчет[#Итоги] – на итоги
=Отчет[@] – на всю текущую строку (где вводится формула)
=Отчет[Продажи] – на весь столбец «Продажи»
=Отчет[@Продажи] – на ячейку из текущей строки столбца «Продажи»
Для написания ссылок совсем не обязательно запоминать все эти конструкции. При наборе формулы вручную все они видны в подсказках после выбора Таблицы и открытии квадратной скобки (в английской раскладке).
Выбираем нужное клавишей Tab. Не забываем закрыть все скобки, в том числе квадратную.
Если в какой-то ячейке написать формулу для суммирования по всему столбцу «Продажи»
то она автоматически переделается в
Т.е. ссылка ведет не на конкретный диапазон, а на весь указанный столбец.
Это значит, что диаграмма или сводная таблица, где в качестве источника указана Таблица Excel, автоматически будет подтягивать новые записи.
А теперь о том, как Таблицы облегчают жизнь и работу.
Свойства Таблиц Excel
1. Каждая Таблица имеет заголовки, которые обычно берутся из первой строки исходного диапазона.
2. Если Таблица большая, то при прокрутке вниз названия столбцов Таблицы заменяют названия столбцов листа.
Очень удобно, не нужно специально закреплять области.
3. В таблицу по умолчанию добавляется автофильтр, который можно отключить в настройках. Об этом чуть ниже.
4. Новые значения, записанные в первой пустой строке снизу, автоматически включаются в Таблицу Excel, поэтому они сразу попадают в формулу (или диаграмму), которая ссылается на некоторый столбец Таблицы.
Новые ячейки также форматируются под стиль таблицы, и заполняются формулами, если они есть в каком-то столбце. Короче, для продления Таблицы достаточно внести только значения. Форматы, формулы, ссылки – все добавится само.
5. Новые столбцы также автоматически включатся в Таблицу.
6. При внесении формулы в одну ячейку, она сразу копируется на весь столбец. Не нужно вручную протягивать.
Помимо указанных свойств есть возможность сделать дополнительные настройки.
Настройки Таблицы
В контекстной вкладке Конструктор находятся дополнительные инструменты анализа и настроек.
С помощью галочек в группе Параметры стилей таблиц
можно внести следующие изменения.
— Удалить или добавить строку заголовков
— Добавить или удалить строку с итогами
— Сделать формат строк чередующимися
— Выделить жирным первый столбец
— Выделить жирным последний столбец
— Сделать чередующуюся заливку строк
— Убрать автофильтр, установленный по умолчанию
В видеоуроке ниже показано, как это работает в действии.
В группе Стили таблиц можно выбрать другой формат. По умолчанию он такой как на картинках выше, но это легко изменить, если надо.
В группе Инструменты можно создать сводную таблицу, удалить дубликаты, а также преобразовать в обычный диапазон.
Однако самое интересное – это создание срезов.
Срез – это фильтр, вынесенный в отдельный графический элемент. Нажимаем на кнопку Вставить срез, выбираем столбец (столбцы), по которому будем фильтровать,
и срез готов. В нем показаны все уникальные значения выбранного столбца.
Для фильтрации Таблицы следует выбрать интересующую категорию.
Если нужно выбрать несколько категорий, то удерживаем Ctrl или предварительно нажимаем кнопку в верхнем правом углу, слева от снятия фильтра.
Попробуйте сами, как здорово фильтровать срезами (кликается мышью).
Для настройки самого среза на ленте также появляется контекстная вкладка Параметры. В ней можно изменить стиль, размеры кнопок, количество колонок и т.д. Там все понятно.
Ограничения Таблиц Excel
Несмотря на неоспоримые преимущества и колоссальные возможности, у Таблицы Excel есть недостатки.
1. Не работают представления. Это команда, которая запоминает некоторые настройки листа (фильтр, свернутые строки/столбцы и некоторые другие).
2. Текущую книгу нельзя выложить для совместного использования.
3. Невозможно вставить промежуточные итоги.
4. Не работают формулы массивов.
5. Нельзя объединять ячейки. Правда, и в обычном диапазоне этого делать не следует.
Однако на фоне свойств и возможностей Таблиц, эти недостатки практически не заметны.
Множество других секретов Excel вы найдете в онлайн курсе.
Умные таблицы Excel 2007-2013
Постановка задачи
Имеем таблицу, с которой постоянно приходится работать (сортировать, фильтровать, считать по ней что-то) и содержимое которой периодически изменяется (добавляется, удаляется, редактируется). Ну, хотя бы, для примера — вот такого вида:
Размер — от нескольких десятков до нескольких сотен тысяч строк — не важен. Задача — всячески упростить и облегчить себе жизнь, превратив эти ячейки в «умную» таблицу.
Выделяем любую ячейку в таблице и на вкладке Главная (Home) разворачиваем список Форматировать как таблицу (Format as table) :
В раскрывшемся списке стилей выбираем любой вариант заливки на наш вкус и цвет и в окне подтверждения выделенного диапазона жмем ОК и получаем на выходе примерно следующее:
В результате после такого преобразования диапазона в «умную» Таблицу (с большой буквы!) имеем следующие радости (кроме приятного дизайна):
- Созданная Таблицаполучает имяТаблица1,2,3 и т.д. которое, можно изменить на более адекватное на вкладке Конструктор (Design) . Это имя можно использовать в любых формулах, выпадающих списках и функциях, например в качестве источника данных для сводной таблицы или массива поиска для функции ВПР (VLOOKUP).
- Созданная один раз Таблицаавтоматически подстраивается в размерах при добавлении или удалении в нее данных. Если дописать к такой Таблице новые строки — она растянется ниже, если добавить новые столбцы — разойдется вширь. В правом нижнем углу Таблицы можно увидеть автоматически перемещающийся маркер границы и, при необходимости, скорректировать его положение мышью:

Включив флажок Показать итоговую строку (Total row) на вкладке Конструктор (Design) мы получаем автоматическую строку итогов в конце Таблицы с возможностью выбора функции (сумма, среднее, количество и т.д.) по каждому столбцу:
- =Таблица1[#Все] — ссылка на всю таблицу, включая заголовки столбцов, данные и строку итогов
- =Таблица1[#Данные] — ссылка только на данные (без строки заголовка)
- =Таблица1[#Заголовки] — ссылка только на первую строку таблицы с заголовками столбцов
- =Таблица1[#Итоги] — ссылка на строку итогов (если она включена)
- =Таблица1[#Эта строка] — ссылка на текущую строку, например формула =Таблица1[[#Эта строка];[НДС]] — будет ссылаться на значение НДС из текущей строки таблицы.
(В англоязычной версии эти операторы будут звучать, соответственно, как #All, #Data, #Headers, #Totals и #This row).
В Excel 2003 было что-то отдаленно похожее на такие «умные» таблицы — называлось Списком и создавалось через меню Данные — Список — Создать список (Data — List — Create list) . Но даже половины нынешнего функционала там не было и в помине. В более древних версиях Excel не было и этого.
Удаление строк из умной таблицы по условию
Добрый день, уважаемые форумчане.
Имеется кусок кода, который удаляет строки по условию
При этом удаляется строка целиком.
Подскажите, пожалуйста, как можно доработать код, чтобы удалялась только строка умной таблицы.
Пробовал вместо delra.EntireRow.Delete использовать ListRow, но не работает

Здравствуйте, уважаемые Ассы VBA! Столкнулся с проблемой удаления строк из таблицы на листах с.

Помогите адаптировать код под удаление всех строк содержащих значение меньше 30, в том числе и.
Удаление строк по условию
Доброго времени суток! Подскажите пожалуйста, как удалить в нужном столбце при условии что.

Подскажите пожалуйста, как произвести удаление строк по условию, необходимо удалить строки при.
Удаление строк по условию
Нет ли удаления строк в excel по условию(не в цикле), например удалить все строки где в третьем.
Если появится сообщение «Не удается изменить эту часть отчета сводной таблицы», убедитесь, что выбрана вся сводная таблица. Нажмите клавиши CTRL+A, а затем клавишу DELETE еще раз.
Если вы используете устройство без клавиатуры, попробуйте удалить сводную таблицу следующим образом:
-
Выберите ячейку в любом месте сводной таблицы, чтобы отобразить на ленте раздел Работа со сводными таблицами.
-
На вкладке Анализ нажмите кнопку Выделить и выберите пункт Всю сводную таблицу.
-
Нажмите клавишу DELETE.
Совет: Если сводная таблица находится на отдельном листе, где больше нет нужных данных, вы можете просто удалить этот лист. Так проще всего избавиться от сводной таблицы.
Дополнительные сведения об использовании сводных таблиц в Excel
-
Анализ данных с помощью сводных таблиц и других средств бизнес-аналитики
-
Создание сводной таблицы на основе данных листа
-
Создание сводной таблицы на основе внешних данных
-
Создание сводной таблицы для анализа данных в нескольких таблицах
-
Видео: создание сводных таблиц
Чтобы удалить из книги в Excel в Интернете сводную таблицу, выделите всю сводную таблицу и нажмите клавишу DELETE.
Если сводная таблица находится на отдельном листе, где больше нет нужных данных, щелкните ярлычок листа правой кнопкой мыши и выберите команду Удалить.