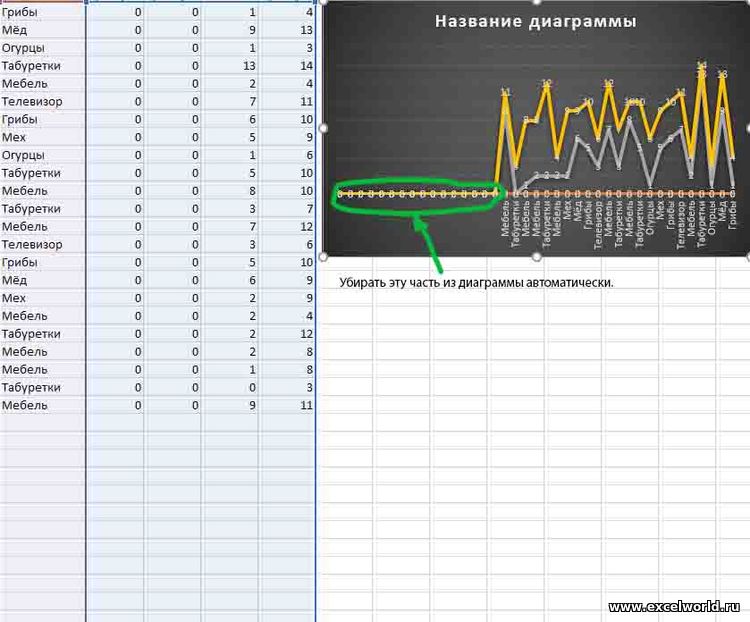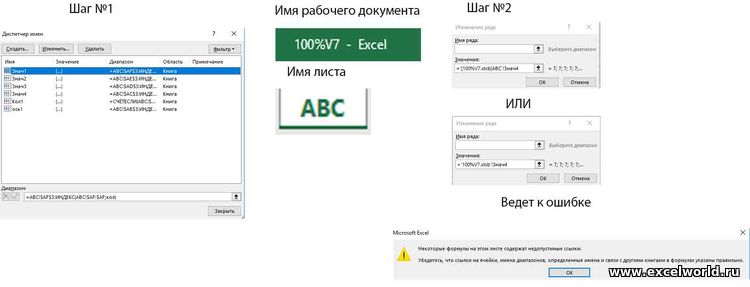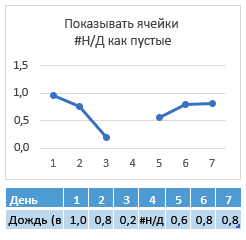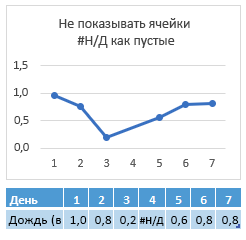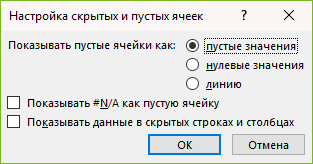|
Автоматически убирать из диаграммы область пустых значений. |
||||||||
Ответить |
||||||||
Ответить |
||||||||
Ответить |
||||||||
Ответить |
||||||||
Ответить |
||||||||
Ответить |
||||||||
Ответить |
||||||||
Ответить |
||||||||
Ответить |
||||||||
Ответить |
||||||||
Ответить |
||||||||
Ответить |
||||||||
Ответить |
||||||||
Ответить |
||||||||
Ответить |
Excel для Microsoft 365 Word для Microsoft 365 Outlook для Microsoft 365 PowerPoint для Microsoft 365 Excel 2021 Word 2021 Outlook 2021 PowerPoint 2021 Excel 2019 Word 2019 Outlook 2019 PowerPoint 2019 Excel 2016 Word 2016 Outlook 2016 PowerPoint 2016 Excel 2013 Word 2013 Outlook 2013 PowerPoint 2013 Excel 2010 Word 2010 Outlook 2010 PowerPoint 2010 Excel 2007 Word 2007 Outlook 2007 PowerPoint 2007 Еще…Меньше
По умолчанию данные, скрытые в строках и столбцах листа, не отображаются на диаграмме, а пустые ячейки и значения отображаются как пропуски. Однако для большинства диаграмм можно вывести скрытые данные.
На графиках, точечных и лепестковых диаграммах вы также можете изменить способ отображения пустых ячеек и ячеек с ошибкой #Н/Д. Вместо того чтобы отображать пустые ячейки как прозоры, можно отображать пустые ячейки как нулевые значения (0) или заполнить их линией. Значения #Н/Д могут отображаться как пустые ячейки или в виде линий, соединяющих точки данных. В приведенных ниже примерах показаны все варианты обработки этих ситуаций в Excel.
Варианты для отображения пустых ячеек
Варианты для отображения ячеек со значением #Н/Д
Изменение способа отображения пустых ячеек, пустых значений (#Н/Д), скрытых строк и столбцов на диаграмме
-
Щелкните диаграмму, которую вы хотите изменить.
-
На ленте в группе вкладок Работа с диаграммами откройте вкладку Конструктор и в группе Данные нажмите кнопку Выбрать данные.
-
Нажмите кнопку Скрытые и пустые ячейки.
-
В разделе Показывать пустые ячейки как: выберите вариант пустые значения, нулевые значения или линию.
Примечание: На точечной диаграмме, на которой есть только маркеры (без соединительных линий), можно отобразить пустые ячейки только в виде пропусков или нулей: соединить точки данных линией невозможно.
-
Установите флажок Показывать #N/A как пустую ячейку, если вы не хотите, чтобы эти точки отображались на диаграмме.
Примечания:
-
Чтобы обеспечить поддержку обратной совместимости с другими версиями Excel, эта функция по умолчанию отключена.
-
Установите флажок Показывать данные в скрытых строках и столбцах, если вы хотите, чтобы скрытые данные отображались на диаграмме.
К началу страницы
Дополнительные сведения
Вы всегда можете обратиться к эксперту в Excel Tech Community, получить поддержку в сообществе Answers или предложить новую функцию или улучшение. Чтобы узнать, как поделиться своими мыслями, см. раздел Как предоставить отзыв о Microsoft Office?. Поделитесь с нами.
См. также:
Создание диаграммы от начала до конца
Нужна дополнительная помощь?
День добрый!
Есть небольшой вопрос — если повторюсь то прошу меня сильно не писать
У меня есть График (вернее их очень много, в этот то вся и проблема), который строится на основе определенного диапазона в котором в левой колонке стоят даты.
Данная таблица заполняется каждый день.
Сейчас, каждый раз при обновлении данных я вручную обновляю диапазон данных для графика, НО появилась идея прописать автоматический расчет формулы в диапазоне (на основе которого строится график) таким образом что-бы, если текущая дата меньше даты в строке, то что бы отображалось пустое значение, пошел простым путем:
| Код |
|---|
=ЕСЛИ(RC[-1]<=СЕГОДНЯ();"ФОРМУЛА РАСЧЕТА";"") |
Но тут появилась проблема. В самой таблице формула по честному подставляет пустое значение, но вот только график воспринимает это как 0.
Собственно вопрос: возможно ли — и как? приписать в формуле вывод пустого значения что бы графики не воспринимали это как нули.
Заранее спасибо!
TL;DR (most likely) you are returning a ="" for a blank cell, you need to return #N/A.
There are a couple of ways to resolve this issue depending on how you chart is setup.
Defaults
First, by default, Excel will not plot a cell that is truly empty. If I just create a chart (bar, scatter, line, etc.) and delete a data point, it will be removed from the chart, not set to 0. This depends on the Hidden and Empty setting which defaults to Gaps.
What goes wrong
So if you are seeing a data point for a blank cell, it means one of a couple things:
- The setting was changed for the chart on how to handle
Hidden and empty cells - The cell is not truly empty. This is possible if you have a formula that returns
"". This will show as a 0 regardless of theHidden and emptysetting because it is not an empty cell.
How to fix
To resolve this issue then requires one of the following changes:
- Completely delete the cell contents so that it is truly an empty cell. This assumes that the
Hidden and empty cellsoption is at the default ofGaps. - Have your formula return an
#N/Aand the chart will hide the data point regardless of any other settings.
- Change the
Hidden and empty cellssetting toGaps(instead ofZero). This will not affect the bar chart. It will only serve to hide the missing entries on the dot plot. This only works if the cell is truly empty.
Если вы создали график и не для каждого значения по оси X есть значение по оси Y, то график может получиться не очень красивым. Например, содержащим нулевые значения на начальной странице
Как сделать такой график сплошным или понять какая динамика этого графика?
Поскольку MS Excel — очень удобная программа для визуализации больших таблиц данных, в ней есть множество приспособлений для работы с графиками и диаграммами. Помимо сглаживания и прочих интересных функций есть и редкая функция замена нулевых и пустых точек для графика. Очень удобно, если, например, за какой-то период у вас нет данных. Удалять эти периоды не всегда удобно, да и неправильно для структуры таблицы.
Содержание
- Как сделать график сплошным и сгладить нулевые значения на графике
- Отображать данные в скрытых ячейках
- Показать динамику графика. Тренд графика
- Похожие статьи
Как сделать график сплошным и сгладить нулевые значения на графике
Как мы и сказали, это встроенная функция. Нажмите правой кнопкой мыши на графике и выберите в открывшемся меню Выбрать данные.
В нижней части окна выбора найдите кнопку Скрытые и пустые ячейки.
После нажатия откроется меню выбора варианта скрытия пустых и нулевых ячеек.
Если хотите, чтобы на графике вместо выбоин, где пустые значения, было продолжение линий, как здесь, выбирайте пункт Показывать пустые ячейки как: линию.
Согласитесь, так смотрится гораздо лучше. Отлично подходит для отчетов и презентаций!
Если выбрать пустые значения, то будут не провалы, как на первой картинке (вид = нулевые значения), а промежутки в линии графика.
Отображать данные в скрытых ячейках
Как вы могли заметить в окне есть еще галочка Показывать данные в скрытых ячейках, она пригодится на случай, если нужно отображать на графике данные даже в скрытых ячейках. Я часто использую группировку данных для скрытия части диаграммы. Если нужно в любом случае показать все данные — эта галочка меня спасает.
Показать динамику графика. Тренд графика
Сплошной вид графика может быть очень полезен для визуального определения характера графика, можно сказать, его направления. Ведь один из лучших анализаторов — это связка глаз/мозг человека.
Чтобы посмотреть тренд/направление имеющегося графика, можно использовать линию тренда (тоже встроенная функция). Она делается в несколько кликов, как именно можно прочитать здесь.
Линия тренда показывает какая динамика показателей преобладает (на понижение/повышение не меняется), даже если не нулевые значения на графике присутствуют. Рекомендую!
Пожалуйста, пишите ваши комментарии и вопросы!
Скачать пример