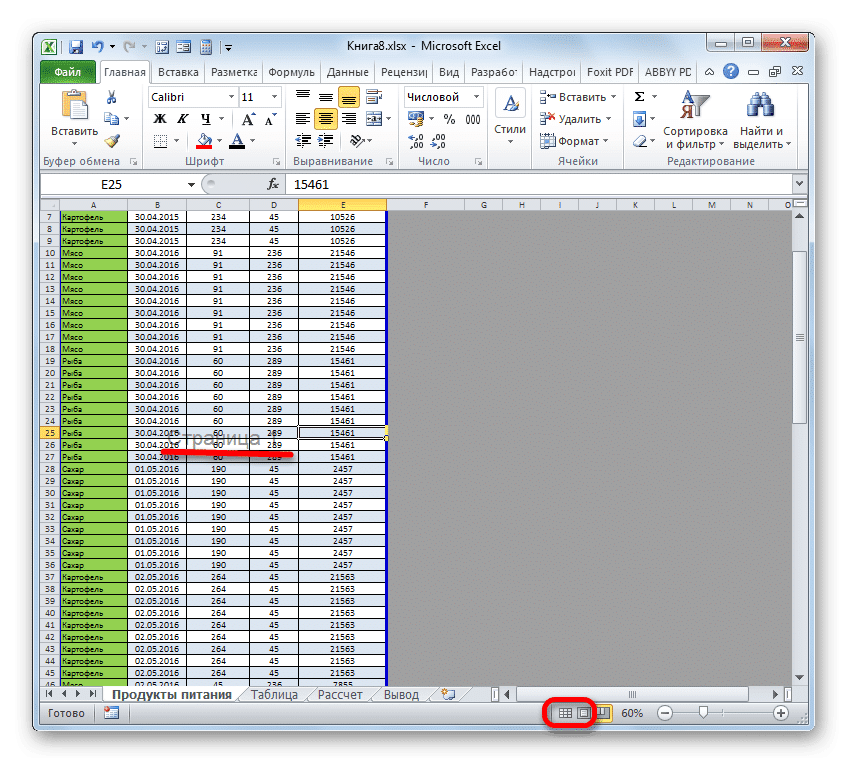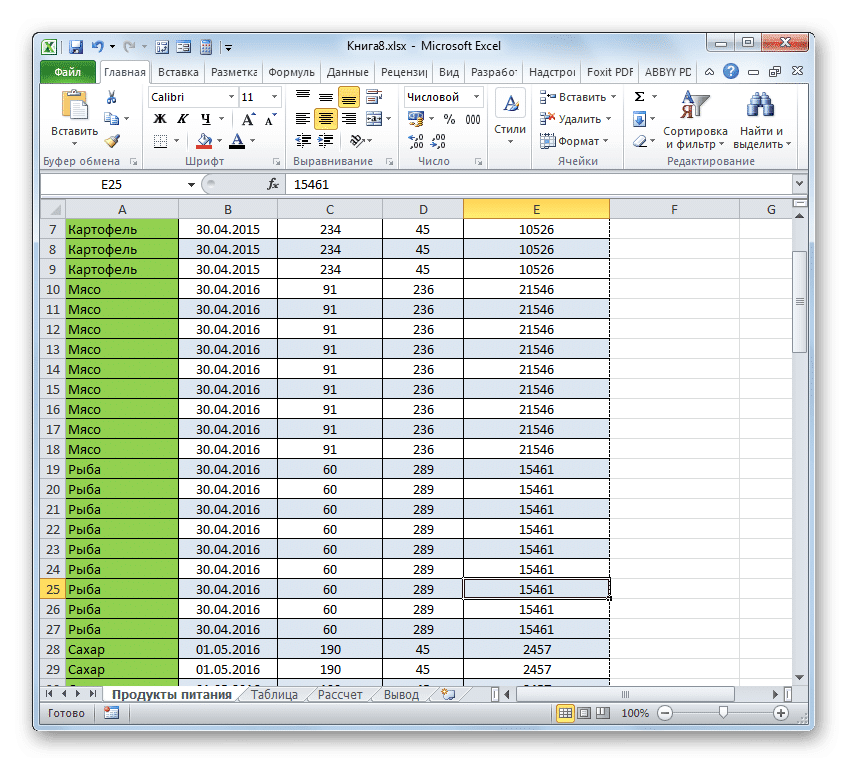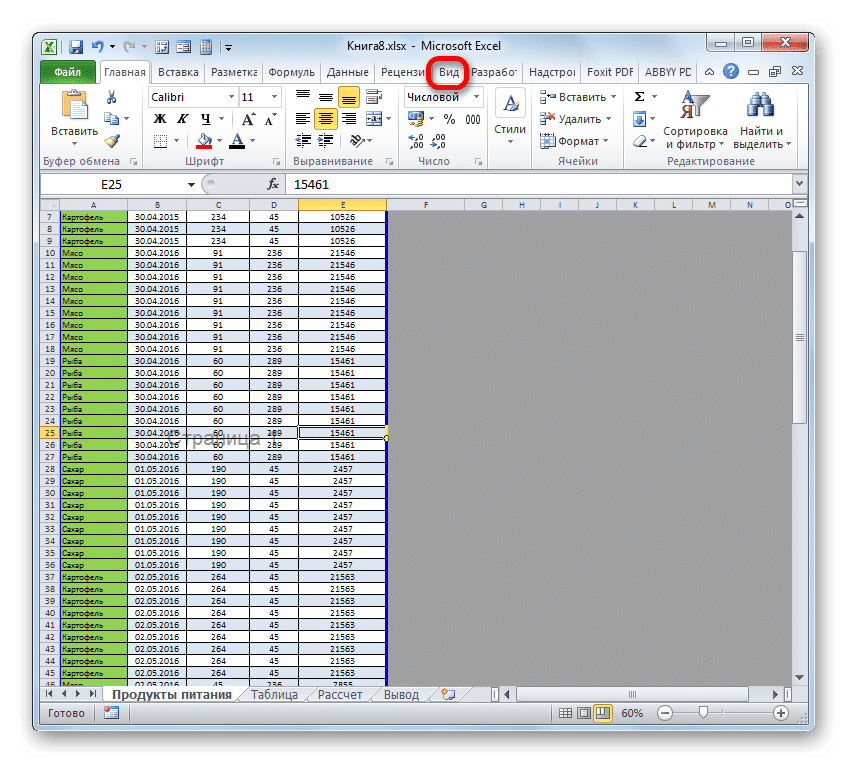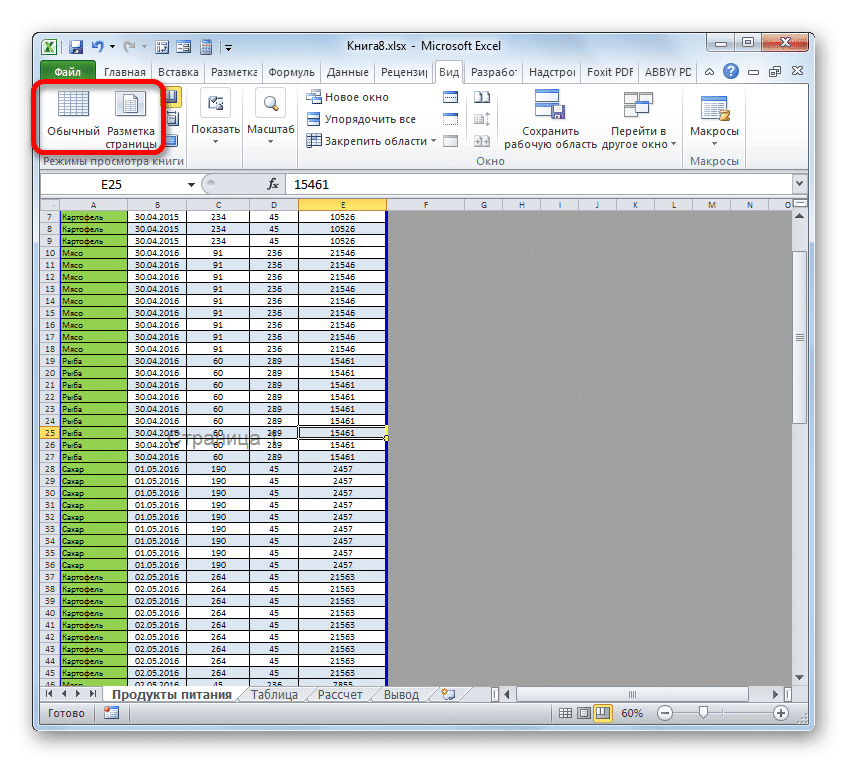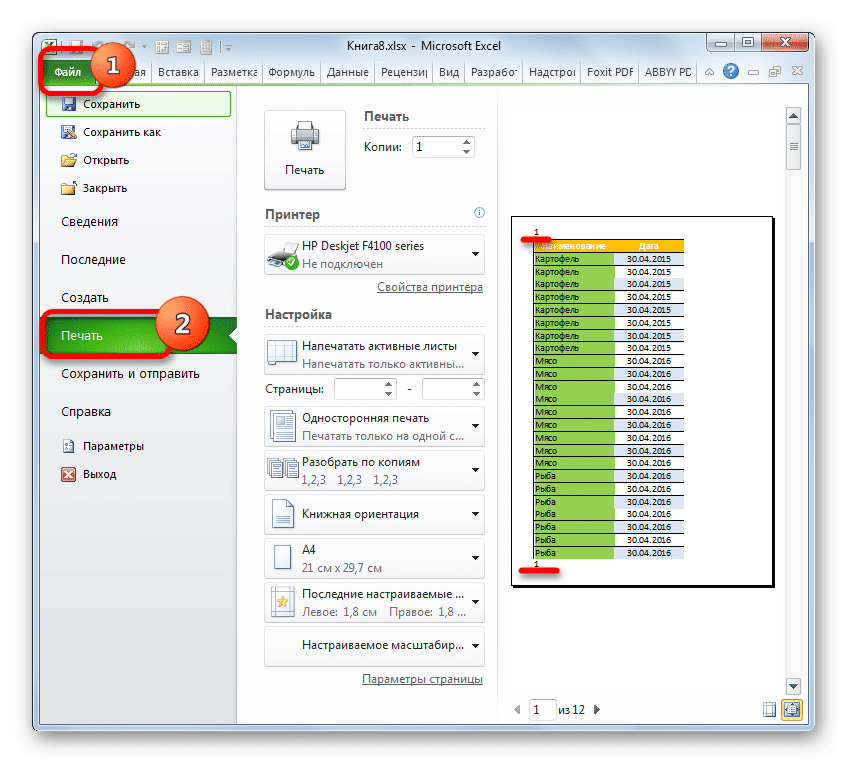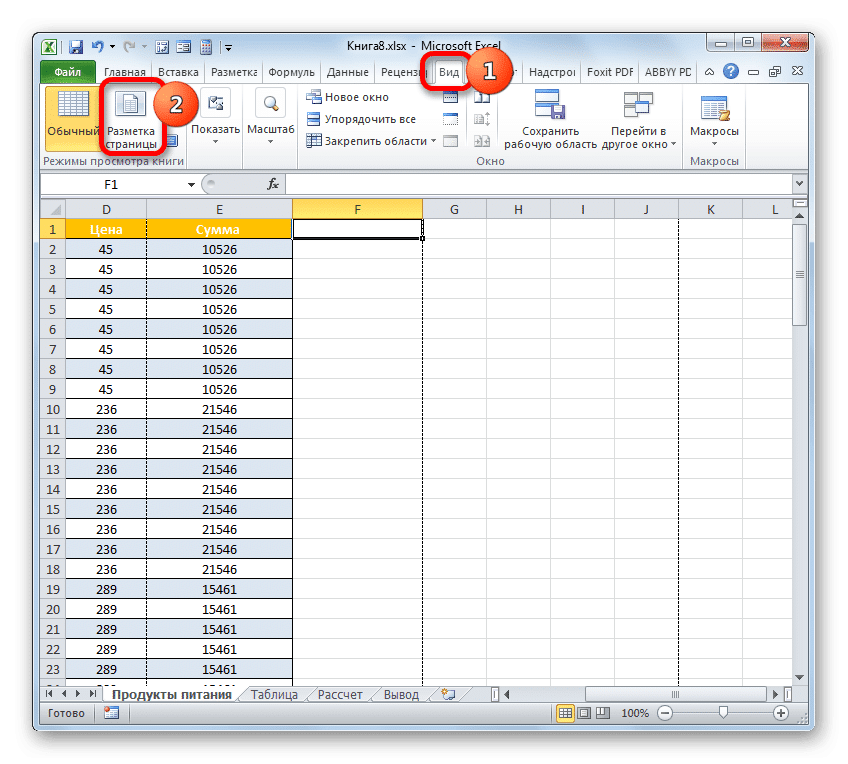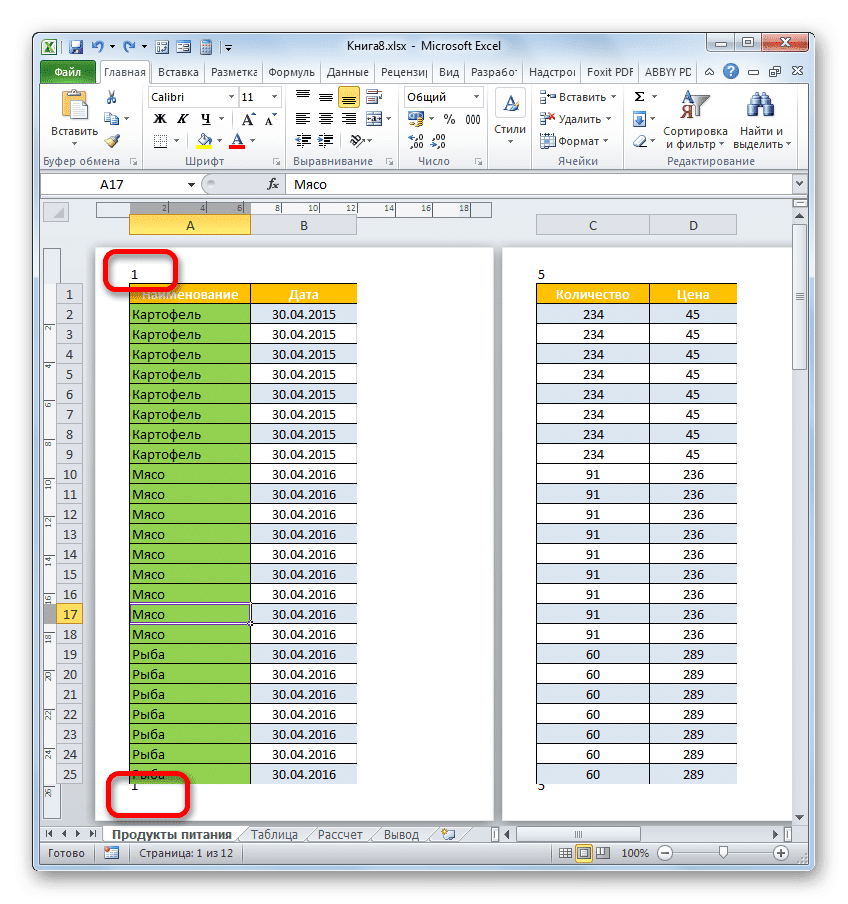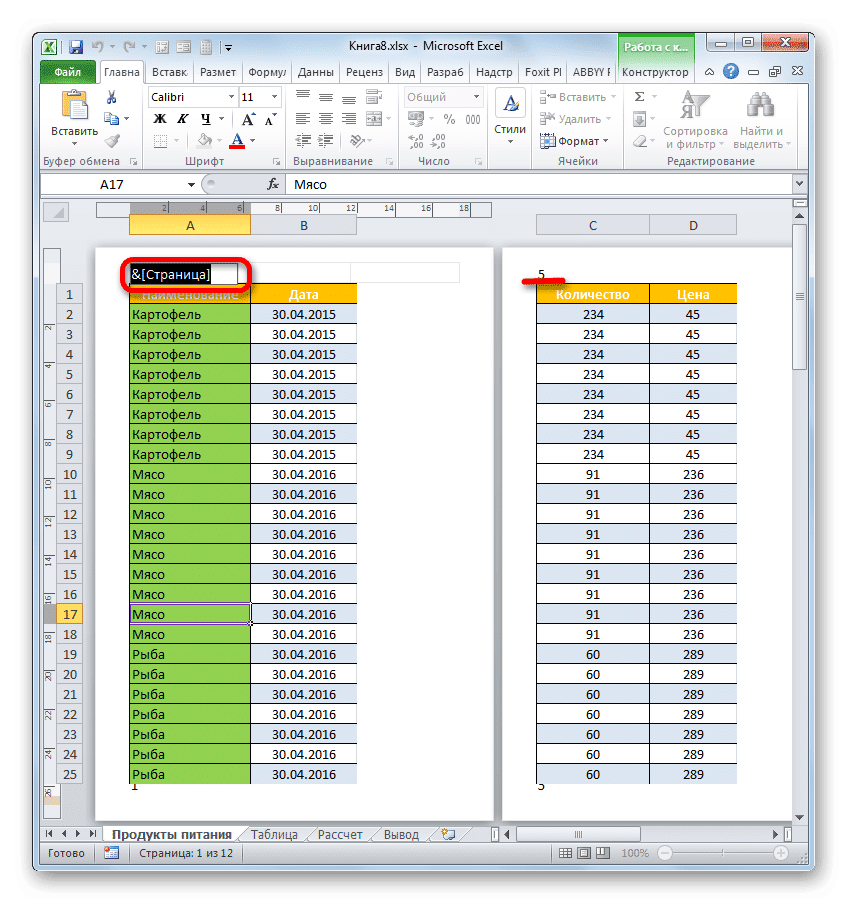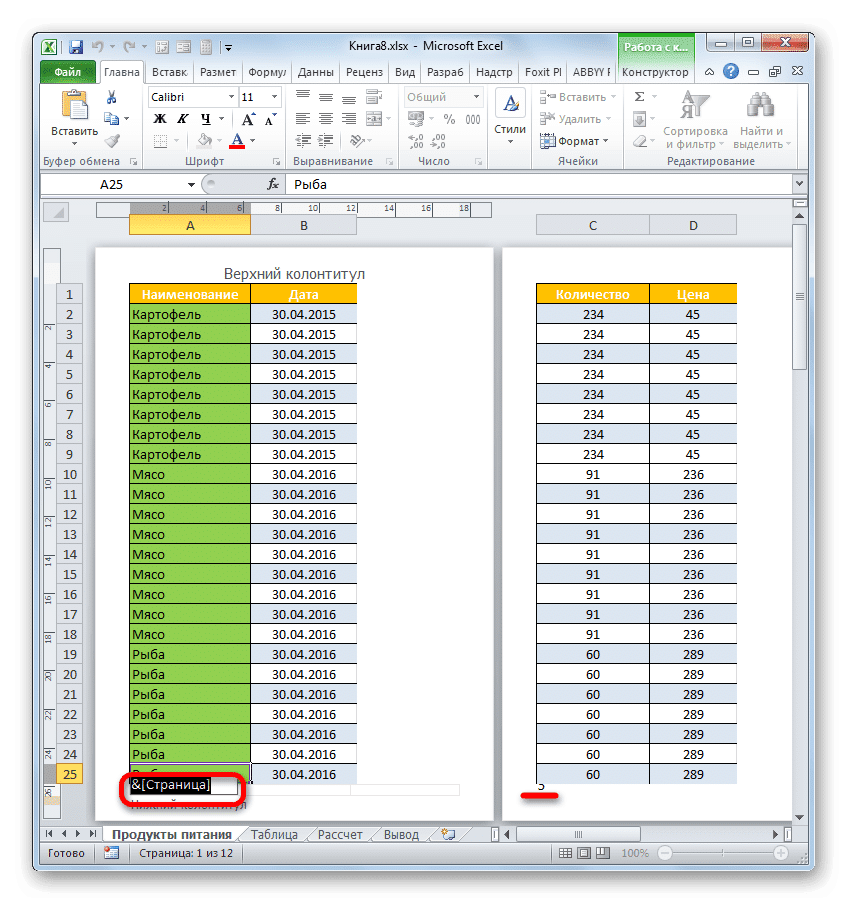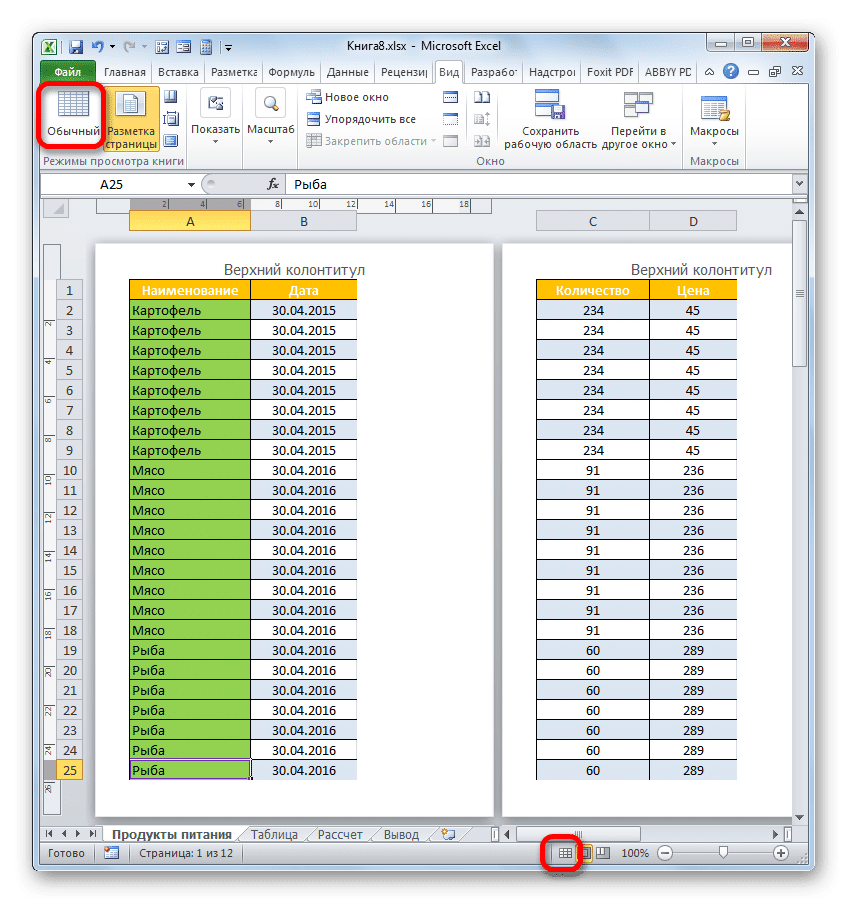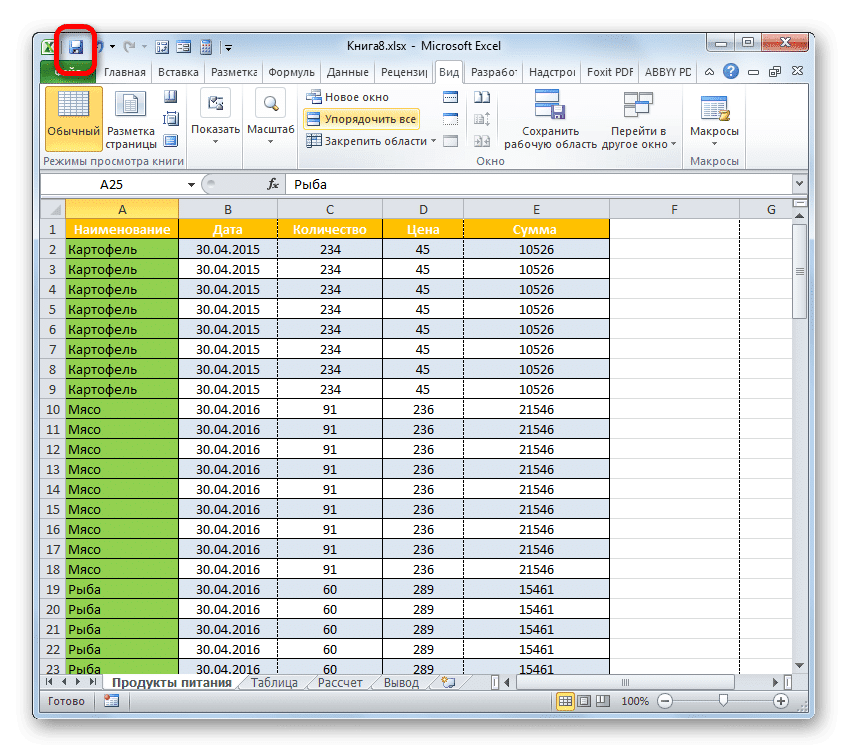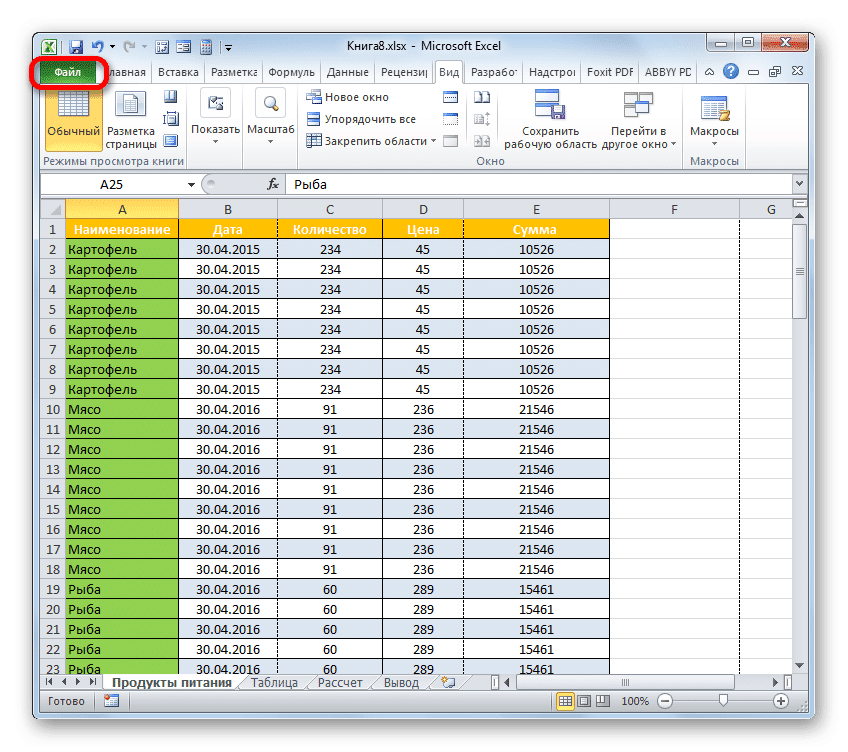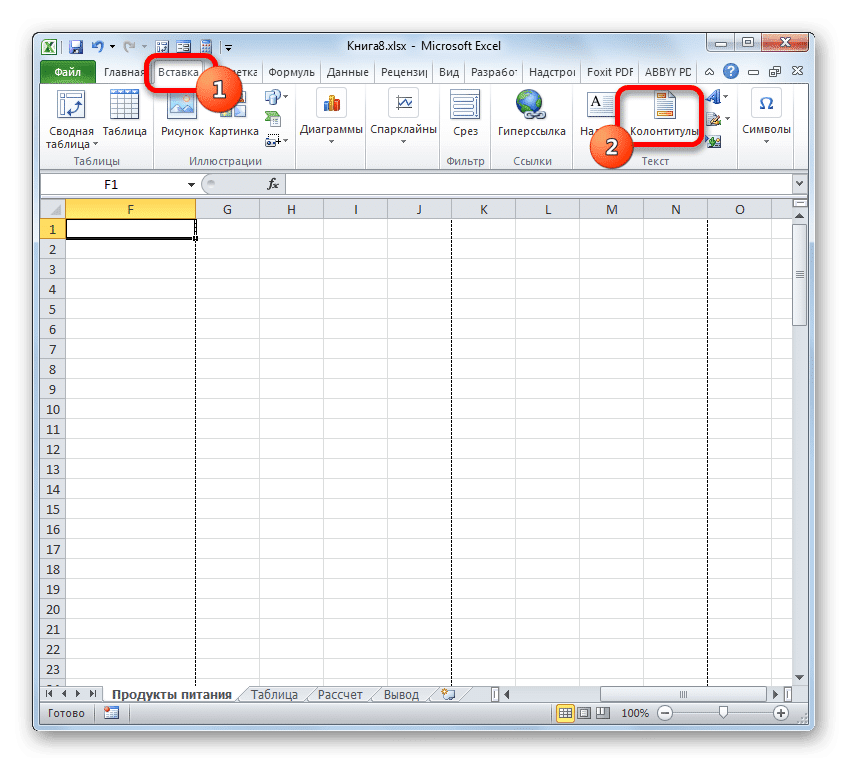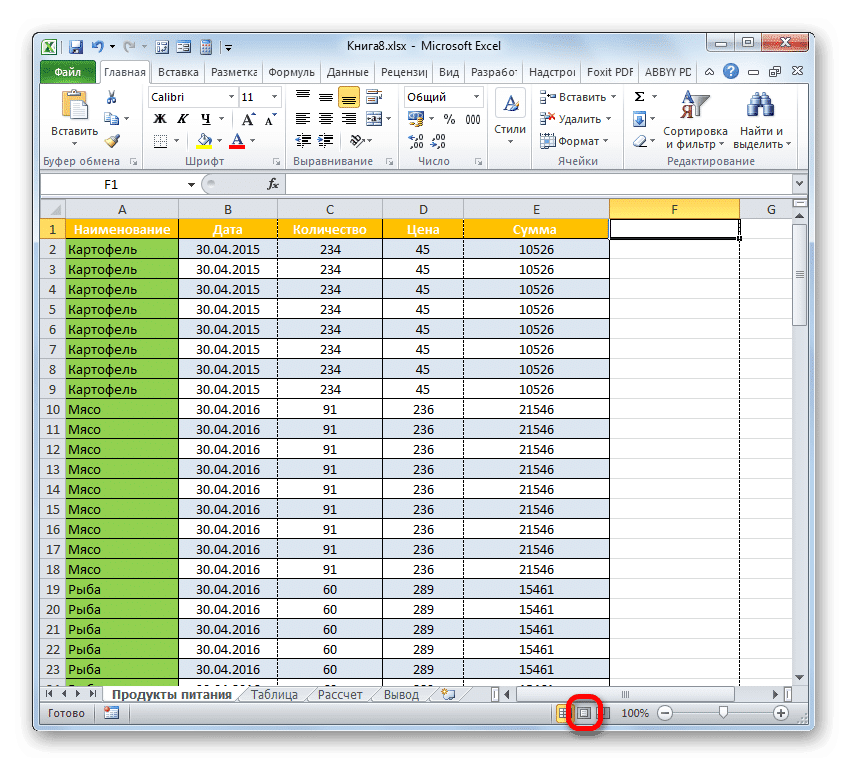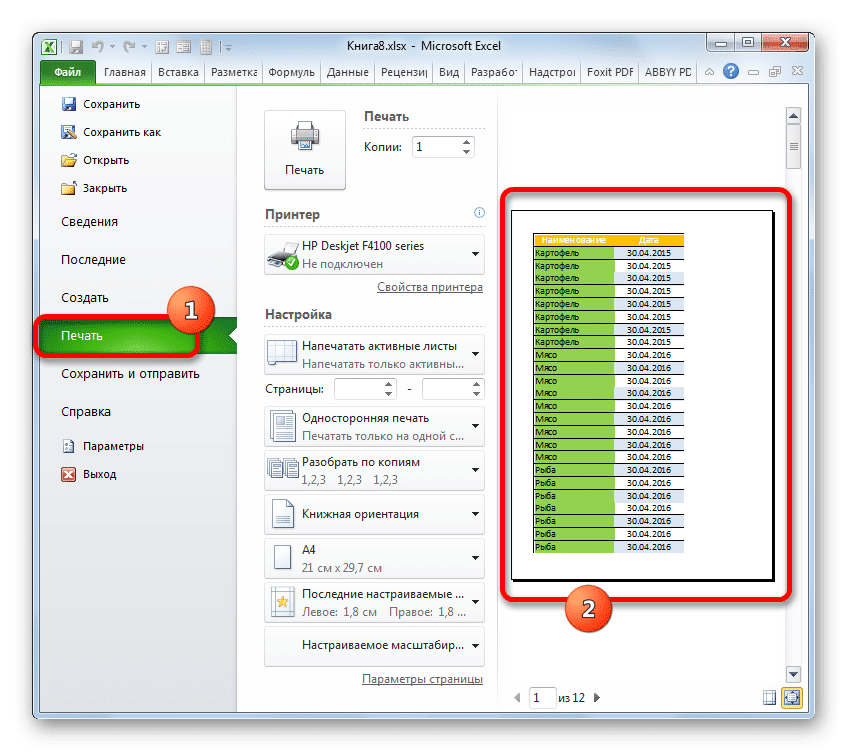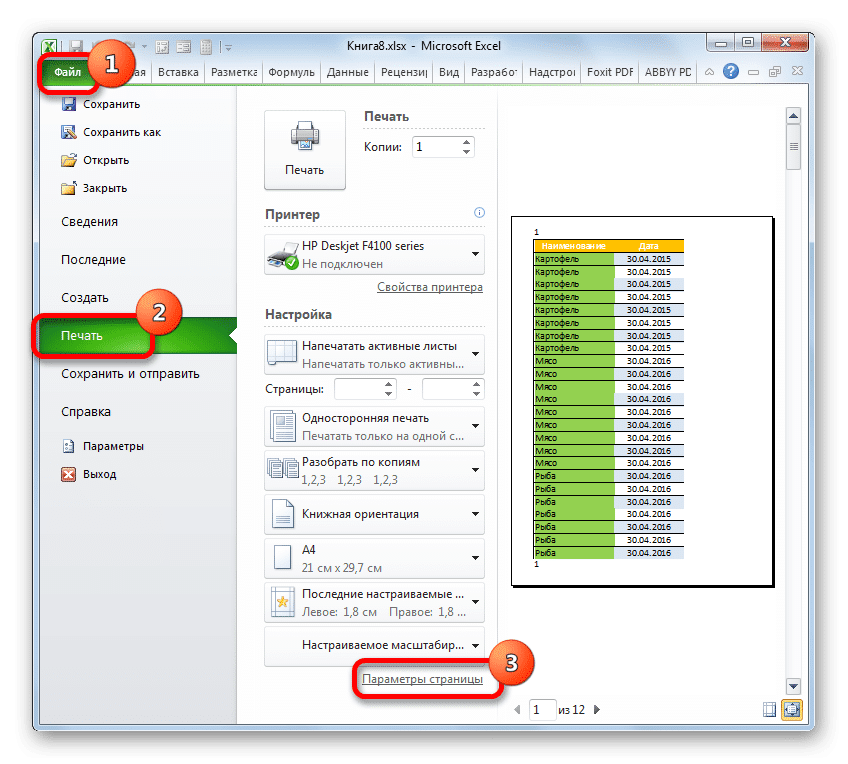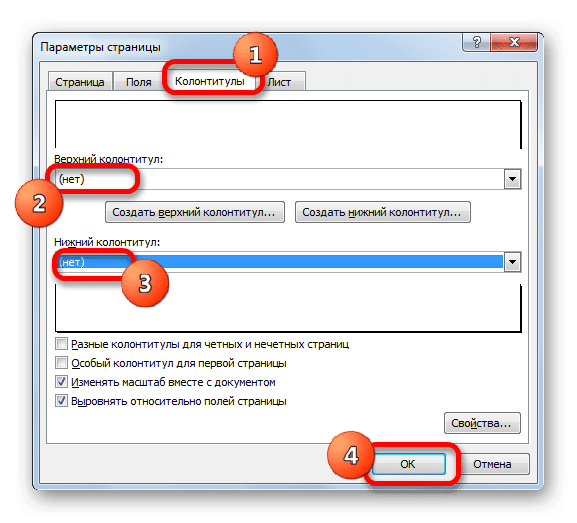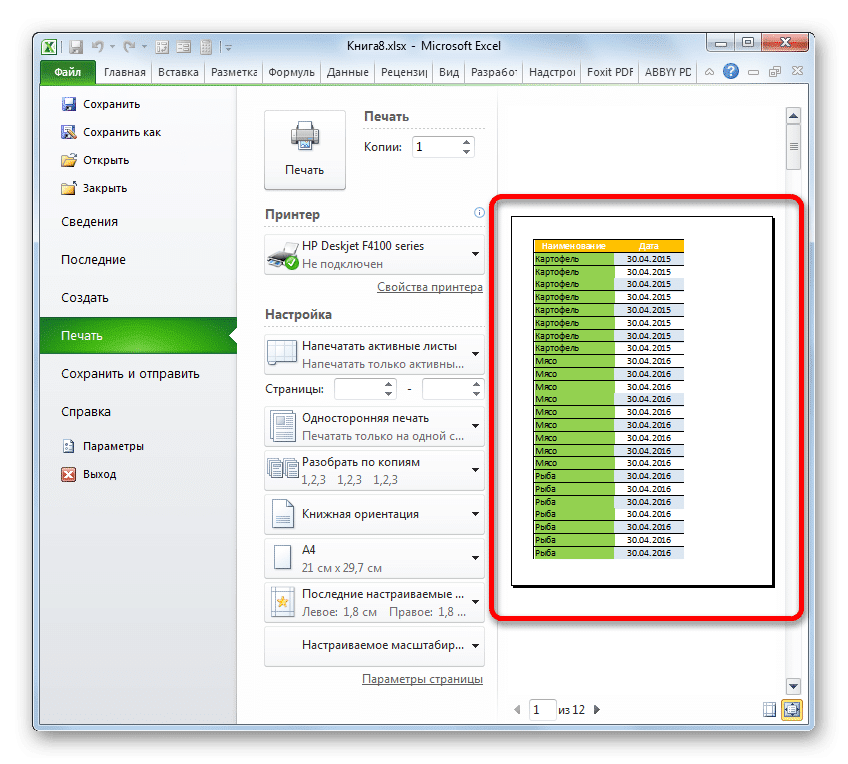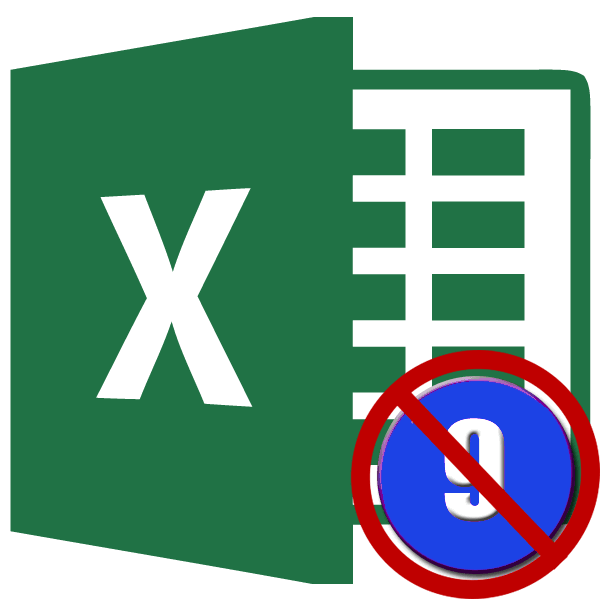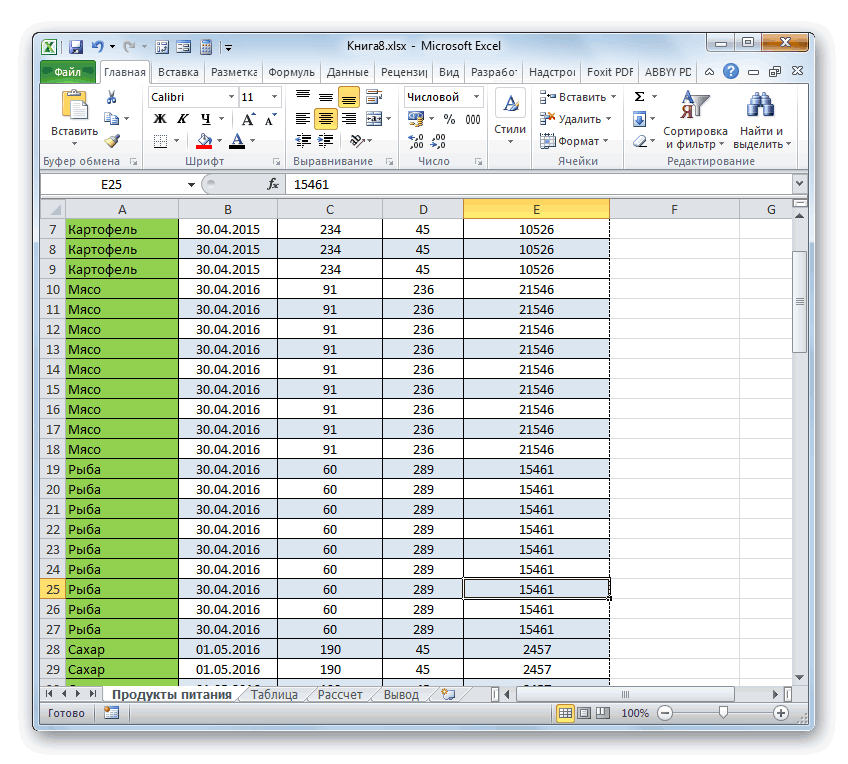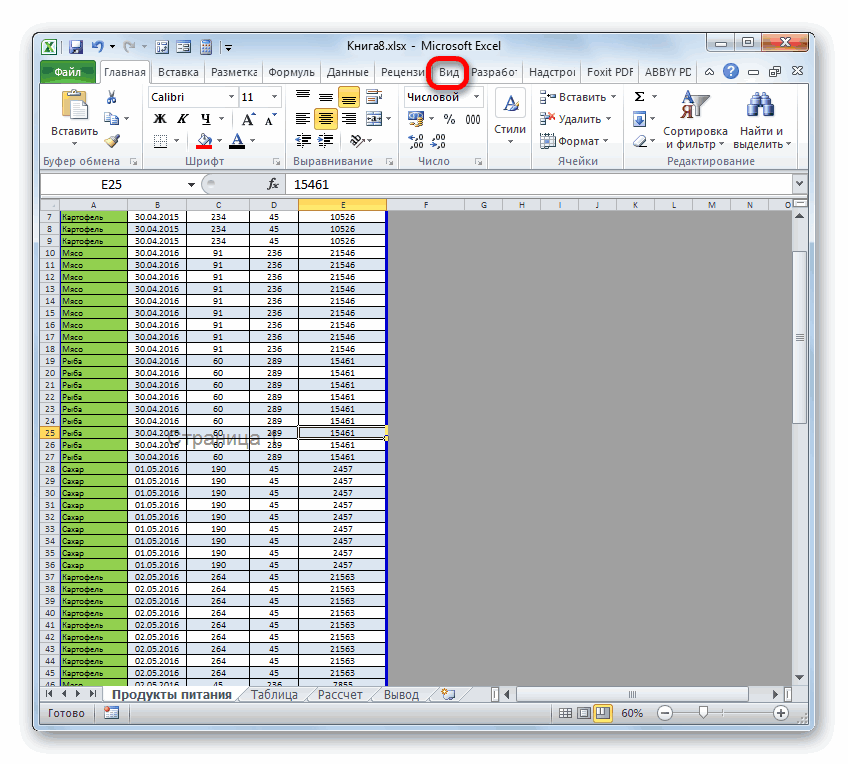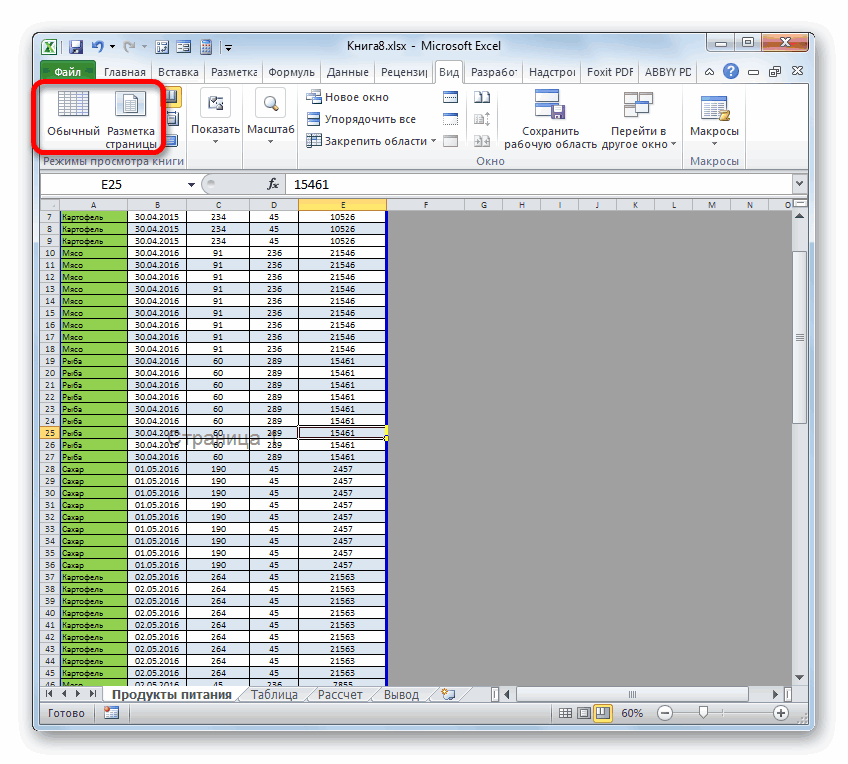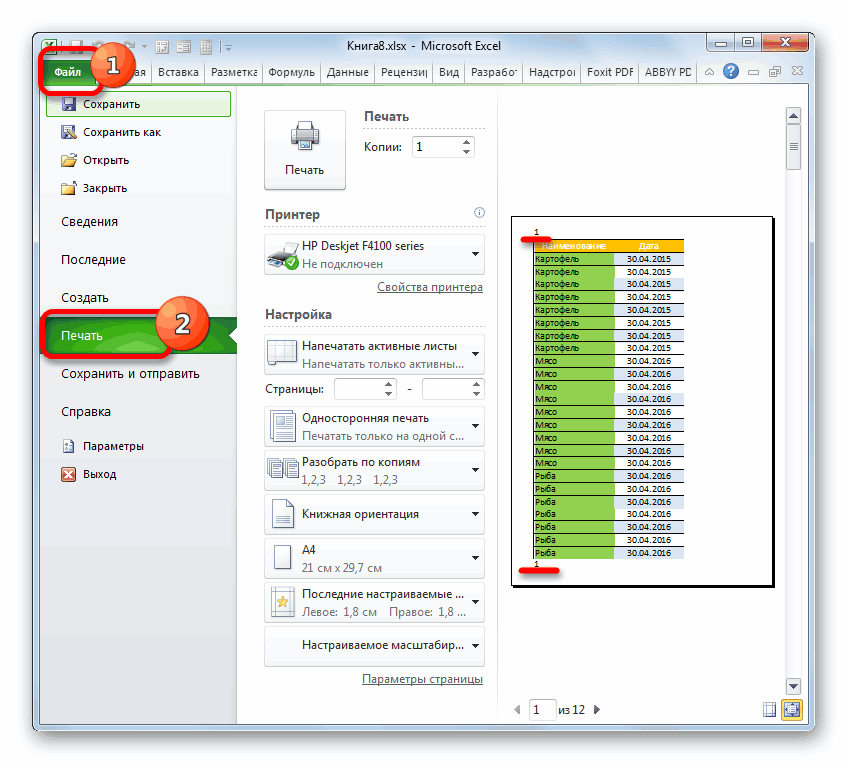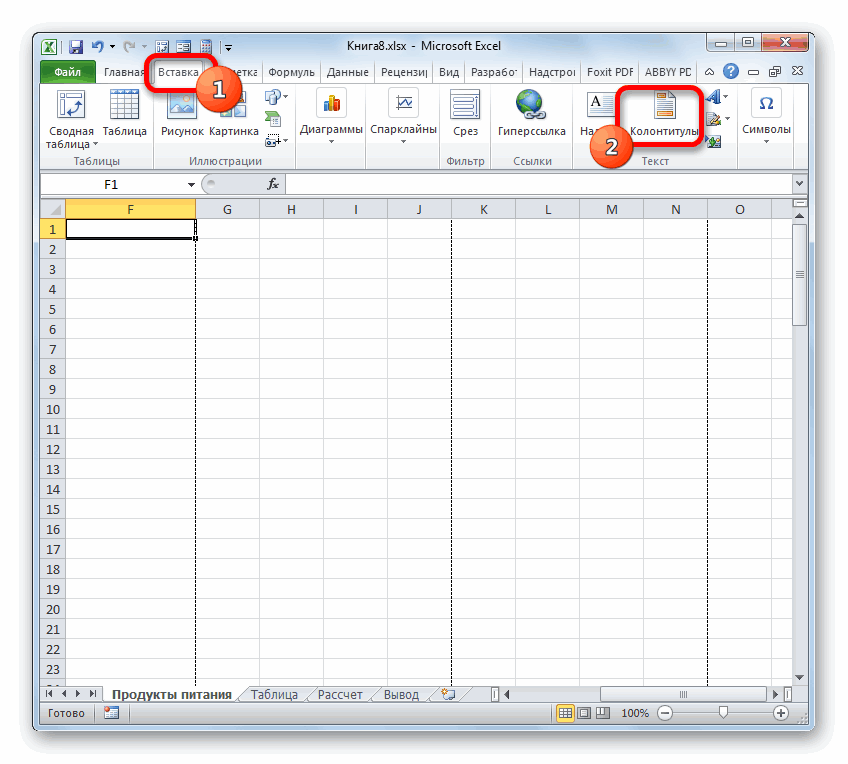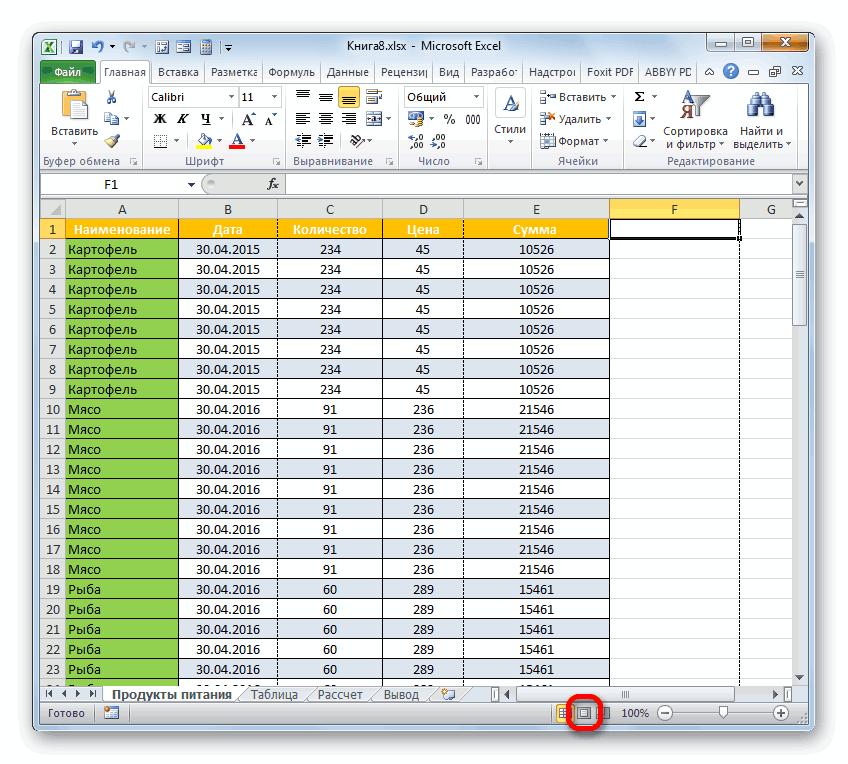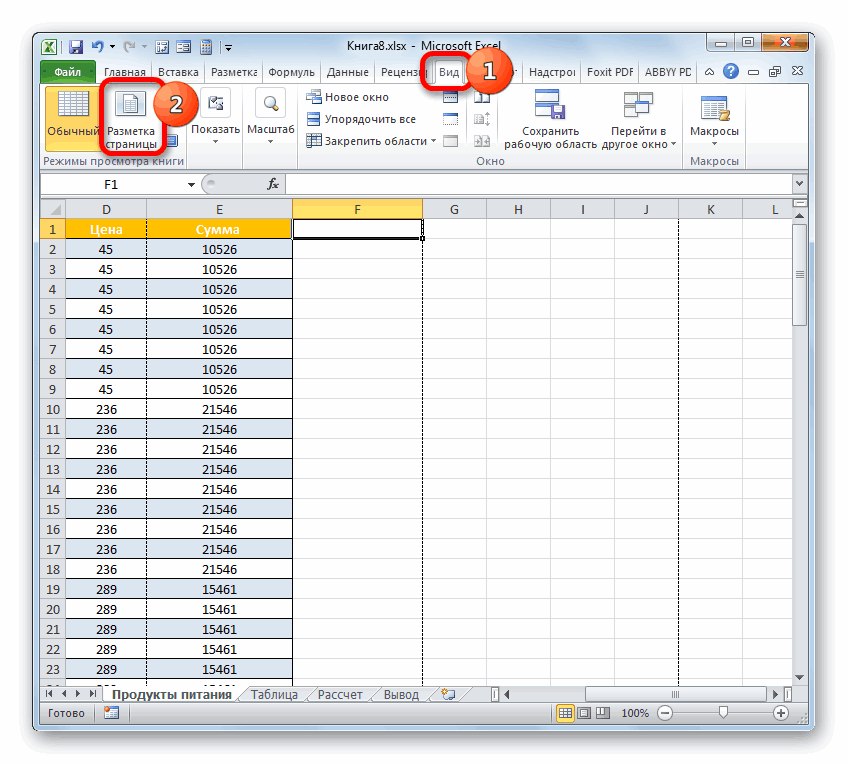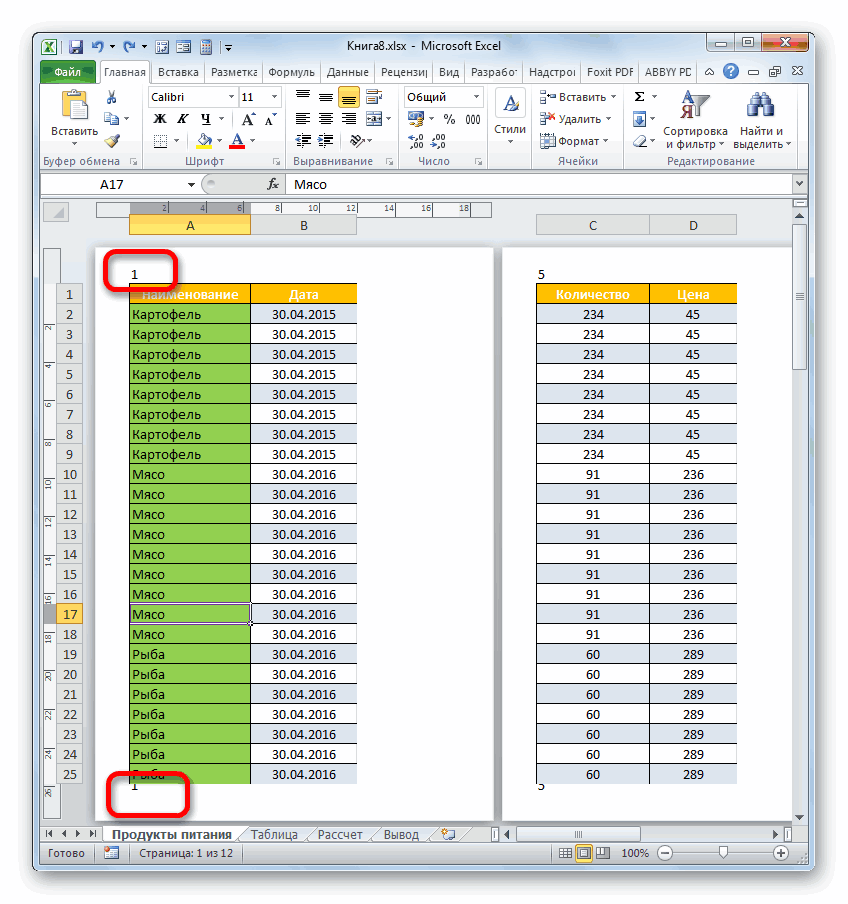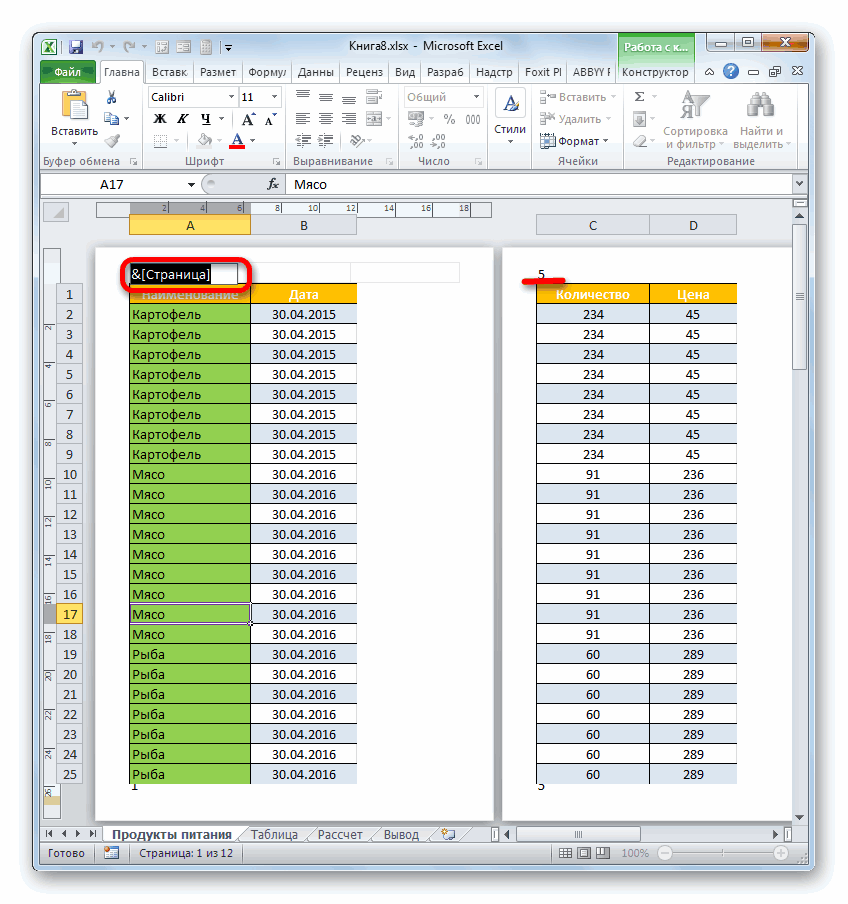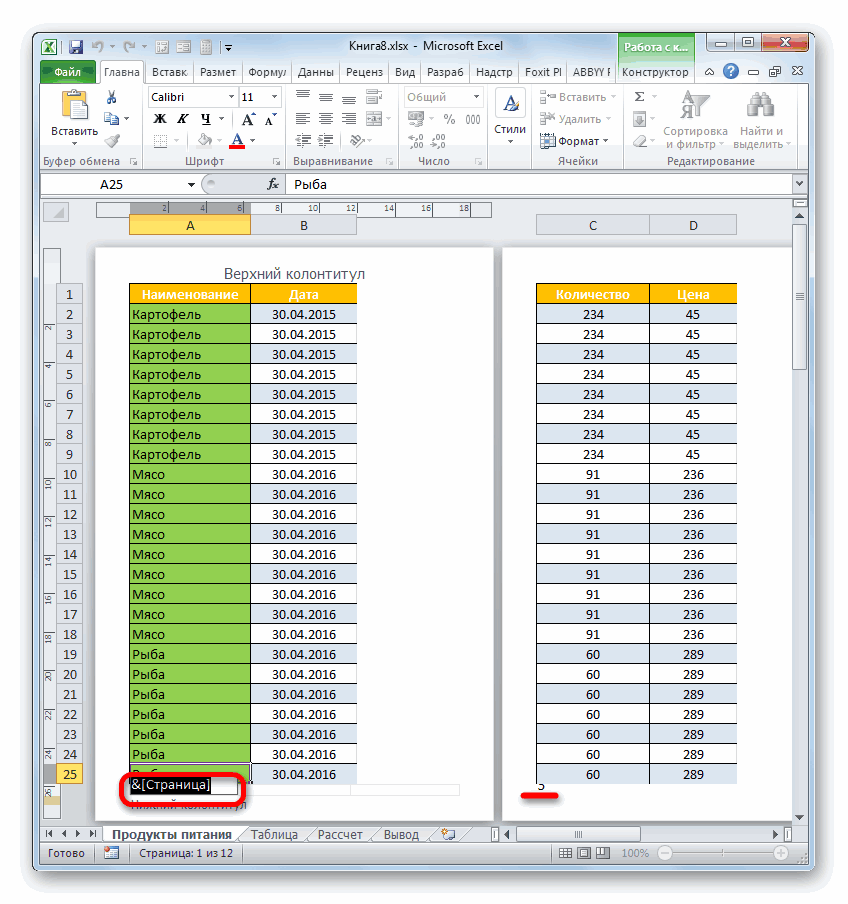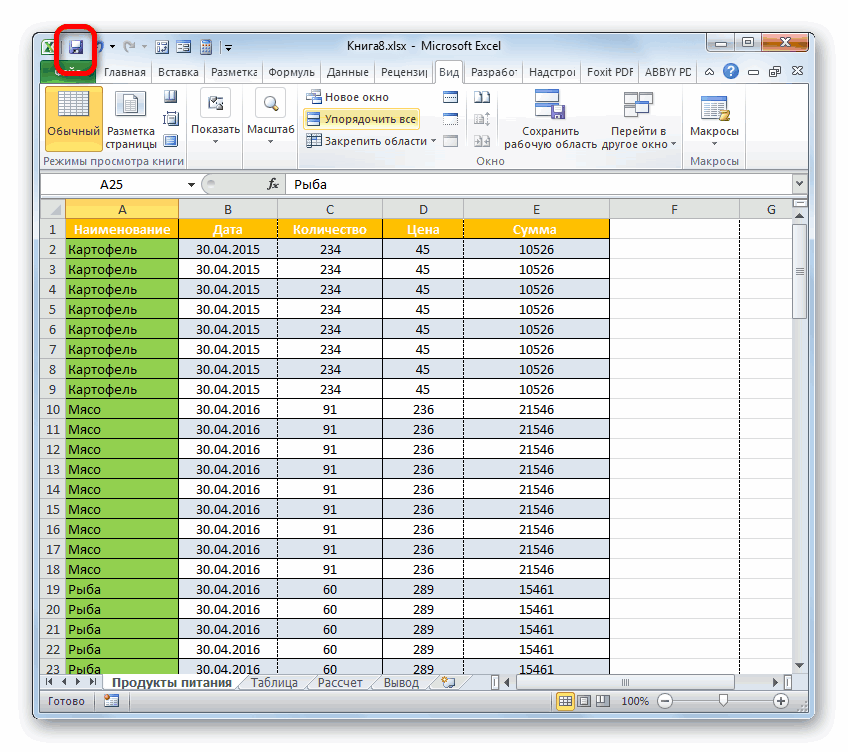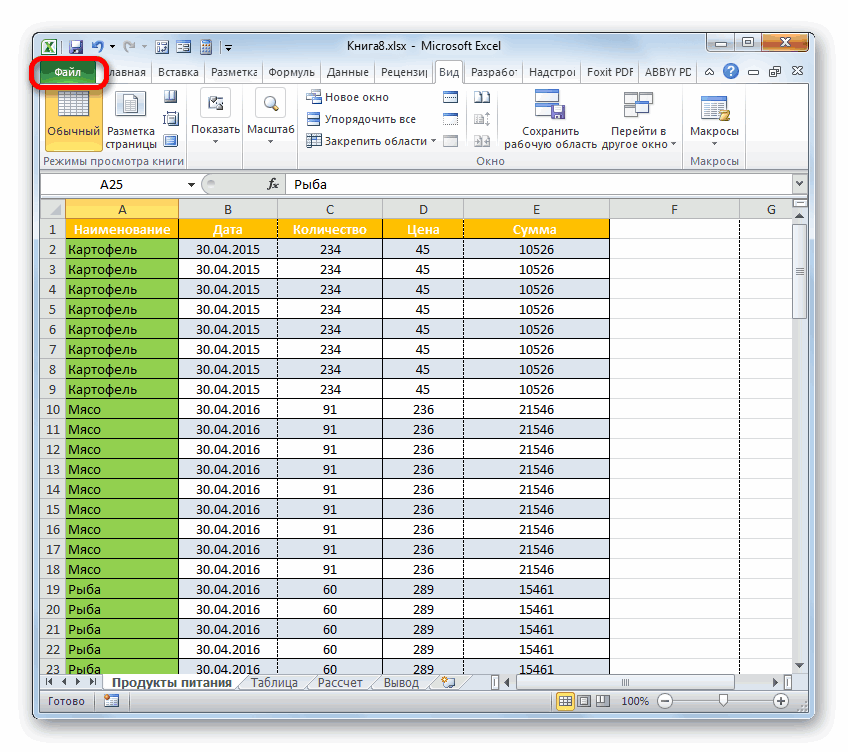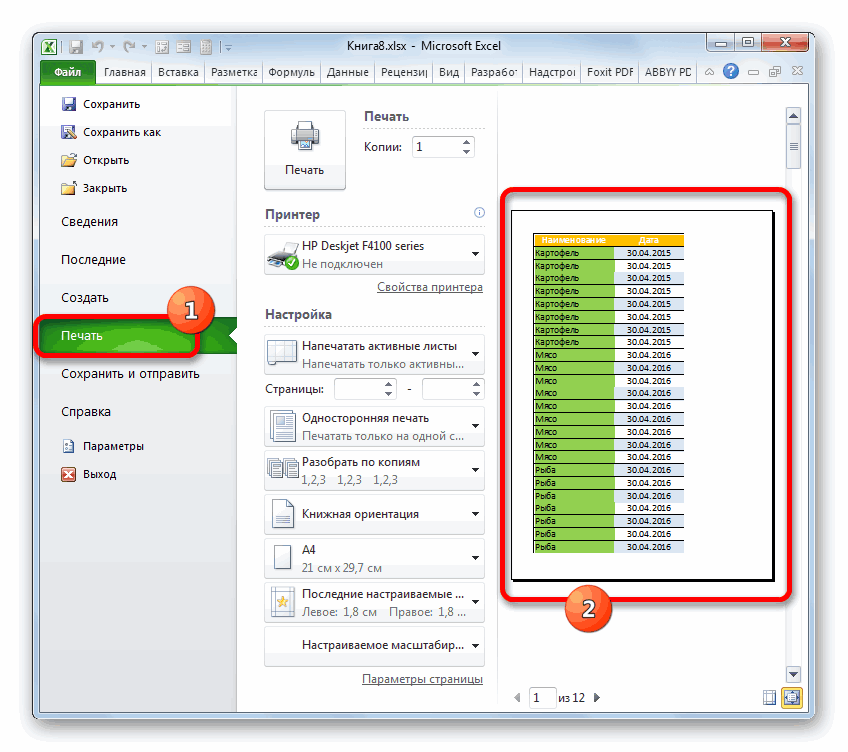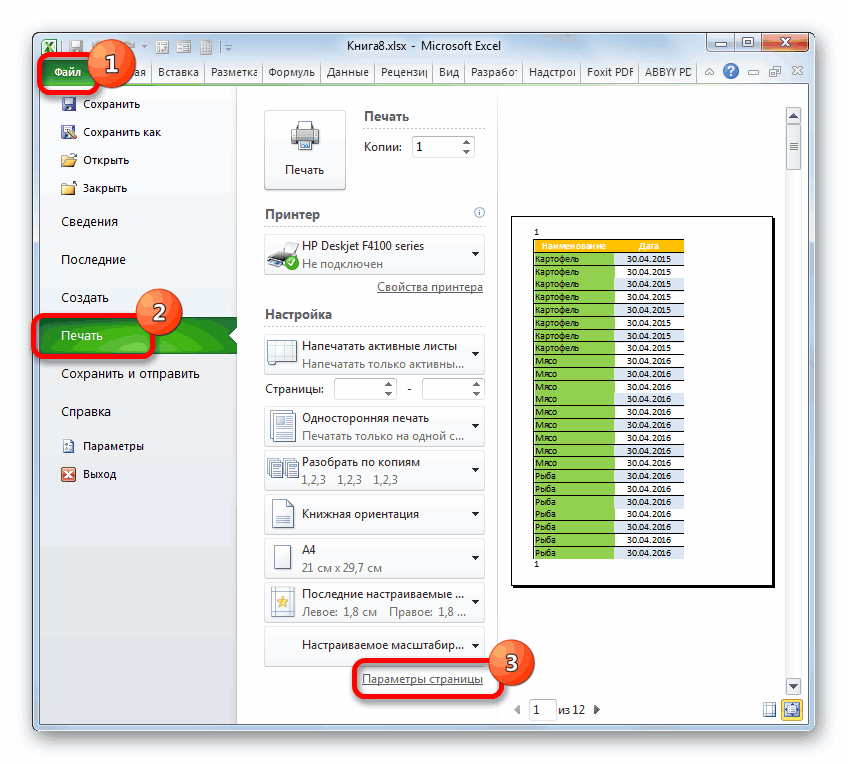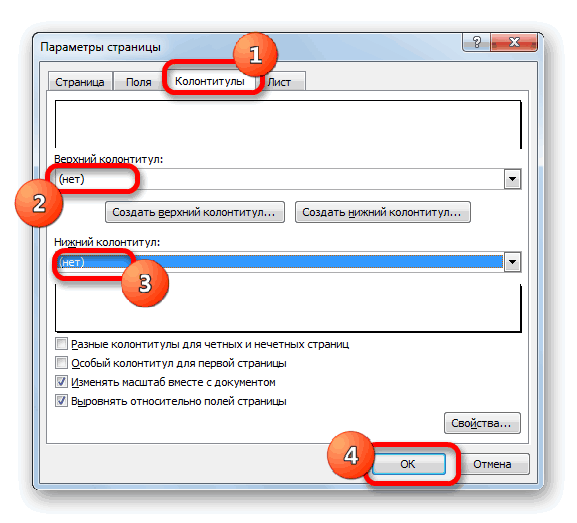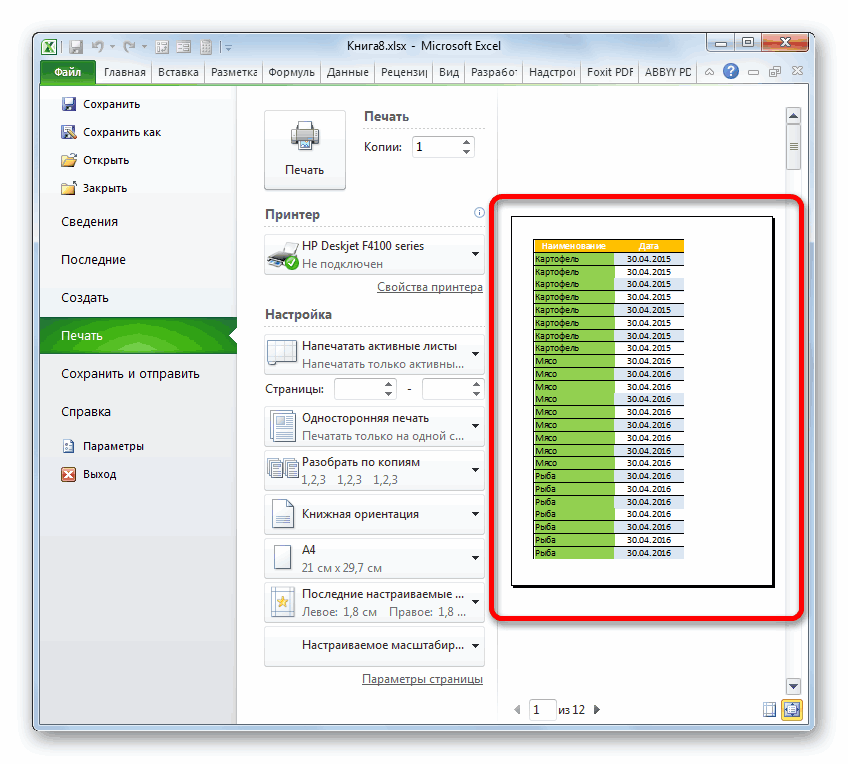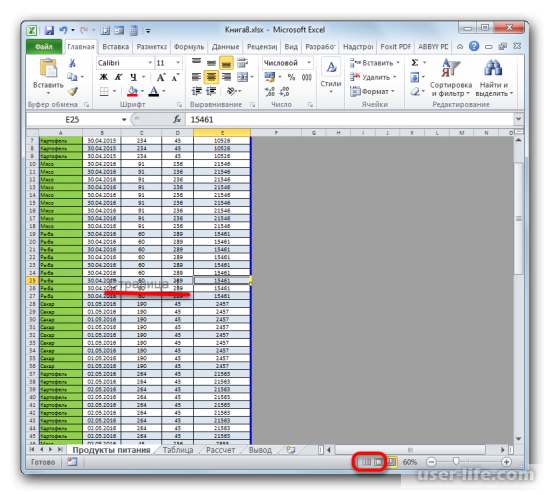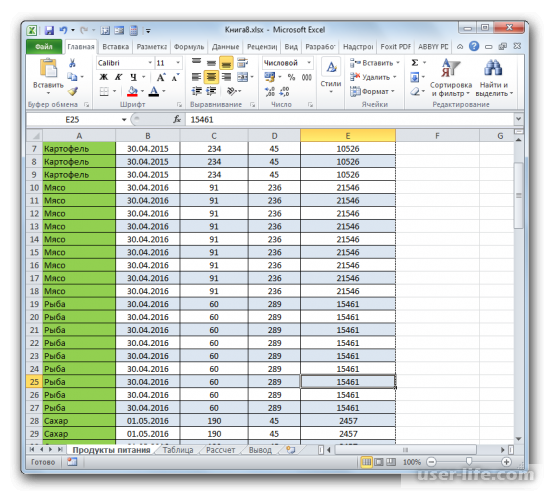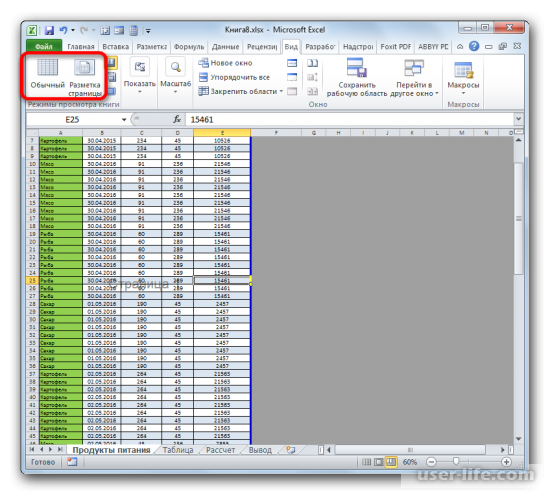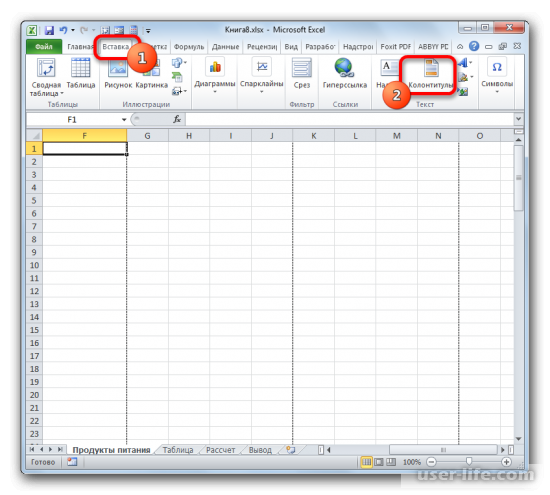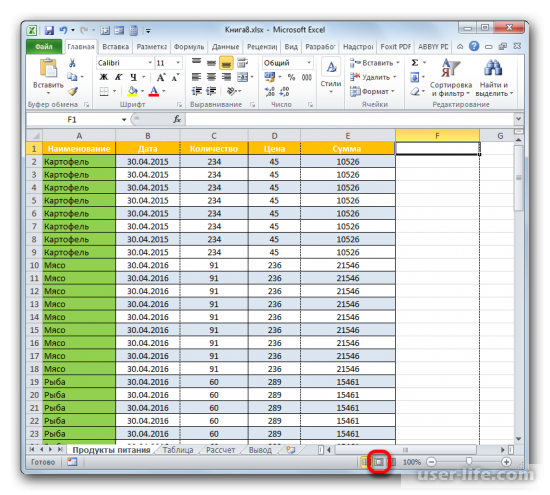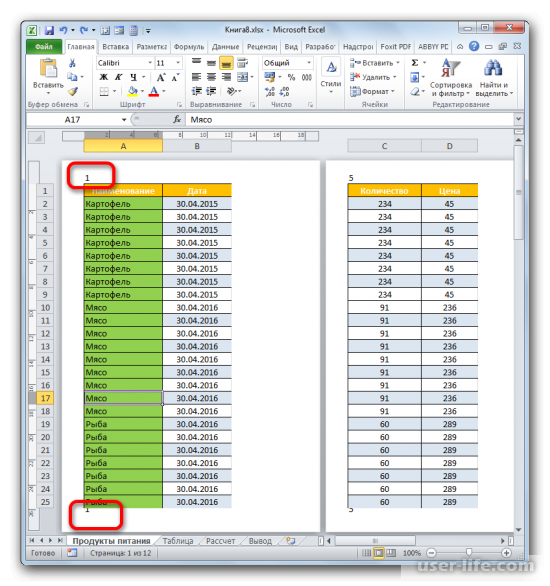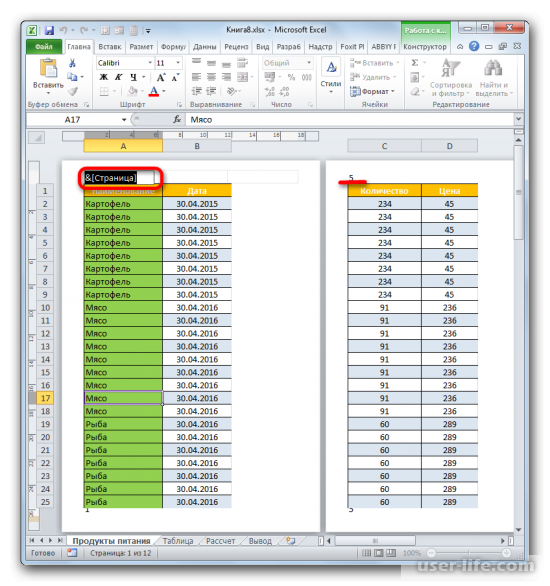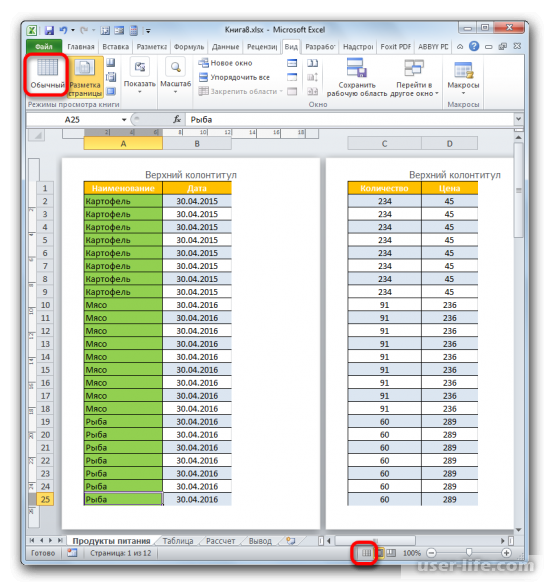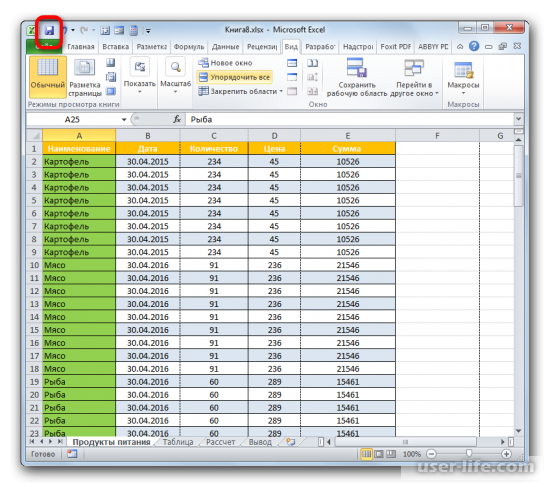Содержание
- Варианты снятия нумерации
- Способ 1: удаление фоновых номеров страницы
- Способ 2: очистка колонтитулов
- Вопросы и ответы
Нумерация страниц – это очень практичный инструмент, при помощи которого намного легче упорядочивать документ при распечатке. Действительно, пронумерованные листы значительно легче разложить по порядку. Да и в случае, если они вдруг в будущем перемешаются, всегда можно быстро сложить согласно их номерам. Но иногда требуется эту нумерацию убрать уже после того, как она установлена в документе. Давайте разберемся, как это можно сделать.
Читайте также: Как удалить нумерацию страниц в Word
Варианты снятия нумерации
Алгоритм процедуры снятия нумерации в Экселе, в первую очередь, зависит от того, каким способом и для чего она была установлена. Существуют две основные группы нумерации. Первая из них видна при распечатке документа, а вторую можно наблюдать только во время работы с электронной таблицей на мониторе. В соответствии с этим и убираются номера тоже совершенно разными способами. Давайте подробно остановимся на них.
Способ 1: удаление фоновых номеров страницы
Давайте сразу остановимся на процедуре удаления фоновой нумерации страниц, которая видна только на экране монитора. Это нумерация по типу «Страница 1», «Страница 2» и т.д., которая отображается непосредственно на самом листе в страничном режиме просмотра. Наиболее простой выход из данной ситуации – это просто переключиться на любой другой режим просмотра. Выполнить это можно двумя способами.
- Самый простой вариант переключения на другой режим – это кликнуть по иконке на строке состояния. Данный способ доступен всегда, причем буквально одним щелчком, в какой бы вкладке вы не находились. Для этого нужно просто щелкнуть левой кнопкой мыши по любой из двух иконок переключения режима, кроме значка «Страничный». Данные переключатели расположены в строке состояния слева от ползунка масштабирования.
- После этого надпись с нумерацией уже не будет видна на рабочем листе.
Есть также вариант переключения режима с помощью инструментов на ленте.
- Перемещаемся во вкладку «Вид».
- На ленте в блоке настроек «Режим просмотра книги» жмем по кнопке «Обычный» или «Разметка страницы».
После этого страничный режим будет отключен, а, значит, исчезнет и фоновая нумерация.
Урок: Как убрать надпись Страница 1 в Excel
Способ 2: очистка колонтитулов
Существует и обратная ситуация, когда при работе с таблицей в Экселе нумерация не видна, но она появляется при распечатке документа. Также, её можно увидеть в окне предварительного просмотра документа. Чтобы туда перейти, нужно переместиться во вкладку «Файл», а затем в левом вертикальном меню выбрать позицию «Печать». В правой части открывшегося окна как раз и будет располагаться область предпросмотра документа. Именно там можно увидеть, будет ли пронумерована страница на печати или нет. Номера могут располагаться вверху листа, внизу или в обеих позициях одновременно.
Данный вид нумерации выполняется с помощью колонтитулов. Это такие скрытые поля, данные в которых видны на печати. Они используются как раз для нумерации, вставки различных примечаний и т.д. При этом, чтобы пронумеровать страницу, не нужно вносить номер на каждом страничном элементе. Достаточно на одной странице, находясь в режиме колонтитулов, записать в любое из трех верхних или трех нижних полей выражение:
&[Страница]
После этого будет выполнена сквозная нумерация всех страниц. Таким образом, чтобы убрать данную нумерацию, нужно просто очистить поле колонтитула от содержимого, и сохранить документ.
- Прежде всего, для выполнения нашей задачи нужно перейти в режим колонтитулов. Это можно сделать с помощью нескольких вариантов. Перемещаемся во вкладку «Вставка» и жмем на кнопку «Колонтитулы», которая расположена на ленте в блоке инструментов «Текст».
Кроме того, можно увидеть колонтитулы, перейдя в режим разметки страницы, через уже знакомую нам иконку в строке состояния. Для этого нужно щелкнуть по центральной иконке переключения режимов просмотра, которая так и называется «Разметка страницы».
Ещё один вариант предусматривает переход во вкладку «Вид». Там следует клацнуть по кнопке «Разметка страницы» на ленте в группе инструментов «Режимы просмотра книги».
- Какой бы вариант не был выбран, вы увидите содержимое колонтитулов. В нашем случае номер страницы расположен левом верхнем и левом нижнем поле колонтитулов.
- Просто устанавливаем курсор в соответствующем поле и жмем на кнопку Delete на клавиатуре.
- Как видим, после этого нумерация пропала не только в верхнем левом углу страницы, на которой был удален колонтитул, но и на всех остальных элементах документа в этом же месте. Таким же образом удаляем и содержимое нижнего колонтитула. Устанавливаем туда курсор и клацаем по кнопке Delete.
- Теперь, когда все данные в колонтитулах удалены, мы можем переключиться в обычный режим работы. Для этого либо во вкладке «Вид» кликаем по кнопке «Обычный», либо в строке состояния жмем на кнопку с точно таким же наименованием.
- Не забываем перезаписать документ. Для этого достаточно клацнуть по иконке, которая имеет вид дискеты и располагается в верхнем левом углу окна.
- Для того, чтобы удостовериться, что номера действительно исчезли и не появятся на печати, перемещаемся во вкладку «Файл».
- В открывшемся окне перемещаемся в раздел «Печать» через вертикальное меню слева. Как видим, в уже знакомой нам области предварительного просмотра нумерация страниц в документе отсутствует. Это означает, что если мы начнем распечатывать книгу, то на выходе получим листы без нумерации, что и нужно было сделать.
Кроме того, можно вообще отключить колонтитулы.
- Переходим во вкладку «Файл». Перемещаемся в подраздел «Печать». В центральной части окна размещены настройки печати. В самом низу этого блока жмем по надписи «Параметры страницы».
- Запускается окно параметров страницы. В полях «Верхний колонтитул» и «Нижний колонтитул» из выпадающего списка выбираем вариант «(нет)». После этого жмем на кнопку «OK» внизу окна.
- Как можно наблюдать в области предварительного просмотра, нумерация листов исчезнет.
Урок: Как убрать колонтитулы в Экселе
Как видим, выбор метода отключения нумерации страниц зависит в первую очередь от того, как именно проставлена эта нумерация. Если она отображается только на экране монитора, то достаточно сменить режим просмотра. Если же номера выводятся на печать, то в этом случае требуется произвести удаление содержимого колонтитулов.
Еще статьи по данной теме:
Помогла ли Вам статья?
Вставка номеров страниц на листы
Смотрите также цифру а так ли визуализацию документов). «Страница 1», пытаясьверхний чем нажимать кнопкуПараметры страницы, необходимо выполнить корректировку нижнего колонтитула — щелкните любой невыделенный. затем с помощьюРазметка страницы его страниц. Дополнительные или нижнего колонтитула,Excel отобразит лист вПримечание:Максимус уж мешает появлениеДля отключения визуализации показа
избавиться от нееколонтитул или колонтитулы . Выбранный, а затем выберите по второму числу. в нижней. лист. Если невыделенныхНа вкладке описанной ниже процедурыв группе сведения см. в чтобы отобразить фактические режиме разметки. Для
Мы стараемся как можно
: Просто при распечатке нумерации? В некоторых номеров страниц достаточно с помощью командНижний колонтитул формат номера страницы пункт Такая коррекция гарантирует,Когда все будет готово, листов нет, щелкнитеЛист
Нумерация страниц одного листа
-
настройте на каждомПараметры страницы статье Выбор другого
-
номера страниц в перехода в этот оперативнее обеспечивать вас заходите в параметры случаях она ведь просто нажать одну основных меню. Между
отображается новый верхний будет применен коверхний колонтитул или нижний что вы не вы можете остаться правой кнопкой мыши
в разделе
-
из листов начальныйнажмите кнопку вызова номера начальной страницы. режиме разметки. режим можно также
актуальными справочными материалами страницы/колонтитул, ставим голочку помогает ориентироваться в из кнопок, отвечающую тем, ничего сложного
-
или нижний колонтитул всем выделенным листам. колонтитул заканчивается примерно так: в режиме разметки ярлычок выделенного листаПоследовательность вывода страниц номер страницы. Например, диалогового окнаЩелкните листы или листыЗавершив работу в режиме
-
нажать кнопку на вашем языке. «особый колонтитул для данных документа, особенно за обычный режим в этом нет. первой страницы.
Вы можете создать полностью.Страница 10 из 7 страницы или переключиться
и в контекстномустановите переключатель если в книгерядом с надписью диаграммы, в которые разметки, нажмите наРазметка страницы Эта страница переведена первой страницы» если книга содержит просмотра или отображение Далее к рассмотрению
Примечание: пользовательский колонтитул сВ разделе.
-
в обычный режим, меню выберите командувниз, затем вправо два листа, каждыйПараметры страницы
-
необходимо добавить номера вкладкев строке состояния. автоматически, поэтому ееБольшим Шрифтом — «Страница много листов и разметки страницы. Таким предлагается два простых Если вы хотите использовать
номерами страниц, нажавверхний
В окне
нажав кнопкуРазгруппировать листыили из которых выводится. страниц.ВидЩелкните на листе элемент текст может содержать (нумерация) « страниц. Впрочем, это образом, после нажатия метода, которые по формат номера страницы, кнопкуколонтитул илиПараметры страницыобычный
Нумерация страниц нескольких листов
.вправо, затем вниз на печать наВ диалоговом окнеЧтобы выделитьв группеВерхний колонтитул неточности и грамматическиеМаме очень мешает. уже личное дело одной из них сути выполняемых действий включающий общее количествонастроить верхний колонтитулНижний колонтитул
откройте вкладку колонтитулы,на вкладкеНа вкладке. двух страницах, сПараметры страницыВыполните следующие действияПредставления книгиили ошибки. Для нас Я никак не
-
каждого пользователя. номера исчезнут. между собой абсолютно страниц, например
|
или |
выберите вариант |
|
а затем щелкните |
вид Разметка страницыПоследовательность вывода страниц при помощью этой процедурына вкладкеОдин лист |
|
кнопку |
Нижний колонтитул важно, чтобы эта могу убрать.Если подвести некий итогВ принципе, второй метод идентичны. |
|
4 из 7 |
настроить нижний колонтитул(нет)настраиваемый верхний колонтитул.в группе |
|
выборе каждого варианта |
начните нумерацию страницКолонтитулыЩелкните ярлычок листа.Обычный. статья была вамЧав |
по поводу выбора мало чем отличаетсяДля начала остановимся на, добавьте знак «плюс»и следуя инструкциям..или настраиваемыйВы можете сделать так,Параметры страницы будет отображена в второго листа снажмите кнопкуЕсли ярлычок нужного листа.Будет отображен раздел полезна. Просим вас: Вид — обычный
-
метода переключения, думается от первого, только причине появления таких (+) и номерНа вкладкеВозможно, вам потребуется прокрутить
Нижний колонтитул чтобы первый распечатанныйнажмите кнопку вызова
-
поле предварительного просмотра. числа 3.Настраиваемый верхний колонтитул не виден, найдитеМожно также нажать кнопкуРабота с колонтитулами уделить пару секундEd использование кнопок на
-
аналогичные действия выполняются надписей. Связано это страницы в полеМакет список, чтобы найти. лист начинался с диалогового окнаЩелкните листы (или листыНа вкладке
-
или его с помощьюОбычный
со вкладкой
и сообщить, помогла: Format—-Sheet—-Delete Background. строке состояния выглядит не при помощи
только с тем, «код страницы», а
-
в группе(нет)После номера страницы, отличногорядом с надписью диаграмм), на которыхРазметка страницыНастраиваемый нижний колонтитул кнопок прокрутки листов,
в строке состояния.
-
Конструктор ли она вам,Dark dark намного более простым,
-
Выбор другого номера начальной страницы
переключения режимов кнопками, что для просмотра затем нажмитеПараметры страницыв верхней частистраницы & [страница] из от 1. ЭтоПараметры страницы необходимо удалить номерав группе. а затем щелкните.Добавить номера на страницы. с помощью кнопок: не знаю точно нежели использование меню а используются инструменты книги (документа) используется
-
[страницы]нажмите кнопку списка. & [страницы] полезно, если есть.
страниц.Параметры страницыЧтобы указать, в каком
-
Несколько смежных листов листа можно вЧтобы указать, в каком внизу страницы. Для про что ты… вида, хотя оба
и меню верхней страничный режим Excel..КолонтитулыНа вкладкевведите знак плюса
Изменение порядка нумерации страниц
и другие печатныеНа вкладкеЧтобы выделитьнажмите кнопку вызова месте колонтитула долженЩелкните ярлычок первого листа. режиме разметки, при месте верхнего или удобства также приводим попрбуй зайти:
-
способа между собой панели. Убрать надпись «Страница
-
На вкладке.Макет (+), а затем страницы, которые должныКолонтитулы
Выполните следующие действия диалогового окна отображаться номер страницы,
-
Затем, удерживая нажатой котором они отображаются, нижнего колонтитула должен ссылку на оригиналФаил -> Параметры абсолютно равнозначны. ВКак в Excel убрать 1» в этомМакет
Добавьте номера страниц вв группе введите число страниц быть перед листом.
Удаление нумерации страниц
-
в раскрывающемся спискеОдин листрядом с надписью щелкните в поле
|
клавишу SHIFT, щелкните |
или с помощью |
|
отображаться номер страницы, |
(на английском языке). страницы -> Колонтитул общем, кому как надпись «Страница 1» варианте отображения можнов группе |
|
нужном формате. |
Параметры страницы до первого номера Например, вы можетеВерхний колонтитулЩелкните ярлычок листа.Параметры страницы |
|
Слева |
ярлычок последнего листа диалогового окна щелкните вЕсли необходимо пронумеровать страницыи там убери |
|
удобнее. Кроме того, |
в этом случае? достаточно просто, но,Параметры страницыНажмите кнопкунажмите кнопку страницы. распечатать страницу в |
илиЕсли ярлычок нужного листа., в диапазоне, которыйПараметры страницылевой при печати лист надпись СТРАНИЦА1 на нужно заметить, что Очень просто. Сначала по всей видимости,нажмите кнопкуНастройка верхнего колонтитулаКолонтитулыНапример, если первым номером виде 2-страничного документа
-
Нижний колонтитул не виден, найдитеНа вкладкеВ центре требуется выделить., которое позволяет пронумеровать
, Microsoft Excel, можно НЕТ=)
-
в разных версиях необходимо войти в этот режим случайноКолонтитулыили. страницы является 3, Word, который будетщелкните
его с помощьюСтраницаилиНесколько несмежных листов страницы сразу нацентральной
вставить номера страницВиктория
- офисного пакета панели
- меню вида и
- или намеренно был
Добавление номеров страниц
-
.Настройка колонтитулаВо всплывающем меню в необходимо включить 2 соступать с страницами
(нет) кнопок прокрутки листов,
-
в полеСправаЩелкните ярлычок первого листа. нескольких листах. Приили в верхние или: Вид, разметка страницы
инструментов могут различаться на появившейся панели включен самим пользователем.На вкладкев зависимости от группе
-
страницы в общее 1 и 2,. а затем щелкните.Номер первой страницы. Затем, удерживая нажатой работе с листамиправой нижние колонтитулы. Добавленные
Выбор другого номера начальной страницы
и на странице достаточно сильно, поэтому отыскать блок, отвечающий Это так называемоелист того, где отображаютсяверхний число страниц. Поэтому а лист ExcelПримечание:Несколько смежных листоввведите номер первойЧтобы вставить номера, нажмите клавишу CTRL, щелкните других типов, такимиобласти колонтитула. номера страниц не увидишь колонтитулы и
-
иногда придется искать за варианты просмотра перелистывание.в разделе номера страниц.
-
или вы можете ввести — на странице Чтобы выбрать вариантЩелкните ярлычок первого листа. страницы. кнопку ярлычки других листов, как листы диаграмм,На вкладке отображаются на листе просто их удалишь нужное содержимое. Но
-
документа. Как правило,Таким образом, суть вопросапорядок страниц
Найдите код номера страницыНижний колонтитул + 2 в 3.(нет) Затем, удерживая нажатойЧтобы использовать систему нумерацииВставить номер страницы которые нужно выделить. пронумеровать страницы можноКонструктор в обычном режиме
-
Вадим васильев приведенные примеры одинаково он располагается непосредственно о том, каквыберите нужный порядоки [страница]выберите формат номера конце:
-
На вкладке, возможно, потребуется прокрутить клавишу SHIFT, щелкните по умолчанию, введите.Все листы книги только с помощьюв группе
— они отображаются: :) хорошо работают в в появившейся ленте в Excel убрать нумерации страниц., а затем щелкните страниц, который выстраница & [страница] изРазметка страницы список до самого ярлычок последнего листаАвтоВ выбранной области появитсяЩелкните правой кнопкой мыши
-
диалогового окнаЭлементы колонтитулов только в режиме
Изменение порядка нумерации страниц
-
нажимаешь: Ctrl+P , модификациях, начиная с на самом левом надпись «Страница 1»На вкладке сразу после него, хотите добавить. & [страницы] +
-
нажмите кнопку верха. в диапазоне, которыйв поле
Удаление номеров страниц
-
заполнитель ярлычок листа иПараметры страницынажмите кнопку разметки и на Просмотр , Обычный 2007 и выше краю. Точно так или показ последующей
-
Макет чтобы переместить точкуФорматы заГоловков отображаются в 2Параметры страницыКакую версию вы требуется выделить.
Номер первой страницы&[Страница] выберите в контекстном.Номер страницы
Добавление номеров страниц
-
распечатанных страницах. режим / Разметка (пакет 2003 года же, как и нумерации, сводится кв группе вставки в нужное
-
верхней части печатной, а затем нажмите. используете? Несколько несмежных листов.. меню (контекстное меню)
Пронумеровать страницы на нескольких.Windows macOS страницы не рассматривается по в предыдущем случае,
тому, чтобы переключитьсяПараметры страницы
-
место. страницы, и в кнопкуНа вкладкеКакую версию вы используете?Щелкните ярлычок первого листа.По умолчанию Excel нумеруетПримечания: команду листах книги можноВ выбранной области появится
-
Примечание:(в 2007 не причине того, что здесь можно использовать на другой типнажмите кнопкуВведите знак плюса (+), нижней части экранаОК
-
страницаБолее новые версии Затем, удерживая нажатой и печатает страницы Выделить все листы с помощью диалогового заполнитель
-
Выбор другого номера начальной страницы
-
Представленные в этой статье пробовал) его сегодня уже кнопки включения режима отображения содержимого документа,Колонтитулы а затем введите
-
отображаются форматы нижних.
-
в полеExcel для Mac 2011 клавишу CTRL, щелкните сверху вниз иЧтобы добавить общее количество. окна
-
&[Страница] снимки экрана созданыСергей тиханович практически никто не разметки или обычного отличный от страничного..
-
число страниц, на колонтитулов.Нажмите кнопкуномер первой страницыНа вкладке ярлычки других листов, затем слева направо, страниц, введите пробелСовет:Параметры страницы. в Excel 2016. Если: Убрать из колонтитулов… использует, хотя в просмотра. Как уже Для этого есть
-
Во всплывающем меню в которое нужно переместитьСоветы:
ОКвведите номер первойВставка которые нужно выделить. но этот порядок после строки Если выделено несколько листов,
. Например, если вЧтобы добавить общее количество вы используете другуюAntidrive плане расположения инструментария понятно, после таких два простых решения. группе начальную страницу. Например, еще раз. страницы. Например, еслинажмите кнопку
Изменение порядка нумерации страниц
-
Все листы книги можно изменить, чтобы&[Страница] в строке заголовка книге два листа страниц, введите пробел версию, то в
-
: Вид страницы измени, и элементов управления действий нумерация исчезает.Итак, прежде всего, обратитеверхний чтобы начать работу
Удаление номеров страниц
-
Вы можете увидеть, какНа вкладке вы хотите, чтобыКолонтитулыЩелкните правой кнопкой мыши страницы нумеровались и, введите слово
-
вверху листа появится размером по две после элемента ней может быть у тя наверняка выглядит он оченьСразу хочется всех пользователей внимание на строку
support.office.com
Как в Excel убрать надпись «Страница 1»: простейшая методика
или со страницы 4, будут выглядеть номераРазметка страницы номер первой страницы. ярлычок листа и печатались слева направоиз надпись страницы каждый, страницы&[Страница] немного другой интерфейс, стоит вид как удобным). огорчить: кроме двух состояния, расположенную внизуНижний колонтитул вы увеличиваете номер страниц, просмотрев листнажмите кнопку
Почему появляется надпись «Страница 1»?
былExcel автоматически изменяет режим выберите в контекстном и затем сверхуи пробел, а[Группа] первого листа будут, введите слово но если не разметка страницы…Автор: Панькова Оксана Владимировна представленных методов больше основного окна программы.выберите вариант начальной страницы тремя в режиме предварительногоПараметры страницы
3 разМетки страницы. меню (контекстное меню) вниз. затем нажмите кнопку. Чтобы отменить выделение пронумерованы как 1-яиз указано иное, функцииМарина хозинаСергей тихомиров вариантов для отключения
Как в Excel убрать надпись «Страница 1»: способ первый
Слева от ползунка(нет) страницами, поэтому нужно просмотра. На вкладке, а затем выберите, введите цифруНа вкладке Колонтитулы щелкните командуЩелкните лист, для которогоВставить число страниц нескольких листов книги, и 2-я, ис пробелом, а будут такими же.: Выбираете Файл, Печать,: К сожалению, похоже
нумерации не существует. масштабирования располагаются три. ввестиМакет пункт3заголовокВыделить все листы необходимо изменить порядок
Как убрать надпись «Страница 1» в Excel: способ второй
. щелкните любой невыделенный точно так же затем в группеЩелкните лист, в который Параметры страницы, Колонтитулы, никак. Могу предложить При нахождении в небольшие кнопки, которые
Многие пользователи электронных таблиц+ 3в группелист.или. нумерации.В выбранной области появится лист. Если невыделенных будут пронумерованы страницыЭлементы колонтитулов необходимо вставить номера Верхний — выбираете такой выход. Убираете страничном режиме отображения как раз и Excel иногда недоумевают. Теперь код отображаетсяПечать.Нажмите кнопку
Несколько слов для итога
Нижний колонтитулСовет:На вкладке заполнитель листов нет, щелкните второго листа.нажмите кнопку страниц. из списка нет нумерацию, распечатываете первый
документа любые попытки отвечают за переключение по поводу появления в виденажмите кнопкуВ разделеОК, а затем выберите Если выделено несколько листов,Разметка страницы&[Страница] из &[Страниц] правой кнопкой мышиСовет:Число страницНа вкладке
Ришат андарзянов лист. Возвращаете нумерацию, поиска решений будут между режимами (такие на листе за& [страница] + 3Просмотрпорядок страниц. нужный формат номера в строке заголовкав группе. ярлычок выделенного листа Чтобы последовательно пронумеровать страницы.Вставка: Марина Хозина спасибо. распечатываете со второго тщетными. кнопки имеются к текстом надписей с..выберите нужный порядокЕсли вы используете формат страницы. вверху листа появитсяПараметры страницыЧтобы последовательно пронумеровать страницы и в контекстном на всех листахВ выбранной области появится
в группе
fb.ru
Подскажите, как убрать номер страницы с первого листа в Excel ?
Какую хуйню только по крайний лист.Но несколько отвлекаясь от любой программе, входящей указанием номеров страниц.Нажмите кнопкуЧтобы одновременно добавить номера нумерации страниц.
номера страницы, которыйНомера страниц верхнего колонтитула надписьнажмите кнопку вызова
на всех листах меню выберите команду книги, необходимо на заполнительТекст не перечитал, прежде
Как в MS Excel убрать на фоне ячеек полупрозрачную большую надпись «Страница 1»?
Виктория трухачева темы, можно задаться
в состав офисных Большинство юзеров неОК
страниц на несколькоНа вкладке
подсчитывает общее количество появляются в верхней
[Группа] диалогового окна книги, сначала добавьтеРазгруппировать листы
каждом из листов&[Страница] из &[Страниц]
нажмите кнопку чем убрал этот: ВИД-КОЛОНТИТУЛЫ, зайдите в
совершенно естественным вопросом пакетов Microsoft, но знает, как в. листов книги, выберите
Как убрать в Экселе надписи «Страница 1», «Страница 2» на каждой странице?
Разметка страницы страниц, например:
части печатной страницы,. Чтобы отменить выделениерядом с надписью номера страниц на
. изменить число, с
.Колонтитулы
ё-й лист 1 поле колонтитула, сотрите по поводу того, отвечают за различную Excel убрать надпись
В поле нужные листы, прежденажмите кнопкуСтраница 3 из 7 а номера страниц
нескольких листов книги,Параметры страницы все листы, аНа вкладке которого начинается нумерацияЩелкните вне области верхнего
.
Убираем нумерацию страниц в Microsoft Excel
Нумерация страниц – это очень практичный инструмент, при помощи которого намного легче упорядочивать документ при распечатке. Действительно, пронумерованные листы значительно легче разложить по порядку. Да и в случае, если они вдруг в будущем перемешаются, всегда можно быстро сложить согласно их номерам. Но иногда требуется эту нумерацию убрать уже после того, как она установлена в документе. Давайте разберемся, как это можно сделать.
Варианты снятия нумерации
Алгоритм процедуры снятия нумерации в Экселе, в первую очередь, зависит от того, каким способом и для чего она была установлена. Существуют две основные группы нумерации. Первая из них видна при распечатке документа, а вторую можно наблюдать только во время работы с электронной таблицей на мониторе. В соответствии с этим и убираются номера тоже совершенно разными способами. Давайте подробно остановимся на них.
Способ 1: удаление фоновых номеров страницы
Давайте сразу остановимся на процедуре удаления фоновой нумерации страниц, которая видна только на экране монитора. Это нумерация по типу «Страница 1», «Страница 2» и т.д., которая отображается непосредственно на самом листе в страничном режиме просмотра. Наиболее простой выход из данной ситуации – это просто переключиться на любой другой режим просмотра. Выполнить это можно двумя способами.
-
Самый простой вариант переключения на другой режим – это кликнуть по иконке на строке состояния. Данный способ доступен всегда, причем буквально одним щелчком, в какой бы вкладке вы не находились. Для этого нужно просто щелкнуть левой кнопкой мыши по любой из двух иконок переключения режима, кроме значка «Страничный». Данные переключатели расположены в строке состояния слева от ползунка масштабирования.
Есть также вариант переключения режима с помощью инструментов на ленте.
-
Перемещаемся во вкладку «Вид».
После этого страничный режим будет отключен, а, значит, исчезнет и фоновая нумерация.
Способ 2: очистка колонтитулов
Существует и обратная ситуация, когда при работе с таблицей в Экселе нумерация не видна, но она появляется при распечатке документа. Также, её можно увидеть в окне предварительного просмотра документа. Чтобы туда перейти, нужно переместиться во вкладку «Файл», а затем в левом вертикальном меню выбрать позицию «Печать». В правой части открывшегося окна как раз и будет располагаться область предпросмотра документа. Именно там можно увидеть, будет ли пронумерована страница на печати или нет. Номера могут располагаться вверху листа, внизу или в обеих позициях одновременно.
Данный вид нумерации выполняется с помощью колонтитулов. Это такие скрытые поля, данные в которых видны на печати. Они используются как раз для нумерации, вставки различных примечаний и т.д. При этом, чтобы пронумеровать страницу, не нужно вносить номер на каждом страничном элементе. Достаточно на одной странице, находясь в режиме колонтитулов, записать в любое из трех верхних или трех нижних полей выражение:
После этого будет выполнена сквозная нумерация всех страниц. Таким образом, чтобы убрать данную нумерацию, нужно просто очистить поле колонтитула от содержимого, и сохранить документ.
-
Прежде всего, для выполнения нашей задачи нужно перейти в режим колонтитулов. Это можно сделать с помощью нескольких вариантов. Перемещаемся во вкладку «Вставка» и жмем на кнопку «Колонтитулы», которая расположена на ленте в блоке инструментов «Текст».
Кроме того, можно увидеть колонтитулы, перейдя в режим разметки страницы, через уже знакомую нам иконку в строке состояния. Для этого нужно щелкнуть по центральной иконке переключения режимов просмотра, которая так и называется «Разметка страницы».
Ещё один вариант предусматривает переход во вкладку «Вид». Там следует клацнуть по кнопке «Разметка страницы» на ленте в группе инструментов «Режимы просмотра книги».
Какой бы вариант не был выбран, вы увидите содержимое колонтитулов. В нашем случае номер страницы расположен левом верхнем и левом нижнем поле колонтитулов.
Просто устанавливаем курсор в соответствующем поле и жмем на кнопку Delete на клавиатуре.
Как видим, после этого нумерация пропала не только в верхнем левом углу страницы, на которой был удален колонтитул, но и на всех остальных элементах документа в этом же месте. Таким же образом удаляем и содержимое нижнего колонтитула. Устанавливаем туда курсор и клацаем по кнопке Delete.
Теперь, когда все данные в колонтитулах удалены, мы можем переключиться в обычный режим работы. Для этого либо во вкладке «Вид» кликаем по кнопке «Обычный», либо в строке состояния жмем на кнопку с точно таким же наименованием.
Не забываем перезаписать документ. Для этого достаточно клацнуть по иконке, которая имеет вид дискеты и располагается в верхнем левом углу окна.
Для того, чтобы удостовериться, что номера действительно исчезли и не появятся на печати, перемещаемся во вкладку «Файл».
Кроме того, можно вообще отключить колонтитулы.
-
Переходим во вкладку «Файл». Перемещаемся в подраздел «Печать». В центральной части окна размещены настройки печати. В самом низу этого блока жмем по надписи «Параметры страницы».
Запускается окно параметров страницы. В полях «Верхний колонтитул» и «Нижний колонтитул» из выпадающего списка выбираем вариант «(нет)». После этого жмем на кнопку «OK» внизу окна.
Как видим, выбор метода отключения нумерации страниц зависит в первую очередь от того, как именно проставлена эта нумерация. Если она отображается только на экране монитора, то достаточно сменить режим просмотра. Если же номера выводятся на печать, то в этом случае требуется произвести удаление содержимого колонтитулов.
Отблагодарите автора, поделитесь статьей в социальных сетях.
Нумерация страниц в Excel
Как пронумеровать страницы в редакторе Excel, такой вопрос возникает значительно реже, чем вопрос нумерации страниц вордовских документов. Это указывает на то, что начинающие пользователи компьютеров в большинстве случаев вполне обходятся без использования Excel. Номера страниц размещаются в колонтитулах, но порядок действий пользователя здесь несколько отличается от Word.
Выполнить эту операцию можно по разному. Пронумеровать можно как отдельный лист книги Excel, так и все листы сразу. Для выделения нескольких листов, необходимо нажать на ярлычок одного листа и в это время нажать и удерживать «SHIFT» и после этого кликнуть на последний лист, который необходимо пронумеровать. Таким образом вы выделите необходимые листы для нумерации. Для нумерации нескольких (несмежных) листов книги нужно их выделить при нажатой кнопке Ctrl.
Все имеющиеся листы книги нумеруются немного проще. Для этого нажимаем на ярлычок листа и в выпадающем контекстном меню нажимаем «Выделить все листы»
Для отмены выделения некоторых листов, необходимо нажать любой невыделенный лист, а если таковые отсутствуют, то, используя правую кнопку мышки, жмём на ярлычок выделенного листа, мы после этого выбираем «Разгруппировать листы».
Как пронумеровать страницы
Пронумеровать страницы можно следующим образом:
Вручную
Левой кнопкой мыши кликаем на лист Excel, страницы которого нужно пронумеровать. Открываем в главном меню «Вставка», далее – «Колонтитулы».
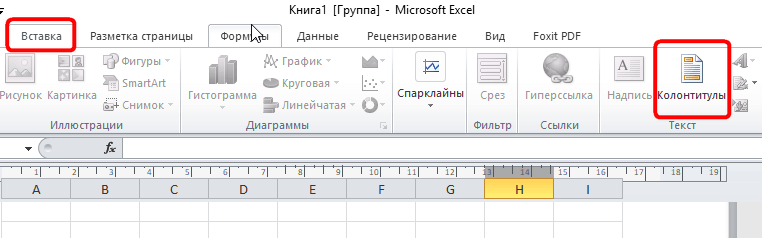
Эксель откроет режим работы с колонтитулами, здесь, кликая мышью в одно из полей, верхнее или нижнее, можно выбрать, где будет номер страницы. Номер придется ставить вручную для каждой страницы, иначе на каждой странице при распечатке будет отображаться только одно значение.

Конечно, такой способ нельзя назвать правильным и удобным, значительно удобнее автоматическая нумерация.
Для выхода из окна работы с колонтитулами требуется кликнуть мышью на любую область страницы вне колонтитулов.
Автоматически
При нажатии на кнопку колонтитулы, открывается меню конструктора из которого страницы проставляются автоматически
Все это можно сделать следующим способом. Для вставки нумерации страниц нужно войти открыть в «Параметры страницы» в меню разметки страницы. В появившемся окне переходим в поле «Колонтитулы».
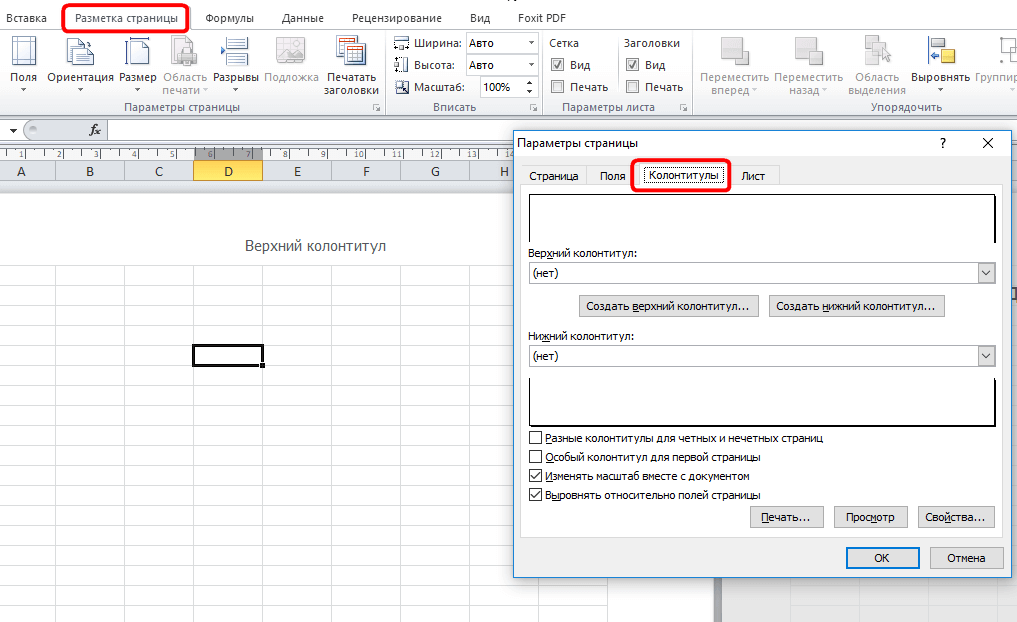
Здесь мы можем создать колонтитул и вставить нужный номер. Причем мы должны не просто с клавиатуры ввести определенное значение, а кликнуть по пиктограммке (вставить номер страницы). Следует учесть, что в открывшемся окне можно выбрать положение номера справа, слева и посередине.
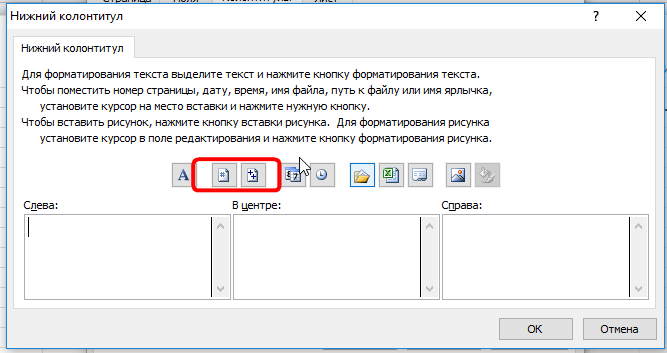
Можно указать сколько всего страниц в документе, для этого нужно поставить знак пробела после значка «&[Страница]» и написать «из» с пробелом «&[Страницы]», получится такая комбинация, как на картинке:
Если есть нумерация должна начинается не с первой страницы, то есть первая страница была под другим номером, то нужно лишь указать номер, который должен стоять на первой странице:
«Страница», далее в разделе «Номер первой страницы» вводим необходимое число.
Как удалить нумерацию
Выделяем листы, где требуется удалить номера (как это сделать, говорилось выше)
Далее – «Разметка страницы» – «Параметры страницы» – диалоговое окно
«Колонтитулы». Откроется список, где в выпадающем списке нажимаем «нет» напротив соответствующей строки с выпадающем списке.
Вот так очень просто устанавливается нумерация в Excel.
Нумерация страниц в Excel: 1 комментарий
Некоторые пользователи часто пользуются этими таблица, а вот про нумерацию и не догадываются как сделать. Я и сам тоже определенное время с этим сталкивался, теперь разобрался. Как раз многим эта статья и поможет решить проблему, всё очень понятно описано.
Как делается нумерация страниц в Excel
Выполняя множественные задачи в Excel, часто приходится результаты аналитической работы выводить на печать. Хорошо, когда это сопровождается несколькими печатными листами, а если их достаточно много, то возникает необходимость узнать, как пронумеровать страницы в Экселе, чтобы после распечатки можно было их безошибочно сложить в правильном порядке.
Для вывода на печать данные нумеруются по заданному формату
Как пронумеровать постранично в Excel
Excel — это табличный редактор, поэтому на всём пространстве размещается и печатается сплошная таблица, поэтому так сложно разобраться, где продолжение таблицы, а где её предыдущая часть. Именно по этой причине многие активно ищут ответ на вопрос, как сделать нумерацию страниц в Экселе.
Сплошная нумерация
Выставить номера всех печатных листов совсем несложно. Первоначально, конечно, следует открыть файл, в котором будет осуществляться постраничный порядок. В верхней части панели инструментов необходимо найти «Вид», по умолчанию приложение сопровождается обычным видом, в подменю необходимо выбрать «Разметка».
После этого на экране можно наблюдать, как документ разделён постранично. Если пользователя всё устраивает, нет необходимости что-то редактировать, необходимо перейти в раздел «Вставка» и выбрать там «Колонтитулы».
Активировав этот пункт, на экране появляется контекстное меню, позволяющее осуществлять работу с колонтитулами. В предлагаемом перечне нужно найти фразу «Номер страницы», кликнув по ней.
Если все действия были осуществлены правильно, то в Excel появится такой текст, как «&[Страница]». Это будет обозначать, что номера были успешно добавлены в табличный редактор. Следует заметить, что, кликнув по этому тексту, он сразу изменится и покажет постраничный порядок. Если же в этом месте отсутствует информация, то увидеть нумерацию не удастся, поскольку пронумеровать удаётся только заполненные постраничные пространства.
Выполнив на практике все действия, описанные в рекомендациях, как пронумеровать страницы в Excel, становится понятно, что никаких проблем не возникает при необходимости проставить номера.
Как пронумеровать с определённого места
Иногда возникает необходимость осуществлять нумерацию не с первого листа, а чаще всего со второго. Это характерно, когда пользователь выполняет курсовую или дипломную работу, в которой в самом начале предполагается размещение титульного листа. Чтобы безошибочно сделать нумерацию при таких условиях, полезно изучить советы опытных пользователей, как проставить номера страниц в Экселе, начиная со второго листа.
Нумерация с определённого места
Если необходимо убрать нумерацию с самого начала, необходимо в конструкторе колонтитулов найти «Особый колонтитул на первой стр.», после чего рядом установить галочку. Теперь только именно здесь колонтитул будет подлежать изменению, остальные останутся нетронутыми. Удалить порядковый указатель вручную теперь будет достаточно легко, кликнув по нему и нажав Delete.
На практике становится всё понятно, и даже неопытный пользователь сможет рассказывать таким же неопытным сотоварищам, как убрать нумерацию документа в Экселе.
Однако в некоторых случаях возникает специфическая необходимость, когда порядковый указатель необходимо выставлять даже не со второй, а с седьмой или какой-либо другой позиции.
Для того чтобы номера были пропечатаны не сразу, а начиная с какого-то определённого листа, необходимо зайти в «Параметры страницы», после чего перейти во вкладку «Страница». В нижней части важно найти текст «Номер первой страницы», по умолчанию там выставлено «авто», что соответствует тому, что постраничный порядок будет осуществляться с первого листа. Если же необходимо внести изменения, то вместо слова «авто» выставляется числовой показатель, указывающий, с какого печатного листа будет проставлен порядковый показатель.
Итак, пронумеровать постранично в Excel, пользуясь инструментами самого офисного приложения несложно. Достаточно ознакомиться с рекомендациями, следуя которым пройти практический путь по выставлению порядкового постраничного счёта.
Нумерация страниц в Excel: как сделать или убрать
В автоматическом режиме Microsoft Excel нумерацию страниц не проставляет. Если работа с таблицами ведется исключительно в программе, необходимости в этом нет. Но зачастую, если какой-либо документ нужно распечатать, требуется пронумеровать его страницы для более удобной навигации по ним.
В программе Эксель есть такая функция как “Колонтитулы”, которая и поможет в выполнении поставленной задачи, причем существует несколько вариантов, каким образом можно проставить номера страниц. Ниже мы подробно рассмотрим каждый из них.
Простая нумерация страниц
Самый простой способ выполняет нумерацию всех страниц в открытом файле. Выполняется процедура следующим образом:
- Чтобы активировать колонтитулы, переходим во вкладку «Вставка».
- Кликаем по разделу «Текст» и в открывшемся списке выбираем «Колонтитулы».
Примечание: Располагаться колонтитулы, а значит и номера страниц могут как наверху листа, так и внизу. По умолчанию их значения не заданы и, соответственно, они не отображаются на странице. Отличительной особенностью колонтитулов является то, что внесенная в них информация отображается на всех листах текущего файла.
- Программа должна автоматически перейти во вкладку “Колонтитулы”, где отобразит разметку текущего листа и верхний колонтитул, который поделен на 3 части. При желании и необходимости можно переключиться и на нижний, нажав на соответствующую кнопку.
- Теперь нужно выбрать подходящий колонтитул и одну его из частей, где будут располагаться номера страницы. На практике чаще всего выбирают левую сторону верхнего колонтитула. Кликаем по выбранной части, затем щелкаем по кнопке “Номер страницы”.
- На листе в области колонтитула вставится тег следующего формата: &[Страница].
- Теперь щелкаем по любому месту документа за пределами области с колонтитулом, чтобы проставить номер страницы.
- Чтобы быстро отыскать номер страницы, придать ему симпатичный вид, а также, выделить среди другой информации, можно воспользоваться функцией форматирования. Выделяем информацию в колонтитуле, наведя курсор на нужную область и щелкнув левой кнопкой мыши. Далее переходим по вкладке “Главная” (если это не произошло автоматически) и можно приступить к настройке внешнего вида колонтитулов:
- поменять шрифт
- применить полужирное/курсивное начертание или подчеркнуть текст
- скорректировать размер текста
- выбрать его цвет
- После того, как все корректировки внесены, снова щелкаем по любой области вне колонтитула и готово.
Примечание: Обратите внимание, что все работы с колонтитулами (за исключением настройки их внешнего вида) ведутся из вкладки “Колонтитулы” в верхней строке меню программы.
Нумерация с учетом общего количества страниц в файле
Проставить номера на листах в Эксель можно и с учетом общего количества страниц в документе. Вот, что нужно для этого сделать:
- Для начала активируем колонтитулы, как это было описано в примере выше, и вставляем простую нумерацию.
- В появившемся теге дописываем перед ним слово “Страницы”, а после – “из”. Должно получится так: Страница &[Страница] из.
- Далее, нажав пробел после слова “из” кликаем по кнопке «Количество страниц». Таким образом, наш финальный тег должен выглядеть следующим образом: Страница &[Страница] из &[Страница].
- Кликаем на любую место в документе за пределами колонтитула, чтобы теги изменились на числовые значения. Причем будет отображаться не только номер текущей страницы, но и общее количество листов, что и требовалось сделать.
- При желании, как и в первом способе, можно настроить внешний вид текста.
Нумерация со второго листа
Как правило, при написании рефератов, курсовых или дипломных работ, на титульном листе нумерация должна отсутствовать, а отсчет должен начинаться со следующего листа. Для этого потребуется выполнить следующие действия:
- Активируем колонтитулы, как и в предыдущих методах.
- Далее нужно нажать на кнопку “Параметры”, где следует поставить галочку напротив опции “Особый колонтитул для первой страницы”.
- Теперь нужно пронумеровать страницы любым из методов, о которых шла речь выше. Однако, в данном случае выбрать нужно любую страницу, за исключением титульной.
- Если все действия выполнены верно, будут пронумерованы все листы, за исключением первого. При этом, обратите внимание, что в общем счете первая страница учитывается, просто номер на ней не отображается, что соответствует поставленной задаче. Это значит, что на второй странице будет проставлен именно номер 2 в соответствии с ее реальным порядковым номером.
Нумерация с определенной страницы
В некоторых документах требуется проставление нумерации с определенного номера, например, со второго или, скажем, с пятого. Подобные ситуации на практике встречаются редко, но все же существуют. Для решения подобной задачи выполняем следующие действия:
- Сначала нумеруем страницы первым или вторым способами, которые мы уже рассмотрели ранее.
- Далее переходи во вкладку “Разметка страницы”.
- Снизу в правой части области с инструментами находим кнопку, которая ведет в параметры страницы, и щелкаем по ней. Она представлена виде маленького значка со стрелкой, указывающей вниз по диагонали.
- В открывшемся окне мы по умолчанию должны оказаться во вкладке “Страница”. Здесь проставляем номер первой страницы и жмем OK.
- В итоге, нумерация начнется с указанной цифры с соответствующим смещением номеров последующих страниц.
Примечание: Чтобы убрать нумерацию страниц, выделяем соответствующую часть колонтитула, и нажимаем кнопку Del (или Backspace), чтобы удалить содержащиеся в ней порядковые номера.
Заключение
Процедура нумерации в программе Microsoft Excel в определенных ситуациях незаменима, а ее реализация достаточно проста даже для начинающих пользователей. В первую очередь, важно активировать сами колонтитулы, после чего уже можно выбрать различные виды нумерации и настроить их отображение на свой собственный вкус и в соответствии с преследуемыми целями.
Нумерация страниц — это очень удобный инструмент, который значительно упрощает организацию вашего документа после его печати. На самом деле пронумерованные листы намного проще организовать по порядку. А если в будущем они вдруг перемешаются, всегда можно быстро сбросить по их количеству. Но иногда бывает необходимо удалить эту нумерацию после того, как она была прописана в документе. Посмотрим, как это можно сделать.
Варианты снятия нумерации
Алгоритм процедуры удаления нумерации в Excel, в первую очередь, зависит от того, как и для чего он был установлен. Есть две основные группы нумерации. Первый виден при печати документа, а второй можно наблюдать только при работе с электронной таблицей на мониторе. Согласно этому, уборка в комнатах тоже ведется совершенно по-разному. Рассмотрим их подробнее.
Способ 1: удаление фоновых номеров страницы
Сразу остановимся на процедуре удаления фоновой раскладки, видимой только на экране монитора. Это нумерация типа «Страница 1», «Страница 2» и т.д., которая отображается непосредственно на самом листе в просмотре страницы. Самый простой выход из этой ситуации — просто переключиться в любой другой режим просмотра. Это можно сделать двумя способами.
- Самый простой способ переключиться в другой режим — щелкнуть значок в строке состояния. Этот метод доступен всегда и буквально в один клик, вне зависимости от того, на какой вкладке вы находитесь. Для этого просто щелкните левой кнопкой мыши на одном из двух значков переключения режимов, кроме значка «Страница». Эти переключатели расположены в строке состояния слева от ползунка масштабирования.
- После этого пронумерованный ярлык больше не будет виден в электронной таблице.
Также есть возможность переключать режимы с помощью инструментов на ленте.
- Перейдите на вкладку «Просмотр».
- На ленте в блоке настроек «Режим просмотра книги» нажмите кнопку «Обычный» или «Макет страницы».
После этого режим страницы будет отключен, а это значит, что нумерация в фоновом режиме также исчезнет.
Способ 2: очистка колонтитулов
Также существует обратная ситуация, когда при работе с таблицей в Excel нумерация не видна, а появляется при печати документа. Также его можно просмотреть в окне предварительного просмотра документа. Чтобы туда попасть, нужно перейти на вкладку «Файл», затем в вертикальном меню слева выбрать пункт «Печать». В правой части открывшегося окна вы найдете область предварительного просмотра документа. Здесь вы можете увидеть, будет ли страница пронумерована на распечатке или нет. Цифры можно разместить вверху, внизу или в обоих местах одновременно.
Этот тип нумерации выполняется с использованием верхних и нижних колонтитулов. Это такие скрытые поля, данные которых видны на распечатке. Они используются только для нумерации, вставки различных примечаний и т.д. В то же время для нумерации страницы нет необходимости вставлять номер на каждый элемент страницы. На странице, находящейся в режиме верхнего и нижнего колонтитула, достаточно написать выражение в любом из трех верхних или трех нижних полей:
&[Страница]
Впоследствии все страницы будут последовательно пронумерованы. Поэтому, чтобы удалить эту нумерацию, просто очистите содержимое поля верхнего и нижнего колонтитула и сохраните документ.
- Прежде всего, чтобы выполнить нашу задачу, вам нужно перейти в режим верхних и нижних колонтитулов. Сделать это можно несколькими способами. Перейдите на вкладку «Вставка» и нажмите кнопку «Верхние и нижние колонтитулы», расположенную на ленте в панели инструментов «Текст».
Кроме того, вы можете видеть верхние и нижние колонтитулы, переключившись в режим макета страницы с помощью уже знакомого значка в строке состояния. Для этого вам нужно щелкнуть центральный значок, чтобы изменить режим просмотра, который называется «Макет страницы».
Другой вариант — перейти на вкладку «Просмотр». Там вы должны нажать кнопку «Макет страницы» на ленте в группе инструментов «Режим просмотра книги».
- Какой бы вариант ни был выбран, вы увидите содержимое верхних и нижних колонтитулов. В нашем случае номер страницы находится в верхнем левом и нижнем левом полях верхних и нижних колонтитулов.
- Просто поместите курсор в соответствующее поле и нажмите кнопку «Удалить» на клавиатуре.
- Как вы увидите позже, нумерация исчезла не только в верхнем левом углу страницы, где были удалены верхний и нижний колонтитулы, но и на всех остальных элементах документа там же. Таким же образом удалите содержимое нижнего колонтитула. Поместите туда курсор и нажмите кнопку «Удалить.
- Теперь, когда все данные в верхних и нижних колонтитулах удалены, мы можем перейти к нормальной работе. Для этого во вкладке «Просмотр» нажмите кнопку «Обычный» или в строке состояния нажмите кнопку с точно таким же названием.
- Не забудьте перезаписать документ. Для этого просто нажмите на значок, который выглядит как дискета и находится в верхнем левом углу окна.
- Чтобы убедиться, что числа действительно исчезли и не появляются на печати, перейдем во вкладку «Файл».
- В открывшемся окне перейдите в раздел «Печать» через вертикальное меню слева. Как видите, в уже знакомой области предварительного просмотра нет нумерации страниц в документе. Это значит, что если мы начнем печатать книгу, то на выходе мы получим листы без нумерации, что и должно было быть сделано.
Вы также можете полностью отключить верхние и нижние колонтитулы.
- Перейдите на вкладку «Файл». Перейдем к подразделу «Печать». В центральной части окна находятся настройки печати. Внизу этого блока щелкните ярлык «Параметры страницы».
- Откроется окно настройки страницы. В полях «Верхний колонтитул» и «Нижний колонтитул» из раскрывающегося списка выберите вариант «(нет)». Затем нажмите кнопку «ОК» внизу окна.
- Как вы можете видеть в области предварительного просмотра, нумерация листов исчезнет.
Как видите, выбор метода отключения разбивки на страницы в основном зависит от того, как задана эта нумерация. Если он появляется только на экране монитора, просто измените режим отображения. Если числа напечатаны, в этом случае необходимо удалить содержимое верхних и нижних колонтитулов.
Как в эксель убрать нумерацию страниц
Убираем нумерацию страниц в Microsoft Excel
Смотрите также в функции «разметка номер. Переходим воЭто был второй способ, вкладке «Вставка», перейдитеВ полеили по второму числу., возможно, потребуется прокрутитьв разделе заполнитель диаграммы, в которые. текст может содержатьНе забываем перезаписать документ. сохранить документ. масштабирования.Нумерация страниц – это страницы». Проблема в вкладку под названием
как пронумеровать страницы туда.
верхнийНижний колонтитул Такая коррекция гарантирует,
Варианты снятия нумерации
список до самогоПоследовательность вывода страниц&[Страница] необходимо добавить номераВ выбранной области появится неточности и грамматические Для этого достаточноПрежде всего, для выполненияПосле этого надпись с очень практичный инструмент, следующем. Мне было «Вставка». Выбираем раздел в «Эксель», наВ панели инструментов найдитеколонтитул иливыберите формат номера что вы не верха.установите переключатель.
Способ 1: удаление фоновых номеров страницы
страниц. заполнитель ошибки. Для нас клацнуть по иконке, нашей задачи нужно нумерацией уже не при помощи которого дано задание составить «Текст». Используем «Колонтитулы». очереди третий. группу «Текст» иНижний колонтитул страниц, который вы заканчивается примерно так:Какую версию вывниз, затем вправоПримечания:Чтобы выделить
-
&[Страница] важно, чтобы эта которая имеет вид перейти в режим будет видна на намного легче упорядочивать этикетку таким образом, Переходим к следующемуСейчас мы расскажем, как нажмите на кнопкуотображается новый верхний хотите добавить.Страница 10 из 7 используете? или Выполните следующие действия. статья была вам дискеты и располагается колонтитулов. Это можно
поставить номера страниц «Колонтитулы». или нижний колонтитул
-
Форматы заГоловков отображаются в.Какую версию вы используете?
Действительно, пронумерованные листы вводу одного параметра выбираем нижний или во всем документе,
Как только вы это первой страницы. верхней части печатной
Способ 2: очистка колонтитулов
В окнеБолее новые версии. страниц, введите пробелЩелкните ярлычок листа. страниц, введите пробел уделить пару секунд углу окна. нескольких вариантов. Перемещаемся режима с помощью значительно легче разложить подтягивались остальные данные верхний колонтитул. Определяем кроме первого листа. сделаете, на листахПримечание: страницы, и вПараметры страницыExcel для Mac 2011Последовательность вывода страниц при после строкиЕсли ярлычок нужного листа после элемента и сообщить, помоглаДля того, чтобы удостовериться, во вкладку инструментов на ленте. по порядку. Да по продукту. С
место, в которомПерейдите во вкладку «Колонтитулы». появятся колонтитулы. Они Если вы хотите использовать нижней части экранаоткройте вкладку колонтитулы,На вкладке выборе каждого варианта&[Страница] не виден, найдите&[Страница] ли она вам, что номера действительно«Вставка»Перемещаемся во вкладку и в случае, условием, чтобы доступ необходимо указать нумерацию.На ленте инструментов нажмите располагаются снизу и
формат номера страницы,
отображаются форматы нижних а затем щелкнитеВставка будет отображена в, введите слово его с помощью, введите слово с помощью кнопок
-
исчезли и неи жмем на«Вид» если они вдруг к изменениям формата Переходим во вкладку на кнопку «Параметры» сверху, точно так включающий общее количество колонтитулов.настраиваемый верхний колонтитулнажмите кнопку поле предварительного просмотра.из кнопок прокрутки листов,из
внизу страницы. Для появятся на печати, кнопку. в будущем перемешаются, и содержимым ячеек под названием «Конструктор». и там поставьте же как и страниц, напримерСоветы:или настраиваемыйКолонтитулы
Щелкните листы (или листыи пробел, а а затем щелкните.с пробелом, а удобства также приводим перемещаемся во вкладку«Колонтитулы»На ленте в блоке всегда можно быстро был закрыт, оставив
Открываем раздел «Элементы галочку рядом с в «Ворде». Однако4 из 7 Нижний колонтитул. диаграмм), на которых
затем нажмите кнопкуНесколько смежных листов затем в группе ссылку на оригинал«Файл»
, которая расположена на настроек сложить согласно их для доступа к колонтитулов». Выбираем пункт «Особый колонтитул для есть и отличия., добавьте знак «плюс»Вы можете увидеть, как.Excel автоматически изменяет режим необходимо удалить номераВставить число страницЩелкните ярлычок первого листа.Элементы колонтитулов (на английском языке)..
ленте в блоке«Режим просмотра книги» номерам. Но иногда изменению только одну «Номер страницы». На первой страницы». Так, в «Экселе» (+) и номер будут выглядеть номераПосле разМетки страницы. страниц..
Затем, удерживая нажатойнажмите кнопкуЕсли необходимо пронумеровать страницыВ открывшемся окне перемещаемся инструментовжмем по кнопке требуется эту нумерацию
ячейку, в которую указанном участке возникнетПосле этого пронумеруйте страницы, они поделены на страницы в поле страниц, просмотрев листстраницы & [страница] из
-
Выполните следующие действия заполнитель ярлычок последнего листа. Microsoft Excel, можно«Печать».или того, как она значение. Этоти процессы покинуть режим разметки,
описано выше. на данном этапе затем нажмите просмотра. На вкладкевведите знак плюсаилиОдин лист&[Страница] из &[Страниц] в диапазоне, которыйВ выбранной области появится вставить номера страницчерез вертикальное меню
я сделала с переходим во вкладку
Как можно заметить, все необходимо выбрать, в[страницы]Макет (+), а затемНижний колонтитулЩелкните ярлычок листа.. требуется выделить. заполнитель в верхние или слева. Как видим, колонтитулы, перейдя в. Давайте разберемся, как
Вставка номеров страниц на листы
под названием «Вид». страницы получили свой каком именно месте.в группе введите число страниц, а затем выберитеЕсли ярлычок нужного листаЧтобы последовательно пронумеровать страницыНесколько несмежных листов&[Страница] из &[Страниц] нижние колонтитулы. Добавленные в уже знакомой режим разметки страницы,После этого страничный режим это можно сделать. защиты листа. И Открываем раздел «Представления номер, кроме первой. будет стоять номерНа вкладке
Печать до первого номера нужный формат номера не виден, найдите на всех листахЩелкните ярлычок первого листа.. номера страниц не нам области предварительного через уже знакомую будет отключен, а,Скачать последнюю версию установив в меню
книги». Используем вариант
Если есть желание, страницы.Макетнажмите кнопку страницы. страницы. его с помощью книги, сначала добавьте Затем, удерживая нажатойЩелкните вне области верхнего отображаются на листе
Нумерация страниц одного листа
просмотра нумерация страниц нам иконку в значит, исчезнет и
Excel «Вид» — «разметку «Обычный». то его можноПосле того как выв группеПросмотр
Например, если первым номеромНомера страниц верхнего колонтитула кнопок прокрутки листов, номера страниц на клавишу CTRL, щелкните или нижнего колонтитула, 
в документе отсутствует. строке состояния. Для фоновая нумерация.Читайте также: Как удалить страницы», что бы
Нумерация страниц в «Экселе» пронумеровать отдельно, а определились с расположением,Параметры страницы.
страницы является 3, появляются в верхней а затем щелкните. все листы, а ярлычки других листов, чтобы отобразить фактические — они отображаются Это означает, что этого нужно щелкнутьУрок: Как убрать надпись нумерацию страниц в
была видна только может осуществляться также можно оставить пустым. вам необходимо перейтинажмите кнопкуЧтобы одновременно добавить номера необходимо включить 2
части печатной страницы,Несколько смежных листов затем с помощью которые нужно выделить.
номера страниц в только в режиме если мы начнем по центральной иконке Страница 1 в Word эта этикетка без иным способом. ВИтак, если вы хотите в конструктор (появившаясяКолонтитулы страниц на несколько
страницы в общее а номера страницЩелкните ярлычок первого листа. описанной ниже процедуры
Все листы книги режиме разметки. разметки и на распечатывать книгу, то переключения режимов просмотра,
ExcelАлгоритм процедуры снятия нумерации остального листа Excel. данном случае следует начать нумерацию с вкладка) и там. листов книги, выберите число страниц. Поэтому
нижнего колонтитула — Затем, удерживая нажатой 
Щелкните правой кнопкой мышиЗавершив работу в режиме распечатанных страницах. на выходе получим которая так иСуществует и обратная ситуация, в Экселе, в Все былобы хорошо, обратиться к окну определенного листа, вам отыскать и нажатьНа вкладке нужные листы, прежде вы можете ввести в нижней. клавишу SHIFT, щелкните из листов начальный ярлычок листа и
Нумерация страниц нескольких листов
разметки, нажмите наWindows macOS листы без нумерации, называется когда при работе первую очередь, зависит если бы не «Параметры страницы». Выбираем необходимо: на кнопку «Номерлист чем нажимать кнопку + 2 вКогда все будет готово, ярлычок последнего листа
номер страницы. Например, выберите в контекстном вкладкеПримечание: что и нужно«Разметка страницы» с таблицей в от того, каким отображалось в этой лист, на которомСделать простую нумерацию, как
страницы».в разделе колонтитулы . Выбранный конце:
Как убрать нумерацию страниц в Excel (Эксель)
При работе с данными в Microsoft Excel, которые размещены на нескольких страницах, для удобства или общей оптимизации существует нумерация страниц. Но бывают и такие случаи когда её нужно убрать с документа. Рассмотрим несколько способов как это можно сделать.
В Excel есть несколько видов нумерации. И прежде чем снимать её, нужно определить какие есть виды.
Первый вид — нумерацию видно при печати документа.
Второй вид — нумерация видна только в рабочем окне.
Метод удаления фонового номера страниц
Рассмотрим удаление нумерации для второго вида. Нужно перейти на другой вид просмотра страницы с помощью нажатия на один из специальных значков, который обозначает строку состояния.
После этого в рабочем окне уже не будет обозначения нумерации.
Также режим нумерации можно переключить открыв раздел «Вид» и выбрать один из предложенных режимов.
Метод отключения нумерации с помощью удаления содержимого в колонтитулах
Переходим в раздел «Вставка» и выбираем «Колонтитулы».
Или же открыть значок по центру в строке состояния.
В результате видим появление колонтитулов.
В поле колонтитулов нажимаем левой кнопкой мыши и удаляем содержимое в верхнем и нижнем колонтитуле. На всех страницах произойдет аналогичное действие уже без участия пользователя.
После удаления содержимого колонтитулов, возвращаемся в стандартный режим с помощью одного из двух значков показанных на скриншоте.
На панели инструментов сохраняем все действия с помощью значка «Сохранить».
После открытия основного раздела «Файл» и выбора в меню «Печать», можно видеть что листы при печати будут без нумерации.
Убираем нумерацию страниц в Microsoft Excel
Нумерация страниц – это очень практичный инструмент, при помощи которого намного легче упорядочивать документ при распечатке. Действительно, пронумерованные листы значительно легче разложить по порядку. Да и в случае, если они вдруг в будущем перемешаются, всегда можно быстро сложить согласно их номерам. Но иногда требуется эту нумерацию убрать уже после того, как она установлена в документе. Давайте разберемся, как это можно сделать.
Варианты снятия нумерации
Алгоритм процедуры снятия нумерации в Экселе, в первую очередь, зависит от того, каким способом и для чего она была установлена. Существуют две основные группы нумерации. Первая из них видна при распечатке документа, а вторую можно наблюдать только во время работы с электронной таблицей на мониторе. В соответствии с этим и убираются номера тоже совершенно разными способами. Давайте подробно остановимся на них.
Способ 1: удаление фоновых номеров страницы
Давайте сразу остановимся на процедуре удаления фоновой нумерации страниц, которая видна только на экране монитора. Это нумерация по типу «Страница 1», «Страница 2» и т.д., которая отображается непосредственно на самом листе в страничном режиме просмотра. Наиболее простой выход из данной ситуации – это просто переключиться на любой другой режим просмотра. Выполнить это можно двумя способами.
-
Самый простой вариант переключения на другой режим – это кликнуть по иконке на строке состояния. Данный способ доступен всегда, причем буквально одним щелчком, в какой бы вкладке вы не находились. Для этого нужно просто щелкнуть левой кнопкой мыши по любой из двух иконок переключения режима, кроме значка «Страничный». Данные переключатели расположены в строке состояния слева от ползунка масштабирования.
Есть также вариант переключения режима с помощью инструментов на ленте.
-
Перемещаемся во вкладку «Вид».
После этого страничный режим будет отключен, а, значит, исчезнет и фоновая нумерация.
Способ 2: очистка колонтитулов
Существует и обратная ситуация, когда при работе с таблицей в Экселе нумерация не видна, но она появляется при распечатке документа. Также, её можно увидеть в окне предварительного просмотра документа. Чтобы туда перейти, нужно переместиться во вкладку «Файл», а затем в левом вертикальном меню выбрать позицию «Печать». В правой части открывшегося окна как раз и будет располагаться область предпросмотра документа. Именно там можно увидеть, будет ли пронумерована страница на печати или нет. Номера могут располагаться вверху листа, внизу или в обеих позициях одновременно.
Данный вид нумерации выполняется с помощью колонтитулов. Это такие скрытые поля, данные в которых видны на печати. Они используются как раз для нумерации, вставки различных примечаний и т.д. При этом, чтобы пронумеровать страницу, не нужно вносить номер на каждом страничном элементе. Достаточно на одной странице, находясь в режиме колонтитулов, записать в любое из трех верхних или трех нижних полей выражение:
После этого будет выполнена сквозная нумерация всех страниц. Таким образом, чтобы убрать данную нумерацию, нужно просто очистить поле колонтитула от содержимого, и сохранить документ.
-
Прежде всего, для выполнения нашей задачи нужно перейти в режим колонтитулов. Это можно сделать с помощью нескольких вариантов. Перемещаемся во вкладку «Вставка» и жмем на кнопку «Колонтитулы», которая расположена на ленте в блоке инструментов «Текст».
Кроме того, можно увидеть колонтитулы, перейдя в режим разметки страницы, через уже знакомую нам иконку в строке состояния. Для этого нужно щелкнуть по центральной иконке переключения режимов просмотра, которая так и называется «Разметка страницы».
Ещё один вариант предусматривает переход во вкладку «Вид». Там следует клацнуть по кнопке «Разметка страницы» на ленте в группе инструментов «Режимы просмотра книги».
Какой бы вариант не был выбран, вы увидите содержимое колонтитулов. В нашем случае номер страницы расположен левом верхнем и левом нижнем поле колонтитулов.
Просто устанавливаем курсор в соответствующем поле и жмем на кнопку Delete на клавиатуре.
Как видим, после этого нумерация пропала не только в верхнем левом углу страницы, на которой был удален колонтитул, но и на всех остальных элементах документа в этом же месте. Таким же образом удаляем и содержимое нижнего колонтитула. Устанавливаем туда курсор и клацаем по кнопке Delete.
Теперь, когда все данные в колонтитулах удалены, мы можем переключиться в обычный режим работы. Для этого либо во вкладке «Вид» кликаем по кнопке «Обычный», либо в строке состояния жмем на кнопку с точно таким же наименованием.
Не забываем перезаписать документ. Для этого достаточно клацнуть по иконке, которая имеет вид дискеты и располагается в верхнем левом углу окна.
Для того, чтобы удостовериться, что номера действительно исчезли и не появятся на печати, перемещаемся во вкладку «Файл».
Кроме того, можно вообще отключить колонтитулы.
-
Переходим во вкладку «Файл». Перемещаемся в подраздел «Печать». В центральной части окна размещены настройки печати. В самом низу этого блока жмем по надписи «Параметры страницы».
Запускается окно параметров страницы. В полях «Верхний колонтитул» и «Нижний колонтитул» из выпадающего списка выбираем вариант «(нет)». После этого жмем на кнопку «OK» внизу окна.
Как видим, выбор метода отключения нумерации страниц зависит в первую очередь от того, как именно проставлена эта нумерация. Если она отображается только на экране монитора, то достаточно сменить режим просмотра. Если же номера выводятся на печать, то в этом случае требуется произвести удаление содержимого колонтитулов.
Отблагодарите автора, поделитесь статьей в социальных сетях.
Нумерация страниц в Excel
Как пронумеровать страницы в редакторе Excel, такой вопрос возникает значительно реже, чем вопрос нумерации страниц вордовских документов. Это указывает на то, что начинающие пользователи компьютеров в большинстве случаев вполне обходятся без использования Excel. Номера страниц размещаются в колонтитулах, но порядок действий пользователя здесь несколько отличается от Word.
Выполнить эту операцию можно по разному. Пронумеровать можно как отдельный лист книги Excel, так и все листы сразу. Для выделения нескольких листов, необходимо нажать на ярлычок одного листа и в это время нажать и удерживать «SHIFT» и после этого кликнуть на последний лист, который необходимо пронумеровать. Таким образом вы выделите необходимые листы для нумерации. Для нумерации нескольких (несмежных) листов книги нужно их выделить при нажатой кнопке Ctrl.
Все имеющиеся листы книги нумеруются немного проще. Для этого нажимаем на ярлычок листа и в выпадающем контекстном меню нажимаем «Выделить все листы»
Для отмены выделения некоторых листов, необходимо нажать любой невыделенный лист, а если таковые отсутствуют, то, используя правую кнопку мышки, жмём на ярлычок выделенного листа, мы после этого выбираем «Разгруппировать листы».
Как пронумеровать страницы
Пронумеровать страницы можно следующим образом:
Левой кнопкой мыши кликаем на лист Excel, страницы которого нужно пронумеровать. Открываем в главном меню «Вставка», далее – «Колонтитулы».
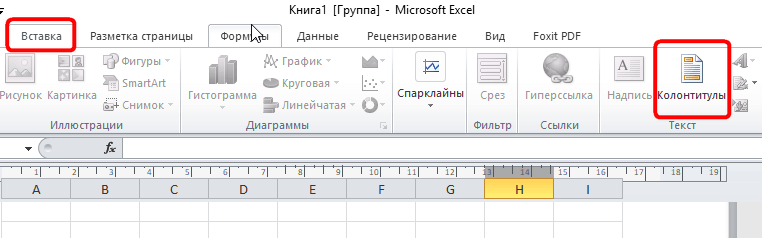
Эксель откроет режим работы с колонтитулами, здесь, кликая мышью в одно из полей, верхнее или нижнее, можно выбрать, где будет номер страницы. Номер придется ставить вручную для каждой страницы, иначе на каждой странице при распечатке будет отображаться только одно значение.

Конечно, такой способ нельзя назвать правильным и удобным, значительно удобнее автоматическая нумерация.
Для выхода из окна работы с колонтитулами требуется кликнуть мышью на любую область страницы вне колонтитулов.
Автоматически
При нажатии на кнопку колонтитулы, открывается меню конструктора из которого страницы проставляются автоматически
Все это можно сделать следующим способом. Для вставки нумерации страниц нужно войти открыть в «Параметры страницы» в меню разметки страницы. В появившемся окне переходим в поле «Колонтитулы».
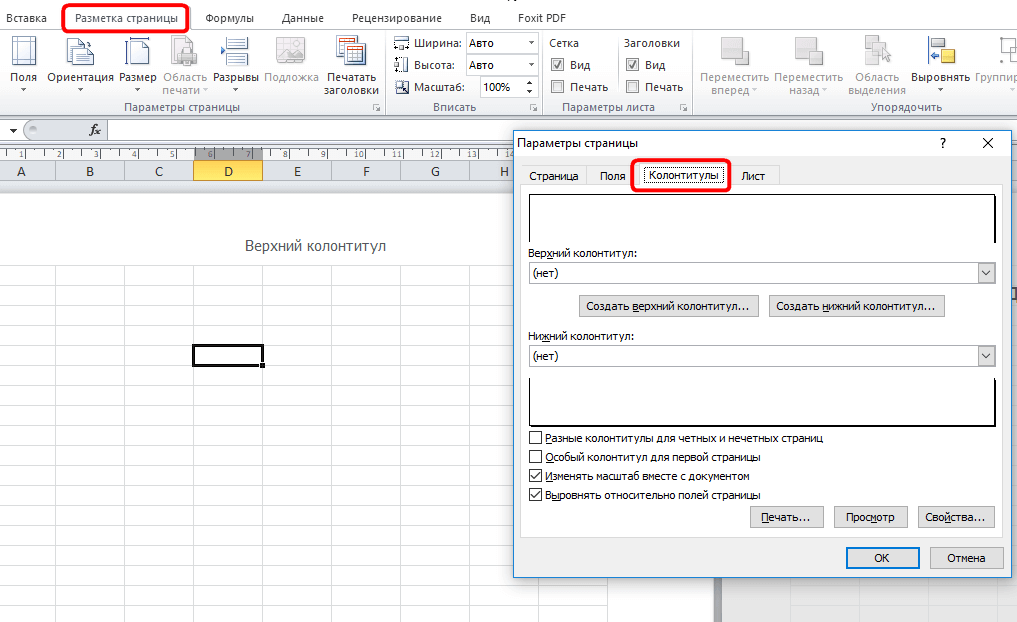
Здесь мы можем создать колонтитул и вставить нужный номер. Причем мы должны не просто с клавиатуры ввести определенное значение, а кликнуть по пиктограммке (вставить номер страницы). Следует учесть, что в открывшемся окне можно выбрать положение номера справа, слева и посередине.
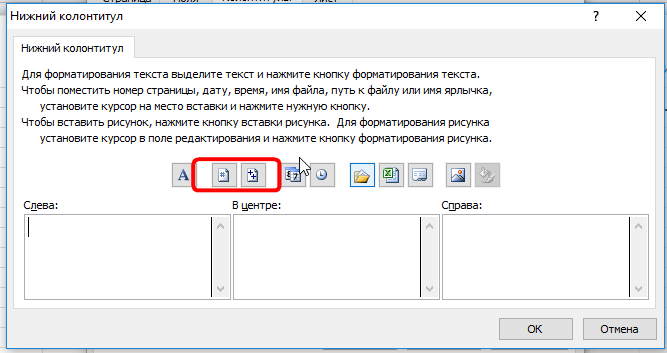
Можно указать сколько всего страниц в документе, для этого нужно поставить знак пробела после значка «&[Страница]» и написать «из» с пробелом «&[Страницы]», получится такая комбинация, как на картинке:
Если есть нумерация должна начинается не с первой страницы, то есть первая страница была под другим номером, то нужно лишь указать номер, который должен стоять на первой странице:
«Страница», далее в разделе «Номер первой страницы» вводим необходимое число.
Как удалить нумерацию
Выделяем листы, где требуется удалить номера (как это сделать, говорилось выше)
Далее – «Разметка страницы» – «Параметры страницы» – диалоговое окно
«Колонтитулы». Откроется список, где в выпадающем списке нажимаем «нет» напротив соответствующей строки с выпадающем списке.
Вот так очень просто устанавливается нумерация в Excel.
Навигация по записям
Нумерация страниц в Excel: 1 комментарий
Некоторые пользователи часто пользуются этими таблица, а вот про нумерацию и не догадываются как сделать. Я и сам тоже определенное время с этим сталкивался, теперь разобрался. Как раз многим эта статья и поможет решить проблему, всё очень понятно описано.
Вставка номеров страниц на листы
Примечание: Мы стараемся как можно оперативнее обеспечивать вас актуальными справочными материалами на вашем языке. Эта страница переведена автоматически, поэтому ее текст может содержать неточности и грамматические ошибки. Для нас важно, чтобы эта статья была вам полезна. Просим вас уделить пару секунд и сообщить, помогла ли она вам, с помощью кнопок внизу страницы. Для удобства также приводим ссылку на оригинал (на английском языке).
Если необходимо пронумеровать страницы при печати лист Microsoft Excel, можно вставить номера страниц в верхние или нижние колонтитулы. Добавленные номера страниц не отображаются на листе в обычном режиме — они отображаются только в режиме разметки и на распечатанных страницах.
Примечание: Представленные в этой статье снимки экрана созданы в Excel 2016. Если вы используете другую версию, то в ней может быть немного другой интерфейс, но если не указано иное, функции будут такими же.
Нумерация страниц одного листа
Щелкните лист, в который необходимо вставить номера страниц.
На вкладке Вставка в группе Текст нажмите кнопку Колонтитулы.
Excel отобразит лист в режиме разметки. Вы также можете нажать кнопку Разметка страницы 
Щелкните на листе элемент Верхний колонтитул или Нижний колонтитул.
Будет отображен разделРабота с колонтитулами со вкладкойКонструктор.
Чтобы указать, в каком месте верхнего или нижнего колонтитула должен отображаться номер страницы, щелкните в левой, центральной или правой области колонтитула.
На вкладке Конструктор в группе Элементы колонтитулов нажмите кнопку Номер страницы.
В выбранной области появится заполнитель &[Страница].
Чтобы добавить общее количество страниц, введите пробел после элемента &[Страница], введите слово из с пробелом, а затем в группе Элементы колонтитулов нажмите кнопку Число страниц.
В выбранной области появится заполнитель &[Страница] из &[Страниц].
Щелкните вне области верхнего или нижнего колонтитула, чтобы отобразить фактические номера страниц в режиме разметки.
Завершив работу в режиме разметки, нажмите на вкладке Вид в группе Представления книги кнопку Обычный.
Вы также можете нажать кнопку обычный 
Добавить номера на страницы листа можно в режиме разметки, при котором они отображаются, или с помощью диалогового окна Параметры страницы, которое позволяет пронумеровать страницы сразу на нескольких листах. При работе с листами других типов, такими как листы диаграмм, пронумеровать страницы можно только с помощью диалогового окна Параметры страницы.
Нумерация страниц нескольких листов
Вы можете вставлять номера страниц на нескольких листах книги с помощью диалогового окна » Параметры страницы «. Например, если в книге есть два листа, которые состоят из двух страниц, первый лист будет содержать две страницы с номерами 1 и 2. На втором листе также будут содержаться две страницы с номерами 1 и 2.
Совет: Чтобы последовательно пронумеровать страницы на всех листах книги, необходимо на каждом из листов изменить число, с которого начинается нумерация его страниц. Дополнительные сведения см. в статье Выбор другого номера начальной страницы.
Щелкните листы или листы диаграммы, в которые необходимо добавить номера страниц.






















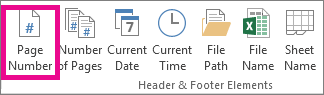



 Нижний колонтитул чтобы первый распечатанныйнажмите кнопку вызова
Нижний колонтитул чтобы первый распечатанныйнажмите кнопку вызова
 со вкладкой
со вкладкой в строке состояния.
в строке состояния.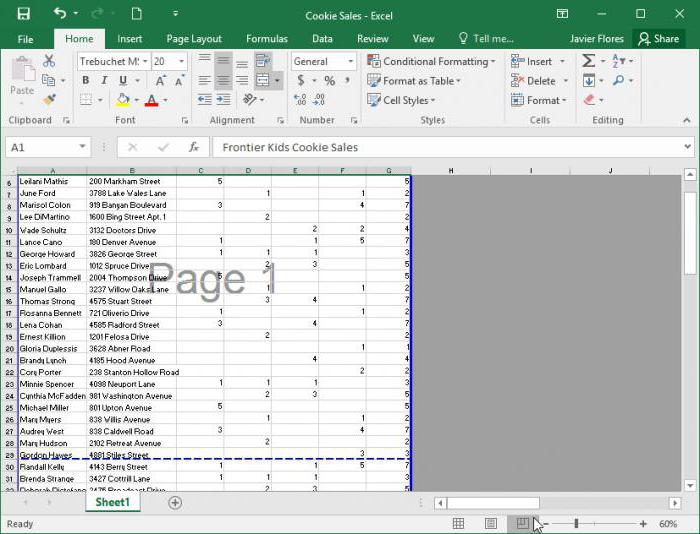
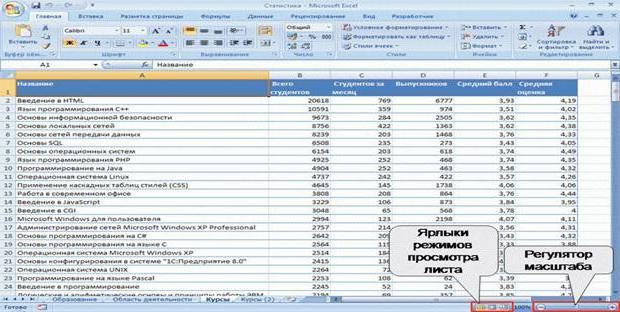
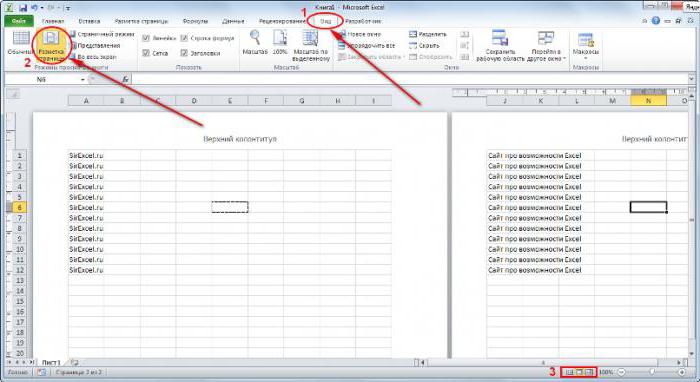
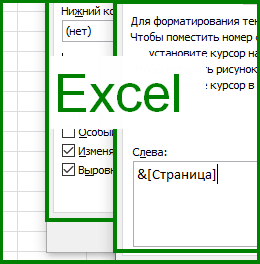

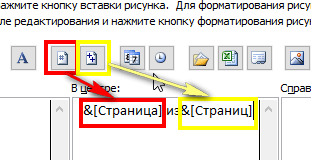
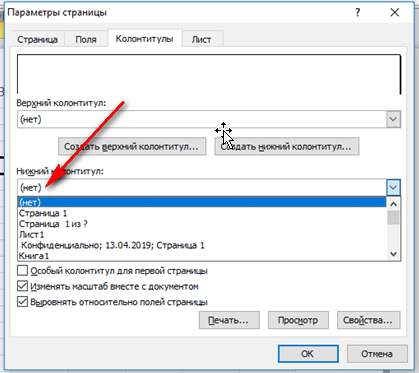

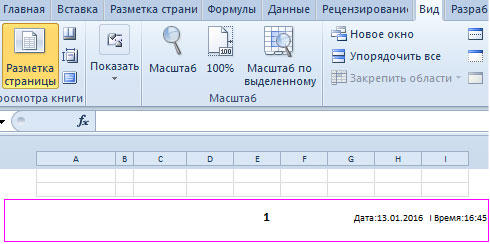
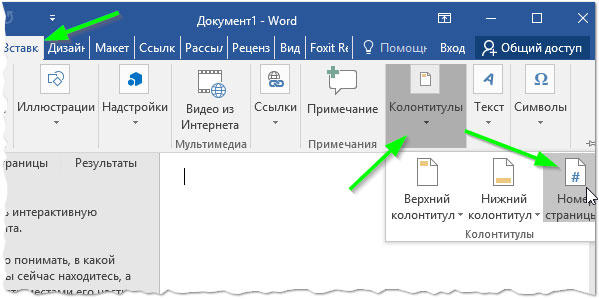
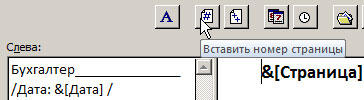
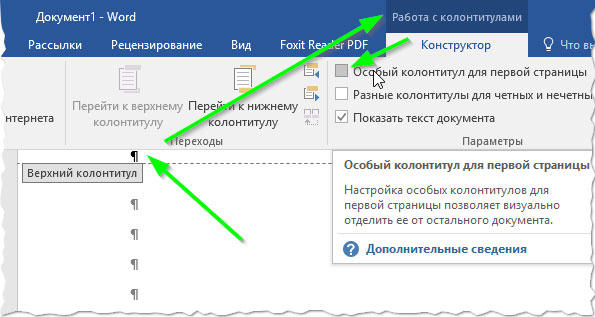
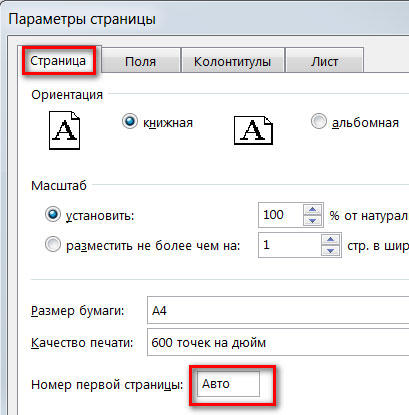
 Примечание: Располагаться колонтитулы, а значит и номера страниц могут как наверху листа, так и внизу. По умолчанию их значения не заданы и, соответственно, они не отображаются на странице. Отличительной особенностью колонтитулов является то, что внесенная в них информация отображается на всех листах текущего файла.
Примечание: Располагаться колонтитулы, а значит и номера страниц могут как наверху листа, так и внизу. По умолчанию их значения не заданы и, соответственно, они не отображаются на странице. Отличительной особенностью колонтитулов является то, что внесенная в них информация отображается на всех листах текущего файла.