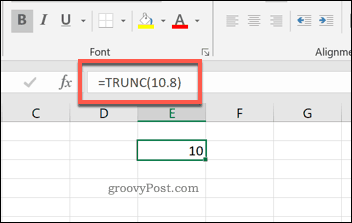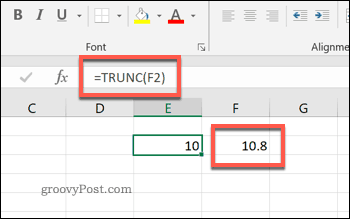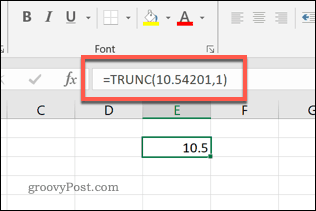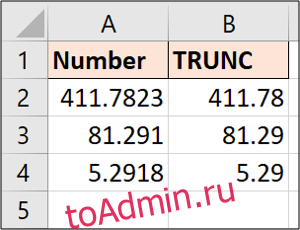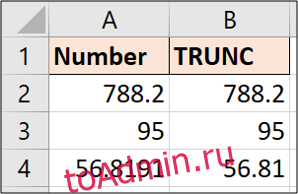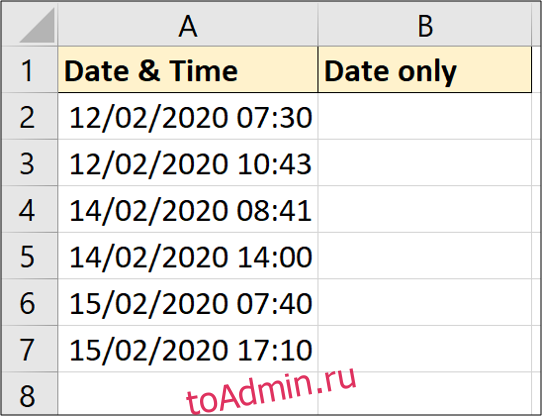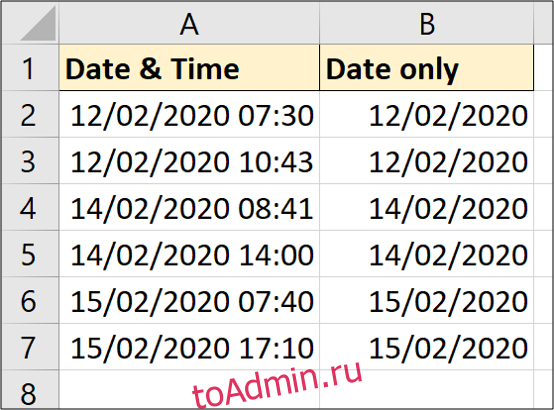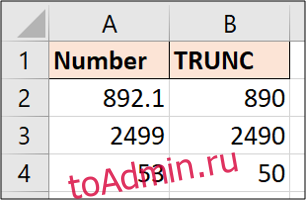Функция ОТБР усекает число до целого, отбрасывая дробную часть.
Описание функции ОТБР
Усекает число до целого, отбрасывая дробную часть.
Синтаксис
=ОТБР(число; [число_разрядов])Аргументы
числочисло_разрядов
Обязательный. Усекаемое число.
Необязательный. Число, определяющее точность усечения. Значение по умолчанию — 0 (ноль).
Замечания
Сходство между функциями ОТБР и ЦЕЛОЕ заключается в том, что обе они возвращают целые числа. Функция ОТБР отбрасывает дробную часть числа. Функция ЦЕЛОЕ округляет число до ближайшего целого с недостатком с учетом значения дробной части.
Эти функции различаются только при использовании отрицательных чисел:
=ОТБР(-4,3)возвращает значение -4, в то время как:
=ЦЕЛОЕ(-4,3)возвращает -5, поскольку -5 — ближайшее меньшее число.
Пример
Возвращает абсолютную величину числа
Возвращает арккосинус числа
Возвращает гиперболический арккосинус числа
Возвращает арккотангенс числа
Возвращает гиперболический арккотангенс числа
Возвращает арксинус числа
Возвращает гиперболический арксинус числа
Возвращает арктангенс числа
Возвращает арктангенс для заданных координат x и y
Возвращает гиперболический арктангенс числа
Возвращает гиперболический косинус числа
Возвращает гиперболический косинус числа
Возвращает котангенс угла
Возвращает гиперболический косеканс угла
Округляет число в большую сторону до ближайшего целого или кратного
Присваивает имена результатам вычислений, чтобы обеспечить хранение промежуточных вычислений, значений или определение имен в формуле
Возвращает натуральный логарифм числа
Возвращает логарифм числа по заданному основанию
Возвращает десятичный логарифм числа
Возвращает гиперболический секанс угла
Возвращает синус заданного угла
Возвращает гиперболический синус числа
Возвращает гиперболический тангенс числа
Возвращает статистическое выражение списка или базы данных
Преобразует римские числа в арабские в виде числа
Преобразует радианы в градусы
Возвращает двойной факториал числа
Преобразует текстовое представление числа в заданном основании в десятичное число
Возвращает положительное значение квадратного корня
Возвращает квадратный корень из значения выражения (число * пи)
Возвращает матрицу единицы или заданный размер
Возвращает обратную матрицу массива
Возвращает определитель матрицы массива
Возвращает мультиномиальный коэффициент множества чисел
Возвращает матричное произведение двух массивов
Округляет число до ближайшего нечетного целого
Возвращает наибольший общий делитель
Возвращает наименьшее общее кратное
Округляет число до ближайшего целого или кратного
Округляет число в большую сторону до ближайшего целого или кратного
Округляет число до ближайшего целого или кратного Число округляется до большего значения вне зависимости от его знака
Округляет число в меньшую сторону до ближайшего целого или кратного
Округляет число до ближайшего целого или кратного Число округляется до большего значения вне зависимости от его знака
Округляет число до указанного количества десятичных разрядов
Округляет число до ближайшего большего по модулю значения
Округляет число до ближайшего меньшего по модулю значения
Возвращает число, округленное с требуемой точностью
Преобразует число в текстовое представление с заданным основанием (базой)
Возвращает остаток от деления
Создает список последовательного числа в массиве, например 1, 2, 3, 4
Возвращает произведение аргументов
Возвращает промежуточный итог в списке или базе данных
Преобразует градусы в радианы
Преобразует арабские числа в римские в виде текста
Возвращает сумму степенного ряда, вычисленную по формуле
Возвращает массив случайных чисел в диапазоне от 0 до 1 Тем не менее можно указать количество заполняемых строк и столбцов, минимальное и максимальное значения, а также указать, следует ли возвращать целые числа или десятичных значений
Возвращает случайное число в интервале между двумя заданными числами
Возвращает случайное число в интервале от 0 до 1
Возвращает результат возведения числа в степень
Суммирует ячейки, удовлетворяющие заданному условию
Суммирует ячейки в диапазоне, удовлетворяющие нескольким условиям
Возвращает сумму квадратов аргументов
Возвращает сумму квадратов разностей соответствующих значений в двух массивах
Возвращает сумму произведений соответствующих элементов массивов
Возвращает сумму разностей квадратов соответствующих значений в двух массивах
Возвращает сумму сумм квадратов соответствующих элементов двух массивов
Возвращает факториал числа
Округляет число до ближайшего меньшего целого
Возвращает целую часть частного при делении
Округляет число до ближайшего четного целого
Возвращает количество комбинаций для заданного числа объектов
Возвращает количество комбинаций с повторами для заданного числа элементов
Содержание
- Как использовать функцию TRUNC в Microsoft Excel
- Использование TRUNC в Microsoft Excel
- Установка количества десятичных знаков с помощью TRUNC
- Альтернативы функции TRUNC
- Управление данными с помощью Microsoft Excel
- Как использовать функцию TRUNC в Excel
- Что такое функция TRUNC?
- Как использовать функцию TRUNC
- Удаление времени из отметки даты и времени
- Используйте TRUNC для сокращения номеров
- Как использовать функцию Excel TRUNC
- Усечение значений до заданного числа десятичных знаков
- Синтаксис и аргументы функции TRUNC
- Пример функции TRUNC: усечение до заданного числа десятичных знаков
- Ввод функции TRUNC
- Использование усеченного числа в расчетах
- Как использовать функцию TRUNC в Microsoft Excel с примерами
- Функция TRUNC
- Как использовать функцию TRUNC в Excel
- Где можно использовать функцию Trunc?
Как использовать функцию TRUNC в Microsoft Excel

Нужно усечь число в Excel, чтобы вернуть истинное целое число? Вы можете использовать функцию TRUNC. Вот как.
Программы для Windows, мобильные приложения, игры — ВСЁ БЕСПЛАТНО, в нашем закрытом телеграмм канале — Подписывайтесь:)
Анализировать данные Excel достаточно сложно, не имея дело с десятичными числами. Несмотря на то, что в Excel можно округлять числа вверх или вниз, это не обязательно меняет данные, а просто изменяет способ их отображения.
Если вы хотите удалить или установить количество десятичных разрядов для числа напрямую, вам необходимо использовать функцию TRUNC. Вот как использовать функцию TRUNC в Excel.
Использование TRUNC в Microsoft Excel
TRUNC Функция не округляет число, а вместо этого удаляет десятичные разряды, обрезая его в процессе (отсюда и название функции). Это создает истинное целое число (целое число, например, 8 или 10), что может быть полезно в определенных ситуациях.
Например, использование TRUNC с числом, например, 10,8, не округлит его до 11. Вместо этого TRUNC вернет 10, удалив 0,8 из числа. Если вам нужно округлить (или уменьшить) число, вы можете использовать функцию ROUND.
Основной формат формулы с использованием функции TRUNC: = TRUNC (число), где число заменяется десятичным числом. Например, = ОТБРЫ (10,8) вернет 10, а не 10,8.
Вы также можете использовать ссылки на ячейки с TRUNC. Если бы ячейка F2 содержала число 10,8, вы могли бы использовать формулу = ОТБРЫ (В2) добиться того же эффекта и вернуть число 10.
Установка количества десятичных знаков с помощью TRUNC
Если вы не хотите возвращать истинное целое число, а вместо этого допускаете определенное количество десятичных знаков, вы все равно можете использовать для этого функцию TRUNC.
Необязательный аргумент формулы, использующий TRUNC, можно использовать для указания количества десятичных разрядов, которые вы хотите оставить нетронутыми. Например, число, такое как 10.54201, имеет пять десятичных знаков. Если вы хотите оставить только один (10,5), вы можете сделать это с помощью TRUNC.
Формат для этой формулы будет = TRUNC (число, num_digits), где число является целевым числом, и число_разрядов количество десятичных разрядов, которые вы хотите сохранить. По умолчанию число_разрядов Аргумент необязателен — вам не нужно использовать его для базовой формулы TRUNC. Если вы исключите его, по умолчанию он равен нулю.
Чтобы обрезать количество десятичных разрядов от числа 10.54201, вы можете использовать формулу = ОТБР (10.54201,1), Это вернет число 10,5, удалив следующие четыре десятичных знака.
Альтернативы функции TRUNC
Функция TRUNC бесполезна для округления чисел, как мы упоминали ранее. Для этого существуют другие функции, в том числе INT и КРУГЛЫЙ,
INT округляет десятичное число до ближайшего целого числа. Формула = INT (10,8) вернет число 10, например.
Вы также можете использовать ROUND для округления числа до заданного количества десятичных знаков. Например, = ROUND (10.8,0) будет округлять до ближайшего полного целого числа (11), а = ROUND (10.823,1) будет округлять до одного знака после запятой (10,8).
Однако только функция TRUNC усекает число. Если это не подходит для вашего варианта использования, и вам нужно манипулировать данными для округления вверх или вниз, используйте вместо этого ROUND или INT, или другую функцию Excel.
Управление данными с помощью Microsoft Excel
Как и ROUND, INT и другие, TRUNC — это всего лишь одна функция, которую вы можете использовать для манипулирования данными в Excel. Однако, в отличие от этих других функций, вам не нужно округлять (или уменьшать) свои числа с помощью TRUNC — его можно использовать для создания истинных целых чисел без изменения самого целого числа.
Подобные функции подтверждают правило: функции Excel звучат сложно, но во многих случаях их легко освоить. Если вы новичок в Excel и вам нужна помощь, попробуйте эти советы по Microsoft Excel, чтобы быстро освоиться.
Источник
Как использовать функцию TRUNC в Excel
В Excel существует множество способов удаления десятичных знаков и сокращения числовых значений. В этой статье мы объясним, как использовать функцию TRUNC и чем она отличается от других методов.
Что такое функция TRUNC?
Функция TRUNC обрезает число до указанного количества десятичных знаков. Ключевым фактором, который отличает TRUNC от других функций, удаляющих десятичные разряды, является то, что функция TRUNC не округляет значения. Если вы используете TRUNC для удаления всех десятичных знаков из значения 4,68, результат будет 4.
Функция TRUNC требует двух частей информации:
Число — это значение, которое вы хотите усечь. Цифры — это количество цифр, до которых вы хотите усечь значение. Часть цифр является необязательной, и если не будет ответа, TRUNC удалит все десятичные разряды.
Как использовать функцию TRUNC
Давайте посмотрим на примеры функции TRUNC с некоторыми примерами данных. В приведенном ниже примере используется следующая функция TRUNC.
Если вы не укажете, сколько цифр нужно усечь, все десятичные разряды будут удалены.
По значению в ячейке A2 видно, что функция TRUNC не применяет округление. Он просто обрезает число до 411.
Посмотрим на другой пример. На этот раз уменьшим значения до двух десятичных знаков.
Функция TRUNC не будет отображать лишние десятичные дроби, если вы попросите показать больше, чем у вас есть.
Возьмем следующий пример, и давайте усечем его до двух десятичных знаков.
Значение в ячейке A4 сокращается до двух знаков после запятой, но значения в ячейках A2 и A3 остаются такими, как есть, потому что они уже содержат менее двух десятичных знаков.
Если вы хотите отобразить два десятичных знака, необходимо отформатировать ячейки, чтобы их отображать принудительно.
Удаление времени из отметки даты и времени
Полезным примером TRUNC является удаление времени из метки даты и времени в Excel.
Представьте, что у вас есть следующие отметки даты и времени, но нам просто нужна дата в столбце для анализа.
Следующая формула поможет убрать время.
Несмотря на то, что время удалено, полученные ячейки все равно нужно будет отформатировать только как дату.
Используйте TRUNC для сокращения номеров
Это редкая техника, но стоит знать, что функция TRUNC также принимает отрицательные числа в качестве аргумента цифр. При использовании отрицательного числа формула усекает числа слева от десятичной точки. Однако это не меняет количество цифр. Он заменит их нулями.
Давайте посмотрим на следующий пример.
В каждом примере вы можете видеть, что ноль использовался для замены числа, удаленного слева от десятичной точки.
В Excel есть несколько способов удаления десятичных знаков, однако в большинстве из них применяется округление определенного типа. Сильная сторона функции TRUNC состоит в том, что она не округляет значения, а просто сокращает их до указанного количества десятичных знаков.
Источник
Как использовать функцию Excel TRUNC
Функция TRUNC является одной из групп функций округления в Excel, даже если она может округлять или не округлять указанное число.
Как следует из названия, он может быть использован для усечения или сократить целевое число до заданного числа знаков после запятой без округления оставшихся цифр или целого числа.
Усечение значений до заданного числа десятичных знаков
Функция округляет числа только тогда, когда аргумент Num_digits имеет отрицательное значение — строки с семи по девять выше.
В этих случаях функция удаляет все десятичные значения и, в зависимости от значения Num_digits , округляет число до такого количества цифр.
Например, когда Num_digits :
- Значение равно -1, число округляется до ближайшего значения 10. Показывается в седьмой строке.
- Значение равно -10, число округляется до ближайшего значения 100. Показано в восьмой строке.
- Значение равно -100, число округляется до ближайшего значения 1000. Показано в девятом ряду.
Синтаксис и аргументы функции TRUNC
Синтаксис функции относится к макету функции и включает в себя имя функции, скобки и аргументы.
Синтаксис для функции TRUNC:
= TRUNC (Number, Num_digits)
Число — значение, которое будет усечено. Этот аргумент может содержать:
- Фактические данные для усечения. Показано в строках два и три выше.
- Результаты формулы . Показано в строке три выше, где TRUNC используется для сокращения значения, возвращаемого функцией PI.
- Ссылка на ячейку в расположение данных на рабочем листе. Показано в строках с 4 по 9 выше.
- Ссылка также может указывать на ячейку, содержащую значение, возвращаемое формулой — значение в ячейке A4 генерируется функцией PI.
Num_digits (необязательно): количество десятичных разрядов, оставляемых функцией.
- Если Num_digits опущен, для этого аргумента используется значение по умолчанию, равное нулю, и все десятичные разряды удаляются, а функция возвращает округленное целочисленное значение. Показано в пятом ряду выше.
Пример функции TRUNC: усечение до заданного числа десятичных знаков
В этом примере рассматриваются шаги, используемые для ввода функции TRUNC в ячейку B4 на изображении выше, чтобы усечь математическое значение Pi в ячейке A4 до двух десятичных знаков.
Варианты ввода функции включают ввод вручную всей функции = TRUNC (A4,2) или использование диалогового окна функции — как описано ниже.
Ввод функции TRUNC
- Нажмите на ячейку B4, чтобы сделать ее активной .
- Нажмите на вкладку » Формулы » в меню ленты .
- Выберите Math & Trig на ленте, чтобы открыть раскрывающийся список функций.
- Нажмите на TRUNC в списке, чтобы открыть диалоговое окно функции.
- В диалоговом окне нажмите на числовую строку.
- Нажмите на ячейку A4 на листе, чтобы ввести ссылку на эту ячейку в диалоговое окно.
- В диалоговом окне нажмите на строку Num_digit.
- Введите « 2 » (без кавычек) в этой строке, чтобы уменьшить значение Pi до двух десятичных знаков.
- Нажмите OK, чтобы завершить функцию и закрыть диалоговое окно.
- Ответ 3.14 должен присутствовать в ячейке B4.
- Если щелкнуть ячейку B4, полная функция = TRUNC (A4,2) появится на панели формул над рабочим листом .
Использование усеченного числа в расчетах
Как и другие функции округления, функция TRUNC фактически изменяет данные в вашей рабочей таблице и, следовательно, влияет на результаты любых вычислений, которые используют усеченные значения.
С другой стороны, в Excel есть параметры форматирования, которые позволяют изменять количество десятичных разрядов, отображаемых вашими данными, без изменения самих чисел.
Внесение изменений в форматирование данных не влияет на расчеты.
Источник
Как использовать функцию TRUNC в Microsoft Excel с примерами
Мы все проделали базовую математику, когда мы сокращали число с большим количеством десятичных цифр. Если Truncate и Round of звучат знакомо, значит, вы все правильно поняли. В этом посте мы покажем, как можно использовать функцию TRUNC в Microsoft Excel.
Прежде чем мы продолжим, давайте рассмотрим фундаментальное различие между Trunc и Round. Если у вас есть десятичное число 5,678, то использование Trunc приведет к 5,67. По сравнению с этой функцией Round даст значение 5.68. Заметили разницу? Функция Round выберет следующее по величине число, а функция Trunc сделает прямо противоположное.
Функция TRUNC
Функция Trunc, как и любая другая функция или формула в Excel, принимает параметры. Один из параметров — это число, которое нужно усечь, а второй — количество десятичных знаков. Проще говоря, функция TRUNC обрезает число до указанного количества десятичных знаков.
Программы для Windows, мобильные приложения, игры — ВСЁ БЕСПЛАТНО, в нашем закрытом телеграмм канале — Подписывайтесь:)
Синтаксис функции Trunc:
TRUNC (число; [num_digits])
Цифры, второй параметр является необязательным, и значение по умолчанию — 0. Это означает, что если вы не передадите или не укажете значение, он удалит все цифры и уменьшит число до ближайшего меньшего числа.
Помните, что в случае отрицательных чисел результат будет противоположным.
Как использовать функцию TRUNC в Excel
Лучший способ понять, как можно использовать функцию TRUNC в Excel, — это на примере. Насчет его применения довольно просто.
- В файле Excel выберите место, где должно отображаться усеченное число.
- Дважды щелкните ячейку, которую нужно изменить, значение и введите = Trunc (C4, 2). C4 — это ячейка в Excel, содержащая число.
- Как только вы наберете Trunc, вы сможете выбрать любую ячейку в Excel. Закройте скобку и нажмите клавишу Enter.
- Если ошибок нет, вы должны увидеть усеченное значение.
Цифры имеют значение
Вы не можете применить один и тот же параметр цифр ко всем десятичным знакам при использовании функции Trunc. Если есть число, которое имеет только одну цифру после десятичной дроби, и вы используете число 3 в качестве параметра цифры, то это не повлияет. В приведенном выше примере 51,4 остается таким же, поскольку мы выбрали параметр с более высокой цифрой, в то время как после десятичной дроби остается только одна цифра. Точно так же, даже если вы увеличите значение цифры, она больше не будет отображаться.
Связанный: Советы и рекомендации по Office Excel
Где можно использовать функцию Trunc?
Есть несколько мест, где вы можете использовать эту функцию.
- Штамп DateTime: если в ячейке указаны и дата, и время, вы можете использовать Trunc для удаления времени и извлечения данных.
- Удаление десятичного числа: если вам нужны только целые числа, а не десятичные, используйте параметр Trunc without Digits.
- Передача отрицательного числа в качестве параметра digits приведет к усечению числа перед десятичным. 28,99 будет усечено до 20.
- Это также означает, что вы можете обрезать целые числа до их наименьшего вида. Двадцать девять будут сокращены до двадцати.
В отличие от школьной математики Roundoff не выполняет обе функции. Функция Round делает прямо противоположное Trunc.
Читайте дальше: Как использовать Excel для разработки простых планов этажей.

Программы для Windows, мобильные приложения, игры — ВСЁ БЕСПЛАТНО, в нашем закрытом телеграмм канале — Подписывайтесь:)
Источник

- Блог
Математические и тригонометрические функции – Math & Trig
Математические функции (округление)
Математические функции (базовые математические операции)
Математические функции (остальное)
Тригонометрические функции
Логические функции – Logical
Функции даты и времени – Date & Time
Финансовые функции – Financial
Функции баз данных – Database
Инженерные функции – Engineering
Проверка свойств и значений и Информационные функции – Information
Ссылки и массивы – Lookup & Reference
Статистические функции – Statistical
Microsoft Excel — мощный инструмент для расчётов и работы с информацией. Убедитесь в этом сами. Мы поможем! 
Мы используем файлы Cookie для хранения данных. Продолжая использовать сайт, вы даёте согласие на работу с этими файлами.
Close
© 2019-2022 Effema LLC
Любые оперативные вопросы вы можете задать нам в Телеграм
Close
Подписка на рассылку мероприятия от компании Effema
Нажимая кнопку «Подписаться», Вы соглашаетесь на обработку персональных данных.
В соответствии с Федеральным законом РФ от 27 июля 2006 г. №152-ФЗ «О персональных данных».
Нужно усечь число в Excel, чтобы вернуть истинное целое число? Вы можете использовать функцию TRUNC. Вот как.
Анализировать данные Excel достаточно сложно, не имея дело с десятичными числами. Несмотря на то, что в Excel можно округлять числа вверх или вниз, это не обязательно меняет данные, а просто изменяет способ их отображения.
Если вы хотите удалить или установить количество десятичных разрядов для числа напрямую, вам необходимо использовать функцию TRUNC. Вот как использовать функцию TRUNC в Excel.
TRUNC Функция не округляет число, а вместо этого удаляет десятичные разряды, обрезая его в процессе (отсюда и название функции). Это создает истинное целое число (целое число, например, 8 или 10), что может быть полезно в определенных ситуациях.
Например, использование TRUNC с числом, например, 10,8, не округлит его до 11. Вместо этого TRUNC вернет 10, удалив 0,8 из числа. Если вам нужно округлить (или уменьшить) число, вы можете использовать функцию ROUND.
Основной формат формулы с использованием функции TRUNC: = TRUNC (число), где число заменяется десятичным числом. Например, = ОТБРЫ (10,8) вернет 10, а не 10,8.
Вы также можете использовать ссылки на ячейки с TRUNC. Если бы ячейка F2 содержала число 10,8, вы могли бы использовать формулу = ОТБРЫ (В2) добиться того же эффекта и вернуть число 10.
Установка количества десятичных знаков с помощью TRUNC
Если вы не хотите возвращать истинное целое число, а вместо этого допускаете определенное количество десятичных знаков, вы все равно можете использовать для этого функцию TRUNC.
Необязательный аргумент формулы, использующий TRUNC, можно использовать для указания количества десятичных разрядов, которые вы хотите оставить нетронутыми. Например, число, такое как 10.54201, имеет пять десятичных знаков. Если вы хотите оставить только один (10,5), вы можете сделать это с помощью TRUNC.
Формат для этой формулы будет = TRUNC (число, num_digits), где число является целевым числом, и число_разрядов количество десятичных разрядов, которые вы хотите сохранить. По умолчанию число_разрядов Аргумент необязателен — вам не нужно использовать его для базовой формулы TRUNC. Если вы исключите его, по умолчанию он равен нулю.
Чтобы обрезать количество десятичных разрядов от числа 10.54201, вы можете использовать формулу = ОТБР (10.54201,1), Это вернет число 10,5, удалив следующие четыре десятичных знака.
Альтернативы функции TRUNC
Функция TRUNC бесполезна для округления чисел, как мы упоминали ранее. Для этого существуют другие функции, в том числе INT и КРУГЛЫЙ,
INT округляет десятичное число до ближайшего целого числа. Формула = INT (10,8) вернет число 10, например.
Вы также можете использовать ROUND для округления числа до заданного количества десятичных знаков. Например, = ROUND (10.8,0) будет округлять до ближайшего полного целого числа (11), а = ROUND (10.823,1) будет округлять до одного знака после запятой (10,8).
Однако только функция TRUNC усекает число. Если это не подходит для вашего варианта использования, и вам нужно манипулировать данными для округления вверх или вниз, используйте вместо этого ROUND или INT, или другую функцию Excel.
Управление данными с помощью Microsoft Excel
Как и ROUND, INT и другие, TRUNC — это всего лишь одна функция, которую вы можете использовать для манипулирования данными в Excel. Однако, в отличие от этих других функций, вам не нужно округлять (или уменьшать) свои числа с помощью TRUNC — его можно использовать для создания истинных целых чисел без изменения самого целого числа.
Подобные функции подтверждают правило: функции Excel звучат сложно, но во многих случаях их легко освоить. Если вы новичок в Excel и вам нужна помощь, попробуйте эти советы по Microsoft Excel, чтобы быстро освоиться.