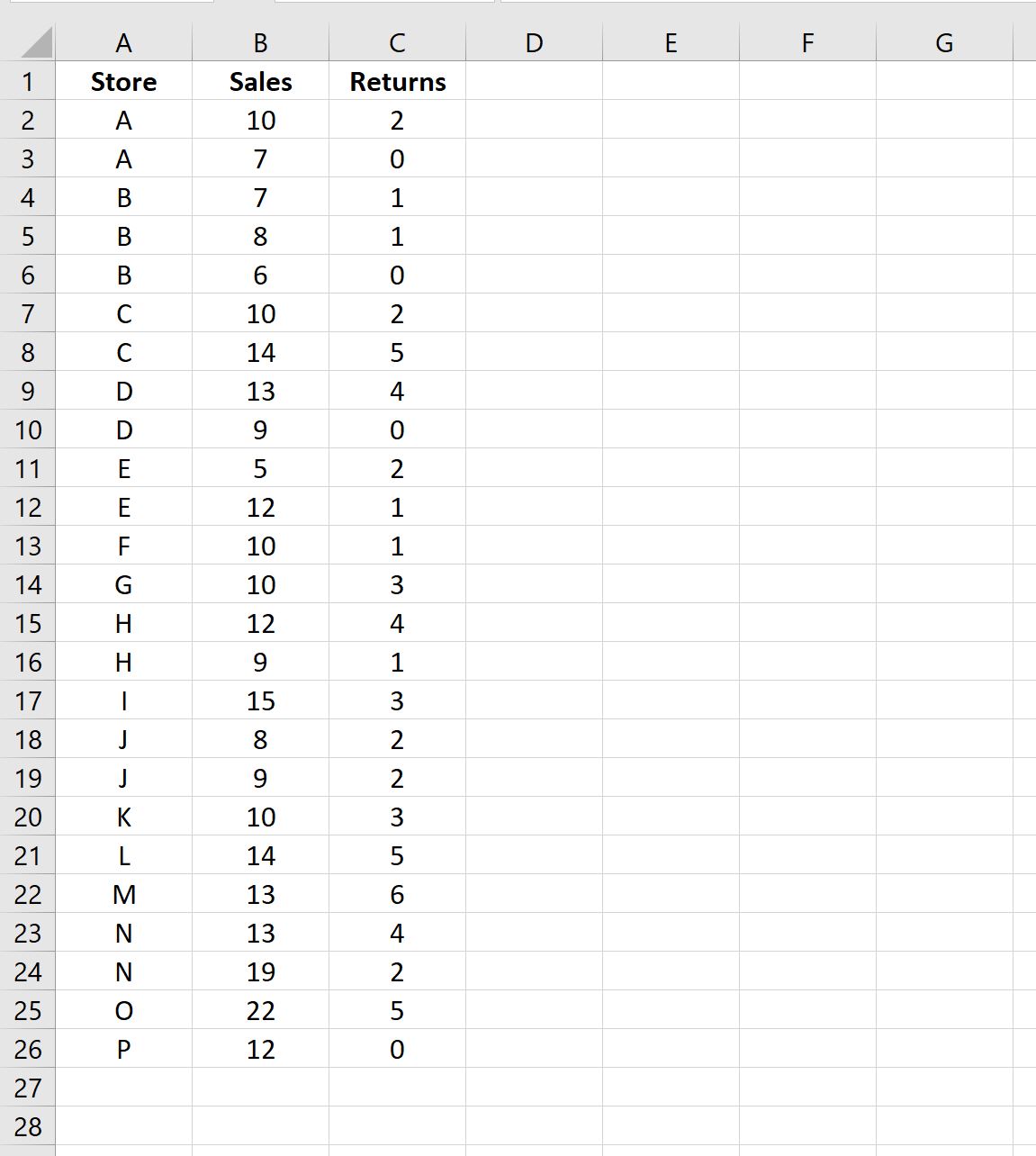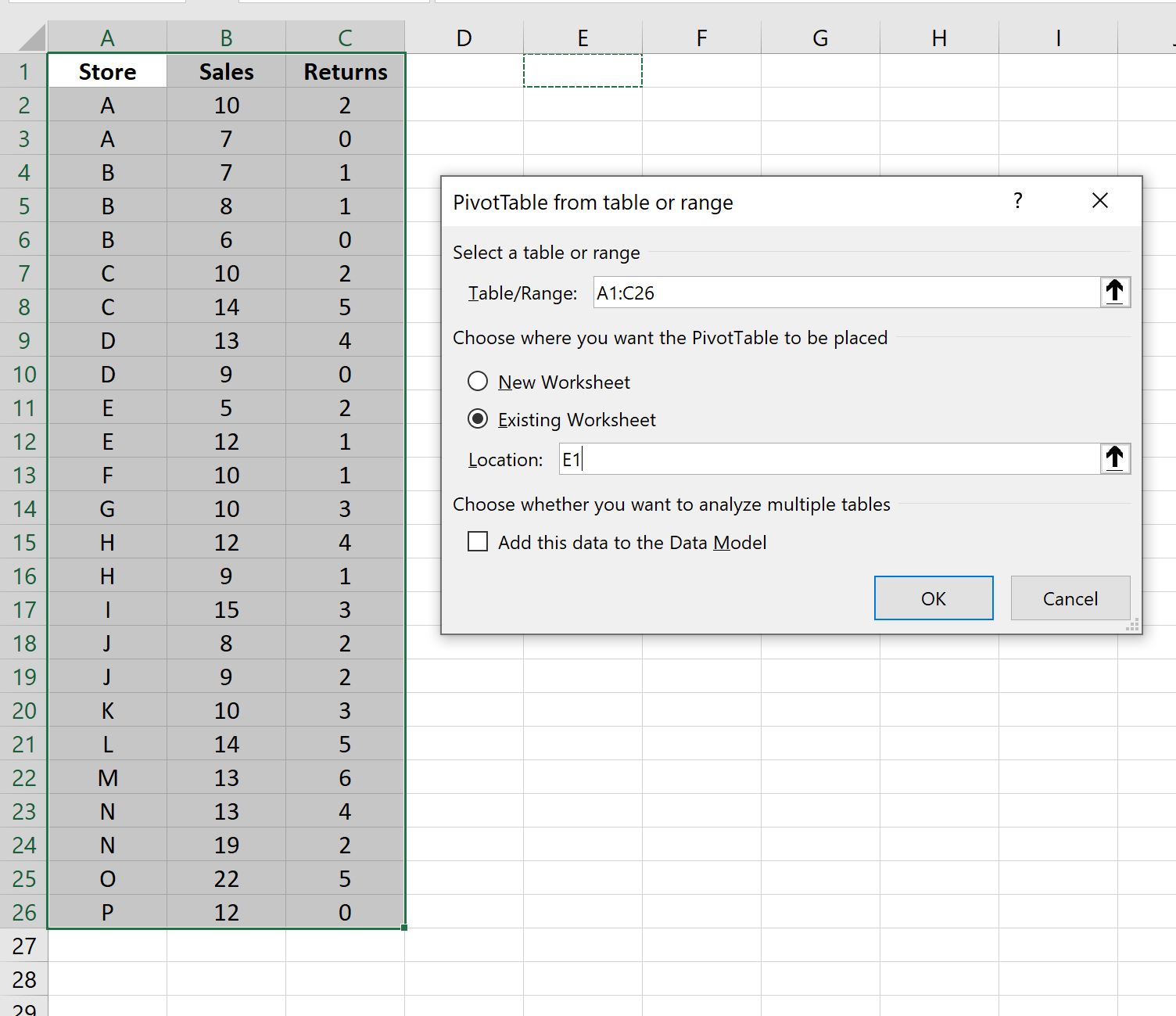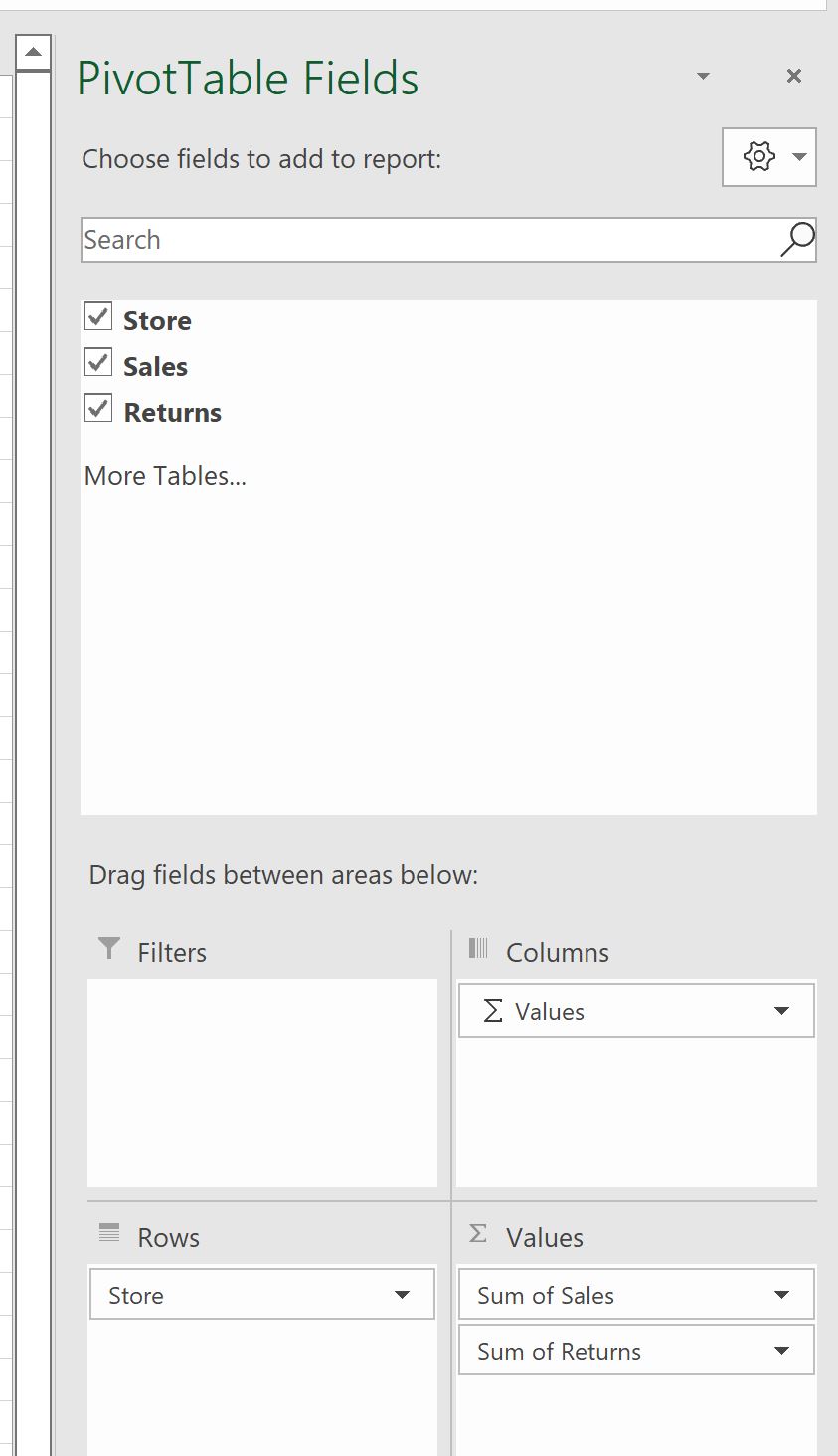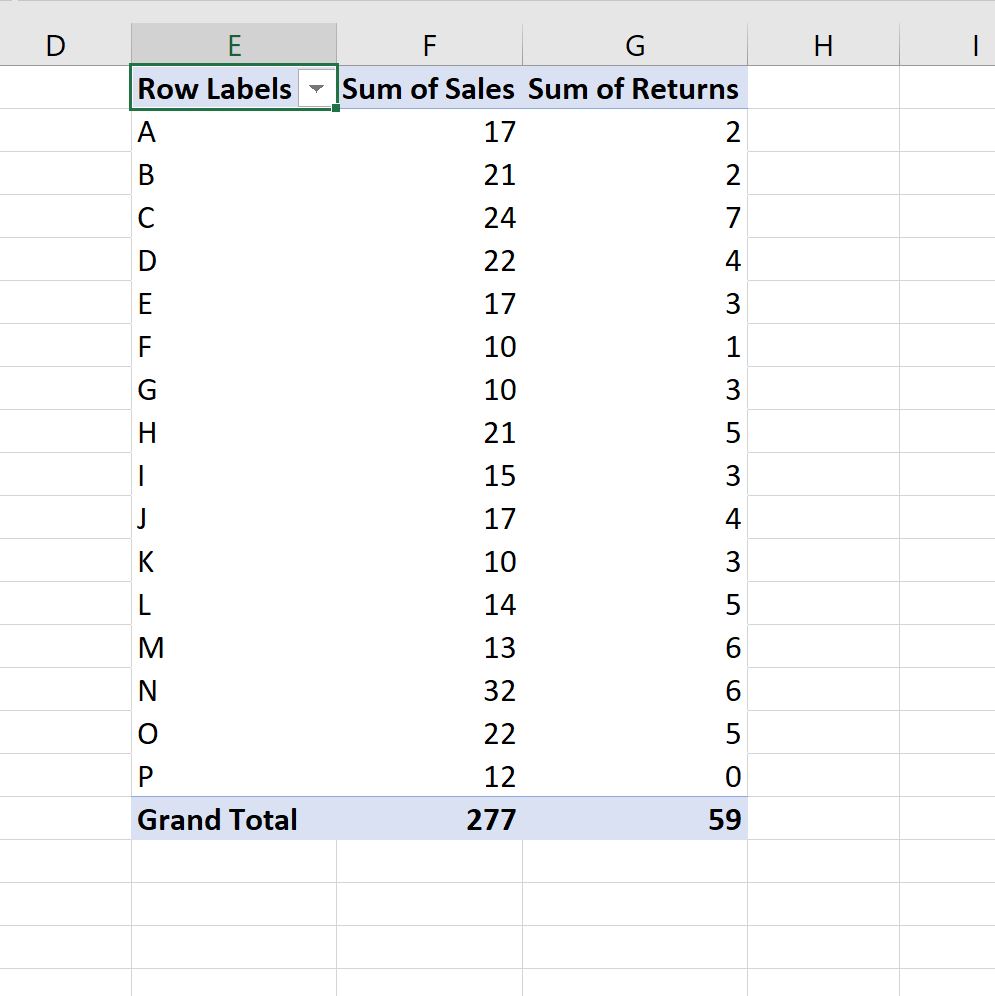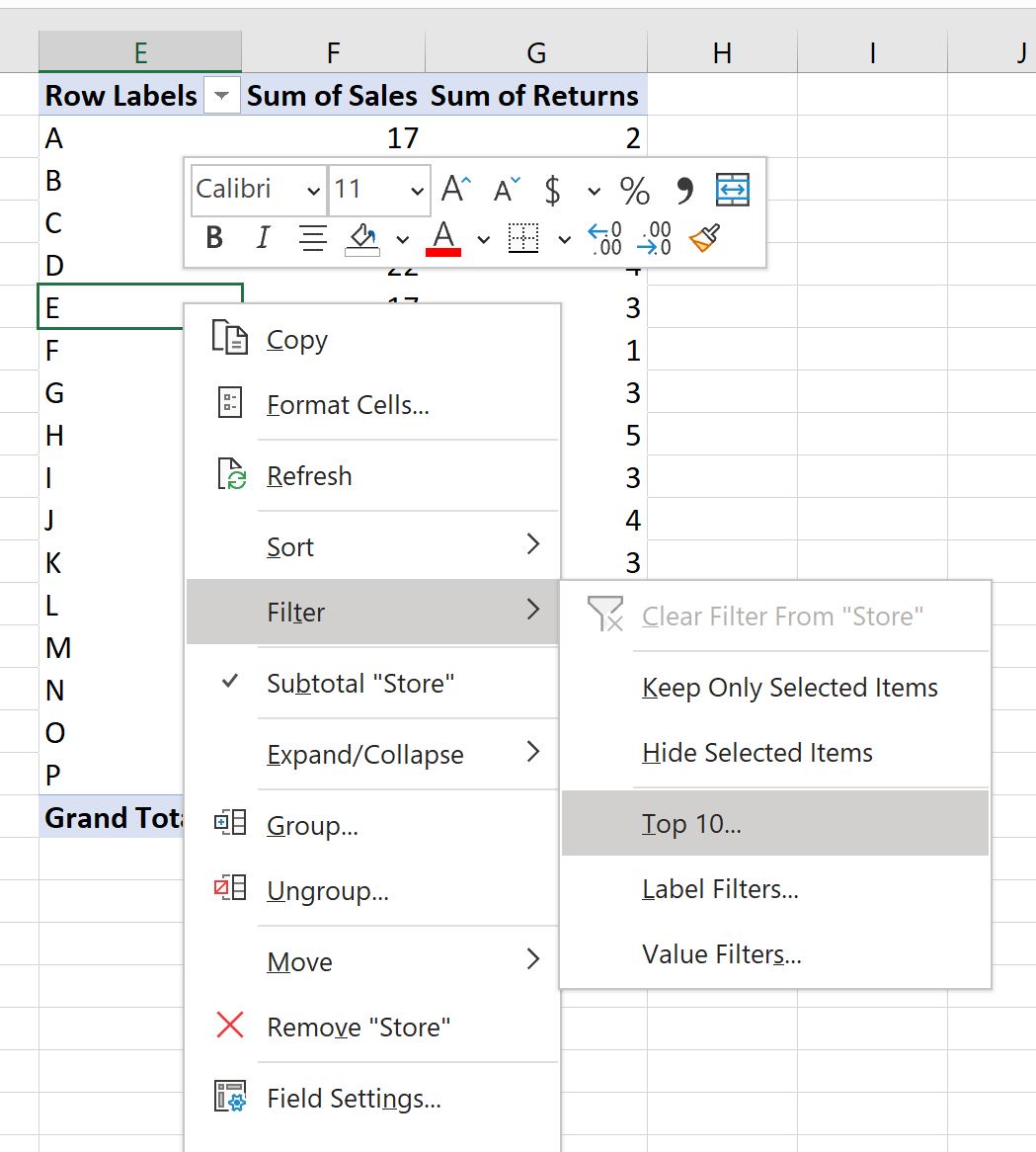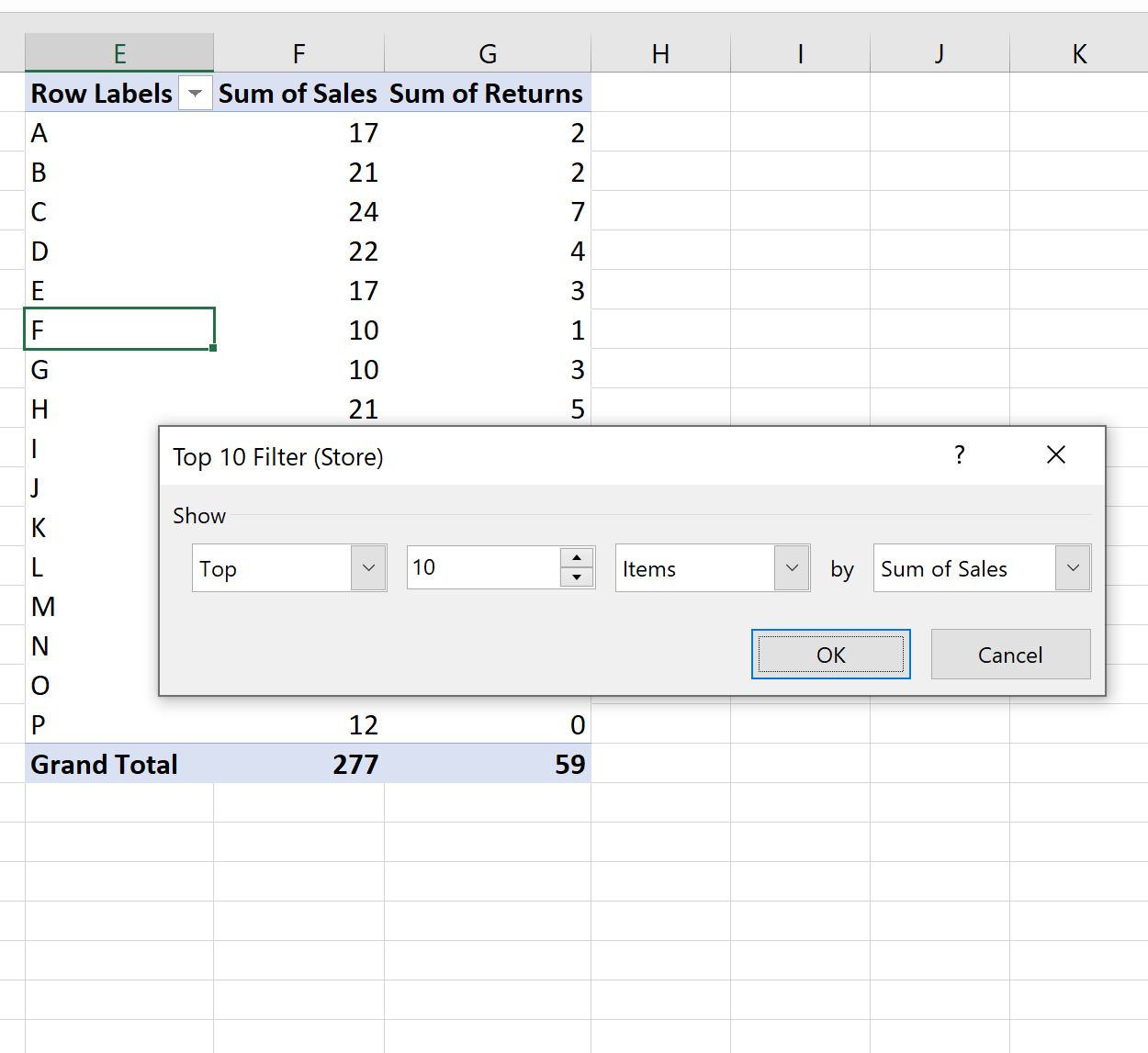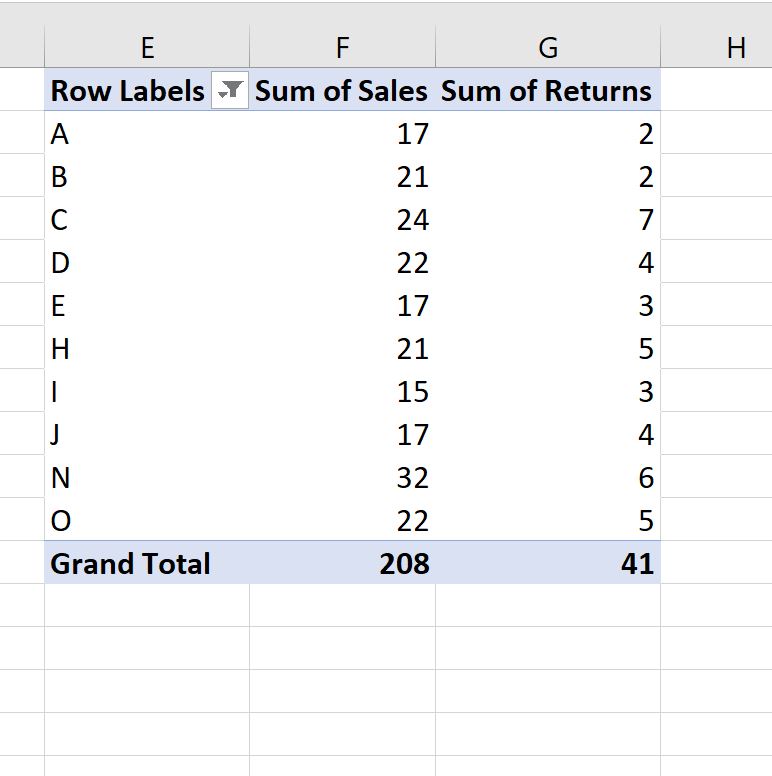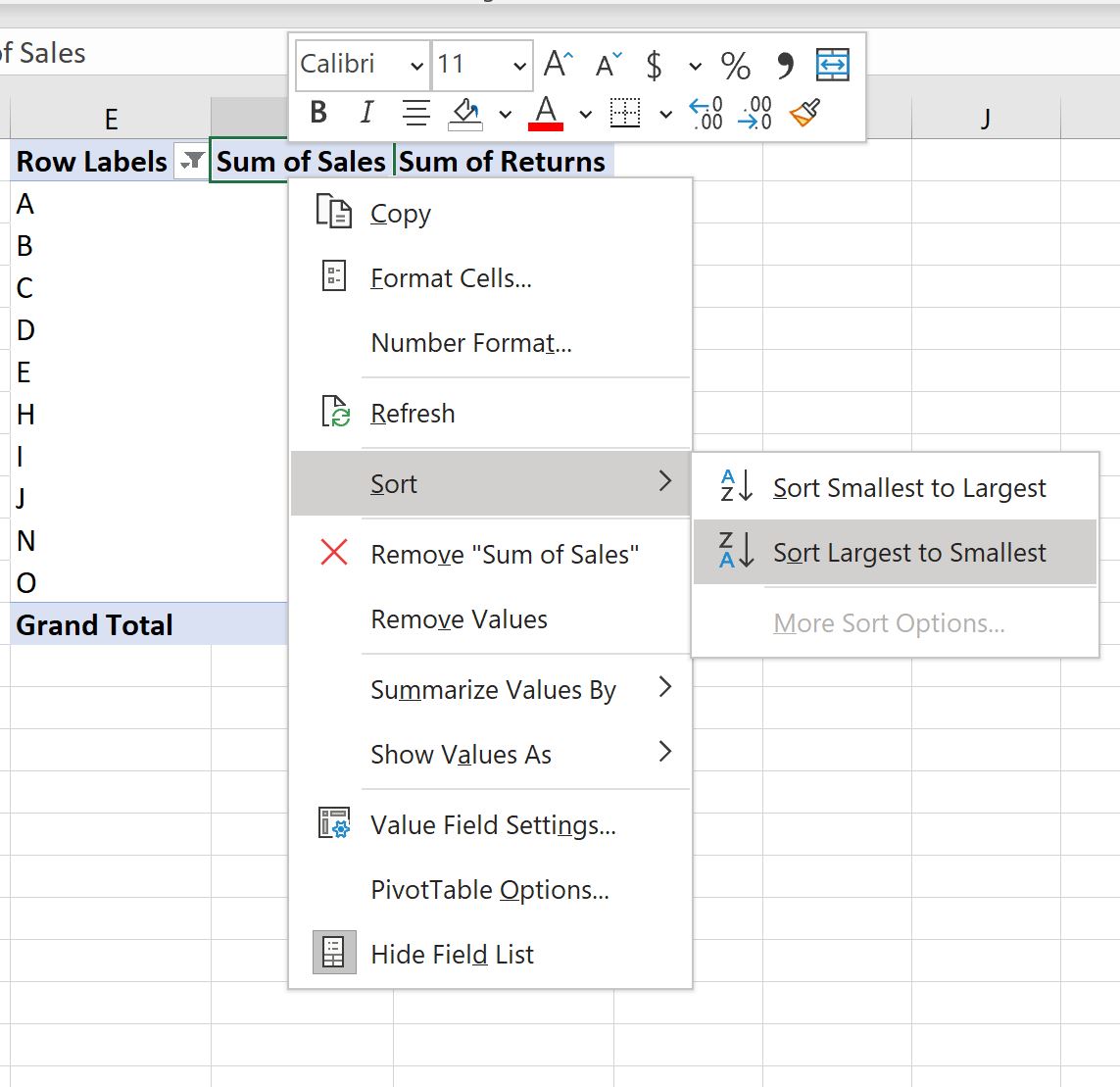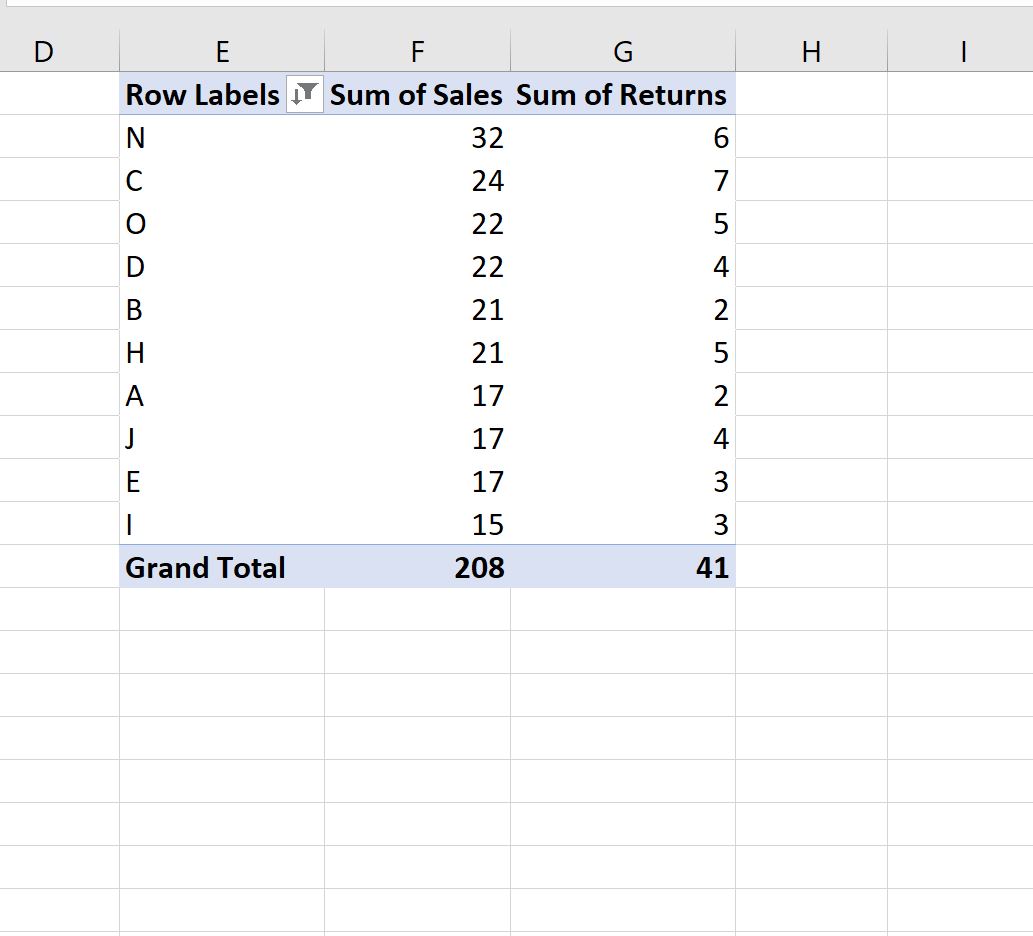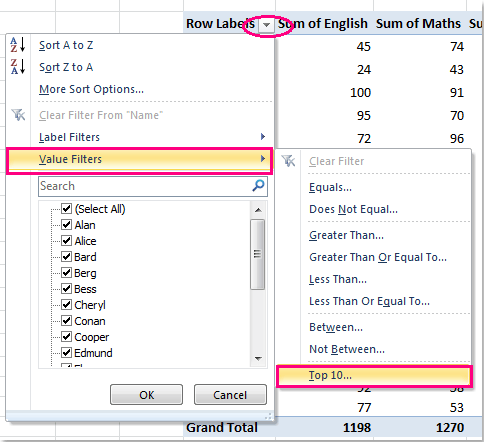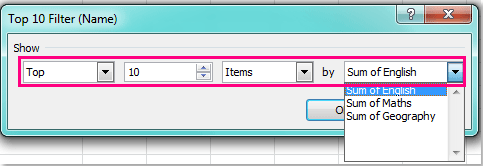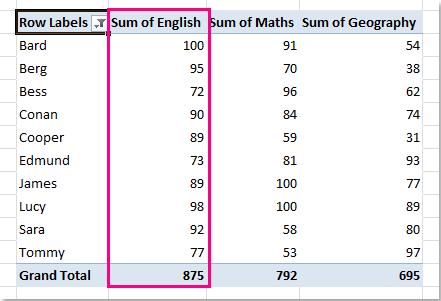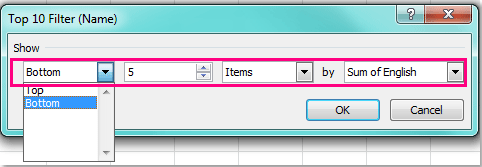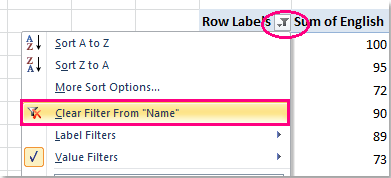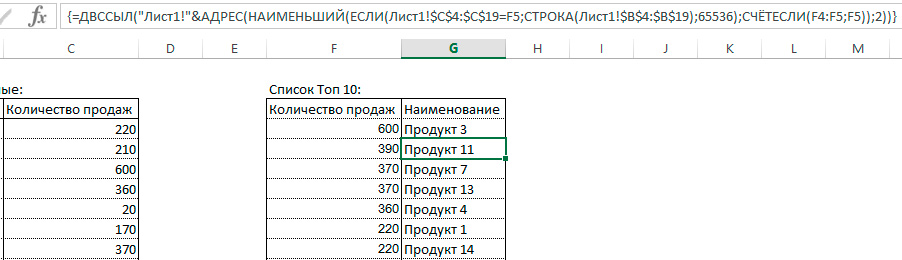17 авг. 2022 г.
читать 2 мин
В следующем пошаговом примере показано, как отфильтровать первые 10 значений в сводной таблице Excel.
Шаг 1: введите данные
Во-первых, давайте введем следующие данные о продажах для 15 разных магазинов:
Шаг 2: Создайте сводную таблицу
Чтобы создать сводную таблицу, щелкните вкладку « Вставка » на верхней ленте, а затем щелкните значок «Сводная таблица»:
В появившемся новом окне выберите A1: C26 в качестве диапазона и поместите сводную таблицу в ячейку E1 существующего рабочего листа:
После того, как вы нажмете OK , в правой части экрана появится новая панель полей сводной таблицы .
Перетащите поле « Магазин » в поле « Строки », затем перетащите поля « Продажи » и « Возвраты» в поле « Значения »:
Сводная таблица будет автоматически заполнена следующими значениями:
Шаг 3: Отфильтруйте 10 лучших значений в сводной таблице
Чтобы отобразить только 10 магазинов с самыми высокими значениями в столбце « Сумма продаж », щелкните правой кнопкой мыши имя любого магазина.
В появившемся раскрывающемся меню нажмите « Фильтр » , затем нажмите « 10 лучших »:
В появившемся новом окне выберите «10 лучших товаров по сумме продаж », затем нажмите « ОК »:
Сводная таблица будет автоматически отфильтрована, чтобы отображались только 10 магазинов с 10 лучшими значениями столбца « Сумма продаж »:
Примечание.Вы можете использовать число, отличное от 10, чтобы отфильтровать другое количество верхних значений.
Шаг 4. Отсортируйте первые 10 значений в сводной таблице (необязательно)
Обратите внимание, что параметр фильтра отображает 10 магазинов с самыми высокими значениями продаж, но не отображает их автоматически в отсортированном порядке.
Чтобы отсортировать магазины по значениям продаж, щелкните правой кнопкой мыши любое значение в столбце « Сумма продаж », затем нажмите « Сортировать », затем нажмите « Сортировать от наибольшего к наименьшему» :
Магазины в сводной таблице будут автоматически отсортированы от самого большого к самому маленькому в зависимости от продаж:
Дополнительные ресурсы
В следующих руководствах объясняется, как выполнять другие распространенные задачи в Excel:
Как отсортировать сводную таблицу по общей сумме в Excel
Как сгруппировать значения в сводной таблице по диапазону в Excel
Как сгруппировать по месяцам и годам в сводной таблице в Excel
В Excel мы можем быстро и легко отфильтровать первые n элементов с помощью функции «Фильтр». Вы когда-нибудь задумывались, как отфильтровать первые n элементов в сводной таблице? Это несколько похоже на функцию «Фильтр» на листе для фильтрации элементов в сводной таблице. Прочтите эту статью, чтобы узнать больше.
Отфильтровать 10 лучших элементов в сводной таблице
 Отфильтровать 10 лучших элементов в сводной таблице
Отфильтровать 10 лучших элементов в сводной таблице
Чтобы отфильтровать первые 10 или n элементов в сводной таблице, выполните следующие действия:
1. В сводной таблице щелкните стрелку раскрывающегося списка рядом с метками строк и выберите Фильтры значений > Топ-10 во всплывающем меню см. снимок экрана:
2. Тогда в 10 лучших фильтров в диалоговом окне выберите соответствующие параметры по своему усмотрению, например, если вы хотите отфильтровать 10 лучших элементов, вам просто нужно выбрать На главную из первого раскрывающегося списка и выберите или введите 10, если вам нужно. Затем выберите поле, по которому вы хотите выполнить фильтрацию, в последнем раскрывающемся списке. Смотрите скриншот:
3. Затем нажмите OK , чтобы закрыть это диалоговое окно, и вы получите 10 первых элементов указанного вами поля. Смотрите скриншот:
Ноты:
1. С помощью этого метода вы также можете отфильтровать нижние n элементов, вам просто нужно выбрать Дно и укажите нужное число в диалоговом окне Top 10 Filter. См. Следующий снимок экрана:
2. Если вы хотите очистить фильтр и восстановить исходные данные, вы можете щелкнуть стрелку раскрывающегося списка, чтобы выбрать Очистить фильтр от пункт меню.
Статьи по теме:
Как повторить метки строк для группы в сводной таблице?
Как отобразить общую сумму вверху в сводной таблице?
Как создать интерактивные гиперссылки в сводной таблице?
Лучшие инструменты для работы в офисе
Kutools for Excel Решит большинство ваших проблем и повысит вашу производительность на 80%
- Снова использовать: Быстро вставить сложные формулы, диаграммы и все, что вы использовали раньше; Зашифровать ячейки с паролем; Создать список рассылки и отправлять электронные письма …
- Бар Супер Формулы (легко редактировать несколько строк текста и формул); Макет для чтения (легко читать и редактировать большое количество ячеек); Вставить в отфильтрованный диапазон…
- Объединить ячейки / строки / столбцы без потери данных; Разделить содержимое ячеек; Объединить повторяющиеся строки / столбцы… Предотвращение дублирования ячеек; Сравнить диапазоны…
- Выберите Дубликат или Уникальный Ряды; Выбрать пустые строки (все ячейки пустые); Супер находка и нечеткая находка во многих рабочих тетрадях; Случайный выбор …
- Точная копия Несколько ячеек без изменения ссылки на формулу; Автоматическое создание ссылок на несколько листов; Вставить пули, Флажки и многое другое …
- Извлечь текст, Добавить текст, Удалить по позиции, Удалить пробел; Создание и печать промежуточных итогов по страницам; Преобразование содержимого ячеек в комментарии…
- Суперфильтр (сохранять и применять схемы фильтров к другим листам); Расширенная сортировка по месяцам / неделям / дням, периодичности и др .; Специальный фильтр жирным, курсивом …
- Комбинируйте книги и рабочие листы; Объединить таблицы на основе ключевых столбцов; Разделить данные на несколько листов; Пакетное преобразование xls, xlsx и PDF…
- Более 300 мощных функций. Поддерживает Office/Excel 2007-2021 и 365. Поддерживает все языки. Простое развертывание на вашем предприятии или в организации. Полнофункциональная 30-дневная бесплатная пробная версия. 60-дневная гарантия возврата денег.
Вкладка Office: интерфейс с вкладками в Office и упрощение работы
- Включение редактирования и чтения с вкладками в Word, Excel, PowerPoint, Издатель, доступ, Visio и проект.
- Открывайте и создавайте несколько документов на новых вкладках одного окна, а не в новых окнах.
- Повышает вашу продуктивность на 50% и сокращает количество щелчков мышью на сотни каждый день!
Комментарии (0)
Оценок пока нет. Оцените первым!
В аналитических отчетах и дашбордах весьма часто встречается потребность вывести итоговые значения в формате сводной таблицы вида «Топ-N + другие»:
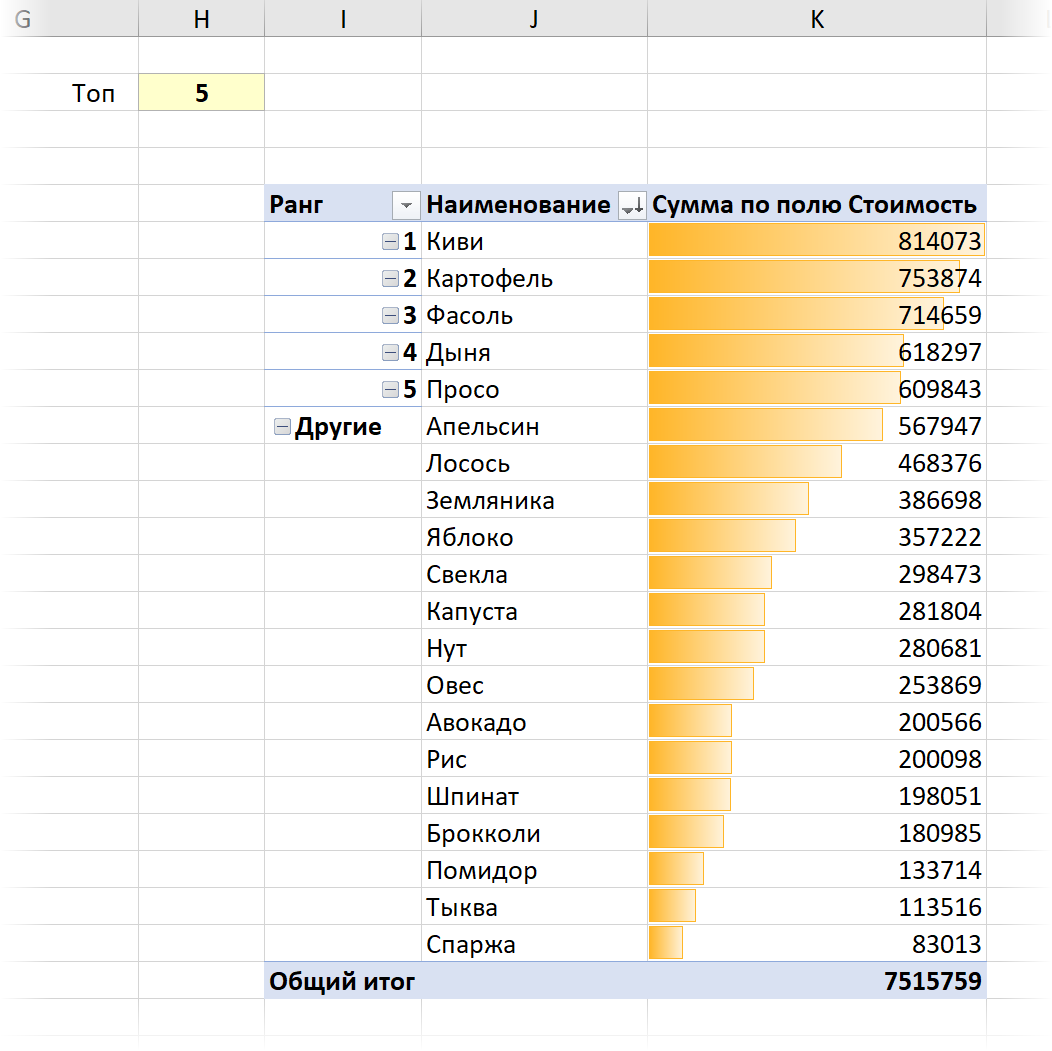
Причем это самое N (на картинке равное 5) хотелось бы иметь динамическим, т.е. менять на 3-5-10… и т.д. и чтобы сводная таблица при этом «на лету» пересчитывалась, отображая топ заданного размера и собирая все остальные меньшие значения в группу «Другие».
Сводные таблицы Excel так, к сожалению, пока не умеют, но если доработать исходные данные с помощью запроса Power Query, то задача решается относительно легко.
В качестве исходных данных возьмем вот такую несложную таблицу заказов:
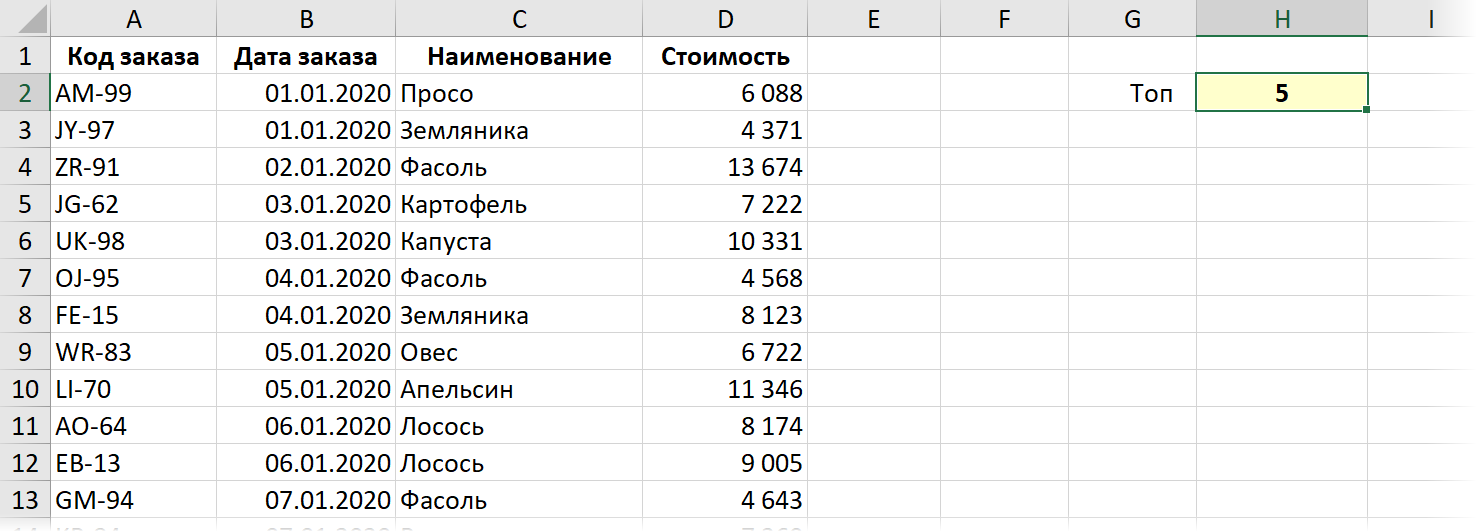
Здесь всё просто: одна строка — один заказ, а в ячейке H2 у нас будет храниться значение, задающее количество элементов в топе (остальные будут сгруппированы под именем Другие, например).
Шаг 1. Добавляем параметр N в Power Query
Первое, что нам нужно будет сделать — это добавить в Power Query значение N (жёлтой ячейки) как параметра, с тем, чтобы использовать его в дальнейшем в запросе анализа данных из большой таблицы заказов. Для этого:
- Выделяем жёлтую ячейку H2
- Даём ей имя в левой части строки формул — стираем H2, вводим имя (например Топ) и жмём Enter. Или же можно воспользоваться Диспетчером Имен на вкладке Формулы (Formulas — Name Manager).
- Загружаем созданный именованный диапазон в Power Query с помощью команды Данные — Из таблицы/диапазона (Data — From Table / Range).
- В редакторе запросов Power Query удаляем в правой панели все шаги кроме первого, а затем щёлкаем правой кнопкой мыши по ячейке со значением N и выбираем команду Детализация (Drill down), чтобы получить на выходе не таблицу, состоящую из одной строки и одного столбца, а числовое значение нашего параметра N.
- Чтобы вернуться в Excel выбираем на вкладке Главная команду Закрыть и загрузить — Закрыть и загрузить в… (Home — Close & Load — Close & Load to…) и затем вариант Только создать подключение (Only create connection).
В итоге справа в панели запросов должен появиться наш созданный числовой параметр:
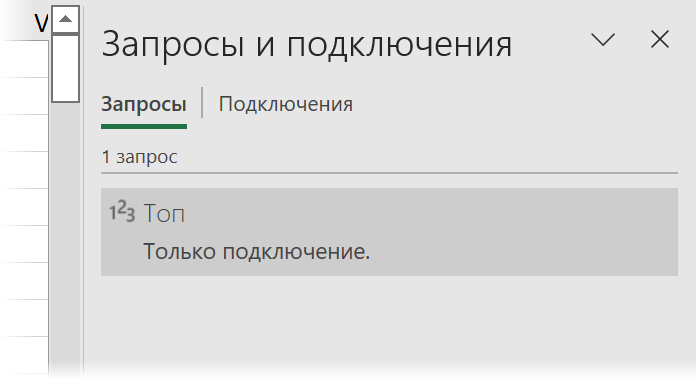
Шаг 2. Определяем ранги товаров
Теперь превратим нашу большую таблицу заказов в динамическую (умную) сочетанием клавиш Ctrl+T или командой Главная — Форматировать как таблицу (Home — Format as Table) и загрузим её в Power Query тем же способом — кнопкой Из таблицы / диапазона с вкладки Данные (Data — From Table / Range).
Затем выполним группировку по товарам, просуммировав стоимости для каждого из них, выбрав на вкладке Преобразование команду Группировать по (Transform — Group by):
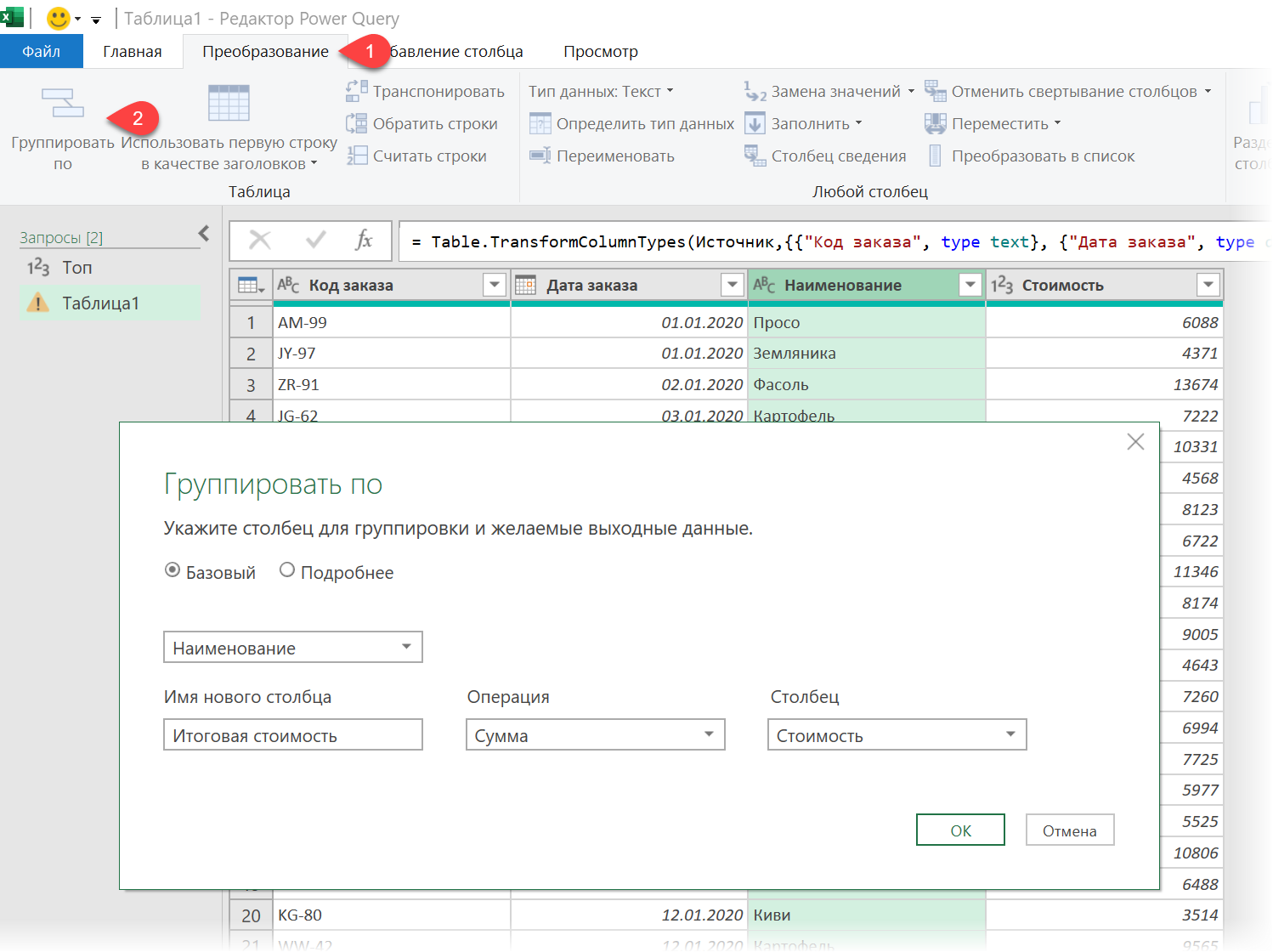
Отсортируем полученную таблицу по убыванию итоговых стоимостей (через кнопку фильтра в строке заголовка) и добавим к ней столбец с порядковым номером строки, т.е. местом в топе (рангом) каждого товара через вкладку Добавление столбца — Столбец индекса — От 1 (Add column — Index column — From 1):
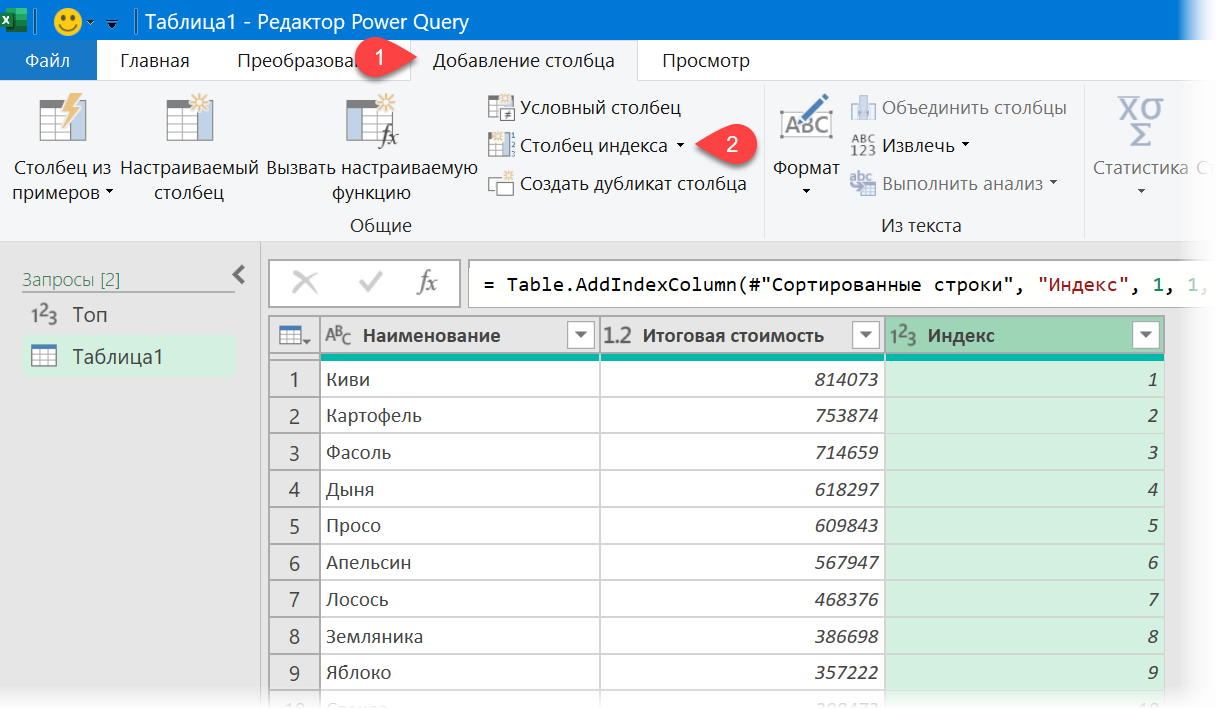
Теперь нам нужно добавить вычисляемый столбец с проверкой: если ранг в столбце Индекс меньше или равен 5, т.е. значению нашего параметра Топ, то мы выводим этот ранг, в противном случае — выводим слово «Другие». Это легко реализовать кнопкой Условный столбец там же на вкладке Добавление столбца (Add Column — Conditional Column):
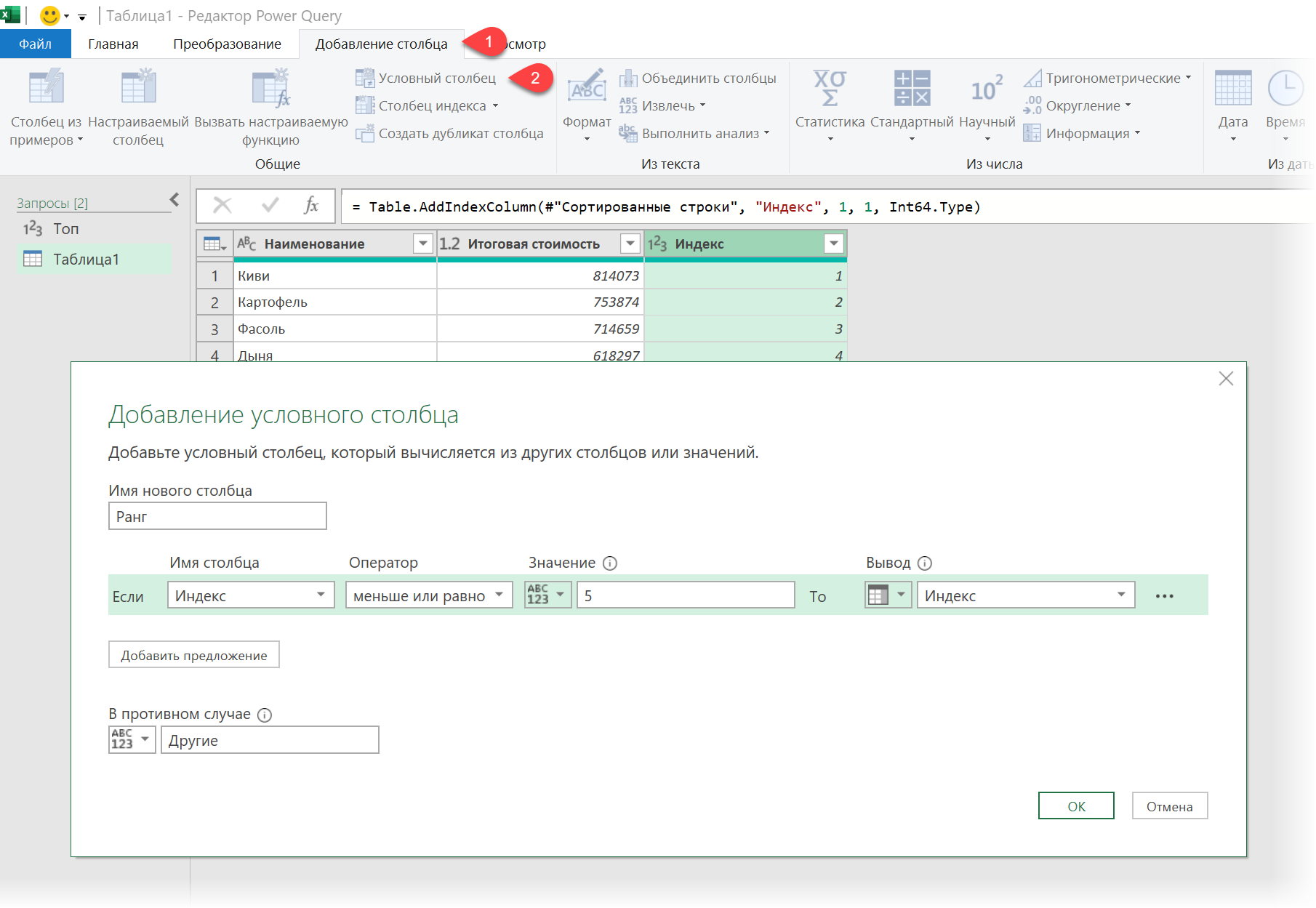
Само собой, нам нужно, чтобы в этой проверке сравнение происходило не с жёстко прописанной константой, а с нашим параметром Топ, который мы берём из жёлтой ячейки. Так что подменяем в строке формул пятёрку на имя Топ:
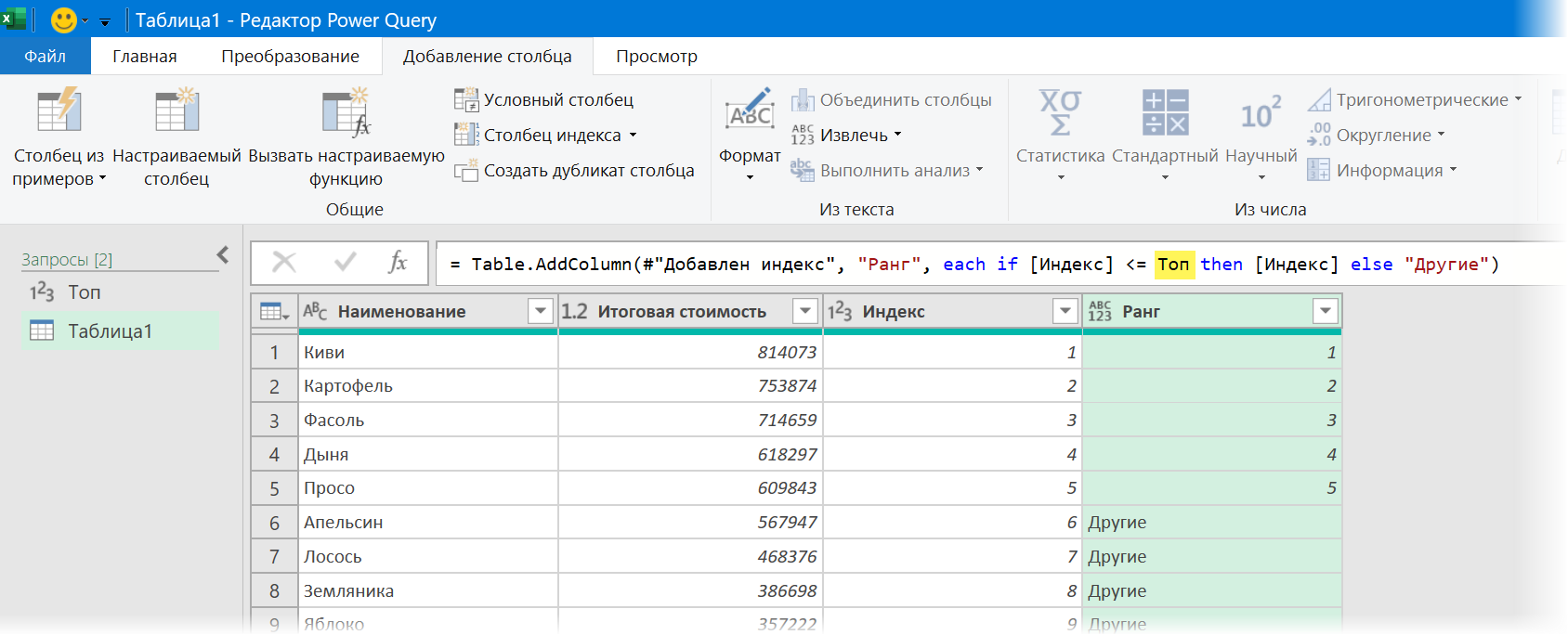
Полученная таблица нам потребуется чуть позже, так что имеет смысл для удобства переименовать этот шаг (он должен называться Условный столбец добавлен), чтобы легко вернуться к нему в будущем. Для этого можно щёлкнуть по шагу в правой панели правой кнопкой мыши и выбрать команду Переименовать (Rename) или нажать клавишу F2. Назовем его, например, Таблица рангов.
Шаг 3. Добавляем ранги к каждому заказу
Теперь нам нужно добавить вычисленные ранги (числа от 1 до N и слово «Другие») к нашей исходной таблице заказов. Можно, конечно, загрузить её в Power Query ещё раз (или дублировать запрос) и потом выполнить объединение с полученной выше таблицей, но гораздо проще сделать иначе.
Жмём на кнопку fx в строке формул Power Query — создается новый шаг, который ссылается на предыдущий — в строке формул за это отвечает формула:
=#»Таблица рангов»
Вместо ссылки на предыдущий шаг вводим в строку формул ссылку на второй шаг в нашем запросе, где таблица была ещё не сгруппирована:
=#»Измененный тип»
Теперь полученную таблицу нужно объединить с таблицей рангов, полученной нами ранее. Для этого на вкладке Главная жмём на кнопку Объединить запросы (Home — Merge Queries), выбираем в качестве нижней таблицы пока ту же самую Таблицу 1 и выделяем в обеих таблицах ключевой столбец для связи — Наименование:

После нажатия на ОК подправляем в строке формул третий аргумент в функции Table.NestedJoin — заменяем название таблицы Пользовательский1 на имя шага Таблица рангов, где мы ранее получили нашу сгруппированную таблицу с позициями в топе для каждого товара:

Теперь можно развернуть вложенные таблицы с помощью кнопки с двойными стрелками в шапке столбца Пользовательский1 и извлечь из вложенных таблиц столбец Ранг — получим колонку, где напротив каждой сделки будет стоять либо номер в топе, либо слово «Другие»:
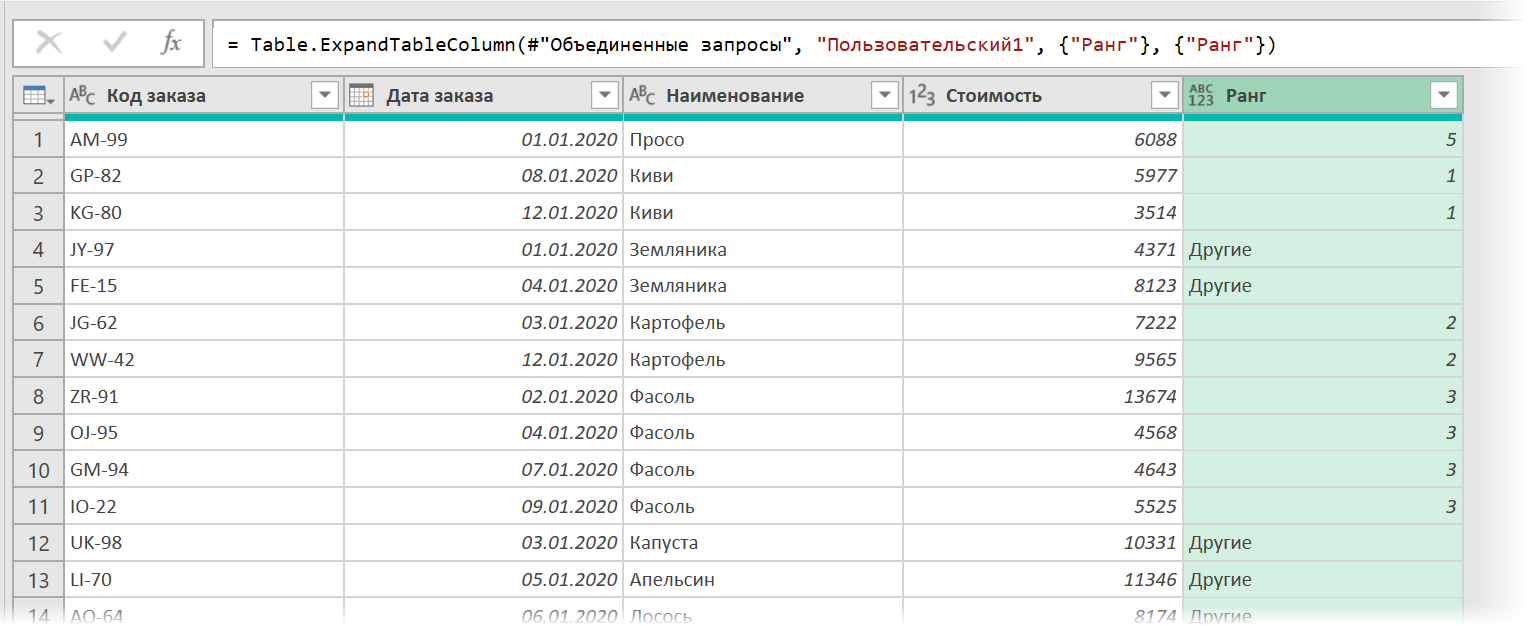
Шаг 4. Строим сводную таблицу
Осталось построить сводную таблицу по полученным данным. Для этого идём на вкладку Главная — Закрыть и загрузить — Закрыть и загрузить в… (Home — Close&Load — Close&Load to…) и выбираем в открывшемся окне опцию Отчет сводной таблицы (Pivot table):
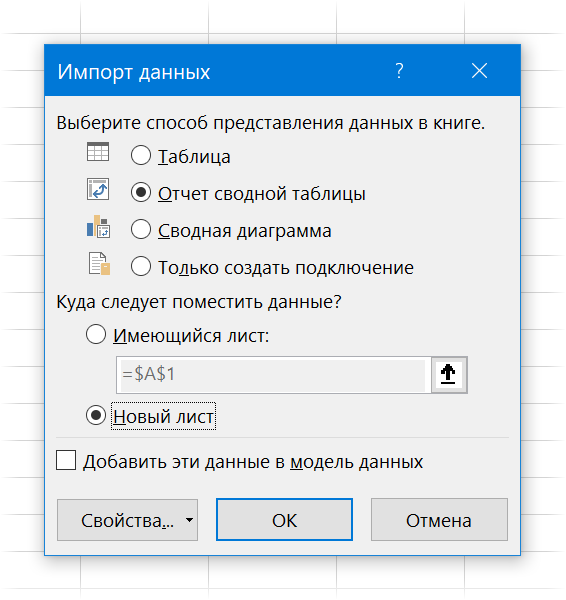
Если в вашей версии Excel такой опции ещё нет (она появилась сравнительно недавно), то можно выбрать вместо неё вариант Только создать подключение (Only create connection), а затем команды Вставка — Сводная таблица — Использовать внешний источник данных — кнопка Выбрать подключение (Insert — Pivot table — Use external data source — Choose connection).
В созданной сводной таблице закидываем поля Ранг и Наименование в область строк, а Стоимость в область значений и немного «допиливаем» внешний вид:
- На вкладке Конструктор выбираем Макет отчёта — Показать в табличной форме (Design — Report Layout — Show in tabular form).
- Убираем промежуточные итоги — там же с помощью кнопки Промежуточные итоги (Subtotals).
- Сортируем сводную по возрастанию по столбцу Ранг и по убыванию по столбцу Стоимость кнопками сортировки на вкладке Данные (Data).
- Добавляем гистограммы условного форматирования на вкладке Данные — Условное форматирование — Гистограммы (Home — Conditional Formatting — Data bars).
В итоге должно получиться примерно так:
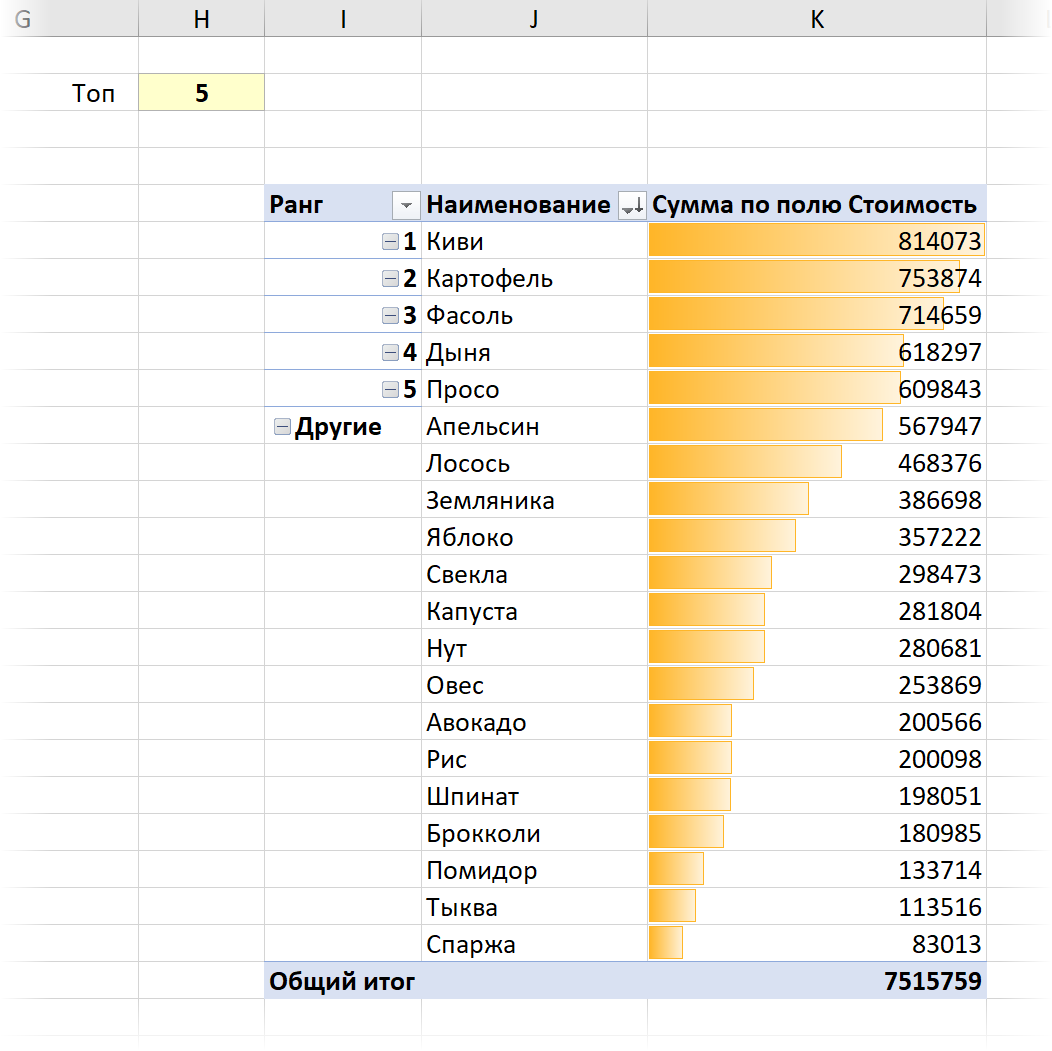
Теперь можно смело менять значение N в жёлтой ячейке и жать кнопку Обновить всё на вкладке Данные (Data — Refresh All) — наша сводная таблица построенная по запросу Power Query будет отображать нужное количество элементов в топе, группируя при этом остальных в блок Другие.
Ссылки по теме
- План-факт анализ в сводной таблице с помощью Power Pivot и Power Query
- Сводная таблица с текстом в значениях
- Сводная таблица по Модели Данных
Содержание
- Excel: как отфильтровать 10 лучших значений в сводной таблице
- Шаг 1: введите данные
- Шаг 2: Создайте сводную таблицу
- Шаг 3: Отфильтруйте 10 лучших значений в сводной таблице
- Шаг 4. Отсортируйте первые 10 значений в сводной таблице (необязательно)
- Дополнительные ресурсы
- Динамический «Топ-N + Другие» в сводной таблице
- Шаг 1. Добавляем параметр N в Power Query
- Шаг 2. Определяем ранги товаров
- Шаг 3. Добавляем ранги к каждому заказу
- Шаг 4. Строим сводную таблицу
- Первый этап.
- Второй этап.
Excel: как отфильтровать 10 лучших значений в сводной таблице
В следующем пошаговом примере показано, как отфильтровать первые 10 значений в сводной таблице Excel.
Шаг 1: введите данные
Во-первых, давайте введем следующие данные о продажах для 15 разных магазинов:
Шаг 2: Создайте сводную таблицу
Чтобы создать сводную таблицу, щелкните вкладку « Вставка » на верхней ленте, а затем щелкните значок «Сводная таблица»:
В появившемся новом окне выберите A1: C26 в качестве диапазона и поместите сводную таблицу в ячейку E1 существующего рабочего листа:
После того, как вы нажмете OK , в правой части экрана появится новая панель полей сводной таблицы .
Перетащите поле « Магазин » в поле « Строки », затем перетащите поля « Продажи » и « Возвраты» в поле « Значения »:
Сводная таблица будет автоматически заполнена следующими значениями:
Шаг 3: Отфильтруйте 10 лучших значений в сводной таблице
Чтобы отобразить только 10 магазинов с самыми высокими значениями в столбце « Сумма продаж », щелкните правой кнопкой мыши имя любого магазина.
В появившемся раскрывающемся меню нажмите « Фильтр » , затем нажмите « 10 лучших »:
В появившемся новом окне выберите «10 лучших товаров по сумме продаж », затем нажмите « ОК »:
Сводная таблица будет автоматически отфильтрована, чтобы отображались только 10 магазинов с 10 лучшими значениями столбца « Сумма продаж »:
Примечание.Вы можете использовать число, отличное от 10, чтобы отфильтровать другое количество верхних значений.
Шаг 4. Отсортируйте первые 10 значений в сводной таблице (необязательно)
Обратите внимание, что параметр фильтра отображает 10 магазинов с самыми высокими значениями продаж, но не отображает их автоматически в отсортированном порядке.
Чтобы отсортировать магазины по значениям продаж, щелкните правой кнопкой мыши любое значение в столбце « Сумма продаж », затем нажмите « Сортировать », затем нажмите « Сортировать от наибольшего к наименьшему» :
Магазины в сводной таблице будут автоматически отсортированы от самого большого к самому маленькому в зависимости от продаж:
Дополнительные ресурсы
В следующих руководствах объясняется, как выполнять другие распространенные задачи в Excel:
Источник
Динамический «Топ-N + Другие» в сводной таблице
В аналитических отчетах и дашбордах весьма часто встречается потребность вывести итоговые значения в формате сводной таблицы вида «Топ-N + другие»:
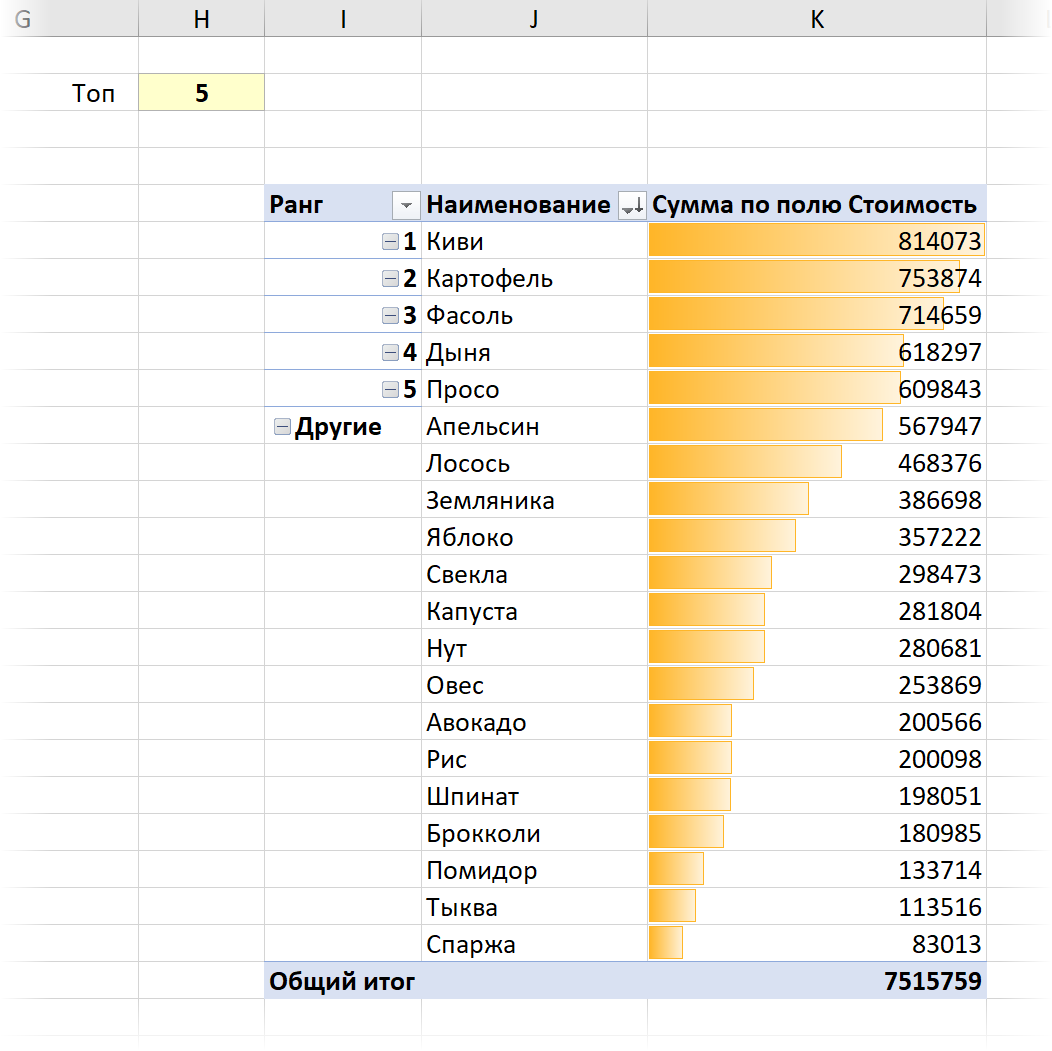
Причем это самое N (на картинке равное 5) хотелось бы иметь динамическим, т.е. менять на 3-5-10. и т.д. и чтобы сводная таблица при этом «на лету» пересчитывалась, отображая топ заданного размера и собирая все остальные меньшие значения в группу «Другие».
Сводные таблицы Excel так, к сожалению, пока не умеют, но если доработать исходные данные с помощью запроса Power Query, то задача решается относительно легко.
В качестве исходных данных возьмем вот такую несложную таблицу заказов:
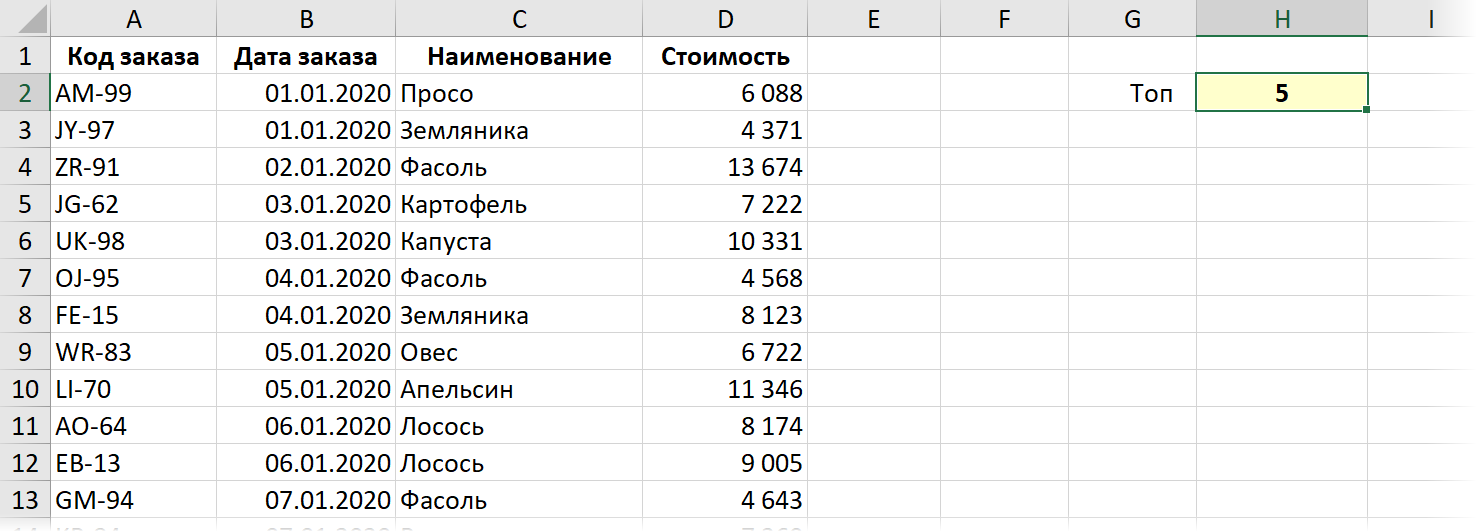
Здесь всё просто: одна строка — один заказ, а в ячейке H2 у нас будет храниться значение, задающее количество элементов в топе (остальные будут сгруппированы под именем Другие, например).
Шаг 1. Добавляем параметр N в Power Query
Первое, что нам нужно будет сделать — это добавить в Power Query значение N (жёлтой ячейки) как параметра, с тем, чтобы использовать его в дальнейшем в запросе анализа данных из большой таблицы заказов. Для этого:
- Выделяем жёлтую ячейку H2
- Даём ей имя в левой части строки формул — стираем H2, вводим имя (например Топ) и жмём Enter . Или же можно воспользоваться Диспетчером Имен на вкладке Формулы (Formulas — Name Manager) .
- Загружаем созданный именованный диапазон в Power Query с помощью команды Данные — Из таблицы/диапазона (Data — From Table / Range) .
- В редакторе запросов Power Query удаляем в правой панели все шаги кроме первого, а затем щёлкаем правой кнопкой мыши по ячейке со значением N и выбираем команду Детализация (Drill down) , чтобы получить на выходе не таблицу, состоящую из одной строки и одного столбца, а числовое значение нашего параметра N.
- Чтобы вернуться в Excel выбираем на вкладке Главная команду Закрыть и загрузить — Закрыть и загрузить в. (Home — Close & Load — Close & Load to. ) и затем вариант Только создать подключение (Only create connection) .
В итоге справа в панели запросов должен появиться наш созданный числовой параметр:
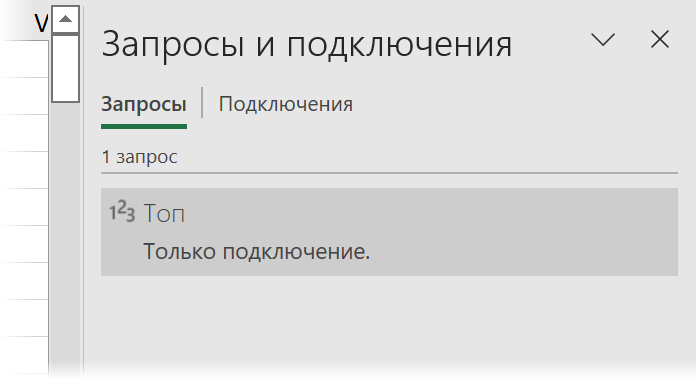
Шаг 2. Определяем ранги товаров
Теперь превратим нашу большую таблицу заказов в динамическую (умную) сочетанием клавиш Ctrl + T или командой Главная — Форматировать как таблицу (Home — Format as Table) и загрузим её в Power Query тем же способом — кнопкой Из таблицы / диапазона с вкладки Данные (Data — From Table / Range) .
Затем выполним группировку по товарам, просуммировав стоимости для каждого из них, выбрав на вкладке Преобразование команду Группировать по (Transform — Group by) :
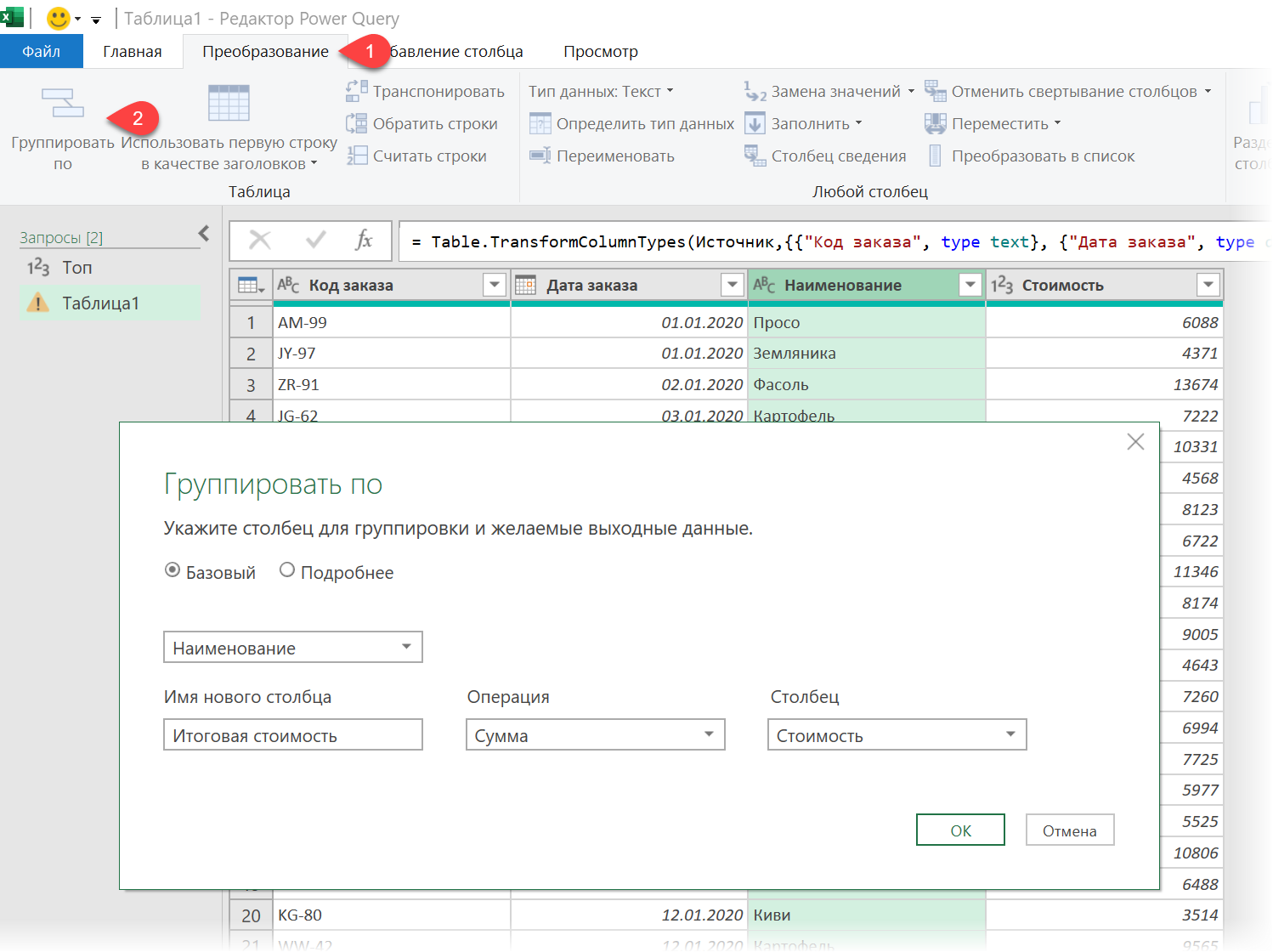
Отсортируем полученную таблицу по убыванию итоговых стоимостей (через кнопку фильтра в строке заголовка) и добавим к ней столбец с порядковым номером строки, т.е. местом в топе (рангом) каждого товара через вкладку Добавление столбца — Столбец индекса — От 1 (Add column — Index column — From 1) :
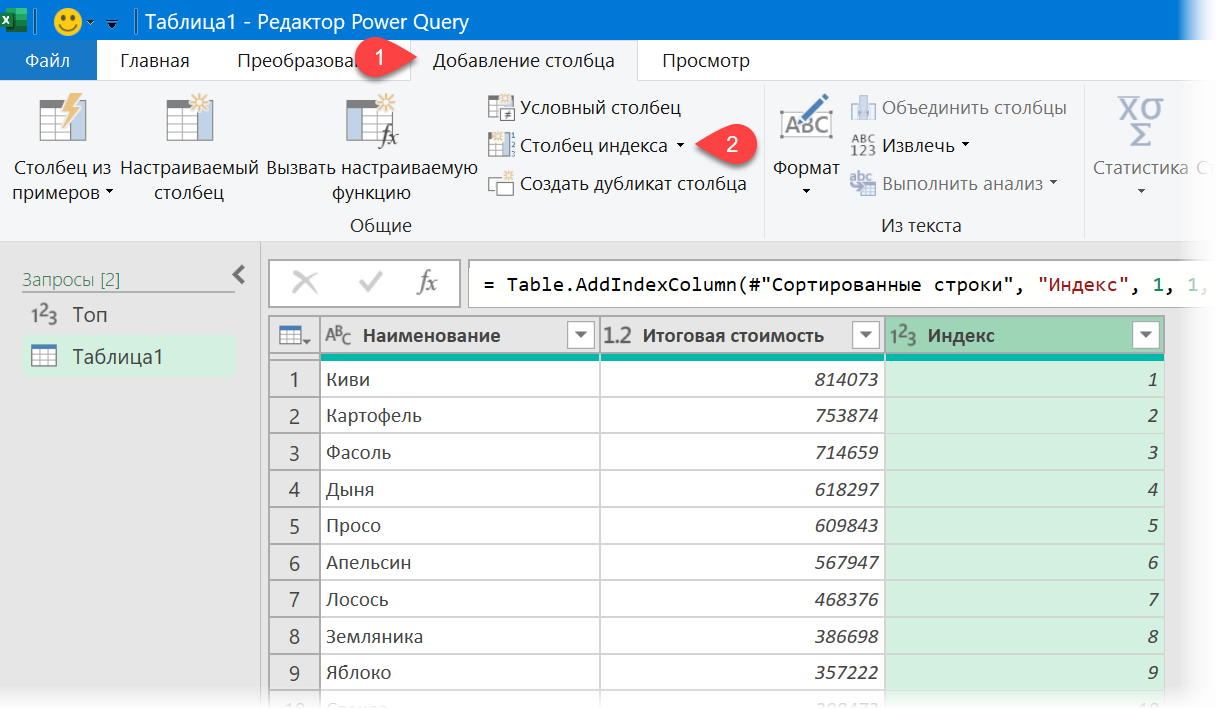
Теперь нам нужно добавить вычисляемый столбец с проверкой: если ранг в столбце Индекс меньше или равен 5, т.е. значению нашего параметра Топ, то мы выводим этот ранг, в противном случае — выводим слово «Другие». Это легко реализовать кнопкой Условный столбец там же на вкладке Добавление столбца (Add Column — Conditional Column) :
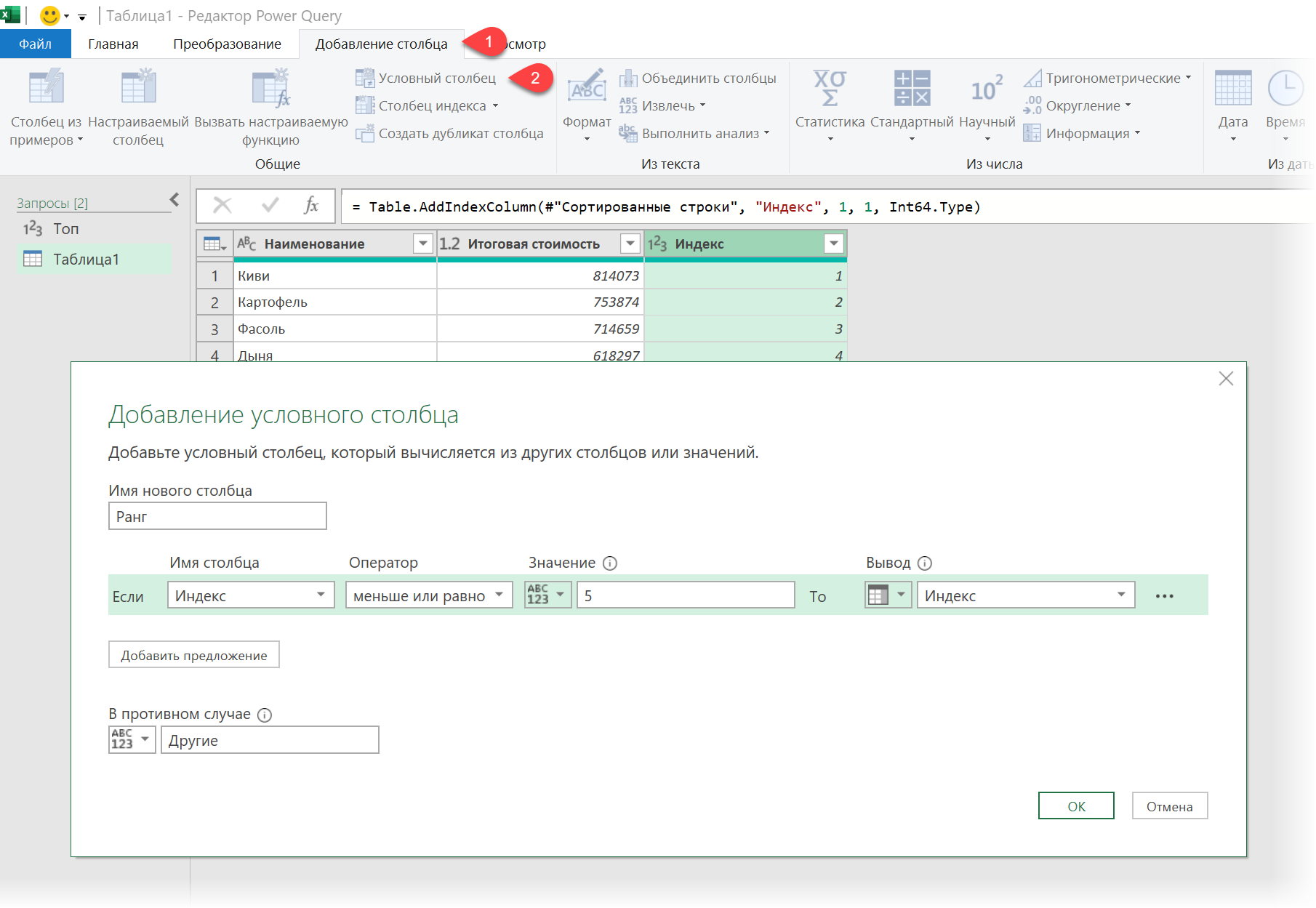
Само собой, нам нужно, чтобы в этой проверке сравнение происходило не с жёстко прописанной константой, а с нашим параметром Топ, который мы берём из жёлтой ячейки. Так что подменяем в строке формул пятёрку на имя Топ:
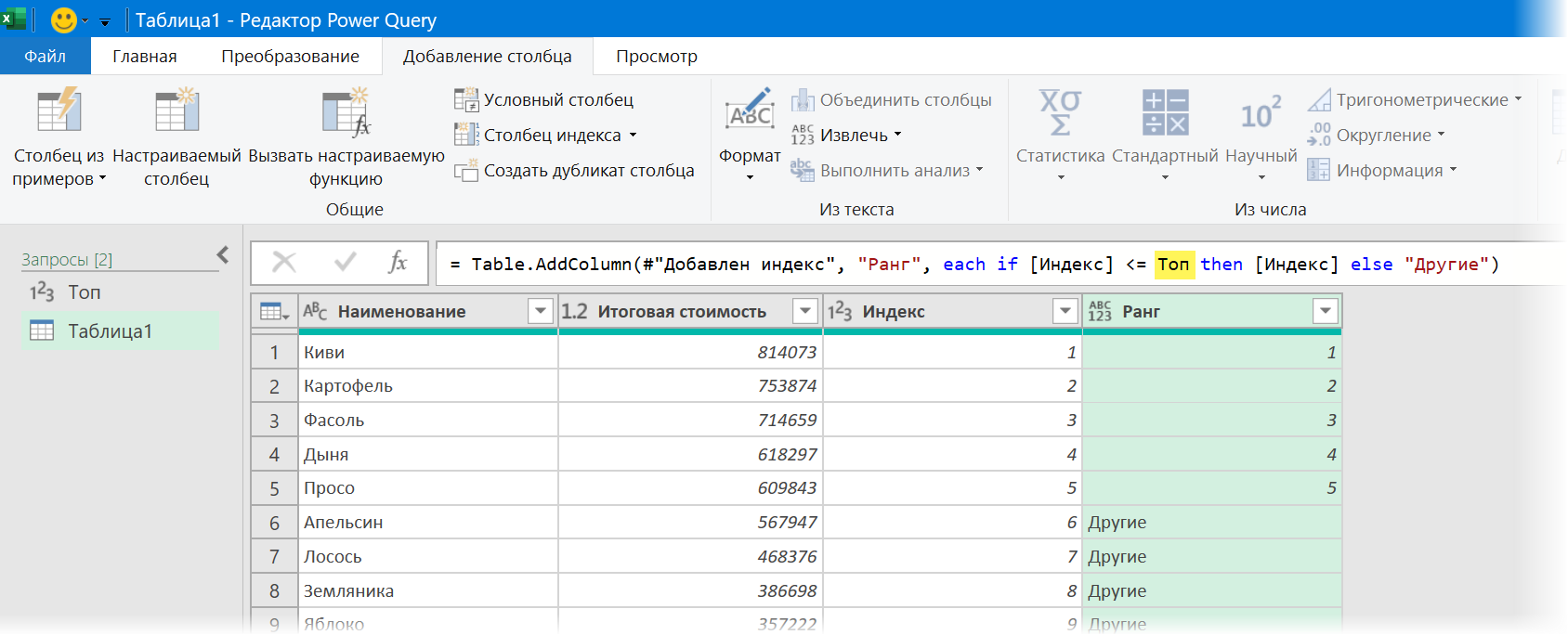
Полученная таблица нам потребуется чуть позже, так что имеет смысл для удобства переименовать этот шаг (он должен называться Условный столбец добавлен), чтобы легко вернуться к нему в будущем. Для этого можно щёлкнуть по шагу в правой панели правой кнопкой мыши и выбрать команду Переименовать (Rename) или нажать клавишу F2 . Назовем его, например, Таблица рангов.
Шаг 3. Добавляем ранги к каждому заказу
Теперь нам нужно добавить вычисленные ранги (числа от 1 до N и слово «Другие») к нашей исходной таблице заказов. Можно, конечно, загрузить её в Power Query ещё раз (или дублировать запрос) и потом выполнить объединение с полученной выше таблицей, но гораздо проще сделать иначе.
Жмём на кнопку fx в строке формул Power Query — создается новый шаг, который ссылается на предыдущий — в строке формул за это отвечает формула:
Вместо ссылки на предыдущий шаг вводим в строку формул ссылку на второй шаг в нашем запросе, где таблица была ещё не сгруппирована:
Теперь полученную таблицу нужно объединить с таблицей рангов, полученной нами ранее. Для этого на вкладке Главная жмём на кнопку Объединить запросы (Home — Merge Queries) , выбираем в качестве нижней таблицы пока ту же самую Таблицу 1 и выделяем в обеих таблицах ключевой столбец для связи — Наименование:

После нажатия на ОК подправляем в строке формул третий аргумент в функции Table.NestedJoin — заменяем название таблицы Пользовательский1 на имя шага Таблица рангов, где мы ранее получили нашу сгруппированную таблицу с позициями в топе для каждого товара:
Теперь можно развернуть вложенные таблицы с помощью кнопки с двойными стрелками в шапке столбца Пользовательский1 и извлечь из вложенных таблиц столбец Ранг — получим колонку, где напротив каждой сделки будет стоять либо номер в топе, либо слово «Другие»:
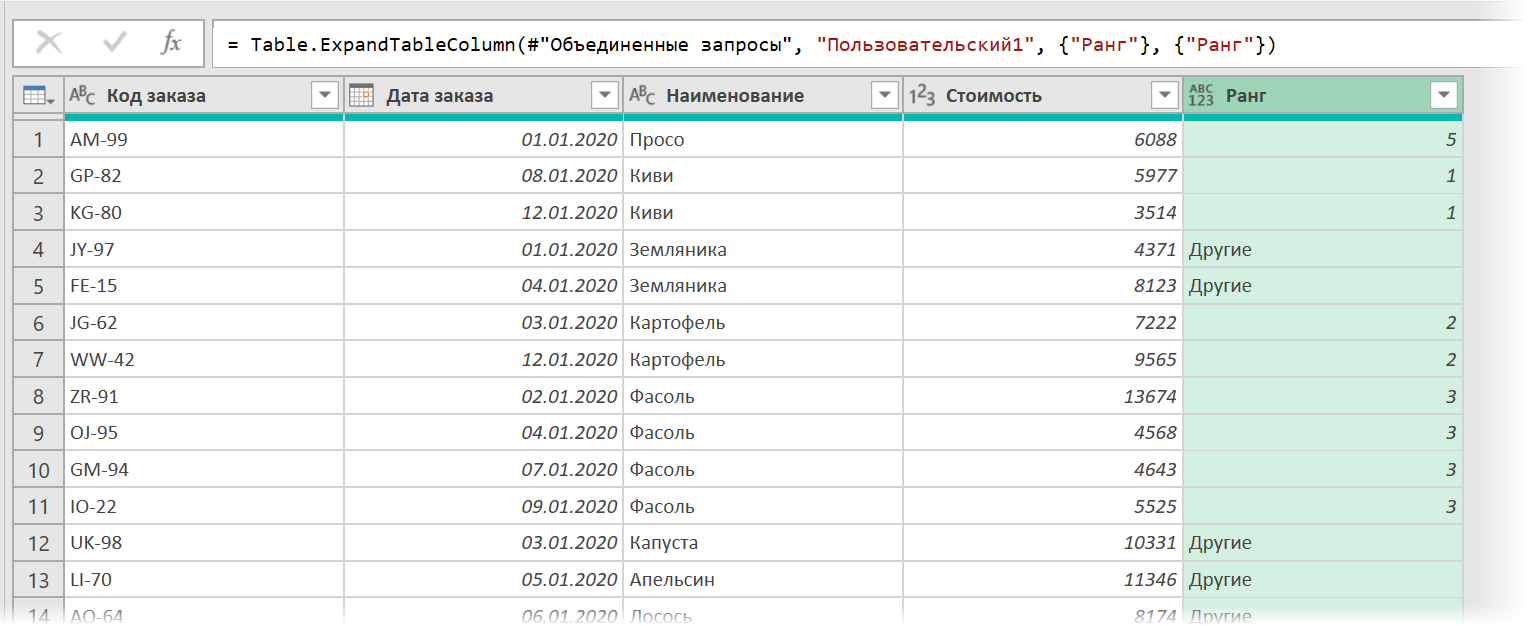
Шаг 4. Строим сводную таблицу
Осталось построить сводную таблицу по полученным данным. Для этого идём на вкладку Главная — Закрыть и загрузить — Закрыть и загрузить в. (Home — Close&Load — Close&Load to. ) и выбираем в открывшемся окне опцию Отчет сводной таблицы (Pivot table) :
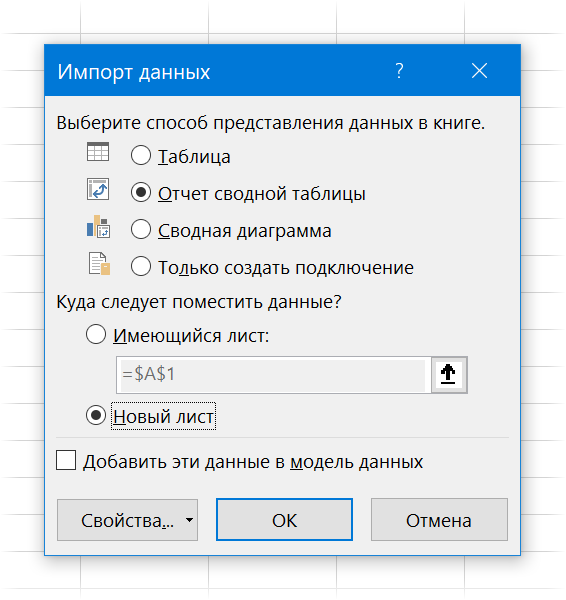
Если в вашей версии Excel такой опции ещё нет (она появилась сравнительно недавно), то можно выбрать вместо неё вариант Только создать подключение (Only create connection) , а затем команды Вставка — Сводная таблица — Использовать внешний источник данных — кнопка Выбрать подключение (Insert — Pivot table — Use external data source — Choose connection) .
В созданной сводной таблице закидываем поля Ранг и Наименование в область строк, а Стоимость в область значений и немного «допиливаем» внешний вид:
- На вкладке Конструктор выбираем Макет отчёта — Показать в табличной форме (Design — Report Layout — Show in tabular form) .
- Убираем промежуточные итоги — там же с помощью кнопки Промежуточные итоги (Subtotals) .
- Сортируем сводную по возрастанию по столбцу Ранг и по убыванию по столбцу Стоимость кнопками сортировки на вкладке Данные (Data) .
- Добавляем гистограммы условного форматирования на вкладке Данные — Условное форматирование — Гистограммы (Home — Conditional Formatting — Data bars) .
В итоге должно получиться примерно так:
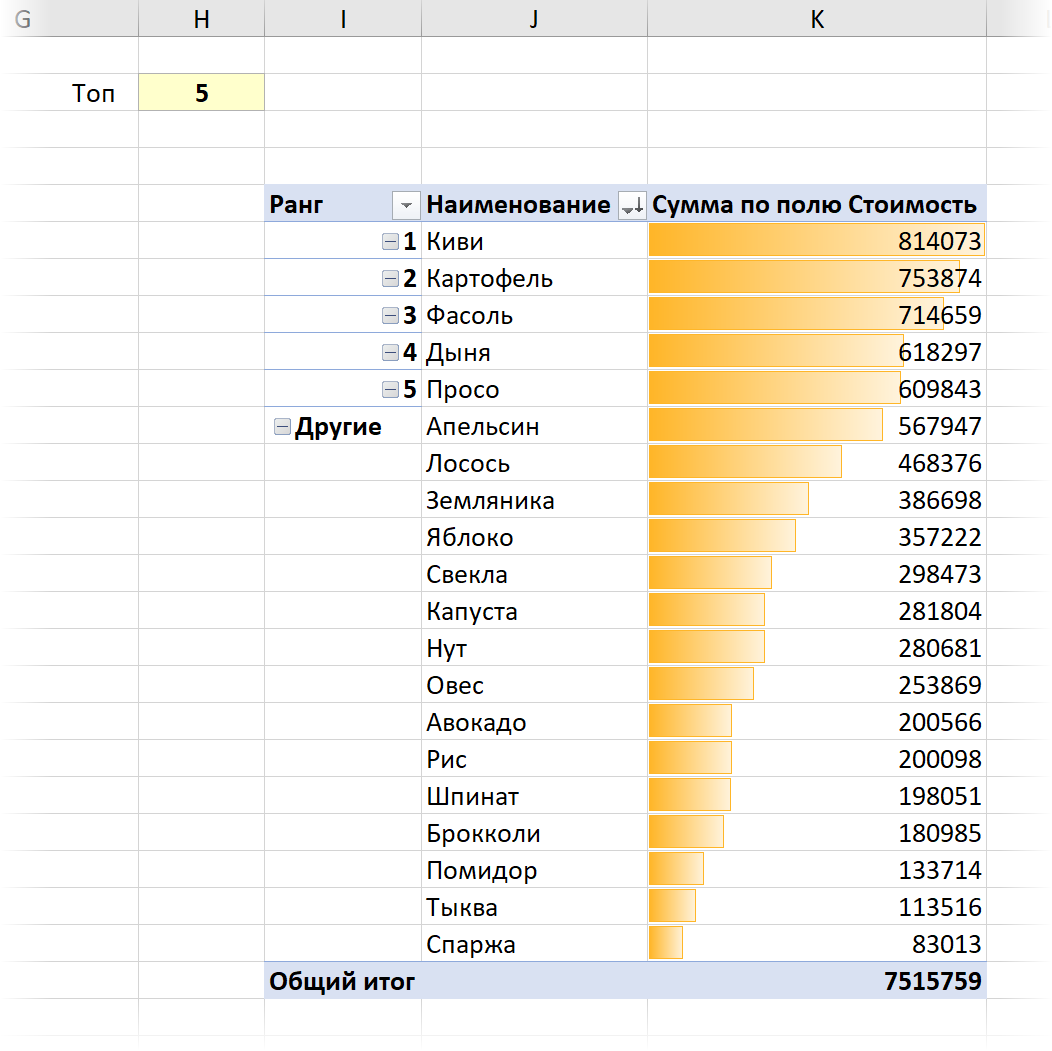
Теперь можно смело менять значение N в жёлтой ячейке и жать кнопку Обновить всё на вкладке Данные (Data — Refresh All) — наша сводная таблица построенная по запросу Power Query будет отображать нужное количество элементов в топе, группируя при этом остальных в блок Другие.
Источник
Сегодня мы научимся создавать список Топ 10. В качестве исходного материала мы будем использовать список продуктов с соответствующим количеством продаж по каждому продукту за выбранный период времени.
То, что мы хотим получить в конце — это сгенерированный список из 10 самых продаваемых товаров. Также мы хотим, что бы этот список автоматически обновлялся при каждом изменении количества продаж товаров и мы не хотим использовать VBA макросы для упрощения задачи.
Пожалуйста скачайте пример по ссылке ниже, что бы было проще понять те действия, которые будут описаны ниже:
Первый этап.
где C4:C19 это диапазон с количеством реализованных продуктов.
В результате мы получаем лист Топ-10 продаж. Далее, более сложная часть.
Второй этап.
И она будет работать отлично.
Но, если количество продаж может повторяться, то предыдущая формулы будет возвращать одинаковое наименование продукта для каждого повторяющегося числа.Это явно не то, что мы хотим получить.Поэтому мы будем использовать несколько другой подход.
Для первого продукта мы воспользуемся формулой:
Протягиваем эту формулу для всех оставшихся ячеек.
Как Вы можете видеть в приложенном файле, это решение отлично работает и дает нужный результат.
Обратите внимание на фигурные скобки перед и после формулы. Эти скобки обозначают что формула применена для массива. Что бы Вам добиться такого же результата, то внесите в ячейку формулу, а после нажмите комбинацию клавиш Ctrl+Shift+Enter.
При каждом изменении количества проданных товаров, перечень Топ-10 продаж будет автоматически перестраиваться.
Источник
Одна из невероятно удобных возможностей сводных таблиц — это создание списков «первой десятки». По этому принципу в Excel можно генерировать рейтинги Первые N, Последние N, Первые N% или Последние N%. При конструировании фильтров по значению выбираются текстовые поля подписей, которым соответствуют поля значений, включающие первые 10, 20 значений и т.д.
На рис. 4.33 показана сводная таблица, в которой приведен доход, получаемый от заказчиков.
Рис. 4.33. В полном отчете упоминается слишком много клиентов, в результате чего затрудняется ознакомление со всеми записями
Поскольку компания работает более чем с 500 заказчиками, при подготовке отчета, который будет просматриваться менеджерами, его нужно сделать более компактным. Например, вывести информацию по 10 заказчикам, принесшим наибольший доход компании.
Для фильтрации отчета нужным образом выполните следующие действия.
- Выделите раскрывающийся список Названия строк в ячейке А5.
- В раскрывающемся списке выберите команду Фильтры по значению (Value Filters).
- Щелкните на команде Первые 10 (Тор 10). На экране появится диалоговое окно Фильтр «Первые 10» (Заказчик) (Тор 10 Filter (Customer Name)), показанное на рис. 4.34.
- Щелкните на кнопке ОК, чтобы закрыть диалоговое окно. В сводной таблице отобразятся данные 10 заказчиков.
- Чтобы упорядочить заказчиков в порядке убывания, выберите поле в столбце Доход. Затем перейдите на контекстную вкладку ленты Параметры (Options) и щелкните на кнопке ЯА (ZA). Результат показан на рис. 4.35.
Рис. 4.34. Фильтр Первые 10 определяет вывод первых 10 заказчиков, приносящих наибольшую прибыль
Рис. 4.35. Укажите порядок сортировки заказчиков (по убыванию)
Обратите внимание: итог, отображенный в строке 16, подсчитан по первым 10 заказчикам.